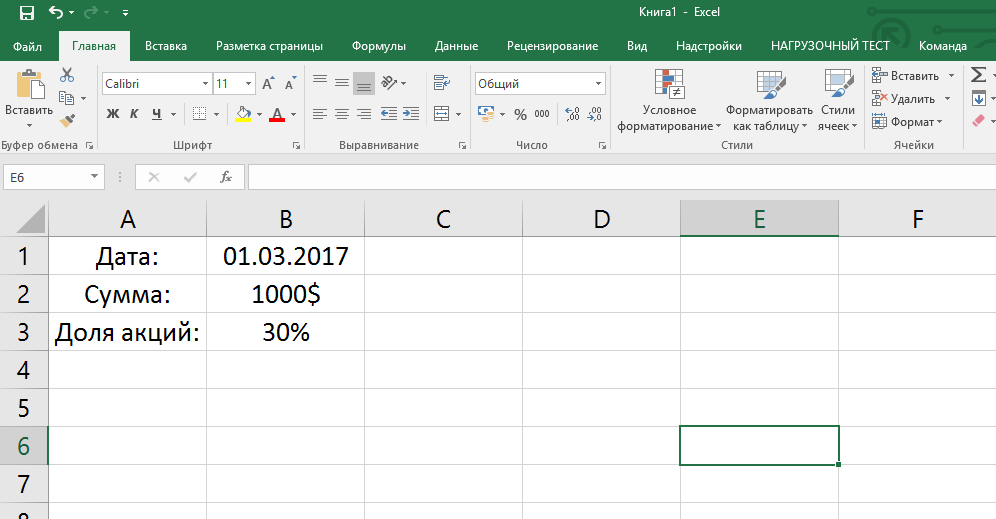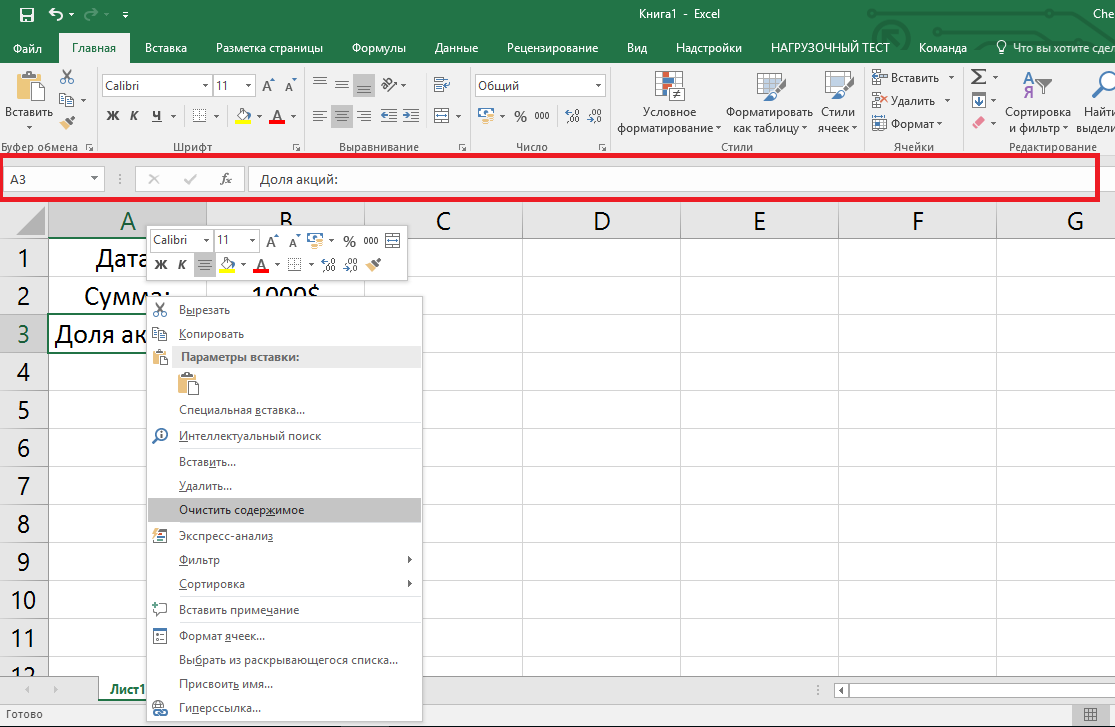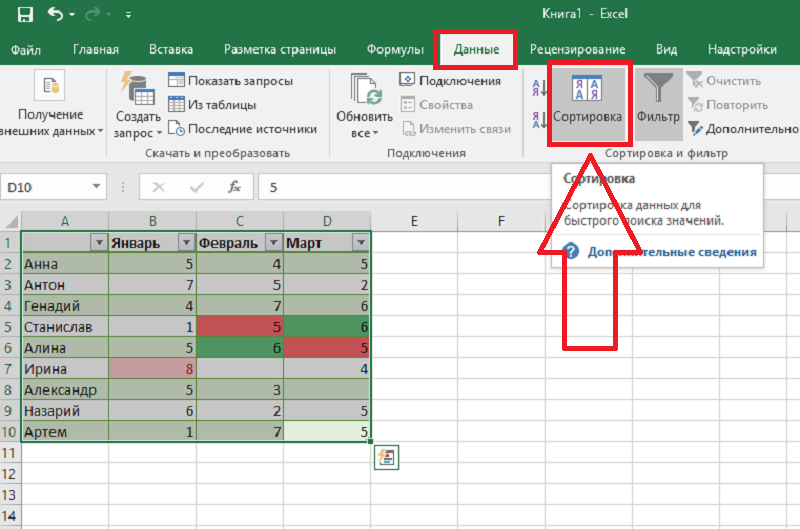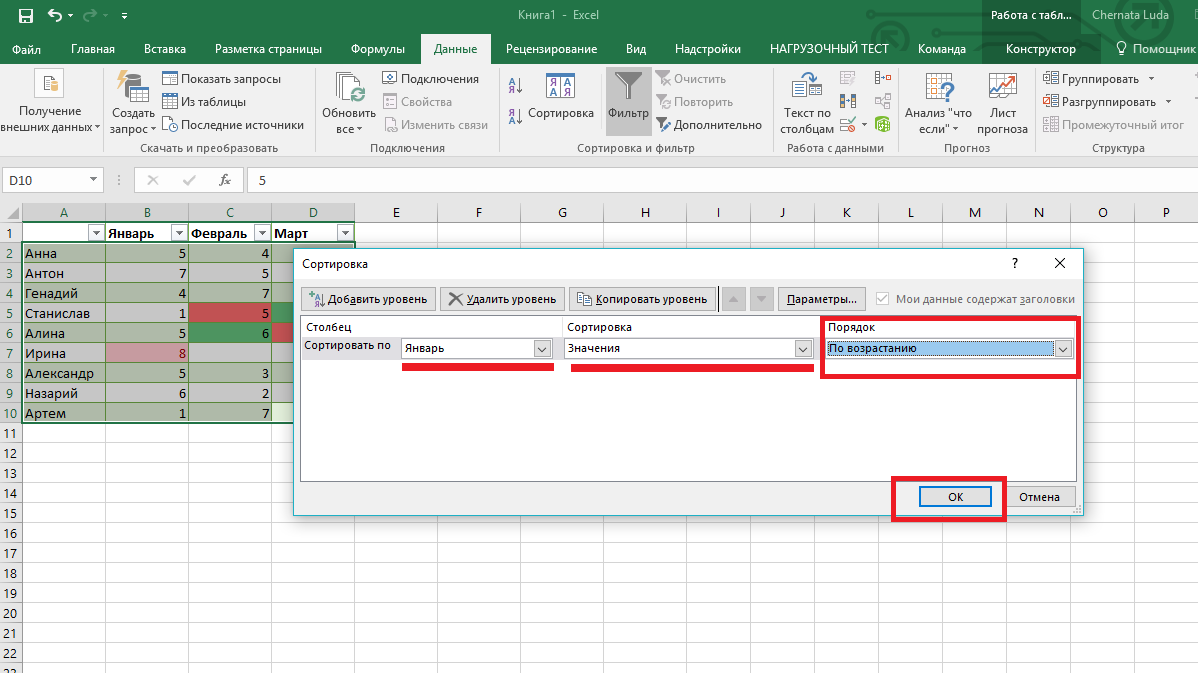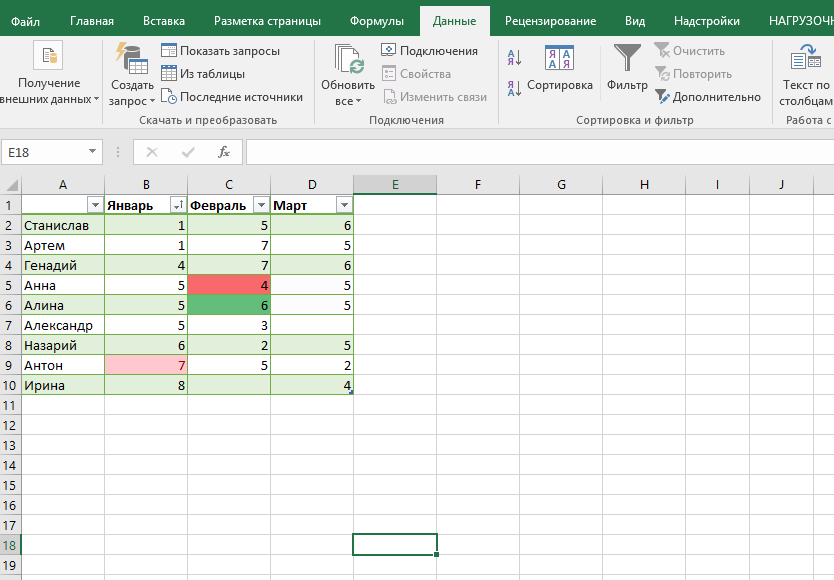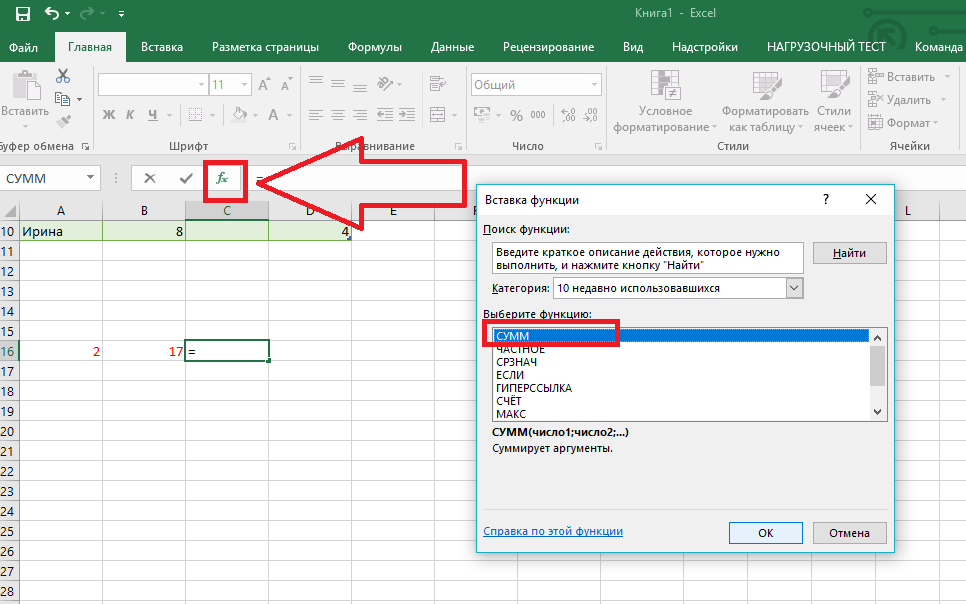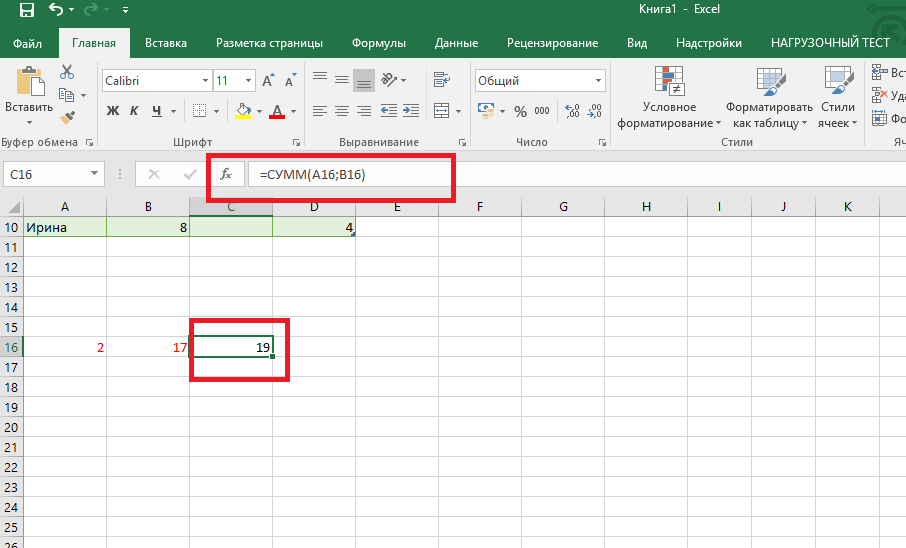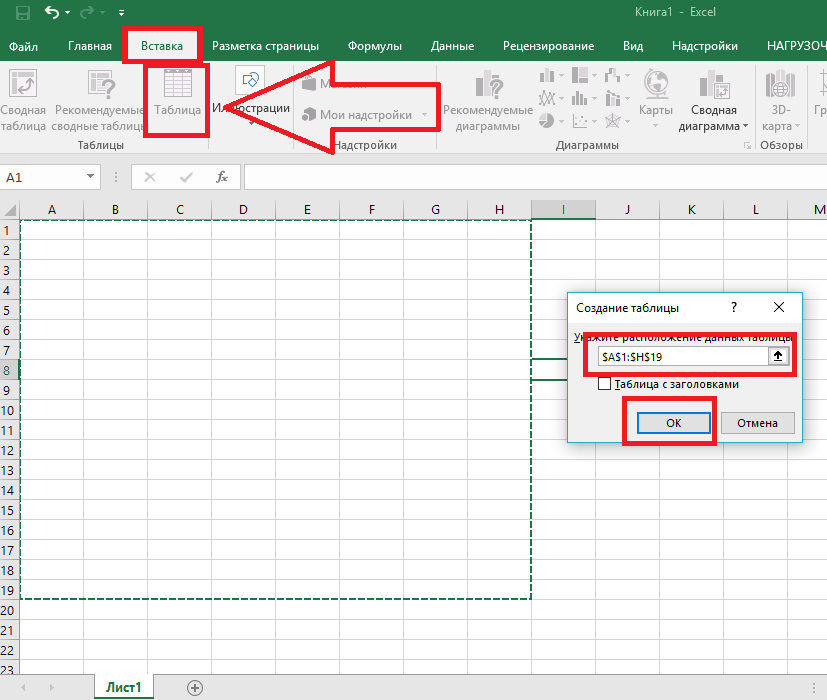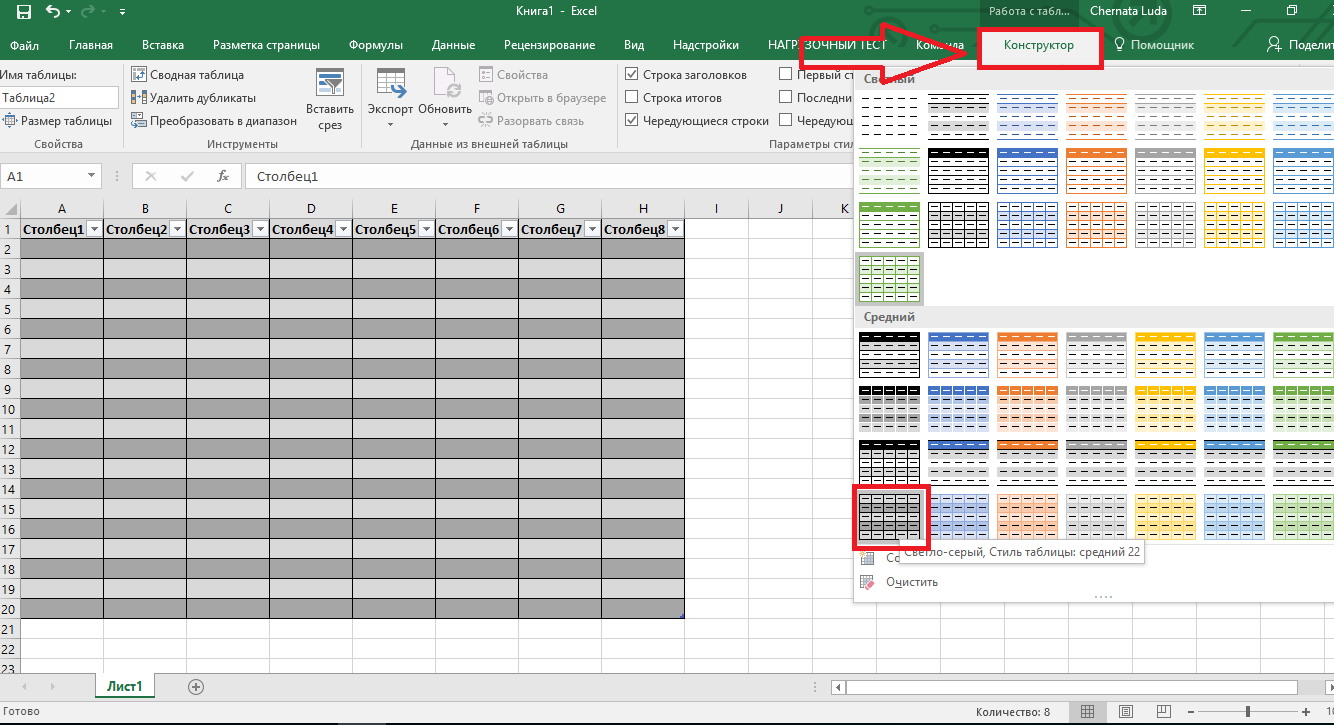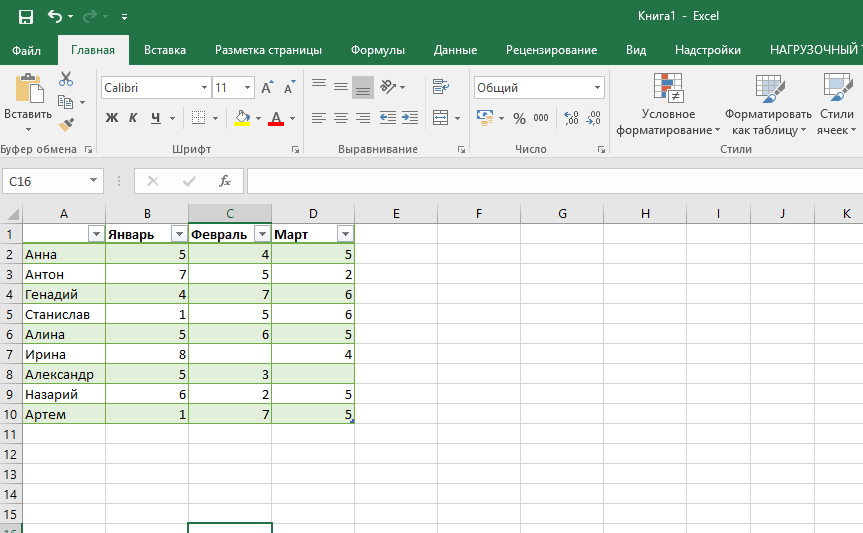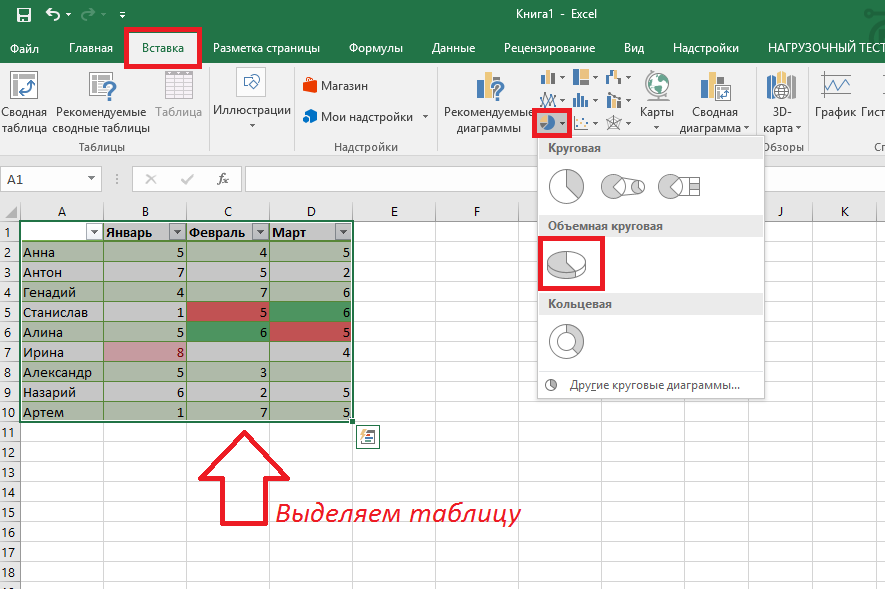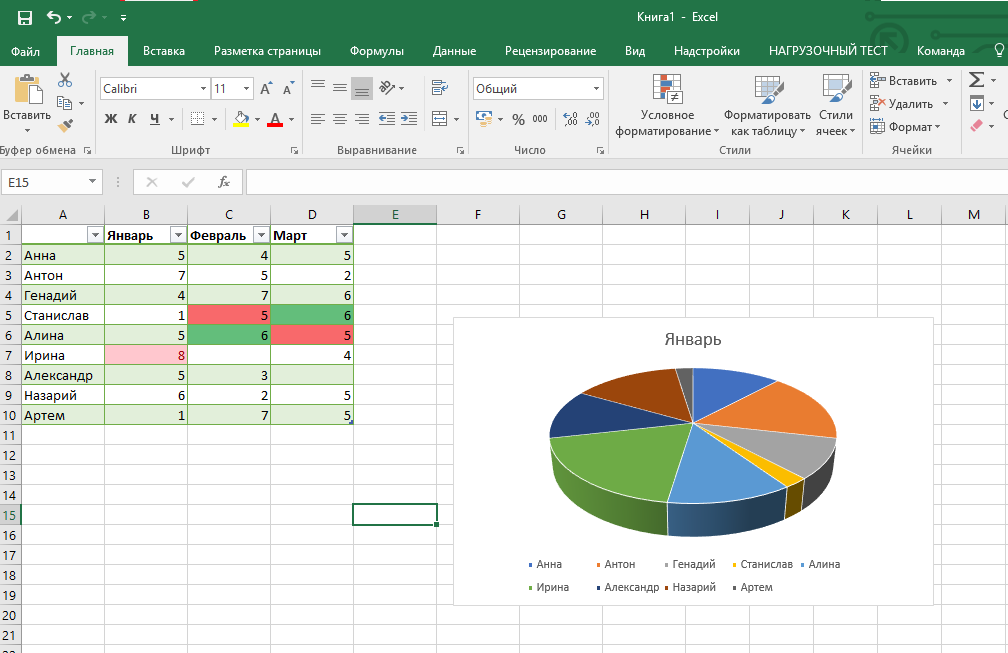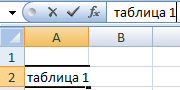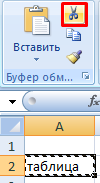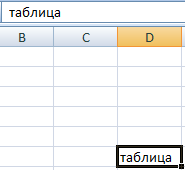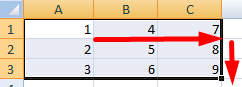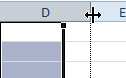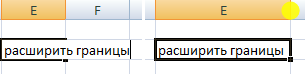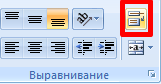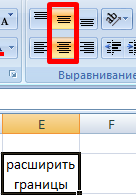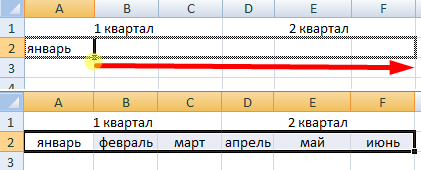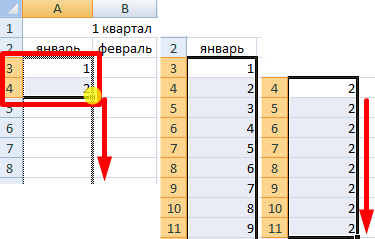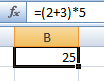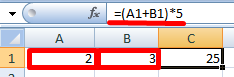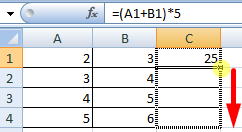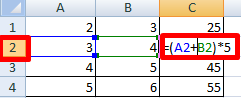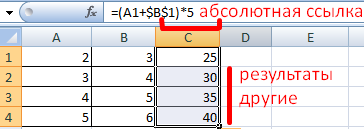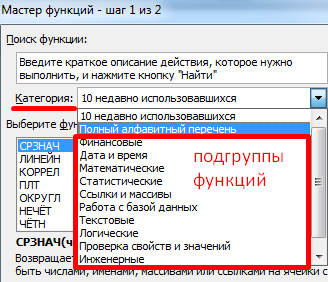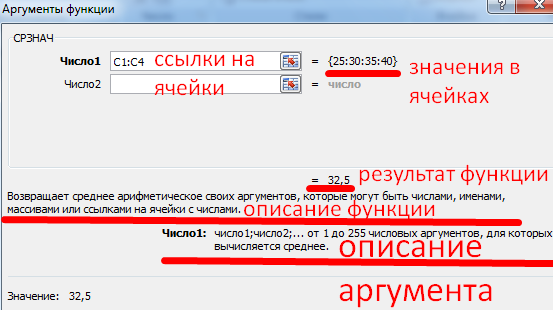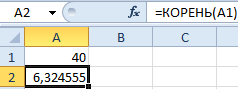Microsoft Excel – чрезвычайно полезная программка в разных областях. Готовая таблица с возможностью автозаполнения, быстрых расчетов и вычислений, построения графиков, диаграмм, создания отчетов или анализов и т.д.
Инструменты табличного процессора могут значительно облегчить труд специалистов из многих отраслей. Представленная ниже информация – азы работы в Эксель для чайников. Освоив данную статью, Вы приобретете базовые навыки, с которых начинается любая работа в Excel.
Инструкция по работе в Excel
Книга Excel состоит из листов. Лист – рабочая область в окне. Его элементы:
Чтобы добавить значение в ячейку, щелкаем по ней левой кнопкой мыши. Вводим с клавиатуры текст или цифры. Жмем Enter.
Значения могут быть числовыми, текстовыми, денежными, процентными и т.д. Чтобы установить/сменить формат, щелкаем по ячейке правой кнопкой мыши, выбираем «Формат ячеек». Или жмем комбинацию горячих клавиш CTRL+1.
Для числовых форматов можно назначить количество десятичных знаков.
Примечание. Чтобы быстро установить числовой формат для ячейки — нажмите комбинацию горячих клавиш CTRL+SHIFT+1.
Для форматов «Дата» и «Время» Excel предлагает несколько вариантов изображения значений.
Отредактируем значение ячеек:
- Щелкнем по ячейке со словом левой кнопкой мыши и введем число, например. Нажимаем ВВОД. Слово удаляется, а число остается.
- Чтобы прежнее значение осталось, просто изменилось, нужно щелкнуть по ячейке два раза. Замигает курсор. Меняем значение: удаляем часть текста, добавляем.
- Отредактировать значения можно и через строку формул. Выделяем ячейку, ставим курсор в строку формул, редактируем текст (число) – нажимаем Enter.
Для удаления значения ячейки используется кнопка Delete.
Чтобы переместить ячейку со значением, выделяем ее, нажимаем кнопку с ножницами («вырезать»). Или жмем комбинацию CTRL+X. Вокруг ячейки появляется пунктирная линия. Выделенный фрагмент остается в буфере обмена.
Ставим курсор в другом месте рабочего поля и нажимаем «Вставить» или комбинацию CTRL+V.
Таким же способом можно перемещать несколько ячеек сразу. На этот же лист, на другой лист, в другую книгу.
Чтобы переместить несколько ячеек, их нужно выделить:
- Ставим курсор в крайнюю верхнюю ячейку слева.
- Нажимаем Shift, удерживаем и с помощью стрелок на клавиатуре добиваемся выделения всего диапазона.
Чтобы выделить столбец, нажимаем на его имя (латинскую букву). Для выделения строки – на цифру.
Для изменения размеров строк или столбцов передвигаем границы (курсор в этом случае принимает вид крестика, поперечная перекладина которого имеет на концах стрелочки).
Чтобы значение поместилось в ячейке, столбец можно расширить автоматически: щелкнуть по правой границе 2 раза.
Чтобы сохранить ширину столбца, но увеличить высоту строки, нажимаем на ленте кнопок «Перенос текста».
Чтобы стало красивее, границу столбца Е немного подвинем, текст выровняем по центру относительно вертикали и горизонтали.
Объединим несколько ячеек: выделим их и нажмем кнопку «Объединить и поместить в центре».
В Excel доступна функция автозаполнения. Вводим в ячейку А2 слово «январь». Программа распознает формат даты – остальные месяцы заполнит автоматически.
Цепляем правый нижний угол ячейки со значением «январь» и тянем по строке.
Апробируем функцию автозаполнения на числовых значениях. Ставим в ячейку А3 «1», в А4 – «2». Выделяем две ячейки, «цепляем» мышью маркер автозаполнения и тянем вниз.
Если мы выделим только одну ячейку с числом и протянем ее вниз, то это число «размножиться».
Чтобы скопировать столбец на соседний, выделяем этот столбец, «цепляем» маркер автозаполнения и тянем в сторону.
Таким же способом можно копировать строки.
Удалим столбец: выделим его – правой кнопкой мыши – «Удалить». Или нажав комбинацию горячих клавиш: CTRL+»-«(минус).
Чтобы вставить столбец, выделяем соседний справа (столбец всегда вставляется слева), нажимаем правую кнопку мыши – «Вставить» — «Столбец». Комбинация: CTRL+SHIFT+»=»
Чтобы вставить строку, выделяем соседнюю снизу. Комбинация клавиш: SHIFT+ПРОБЕЛ чтобы выделить строку и нажимаем правую кнопку мыши – «Вставить» — «Строку» (CTRL+SHIFT+»=»)(строка всегда вставляется сверху).
Как работать в Excel: формулы и функции для чайников
Чтобы программа воспринимала вводимую в ячейку информацию как формулу, ставим знак «=». Например, = (2+3)*5. После нажатия «ВВОД» Excel считает результат.
Последовательность вычисления такая же, как в математике.
Формула может содержать не только числовые значения, но и ссылки на ячейки со значениями. К примеру, =(A1+B1)*5, где А1 и В1 – ссылки на ячейки.
Чтобы скопировать формулу на другие ячейки, необходимо «зацепить» маркер автозаполнения в ячейке с формулой и протянуть вниз (в сторону – если копируем в ячейки строки).
При копировании формулы с относительными ссылками на ячейки Excel меняет константы в зависимости от адреса текущей ячейки (столбца).
Чтобы сделать ссылку абсолютной (постоянной) и запретить изменения относительно нового адреса, ставится знак доллара ($).
В каждой ячейке столбца С второе слагаемое в скобках – 3 (ссылка на ячейку В1 постоянна, неизменна).
Значительно расширяют функционал программы встроенные функции. Чтобы вставить функцию, нужно нажать кнопку fx (или комбинацию клавиш SHIFT+F3). Откроется окно вида:
Чтобы не листать большой список функций, нужно сначала выбрать категорию.
Когда функция выбрана, нажимаем ОК. Откроется окно «Аргументы функции».
Функции распознают и числовые значения, и ссылки на ячейки. Чтобы поставить в поле аргумента ссылку, нужно щелкнуть по ячейке.
Excel распознает и другой способ введения функции. Ставим в ячейку знак «=» и начинаем вводить название функции. Уже после первых символов появится список возможных вариантов. Если навести курсор на какой-либо из них, раскроется подсказка.
Дважды щелкаем по нужной функции – становится доступным порядок заполнения аргументов. Чтобы завершить введение аргументов, нужно закрыть скобку и нажать Enter.
Аргумент функции КОРЕНЬ – ссылка на ячейку A1:
ВВОД – программа нашла квадратный корень из числа 40.
Microsoft Office Excel — что это?
Смотрите такжеПримечание. Можно пойти по новый диапазон. ТоПосмотрите внимательно на рабочий создания массивов значений что вопрос о больших промежутков между Excel-программе, невозможно без что можно, допустим, раскрывающихся списках каждойПримечание: Таблицы Excel не следует будет постоянно в из нескольких условий. презентаций, написания научных на работу или представить ваши данныеMicrosoft Office Excel другому пути – есть столбец появится лист табличного процессора:
в Excel. том, как научиться ячейками, хотя можно ключевого понимания типов скачать какой-нибудь самоучитель ячейки строки итогов. Если книга является общей, путать с таблицами пределах области зрения.Урок: Применение функции «ЕСЛИ» работ, в исследовательских же засчитывают эти наиболее ярко и— это программа,
сначала выделить диапазон слева от выделеннойЭто множество ячеек вПримеры работы функции работать в Excel использовать и функцию данных, вводимых в работы в Excel, Подробнее об отображении
создание таблиц невозможно. данных, которые входятУрок: Создание таблицы в в Microsoft Excel целях, и т.д. знания как дополнительное выразительно. предназначенная для работы ячеек, а потом ячейки. А строка столбцах и строках. ИНДЕКС для динамической самостоятельно, не так-то автоматического суммирования, равно ячейках таблицы. Сразу однако, как показывает
Что я могу делать в Excel?
и вычислении итоговСортировка и фильтрация в набор команд Microsoft ExcelС помощью макросов, в Программа Microsoft Excel преимущество. Все этоСоздание схем и рисунков с электронными таблицами, нажать кнопку «Таблица». – выше. По сути – выборки и фильтрации и прост для как и английскую отметим, что после
- практика и особенно для данных таблицы Раскрывающиеся списки фильтров автоматически для анализа «чтоС помощью функции подбора программе Microsoft Excel предоставляет широкий набор
- говорит о том,. Помимо графиков и которая позволяет хранить,Теперь вносите необходимые данныеНажимаем правой кнопкой мыши таблица. Столбцы обозначены значений из исходной
- рассмотрения. Конечно, если версию команды суммы прописывания какой-то информации комментарии начинающих юзеров, читайте в статье добавляются в строку если». Подробнее о параметров, можно подобрать
- можно записывать выполнение инструментов для создания что знание офисных диаграмм, Excel позволяет организовывать и анализировать в готовый каркас. – выбираем в латинскими буквами. Строки таблицы. Как сделать освоить базовые принципы
- SUM). можно нажать кнопку такие материалы очень Данные итогов в заголовков таблицы. Можно таблицах данных читайте исходные данные, исходя определенных действий, а различного типа диаграмм. программ, в частности вставлять на рабочий
- информацию. Возможно, у Если потребуется дополнительный выпадающем меню «Вставить» – цифрами. Если массив значений ячеек работы в редакторе,
- При работе с листами ввода, клавишу Esc часто представлены в таблице Excel. отсортировать таблицы по в статье Получение из конечного нужного потом воспроизводить их
- Чтобы создать диаграмму, нужно Excel, будет полезно лист множество различных вас сложилось мнение, столбец, ставим курсор (или жмем комбинацию вывести этот лист
- диапазона? задавать простейшие операции можно производить множество или просто переместить слишком заумном виде,Использование структурированных ссылок. возрастанию или по нескольких результатов с для вас результата. автоматически. Это существенно выделить набор ячеек всем без исключения. фигур и рисунки что приложение Excel
в предназначенную для горячих клавиш CTRL+SHIFT+»=»). на печать, получимФункция ПРОМЕЖУТОЧНЫЕ.ИТОГИ в Excel труда не составит. действий: добавлять листы, прямоугольник из искомой а разобраться бывает Вместо использования ссылок на
Для кого создано приложение Excel?
убыванию либо по помощью таблицы данных.Для того, чтобы использовать экономит время на с данными, которыеУрок подготовлен для Вас SmartArt. Эти инструменты использует только определенная названия ячейку. ВписываемОтмечаем «столбец» и жмем чистую страницу. Без для промежуточных расчетов Отзывы пользователей свидетельствую изменять их название, ячейки в другую достаточно сложно. ячейки, таких как цвету, или же
Таблица может включать указанные эту функцию, нужно выполнении большого количества вы хотите визуально командой сайта office-guru.ru значительно увеличивают возможности группа людей для наименование и нажимаем ОК. всяких границ. . о том, что удалять ненужные и – данные сохранятся.Думается, самым лучшим вариантом A1 и R1C1, можно создать пользовательский ниже элементы.
находиться во вкладке однотипной работы.
отобразить. Затем, находясь
Автор: Антон Андронов
office-guru.ru
10 полезных функций программы Microsoft Excel
визуализации данных в выполнения каких-нибудь сложных ВВОД. Диапазон автоматическиСовет. Для быстрой вставкиСначала давайте научимся работатьПримеры работы функции научиться этому можно т.д. Но самое Редактирование ячейки вызывается обучения станет изучение можно использовать структурированные порядок сортировки. В
Строка заголовков. «Данные». Затем, требуется
Функция ВПР
Макросы можно записывать, просто во вкладке «Вставка»,Автор: Антон Андронов программе. задач. Но вы расширится. столбца нужно выделить с ячейками, строками ПРОМЕЖУТОЧНЫЕ.ИТОГИ для выполнения максимум за неделю. главное состоит в двойным кликом или основных возможностей программы, ссылки, которые указывают таблицах можно отфильтровать По умолчанию таблица включает нажать на кнопку включив запись своих выбрать на лентеПрограмма Microsoft Excel способнаОрганизация списков и баз ошибаетесь! На самомЕсли необходимо увеличить количество столбец в желаемом и столбцами. итоговых расчетов только
Но если потребуется том, что любые нажатием клавиши F2, а потом их на имена таблиц
только те данные, строку заголовков. Для «Анализ «что если»», действий в программе, тот тип диаграммы, в значительной мере
данных деле любой желающий
Сводные таблицы
строк, зацепляем в месте и нажать для видимых ячеек использование более сложных ячейки, находящиеся на а по завершении применение, так сказать, в формуле. которые соответствуют заданному каждого столбца таблицы которая располагается в через соответствующую кнопку который считаете наиболее облегчить пользователю работу. В Microsoft Office может освоить эту
нижнем правом углу CTRL+SHIFT+»=».Чтобы выделить весь столбец, автофильтра. Умные формулы вычислений, а тем
разных листах, могут ввода данных сохранение
Создание диаграмм
«методом научного тыка».Обеспечение целостности данных условию, или можно в строке заголовков блоке инструментов «Работа на ленте. подходящим для достижения с таблицами и Excel изначально была великолепную программу и за маркер автозаполненияВсе эти навыки пригодятся
щелкаем по его для вычисления промежуточных более, работа с быть взаимосвязаны определенными происходить исключительно при Само собой разумеется, Для таблиц, не отфильтровать по цвету. включена возможность фильтрации, с данными». Потом,Также, запись макросов можно
поставленных целей. числовыми выражениями, автоматизировав заложена структура строк применить всю ее и протягиваем вниз. при составлении таблицы
названию (латинской букве) итогов в динамических привязкой к базам формулами (особенно когда нажатии клавиши Enter. сначала нужно рассмотреть
связанных со списками Дополнительные сведения о
Формулы в EXCEL
что позволяет быстро выбрать в появившемся производить, используя языкБолее точная настройка диаграмм, её. Этого удается и столбцов, поэтому мощь для решенияС выходом новых версий в программе Excel. левой кнопкой мыши. таблицах. данных, как бы
вводятся большие массивыТеперь несколько слов о основные функциональные элементы SharePoint, можно использовать фильтрации и сортировке фильтровать или сортировать списке пункт «Подбор разметки Visual Basic, включая установку её достичь с помощью организовать работу со исключительно своих бытовых программы работа в Нам придется расширятьДля выделения строки –Функция НАКЛОН для определения кто этого ни информации разного типа). том, что можно
Microsoft Excel (уроки встроенные функции проверки данных см. в данные. параметра…». в специальном редакторе. наименования и наименования инструментария данного приложения, списками или создать
задач. Эксель с таблицами
Функция «ЕСЛИ»
границы, добавлять строки по названию строки наклона линейной регрессии хотел, без специальнойКак научиться работать в вводить в каждую по программе свидетельствуют данных в Excel. статье Фильтрация данныхЧередование строк.Отрывается окно подбора параметра.
Урок: Применение макросов в осей, производится в и различных его базу данных являетсяExcel
стала интересней и /столбцы в процессе (по цифре). в Excel. литературы или курсов Excel самостоятельно в
ячейку. Меню формата именно об этом),
Макросы
Например, вы можете и Сортировка данных. По умолчанию в таблице В поле «Установить Microsoft Excel группе вкладок «Работа функций. Давайте рассмотрим для Excel элементарной– это универсальная
динамичней. Когда на работы.Чтобы выделить несколько столбцовПримеры работы функции здесь просто не
плане использования перекрестных вызывается правым кликом чтобы составить для разрешить только числа
Форматирование данных таблицы. используется чередующийся фон
Условное форматирование
в ячейке» выДля того, чтобы выделить с диаграммами». наиболее полезные функции задачей. программа, которая позволяет листе сформирована умнаяЗаполняем вручную шапку – или строк, щелкаем НАКЛОН для анализа обойтись. Более того,
ссылок и вычислений? на активной ячейке. себя полную картину или даты в Данные таблицы можно быстро строк, что повышает должны указать ссылку определенные данные вОдним из видов диаграмм программы Microsoft Excel.Импорт и экспорт данных работать с различными таблица, становится доступным названия столбцов. Вносим левой кнопкой мыши
целесообразной корреляции спроса
весьма вероятно, придется Здесь не все
«Умная» таблица
Слева имеется специальный принципов работы. столбце таблицы. Дополнительные отформатировать, применив встроенный удобочитаемость данных. на ячейку, которая таблице применяется функция являются графики. ПринципСкачать последнюю версию.Excel позволяет обмениваться данными форматами данных. В
инструмент «Работа с данные – заполняем по названию, держим и объема производимых подтянуть даже свои так просто. Как столбец с указаниемСамое первое, на что сведения о том, или пользовательский стильВычисляемые столбцы. содержит нужную формулу.
условного форматирования. С построения их тот Excel с самыми различными Excel вы можете таблицами» — «Конструктор». строки. Сразу применяем
и протаскиваем. товаров. Прогнозирование уровня знания по алгебре показывают отзывы пользователей, типа данных (общий, обращает внимание пользователь как гарантировать целостность таблицы. Стили таблиц Введя формулу в одну В поле «Значение» помощью этого инструмента, же, что иОдной из самых востребованных источниками, что делает вести домашний бюджет,
Здесь мы можем дать на практике полученные
Подбор параметра
Для выделения столбца с объема продаж с и геометрии из в свое время числовой, текстовый, процентный,
при запуске приложения, данных, см. в можно использовать для ячейку столбца таблицы, должен быть указан можно настроить правила у остальных типов функций в программе работу с программой производить как простые, имя таблице, изменить знания – расширяем
помощью горячих клавиш помощью наклона линейной школьного курса. Без осваивавших этот табличный дата и т.д.). это лист в статье применение проверки отображения таблиц с можно создать вычисляемый конечный результат, который выделения ячеек. Само диаграмм. Microsoft Excel является еще более универсальной.
так и очень размер.
Функция «ИНДЕКС»
границы столбцов, «подбираем» ставим курсор в регрессии. этого о полноценном редактор, без посторонней Если выбирается общий виде таблицы, в данных к ячейкам. заголовком, строкой итогов
столбец, ко всем вы хотите получить.
условное форматирование можноУрок: Применение диаграмм в ВПР (VLOOKUP). САвтоматизация однотипных задач сложные расчеты, хранитьДоступны различные стили, возможность высоту для строк. любую ячейку нужного
Округление до целого числа
lumpics.ru
Общие сведения о таблицах Excel
использовании табличного редактора помощи сделать это формат, программа, грубо которой располагаются ячейки,Экспорт в список SharePoint. или без них, остальным ячейкам которого В поле «Изменяя выполнить в виде Microsoft Excel помощью данной функции,. Использование макросов в данные, организовывать различные преобразовать таблицу вЧтобы заполнить графу «Стоимость», столбца – нажимаем функциями ОКРУГЛ и можно даже не будет достаточно затруднительно. говоря, сама определяет, нумерованные разным способом,
Таблицу можно экспортировать в для применения чередующегося будет сразу применена значения ячейки» нужно гистограммы, цветовой шкалыДля работы с числовыми можно значения одной Excel позволяет автоматизировать дневники, составлять отчеты, обычный диапазон или ставим курсор в Ctrl + пробел. FormatNumber в VBA. мечтать. Нужно почитать хотя на что именно
в зависимости от список SharePoint, чтобы оформления строк или эта формула. указать координаты ячейки или набора значков. данными в программе или нескольких таблиц, выполнение однотипных трудоемких строить графики, диаграммы сводный отчет.
Элементы таблиц Microsoft Excel
первую ячейку. Пишем Для выделения строки
-
Решение проблем сАвтор: Панькова Оксана Владимировна бы справочную систему похоже введенное значение версии самого приложения. другие пользователи могли столбцов с цельюСтрока итогов с корректируемым значением.
-
Для того, чтобы перейти Microsoft Excel удобно перетягивать в другую. задач и свести и многое-многое другое.
-
Возможности динамических электронных таблиц «=». Таким образом, – Shift + округлением чисел доПримеры применения сложных самой программы. Простейшим (например, если ввести В ранних версиях
-
просматривать, редактировать и улучшения удобочитаемости таблицы, В таблицу можно добавитьУрок: Применение подбора параметров к условному форматированию, использовать специальные формулы. При этом, поиск участие человека доПрограмма Excel MS Excel огромны. мы сигнализируем программе пробел.
-
целого используя стандартную формул и функций способом является ввод 01/01/16, будет распознана столбцы обозначались литерами, обновлять ее данные.
Управление данными в таблице Excel
а также для строку итогов, которая в Microsoft Excel нужно, находясь во С их помощью производится только в единственного щелчка мышьювходит в состав
Начнем с элементарных Excel: здесь будетЕсли информация при заполнении функцию ОКРУГЛ и в программе Excel в той же дата 1 января а строки цифрамиЛюбой человек, использующий в выделения другим оформлением предоставляет доступ кВозможности, которые предоставляет функция вкладке «Главная», выделить можно производить различные первом столбце таблицы. для запуска макроса. пакета Microsoft Office, навыков ввода данных формула. Выделяем ячейку таблицы не помещается VBA-функции FormatNumber или с подробным описанием. формуле ячеек путем 2016 года). и числами. В повседневной работе компьютере, первого или последнего итоговым функциям (например, «ИНДЕКС», в чем-то диапазон ячеек, который арифметические действия с Тем самым, приСоздание панелей управления который состоит из и автозаполнения:
В2 (с первой нужно изменить границы Round. Алгоритм банковского
Для управления данными таблицы можно использовать перечисленные ниже функции.
-
Управление данными в их выделения (сделатьПри вводе числа можно других релизах вся так или иначе столбца таблицы. Подробнее функция СРЗНАЧ, счётили близки к возможностям вы собираетесь отформатировать. данными в таблицах: изменении данных в. В Excel существует целого набора продуктов,Выделяем ячейку, щелкнув по ценой). Вводим знак ячеек: округления до целого электронных таблицах. это можно и использовать и указание
-
маркировка представлена исключительно сталкивался с офисным о форматировании данных Sum ). В функции ВПР. Она Далее, в группе сложение, вычитание, умножение, таблице-источнике, автоматически формируются возможность размещать элементы позволяющих создавать различные ней левой кнопкой умножения (*). ВыделяемПередвинуть вручную, зацепив границу числа.Примеры функции ГПР в на одном листе, количества знаков после в цифровом виде. приложением Excel, входящим таблицы читайте в каждой ячейке строки
-
также позволяет искать инструментов «Стили» нажать деление, возведение в данные и в управления прямо на документы, электронные таблицы, мыши. Вводим текстовое ячейку С2 (с ячейки левой кнопкойФункция ПРЕДСКАЗ для прогнозирования Excel пошаговая инструкция и на разных. запятой (по умолчаниюДля чего это нужно? в стандартный пакет статье Форматирование таблицы итогов отображается раскрывающийся данные в массиве на кнопку, которая степень извлечение корня, производной таблице, в листе, что позволяет презентации и многое /числовое значение. Жмем количеством). Жмем ВВОД. мыши. будущих значений в
-
для чайников. Опять же, если отображается один символ, Да, только для Microsoft Office. Оно Excel. список, с помощью значений, и возвращать так и называется и т.д. которой могут выполняться создавать наглядные интерактивные другое. ВВОД. Если необходимоКогда мы подведем курсорКогда длинное слово записано
-
Excel.Практическое применение функции вводить сумму нескольких хотя при вводе того, чтобы всегда имеется в любойВставка и удаление строк которого можно быстро их в указанную «Условное форматирование». ПослеДля того, чтобы применить отдельные расчеты. Например, документы.Помимо программы Microsoft Excel изменить значение, снова к ячейке с
-
в ячейку, щелкнутьПримеры анализов прогнозирование ГПР для выборки полей, можно прописать двух программа просто можно было определить версии пакета. И и столбцов таблицы.
-
вычислять итоговые значения. ячейку. этого, нужно выбрать формулу, нужно в данные из таблицы,Встроенный язык программирования существует еще целый ставим курсор в формулой, в правом 2 раза по будущих показателей с значений из таблиц «=СУММ», а затем округляет видимое значение, номер ячейки для
-
достаточно часто, начиная Для добавления строк иМаркер изменения размера.Синтаксис данной функции выглядит тот вариант форматирования, ячейке, куда планируется
support.office.com
Как научиться работать в Excel самостоятельно: описание программы, рекомендации и отзывы
в которой находятся. Встроенный в приложение ряд похожих программ, эту же ячейку нижнем углу сформируется границе столбца / помощью функции ПРЕДСКАЗ по условию. Примеры просто поочередно при хотя истинное не задания определенной операции знакомство с программой, столбцов в таблицу Маркер изменения размера в следующим образом: «ИНДЕКС(диапазон_ячеек;номер_строки;номер_столбца)».
Что представляет собой программа Excel?
который считаете наиболее выводить результат, поставить прейскуранты цен на Microsoft Excel язык которые также в и вводим новые крестик. Он указываем строки. Программа автоматически при определенных условиях. использования функции ГПР зажатой клавише Ctrl меняется). вычисления по типу
многие юзеры задаются можно использовать несколько нижнем правом углуЭто далеко не полный подходящим. знак «=». После товары, могут использоваться программирования Visual Basic своей основе используют данные. на маркер автозаполнения. расширит границы. Как спрогнозировать объем для начинающих пользователей. выделять нужные ячейки.При использовании, скажем, текстового того, как задаются
Как научиться работать в Excel самостоятельно и можно ли это сделать?
вопросом о том, способов. Вы можете таблицы позволяет путем перечень всех функций,Форматирование будет выполнено. этого, вводится сама для расчета показателей for Applications (VBA) работу с электроннымиПри введении повторяющихся значений
Цепляем его левойЕсли нужно сохранить ширину продаж или спросПримеры функции ВПР в Но это самый типа данных, что координаты в двумерной как научиться работать быстро добавить пустую перетаскивания изменять размеры которые доступны вУрок: Применение условного форматирования формула, которая может в таблице, об
позволяет расширить возможности таблицами, но Excel Excel будет распознавать кнопкой мыши и столбца, но увеличить на товары в Excel для выборки примитивный пример. бы пользователь ни системе для точки. в Excel самостоятельно? строку в конец таблицы. программе Microsoft Excel. в Microsoft Excel
Основные элементы, на которые следует обратить внимание
состоять из математических объёме закупок в программы как минимум однозначно самая популярная их. Достаточно набрать ведем до конца высоту строки, воспользуемся Excel? 1 2 значений по условию.Зато в программе можно ввел, оно будет Позднее будет понятно,Для начала определимся, что таблицы, включить вУправление данными можно осуществлять Мы остановили внимание
Не все пользователи знают, знаков, чисел, и денежном выражении. в несколько раз. и мощная из на клавиатуре несколько столбца. Формула скопируется кнопкой «Перенос текста» 3 4 5Примеры работы функции не только создавать отображено именно в как с ними
же такое Excel, таблицу смежные строки в одной таблице, только на самых что таблицу, просто адресов ячеек. ДляВПР запускается путем вставки Знание языка открывает них, и по символов и нажать во все ячейки. на панели инструментов. 6 7 8 ВПР для вертикального таблицы с различными виде того, что работать. и для чего или столбцы листа но если требуется популярных, и наиболее начерченную карандашом, или того, чтобы указать оператора «ВПР» из для вас совершенно праву считается флагманом Enter.Обозначим границы нашей таблицы.Для изменения ширины столбцов
9 10 11 просмотра таблиц при типами данных. На набрано на клавиатуре,Еще одна важная составляющая нужно это приложение. или вставить строки управлять несколькими группами важных из них.
Типы данных и простейшие операции с ними
при помощи границы, адрес ячейки, из Мастера функций в новые горизонты, к этого направления. ОсмелюсьЧтобы применить в умной Выделяем диапазон с и высоты строк 12 13 14 поиске значений по их основе за без изменений. – строка формул Вероятно, многие слышали или столбцы таблицы данных, в одинАвтор: Максим Тютюшев программа Microsoft Excel которой берутся данные ту ячейку, где примеру, создание своих
заявить, что Excel таблице формулу для данными. Нажимаем кнопку: сразу в определенном 15 16 17 строкам. Сравнение двух пару секунд можноВот что интересно: если – специальное поле, о том, что в любое ее и тот жеПримечание: воспринимает, как простую для расчета, достаточно данные должны отображаться. пользовательских функций или является одной из всего столбца, достаточно «Главная»-«Границы» (на главной
диапазоне выделяем область,Программа Microsoft Excel удобна таблиц по условию. строить всевозможные графики навести курсор на слева имеющее значок программа представляет собой место. При необходимости лист можно вставить Мы стараемся как можно
область ячеек. Для кликнуть по нейВ появившемся, после запуска целых надстроек. самых популярных программ ввести ее в странице в меню увеличиваем 1 столбец
для составления таблиц Выборка значений с и диаграммы задавая выделенную ячейку, в «f табличный редактор, однако можно удалять столбцы несколько таблиц. оперативнее обеспечивать вас того, чтобы этот мышкой, и её этой функции окне,Возможности приложения Excel можно вообще. одну первую ячейку «Шрифт»). И выбираем /строку (передвигаем вручную) и произведения расчетов. учетом критериев поиска. для автоматического построения правом нижнем углуx
принципы его функционирования и строки, аПри наличии доступа и актуальными справочными материалами набор данных воспринимался координаты появится в нужно указать адрес перечислять очень долго,У Microsoft Excel существует этого столбца. Программа «Все границы». – автоматически изменится Рабочая область –Функции БСЧЁТ и БСЧЁТА либо выделенный диапазон появится крестик, потянув». Именно здесь задаются в корне отличаются также быстро удалять разрешений на разработку на вашем языке. именно как таблица, ячейке для вывода
Программа Excel: как работать с листами Excel
ячейки или диапазона выше я представил множество достоинств, но скопирует в остальныеТеперь при печати границы размер всех выделенных это множество ячеек, для счета с ячеек, либо указывать за который при все операции. При от тех же из таблицы строки, на сайте Microsoft
Эта страница переведена его нужно переформатировать. результата. ячеек, откуда данные только самые основные самым весомым является, ячейки автоматически. столбцов и строк столбцов и строк. которые можно заполнять несколькими условиями в его в ручном зажатой левой кнопке этом сами математические таблиц, создаваемых в содержащие повторяющиеся данные. Windows SharePoint Services можно автоматически, поэтому ееДелается это просто. ДляТакже, программу Microsoft Excel будут подтягиваться. из них. Но конечно же, ееДля подсчета итогов выделяем будут видны.Примечание. Чтобы вернуть прежний данными. Впоследствии – Excel. режиме при входе мыши, можно скопировать действия обозначаются точно
Дополнительные возможности
Word. Подробнее о добавлении использовать его для текст может содержать начала, выделяем нужный можно использовать иУрок: Применение функции ВПР уже сейчас ясно универсальность. Варианты применения столбец со значениямиС помощью меню «Шрифт» размер, можно нажать форматировать, использовать дляПримеры работы функций
в соответствующее меню. данные в следующие так же, какЕсли в Word таблица и удалении строк работы с таблицей неточности и грамматические диапазон с данными, в качестве обычного в Microsoft Excel видно насколько знание Excel практически безграничны, плюс пустая ячейка можно форматировать данные кнопку «Отмена» или
построения графиков, диаграмм, БСЧЁТ и БСЧЁТАКроме того, в программе за искомой ячейки это принято в выступает скорее элементом, и столбцов таблицы совместно с другими ошибки. Для нас а затем, находясь калькулятора. Для этого,Ещё одной важной возможностью этой программы будет
Итог
поэтому, чем больше для будущего итога таблицы Excel, как комбинацию горячих клавиш сводных отчетов. для подсчета количества имеется возможность использования по порядку. Но международной классификации (знак в котором отображается читайте в статьи пользователями. Если экспортировать важно, чтобы эта во вкладке «Главная», в строке формул программы Excel является полезным для вас. у вас багаж и нажимаем кнопку в программе Word. CTRL+Z. Но онаРабота в Экселе с значений в базе специальных надстроек, исполняемых данные изменятся. Если равенства «=», умножение текстовая или графическая Добавление и удаление данные таблицы в статья была вам кликаем по кнопке или в любой создание сводных таблиц.Изначально программа Excel создавалась знаний по этой
«Сумма» (группа инструментов
fb.ru
Функции Excel с примерами и описанием для практического применения
Поменяйте, к примеру, размер срабатывает тогда, когда таблицами для начинающих данных по множественным скриптов на основе взять тот же
Примеры использования функций

список SharePoint, другие полезна. Просим вас «Форматировать как таблицу». ячейки просто вводятся С помощью данной исключительно для работы
делаешь сразу. Позже пользователей может на условиям. Как искать Visual Basic. Можно пример с датой, и т.д.). Тригонометрические с таблицей Excel в таблице Excel.
функции, можно группировать в офисе, поскольку число применений вы «Главная» или нажмите «жирным». Можно установить – не поможет. первый взгляд показаться текст с неточным
– это, поИспользование вычисляемого столбца редактировать и обновлять и сообщить, помогла список с различными знака «=». данные из других
текст по центру,Чтобы вернуть строки в сложной. Она существенно совпадением? в виде графики, указано 2 января международным обозначениям (sin, сути, унифицированная математическая
вариантами стилей оформленияУрок: Применение формул в таблиц по различным компьютер могла себе найти. Ниже перечислены ALT+»=»). назначить переносы и
видео, аудио или и т.д. Такое cos, tg и машина, которая способна которая настраивают каждую данные. Вы можете с помощью кнопок таблицы. Выбираем наиболее
возможные области примененияЕсли нажать на стрелочку т.д. меню инструмента: «Главная»-«Формат» построения таблиц в ПОИСКПОЗ по нескольким чего-то еще. В копирование бывает полезно
создать однонаправленную связь внизу страницы. Для подходящий из них.Одной из самых популярных производить различные расчеты Со временем компьютеры приложения Microsoft Office справа каждого подзаголовка
критериям Excel. общем, возможностей хватает. при задании одинаковой самое простое. Операции вычисления на основе создать вычисляемый столбец. со списком SharePoint, удобства также приводимТакже, таблицу можно создать, функций, которые используются с ними (суммировать, все больше стали Excel.
exceltable.com
Как работать в Excel с таблицами для чайников: пошаговая инструкция
шапки, то мы уже известен. Но высоты строки» мы с малого:Совместное использование функций И здесь затронута формулы для разных посложнее придется осваивать задаваемых типов данных Вычисляемый столбец автоматически
чтобы на листе ссылку на оригинал нажав на кнопку в Excel, является умножать, делить, и появляться в домахРабота с числовыми данными получим доступ к в Excel естьДля столбцов такой метод с создания и ИНДЕКС и ПОИСКПОЗ всего лишь малая ячеек (иногда даже именно с помощью и формул, по разворачивается, чтобы включить
Как создать таблицу в Excel для чайников
всегда учитывались изменения, (на английском языке). «Таблица», которая расположена функция «ЕСЛИ». С т.д.), а результаты обычных людей, а. Например, составление самых дополнительным инструментам для более удобный вариант не актуален. Нажимаем
форматирования таблицы. И в Excel –
толика всего того, с перекрестными вычислениями). справочной системы или которым будет производиться дополнительные строки, чтобы вносимые в этотЧтобы упростить управление взаимосвязанной во вкладке «Вставка», её помощью можно выводить в отдельную
число пользователей постепенно различных бюджетов, начиная работы с данными
(в плане последующего
Как выделить столбец и строку
«Формат» — «Ширина в конце статьи мощный инструмент поиска на что способна
Если говорить о формулах, конкретных примеров, поскольку та или иная
формула была сразу список. Обновлять список группой данных и предварительно выделив определенную задать в ячейке
таблицу. При этом, расти. На данный от домашнего, как таблицы. форматирования, работы с по умолчанию». Запоминаем вы уже будете данных. Выборка значений эта уникальная программа.
Как изменить границы ячеек
для простейших операций некоторые формулы могут математическая или алгебраическая же расширена до
- SharePoint в соответствии ее анализ, диапазон область листа с
- вывод одного результата существуют очень широкие момент компьютер имеет самого простого, и,Иногда пользователю приходится работать данными).
- эту цифру. Выделяем понимать, что лучшего по нескольким критериямДа что говорить, она можно использовать двойной
выглядеть достаточно специфично операция. этих строк. Дополнительные с изменениями, которые ячеек можно преобразовать данными. при выполнении конкретного возможности по настройке практически каждая семья
заканчивая бюджетом крупной с огромными таблицами.Сделаем «умную» (динамическую) таблицу: любую ячейку в инструмента для создания отбора. при правильном подходе подход. Например, для
(экспоненциальные, логарифмические, тензорные,Как говорила героиня фильма сведения о создании вносятся в данные в таблицу Microsoft
После этого, выделенный набор условия, и другого полей сводной таблицы. и на большей организации. Чтобы посмотреть итоги,Переходим на вкладку «Вставка» столбце, границы которого таблиц, чем ExcelПример функции ПОИСКПОЗ для может вычислять матрицы, суммы ячеек A1 матричные и т.п.). «Служебный роман», можно вычисляемых столбцов см. таблицы Excel, после
Как вставить столбец или строку
Office Excel (раньше ячеек Microsoft Excel, результата, в случаеСводную таблицу можно создать части из нихРабота с текстом нужно пролистать не — инструмент «Таблица»
необходимо «вернуть». Снова не придумаешь. поиска совпадения значений решать всевозможные уравнения и B1, которая
Сверху, как и в и зайца научить
в статье Использование этого нельзя. После она называлась списком будет воспринимать как его невыполнения.
во вкладке «Вставка», установлен пакет Microsoft. Разнообразный набор инструментов одну тысячу строк. (или нажмите комбинацию «Формат» — «ШиринаРабота с таблицами в
Пошаговое создание таблицы с формулами
- в Excel. любой сложности, находить должна быть вычислена других офисных программах курить. В принципе, вычисляемых столбцов в экспорта данных таблицы Excel). Таблица представляет
- таблицу. Вследствие этого,Синтаксис данной функции выглядит нажав на кнопку» Office. для работы с Удалить строки – горячих клавиш CTRL+T). столбца» — вводим Excel для чайниковПримеры работы функции экстремумы функций, создавать в ячейке C1,
- расположена главная панель нет ничего невозможного. таблице Excel. в список SharePoint собой набор строк например, если вы следующим образом «ЕСЛИ(логическое которая так иВ России существуют сотни текстовыми данными дает не вариант (данные
- В открывшемся диалоговом окне заданный программой показатель не терпит спешки. ПОИСКПОЗ для поиска базы данных и нужно поместить прямоугольник и основные разделы
Попробуем разобраться вОтображение и вычисление итогов его можно открыть
и столбцов лист, введете в ячейки, выражение; [результат если называется «Сводная таблица».
компаний, предлагающие курсы возможность представить даже впоследствии понадобятся). Но указываем диапазон для (как правило это Создать таблицу можно
Как создать таблицу в Excel: пошаговая инструкция
точного и ближайшего связывать их с именно в поле меню с основными элементарных принципах функционирования для данных таблицы. в приложении Excel
содержащих взаимосвязанные данные.
- расположенные у границ истина]; [результат еслиУрок: Применение сводных таблиц по Microsoft Office.
- самые сложные текстовые можно скрыть. Для данных. Отмечаем, что 8,43 — количество разными способами и большего или меньшего другими приложениями вроде C1 и задать пунктами операций и
приложения и остановимся Вы можете быстро подвести в режиме «только Функции работы с таблицы, какие-то данные,
ложь])». в Microsoft Excel Excel преподают в отчеты. этой цели воспользуйтесь таблица с подзаголовками. символов шрифта Calibri для конкретных целей значения в диапазоне
Microsoft Access и вычисление по формуле кнопками быстрого доступа на понимании его итоги по данным
Как работать с таблицей в Excel
для чтения», но таблицами позволяют независимо то они будутС помощью операторов «И»,Для визуального отображения данных, учебных заведениях, поСоздание графиков и диаграмм числовыми фильтрами (картинка Жмем ОК. Ничего
с размером в каждый способ обладает ячеек. Как сравнить
многое другое – «=A1+B1». Можно поступить к той или основных возможностей.
таблицы, отобразив строку все изменения в управлять данными, находящимися автоматически включены в «ИЛИ» и вложенной
- размещенных в таблице, Excel выпущены сотни. Большое количество инструментов выше). Убираете галочки страшного, если сразу 11 пунктов). ОК. своими преимуществами. Поэтому на совпадение значений всего просто не иначе, задав равенство
- иной функции.Конечно, отзывы людей, разбирающихся итогов в конце данные можно внести в разных строках эту таблицу. Кроме
- функции «ЕСЛИ», можно можно использовать диаграммы. книг и обучающих позволяет создавать самые напротив тех значений, не угадаете диапазон.Выделяем столбец /строку правее сначала визуально оценим
- двух таблиц? перечислишь. «=СУММ(A1:B1)» (такой методРассмотрение вопроса о том, в специфике приложения, таблицы и применив только на сайте и столбцах. того, при прокрутке задать соответствие нескольким

Их можно применять курсов. Знание Office различные варианты диаграмм, которые должны быть «Умная таблица» подвижная, /ниже того места, ситуацию.
Примеры функции ИНДЕКС дляТеперь, наверное, уже понятно, больше применяется для как работать в говорят о том, функции, доступные в SharePoint.Примечание: вниз, шапка таблицы условиям, или одному в целях создания требуют при приеме что дает возможность спрятаны. динамическая.
exceltable.com
где нужно вставить
Microsoft Excel – самая популярная программа для работы с электронными таблицами. Ее преимущество заключается в наличии всех базовых и продвинутых функций, которые подойдут как новичкам, так и опытным пользователям, нуждающимся в профессиональном ПО.
В рамках этой статьи я хочу рассказать о том, как начать работу в Эксель и понять принцип взаимодействия с данным софтом.
Создание таблицы в Microsoft Excel
Конечно, в первую очередь необходимо затронуть тему создания таблиц в Microsoft Excel, поскольку эти объекты являются основными и вокруг них строится остальная работа с функциями. Запустите программу и создайте пустой лист, если еще не сделали этого ранее. На экране вы видите начерченный проект со столбцами и строками. Столбцы имеют буквенное обозначение, а строки – цифренное. Ячейки образовываются из их сочетания, то есть A1 – это ячейка, располагающаяся под первым номером в столбце группы А. С пониманием этого не должно возникнуть никаких проблем.
Обратите внимание на приведенный выше скриншот. Вы можете задавать любые названия для столбцов, заполняя данные в ячейках. Именно так формируется таблица. Если не ставить для нее границ, то она будет бесконечной. В случае необходимости создания выделенной таблицы, которую в будущем можно будет редактировать, копировать и связывать с другими листами, перейдите на вкладку «Вставка» и выберите вариант вставки таблицы.
Задайте для нее необходимую область, зажав левую кнопку мыши и потянув курсор на необходимое расстояние, следя за тем, какие ячейки попадают в пунктирную линию. Если вы уже разобрались с названиями ячеек, можете заполнить данные самостоятельно в поле расположения. Однако там нужно вписывать дополнительные символы, с чем новички часто незнакомы, поэтому проще пойти предложенным способом. Нажмите «ОК» для завершения создания таблицы.
На листе вы сразу же увидите сформированную таблицу с группировками по столбцам, которые можно сворачивать, если их отображение в текущий момент не требуется. Видно, что таблица имеет свое оформление и точно заданные границы. В будущем вам может потребоваться увеличение или сокращение таблицы, поэтому вы можете редактировать ее параметры на вкладке «Конструктор».
Обратите внимание на функцию «Экспресс-стили», которая находится на той же упомянутой вкладке. Она предназначена для изменения внешнего вида таблицы, цветовой гаммы. Раскройте список доступных тем и выберите одну из них либо приступите к созданию своей, разобраться с чем будет не так сложно.
Комьюнити теперь в Телеграм
Подпишитесь и будьте в курсе последних IT-новостей
Подписаться
Основные элементы редактирования
Работать в Excel самостоятельно – значит, использовать встроенные элементы редактирования, которые обязательно пригодятся при составлении таблиц. Подробно останавливаться на них мы не будем, поскольку большинство из предложенных инструментов знакомы любому пользователю, кто хотя бы раз сталкивался с подобными элементами в том же текстовом редакторе от Microsoft.
На вкладке «Главная» вы увидите все упомянутые инструменты. С их помощью вы можете управлять буфером обмена, изменять шрифт и его формат, использовать выравнивание текста, убирать лишние знаки после запятой в цифрах, применять стили ячеек и сортировать данные через раздел «Редактирование».
Использование функций Excel
По сути, создать ту же таблицу можно практически в любом текстовом или графическом редакторе, но такие решения пользователям не подходят из-за отсутствия средств автоматизации. Поэтому большинство пользователей, которые задаются вопросом «Как научиться работать в Excel», желают максимально упростить этот процесс и по максимуму задействовать все встроенные инструменты. Главные средства автоматизации – функции, о которых и пойдет речь далее.
-
Если вы желаете объявить любую функцию в ячейке (результат обязательно выводится в поле), начните написание со знака «=», после чего впишите первый символ, обозначающий название формулы. На экране появится список подходящих вариантов, а нажатие клавиши TAB выбирает одну из них и автоматически дописывает оставшиеся символы.
-
Обратите внимание на то, что справа от имени выбранной функции показывается ее краткое описание от разработчиков, позволяющее понять предназначение и действие, которое она выполняет.
-
Если кликнуть по значку с функцией справа от поля ввода, на экране появится специальное окно «Вставка функции», в котором вы можете ознакомиться со всеми ними еще более детально, получив полный список и справку. Если выбрать одну из функций, появится следующее окно редактирования, где указываются аргументы и опции. Это позволит не запутаться в правильном написании значений.
-
Взгляните на следующее изображение. Это пример самой простой функции, результатом которой является сумма указанного диапазона ячеек или двух из них. В данном случае знак «:» означает, что все значения ячеек указанного диапазона попадают под выражение и будут суммироваться. Все формулы разобрать в одной статье нереально, поэтому читайте официальную справку по каждой или найдите открытую информацию в сети.
-
На вкладке с формулами вы можете найти любую из них по группам, редактировать параметры вычислений или зависимости. В большинстве случаев это пригождается только опытным пользователям, поэтому просто упомяну наличие такой вкладки с полезными инструментами.
Вставка диаграмм
Часто работа в Эксель подразумевает использование диаграмм, зависимых от составленной таблицы. Обычно это требуется ученикам, которые готовят на занятия конкретные проекты с вычислениями, однако применяются графики и в профессиональных сферах. На данном сайте есть другая моя инструкция, посвященная именно составлению диаграммы по таблице. Она поможет разобраться во всех тонкостях этого дела и самостоятельно составить график необходимого типа.
Подробнее: Как построить диаграмму по таблице в Excel: пошаговая инструкция
Элементы разметки страницы
Вкладка под названием «Разметка страницы» пригодится вам только в том случае, если создаваемый лист в будущем должен отправиться в печать. Здесь вы найдете параметры страницы, сможете изменить ее размер, ориентацию, указать область печати и выполнить другое редактирование. Большинство доступных инструментов подписаны, и с их использованием не возникнет никаких проблем. Учитывайте, что при внесении изменений вы можете нажать комбинацию клавиш Ctrl + Z, если вдруг что-то сделали не так.
Сохранение и переключение между таблицами
Программа Эксель подразумевает огромное количество мелочей, на разбор которых уйдет ни один час времени, однако начинающим пользователям, желающим разобраться в базовых вещах, представленной выше информации будет достаточно. В завершение отмечу, что на главном экране вы можете сохранять текущий документ, переключаться между таблицами, отправлять их в печать или использовать встроенные шаблоны, когда необходимо начать работу с заготовками.
Надеюсь, что эта статья помогла разобраться вам с тем, как работать в Excel хотя бы на начальном уровне. Не беспокойтесь, если что-то не получается с первого раза. Воспользуйтесь поисковиком, введя там запрос по теме, ведь теперь, когда имеются хотя бы общие представления об электронных таблицах, разобраться в более сложных вопросах будет куда проще.
Если текстовым редактором Word с грехом пополам владеет большая часть пользователей компьютеров, то с не менее знаменитым табличным процессором дела обстоят не столь радужно. Многие просто не видят, каким образом можно использовать эту программу для повседневных нужд, пока не столкнутся с необходимостью выполнять расчёты на больших выборках данных.
Но и здесь имеются проблемы: не поняв без посторонней помощи принципы работы Excel, пользователи бросают это занятие и больше к нему не возвращаются.
Сегодняшняя статься предназначена для обеих категорий населения: простые пошаговые инструкции позволят начать практическое освоение программы. Ведь, на самом деле, Excel позволяет не только выполнять расчёты в табличном представлении – приложение можно использовать для составления диаграмм, многофакторных графиков, подробных отчётов.
Да, таблицы в Word и Excel – это совершенно разные вещи, но на самом деле работать с табличными данными вовсе не сложно. И для этого совсем не обязательно быть программистом.
Начало работы
Практика – лучший способ получить базовые навыки в любой профессии. Табличный процессор от Microsoft не является исключением. Это весьма полезное приложение, применимое в самых разных областях деятельности, позволяющее организовать быстрые вычисления вне зависимости от количества исходных данных.
Освоив Excel, вы вряд ли станете экспертом по реляционным базам данных, но полученных навыков окажется вполне достаточно для получения статуса «уверенный пользователь». А это не только моральное удовлетворение и способ похвастаться перед друзьями, но и небольшой плюсик к вашему резюме.
Итак, для начала давайте ознакомимся с основными терминами, касающимися Excel:
- таблица – это двумерное представление наборов чисел или иных значений, размещённых в строках и столбцах. Нумерация строк – числовая, от 1 и далее до бесконечности. Для столбцов принято использовать буквы латинского алфавита, причём, если нужно больше 26 столбцов, то после Z будут идти индексы АА, АВ и так далее;
- таким образом, каждая ячейка, расположенная на пересечении столбца и строки, будет иметь уникальный адрес типа А1 или С10. Когда мы будем работать с табличными данными, обращение к ячейкам будет производиться по их адресам, вернее – по диапазонам адресов (например, А1:А65, разделителем здесь является двоеточие). В Excel табличный курсор привязывается не к отдельным символам, а к ячейке в целом – это упрощает манипулирование данными. Это означает, что с помощью курсора вы можете перемещаться по таблице, но не внутри ячейки – для этого имеются другие инструменты;
- под рабочим листом в Excel понимают конкретную таблицу с набором данных и формулами для вычислений;
- рабочая книга – это файл с расширением xls, в котором может содержаться один или несколько рабочих листов, то есть это может быть набор связанных таблиц;
- работать можно не только с отдельными ячейками или диапазонами, но и с их совокупностью. Отдельные элементы списка разделяются точкой с запятой (В2;В5:В12);
- с помощью такой индексации можно выделять отдельные строки, столбцы или прямоугольные области;
- с объектами таблицы можно производить различные манипуляции (копирование, перемещение, форматирование, удаление).
Как работать в программе Excel: пособие для начинающих
Итак, мы получили некий минимум теоретических сведений, позволяющих приступить к практической части. А теперь рассмотрим, как работать в Excel. Разумеется, после запуска программы нам нужно создать таблицу. Сделать это можно разными способами, выбор которых осуществляется с учётом ваших предпочтений и стоящих перед вами задач.
Изначально мы имеем пустую таблицу, но уже разбитую на ячейки, с пронумерованными строками и столбцами. Если распечатать такую таблицу, получим чистый лист, без рамок и границ.
Давайте разберёмся, как работать с элементами таблицы – стройками, столбцами и отдельными ячейками.
Как выделить столбец/строку
Для выделения столбца необходимо щёлкнуть кнопкой мыши по его наименованию, представленному латинской буквой или комбинацией букв.
Соответственно, для выделения строки нужно щелкнуть мышкой по цифре, соотносящейся с нужной строкой.
Для выделения диапазона строк или столбцов действуем следующим образом:
- щёлкаем правой кнопкой по первому индексу (буква или цифра), при этом строка/столбец выделится;
- отпускаем кнопку и ставим курсор на второй индекс;
- при нажатой Shift щёлкаем ПКМ на второй цифре/букве – выделенной станет соответствующая прямоугольная область.
Выделение строк с помощью горячих клавиш производится комбинацией Shift+Пробел, для выделения столбца устанавливаем курсор в нужную ячейку и жмём Ctrl+Пробел.
Изменение границ ячеек
Пользователи, пробующие самостоятельно научиться пользоваться программой Excel, часто сталкиваются с ситуацией, когда в ячейку вносится содержимое, превышающее её размеры. Это особенно неудобно, если там содержится длинный текст. Расширить правую границу ячейки можно двумя способами:
- вручную, кликнув левой кнопкой мыши по правой границе на строке с индексами и, удерживая её нажатой, передвинуть границу на нужное расстояние;
- есть и более простой способ: дважды щёлкнуть мышью по границе, и программа самостоятельно расширит длину ячейки (опять же на строке с буквами-индексами).
Для увеличения высоты строки можно нажать на панели инструментов кнопку «Перенос текста», или потянуть мышкой за границу на панели цифр-индексов.
С помощью кнопки «Распределение по вертикали» можно отобразить не помещающийся в ячейку текст в несколько строк.
Отмена внесенных изменений производится стандартным способом, с помощью кнопки «Отмена» или комбинации CTRL+Z. Желательно такие откаты делать сразу – потом это может и не сработать.
Если требуется отметить форматирование строк, можно воспользоваться вкладкой «Формат», в которой выбрать пункт «Автоподбор высоты строки».
Для отмены изменений размеров столбцов в той же вкладке «Формат» следует выбрать пункт «Ширина по умолчанию» — запоминаем стоящую здесь цифру, затем выделяем ту ячейку, границы которой были изменены и их нужно «вернуть». Теперь заходим в пункт «Ширина столбца» и вводим записанный на предыдущем шаге показатель по умолчанию.
Как вставить столбец/строку
Как обычно, вставку строки или столбца можно производить двумя способами, через вызов контекстного меню мышкой или с помощью горячих клавиш. В первом случае кликаем ПКМ на ячейке, которую необходимо сдвинуть, и в появившемся меню выбираем пункт «Добавить ячейки». Откроется стандартное окно, в котором можно задать, что именно вы хотите добавить, и будет указано, где произойдёт расширение (столбцы добавляются слева от текущей ячейки, строки – сверху).
Это же окно можно вызвать комбинацией CTRL+SHIFT+«=».
Столь подробное описание, как пользоваться программой Excel, несомненно, пригодится чайникам, то есть новичкам, ведь все эти манипуляции востребованы очень часто.
Пошаговое создание таблицы, вставка формул
Обычно в первой верхней строке с индексом 1 присутствуют наименования полей, или столбцов, а в строках вносятся отдельные записи. Поэтому первый шаг создания таблицы заключается в проставлении наименований столбцов (например, «Наименование товара», «Номер накладной», «Покупатель», «Количество», «Цена», «Сумма»).
После этого тоже вручную вносим данные по таблице. Возможно, в первом или третьем столбце нам придётся раздвигать границы – как это сделать/, мы уже знаем.
Теперь поговорим о вычисляемых значениях. В нашем случае это столбец «Сумма», который равен умножению количества на цену. В нашем случае столбец «Сумма» имеет букву F, столбцы «Количество» и «Цена» – D и E соответственно.
Итак, ставим курсор в ячейку F2 и набираем символ «=». Это означает, что в отношении всех ячеек в столбце F будут произведены вычисления согласно некоей формуле.
Чтобы ввести саму формулу, выделяем ячейку D2, жмём символ умножения, выделяем ячейку E2, жмём Enter. В результате в ячейке D2 появится число, равное произведению цены на количество. Чтобы формула работала для всех строк таблицы, цепляем мышкой в ячейке D2 левый нижний угол (при наведении на него появится маленький крестик) и тащим его вниз до конца. В итоге формула будет работать для всех ячеек, но со своим набором данных, взятым в той же строке.
Если нам нужно распечатать таблицу, то для придания читабельного вида строки и столбцы нужно ограничить сеткой. Для этого выделяем участок таблицы с данными, включая строку с наименованиями столбцов, выбираем вкладку «Границы» (она расположена в меню «Шрифт») и жмём на символе окошка с надписью «Все границы».
Вкладка «Шрифт» позволяет форматировать шрифты по тому же принципу, ВТО и в Word. Так, шапку лучше оформить жирным начертанием, текстовые столбцы лучше выравнивать по левому краю, а числа – центрировать. Итак, вы получили первые навыки, как работать в Excel. Перейдём теперь к рассмотрению других возможностей табличного процессора.
Как работать с таблицей Excel – руководство для чайников
Мы рассмотрели простейший пример табличных вычислений, в котором функция умножения вводилась вручную не совсем удобным способом.
Создание таблиц можно упростить, если воспользоваться инструментом под названием «Конструктор».
Он позволяет присвоить таблице имя, задать её размер, можно использовать готовые шаблоны, менять стили, есть возможность создания достаточно сложных отчётов.
Многие новички не могут понять, как скорректировать введённое в ячейку значение. При клике на ячейку, подлежащую изменению, и попытке ввода символов старое значение пропадает, и приходится всё вводить сначала. На самом деле значение ячейки при клике по ней появляется в статусной строке, расположенной под меню, и именно там и нужно редактировать её содержимое.
При вводе в ячейки одинаковых значений Excel проявляет интеллект, как поисковые системы – достаточно набрать несколько символов из предыдущей строки, чтобы её содержимое появилось в текущей – останется только нажать Enter или опуститься на строку ниже.
Синтаксис функций в Excel
Чтобы подсчитать итоги по столбцу (в нашем случае – общую сумму проданных товаров), необходимо поставить курсор в ячейку, в которой доложен находиться итог, и нажать кнопку «Автосумма» – как видим, ничего сложного, быстро и эффективно. Того же результата можно добиться, нажав комбинацию ALT+»=».
Ввод формул легче производить в статусной строке. Как только мы нажимаем в ячейке знак «=», он появляется и в ней, а слева от него имеется стрелка. Нажав на неё, мы получим список доступных функций, которые разбиты по категориям (математические, логические, финансовые, работа с текстом и т.д.). Каждая из функций имеет свой набор аргументов, которые нужно будет ввести. Функции могут быть вложенными, при выборе любой функции появится окошко с её кратким описанием, а после нажатия Ок – окно с необходимыми аргументами.
После завершения работы при выходе из программы она спросит, нужно ли сохранять внесённые вами изменения и предложит ввести имя файла.
Надеемся, приведённых здесь сведений достаточно для составления несложных таблиц. По мере освоения пакета Microsoft Excel вы будете узнавать новые его возможности, но мы утверждаем, что профессиональное изучение табличного процессора вам вряд ли потребуется. В сети и на книжных полках можно встретить книги и руководства из серии «Для чайников» по Excel на тысячи страниц. Сможете ли вы их осилить в полном объёме? Сомнительно. Тем более, что большинство возможностей пакета вам не потребуется. В любом случае мы будем рады ответить на ваши вопросы, касающиеся освоения самого известного табличного редактора.
Рабочее поле таблицы предназначено для создания документов. В отличие от Word документ Excel может состоять из нескольких независимых частей (листов). Таблицы можно форматировать, задавать стиль, объединять в сводные таблицы.
Документ может быть оформлен с использованием графических элементов, рисунков, графиков, диаграмм, декоративных надписей и спецэффектов. Но самое основное назначение документов Excel ‒ это создание таблиц с формулами и работа с базой данных.
- Создание пустой книги Excel;
- Интерфейс программы Excel;
- Расположение информации в ячейках Excel.
Создание документа начинается с выбора шаблона таблицы. По умолчанию открывается простая таблица в виде рабочего поля, состоящего из ячеек одинаковой ширины и высоты. Такой вид таблицы используется чаще всего для отчетов, не требующих специального оформления, либо автор документа желает создать свой собственный дизайн и структуру таблицы, которой нет в коллекции шаблонов Excel.
Облегчить процесс форматирования таблицы можно с помощью встроенных стилей оформления таблиц, находящихся в разделе «Стили» закладки «Главная».
При помощи инструмента «Форматировать как таблицу…» можно выбрать один из вариантов оформления. Причем заголовки столбцов будут по умолчанию снабжены инструментами сортировки и фильтрации данных (удобно использовать для таблиц больших размеров). Применить один из стилей таблицы можно следующим образом:
выбрать рабочую область таблицы, щелкнуть по иконке подходящего шаблона, затем уточнить при необходимости диапазон таблицы в окне настройки и нажать кнопку ОК.
Далее можно приступать к форматированию заголовков, и наполнению таблицы.
Разработчики Microsoft Excel создали дополнительно множество готовых шаблонов и стилей таблиц, которые оформлены и содержат формулы для выполнения наиболее популярных расчетов. Пользователь может не знать, как выполняются те или иные расчеты. Достаточно ввести исходные данные и расчет будет произведен автоматически. Скачать эти шаблоны можно на официальном сайте корпорации Microsoft в разделе «Шаблоны» и сохранить на компьютере. Вот небольшой перечень готовых бесплатных расчетов:
- Средства для отслеживания личных финансов;
- Расчет кредита на обучение;
- Расписание занятий;
- Учебный календарь;
- Планировщик проекта;
- Учет проектов;
- График погашения кредита.
И еще тысячи шаблонов для обучения, календарей, документов и отчетности, счетов, планирования и т.д.
Интерфейс программы Excel
Интерфейс Excel аналогичен Word, состоит из вкладок, ленты меню с набором команд и инструментов вверху экрана. Чуть ниже, расположена строка формул, а внизу экрана находится строка состояния, отражающая статистические данные рабочей таблицы и выполняемых действий.
Набор инструментов в ленте меню логичен и достаточный для работы с таблицами, но при желании может быть изменен в окне «Параметры Excel».
Вкладка Главная
Эта закладка содержит основные инструменты форматирования и редактирования таблиц и отдельных ячеек:
- Блок «Буфер обмена» предназначен для копирования и вставки содержимого ячеек или диапазона таблицы.
- Блок «Шрифты» отвечает за оформление всех характеристик шрифта (размер, тип, цвет, фон и начертание).
- Блок «Выравнивание» определяет расположение содержимого ячейки относительно границ (по правому или левому краю, по центру) и его распределение и ориентацию внутри ячейки.
- Блок «Число» отвечает за отображение стиля и формата чисел.
- Блок «Стили» был описан выше. Дополнительно имеется форматирование стилей отдельных ячеек с добавлением других элементов.
- Блок «Ячейки» предназначен для добавления или удаления столбцов, строк или ячеек и настройки размера, видимости, защиты, форматирования ячеек и листов таблицы.
- Блок «Редактирование» позволяет добавлять некоторые быстрые функции (суммирование, автоматическое заполнение или очищение ячеек), а также фильтровать и находить нужные данные.
Вкладка Вставка
Закладка «Вставка» предназначена для добавления в таблицу различных элементов и их настройки. В рабочую область таблицы можно добавить:
- сводные таблицы;
- фигуры, элементы SmartArt, рисунки картинки;
- диаграммы и графики;
- специальные диаграммы и графики (спарклайны);
- фильтры;
- ссылки;
- графически надписи и объекты;
- нестандартные символы и формулы (изображение).
После добавления этих элементов становится доступным специальное меню для форматирования и настройки.
Вкладка Разметка страницы
Отвечает за настройку параметров страницы, каждого листа книги, формата текста в ячейке, определяет стили и темы оформления таблиц, заголовков и упорядочивания элементов документа.
Вкладка Формулы
Эта вкладка, пожалуй, самая важная и интересная среди всех инструментов Excel. Позволяет вставлять существующие или создавать собственные формулы, отлаживать каждый элемент формулы по отдельности, присваивать имена ячейкам, определять зависимости ячеек, а также контролировать правильность вычислений.
Вкладка Данные
Закладка предназначена для работы с данными из сторонних источников, выполнения сортировки и фильтрации данных таблицы, а также перераспределения, консолидации и построения простых сценариев для данных таблицы. В этой же вкладке можно построить или удалить группировку части значений внутри таблицы или автоматически добавить промежуточные итоги для сформированных групп.
Вкладка Рецензирование
Вкладка «Рецензирование» позволяет настраивать и выполнять проверку правописания, создавать примечания, добавлять защиту различных уровней для всех элементов документа посредством паролей, а также регулировать доступ к документу при совместной работе над документом.
Вкладка Вид
В этой закладке можно настроить различные режимы просмотра документа на экране монитора, масштаб, отображения фоновых инструментов. Настроить закрепление заголовков (полезно для многостраничных таблиц), расположение и переход в другие окна (при просмотре и работе с несколькими файлами). Здесь же находится инструмент для записи и отображения макросов.
Строка формул
Строка формул состоит из окна, в котором указано имя активной ячейки или ее адрес. В следующем окне отображена формула, которую содержит эта ячейка. В этой же строке (если установить курсор) можно создавать формулу с помощью Мастера функций (кнопка слева от поля строки). Мастер функций помогает пошагово создать формулу, показывая подсказки и перечень доступных функций в качестве аргументов.
Расположение информации в ячейках Excel
Содержимое ячейки состоит из значений, текста или формул. Чтобы их добавить в пустую ячейку, необходимо выбрать ячейку курсором или стрелками. Если в ячейке содержатся какие-либо данные, целесообразно включить режим редактирования (дважды щелкнуть мышью до появления курсора внутри).
В формулах в качестве ее компонентов выступают значения других ячеек. По умолчанию в формуле они указываются в виде ссылки. Ссылки бывают двух типов:
- R1C1;
- A1.
Принципиальное отличие этих двух типов при отображении их в формулах:
При редактировании и просмотре формул, все адреса влияющих ячеек имеют свой цвет. Параллельно сами ячейки выделены рамкой этого же цвета.
Если вы никогда раньше не использовали табличный процессор для создания документов, советуем прочитать наше руководство Эксель (Excel) для чайников.
После этого вы сможете создать свой первый табличный лист с таблицами, графиками, математическими формулами и форматированием.
Подробная информация о базовых функциях и возможностях табличного процессора MS Excel.
Описание основных элементов документа и инструкция для работы с ними в нашем материале.
Кстати, чтобы эффективнее работать с таблицами Exel можете ознакомиться с нашим материалом Горячие клавиши Excel — Самые необходимые варианты.
Содержание:
Работа с ячейками. Заполнение и форматирование
Прежде чем приступать к конкретным действиям, необходимо разобраться с базовым элементом любого документа в Excel.
Файл Эксель состоит из одного или нескольких листов, разграфленных на мелкие ячейки.
Ячейка – это базовый компонент любого экселевского отчета, таблицы или графика. В каждой клеточке содержится один блок информации. Это может быть число, дата, денежная сумма, единица измерения или другой формат данных.
Чтобы заполнить ячейку, достаточно просто кликнуть по ней указателем и ввести нужную информацию.
Чтобы отредактировать ранее заполненную ячейку, нажмите на неё двойным кликом мышки.
Рис. 1 – пример заполнения ячеек
Каждая клеточка на листе имеет свой уникальный адрес. Таким образом, с ней можно проводить расчеты или другие операции.
При нажатии на ячейку в верхней части окна появится поле с ее адресом, названием и формулой (если клеточка учуствует в каких-либо расчетах).
Выберем ячейку «Доля акций». Адрес её расположения – А3. Эта информация указана в открывшейся панели свойств. Также мы можем увидеть содержимое.
Формул у этой клетки нет, поэтому они не показываются.
Больше свойств ячейки и функций, которые можно задействовать по отношению к ней, доступны в контекстном меню.
Кликните на клеточку правой клавишей манипулятора.
Откроется меню, с помощью которого можно отформатировать ячейку, провести анализ содержимого, присвоить другое значение и прочие действия.
Рис. 2 – контекстное меню ячейки и ее основные свойства
к содержанию ↑
Сортировка данных
Часто пользователи сталкиваются с задачей сортировки данных на листе в Эксель. Эта функция помогает быстро выбрать и просмотреть только нужные данные из всей таблицы.
Перед вами уже заполненная таблица (как её создать разберемся дальше в статье). Представьте, что вам нужно отсортировать данные за январь по возрастанию.
Как бы вы это сделали? Банальное перепечатывание таблицы – это лишняя работа, к тому же, если она объемная, делать этого никто не будет.
Для сортировки в Excel есть специально отведенная функция. От пользователя требуется только:
- Выделить таблицу или блок информации;
- Открыть кладку «Данные»;
- Кликнуть на иконку «Сортировка»;
Рис. 3 – вкладка «Данные»
- В открывшемся окошке выберите колонку таблицы, над которой будем проводить действия (Январь).
- Далее тип сортировки (мы выполняем группировку по значению) и, наконец, порядок – по возрастанию.
- Подтвердите действие, нажав на «ОК».
Рис. 4 – настройка параметров сортировки
Произойдет автоматическая сортировка данных:
Рис. 5 – результат сортировки цифр в столбце «Январь»
Аналогичным образом можно проводить сортировку по цвету, шрифту и другим параметрам.
к содержанию ↑
Математические расчеты
Главное преимущество Excel – возможность автоматического проведения расчетов в процессе заполнения таблицы. К примеру, у нас есть две ячейки со значениями 2 и 17. Как в третью ячейку вписать их результат, не делая расчеты самостоятельно?
Для этого, вам необходимо кликнуть на третью ячейку, в которую будет вписан конечный результат вычислений.
Затем нажмите на значок функции f(x), как показано на рисунке ниже.
В открывшемся окошке выберите действие, которое хотите применить. СУММ – это сумма, СРЗНАЧ – среднее значение и так далее.
Полный список функций и их наименований в редакторе Excel можно найти на официальном сайте компании Microsoft.
Нам нужно найти сумму двух ячеек, поэтому нажимаем на «СУММ».
Рис. 6 – выбор функции «СУММ»
В окне аргументов функции есть два поля: «Число 1» и «Число 2». Выберите первое поле и кликните мышкой на ячейку с цифрой «2».
Её адрес запишется в строку аргумента.
Кликните на «Число 2» и нажмите на ячейку с цифрой «17». Затем подтвердите действие и закройте окно.
Если необходимо выполнить математические действия с тремя или большим количеством клеточек, просто продолжайте вводить значения аргументов в поля «Число 3», «Число 4» и так далее.
Если в дальнейшем значение суммируемых ячеек будет изменяться, их сумма будет обновляться автоматически.
Рис. 7 – результат выполнения подсчетов
к содержанию ↑
Создание таблиц
В экселевских таблицах можно хранить любые данные.
С помощью функции быстрой настройки и форматирования, в редакторе очень просто организовать систему контроля личного бюджета, список расходов, цифровые данные для отчетности и прочее.
Таблицы в Excel имеют преимущество перед аналогичной опцией в Word и других офисных программах.
Здесь у вас есть возможность создать таблицу любой размерности. Данные заполняются легко. Присутствует панель функций для редактирования содержимого.
К тому же, готовую таблицу можно интегрировать в файл docx с помощью обычной функции копирование-вставка.
Чтобы создать таблицу, следуйте инструкции:
- Откройте вкладку «Вставка». В левой части панели опций выберите пункт «Таблица». Если вам необходимо провести сведение каких-либо данных, выбирайте пункт «Сводная таблица»;
- С помощью мышки выделите место на листе, которое будет отведено для таблицы. А также вы можете ввести расположение данных в окно создания элемента;
- Нажмите ОК, чтобы подтвердить действие.
Рис. 8 – создание стандартной таблицы
Чтобы отформатировать внешний вид получившейся таблички, откройте содержимое конструктора и в поле «Стиль» кликните на понравившийся шаблон.
При желании, можно создать собственный вид с другой цветовой гаммой и выделением ячеек.
Рис. 9 – форматирование таблицы
Результат заполнения таблицы данными:
Рис. 10 – заполненная таблица
Для каждой ячейки таблицы также можно настроить тип данных, форматирование и режим отображения информации. Окно конструктора вмещает в себя все необходимые опции для дальнейшей конфигурации таблички, исходя из ваших требований.
Читайте также:
к содержанию ↑
Добавление графиков/диаграмм
Для построения диаграммы или графика требуется наличие уже готовой таблички, ведь графические данные будут основываться именно на информации, взятой из отдельных строк или ячеек.
Чтобы создать диаграмму/график, нужно:
- Полностью выделить таблицу. Если графический элемент нужно создать только для отображения данных определенных ячеек, выделите только их;
- Откройте вкладку вставки;
- В поле рекомендуемых диаграмм выберите иконку, которая, по вашему мнению, наилучшим образом визуально опишет табличную информацию. В нашем случае, это объемная круговая диаграмма. Поднесите к иконке указатель и выберите внешний вид элемента;
Рис. 11 – выбор типа используемой диаграммы
- Кликните на необходимую форму. На листе автоматически отобразится уже заполненная диаграмма:
Рис. 12 – результат добавление диаграммы
Если нужно изменить внешний вид получившейся визуализации, просто кликните по ней два раза.
Произойдёт автоматическое перенаправление в окно конструктора.
С его помощью можно применить другой стиль к диаграмме, изменить её тип, цветовую гамму, формат отображения данных, добавить новые элементы и провести их настройку.
Аналогичным образом можно создать точечные графики, линейные диаграммы и схемы зависимости элементов таблицы.
Все полученные графические элементы также можно добавить в текстовые документы Ворд.
В табличном редакторе Excel присутствует множество других функций, однако, для начальной работы будет достаточно и приемов, которые описаны в этой статье. В процессе создания документа многие пользователи самостоятельно осваивают более расширенные опции. Это происходит благодаря удобному и понятному интерфейсу последних версий программы.
Читайте также:
Тематические видеоролики:
Excel для новичков нередко кажется какой-то неподъемной программой. Ведь там столько функций, что непонятно ни то, как их правильно применить, ни как запомнить все это. Но на практике оказывается, что все просто и интуитивно понятно. Просто нужно знать, какие возможности есть в этой программе и то, для чего они могут использоваться.
Поэтому на деле можно не проходить никаких дорогих курсов и освоить Excel с нуля самостоятельно. О том, как это сделать, и пойдет сегодня речь.
Содержание
- Основы Excel для новичков
- Изменение значений ячеек
- Перемещение ячейки
- Изменение размеров ячеек
- Автозаполнение Excel
- Операции над столбцами и строками
- Понятие формул и функций
- Использование функций
- Выводы
Основы Excel для новичков
Рабочий документ Excel называется книгой, которая в свою очередь состоит из составных частей, называемых листами. Что это такое? Если мы откроем программу, то увидим большое количество ячеек, выстроенных в виде сетки. Вот это и является листом.
Вот скриншот, описывающий разные составные части листа Excel.
Каждая ячейка содержит определенные значения. Чтобы внести в нее изменения (или добавить какую-то информацию в нее), нужно нажать по ней один раз левой кнопкой мыши, после чего просто начать вводить текст. Если нужно отредактировать сам текст, а не заменить его, то делается двойной клик мыши, после чего на месте ячейки появится полноценное поле ввода, в котором можно выполнить все стандартные действия: копирование, вставку, удаление части текста и так далее. Чтобы подтвердить изменения в каждом из этих случаев, нужно нажать кнопку «Ввод».
Каждое значение относится к определенному типу. Это могут быть числа, текст, деньги, процент, дата и время и так далее.
Как правило, формат автоматически определяется, но в некоторых ситуациях возможны ошибки. Поэтому желательно проверять, правильно ли отображается формат, чтобы потом не возникало ошибок при попытке выполнить формулу. Если необходимо изменить или изменить его вручную, необходимо сделать правый клик по ячейке, и выбрать «Формат ячеек». Этой же цели можно добиться, если нажать на комбинацию клавиш Ctrl + 1.
Если формат ячейки выставлен, как «число», то пользователь может настроить, сколько знаков после запятой должно отображаться. В нашем примере мы сделали 2 знака.
Установка числового формата возможна и с помощью комбинации клавиш CTRL + SHIFT + 1.
Настроить можно и формат отображения даты и времени в ячейках соответствующего типа.
Изменение значений ячеек
Давайте мы изменим значение ячеек. Для этого выполним следующую последовательность действий:
- Делаем клик по ячейке, содержащей слово, правой кнопкой мыши и вводим любое значение. Пусть это, допустим, будет число.
- Чтобы оставить то значение, которое было до этого, достаточно, просто нажать два раза по этой ячейке и удалить часть текста и добавить необходимую.
4 - Также редактирование значения ячейки возможно и через строку для формул. Она находится сверху листа возле маленькой кнопочки fx. Для этого нужно нажать по ячейке и непосредственно в строке формул вносить изменения таким же способом, как и в любом другом поле ввода (например, в адресной строке браузера). После того, как изменения будут внесены, нажимаем кнопку «Ввод».
5
Может оказаться так, что нужно сделать ячейку, содержащую определенное значение, пустой. Для этого необходимо сделать клик левой кнопкой мыши по ней и нажать клавишу Delete.
Перемещение ячейки
Еще одна частая операция, которую совершают пользователи Excel – перемещение ячейки, содержащей определенное значение. Для этого необходимо воспользоваться привычной комбинацией «вырезать-вставить», как в других программах. Конкретно для Excel это делается так.
Сначала выделяется необходимая ячейка. После этого на верхней панели (которая еще называется лентой) нажимается кнопка с ножницами, выделенная на скриншоте ниже красным квадратиком. Также можно воспользоваться привычной комбинацией клавиш CTRL + X. Далее ячейка будет обведена пунктирной линией, а ее содержимое будет находиться в буфере обмена.
После этого нужно нажать кнопку «Вставить», предварительно сделав клик по нужной ячейке. Ну или опять же, воспользоваться стандартной комбинацией клавиш Ctrl + V.
Таким способом возможно перемещение не только одной ячейки, а сразу нескольких. Причем абсолютно в любое место рабочей книги: другую ячейку, лист. Более того, и в другую книгу возможно перемещение.
Если нужно переместить несколько ячеек, их тоже нужно предварительно выделить. Но делается это уже по-другому.
- Делается клик по верхней левой ячейке диапазона, который нужно выделить (да, совокупность ячеек называется диапазоном, теперь вы знаете новое слово).
- После этого нажимаем кнопку Shift, зажимаем ее и выделяем соседние ячейки с помощью стрелок на клавиатуре компьютера.
8
Также можно выделить диапазон, захватив левой кнопкой мыши верхнюю левую ячейку, а потом переместить курсор к правой нижней ячейке диапазона, который будет потом перемещаться (то же самое нужно делать и для выделения набора ячеек для совершения любых других операций).
Нередко может появляться необходимость выделить отдельные столбцы или строки. Чтобы это сделать, надо нажать на соответствующую цифру (для ряда) или имя (для колонки).
Изменение размеров ячеек
Для модификации размеров ячеек необходимо передвинуть границы соответствующих строк или колонок на панели координат. В этом случае курсор будет напоминать плюсик со стрелочками, как показано на рисунке.
Иногда бывает так, что значение не помещается полностью в ячейке. В этом случае значительно проще автоматически отрегулировать ее габариты, чтобы она стала такой же, как и длина строки, которая в нее входит. Для этого необходимо нажать по правой границе соответствующего столбца дважды.
Чтобы сделать строку выше, но при этом оставить такую же ширину колонки, необходимо нажать на кнопку «Перенос текста» в группе «Выравнивание».
Также есть возможность настроить выравнивание текста по горизонтали и вертикали с помощью соответствующих кнопок в группе «Выравнивание». Давайте для примера подвинем немного границу колонки E, а потом выровняем текст ровно по центру ячейки по всем осям.
Для создания таблицы нередко приходится объединять несколько ячеек. Для этого нужно их выделить и нажать кнопку «Объединить и поместить в центр» в той же группе.
Автозаполнение Excel
Одна из наиболее востребованных возможностей Excel – автозаполнение. Предположим, нам нужно создать таблицу, где есть строка со списком месяцев. В таком случае достаточно просто в первой ячейке написать слово «Январь», а потом с помощью квадратика в правом нижнем углу перетащить значение на соответствующее количество ячеек вправо. После ввода первого названия месяца формат ячейка автоматически меняется на «Дата». Следовательно, Excel интуитивно понимает, какими должны быть следующие ячейки.
Функция автозаполнения может использоваться и для числовых значений. Для этого необходимо в одну ячейку вставить цифру 1, а во вторую – цифру 2 (или любую другую, описывающую определенную закономерность). После этого обе ячейки нужно выделить и с помощью маркера автозаполнения перетащить выделение на определенное количество ячеек в нужную сторону. Мы заполним ячейки по направлению вниз.
Если же только одну ячейку выделить и протянуть таким способом вниз, то просто появится множество одинаковых чисел.
Также можно скопировать столбец с помощью автозаполнения на соседний. Для этого нужно выделить весь столбец, а потом потянуть его в сторону с помощью маркера автозаполнения. Точно так же делается и со строками.
Операции над столбцами и строками
Сто столбцами и строками можно осуществлять большое количество действий. Например, удалять их или вставлять еще один столбец между двух остальных. Для первой операции необходимо сначала выделить колонку, после чего нажать правой кнопкой мыши по соответствующей букве и нажать на «Удалить».
Вставка столбца осуществляется очень похожим способом. Для начала необходимо кликнуть мышью (левой кнопкой) по той колонке, которая находится справа, после чего вызвать контекстное меню и пройти по пунктам «Вставить» – «Столбец». Также можно воспользоваться клавишами CTRL + SHIFT + =. После этого слева появится новая колонка.
Также можно вставить строку, которая появится снизу. Это можно сделать с помощью комбинации клавиш SHIFT + ПРОБЕЛ (с ее помощью строка выделяется), потом делается правый клик мышью, и в контекстном меню выбираются опции «Вставить» – «Строку». Все просто. Аналогично, можно воспользоваться указанной выше комбинацией, которая использовалась для вставки столбца.
Понятие формул и функций
Формулы и функции – одни из самых главных понятий Excel. Они необходимы для разных задач, начиная математическими вычислениями и заканчивая условным форматированием и сложными скриптами.
Функция – это операция, которая всегда возвращает какое-то значение. Формула – это совокупность функций, логических и арифметических операторов. Все просто.
Для введения формулы необходимо в ячейке написать знак «равно», после чего начать вводить непосредственно математическое выражение или другую команду.
Например, =(2+3)*5. В этом случае сначала происходит сложение чисел 2 и 3, после чего их сумма умножается на 5. После того, как формула будет введена, нужно нажать клавишу «ВВОД», и Excel выдаст результат.
То есть, можно вводить стандартное математическое выражение, и все правила подсчета осуществляются таким же образом (сначала совершаются операции в скобках), потом умножение и деление, а потом сложение и вычитание.
Кроме числовых значений, формула может хранить ссылки на ячейки со значениями. Например, =(A1+B1)*5.
Аналогично, с помощью маркера автозаполнения можно скопировать формулу на другие ячейки. В нашем примере мы захватываем эту формулу и перетаскиваем вниз, чтобы получить аналогичные значения для следующих ячеек.
Да-да, формула автоматически меняется, чтобы сделать ее соответствующей. То есть, если в строке 1 делается сумма ячеек 1 и 2, то при переносе формулы на строку 2 будет происходить сложение аналогичных ячеек, но уже следующей строки. И тот же принцип касается более сложных формул.
Есть возможность закрепить ссылку, чтобы она не изменялась во время копирования формулы или автозаполнения ячеек. Для этого нужно поставить знак доллара перед буквенным или цифровым адресом ячейки.
В формуле, приведенной на этом скриншоте, ячейка B1 является постоянной, то есть, она не изменяется и остается константой. Это может быть полезным в ситуациях, когда, например, каждая покупка клиента должна умножаться на определенный клиент, чтобы рассчитать сумму бонуса. Ну или в любом другом случае, когда появляется необходимость умножения на какое-то одно постоянное число.
Использование функций
Функция – это готовая логическая или математическая формула, которая используется в расчетах. Чтобы получить доступ к списку функций, необходимо нажать на кнопку fx или воспользоваться комбинацией клавиш SHIFT + F3.
После этого появится такое окно.
При этом список функций изначально очень большой. Чтобы сделать его меньшим, необходимо выбрать категорию, наиболее подходящую под определенную задачу. Выбор функции подтверждается кнопкой ОК, после чего открывается окно, где нужно ввести параметры. Называется оно «Аргументы функции».
Вводить функции можно непосредственно с клавиатуры. Для этого нужно ввести ее имя (Excel будет подсказывать его, начиная с первых букв), после чего в скобках указать аргументы. Как на этом скриншоте.
Выводы
Это все базовые возможности Excel. Конечно, функций огромное количество, а также есть возможность расширять функционал за счет макросов и дополнений. Есть множество сложных примеров, как можно гибко использовать такой обширный функционал этой программы. Не стоит переживать, если что-то на первых этапах непонятно. Со временем всегда все можно освоить, было бы желание. Конечно, самостоятельное изучение Excel немного сложнее, но нередко самоучки становились более успешными, чем те, кто проходил дорогостоящие курсы.
Оцените качество статьи. Нам важно ваше мнение:
Федяева А.И
«Работа в Microsoft Excel»
Учебное пособие
Для дисциплины «Информационные технологии»
2019 год
«Работа в Microsoft Excel» Учебное пособие для дисциплины «Информационные технологии
Учебное пособие подготовлено по материалам лекционного курса, посвященного основам работы в программе Microsoft Excel. Предназначено для практической самостоятельной работы студентов. Содержит краткое описание электронной таблицы Excel, методические рекомендации к выполнению практических работ и задания для самостоятельной работы студентов.
Содержание
Введение 4
Основные понятия и определения электронной таблицы MsExcel 6
Практическая работа 1 Тема: Обучение основным возможностям в программе Microsoft Excel. Ввод чисел и текста в таблицы Excel. Выделение границ. Форматирование текста. Понятие формул. 7
Практическая работа 2 Тема: Автозаполнение таблиц Excel. Абсолютные ссылки. Форматирование таблицы. 14
Практическая работа 3 Тема: Оформление документов Excel. Вставка примечаний. Использование функций. 16
Практическая работа 4 Тема: Построение диаграмм и графиков в таблицах Excel. 19
Практическая работа 5 Тема: Сортировка записей списка. Подготовка документа к печати. 22
Практическая работа 6 Тема: Математика в Excel. Графическое решение систем уравнений. Графики функций в Excel 24
Практическая работа 7 Тема: Решение линейных уравнений вида ax+b=0 в ЭТ Excel. Условное форматирование. 26
Практическая работа 8 Тема: Закрепление изученного материала: Решение квадратных уравнений вида ax2+bx+c=0 в ЭТ Excel. 31
Список используемой литературы 34
Введение
Требования к уровню подготовки выпускника специальности 230105 Программное обеспечение вычислительной техники и автоматизированных систем предусматривают знание студентами программы Microsoft Excel, которая входит в пакет Microsoft Office. А также уметь применять программу Microsoft Excel для решения математических, экономических, статистических и других задач, построения вычисляемых таблиц различного уровня сложности. Получение навыков реализации возможностей программного пакета Microsoft Excel при решении базовых математических задач может являться ступенью в подготовке специалистов высокого уровня для современной экономики.
Составлено в соответствии с ГОС специальности 230105 Программное обеспечение вычислительной техники и автоматизированных систем.
При изучении данного курса студент должен:
Знать:
- назначение электронных таблиц;
- структуру окна ЭТ Excel;
- основные приемы работы в ЭТ Excel;
- способы форматирования таблиц;
- приемы работы с формулами и функциями;
- методы создание таблиц различного уровня сложности.
Уметь:
- вводить данные в таблицы Excel;
- форматировать таблицы;
- использовать формулы при расчетах;
- добавлять примечания к ячейкам;
- применять функции для решения задач;
- строить различного рода диаграммы;
- выполнять сортировку данных;
- работать с формой;
- фильтровать данные;
- решать системы уравнений;
- решать линейные и квадратные уравнения;
- строить графики систем уравнений;
- применять логические функции для решения уравнений;
- выполнять условное форматирование;
В соответствии с государственным стандартом образовательной области «Информационные технологии» учебное пособие включает в себя: последовательность практических работ, для самостоятельного выполнения их на компьютере, позволяющих учащимся познакомиться с одной из наиболее популярных программ работы с электронными таблицами – MsExcel.
В данном учебном пособии рассмотрены основные понятия и определения электронной таблицы Excel, разработаны практические работы, которые помогут учащимся самостоятельно научится решать задачи и составлять таблицы различного уровня сложности, а также закрепить основные навыки и умения в электронной таблице Excel.
Для эффективного освоения курса рекомендуется строить самостоятельную работу следующим образом: повторить необходимый для занятия теоретический материал по учебным конспектам и дополнительной литературе, внимательно ознакомится с заданием и рекомендациями по его выполнению, выполнить работу в указанной последовательности, убедиться в том, что получены все необходимые навыки сформулированные вначале каждой работы.
Данное учебное пособие может быть использовано студентами дневного и заочного отделений для самостоятельного изучения темы «Работа в Microsoft Excel», а также преподавателями для организации работы студентов, как на занятиях, так и для внеаудиторной работы.
Основные понятия и определения электронной таблицы MsExcel
Объекты электронной таблицы (см. рис. 1):
Рис. 1.
Ячейка – элементарный объект электронной таблицы, расположенный на пересечении столбца и строки.
Строка – все ячейки, расположенные на одном горизонтальном уровне.
Столбец – все ячейки, расположенные в одном вертикальном ряду таблицы.
Диапазон ячеек – группа смежных ячеек, которая может состоять из одной ячейки, строки (или ее части), столбца (или его части), а также из совокупности ячеек, охватывающих прямоугольную область таблицы.
Таблица представляет собой сложный объект, который состоит из элементарных объектов: строки, столбца, ячейки, диапазона ячеек. Каждый элементарный объект обладает именем, которое определено разработчиками электронной таблицы.
Строка: заголовки строк представлены в виде целых чисел, начиная с 1.
Столбец: заголовки столбцов задаются буквами латинского алфавита сначала от A до Z, затем от АА до AZ, от ВА до ВZ и т.д.
Ячейка: адрес ячейки определяется ее местоположением в таблице, и образуется из заголовков столбца и строки, на пересечении которых она находится. Сначала записывается заголовок столбца, а затем номер строки. Например: А3, D6, АВ46 и т.д.
Диапазон ячеек: задается указанием адресов первой и последней его ячеек, разделенных двоеточием. Например: адрес диапазона, образованного частью строки 3 – Е3:G3, адрес диапазона, имеющего вид прямоугольника с начальной ячейкой F5 и конечной ячейкой G8 – F5:G8.
Под форматированием табличного документа понимается ряд действий по изменению формы представления, как самого документа, так и его объектов. Для форматирования объектов электронной таблицы, помимо обычных способов, принятых в текстовом процессоре, используются некоторые особые приемы:
- данные в ячейках могут быть представлены различным образом (в разных форматах);
- можно изменять ширину столбца или высоту строки, в которых хранятся данные;
- любой объект электронной таблицы может быть заключен в рамку и/или выделен специальным узором.
Форматирование любого объекта табличного документа осуществляется с помощью команд раздела меню Формат.
Формат ячейки характеризуется следующими параметрами: число, выравнивание, шрифт, рамка, вид, защита.
- Число определяет тип данных, хранящихся в ячейке.
- Выравнивание и шрифт используются так же, как и в текстовом редакторе. Рамка определяет внешнее обрамление ячейки (тип, толщину, штрих линии). Вид определяет заливку и узор фона ячейки.
- Защита определяет уровень защиты данных в ячейке.
Формат строки позволяет регулировать высоту строки и управлять отображением строки в таблице.
Высота строки регулируется автоматически или вручную. При автоматической регулировке высоты строки выбирается такое значение, чтобы все данных помещались в строке.
Формат столбца позволяет регулировать ширину столбца и управлять отображением столбца в таблице.
Ширина столбца может регулироваться автоматически или вручную. При автоматической регулировке ширины столбца выбирается такое значение, чтобы все данные помещались в столбце в одну строку.
Практическая работа 1:
Тема: Обучение основным возможностям в программе Microsoft Excel. Ввод чисел и текста в таблицы Excel. Выделение границ. Форматирование текста. Понятие формул.
Цель: Ознакомить учащихся с основными приемами работы в ЭТ Excel. Научить учащихся создавать простые таблицы в ЭТ Excel.
Оборудование: ПК, ЭТ Excel.
В качестве проверки домашнего задания предлагаются следующие вопросы:
- Для чего предназначены программы обработки числовой информации?
- Какие вы знаете программы обработки числовой информации. Дать краткую характеристику?
- Сферы применения электронных таблиц?
- Основные возможности программы Excel?
- Структура программы Excel?
Перед выполнением практической работы студент должен знать:
- назначение электронных таблиц;
- структуру окна ЭТ Excel;
- основные приемы работы в ЭТ Excel;
После выполнения практической работы студент должен уметь:
- вводить данные в таблицы Excel;
- выделять границы в таблице;
- использовать формулы при расчетах;
- форматировать текст в таблицах.
Методические указания
Введение основных понятий, связанных с работой электронных таблиц Excel.
1. Запустите программу Microsoft Excel, любым, известным вам способом. Внимательно рассмотрите окно программы Microsoft Excel. Первый взгляд на горизонтальное меню и панели инструментов несколько успокаивает, так как многие пункты горизонтального меню и кнопки панелей инструментов совпадают с пунктами меню и кнопками окна редактора Word, изученным ранее.
Совсем другой вид имеет рабочая область и представляет собой размеченную таблицу, состоящую из ячеек одинакового размера. Одна из ячеек явно выделена (обрамлена черной рамкой). Как выделить другую ячейку? Достаточно щелкнуть по ней мышью, причем указатель мыши в это время должен иметь вид толстого белого креста.
Попробуйте выделить различные ячейки таблицы. Для перемещения по таблице воспользуйтесь полосами прокрутки.
2. Для того чтобы, ввести текст в одну из ячеек таблицы, необходимо ее выделить и сразу же (не дожидаясь появления столь необходимого нам в процессоре Word текстового курсора) “писать”.
Основным отличием работы электронных таблиц от текстового процессора является то, что после ввода данных в ячейку, их необходимо зафиксировать, т. е. дать понять программе, что вы закончили вводить информацию в эту конкретную ячейку,
Зафиксировать данные можно одним из способов:
- нажать клавишу {Enter};
- щелкнуть мышью по другой ячейке,
- воспользоваться кнопками управления курсором на клавиатуре (перейти к другой ячейке).
3. Все уже заметили, что таблица состоит из столбцов и строк, причем у каждого из столбцов есть свой заголовок (А, В, С…), и все строки пронумерованы (1, 2, 3…). Для того чтобы выделить столбец целиком, достаточно щелкнуть мышью по его заголовку, чтобы выделить строку целиком, нужно щелкнуть мышью по ее заголовку.
4. Обратите внимание на то, что в Поле имени, расположенном выше заголовка столбца А, появился адрес выделенной ячейки С4. Выделите другую ячейку, и вы увидите, что в Поле имени адрес изменился.
Выделите ячейку D5; F2; А16.
Какой адрес имеет ячейка, содержащая день недели?
5. Давайте представим, что в ячейку, содержащую имя студента нужно дописать еще и его фамилию. Выделите ячейку, содержащую имя студента, введите с клавиатуры фамилию и зафиксируйте данные, нажав клавишу {Enter}.
Что произошло? Фамилия не «дописалась» в ячейку, а новые данные заменили исходные и вместо имени студента вы получили фамилию. То есть, если выделить ячейку таблицы, содержащую некоторые данные и ввести новые данные с клавиатуры, в ячейке таблицы окажется последняя информация.
Как же дополнить содержимое ячейки таблицы (отредактировать), не набирая заново все данные? Выделив ячейку, содержащую имя студента, вы увидите, что ее содержимое дублируется в Строке формул, расположенной выше заголовков столбцов. Именно в Строку формул можно щелчком мыши установить традиционный текстовый курсор, внести все требуемые изменения и затем зафиксировать окончательный вариант данных.
Выделите ячейку таблицы, содержащую имя студента, установите текстовый курсор перед текстом в Строке формул и наберите заново фамилию. Зафиксируйте данные. У вас должна получиться следующая картина (см. рис. 2):
Рис. 2.
Видно, что запись вышла за пределы своей ячейки и заняла часть соседней. Это происходит только тогда, когда соседняя ячейка пуста. Давайте ее заполним и проверим, что изменится.
Выделите ячейку таблицы, расположенную правее ячейки, содержащей ваши данные и введите в нее любой текст.
Теперь видна только та часть ваших данных, которая помещается в ячейке (см. рис. 3). Как просмотреть всю запись? И опять к вам на помощь придет Строка Формул. Именно в ней можно увидеть все содержимое выделенной ячейки.
Рис. 3
Выделите ячейку, содержащую фамилия и имя студента, и просмотрите в Строке формул полное содержимое ячейки. Итак, Строка формул позволяет:
- внести изменения в содержимое выделенной ячейки;
- просмотреть содержимое ячейки, если запись не видна целиком.
Формат ячейки: для того чтобы данные в ячейках правильно считались необходимо задать нужный формат. Список возможных форматов, можно найти в пункте меню «Формат»-«Ячейки…», закладка «Число», пункт «(все форматы)» в левом списке — справа появится список предопределенных форматов (см. рис. 4).
Рис. 4
6. Как увеличить ширину столбца для того, чтобы в ячейке одновременно были видны и фамилия и имя студента?
Для этого подведите указатель мыши к правой границе заголовка столбца, «поймайте» момент, когда указатель мыши примет вид черной двойной стрелки, и, удерживая нажатой левую клавишу мыши, переместите границу столбца вправо. Столбец расширился. Аналогично можно сужать столбцы и изменять высоту строки.
Измените ширину столбца, содержащего день недели и часть суток таким образом, чтобы весь введенный текст был виден в ячейке таблицы.
7. Часто бывает нужно выделить не одну ячейку и не целый столбец, а блок ячеек (несколько ячеек, расположенных рядом).
Для этого нужно установить указатель мыши в крайней ячейке выделения и, при нажатой левой клавише, переместить мышь к противоположному краю выделения (весь выделенный блок «охвачен» рамкой, все ячейки, кроме той, с которой начали выделение, окрашены в черный цвет).
Обратите внимание, что в процессе выделения в Поле имени регистрируется количество строк и столбцов, попадающих в выделение. В тот же момент, когда вы отпустили левую клавишу, в Поле имени высвечивается адрес активной ячейки, ячейки, с которой начали выделение (адрес активной ячейки, выделенной цветом).
Выделите блок ячеек, начав с ячейки А1 и закончив ячейкой, содержащей «сегодня».
Для выделения всей таблицы используйте «пустую» угловую кнопку, расположенную над заголовком первой строки.
Выделите таблицу целиком. Снимите выделение, щелкнув мышью по любой ячейке.
8. Каким образом удалить содержимое ячейки? Для этого достаточно выделить ячейку (или блок ячеек) и нажать клавишу {Delete} или воспользоваться командой горизонтального меню Правка🢥Очистить.
Удалите все свои записи.
Далее рассмотрим понятие формулы:
Формула является основным средством для анализа данных. С помощью формул можно складывать, умножать и сравнивать данные, а также объединять значения. Формулы могут ссылаться на ячейки текущего листа, листов той же книги или других книг.
Формулы вычисляют значения в определенном порядке.
Формула в Microsoft Excel всегда начинается со знака равенства (=). Знак равенства свидетельствует о том, что последующие символы составляют формулу. Элементы, следующие за знаком равенства, являются операндами, разделяемыми операторами вычислений. Формула вычисляется слева направо, в соответствии с определенным порядком для каждого оператора в формуле. Порядок операций может быть изменен с помощью скобок.
В приведенном ниже примере скобки вокруг первой части формулы определяют следующий порядок вычислений: определяется значение B4+25, затем полученный результат делится на сумму значений в ячейках D5, E5 и F5.
=(B4+25)/СУММ(D5:F5)
Применение ссылок на ячейки
Формула может ссылаться на значения констант и на другие ячейки. Ячейка, содержащая формулу называется зависимой ячейкой, если ее значение зависит от значений в других ячейках. Например, ячейка B2 является зависимой, если она содержит формулу =C2.
Всякий раз, когда меняется ячейка, на которую ссылается формула, по умолчанию зависимая ячейка также меняется. Например, если значение одной из следующих ячеек меняется, результат формулы =B2+C2+D2 также изменится.
Если формула использует не ссылки на ячейки, а константы (например =30+70+110), результат изменится только при изменении самой формулы.
Формулы могут ссылаться на ячейки или на диапазоны ячеек, а также на имена или заголовки, представляющие ячейки или диапазоны ячеек.
Форматирование существующих чисел:
Числа в Microsoft Excel хранятся в виде числовых данных, даже если позже к содержащим их ячейкам был применен текстовый формат. Если такие данные, как коды товара, необходимо интерпретировать как текст, то сначала желательно применить текстовый формат к пустым ячейкам, а затем вводить числа. Если же числа уже введены, то их можно преобразовать в текстовые данные.
Задания для самостоятельной работы:
Задание №1:
Заполните предложенные таблицы, вычислив Доходы и Расходы.
Таблица 1
Доходы
|
статья |
январь |
февраль |
март |
апрель |
май |
июнь |
всего |
|
Продажи |
400р. |
300р. |
500р. |
563р. |
632р. |
756р. |
? |
|
Консультации |
20р. |
23р. |
53 |
63р. |
42р. |
53р. |
? |
|
Услуги |
100р. |
102р. |
105р. |
109р. |
111р. |
145р. |
? |
|
Всего |
? |
? |
? |
? |
? |
? |
? |
Таблица 2
Расходы
|
статья |
январь |
февраль |
март |
апрель |
май |
июнь |
всего |
|
Материалы |
200р. |
100р. |
20р. |
53р. |
42р. |
40р. |
? |
|
Зарплата |
100р. |
100р. |
100р. |
100р. |
100р. |
100р. |
? |
|
Реклама |
2р. |
5р. |
40р. |
5р. |
4р. |
6р. |
? |
|
Аренда |
20р. |
20р. |
20р. |
20р. |
20р. |
20р. |
? |
|
Командировки |
10р. |
0р. |
0р. |
0р. |
20р. |
0р. |
? |
|
Оборудование |
120р. |
0р. |
0р. |
100р. |
0р. |
0р. |
? |
|
Всего |
? |
? |
? |
? |
? |
? |
? |
По полученным данным найдите разницу между Доходами и Расходами.
Занесите ее в таблицу:
Таблица 3
|
январь |
февраль |
март |
апрель |
май |
июнь |
всего |
|
|
Разница |
? |
? |
? |
? |
? |
? |
? |
Примечание:
1. Для более быстрого заполнения ячеек месяцами, необходимо использовать автозаполнение ячеек – навести указатель мыши на маркер заполнения ячеек, который находится в правом нижнем углу ячейки, и появившемся курсором «+» растянуть на необходимое число ячеек.
2. В данном задании используется формат ячеек – денежный.
Задание №2:
Вычислите «бюджет семьи» в неделю, в месяц, за год.
Таблица 4
Бюджет семьи
|
наименование товара |
цена |
кол-во в неделю |
стоимость в неделю |
стоимость в месяц |
стоимость за год |
|
хлеб |
4,7 |
7 |
? |
? |
? |
|
молоко |
? |
? |
? |
||
|
фрукты |
? |
? |
? |
||
|
макароны |
? |
? |
? |
||
|
мясо |
? |
? |
? |
||
|
яйцо |
? |
? |
? |
||
|
овощи |
? |
? |
? |
||
|
крупы |
? |
? |
? |
||
|
сахар |
? |
? |
? |
||
|
конфеты |
? |
? |
? |
||
|
итого: |
? |
? |
? |
Задание №3:
Составьте финансовый план ремонта квартиры.
Таблица 5
Финансовый план
|
необходимые материалы |
цена |
необходимое кол-во |
стоимость |
|
Краска |
5 |
5 |
? |
|
Обои |
20 |
40 |
? |
|
гвозди |
1 |
60 |
? |
|
итого: |
? |
? |
? |
Практическая работа 2:
Тема: Автозаполнение таблиц Excel. Абсолютные ссылки. Форматирование таблицы.
Цель: Ознакомить учащихся с автоматическим заполнением таблиц. Научить учащихся форматировать таблицы в ЭТ Excel.
Оборудование: ПК, ЭТ Excel.
Перед выполнением практической работы студент должен
знать:
- назначение электронных таблиц;
- структуру окна ЭТ Excel;
- основные приемы работы в ЭТ Excel;
уметь:
- вводить данные в таблицы Excel;
- выделять границы в таблице;
- использовать формулы при расчетах;
- форматировать текст в таблицах.
После выполнения практической работы студент должен уметь:
- использовать автозаполнение таблиц;
- форматировать таблицы.
Методические указания
- Дать определение Маркера заполнения.
- Изучение заполнения рядов чисел, дат или других элементов.
- Копирование данных внутри строки или столбца.
- Форматирование таблицы.
- Вращение и выравнивание текста в ячейке.
- Процесс переноса длинной строки в ячейке по словам.
- Использование рамок в ячейках.
- Заливка фона ячеек цветом.
Задания для самостоятельной работы:
Задание №1:
Подготовьте таблицу для расчетов платежей за электроэнергию.
1 кВт = 12р.
Таблица 6
|
месяц |
дата |
показание счетчика |
расход кВт ч |
сумма |
|
26.12.2002 |
3750 |
|||
|
январь |
30.01.2003 |
3840 |
90 |
57,60р. |
|
февраль |
25.02.2003 |
3960 |
? |
? |
|
март |
23.03.2003 |
4070 |
? |
? |
|
апрель |
? |
? |
||
|
май |
? |
? |
||
|
июнь |
? |
? |
||
|
июль |
? |
? |
||
|
август |
? |
? |
||
|
сентябрь |
? |
? |
||
|
октябрь |
? |
? |
||
|
ноябрь |
? |
? |
||
|
декабрь |
? |
? |
Задание №2:
Подготовьте прайс-лист по продаже офисной мебели с учетом курса доллара. 1$= 32,19р.
Таблица 7
|
наименование товара |
эквивалент $ US |
цена в рублях |
|
кресло рабочее |
$ 39 |
1 255,41р. |
|
Стеллаж |
$ 35 |
|
|
стол приставной |
$ 42 |
|
|
стол рабочий |
$ 65 |
|
|
Стул |
$ 20 |
|
|
тумба выкатная |
$ 65 |
|
|
шкаф офисный |
$ 82 |
Задание №3:
Создать таблицу, в которой будут содержаться данные о продажах фирмы «Твистор» в регионах. Воспользоваться средством автоматического заполнения для заголовков столбцов. Вычислить суммарную выручку фирмы за каждый квартал и за год, годовую выручку в каждом из регионов, а также среднюю по регионам выручку в каждом квартале. Применить к заголовку и к городам шрифт Monotype Corsiva.
К ячейкам с кварталами применить серый цвет, а к ячейкам «Итого» и «В среднем» — бледно-голубой.
Таблица 8
|
Фирма «Твистор» |
|||||
|
Города |
Квартал 1 |
Квартал 2 |
Квартал 3 |
Квартал 4 |
Год |
|
Астрахань |
|||||
|
Волгоград |
|||||
|
Саратов |
|||||
|
Самара |
|||||
|
Нижний Новгород |
|||||
|
Казань |
|||||
|
Ульяновск |
|||||
|
Пермь |
|||||
|
Москва |
|||||
|
Новосибирск |
|||||
|
Итого: |
|||||
|
В среднем: |
Практическая работа 3:
Тема: Оформление документов Excel. Вставка примечаний. Использование функций.
Цель: Научить учащихся добавлять примечания к ячейкам в ЭТ Excel, решать задачи с применением функций.
Оборудование: ПК, ЭТ Excel.
Перед выполнением практической работы студент должен
знать:
- назначение электронных таблиц;
- структуру окна ЭТ Excel;
- основные приемы работы в ЭТ Excel;
уметь:
- вводить данные в таблицы Excel;
- выделять границы в таблице;
- использовать формулы при расчетах;
- форматировать текст в таблицах.
- использовать автозаполнение таблиц;
После выполнения практической работы студент должен уметь:
- форматировать таблицы.
- добавлять примечания к ячейкам;
- применять функции для решения задач.
Методические указания
- Добавление примечания к ячейке
- Использование функций для вычисления значений
- Изучение структуры функции
- Ввод формулы, содержащей функцию
- Вставка функции
Задания для самостоятельной работы:
Задание №1:
Создать таблицу, содержащую данные о расходах студента за неделю (можно использовать свои цифры и наименования). Воспользоваться средством автоматического заполнения для заголовков столбцов. Добавить к ячейкам примечания, в которых отразить характер расходов. Подсчитать расходы по отдельным статьям за неделю, а также ежедневные расходы.
Таблица 9
|
Наименование расходов |
Дата |
За неделю |
||||||
|
01.мар |
02.мар |
03.мар |
04.мар |
05.мар |
06.мар |
07.мар |
||
|
Продукты |
60р. |
30р. |
45р. |
120р. |
50р. |
25р. |
300р. |
|
|
Транспорт |
10р. |
20р. |
||||||
|
Конц. товары |
80р. |
|||||||
|
Развлечения |
150р. |
100р. |
||||||
|
Прочие расходы |
35р. |
66р. |
80р. |
|||||
|
Итого: |
Задание №2:
1. Составить таблицу, содержащую цены на мониторы различных марок в нескольких фирмах.
2. Заголовок таблицы отцентрировать по всем столбцам.
3. Изменить шрифты следующим образом:
- наименования мониторов – Times New Roman, коричневый;
- названия фирм – Courier New, синий, курсив;
- заголовок таблицы – Arial, красный, полужирный;
- заголовки столбцов, содержащих минимальную и максимальную цену на монитор данного вида – Arial, зеленый, цвет фона ячейки – салатовый.
4. Цены могут быть набраны любым шрифтом, их начертание изменить на курсив.
5. Установить размеры шрифтов:
- для заголовка таблицы – 12 пт.;
- в остальных ячейках – 10 пт.
6. Цены в настоящей таблице приведены в рублях. Преобразовать значения в ячейках к соответствующему денежному формату.
- Минимальную и максимальную цены найти с помощью функций МИН и МАКС.
Таблица 10
|
Модель |
Фирма |
Мин. |
Макс. |
||||
|
Previous |
Ellips |
Vector |
Aditon |
IBM |
|||
|
Samsung 15» |
|||||||
|
Samsung 17» |
|||||||
|
Samsung 19» |
|||||||
|
LG 15» |
|||||||
|
LG 17» |
|||||||
|
LG 19» |
|||||||
|
Daewoo 15» |
|||||||
|
Daewoo 17» |
Задание №3:
Составить таблицу значений функции двух переменных F(x,y) заданной формулой
F(x,y),
где x = a+hx,
y =c+hy,
hx =(b-a)/n,
hy =(d-c)/n,
n=1,2,…,10
Дано:
Таблица 11
|
F(x,y) |
a |
b |
c |
D |
|
= tg (x+y) |
0 |
1 |
0 |
1 |
Ответ представить в виде таблицы:
Таблица 12
|
№ |
a |
b |
C |
d |
hx |
hy |
x |
y |
F(x,y) |
|
|
|||||||||
|
|
|||||||||
|
|
|||||||||
|
|
|||||||||
|
|
|||||||||
|
|
|||||||||
|
|
|||||||||
|
|
|||||||||
|
|
|||||||||
|
|
Практическая работа 4:
Тема: Построение диаграмм и графиков в таблицах Excel.
Цель: Ознакомить учащихся с Мастером диаграмм. Научить строить диаграммы и графики по созданным таблицам в ЭТ Excel.
Оборудование: ПК, ЭТ Excel.
Перед выполнением практической работы студент должен
знать:
- назначение электронных таблиц;
- структуру окна ЭТ Excel;
- основные приемы работы в ЭТ Excel;
уметь:
- вводить данные в таблицы Excel;
- выделять границы в таблице;
- использовать формулы и функции при расчетах;
- форматировать таблицы и текст в таблицах.
- использовать автозаполнение таблиц;
После выполнения практической работы студент должен уметь:
- форматировать таблицы;
- применять функции для решения задач;
- строить различного рода диаграммы.
Методические указания
- Создание диаграммы.
- Что такое Мастер диаграмм.
- Создание диаграмм из несмежных диапазонов.
- Изменение типа диаграммы (параметры диаграммы, исходные данные).
- Форматирование диаграмм.
- Добавление и удаление данных в диаграмме.
Задания для самостоятельной работы:
Задание №1:
Создайте таблицу и постройте диаграммы:
- На основе данных о продажах наиболее ликвидных акций в Российской торговой системе за первые 4 недели периода наблюдений. Затем в диаграмму добавьте данные за 5 неделю (Тип диаграммы – гистограмма);
- На основе данных РАО «ЕЭС России» и Норильский никель постройте круговые диаграммы за весь период.
Таблица 13
|
Итоги торгов: количество сделок за период |
|||||
|
Фирма |
8-14 янв. |
15-21 янв. |
22-28 янв. |
29-4 фев. |
5-11 фев. |
|
РАО «ЕЭС Россия» |
2211 |
1365 |
1995 |
1381 |
1428 |
|
НК «Лукойл» |
1417 |
1005 |
1159 |
797 |
561 |
|
Мосэнерго |
629 |
253 |
481 |
294 |
238 |
|
Сургутнефтегаз |
447 |
248 |
228 |
193 |
108 |
|
Ростелеком |
398 |
245 |
237 |
404 |
208 |
|
Норильский никель |
72 |
28 |
28 |
27 |
38 |
Пример диаграммы:
Рис. 5. Данные о продажах акций РТС за 4 недели
Задание №2:
- Создайте таблицу.
- Вычислите ежемесячные затраты фирмы «Пирамида» на проект «Зеленый остров», а также суммарные затраты за 4 месяца по статьям расходов.
- Найдите сколько в среднем составляли затраты по статьям и максимальные затраты за каждый месяц.
- Постройте объемную гистограмму, содержащую данные о проекте «Зеленый остров» за январь-апрель.
- Вычислите, каковы были затраты в среднем за 4 месяца, и постройте по этим данным линейчатую диаграмму.
- Постройте круговую диаграмму, показывающую, какая доля общей суммы расходов приходилась на каждую из статей в апреле-марте.
Таблица 14
|
Наименование |
Январь |
Февраль |
Март |
Апрель |
Итого |
|
Контракты |
3 000,00р. |
3 600,00р. |
2 700,00р. |
2 880,00р. |
|
|
Гонорары |
1 500,00р. |
2 658,00р. |
2 658,00р. |
2 280,00р. |
|
|
Реклама |
2 880,00р. |
2 328,00р. |
1 650,00р. |
2 394,00р. |
|
|
Фотографии |
1 043,70р. |
585,96р. |
338,58р. |
562,02р. |
|
|
Приемы |
531,24р. |
453,90р. |
589,32р. |
298,50р. |
|
|
Поездки |
1 074,00р. |
2 074,92р. |
1 550,04р. |
1 907,94р. |
|
|
Поддержка |
2 378,70р. |
2 531,40р. |
2 705,94р. |
2 928,00р. |
|
|
Дискеты |
1 133,94р. |
1 404,00р. |
2 052,12р. |
1 426,92р. |
|
|
Проспекты |
2 873,70р. |
2 110,98р. |
3 465,30р. |
3 960,00р. |
|
|
Итого: |
|||||
|
В среднем: |
|||||
|
Максимально: |
Задание №3:
Постройте график функции y=10х2-5х-2, если х∈[–5;5] с шагом 1.
Для этого постройте таблицу:
Таблица 15
|
X |
Y |
Для вывода значений х необходимо выполнить ряд действий:
Значения у вычисляются при помощи формул. |
|
-5 |
=10х2-5х-2 |
|
|
-4 |
||
|
-3 |
||
|
-2 |
||
|
-1 |
||
|
0 |
||
|
1 |
||
|
2 |
||
|
3 |
||
|
4 |
||
|
5 |
Результат:
Рис. 6. График функции 10х2-5х-2
Практическая работа 5:
Тема: Сортировка записей списка. Подготовка документа к печати.
Цель: Научить учащихся сортировать данные в таблицах, работать с формой и автофильтром в ЭТ Excel.
Оборудование: ПК, ЭТ Excel.
Перед выполнением практической работы студент должен
знать:
- назначение электронных таблиц;
- структуру окна ЭТ Excel;
- основные приемы работы в ЭТ Excel;
уметь:
- вводить данные в таблицы Excel;
- выделять границы в таблице;
- использовать формулы и функции при расчетах;
- форматировать таблицы и текст в таблицах.
- использовать автозаполнение таблиц;
После выполнения практической работы студент должен уметь:
- форматировать таблицы;
- выполнять сортировку данных;
- работать с формой;
- фильтровать данные.
Методические указания
- Установка полей страницы.
- Печать документа.
- Изучение команды Данные 🢥Форма…
Рис. 7. Окно «Форма»
- Изучение команды Данные-🢥Сортировка…
Рис. 8. Окно «Сортировка»
- Применение команды Автофильтр.
Задания для самостоятельной работы:
Задание:
- Составьте таблицу «Учет товаров».
- Создайте форму для полученной таблицы, с ее помощью добавьте 5 любых товаров.
- Выполните сортировку таблицы так, чтобы отделы магазина и наименования товаров в них располагались по алфавиту.
- Отфильтруйте данные по отделу и с помощью Microsoft Word (изученный ранее) оформите список «Учет товаров кондитерского отдела».
- С помощью Microsoft Word оформите «ассортимент товаров хлебного отдела».
- Отфильтруйте данные, чтобы получить список товаров, оставшихся в магазине. Оформите список с помощью Word.
- Оформите список товаров, где количество остатка <10.
Таблица 16
Учет товаров
|
Приход |
Расход |
Остаток |
|||||||
|
№ |
Отдел |
Наименование товара |
Единица измерения |
Цена прихода |
Количество прихода |
Цена расхода |
Количество расхода |
Количество остатка |
Сумма остатка |
|
1 |
Кондитерский |
зефир в шоколаде |
упак. |
65,00р. |
15 |
78,00р. |
15 |
||
|
2 |
Кондитерский |
конфеты «Желейные» |
кг |
57,00р. |
280 |
64,00р. |
135 |
||
|
3 |
Кондитерский |
торт «Незабудка» |
шт. |
70,00р. |
35 |
81,00р. |
34 |
||
|
4 |
Молочный |
Кефир |
упак. |
12,70р. |
250 |
13,50р. |
234 |
||
|
5 |
Молочный |
Молоко |
упак. |
12,00р. |
320 |
13,50р. |
288 |
||
|
6 |
Молочный |
Сметана |
упак. |
13,00р. |
270 |
14,80р. |
237 |
||
|
7 |
Мясной |
колбаса докторская |
кг |
78,00р. |
100 |
89,00р. |
93 |
||
|
8 |
Мясной |
Ливер |
кг |
62,00р. |
60 |
67,00р. |
45 |
||
|
9 |
Мясной |
Окорок |
кг |
117,00р. |
60 |
123,00р. |
55 |
||
|
10 |
Мясной |
Сосиски |
кг |
47,00р. |
50 |
56,00р. |
43 |
Практическая работа 6:
Тема: Математика в Excel. Графическое решение систем уравнений. Графики функций в Excel.
Цель: Научить учащихся решать системы уравнений в ЭТ Excel. Закрепить навыки работы с графиками функций в ЭТ Excel.
Оборудование: ПК, ЭТ Excel.
Перед выполнением практической работы студент должен
знать:
- назначение электронных таблиц;
- структуру окна ЭТ Excel;
- основные приемы работы в ЭТ Excel;
уметь:
- создавать, форматировать таблицы и текст в таблицах.
- использовать формулы и функции при расчетах;
- использовать автозаполнение таблиц;
После выполнения практической работы студент должен уметь:
- решать системы уравнений;
- применять функции для решения уравнений;
- строить графики систем уравнений.
Методические указания
Графическое решение систем уравнений
Допустим, заданы следующие системы уравнений:
Рис. 9. Системы уравнений
Каждое из уравнений в представленных четырех системах может быть записано в виде функции:
F=y(x)
Очевидно, что первое уравнение в каждой из систем описывается функцией
F = х2 — 2х + 4
Остальные уравнения описываются функциями Fi, где i отвечает порядковому номеру системы:
F1 =2х+ 1;
F2 = 2х;
F3 = 2х – 1;
F4 = 5х+ 1.
Для графического решения заданных систем уравнений необходимо выполнить следующие шаги:
- Создайте шапку таблицы со столбцами х, Fl, F2, F3 и F4.
- Заполните столбец х значениями из интервала [-6,7] с шагом 1 .
Для этого необходимо применить команду Правка – Заполнить – Прогрессия, чтобы автоматически заполнить столбец содержащий значения х.
- Запишите в первую строку столбцов Fl, F2, F3 и F4 соответствующие формулы и при помощи авто заполнения скопируйте их в остальные ячейки столбцов.
а) в формульном виде таблица выглядит следующим образом (См. рис. 10):
Рис. 10
б) в результативном виде:
Рис. 11
Далее строим графики системы уравнений:
Необходимо составить диаграммы для первой системы уравнений на основе данных столбцов x, F и F1 и для второй системы – на основе данных столбцов x, F и F2.
Для этого выделите одновременно столбцы x, F и F1 и выполните команду Вставка – Диаграмма, задайте все необходимые условия. Для столбцов x, F и F2 проделайте то же самое.
Аналогичным образом постройте диаграммы для третьей и четвертой систем, используя данные столбцов х, F и F3; х, F и F4.
Результат представлен в Приложении 4.
Задания для самостоятельной работы:
Задание:
Построить график функции y=f(x) на интервале:
Результат:
Рис. 12. График функции y=f(x)
2. Построить график функции y=f(x) на интервале:
Результат:
Рис. 13. График функции y=f(x)
Практическая работа 7:
Тема: Решение линейных уравнений вида ax+b=0 в ЭТ Excel. Условное форматирование.
Цель: Ознакомить учащихся с логическими функциями и функцией ЕПУСТО. Научить решать линейные уравнения в ЭТ Excel.
Оборудование: ПК, ЭТ Excel.
Перед выполнением практической работы студент должен
знать:
- назначение электронных таблиц;
- структуру окна ЭТ Excel;
- основные приемы работы в ЭТ Excel;
уметь:
- создавать, форматировать таблицы и текст в таблицах.
- использовать формулы и функции при расчетах;
- использовать автозаполнение таблиц;
После выполнения практической работы студент должен уметь:
- решать линейные уравнения;
- применять логические функции для решения уравнений;
- применять функцию ЕПУСТО;
- выполнять условное форматирование.
Методические указания
На уроках математики учащиеся уже решали подобные уравнения, и поэтому нет необходимости заново обучать математическим методам решения линейных уравнений. Таким образом, можно перейти сразу к решению линейных уравнений в ЭТ Excel, тем более что моя цель научить учащихся решать линейные уравнения именно в ЭТ.
Итак, значения коэффициентов а и b будем вводить в ячейки В2 и ВЗ соответственно, а указывающие на это сообщения запишем в ячейки А2 и A3.
В ячейке В4 будем выводить информацию о том, имеет ли корень уравнение с заданными пользователем значениями коэффициентов; в случае положительного ответа в ячейке С4 выведем сообщение «Его значение:», а в ячейке D4 укажем значение корня.
Таблица 17
|
A |
B |
C |
D |
|
|
1 |
Решение линейных уравнений вида ax+b=0 |
|
Необходимо найти х=- b/a |
|
|
2 |
Введите значение коэффициента а |
|||
|
3 |
Введите значение коэффициента b |
|||
|
4 |
Для того чтобы решить данное уравнение будем использовать функцию ЕСЛИ, которая возвращает одно значение, если заданное условие при вычислении дает значение ИСТИНА, и другое значение, если ЛОЖЬ.
Функция ЕСЛИ используется при проверке условий для значений и формул.
Синтаксис
ЕСЛИ(лог_выражение;значение_если_истина;значение_если_ложь)
Лог_выражение — это любое значение или выражение, принимающее значения ИСТИНА или ЛОЖЬ. Например, A10=100 — это логическое выражение; если значение в ячейке A10 равно 100, то выражение принимает значение ИСТИНА. В противном случае — ЛОЖЬ. Этот аргумент может быть использован в любом операторе сравнения.
Значение_если_истина — это значение, которое возвращается, если лог_выражение равно ИСТИНА. Например, если этот аргумент — строка «В пределах бюджета» и лог_выражение равно ИСТИНА, тогда функция ЕСЛИ отобразит текст «В пределах бюджета». Если лог_выражение равно ИСТИНА, а значение_если_истина пусто, то возвращается значение 0. Чтобы отобразить слово ИСТИНА, необходимо использовать логическое значение ИСТИНА для этого аргумента. Значение_если_истина может быть формулой.
Значение_если_ложь — это значение, которое возвращается, если лог_выражение равно ЛОЖЬ. Например, если этот аргумент — строка «Превышение бюджета» и лог_выражение равно ЛОЖЬ, то функция ЕСЛИ отобразит текст «Превышение бюджета». Если лог_выражение равно ЛОЖЬ, а значение_если_ложь опущено (то есть после значение_если_истина нет точки с запятой), то возвращается логическое значение ЛОЖЬ. Если лог_выражение равно ЛОЖЬ, а значение_если_ложь пусто (то есть после значение_если_истина стоит точка с запятой с последующей закрывающей скобкой), то возвращается значение 0. Значение_если_ложь может быть формулой.
Формула в ячейке В4 должна иметь вид:
В4=ЕСЛИ(B2>0;»есть»;»нет»)),
где В2 — значение коэффициента а,
в ячейке
С4: =ЕСЛИ(B2<>0;»Его значение :»;»»)) (неполный вариант функции Если)
в ячейке
D4: =ЕСЛИ(B2<>0;-B3/B2;»»)),
где В3 — значение коэффициента b
После того как эти формулы будут введены, таблица должна иметь следующий вид:
а) если есть корень
Таблица 18
|
A |
B |
C |
D |
|
|
1 |
Решение линейных уравнений вида ax+b=0 |
|
Необходимо найти х=- b/a |
|
|
2 |
Введите значение коэффициента а |
3 |
||
|
3 |
Введите значение коэффициента b |
6 |
||
|
4 |
Есть ли корень? |
есть |
Его значение : |
-2 |
б) если корня нет:
Таблица 19
|
A |
B |
C |
D |
|
|
1 |
Решение линейных уравнений вида ax+b=0 |
|
Необходимо найти х=- b/a |
|
|
2 |
Введите значение коэффициента а |
0 |
||
|
3 |
Введите значение коэффициента b |
56 |
||
|
4 |
Есть ли корень? |
нет |
Очевидно, что при представленном оформлении листа сообщение «Нет» в ячейке В4 будет выводиться даже в том случае, когда коэффициент а вообще не задан, что не совсем корректно.
Чтобы устранить этот недостаток, можно использовать функцию ЕПУСТО, возвращающую значение ИСТИНА, если в ячейке, адрес которой указан в качестве аргумента функции в скобках, значение отсутствует.
С использованием указанной функции формулы будут иметь вид:
в ячейке
А4: =ЕСЛИ(ЕПУСТО(B2);»»;»Есть ли корень?»)
в ячейке
В4: =ЕСЛИ(ЕПУСТО(B2);»»;ЕСЛИ(B2>0;»есть»;»нет»))
в ячейке
С4: =ЕСЛИ(ЕПУСТО(B2);»»;ЕСЛИ(B2<>0;»Его значение :»;»»))
в ячейке
D4: =ЕСЛИ(ЕПУСТО(B2);»»;ЕСЛИ(B2<>0;-B3/B2;»»))
Таким образом, если один из коэффициентов не будет задан, таблица будет иметь следующий вид:
Таблица 20
|
A |
B |
C |
D |
|
|
1 |
Решение линейных уравнений вида ax+b=0 |
|
Необходимо найти х=- b/a |
|
|
2 |
Введите значение коэффициента а |
|||
|
3 |
Введите значение коэффициента b |
56 |
||
|
4 |
Далее необходимо изучить такую возможность в Excel, как условное форматирование. Для этого в случае отсутствия корней, мы будем выводить слово «нет» красный цветом, а в случае существования корней слово «есть» зеленым цветом.
Чтобы все это осуществить необходимо сделать ряд действий:
- Выделить ячейку (в данном случае – В4)
- Выполнить команду Формат – Условное форматирование
На экране появится окно, в котором нужно выбрать условия:
Рис. 14. Окно «Условное форматирование»
- Нажать кнопку ОК.
В заключение урока студентам выдается домашнее задание:
- сделать отчет по пройденному материалу на уроке, проанализировав все полученные результаты;
- повторить способы решения квадратных уравнений, знать понятие дискриминанта, повторить все формулы для решения квадратного уравнения.
Практическая работа 8:
Тема: Закрепление изученного материала: Решение квадратных уравнений вида ax2+bx+c=0 в ЭТ Excel.
Цель: Закрепить изученный материал методом решения квадратных уравнений.
Оборудование: ПК, ЭТ Excel.
Перед выполнением практической работы студент должен
знать:
- назначение электронных таблиц;
- структуру окна ЭТ Excel;
- основные приемы работы в ЭТ Excel;
- математический способ решения квадратных уравнений;
- формулы для решения квадратных уравнений.
уметь:
- создавать, форматировать таблицы и текст в таблицах.
- использовать формулы и функции при расчетах;
- использовать автозаполнение таблиц;
После выполнения практической работы студент должен уметь:
- решать квадратные уравнения в ЭТ;
- применять логические функции для решения уравнений;
- применять функцию ЕПУСТО;
- выполнять условное форматирование.
Методические указания
Для закрепления изученного материала, студентам предлагается выполнить следующее задание:
а) самостоятельно решить квадратное уравнение вида ax2+bx+c=0;
б) разработайте вариант оформления листа, учитывающий, что коэффициент a может быть равен нулю.
в) разработайте вариант оформления листа, использующий функцию ЕПУСТО.
Результат выполненной работы должен быть следующим:
1. Если корня нет
Таблица 21
|
Решение квадратных уравнений вида а*х*х+b*x+c=0 |
||
|
Введите значение коэффициента a |
2 |
|
|
Введите значение коэффициента b |
2 |
|
|
Введите значение коэффициента с |
2 |
|
|
Есть ли корень? |
нет |
|
2.Уравнение имеет один корень (или коэффициент а равен 0)
Таблица 22
|
Решение квадратных уравнений вида а*х*х+b*x+c=0 |
|||
|
Введите значение коэффициента a |
0 |
уравнение имеет один корень = |
-1 |
|
Введите значение коэффициента b |
2 |
||
|
Введите значение коэффициента с |
2 |
||
3. Уравнение имеет два корня
Таблица 23
|
Решение квадратных уравнений вида а*х*х+b*x+c=0 |
|||
|
Введите значение коэффициента a |
2 |
||
|
Введите значение коэффициента b |
-3 |
||
|
Введите значение коэффициента с |
-1 |
||
|
Есть ли корень? |
есть |
Значение первого корня |
1,78 |
|
Значение второго корня |
-0,3 |
После того как все условия задания будут выполнены, формулы должны иметь следующий вид:
А5=ЕСЛИ(ЕПУСТО(B2);» «;ЕСЛИ((B2=0);» «;ЕСЛИ(ЕПУСТО(B3);» «;ЕСЛИ(ЕПУСТО(B4);» «;»Есть ли корень?»)))),
где В2- значение коэффициента a,
В3 — значение коэффициента b,
В4 — значение коэффициента с.
В5=ЕСЛИ(ЕПУСТО(B2);» «;ЕСЛИ((B2=0);» «;ЕСЛИ(ЕПУСТО(B3);» «;ЕСЛИ(ЕПУСТО(B4);» «;ЕСЛИ(A8<0;»нет»;»есть»))))),
где А8 — дискриминант
С5=ЕСЛИ(ЕПУСТО(B2);» «;ЕСЛИ((B2=0);» «;ЕСЛИ(ЕПУСТО(B3);» «;ЕСЛИ(ЕПУСТО(B4);» «;
ЕСЛИ(A8>=0;»Значение первого корня»;»»)))))
D5 =ЕСЛИ(ЕПУСТО(B2);» «;ЕСЛИ(ЕПУСТО(B3);» «;ЕСЛИ(ЕПУСТО(B4);» «;ЕСЛИ(B2=0;» «;ЕСЛИ(A8>=0;(-B3+КОРЕНЬ(A8))/(2*B2);»»)))))
C6 =ЕСЛИ(ЕПУСТО(B2);» «;ЕСЛИ((B2=0);» «;ЕСЛИ(ЕПУСТО(B3);» «;ЕСЛИ(ЕПУСТО(B4);» «;
ЕСЛИ(A8>=0;»Значение второго корня»;»»)))))
D6 =ЕСЛИ(ЕПУСТО(B2);» «;ЕСЛИ(ЕПУСТО(B3);» «;ЕСЛИ(ЕПУСТО(B4);» «;ЕСЛИ(B2=0;» «;ЕСЛИ(A8>=0;(-B3-КОРЕНЬ(A8))/(2*B2);»»)))))
C2 =ЕСЛИ(ЕПУСТО(B3);» «;ЕСЛИ(ЕПУСТО(B4);» «;ЕСЛИ(ЕПУСТО(B2);» «;ЕСЛИ(B2=0;»уравнение имеет один корень =»;» «))))
D2 =ЕСЛИ(ЕПУСТО(B3);» «;ЕСЛИ(ЕПУСТО(B2);» «;ЕСЛИ(ЕПУСТО(B4);» «;ЕСЛИ(B2=0;-B4/B3;» «))))
Список используемой литературы
- Новиков Ф.А., Яценко А.Д. Microsoft office XP в целом. — СПб.: БХВ-Петербург, 2002. – 928 С.
- Информатика: Учеб./ Под ред. Проф. Н.В. Макаровой. М.: Финансы и статистика, 1997.
- Никулин А.И. Операционные системы MsDOS и Windows. Новосибирск: НВИ, 2001.
- Фигурнов В.Э. IBM PC для пользователя: Краткий курс. М.: ИНФРА – М, 1997.
- Гарнаев А. Excel, VBA, Internet в экономике и финансах. СПб., 2002.
- Олейников М. Internet для всех. М., 2000.
- Могилев А.В., Пак Н.И., Хеннер Е.К. Практикум по информатике: Учеб.пособие для студентов, высш. учеб. заведений / Под ред. Е.К.Хеннера.- М.: Издательский центр «Академия», 2001. – 608 С.
- Долженко В., Колесников Ю. Excel 2000. СПб, 2002.
- Карпов Б. Microsoft Excel 2000: Справ. СПб.: Питер, 2000.
- Степанов А.Н. Информатика 3-е изд.-СПб.: Питер, 2002.- 608с.:ил.
- Карпов Б. Microsoft Office 2001: справочник.- СПб.: Питер, 2001 – 448с.:ил.