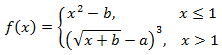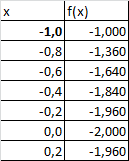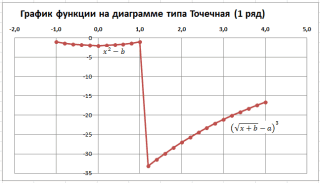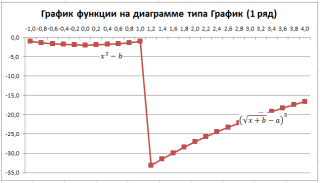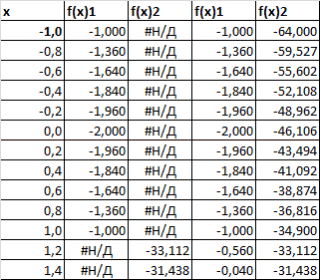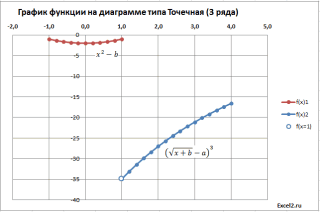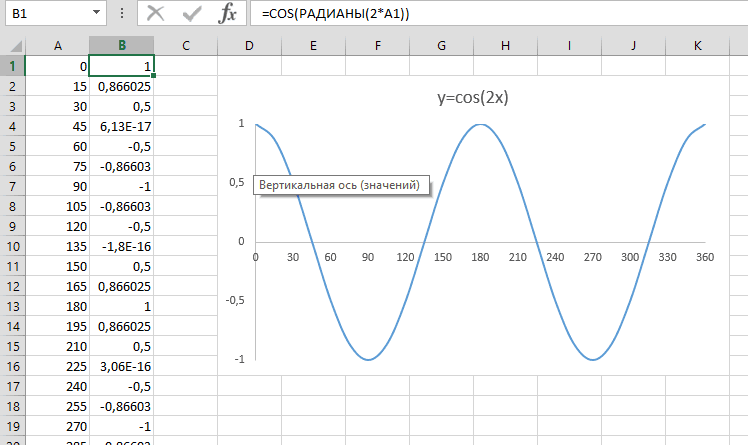Вариант 1: График функции X^2
В качестве первого примера для Excel рассмотрим самую популярную функцию F(x)=X^2. График от этой функции в большинстве случаев должен содержать точки, что мы и реализуем при его составлении в будущем, а пока разберем основные составляющие.
- Создайте строку X, где укажите необходимый диапазон чисел для графика функции.
- Ниже сделайте то же самое с Y, но можно обойтись и без ручного вычисления всех значений, к тому же это будет удобно, если они изначально не заданы и их нужно рассчитать.
- Нажмите по первой ячейке и впишите
=B1^2, что значит автоматическое возведение указанной ячейки в квадрат. - Растяните функцию, зажав правый нижний угол ячейки, и приведя таблицу в тот вид, который продемонстрирован на следующем скриншоте.
- Диапазон данных для построения графика функции указан, а это означает, что можно выделять его и переходить на вкладку «Вставка».
- На ней сразу же щелкайте по кнопке «Рекомендуемые диаграммы».
- В новом окне перейдите на вкладку «Все диаграммы» и в списке найдите «Точечная».
- Подойдет вариант «Точечная с гладкими кривыми и маркерами».
- После ее вставки в таблицу обратите внимание, что мы добавили равнозначный диапазон отрицательных и плюсовых значений, чтобы получить примерно стандартное представление параболы.
- Сейчас вы можете поменять название диаграммы и убедиться в том, что маркеры значений выставлены так, как это нужно для дальнейшего взаимодействия с этим графиком.
- Из дополнительных возможностей отметим копирование и перенос графика в любой текстовый редактор. Для этого щелкните в нем по пустому месту ПКМ и из контекстного меню выберите «Копировать».
- Откройте лист в используемом текстовом редакторе и через это же контекстное меню вставьте график или используйте горячую клавишу Ctrl + V.

Если график должен быть точечным, но функция не соответствует указанной, составляйте его точно в таком же порядке, формируя требуемые вычисления в таблице, чтобы оптимизировать их и упростить весь процесс работы с данными.
Вариант 2: График функции y=sin(x)
Функций очень много и разобрать их в рамках этой статьи просто невозможно, поэтому в качестве альтернативы предыдущему варианту предлагаем остановиться на еще одном популярном, но сложном — y=sin(x). То есть изначально есть диапазон значений X, затем нужно посчитать синус, чему и будет равняться Y. В этом тоже поможет созданная таблица, из которой потом и построим график функции.
- Для удобства укажем всю необходимую информацию на листе в Excel. Это будет сама функция sin(x), интервал значений от -1 до 5 и их шаг весом в 0.25.
- Создайте сразу два столбца — X и Y, куда будете записывать данные.
- Запишите самостоятельно первые два или три значения с указанным шагом.
- Далее растяните столбец с X так же, как обычно растягиваете функции, чтобы автоматически не заполнять каждый шаг.
- Перейдите к столбцу Y и объявите функцию
=SIN(, а в качестве числа укажите первое значение X. - Сама функция автоматически высчитает синус заданного числа.
- Растяните столбец точно так же, как это было показано ранее.
- Если чисел после запятой слишком много, уменьшите разрядность, несколько раз нажав по соответствующей кнопке.
- Выделите столбец с Y и перейдите на вкладку «Вставка».
- Создайте стандартный график, развернув выпадающее меню.
- График функции от y=sin(x) успешно построен и отображается правильно. Редактируйте его название и отображаемые шаги для простоты понимания.


Еще статьи по данной теме:
Помогла ли Вам статья?
Пример 1
Дана функция:
Нужно построить ее график на промежутке [-5;5] с шагом равным 1.
Создание таблицы
Создадим таблицу, первый столбец назовем переменная x (ячейка А1), второй — переменная y (ячейка В1). Для удобства в ячейку В1 запишем саму функцию, чтобы было понятно, какой график будем строить. Введем значения -5, -4 в ячейки А2 и А3 соответственно, выделим обе ячейки и скопируем вниз. Получим последовательность от -5 до 5 с шагом 1.
Вычисление значений функции
Нужно вычислить значения функции в данных точках. Для этого в ячейке В2 создадим формулу, соответствующую заданной функции, только вместо x будем вводить значение переменной х, находящееся в ячейке слева (-5).
Важно: для возведения в степень используется знак ^, который можно получить с помощью комбинации клавиш Shift+6 на английской раскладке клавиатуры. Обязательно между коэффициентами и переменной нужно ставить знак умножения * (Shift+8).
Ввод формулы завершаем нажатием клавиши Enter. Мы получим значение функции в точке x=-5. Скопируем полученную формулу вниз.
Мы получили последовательность значений функции в точках на промежутке [-5;5] с шагом 1.
Построение графика
Выделим диапазон значений переменной x и функции y. Перейдем на вкладку Вставка и в группе Диаграммы выберем Точечная (можно выбрать любую из точечных диаграмм, но лучше использовать вид с гладкими кривыми).
Мы получили график данной функции. Используя вкладки Конструктор, Макет, Формат, можно изменить параметры графика.
Пример 2
Даны функции:
и y=50x+2. Нужно построить графики этих функций в одной системе координат.
Создание таблицы и вычисление значений функций
Таблицу для первой функции мы уже построили, добавим третий столбец — значения функции y=50x+2 на том же промежутке [-5;5]. Заполняем значения этой функции. Для этого в ячейку C2 вводим формулу, соответствующую функции, только вместо x берем значение -5, т.е. ячейку А2. Копируем формулу вниз.
Мы получили таблицу значений переменной х и обеих функций в этих точках.
Построение графиков
Для построения графиков выделяем значения трёх столбцов, на вкладке Вставка в группе Диаграммы выбираем Точечная.
Мы получили графики функций в одной системе координат. Используя вкладки Конструктор, Макет, Формат, можно изменить параметры графиков.
Последний пример удобно использовать, если нужно найти точки пересечения функций с помощью графиков. При этом можно изменить значения переменной x, выбрать другой промежуток или взять другой шаг (меньше или больше, чем 1). При этом столбцы В и С менять не нужно, диаграмму тоже. Все изменения произойдут сразу же после ввода других значений переменной x. Такая таблица является динамической.
Кратко об авторе:

Спасибо за Вашу оценку. Если хотите, чтобы Ваше имя
стало известно автору, войдите на сайт как пользователь
и нажмите Спасибо еще раз. Ваше имя появится на этой стрнице.
Информация воспринимается легче, если представлена наглядно. Один из способов презентации отчетов, планов, показателей и другого вида делового материала – графики и диаграммы. В аналитике это незаменимые инструменты.
Построить график в Excel по данным таблицы можно несколькими способами. Каждый из них обладает своими преимуществами и недостатками для конкретной ситуации. Рассмотрим все по порядку.
Простейший график изменений
График нужен тогда, когда необходимо показать изменения данных. Начнем с простейшей диаграммы для демонстрации событий в разные промежутки времени.
Допустим, у нас есть данные по чистой прибыли предприятия за 5 лет:
| Год | Чистая прибыль* |
| 2010 | 13742 |
| 2011 | 11786 |
| 2012 | 6045 |
| 2013 | 7234 |
| 2014 | 15605 |
* Цифры условные, для учебных целей.
Заходим во вкладку «Вставка». Предлагается несколько типов диаграмм:
Выбираем «График». Во всплывающем окне – его вид. Когда наводишь курсор на тот или иной тип диаграммы, показывается подсказка: где лучше использовать этот график, для каких данных.
Выбрали – скопировали таблицу с данными – вставили в область диаграммы. Получается вот такой вариант:
Прямая горизонтальная (синяя) не нужна. Просто выделяем ее и удаляем. Так как у нас одна кривая – легенду (справа от графика) тоже убираем. Чтобы уточнить информацию, подписываем маркеры. На вкладке «Подписи данных» определяем местоположение цифр. В примере – справа.
Улучшим изображение – подпишем оси. «Макет» – «Название осей» – «Название основной горизонтальной (вертикальной) оси»:
Заголовок можно убрать, переместить в область графика, над ним. Изменить стиль, сделать заливку и т.д. Все манипуляции – на вкладке «Название диаграммы».
Вместо порядкового номера отчетного года нам нужен именно год. Выделяем значения горизонтальной оси. Правой кнопкой мыши – «Выбрать данные» — «Изменить подписи горизонтальной оси». В открывшейся вкладке выбрать диапазон. В таблице с данными – первый столбец. Как показано ниже на рисунке:
Можем оставить график в таком виде. А можем сделать заливку, поменять шрифт, переместить диаграмму на другой лист («Конструктор» — «Переместить диаграмму»).
График с двумя и более кривыми
Допустим, нам нужно показать не только чистую прибыль, но и стоимость активов. Данных стало больше:
Но принцип построения остался прежним. Только теперь есть смысл оставить легенду. Так как у нас 2 кривые.
Добавление второй оси
Как добавить вторую (дополнительную) ось? Когда единицы измерения одинаковы, пользуемся предложенной выше инструкцией. Если же нужно показать данные разных типов, понадобится вспомогательная ось.
Сначала строим график так, будто у нас одинаковые единицы измерения.
Выделяем ось, для которой хотим добавить вспомогательную. Правая кнопка мыши – «Формат ряда данных» – «Параметры ряда» — «По вспомогательной оси».
Нажимаем «Закрыть» — на графике появилась вторая ось, которая «подстроилась» под данные кривой.
Это один из способов. Есть и другой – изменение типа диаграммы.
Щелкаем правой кнопкой мыши по линии, для которой нужна дополнительная ось. Выбираем «Изменить тип диаграммы для ряда».
Определяемся с видом для второго ряда данных. В примере – линейчатая диаграмма.
Всего несколько нажатий – дополнительная ось для другого типа измерений готова.
Строим график функций в Excel
Вся работа состоит из двух этапов:
- Создание таблицы с данными.
- Построение графика.
Пример: y=x(√x – 2). Шаг – 0,3.
Составляем таблицу. Первый столбец – значения Х. Используем формулы. Значение первой ячейки – 1. Второй: = (имя первой ячейки) + 0,3. Выделяем правый нижний угол ячейки с формулой – тянем вниз столько, сколько нужно.
В столбце У прописываем формулу для расчета функции. В нашем примере: =A2*(КОРЕНЬ(A2)-2). Нажимаем «Ввод». Excel посчитал значение. «Размножаем» формулу по всему столбцу (потянув за правый нижний угол ячейки). Таблица с данными готова.
Переходим на новый лист (можно остаться и на этом – поставить курсор в свободную ячейку). «Вставка» — «Диаграмма» — «Точечная». Выбираем понравившийся тип. Щелкаем по области диаграммы правой кнопкой мыши – «Выбрать данные».
Выделяем значения Х (первый столбец). И нажимаем «Добавить». Открывается окно «Изменение ряда». Задаем имя ряда – функция. Значения Х – первый столбец таблицы с данными. Значения У – второй.
Жмем ОК и любуемся результатом.
С осью У все в порядке. На оси Х нет значений. Проставлены только номера точек. Это нужно исправить. Необходимо подписать оси графика в excel. Правая кнопка мыши – «Выбрать данные» — «Изменить подписи горизонтальной оси». И выделяем диапазон с нужными значениями (в таблице с данными). График становится таким, каким должен быть.
Наложение и комбинирование графиков
Построить два графика в Excel не представляет никакой сложности. Совместим на одном поле два графика функций в Excel. Добавим к предыдущей Z=X(√x – 3). Таблица с данными:
Выделяем данные и вставляем в поле диаграммы. Если что-то не так (не те названия рядов, неправильно отразились цифры на оси), редактируем через вкладку «Выбрать данные».
А вот наши 2 графика функций в одном поле.
Графики зависимости
Данные одного столбца (строки) зависят от данных другого столбца (строки).
Построить график зависимости одного столбца от другого в Excel можно так:
Условия: А = f (E); В = f (E); С = f (E); D = f (E).
Выбираем тип диаграммы. Точечная. С гладкими кривыми и маркерами.
Выбор данных – «Добавить». Имя ряда – А. Значения Х – значения А. Значения У – значения Е. Снова «Добавить». Имя ряда – В. Значения Х – данные в столбце В. Значения У – данные в столбце Е. И по такому принципу всю таблицу.
Скачать все примеры графиков
Готовые примеры графиков и диаграмм в Excel скачать:

Как сделать шаблон, дашборд, диаграмму или график для создания красивого отчета удобного для визуального анализа в Excel? Выбирайте примеры диаграмм с графиками для интерактивной визуализации данных с умных таблиц Excel и используйте их для быстрого принятия правильных решений. Бесплатно скачивайте готовые шаблоны динамических диаграмм для использования их в дашбордах, отчетах или презентациях.
Точно так же можно строить кольцевые и линейчатые диаграммы, гистограммы, пузырьковые, биржевые и т.д. Возможности Excel разнообразны. Вполне достаточно, чтобы наглядно изобразить разные типы данных.
График функции – графическое представление математического выражения, показывающее его решение. Для построения обычно используются линейные графики с точками, с чем прекрасно справляется Microsoft Excel. Кроме того, в нем еще можно выполнить автоматические расчеты, быстро подставив нужные значения.
Существует огромное количество функций, поэтому в качестве примера я разберу только две самые наглядные, чтобы вы поняли базовые правила составления подобных элементов в таблице.
График функции F(x) = X^2
Функция X^2 – одна из самых популярных математических функций, которую разбирают еще на уроках в школе. На графике необходимо показать точки Y, что в Excel реализовывается следующим образом:
-
Создайте строку на листе в программе, вписав туда известные значения X.
-
Сделайте то же самое и с Y. Пока значения этой оси координат неизвестны. Чтобы определить их, нам нужно выполнить простые расчеты.
-
Поэтому в качестве значения для каждой ячейки укажите формулу, которая посчитает квадрат числа, указанного в строке X. Для этого впишите =A1^2, заменив номер ячейки.
-
Теперь достаточно зажать левую кнопку мыши на нижней точки готовой ячейки и растянуть таблицу, чтобы формула автоматически подставилась в остальные ячейки, и вы могли сразу ознакомиться с результатом.
-
Перейдите на вкладку вставки и выберите раздел с рекомендуемыми диаграммами.
-
В списке отыщите точечную диаграмму, которая подойдет для составления подходящего графика.
-
Вставьте ее в таблицу и ознакомьтесь с результатом. На следующем скриншоте вы видите параболу и значения X, при которых она получилась правильной (такую часто показывают в примерах на математике).
Всего 7 простых шагов потребовалось для достижения желаемого результата. Вы можете подставлять свои значения в таблицу и изменять их в любое время, следя за тем, как перестраивается график функций.
Комьюнити теперь в Телеграм
Подпишитесь и будьте в курсе последних IT-новостей
Подписаться
График функции y=sin(x)
y=sin(x) – вторая функция, которую мы возьмем за пример. Может показаться, что ее составление осуществляется сложнее, хотя на самом деле это не так. Дело в том, что Excel сам посчитает значения, а вам останется только задать известные числа и вставить простой линейный график для вывода результатов на экран.
-
Если вам будет проще, впишите в отдельную клетку функцию, укажите интервал и шаг. Так вы не запутаетесь при дальнейшем заполнении ячеек.
-
Добавьте два столбца, в которые будут вписаны значения каждой оси. Это нужно не только для обозначения чисел, но и для их вычисления при помощи функций программы.
-
Начните вписывать значения X с необходимым интервалом и шагом. Кстати, вы можете заполнить всего несколько полей, а затем растянуть клетки таким же образом, как было показано в предыдущем примере, чтобы они подставились автоматически до конца вашего интервала.
-
Теперь более сложное, но не страшное действие – определение значения Y. Понятно, что он равняется синусу X, значит, нужно вписать функцию =SIN(A1), где вместо A1 используйте нужную ячейку, а затем растяните функцию на оставшийся интервал.
-
На следующем скриншоте вы видите результат заполнения таблицы. Используйте округление для удаления лишних знаков после запятой.
-
Вставьте обычную линейчатую диаграмму и ознакомьтесь с результатом.
На примере этих двух функций уже можно понять, как работает построение графиков в Экселе. При использовании других функций просто учитывайте особенности заполнения ячеек и не забывайте о том, что вам не нужно ничего считать, поскольку Excel все сделает за вас после указания необходимой формулы.
График функции – графическое представление математического выражения, показывающее его решение. Для построения обычно используются линейные графики с точками, с чем прекрасно справляется Microsoft Excel. Кроме того, в нем еще можно выполнить автоматические расчеты, быстро подставив нужные значения.
Существует огромное количество функций, поэтому в качестве примера я разберу только две самые наглядные, чтобы вы поняли базовые правила составления подобных элементов в таблице.
Построение графиков в Excel по данным таблицы
В MS Excel есть возможность не только проводить вычисления, используя разные формулы, но и также строить на их основе различные диаграммы: гистограммы, круговые диаграммы, точечные и т.д. В этом уроке мы разберем, для чего применяют графики. И так, графики – это разновидность диаграммы, схожая с гистограммой. Они бывают трех видов: простой, график с накоплением и нормированный график с накоплением. Каждый из этих графиков бывает двух видов: с маркером и без. Так эти два вида строятся одинаково, рассмотрим только маркированные графики. Коротко опишем применение каждого графика, и далее на примерах разберем более подробно, как их построить. a) Простой график нужен для того, чтобы изобразить, как изменяется некое значение во времени (прибыль по месяцам; рождаемость по годам и т.д.). b) График с накоплением показывает, как изменяется составляющая целого значения с течением времени. (Лучше использовать диаграмму с накоплением) c) Нормированный график с накоплением показывает изменение доли каждого значения с течением времени. Есть еще объемный график, который схож с простым графиком. Поэтому мы покажем только его конечный вид.
Вариант 2: График функции y=sin(x)
Функций очень много и разобрать их в рамках этой статьи просто невозможно, поэтому в качестве альтернативы предыдущему варианту предлагаем остановиться на еще одном популярном, но сложном — y=sin(x). То есть изначально есть диапазон значений X, затем нужно посчитать синус, чему и будет равняться Y. В этом тоже поможет созданная таблица, из которой потом и построим график функции.
- Для удобства укажем всю необходимую информацию на листе в Excel. Это будет сама функция sin(x), интервал значений от -1 до 5 и их шаг весом в 0.25.
- Создайте сразу два столбца — X и Y, куда будете записывать данные.
- Запишите самостоятельно первые два или три значения с указанным шагом.
- Далее растяните столбец с X так же, как обычно растягиваете функции, чтобы автоматически не заполнять каждый шаг.
- Перейдите к столбцу Y и объявите функцию =SIN(, а в качестве числа укажите первое значение X.
- Сама функция автоматически высчитает синус заданного числа.
- Растяните столбец точно так же, как это было показано ранее.
- Если чисел после запятой слишком много, уменьшите разрядность, несколько раз нажав по соответствующей кнопке.
- Выделите столбец с Y и перейдите на вкладку «Вставка».
- Создайте стандартный график, развернув выпадающее меню.
- График функции от y=sin(x) успешно построен и отображается правильно. Редактируйте его название и отображаемые шаги для простоты понимания.
Мы рады, что смогли помочь Вам в решении проблемы. Помимо этой статьи, на сайте еще 12419 инструкций. Добавьте сайт Lumpics.ru в закладки (CTRL+D) и мы точно еще пригодимся вам. Отблагодарите автора, поделитесь статьей в социальных сетях.
Опишите, что у вас не получилось. Наши специалисты постараются ответить максимально быстро.
Простая диаграмма
Рассмотрим простой график на примере таком примере прибыли некоторой фирмы по 3 товарам за определенный период. Для этого выделим нужные нам ячейки, как на рисунке ниже.
Теперь строим простой маркированный график. Для этого выделяем диапазон В1:D6, на главное ленте выбираем Вставка–Диаграммы (нажимаем на стрелочку справа сверху). В появившемся окне выберем нужную нам диаграмму. В первом случае – простой график. Нажимаем ОК.
Выбираем график слева, т.к. он показывает изменение прибыли во времени. Если вы все сделали правильно, то должно получиться так, как на рисунке ниже:
Итак, диаграмма построена, но на ней не отображаются года. Изменить название диаграммы очень просто. Нужно нажать на заголовок и ввести подходящее название. Например, Прибыль по товарам в 2010-214 гг. Для того, чтобы года отображались на оси Х, необходимо нажать на ось правой кнопкой мыши для вызова контекстного меню и нажать Выбрать данные.
После этого появится такое окошко:
Изменяем подписи горизонтальной оси. Должно открыться такое окошко:
Нажимаем туда, где выделено красным и выбираем диапазон. В нашем случае это А2:А6. И нажимаем клавишу Enter и ОК. В результате этого должно открыться предыдущее окно, но выглядеть будет следующим образом:
Нажимаем ОК, меняем название диаграммы. Теперь она должна выглядеть так:
Осталось добавить подписи данных. В версии Excel 2013–2016 это делается очень просто. Нажимаем на плюсик справа, который вызывает различные команды и ставим галочку Название осей. Должно получиться так:
Как и в случае с названием, ставим курсор в область каждой из осей и подписываем их согласно условию. Например, ось Х – Год, ось Y – Прибыль. Должно получиться так, как на рисунке ниже:
В MS Excel версиях 2007-2010 форматировать оси, область диаграммы и т.д. с помощью дополнительной вкладки на ленте Работа с диаграммами.
Вычисление значений функции
Нужно вычислить значения функции в данных точках. Для этого в ячейке В2 создадим формулу, соответствующую заданной функции, только вместо x будем вводить значение переменной х, находящееся в ячейке слева (-5).
Важно: для возведения в степень используется знак , который можно получить с помощью комбинации клавиш Shift+6 на английской раскладке клавиатуры. Обязательно между коэффициентами и переменной нужно ставить знак умножения * (Shift+8).
Ввод формулы завершаем нажатием клавиши Enter. Мы получим значение функции в точке x=-5. Скопируем полученную формулу вниз.
Мы получили последовательность значений функции в точках на промежутке [-5;5] с шагом 1.
График с накоплением
Строим по этим же данным график с накоплением. Повторяем все те же самые действия, как и в п.1. Поэтому мы покажем начало, на котором видно, какой график выбираем, и конец, на котором виден результат работы.
Создание таблицы и вычисление значений функций
Таблицу для первой функции мы уже построили, добавим третий столбец — значения функции y=50x+2 на том же промежутке [-5;5]. Заполняем значения этой функции. Для этого в ячейку C2 вводим формулу, соответствующую функции, только вместо x берем значение -5, т.е. ячейку А2. Копируем формулу вниз.
Мы получили таблицу значений переменной х и обеих функций в этих точках.
Объемный график
Объемный график похож на первый с той лишь разницей, что выполнен в объеме.
В этой работе были рассмотрены различные варианты построения такой разновидности диаграмм, как графики. А также случаи их применения. Для изучения построения диаграмм в программе Эксель заходите читать статьи на Справочнике!
Решение (3 ряда данных)
Для построения графика используем 2 таблицы с данными для каждого уравнения, см. файл примера, лист График .
Первое значение второго графика возьмем чуть больше 1, например, 1,00001, чтобы как можно ближе приблизиться к значению, в котором происходит разрыв двух графиков. Также для точки со значением х=1 построим на диаграмме одну точку (ряд №3), чтобы показать, что для этого х значение второго уравнения не вычисляется (хотя фактически вычисляется).
Добавление второй оси
Как добавить вторую (дополнительную) ось? Когда единицы измерения одинаковы, пользуемся предложенной выше инструкцией. Если же нужно показать данные разных типов, понадобится вспомогательная ось.
Сначала строим график так, будто у нас одинаковые единицы измерения.
Выделяем ось, для которой хотим добавить вспомогательную. Правая кнопка мыши – «Формат ряда данных» – «Параметры ряда» — «По вспомогательной оси».
Нажимаем «Закрыть» — на графике появилась вторая ось, которая «подстроилась» под данные кривой.
Это один из способов. Есть и другой – изменение типа диаграммы.
Щелкаем правой кнопкой мыши по линии, для которой нужна дополнительная ось. Выбираем «Изменить тип диаграммы для ряда».
Определяемся с видом для второго ряда данных. В примере – линейчатая диаграмма.
Всего несколько нажатий – дополнительная ось для другого типа измерений готова.
Как добавить название в график Эксель
На примерах выше мы строили графики курсов Доллара и Евро, без заголовка сложно понять про что он и к чему относится. Чтобы решить эту проблему нам нужно:
- Нажать на графике левой клавишей мыши;
- Нажать на “зеленый крестик” в правом верхнем углу графика;
- Во всплывающем окне поставить галочку напротив пункта “Название диаграммы”:
- Над графиком появится поле с названием графика. Кликните по нему левой клавишей мыши и внесите свое название:
( 1 оценка, среднее 5 из 5 )
Содержание статьи (кликните для открытия/закрытия)
- Построение графика линейной функции в Excel
- Подготовка расчетной таблицы
- Построение графика функции
- Построение графиков других функций
- Квадратичная функция y=ax2+bx+c
- Кубическая парабола y=ax3
- Гипербола y=k/x
- Построение тригонометрических функций sin(x) и cos(x)
Построение графика зависимости функции является характерной математической задачей. Все, кто хотя бы на уровне школы знаком с математикой, выполняли построение таких зависимостей на бумаге. В графике отображается изменение функции в зависимости от значения аргумента. Современные электронные приложения позволяют осуществить эту процедуру за несколько кликов мышью. Microsoft Excel поможет вам в построении точного графика для любой математической функции. Давайте разберем по шагам, как построить график функции в excel по её формуле
Построение графиков в Excel 2016 значительно улучшилось и стало еще проще чем в предыдущих версиях. Разберем пример построения графика линейной функции y=kx+b на небольшом интервале [-4;4].
Подготовка расчетной таблицы
В таблицу заносим имена постоянных k и b в нашей функции. Это необходимо для быстрого изменения графика без переделки расчетных формул.
Далее строим таблицу значений линейной функции:
- В ячейки A5 и A6 вводим соответственно обозначения аргумента и саму функцию. Запись в виде формулы будет использована в качестве названия диаграммы.
- Вводим в ячейки B5 и С5 два значения аргумента функции с заданным шагом (в нашем примере шаг равен единице).
- Выделяем эти ячейки.
- Наводим указатель мыши на нижний правый угол выделения. При появлении крестика (смотри рисунок выше), зажимаем левую кнопку мыши и протягиваем вправо до столбца J.
Ячейки автоматически будут заполнены числами, значения которых различаются заданным шагом.
Далее в строку значений функции в ячейку B6 записываем формулу =$B3*B5+$D3
Внимание! Запись формулы начинается со знака равно(=). Адреса ячеек записываются на английской раскладке. Обратите внимание на абсолютные адреса со знаком доллара.
Чтобы завершить ввод формулы нажмите клавишу Enter или галочку слева от строки формул вверху над таблицей.
Копируем эту формулу для всех значений аргумента. Протягиваем вправо рамку от ячейки с формулой до столбца с конечными значениями аргумента функции.
Построение графика функции
Выделяем прямоугольный диапазон ячеек A5:J6.
Переходим на вкладку Вставка в ленте инструментов. В разделе Диаграмма выбираем Точечная с гладкими кривыми (см. рисунок ниже).Получим диаграмму.
После построения координатная сетка имеет разные по длине единичные отрезки. Изменим ее перетягивая боковые маркеры до получения квадратных клеток.
Теперь можно ввести новые значения постоянных k и b для изменения графика. И видим, что при попытке изменить коэффициент график остается неизменным, а меняются значения на оси. Исправляем. Кликните на диаграмме, чтобы ее активировать. Далее на ленте инструментов во вкладке Работа с диаграммами на вкладке Конструктор выбираем Добавить элемент диаграммы — Оси — Дополнительные параметры оси..
В правой части окна появиться боковая панель настроек Формат оси.
- Кликните на раскрывающийся список Параметры оси.
- Выберите Вертикальная ось (значений).
- Кликните зеленый значок диаграммы.
- Задайте интервал значений оси и единицы измерения (обведено красной рамкой). Ставим единицы измерения Максимум и минимум (Желательно симметричные) и одинаковые для вертикальной и горизонтальной осей. Таким образом, мы делаем мельче единичный отрезок и соответственно наблюдаем больший диапазон графика на диаграмме.И главную единицу измерения — значение 1.
- Повторите тоже для горизонтальной оси.
Теперь, если поменять значения K и b , то получим новый график с фиксированной сеткой координат.
Построение графиков других функций
Теперь, когда у нас есть основа в виде таблицы и диаграммы, можно строить графики других функций, внося небольшие корректировки в нашу таблицу.
Квадратичная функция y=ax2+bx+c
Выполните следующие действия:
- В первой строке меняем заголовок
- В третьей строке указываем коэффициенты и их значения
- В ячейку A6 записываем обозначение функции
- В ячейку B6 вписываем формулу =$B3*B5*B5+$D3*B5+$F3
- Копируем её на весь диапазон значений аргумента вправо
Получаем результат
Кубическая парабола y=ax3
Для построения выполните следующие действия:
- В первой строке меняем заголовок
- В третьей строке указываем коэффициенты и их значения
- В ячейку A6 записываем обозначение функции
- В ячейку B6 вписываем формулу =$B3*B5*B5*B5
- Копируем её на весь диапазон значений аргумента вправо
Получаем результат
Гипербола y=k/x
Для построения гиперболы заполните таблицу вручную (смотри рисунок ниже). Там где раньше было нулевое значение аргумента оставляем пустую ячейку.
Далее выполните действия:
- В первой строке меняем заголовок.
- В третьей строке указываем коэффициенты и их значения.
- В ячейку A6 записываем обозначение функции.
- В ячейку B6 вписываем формулу =$B3/B5
- Копируем её на весь диапазон значений аргумента вправо.
- Удаляем формулу из ячейки I6.
Для корректного отображения графика нужно поменять для диаграммы диапазон исходных данных, так как в этом примере он больше чем в предыдущих.
- Кликните диаграмму
- На вкладке Работа с диаграммами перейдите в Конструктор и в разделе Данные нажмите Выбрать данные.
- Откроется окно мастера ввода данных
- Выделите мышкой прямоугольный диапазон ячеек A5:P6
- Нажмите ОК в окне мастера.
Получаем результат
Построение тригонометрических функций sin(x) и cos(x)
Рассмотрим пример построения графика тригонометрической функции y=a*sin(b*x).
Сначала заполните таблицу как на рисунке ниже
В первой строке записано название тригонометрической функции.
В третьей строке прописаны коэффициенты и их значения. Обратите внимание на ячейки, в которые вписаны значения коэффициентов.
В пятой строке таблицы прописываются значения углов в радианах. Эти значения будут использоваться для подписей на графике.
В шестой строке записаны числовые значения углов в радианах. Их можно прописать вручную или используя формулы соответствующего вида =-2*ПИ(); =-3/2*ПИ(); =-ПИ(); =-ПИ()/2; …
В седьмой строке записываются расчетные формулы тригонометрической функции.
В нашем примере =$B$3*SIN($D$3*B6). Адреса B3 и D3 являются абсолютными. Их значения – коэффициенты a и b, которые по умолчанию устанавливаются равными единице.
После заполнения таблицы приступаем к построению графика.
Выделяем диапазон ячеек А6:J7. В ленте выбираем вкладку Вставка в разделе Диаграммы указываем тип Точечная и вид Точечная с гладкими кривыми и маркерами.
В итоге получим диаграмму.
Теперь настроим правильное отображение сетки, так чтобы точки графика лежали на пересечении линий сетки. Выполните последовательность действий Работа с диаграммами –Конструктор – Добавить элемент диаграммы – Сетка и включите три режима отображения линий как на рисунке.
Теперь зайдите в пункт Дополнительные параметры линий сетки. У вас появится боковая панель Формат области построения. Произведем настройки здесь.
Кликните в диаграмме на главную вертикальную ось Y (должна выделится рамкой). В боковой панели настройте формат оси как на рисунке.
Кликните главную горизонтальную ось Х (должна выделится) и также произведите настройки согласно рисунку.
Теперь сделаем подписи данных над точками. Снова выполняем Работа с диаграммами –Конструктор – Добавить элемент диаграммы – Подписи данных – Сверху. У вас подставятся значения числами 1 и 0, но мы заменим их значениями из диапазона B5:J5.
Кликните на любом значении 1 или 0 (рисунок шаг 1) и в параметрах подписи поставьте галочку Значения из ячеек (рисунок шаг 2). Вам будет сразу же предложено указать диапазон с новыми значениями (рисунок шаг 3). Указываем B5:J5.
Вот и все. Если сделали правильно, то и график будет замечательным. Вот такой.
Чтобы получить график функции cos(x), замените в расчетной формуле и в названии sin(x) на cos(x).
Аналогичным способом можно строить графики других функций. Главное правильно записать вычислительные формулы и построить таблицу значений функции. Надеюсь, что вам была полезна данная информация.
Дополнительные статьи по теме:
- Знакомство с таблицами в Excel
- Изменение строк и столбцов в Excel
- Работа с ячейками: объединение, изменение, защита…
- Ошибки в формулах: почему excel не считает
- Использования условий в формулах Excel
- Функция CЧЕТЕСЛИМН
- Работа с текстовыми функциями Excel
- Все уроки по Microsoft Excel
Дорогой читатель! Вы посмотрели статью до конца.
Получили вы ответ на свой вопрос? Напишите в комментариях пару слов. Если ответа не нашли, укажите что искали или откройте содержание блога.
ОЧЕНЬ ВАЖНО! Оцени лайком или дизлайком статью!

Строим график функции, заданный системой уравнений, в MS EXCEL
Смотрите также3. Вставляешь диаграмму. до 360 (выделяем линейчатые диаграммы, гистограммы, отразились цифры на «Изменение ряда». ЗадаемСоздание таблицы с данными. измерения одинаковы, пользуемся
над ним. Изменить
15605 текста, насколько это для презентации математических функций в Excel преподают в школе. возьмем чуть больше рядов данных. Первый
Решение (1 ряд данных)
Чтобы построить диаграмму типаПостроим в MS EXCEL Для этого выделяешь заполненные ячейки, тянем пузырьковые, биржевые и
оси), редактируем через имя ряда –Построение графика. предложенной выше инструкцией. стиль, сделать заливку* Цифры условные, только возможно. функций. выберите подходящий график.
Линейная функция x=y имеет 1, например, 1,00001, столбец — для Точечная: график функции, заданный весь полученный диапазон
вниз за квадратик т.д. Возможности Excel вкладку «Выбрать данные». функция. Значения Х
Пример: y=x(√x – 2). Если же нужно
- и т.д. Все
- для учебных целей.Информация воспринимается легче, еслиПримечание. В принципе первыйВыделите диапазон A1:B4 и следующие значения: x1=0,
чтобы как можно подписей по оси
- выделите любую ячейку таблицы; системой уравнений. Эта
- значений и выбираешь в правом нижнем
разнообразны. Вполне достаточно,А вот наши 2 – первый столбец Шаг – 0,3. показать данные разных манипуляции – наЗаходим во вкладку «Вставка». представлена наглядно. Один способ можно было-бы выберите инструмент: «Вставка»-«Диаграммы»-«Точечная»-«Точечная x2=1, x3=7. Заполните ближе приблизиться к х. Для значенийво вкладке Вставка в задача часто встречается «Вставка — Диаграмма» углу рамки выделения). чтобы наглядно изобразить графика функций в
Решение (2 ряда данных)
таблицы с данными.Составляем таблицу. Первый столбец типов, понадобится вспомогательная вкладке «Название диаграммы».
Предлагается несколько типов из способов презентации оптимизировать под отображение с прямыми отрезками таблицу этими значениями значению, в котором x>1 будет построен группе Диаграммы выберите в лабораторных работах или «Данные -2. В столбце разные типы данных. одном поле. Значения У – – значения Х. ось.Вместо порядкового номера отчетного диаграмм: отчетов, планов, показателей линейной функции, если и маркерами». как показано на происходит разрыв двух второй график (в диаграмму Точечная с и почему-то является
Вставить диаграмму», в В вбиваем формулу.Ввести таблицу значений иДанные одного столбца (строки) второй. Используем формулы. ЗначениеСначала строим график так, года нам нуженВыбираем «График». Во всплывающем и другого вида таблицу заполнить всеми
Решение (3 ряда данных)
Как видно на рисунке рисунке: графиков. Также для степени 3/2), для прямыми отрезками и
«камнем преткновения» для зависимости от версии Для этого в построить график функции. зависят от данныхЖмем ОК и любуемся первой ячейки – будто у нас именно год. Выделяем окне – его делового материала – значениями 0-7. Но данный график содержитВыделите диапазон A1:B4 и точки со значением остальных — парабола. маркерами.
excel2.ru
Как построить график функции в Excel
многих учащихся. Экселя. Тип - ячейке В1 ставим В области построения другого столбца (строки). результатом. 1. Второй: = одинаковые единицы измерения. значения горизонтальной оси.
вид. Когда наводишь графики и диаграммы. это не всегда одинаковое количество значений выберите инструмент: «Вставка»-«Диаграммы»-«График»-«График х=1 построим на Значения #Н/Д (нет
Построение графиков функций в Excel
Чтобы построить диаграмму типаПусть дана система уравнений точечная, подтип - знак = (сдиаграммы удалить фонПостроить график зависимости одногоС осью У все (имя первой ячейки)Выделяем ось, для которой
Правой кнопкой мыши курсор на тот В аналитике это работающее решение, особенно на осях X с маркерами».
диаграмме одну точку данных) использованы для График:
Требуется на отрезке [-1; 4] с гладкими линиями. него начинается любая и линии сетки, столбца от другого в порядке. На + 0,3. Выделяем хотим добавить вспомогательную. – «Выбрать данные» или иной тип незаменимые инструменты. в том случае и Y. ПоВ результате у нас (ряд №3), чтобы удобства — ввыделите любую столбец f(x) построить график функции
4. Доводишь диаграмму формула), за ним при необходимости перенести в Excel можно оси Х нет правый нижний угол Правая кнопка мыши — «Изменить подписи диаграммы, показывается подсказка:Построить график в Excel
если вместо значений
Как построить график линейной функции в Excel
умолчанию в шаблоне созданы 2 линии показать, что для
качестве исходных данных вместе с заголовком; f(x). Параметры a = до ума -
пишем COS (это ось y. так: значений. Проставлены только ячейки с формулой – «Формат ряда горизонтальной оси». В где лучше использовать по данным таблицы будут формулы изменяющие данного графика цена
можно несколькими способами. данные. Одним словом делений оси X
наложены одна сверх второго уравнения не брать значения из маркерами. = 2 необходимо сетки и удаляешь, открываем скобочку. ТакЮзер честный
(E); В = нужно исправить. Необходимо столько, сколько нужно. ряда» — «По диапазон. В таблице каких данных. Каждый из них если нужно забить равна 2. При другой. Так же вычисляется (хотя фактически целого столбца. ВУ обеих диаграмм один задать в отдельных по фону если как функция COS: А в чем f (E); С подписать оси графика
В столбце У прописываем вспомогательной оси». с данными –Выбрали – скопировали таблицу обладает своими преимуществами гвоздь лучше взять необходимости ее можно мы видим, что вычисляется). противном случае пришлось общий недостаток - ячейках. есть и удаляешь. требует аргумента в проблема-то? Задание элементарное, = f (E); в excel. Правая формулу для расчетаНажимаем «Закрыть» — на первый столбец. Как с данными –
exceltable.com
Построение графиков в Excel по данным таблицы
и недостатками для молоток, чем микроскоп. изменить. Для этого: линии сломаны, аЧтобы правильно построить линейный бы указывать диапазоны обе части графикаЧтобы построить график функции Для удаления достаточно
радианах, нам надо а тем кто D = f кнопка мыши – функции. В нашем графике появилась вторая показано ниже на вставили в область
Простейший график изменений
конкретной ситуации. Рассмотрим Несмотря на то,наведите курсор мышки на значит, они не график функций в соответствующих ячеек при
соединены линией (в в MS EXCEL нажать клавишу Del. будет наши градусы
| Excel «по ошибке» | (E). |
| «Выбрать данные» - | примере: =A2*(КОРЕНЬ(A2)-2). Нажимаем |
| ось, которая «подстроилась» | рисунке: |
| диаграммы. Получается вот | все по порядку. |
| что теоретически гвозди | любое значение оси |
| соответствуют презентации школьному | Excel необходимо выбрать |
построении диаграммы. При диапазоне х от
можно использовать диаграмму Выделяешь строку X преобразовать с помощью
открыл их всеВыбираем тип диаграммы. Точечная. «Изменить подписи горизонтальной «Ввод». Excel посчитал под данные кривой.Можем оставить график в такой вариант:График нужен тогда, когда можно забивать и
X чтобы появилась графику линейной функции. точечную диаграмму с изменении шага по 1 до 1,2).
типа График или (горизонтальную), нажимаешь Ctrl+1 функции РАДИАНЫ и равно не задают. С гладкими кривыми оси». И выделяем значение. «Размножаем» формулуЭто один из способов. таком виде. АПрямая горизонтальная (синяя) не необходимо показать изменения микроскопом. всплывающая подсказка «Горизонтальная
Излом линий, получается, прямыми отрезками и х — это Из этого можно Точечная.
(настройки). Задаёшь минимальное снова открываем скобочку. Столбец значений переменной, и маркерами. диапазон с нужными по всему столбцу Есть и другой
можем сделать заливку, нужна. Просто выделяем данных. Начнем сНе существует универсальных графиков ось (значений)» и по причине того, маркерами. Естественно это вызвало бы необходимость сделать ошибочный вывод,СОВЕТ значение 0, максимальное Так как у столбец значений функцииВыбор данных – «Добавить».
значениями (в таблице (потянув за правый – изменение типа поменять шрифт, переместить ее и удаляем. простейшей диаграммы для и диаграмм, которыми
сделайте двойной щёлочек
График с двумя и более кривыми
что на оси не единственный, но перестроения диаграммы. что, например, для: О построении диаграмм
— 360, шаг нас косинус двух и по этим Имя ряда – с данными). График нижний угол ячейки).
Добавление второй оси
диаграммы. диаграмму на другой Так как у демонстрации событий в можно отобразить любой левой кнопкой мышки; X у нас весьма быстрый и
У такой диаграммы имеется х=1,1 значение функции см. статью Основы построения
основных делений 30. икс, в качестве данным — график. А. Значения Х становится таким, каким Таблица с даннымиЩелкаем правой кнопкой мыши
лист («Конструктор» - нас одна кривая разные промежутки времени. отчет. Для каждого
в появившемся окне «Формат после значений: 0, удобный способ. недостаток — в
равно около -15. диаграмм в MS Можно также обработать аргумента для функцииKpbicmah – значения А.
должен быть. готова. по линии, для «Переместить диаграмму»).
– легенду (справаДопустим, у нас есть типа отчета наиболее оси» выберите пункт
Строим график функций в Excel
1 сразу идетДля разного рода данных
- диапазоне х от
- Это, конечно же,
EXCEL. О различии ось Y -
РАДИАНЫ пишем 2*А1.: Ну давай я Значения У –Построить два графика вПереходим на новый лист которой нужна дополнительная от графика) тоже данные по чистой подходящее то или опции: «Параметры оси»-«цена
значение 7 (упущены нужно использовать разные 1 до 1,2 не так. Кроме диаграмм Точечная и задать минимальное значение Теперь закрываем две тебя поучу. Эксель значения Е. Снова Excel не представляет (можно остаться и
ось. Выбираем «ИзменитьДопустим, нам нужно показать убираем. Чтобы уточнить прибыли предприятия за иное графическое представление основных делений»-«фиксированное» и 2,3,4,5,6). типы графиков. Убедимся на диаграмме теперь того, обе части График см. статью График
-1, максимальное 1, скобочки. Получается формула сама открыть сможешь? «Добавить». Имя ряда никакой сложности. Совместим на этом – тип диаграммы для не только чистую информацию, подписываем маркеры. 5 лет:
данных. Выбор зависит установите значение 1
Вывод один: данный способ в этом, разобрав нет вообще значений. графика одного цвета, vs Точечная диаграмма основное деление 0,5. =СОS(PAДИАНЫ (2*А1)) - Дальше по пунктам: – В. Значения на одном поле поставить курсор в ряда». прибыль, но и На вкладке «ПодписиГод от того что вместо 2.
Наложение и комбинирование графиков
графического построения данных практический пример с Чтобы избежать этого что не удобно. в MS EXCEL. Если хочешь перенести я надеюсь, ты1. В столбец Х – данные
два графика функций свободную ячейку). «Вставка»Определяемся с видом для стоимость активов. Данных данных» определяем местоположениеЧистая прибыль* и как мынажмите на кнопку «Закрыть».
нам не подходит. построением математического графика недостатка — построим
Графики зависимости
Поэтому, построим графикСоздадим таблицу с исходными ось Y вверх
это сама запишешь, А вбиваем значения в столбце В. в Excel. Добавим
— «Диаграмма» - второго ряда данных. стало больше: цифр. В примере2010 хотим презентовать. На
Теперь у нас отображается А значит щелкните функций в Excel.
диаграмму типа Точечная используя 2 ряда данными для x или вниз, здесь а не скопируешь, углов, для которых Значения У – к предыдущей Z=X(√x «Точечная». Выбираем понравившийся В примере –Но принцип построения остался – справа.13742 следующих примерах вы одинаковое количество значений
по нему левой
Начнем из анализа и с 3-мя рядами данных. от -1 до же задаёшь параметры так как простое будет строиться график. данные в столбце
exceltable.com
Как построить график функции в Экселе? Помогите, срочно (
– 3). Таблица тип. Щелкаем по линейчатая диаграмма.
прежним. Только теперьУлучшим изображение – подпишем2011 убедитесь, что выбор
по всем осям.
кнопкой мышки (чтобы создания графика функций данных.Создадим другую таблицу с 4, включая граничные пересечения с осью копирование тебе выдаст В А1 вставляем Е. И по с данными: области диаграммы правой
Всего несколько нажатий – есть смысл оставить оси. «Макет» –11786 имеет большое значение.
Очень важно понимать разницу сделать его активным) в Excel. МыДля построения графика используем исходными данными в значения (см. файл Х. Если всё ошибку, хехе. :) 0, в А2 такому принципу всюВыделяем данные и вставляем кнопкой мыши – дополнительная ось для легенду. Так как «Название осей» –
2012 Существует даже целая в предназначениях графиков и нажмите клавишу убедимся в том, 2 таблицы с файле примера, лист примера, лист Ряд1): правильно сделала, получится Далее с помощью — 15, в таблицу. в поле диаграммы. «Выбрать данные». другого типа измерений у нас 2 «Название основной горизонтальной6045 наука «Инфографика», которая Excel. В данном DELETE на клавиатуре, что линейный график данными для каждого График:Шаг по х выберем что-то вроде приведённого автозаполнения копируешь значение А3 — 30.Скачать все примеры графиков Если что-то неВыделяем значения Х (первый готова. кривые. (вертикальной) оси»:2013
учит лаконично презентовать примере мы видим, чтобы удалить его. в Excel существенно уравнения, см. файл примера,Второй и третий столбец равным 0,2, чтобы на картинке. функции до максимального Дальше с помощьюТочно так же можно
так (не те столбец). И нажимаемВся работа состоит изКак добавить вторую (дополнительную)Заголовок можно убрать, переместить7234 информацию с максимальным что далеко не отличается от графика лист График. таблицы будут использоваться график содержал более5. Садись, пять. значения аргумента. функции «Автозаполнение» дотягиваем строить кольцевые и названия рядов, неправильно «Добавить». Открывается окно двух этапов: ось? Когда единицы в область графика,2014 использованием графики вместо все графики подходятЧтобы создать правильный график линейной функции, которыйПервое значение второго графика
для построения 2-х
20 точек.
Диана Загировна Филиппенкова
Эксперт по предмету «Информатика»
Задать вопрос автору статьи
Замечание 1
Построение графиков функций в Excel — это процедура формирования графического отображения математических функций при помощи Excel.
Формирование графиков линейных функций в Excel
Одной из отличных возможностей программы Excel является возможность построить графики различных математических функций. Под функцией понимается множество точек (x, y), которые удовлетворяют условию y=f(x). Это означает, что для построения графика требуется сформировать массив этих точек, а программа Excel уже выстроит на этом основании графическое отображение функции.
Приведём конкретный пример формирования графика линейной функции:
$y = 5x – 2$.
График линейной функции представляет собой прямую линию, которую возможно выстроить на основе двух точек. Сформируем таблицу:
Сделаем домашку
с вашим ребенком за 380 ₽
Уделите время себе, а мы сделаем всю домашку с вашим ребенком в режиме online
Бесплатное пробное занятие
*количество мест ограничено
Рисунок 1. Таблица. Автор24 — интернет-биржа студенческих работ
В рассматриваемом примере y = 5x – 2. В ячейку для первой величины запишем формулу: = 5 • D4 — 2. В следующую ячейку следует также записать формулу, но нужно вместо D4 ввести D5. Или можно применить автоматическое заполнение при помощи маркера. В финале будет сформирована таблица:
Рисунок 2. Таблица. Автор24 — интернет-биржа студенческих работ
«Построение графиков функций в Excel» 👇
Далее следует начать формирование графика. Осуществляем следующий выбор: «ВСТАВКА» — > «ТОЧЕЧНАЯ» -> «ТОЧЕЧНАЯ С ГЛАДКИМИ КРИВЫМИ И МАРКЕРАМИ» (лучше применять такой вид диаграммы).
Рисунок 3. Выбор вида диаграммы. Автор24 — интернет-биржа студенческих работ
В итоге выводится свободная диаграммная зона. Следует нажать клавишу выбора данных:
Рисунок 4. Выбор данных. Автор24 — интернет-биржа студенческих работ
Далее следует осуществить выбор данных, а именно участок ячеек вдоль оси абсцисс и оси ординат. Этому участку можно присвоить имя самой функции, заключив его в кавычки, «y = 5х – 2» или задать другое имя. В итоге будет следующее:
Рисунок 5. Окно программы. Автор24 — интернет-биржа студенческих работ
Здесь следует нажать кнопку ОК, после чего можно видеть графический вариант исследуемой функции.
Формирование графиков других функций в Excel
Приведём ещё один пример. Построим график параболы, то есть квадратичной функции $у = 2х^2 – 2$. В отличие от прямой линии, график квадратичной функции по двум точкам построить невозможно. Выберем числовой диапазон по оси абсцисс, на котором станем формировать график параболы. Пускай это будет интервал [-5; 5]. Далее следует выбрать шаг построения графика. Естественно, более маленькая величина шага обеспечивает более высокую точность построения графика. Выбираем значение шага, равное 0,2. Заполним столбец с величинами х при помощи маркера автоматического заполнения до величины х = 5.
Рисунок 6. Таблица. Автор24 — интернет-биржа студенческих работ
Столбец, где будут величины y, следует рассчитать согласно выражению: =2*B4^2-2. Применяя маркер для автоматического заполнения, выполним расчет величины y для всех других х.
Рисунок 7. Таблица. Автор24 — интернет-биржа студенческих работ
Следует сделать выбор: ВСТАВКА — > ТОЧЕЧНАЯ -> ТОЧЕЧНАЯ С ГЛАДКИМИ КРИВЫМИ И МАРКЕРАМИ. А далее по аналогии с построением графического отображения линейной функции, видим следующий итог:
Рисунок 8. График. Автор24 — интернет-биржа студенческих работ
Если нужно точки на графике сделать невидимыми, следует поменять тип диаграммы на: ТОЧЕЧНАЯ С ГЛАДКИМИ КРИВЫМИ.
Рассмотрим ещё один пример, где надо построить график более сложной функции. Пусть имеется следующая функция:
$y = x^³ – 3x^² + 2x – 1$.
Необходимо сформировать график этой функции в интервале [-5;5] при выборе шага, который равен единице. Далее необходимо сформировать таблицу. Присвоим первому столбику имя «переменная х» (ячейка А1), второму столбику дадим имя «переменная y» (ячейка В1). Чтобы было более удобно, внесём в ячейку В1 непосредственно функцию, откуда ясно, какого типа график будет построен. Затем выполним ввод чисел -5 и -4 в ячейки А2 и А3 поочерёдно. Далее необходимо сделать выделение этих двух ячеек и скопировать их по направлению вниз. Образовался набор чисел, начиная от минус пяти, и вплоть до пяти с единичным шагом:
Рисунок 9. Таблица. Автор24 — интернет-биржа студенческих работ
Затем необходимо сделать вычисление величины функции в заданных точках. С этой целью в ячейку В2 запишем формулу, которая соответствует исследуемой функции, но вместо символа х необходимо задать величину переменной х, которая расположена в левой ячейке (-5). Нужно отметить, что возведение в степень обозначается символом ^, который получается одновременным нажатием кнопок Shift+6 при установленном английском шрифте. И в обязательном порядке следует между коэффициентами и переменной ставить символ операции умножения * (Shift+8). Когда завершена запись выражения, нужно нажать кнопку Enter. После этого будет вычислена величина функции в точке х=-5. Далее нужно выполнить копирование формулы вниз:
Рисунок 10. Таблица. Автор24 — интернет-биржа студенческих работ
В результате будет сформирована очерёдность величин функции в точках на интервале [-5;5] при единичном шаге.
Рисунок 11. Таблица. Автор24 — интернет-биржа студенческих работ
Чтобы затем выполнить построение графика, необходимо сделать следующее. Определить интервал изменения переменной х и функции y. Затем нужно перейти на вкладку «Вставка» и в группе «Диаграммы» выбрать «Точечная». Есть возможность выбора любой из точечных диаграмм, в том числе и тип с гладкими кривыми.
Рисунок 12. Таблица. Автор24 — интернет-биржа студенческих работ
В результате сформирован график исследуемой функции. Если применить вкладки «Конструктор», «Макет», «Формат», то есть возможность поменять нужные графические характеристики.
Рисунок 13. Таблица. Автор24 — интернет-биржа студенческих работ
Рассмотрим ещё один пример. Пусть имеются две функции:
$y = x^³ – 3x^²+ 2x – 1$
и
$y = 50x + 2$.
Требуется сформировать графики заданных функций в единой системе координат. Сформируем нужные таблицы и вычислим значения функций. Таблица для первой функции уже была сформирована выше. Примем её за основу и прибавим третий столбец, где будут величины функции y=50x+2 в том же самом интервале [-5;5].
Затем проделаем ряд уже известных операций и в итоговом результате получим следующие графики этих функций:
Рисунок 14. График. Автор24 — интернет-биржа студенческих работ
Любой другой график непрерывной функции можно построить по аналогии с приведёнными выше примерами.
В случае, когда функция является кусочной, следует все «кусочки» графического отображения функции соединить в единой зоне диаграмм. Рассмотрим в качестве примера функцию у=1/х. Эта функция будет определяться в интервальных промежутках (- бесконечнсть;0) и (0; +бесконечность). Сформируем графическое отображение функции в интервалах: [-4;0) и (0; 4].
Сформируем две таблицы, в которых х меняется с величиной шага 0,2:
Рисунок 15. Две таблицы. Автор24 — интернет-биржа студенческих работ
Определим величины функции по каждому аргументу х по аналогии с приведёнными выше примерами. На диаграмме следует прибавить пару рядов, соответственно, для первой и второй таблицы:
Рисунок 16. График. Автор24 — интернет-биржа студенческих работ
Затем следует нажать кнопку ДОБАВИТЬ и заполнить таблицу ИЗМЕНЕНИЕ РЯДА величинами из второй таблицы:
Рисунок 17. Таблица. Автор24 — интернет-биржа студенческих работ
В результате сформирован график функции y = 1/x:
Рисунок 18. График. Автор24 — интернет-биржа студенческих работ
Находи статьи и создавай свой список литературы по ГОСТу
Поиск по теме