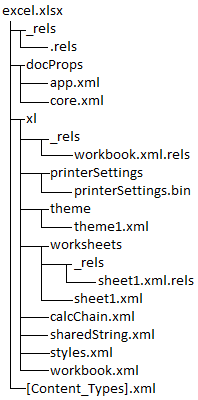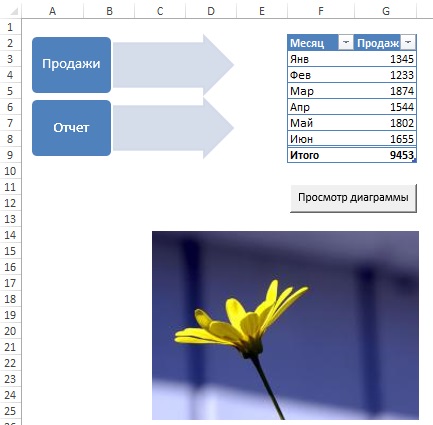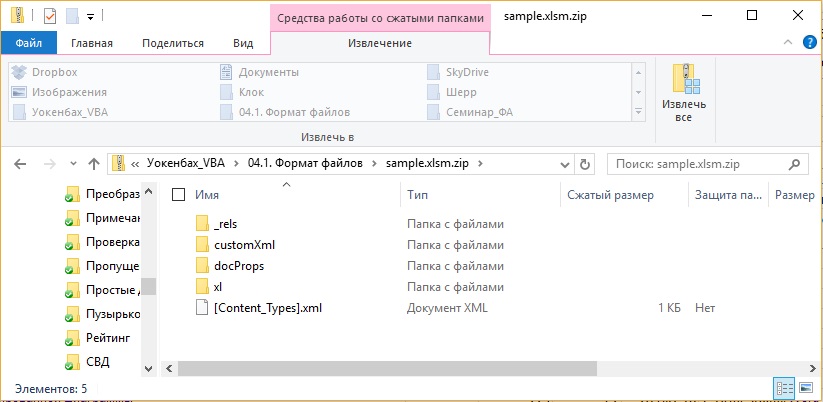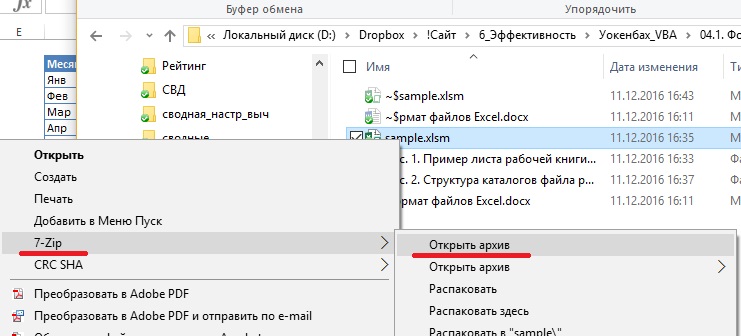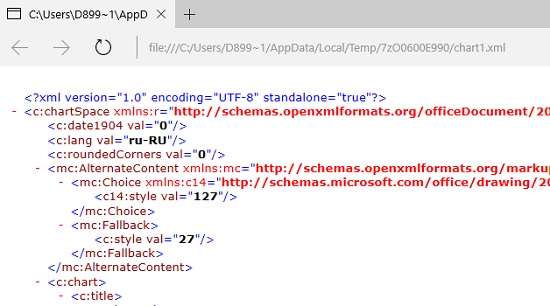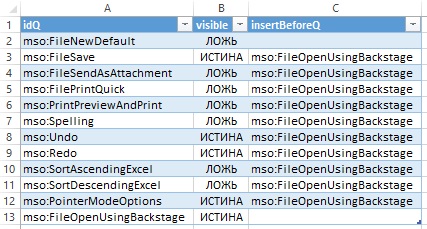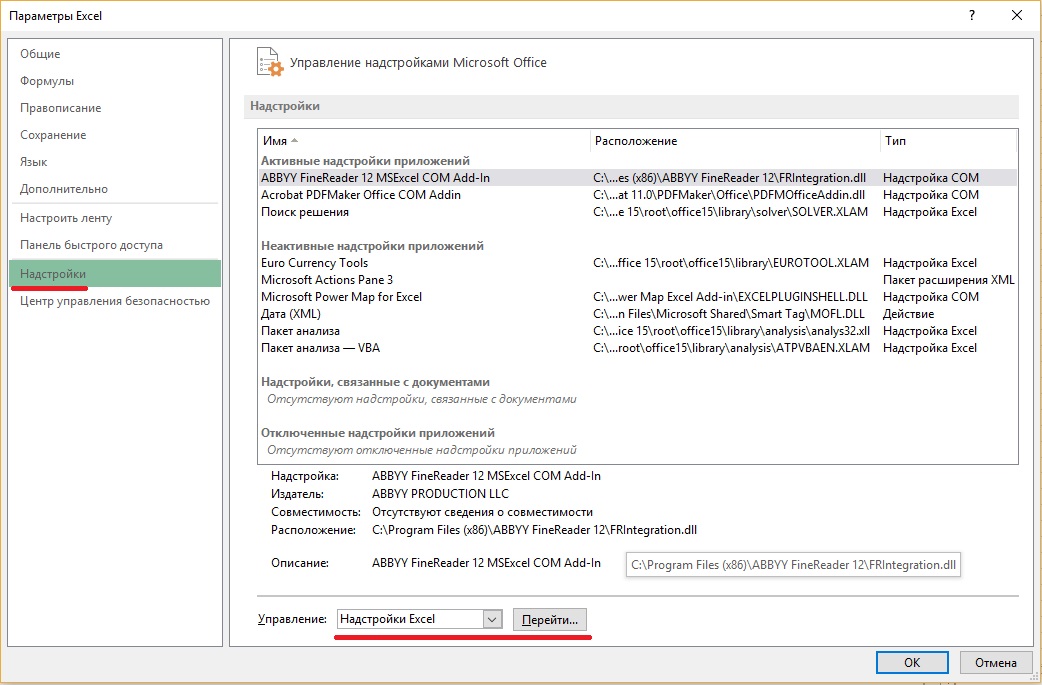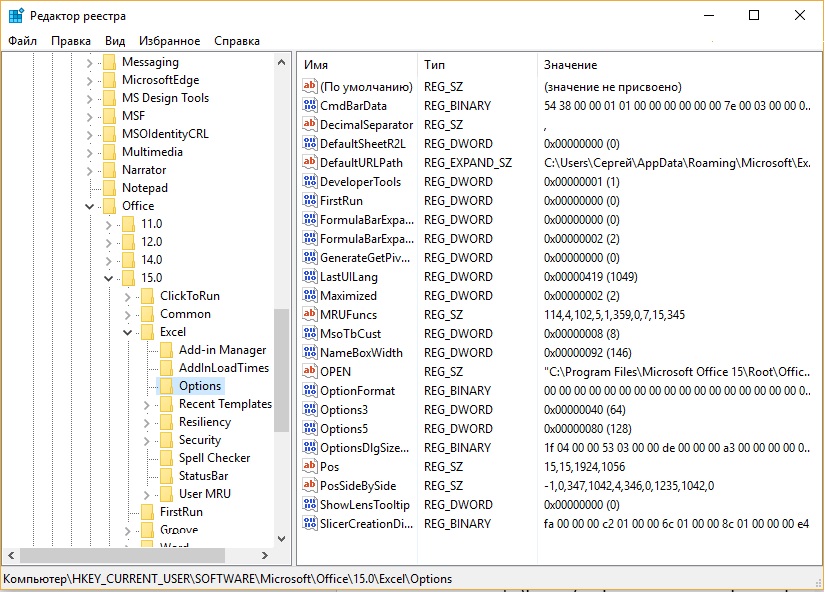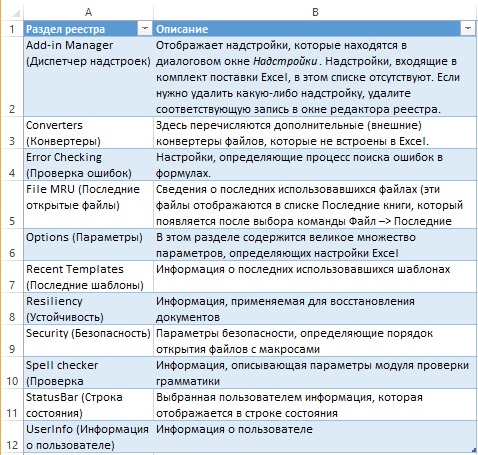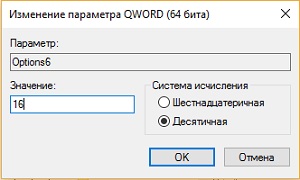Время на прочтение
25 мин
Количество просмотров 34K
Недавно мне понадобилось встроить в CRM возможность создания отчетов в Excel посредством PHP, но готовые решения были сильно громоздкими. Поэтому я решил написать собственную библиотеку для работы с Excel файлами через PHP. Но информации о внутренности Excel было очень мало и мне пришлось собирать ее по крупинкам, иногда методами тыка, проб и ошибок разбирал работу некоторых элементов.
На написание данной статьи меня натолкнули уже существующие статьи от @Lachrimae.
Но дополнять ее в комментариях — очень громоздко и неудобно. Поэтому я решил поделиться всеми свои знаниями в новой статье, и если это поможет кому-то, то мои старания будут более, чем не напрасны.
Оглавление:
-
Структура файлов;
-
Разбор файла _rels/.rels;
-
Разбор docProps/app.xml;
-
Разбор docProps/core.xml;
-
Разбор xl/_rels/workbook.xml.rels;
-
Разбор xl/printerSettings/printerSettings1.bin;
-
Разбор xl/theme/theme1.xml;
-
Разбор xl/worksheets/_rels/sheet1.xml.rels;
-
Разбор xl/worksheets/sheet1.xml;
-
Разбор xl/caclChain.xml;
-
Разбор xl/sharedStrings.xml;
-
Разбор xl/styles.xml;
-
Разбор xl/workbook.xml;
-
Разбор [Content_Types].xml;
-
Завершение.
Структура файлов
Так как Excel — это архив файлов .xml, то мы можем его распаковать и увидеть следующее содержание:
Некоторые файлы могут отсутствовать, такие как: xl/worksheets/_rels/sheet.xml.rels, xl/calcChain.xml, xl/printerSettings/printerSettings1.bin и sharedString.xml
В папках xl/worksheets, xl/printerSettings и xl/worksheets/_rels могут быть по несколько файлов.
Давайте разберёмся, для чего все эти файлы, начнём по порядку:
_rels/.rels — описание связей файлов, касаемых самой работы Excel;
docProps/app.xml — описание и настройки приложения Excel;
docProps/core.xml — здесь записывается имя создателя файла, время создания и последнего редактирования файла;
xl/_rels/workbook.xml.rels — перечень и описание зависимостей файлов, используемых в книге;
xl/printerSettings/printerSettings1.bin — описание настроек для печати листа;
xl/theme/theme1.xml — описание стилей приложения;
xl/worksheets/_rels/sheet1.xml.rels — описание связей листа xl/worksheets/sheet1.xml с другими документами;
xl/worksheets/sheet1.xml — описание всего происходящего на листе, который находится на первой позиции в списке листов книги. Название листа и название файла никак не связаны, файл всегда называется sheet1, sheet2 и т.д. На каждый лист приходится один такой файл;
xl/caclChain.xml — цепочка вычислений. Конструкция, указывающая порядок вычислений ячеек в книге в последний раз;
xl/sharedStrings.xml — перечень строковых значений, используемых во всей книге;
xl/styles.xml — описание стилей, используемых во всей книге;
xl/workbook.xml — описание настроек книги и перечень используемых листов;
[Content_Types].xml — описание всех файлов и их типов.
Разбор файла _rels/.rels
Если открыть файл — мы увидим следующее содержание:
<?xml version="1.0" encoding="UTF-8" standalone="yes"?>
<Relationships xmlns="http://schemas.openxmlformats.org/package/2006/relationships">
<Relationship Id="rId3" Type="http://schemas.openxmlformats.org/officeDocument/2006/relationships/extended-properties" Target="docProps/app.xml"/>
<Relationship Id="rId2" Type="http://schemas.openxmlformats.org/package/2006/relationships/metadata/core-properties" Target="docProps/core.xml"/>
<Relationship Id="rId1" Type="http://schemas.openxmlformats.org/officeDocument/2006/relationships/officeDocument" Target="xl/workbook.xml"/>
</Relationships>В первой строке у нас объявляется тип документа — xml с его версией, кодировкой и автономности.
standalone (автономность) — Это объявление указывает, содержит ли внешнее подмножество DTD (Document Type Definition — определение типа документа) какие-либо объявления, которые могут повлиять на текущее содержимое документа.
Вторая строчка — открывающий тег для описания связей документов. Атрибут xmlns — означает, что используется пространство имен, от сюда и название самого атрибута — xml NameSpace.
Далее идут 3 строки связей с документами. У каждого есть атрибуты: Id — уникальное имя для связи, Type — ссылка на стандарт, описывающий нужный нам тип документа, Target — путь к исполняемому файлу.
Разбор docProps/app.xml
Содержимое данного файла примерно такая (не все элементы могут присутствовать и иметь тот же вид, что и у меня):
<?xml version="1.0" encoding="UTF-8" standalone="yes"?>
<Properties xmlns="http://schemas.openxmlformats.org/officeDocument/2006/extended-properties" xmlns:vt="http://schemas.openxmlformats.org/officeDocument/2006/docPropsVTypes">
<Application>Microsoft Excel</Application>
<DocSecurity>0</DocSecurity>
<ScaleCrop>false</ScaleCrop>
<HeadingPairs>
<vt:vector size="2" baseType="variant">
<vt:variant>
<vt:lpstr>Worksheets</vt:lpstr>
</vt:variant>
<vt:variant>
<vt:i4>1</vt:i4>
</vt:variant>
</vt:vector>
</HeadingPairs>
<TitlesOfParts>
<vt:vector size="1" baseType="lpstr">
<vt:lpstr>Лист 1</vt:lpstr>
</vt:vector>
</TitlesOfParts>
<Company></Company>
<LinksUpToDate>false</LinksUpToDate>
<SharedDoc>false</SharedDoc>
<HyperlinksChanged>false</HyperlinksChanged>
<AppVersion>14.0300</AppVersion>
</Properties>Первая строка нам уже знакома.
Во второй строке открывающий тег properties и эта строка похожа на рассмотренную нами ранее.
Третья строка содержит название приложения. В данном случае — Microsoft Excel (что не удивительно). Данную строку лучше не изменять, ибо приложение упадет.
Следующая строка:
<DocSecurity>0</DocSecurity>Означает безопасность документа и в зависимости от числа имеет следующий посыл:
0 — Документ не защищен
1 — Документ защищен паролем.
2 — Рекомендуется открывать документ только для чтения.
4 — Документ принудительно открыт только для чтения.
8 — Документ заблокирован для заметок.
Строка:
<ScaleCrop>false</ScaleCrop>указывает режим отображения эскиза документа. Установите для этого элемента значение TRUE, чтобы включить масштабирование эскиза документа на экране. Установите для этого элемента значение FALSE, чтобы включить обрезку эскиза документа, чтобы отображались только те разделы, которые соответствуют отображаемому значению (из документации microsoft).
Далее открывается тег HeadingPairs, внутри которого описаны группы частей документа и количество частей в каждой группе. Эти части являются не частями документа, а концептуальными представлениями разделов документа.
Внутри HeadingPairs мы имеем 1 векторный контент, в котором имеются 2 его части (подробнее о векторах и baseType можно почитать в документации microsoft).
Первая часть означает, что мы описываем листы в книге, а во второй части указываем количество этих листов.
Следующий тег — TitlesOfParts. Он описывает наименования частей документа. в данном случае — названия листов в книге. Здесь также указывается количество частей векторного контента.
В теге Company можно записать название компании.
Следующий элемент — LinksUpToDate — указывает, актуальны ли гиперссылки в документе. Установите для этого элемента значение TRUE, чтобы показать, что гиперссылки обновлены. Установите для этого элемента значение FALSE, чтобы указать, что гиперссылки устарели (из документации microsoft).
Элемент SharedDoc указывает, является ли этот документ в настоящее время общим для нескольких производителей. Если для этого элемента установлено значение TRUE, производителям следует проявлять осторожность при обновлении документа.
HyperlinksChanged указывает, что одна или несколько гиперссылок в этой части были обновлены исключительно в этой части производителем. Следующий производитель, который откроет этот документ, обновит отношения гиперссылок новыми гиперссылками, указанными в этой части.
Тег AppVersion указывает версию используемого приложения Excel при создании файла
Разбор docProps/core.xml
Содержимое файла примерно таково:
<?xml version="1.0" encoding="UTF-8" standalone="yes"?>
<cp:coreProperties xmlns:cp="http://schemas.openxmlformats.org/package/2006/metadata/core-properties" xmlns:dc="http://purl.org/dc/elements/1.1/" xmlns:dcterms="http://purl.org/dc/terms/" xmlns:dcmitype="http://purl.org/dc/dcmitype/" xmlns:xsi="http://www.w3.org/2001/XMLSchema-instance">
<dc:creator>Виктор</dc:creator>
<dcterms:created xsi:type="dcterms:W3CDTF">2006-09-16T00:00:00Z</dcterms:created>
<dcterms:modified xsi:type="dcterms:W3CDTF">2006-09-16T00:00:00Z</dcterms:modified>
</cp:coreProperties>Первая строка нам уже знакома.
Во второй строке открывающий тег cp:coreProperties и эта строка похожа на рассмотренную нами ранее. Внутри него описываются свойства приложения:
dc:creator — Имя создателя документа;
dcterms:created — дата и время создания файла;
dcterms:modified — дата и время последнего изменения файла;
Разбор xl/_rels/workbook.xml.rels
Примерное содержимое файла:
<?xml version="1.0" encoding="UTF-8" standalone="yes"?>
<Relationships xmlns="http://schemas.openxmlformats.org/package/2006/relationships">
<Relationship Id="rId1" Type="http://schemas.openxmlformats.org/officeDocument/2006/relationships/worksheet" Target="worksheets/sheet1.xml"/>
<Relationship Id="rId2" Type="http://schemas.openxmlformats.org/officeDocument/2006/relationships/styles" Target="styles.xml"/>
<Relationship Id="rId3" Type="http://schemas.openxmlformats.org/officeDocument/2006/relationships/theme" Target="theme/theme1.xml"/>
<Relationship Id="rId4" Type="http://schemas.openxmlformats.org/officeDocument/2006/relationships/sharedStrings" Target="sharedStrings.xml"/>
<Relationship Id="rId5" Type="http://schemas.openxmlformats.org/officeDocument/2006/relationships/calcChain" Target="calcChain.xml"/>
</Relationships>Этот файл похож на раннее рассмотренный нами, только здесь уже описываются зависимости для файлов, которые используются непосредственно в книге.
Здесь записаны зависимости всех листов в книге, файла со строковыми значениями, цепочками вычислений и прочих файлов (мы разберем эти файлы дальше)
Разбор xl/printerSettings/printerSettings1.bin
Это файл, содержащий код в бинарном виде. Чтобы разобрать этот файл нужно описать много вещей про бинарники, а, чтобы научить писать правильно такой файл, потребуется много сил, времени и много текста. Да и в целом не вижу смысла вам работать с этим файлом. (честно говоря, я сам поверхностно знаком с этой темой).
Разбор xl/theme/theme1.xml
У меня не было надобностей разбирать этот файл, поэтому пока не буду описывать его работу. Но если кому-то понадобится (не знаю зачем) подробный разбор этого файла — я постараюсь сделать это.
Разбор xl/worksheets/_rels/sheet1.xml.rels
Содержимое этого файла может быть следующим:
<?xml version="1.0" encoding="UTF-8" standalone="yes"?>
<Relationships xmlns="http://schemas.openxmlformats.org/package/2006/relationships">
<Relationship Id="rId1" Type="http://schemas.openxmlformats.org/officeDocument/2006/relationships/printerSettings" Target="../printerSettings/printerSettings1.bin"/>
</Relationships>Здесь описана одна зависимость с файлом xl/printerSettings/printerSettings1.bin — настройками для печати.
Разбор xl/worksheets/sheet1.xml
Начинается самое интересное и большое в этой статье.
Начинается такой файл с обычного объявления типа документа xml и некоторых настроек:
<?xml version="1.0" encoding="UTF-8" standalone="yes"?>
<worksheet xmlns="http://schemas.openxmlformats.org/spreadsheetml/2006/main" xmlns:r="http://schemas.openxmlformats.org/officeDocument/2006/relationships" xmlns:mc="http://schemas.openxmlformats.org/markup-compatibility/2006" mc:Ignorable="x14ac" xmlns:x14ac="http://schemas.microsoft.com/office/spreadsheetml/2009/9/ac">
<dimension ref="A1"/>
<sheetViews>
<sheetView tabSelected="1" workbookViewId="0">
<selection activeCell="J10" sqref="J10"/>
<pane ySplit="1" topLeftCell="A2" activePane="bottomRight" state="frozen"/>
</sheetView>
</sheetViews>
<sheetFormatPr defaultRowHeight="15" x14ac:dyDescent="0.25"/>
<cols>
<col min="1" max="1" width="12" customWidth="1"/>
<col min="3" max="5" width="14" customWidth="1"/>
<col min="6" max="7" width="31" customWidth="1"/>
</cols>
<sheetData/>
<mergeCells count="40">
<mergeCell ref="G15:I15"/>
<mergeCell ref="E3:F3"/>
<mergeCell ref="E4:F4"/>
</mergeCells>
<autoFilter ref="A1:N1"/>
<printOptions headings="1" gridLines="1"/>
<pageMargins left="0.7" right="0.7" top="0.7" bottom="0.7" header="0.3" footer="0.3"/>
<pageSetup paperSize="9" pageOrder="overThenDown" orientation="portrait" blackAndWhite="1" draft="1" cellComments="atEnd" errors="NA" r:id="rId1"/>
</worksheet>Строка третья означает размер экспортируемого диапазона (с какой по какую ячейку находятся данные).
В теге sheetView — selection описывается выделенная клетка (или диапазон клеток).
Атрибут activeCell — активная ячейка, sqref — выделенная ячейка или диапазон ячеек.
такая строка может выглядеть и вот так:
<selection activeCellId="2" sqref="A1:B2 B2:C3 A1:C3"/>Здесь уже вместо атрибута activeCell стоит activeCellId, потому что в атрибуте sqref мы видим несколько диапазонов. исходя из этого выясняем, что активный диапазон является A1:C3. на изображении ниже показано, как выглядит такой вариант выделения ячеек.
Про тег pane, sheetFormatPr и cols хорошо рассказано в статье от @Lachrimae:
Собственно, закрепление строки — тег <pane />. И вот какие здесь использованы атрибуты:
ySplit — показывает количество закрепленных строк. Для закрепления столбцов есть аналогичный атрибут xSplit;
topLeftCell — указание левой верхней ячейки, видимой по умолчанию НЕзакрепленной области;
activePane — указание местонахождения НЕзакрепленной области. В руководствах сказано, что этот атрибут регулирует, с какой стороны будет НЕзакрепленная область. Правда, попробовав разные значения, я почему-то получил одинаковый результат. Как вариант «by default» я для себя выбрал bottomRight;
state — указатель состояния закрепленной области. Для простого закрепления строки используется значение frozen
Тег <sheetFormatPr />. Пример:
<sheetFormatPr defaultRowHeight="15" x14ac:dyDescent="0.25"/>Интересен нам здесь в основном атрибут defaultRowHeight, то есть высота столбца по умолчанию. Стандартный, привычный нам вариант — 15 у.е. Если назначить его, скажем, 30 у.е., то строки, для которых высота не указана отдельно, станут в 2 раза выше. Однако, для того чтоб применить значение, отличное от дефолтного, необходимо указать атрибут customHeight со значением «true». Выглядит это примерно так:
<sheetFormatPr defaultRowHeight="30" customHeight="true" x14ac:dyDescent="0.25"/>Тег </cols>. Помогает установить ширину столбцов отличную от дефолтной. В заполненном виде выглядит примерно так:
Вложенные теги </col> обозначают не каждый один столбец, как могло показаться, а группу столбцов, идущих подряд и имеющих единую ширину.
Атрибут min — первый столбец группы;
Атрибут max — последний столбец группы;
Атрибут width — ширина столбца из группы;
Атрибут customWidth — флаг применения кастомной ширины, без него ширина все равно будет дефолтной;
Тег sheetData — описание содержимого ячеек и их настроек.
здесь структура такова:
<sheetData>
<row r="1" spans="1:5" ht="18" customHeight="1" x14ac:dyDescent="0.25">
<c r="A1">
<v>1</v>
</c>
<c r="B1" t="s">
<v>0</v>
</c>
<c r="C1" t="s">
<v>1</v>
</c>
<c r="D1" t="s">
<v>2</v>
</c>
<c r="E1">
<v>1</v>
</c>
</row>
<row r="4" spans="1:5" x14ac:dyDescent="0.25">
<c r="A4" t="s">
<v>2</v>
</c>
<c r="B4">
<f>SUM(A1:E1)</f>
<v>2</v>
</c>
</row>
</sheetData>В Excel это будет выглядеть вот так:
Давайте разбираться, что же все-таки в коде происходит.
Мы видим два тега row — это наши строки. У каждой есть атрибут r — это номер строки. Атрибут spans означает сколько столбцов задействовано, dyDescent — вертикальное расстояние в пикселях между ячейками. Атрибут ht устанавливает высоту всей строки в пунктах, а тег customHeight говорит, что мы используем нестандартную высоту строки.
В теге row есть теги c — это ячейки в строке. у каждого тега есть атрибут r — означающий позицию ячейки. Но атрибут t — присутствует не у всех, потому что запись t=»s» — означает, что у ячейки установлен тип строки, а у кого этого атрибута нет — тип устанавливается стандартный — числовой. Еще у тегов c может присутствовать атрибут s, в котором записывается номер применяемого к ячейке стиля из файла xl/styles.xml (мы доберемся до него позже).
Внутри тегов c есть теги v — это наши значения, записываемые в ячейки. Но не все так просто. Те значения, которые находятся в теге c без атрибута t — те значения записываются без изменений, т.е. записывается в ячейку само число из тега v, а вот те значения, которые находятся в теге c с атрибутом t — уже обрабатываются по-другому: в теге v записан порядковый номер строки в файле xl/sharedStrings.xml (мы доберемся до него позже). В ячейку уже записывается строка, которая имеет порядковый номер, записанный в теге v.
Но мы можем заметить, что одна ячейка имеет помимо тега v еще тег f. Это тег с формулой, в данном случае формула означает: сумма ячеек от A1 до E1. А в теге v записан уже посчитанный ответ. Делать это не обязательно, но если не записать — то при открытии документа excel предложит сохранить изменения, т.к. он сам автоматически посчитал и записал этот результат.
С тегом sheetData разобрались, идем дальше.
Про теги mergeCells и autoFilter снова обратимся к статье от @Lachrimae:
Тег <mergeCells />.
Как мы знаем, в Excel есть возможность объединения ячеек. Все объединенные ячейки на листе перечислены здесь. В заполненном виде тег выглядит примерно так:
<mergeCells count="40">
<mergeCell ref="G15:I15"/>
<mergeCell ref="E3:F3"/>
<mergeCell ref="E4:F4"/>
</mergeCells>Как видно, одна объединенная ячейка обозначена одним тегом <mergeCell /> с единственным атрибутом ref, задающим диапазон объединения.
Тег <autoFilter />. Фильтры, которые так любят видеть в отчетах наши пользователи. В заполненном виде тег выглядит так:
<autoFilter ref="A1:N1"/>Нетрудно понять, что атрибут ref задает зону, занимаемую активными ячейками фильтров.
Тег printOptions — параметры печати. Атрибут headings — означает, что будут печататься заголовки, а атрибут gridLines — что будут печататься линии сетки.
Тег pageMargins задает поля сверху, снизу, справа, слева, у заголовков и у подвала для печатаемой страницы.
Тег pageSetup предпочтительные настройки бумаги, опять же, для печати.
Атрибут paperSize — устанавливает размер бумаги.
Используемые значения:
|
Значение |
Описание |
|---|---|
|
16 |
10 в. x 14 в. |
|
17 |
11 в. x 17 в. |
|
8 |
A3 (297 мм x 420 мм) |
|
9 |
A4 (210 мм x 297 мм) |
|
10 |
A4 Small (210 мм x 297 мм) |
|
11 |
A5 (148 мм x 210 мм) |
|
12 |
B4 (250 мм x 354 мм) |
|
13 |
A5 (148 мм x 210 мм) |
|
24 |
Лист размеров C |
|
25 |
Лист размеров D |
|
20 |
Конверт #10 (4-1/8 в. x 9-1/2 в.) |
|
21 |
Конверт #11 (4-1/2 в. x 10-3/8 in.) |
|
22 |
Конверт #12 (4-1/2 в. x 11 in.) |
|
23 |
Конверт #14 (5 в. x 11-1/2 в.) |
|
19 |
Конверт #9 (3-7/8 в. x 8-7/8 in.) |
|
33 |
Конверт B4 (250 мм x 353 мм) |
|
34 |
Конверт B5 (176 мм x 250 мм) |
|
35 |
Конверт B6 (176 мм x 125 мм) |
|
29 |
Конверт C3 (324 мм x 458 мм) |
|
30 |
Конверт C4 (229 мм x 324 мм) |
|
28 |
Конверт C5 (162 мм x 229 мм) |
|
31 |
Конверт C6 (114 мм x 162 мм) |
|
32 |
Конверт C65 (114 мм x 229 мм) |
|
27 |
DL конверта (110 мм x 220 мм) |
|
36 |
Конверт (110 мм x 230 мм) |
|
37 |
Envelope Monarch (3-7/8 in. x 7-1/2 in.) |
|
38 |
Конверт (3-5/8 в. x 6-1/2 in.) |
|
26 |
Лист размеров E |
|
7 |
Executive (7-1/2 в. x 10-1/2 in.) |
|
41 |
Немецкий юридический фанфолд (8-1/2 в. x 13 in.) |
|
40 |
Немецкий юридический фанфолд (8-1/2 в. x 13 in.) |
|
39 |
Стандартный фанфолд США (14-7/8 в. x 11 in.) |
|
14 |
Фолио (8-1/2 в. x 13 in.) |
|
4 |
Книга (17 в. x 11 in.) |
|
5 |
Юридический (8-1/2 в. x 14 in.) |
|
1 |
Письмо (8-1/2 в. x 11 in.) |
|
2 |
Letter Small (8-1/2 in. x 11 in.) |
|
18 |
Примечание (8-1/2 в. x 11 in.) |
|
15 |
Quarto (215 мм x 275 мм) |
|
6 |
Заявление (5-1/2 в. x 8-1/2 in.) |
|
3 |
Таблоид (11 в. x 17 in.) |
|
256 |
Пользовательский |
Атрибут pageOrder — направление печати. Если значение «overThenDown» — то будет печататься слева направо, потом нижняя часть снова слева направо и т.д. Если такого атрибута нет — то печататься будет сначала вся левая сторона сверху-вниз, потом та часть, что справа и т.д.
Атрибут orientation — задает ориентацию листов. «portrait» — портретная (вертикальная) ориентация, «landscape» — альбомная (горизонтальная) ориентация.
Атрибут blackAndWhite — если установлена 1 ил true — лист будет напечатан в черно-белом варианте.
Атрибут draft — если установлена 1 ил true — лист будет напечатан без графики.
Атрибут cellComments — печать комментариев к ячейкам. Используемые значения:
-
AsDisplayed — Распечатать Комментарии Как отображается;
-
AtEnd — Печать в конце;
-
None — Не печатать.
Атрибут errors — Печать обработки ошибок.
-
Blank — Показать ошибки ячейки как пустые;
-
Dash — Ошибки ячейки Dash;
-
Displayed — Отображение ошибок ячейки;
-
NA — Отображает «NA».
Атрибут r:id — идентификатор настроек.
Разбор xl/caclChain.xml
По традиции, начнем с содержимого файла:
<?xml version="1.0" encoding="UTF-8" standalone="yes"?>
<calcChain xmlns="http://schemas.openxmlformats.org/spreadsheetml/2006/main">
<c r="B4" i="1"/>
</calcChain>Здесь нам важна строка 3. видим тег c — наша ячейка, у нее есть атрибут r — адрес ячейки. Индексный атрибут i указывает индекс листа, с которым связана ячейка.
Разбор xl/sharedStrings.xml
Обратимся к статье от @Lachrimae:
Представим, что у нас есть таблица, заполненная строковыми данными, и что она большая. При этом крайне маловероятно, что все значения в ней будут уникальны. Некоторые из них нет-нет, да повторятся где-нибудь в разных частях таблицы. Хранить такой массив «как есть» внутри XML-разметки листа нерационально с точки зрения ресурсов ПК. Поэтому все строковые значения вынесены в отдельный файл, /xl/sharedStrings.xml. Часть его, которая нас интересует, выглядит, допустим, так:
<sst xmlns="http://schemas.openxmlformats.org/spreadsheetml/2006/main" count="4" uniqueCount="3">
<si><t>Вася</t></si>
<si><t>Петя</t></si>
<si><t>Саша</t></si>
</sst>Обратите внимание на атрибуты тега <sst /> «count» и «uniqueCount»: их значения различаются. Дело в том, что в книге одну из строк я использовал дважды. При этом атрибуты не обязательны, то есть если их убрать, то Excel ошибки не выдаст, но при сохранении файла нарисует опять.
Здесь же можно сказать, что здесь, внутри тега <si /> можно играть с настройками шрифта. Для этого используется доработанная напильником система пробегов, применяемая в MS Word (до него мы еще доберемся). Выглядит это примерно так:
<si>
<r>
<t xml:space="preserve">Мама </t>
</r>
<r>
<rPr>
<b/>
</rPr>
<t>мыла</t>
</r>
<r>
<rPr>
<sz val="18"/>
</rPr>
<t xml:space="preserve"> раму</t>
</r>
</si>Обратите внимание: в корневой тег <si/> в предыдущем примере был встроен непосредственно тег <t/>, содержавший текст. Здесь же он обернут тегом <r/>, то есть Run; по-русски его принято назвать «пробег». Пробег — это, если в двух словах — кусок текста, имеющий одинаковые стилевые настройки.
В этом примере строковое значение содержит 3 пробега. Чтобы было удобнее их рассматривать, я, пожалуй, вынесу их отдельными сорсами.
Первый:
<r>
<t xml:space="preserve">Мама </t>
</r>Этот пробег не содержит секции <rPr/>, поэтому использует стилевые настройки ячейки, в которой находится. В нем интересно другое: атрибут xml:space=«preserve». Дело в том, что по умолчанию что Excel, что Word обрезают концевые пробелы со всех пробегов. Может показаться, что в этом случае в месте стыка пробегов всегда должна получаться примерно такая картина: «ВасяПетя». Но по опыту общения с тем же MS Word мы знаем, что это не так. Из-за чего? Вот как раз из-за xml:space=«preserve».
Второй:
<r>
<rPr>
<b/>
</rPr>
<t>мыла</t>
</r>Здесь нет атрибута xml:space=«preserve». Нам без разницы, что Excel сделает с концевыми пробелами, которых нет. Зато есть блок <rPr/>. В принципе, в него можно поместить любые настройки шрифта, которые только есть в Excel. Я же сделал всего один, чтобы не раздувать объем примера.
Третий:
<r>
<rPr>
<sz val="18"/>
</rPr>
<t xml:space="preserve"> раму</t>
</r>А здесь у нас есть и блок настроек шрифта, и сохранение концевых пробелов.
Ну и еще коротенькая ремарка. Если есть необходимость сделать многострочную запись в ячейке, то здесь в строке просто будет обычный символ переноса, chr(10). Сам атрибут многострочности ячейки расположен в файле разметки листа. В однострочной ячейке символ переноса будет проигнорирован. Excel просто сделает вид, что его нет.
Добавлю: каждый тег si имеет порядковый номер, начиная с 0. Он нигде не записывается. Этот номер и записывается в файле xl/worksheets/sheet1.xml в теге sheetData, который мы рассматривали ранее.
Разбор xl/styles.xml
Снова обратимся к статье от @Lachrimae. Буду добавлять от себя дополнительную информацию.
Как нетрудно догадаться, здесь хранится информация об оформлении ячеек. Причем в угоду оптимизации, хранится она в достаточно интересном виде. Файл состоит из следующих секций:
1. Шрифты:
<fonts count="2" x14ac:knownFonts="1">
<font>
<sz val="11"/>
<color theme="1"/>
<name val="Calibri"/>
<family val="2"/>
<scheme val="minor"/>
</font>
<font>
<b/>
<sz val="11"/>
<color theme="1"/>
<name val="Calibri"/>
<family val="2"/>
<charset val="204"/>
<scheme val="minor"/>
</font>
</fonts>
Как можно понять, здесь перечислены только уникальные стили оформления текста, использованные в книге. Каждый тег — один стиль. Вложенные теги — особенности стиля, такие как полужирное написание (тег <b/>), кегль (<sz/>) и другие.
На месте тега <b/> можно написать:
-
<i/> — курсив;
-
<u/> — подчеркнутый,
либо <u val=»double»/> — двойное подчеркивание; -
<strike/> — зачеркнутый;
-
<vertAlign val=»superscript»/> — надстрочный текст,
либо <vertAlign val=»subscript»/> — подстрочный текст;
либо сочетание нескольких тегов.
Если хотите установить цвет шрифта какой-нибудь свой (возьмем #123456), то в теге color вместо атрибута theme пишем rgb и вставляем hex-код цвета, должно получиться вот так:
<color rgb="123456"/>2. Заливка ячеек:
<fills count="2">
<fill>
<patternFill patternType="none"/>
</fill>
<fill>
<patternFill patternType="gray125"/>
</fill>
</fills>
Как видно, первый вариант — без заливки вообще, а второй — сплошная заливка библиотечного цвета «gray125».
Здесь тот же принцип с установкой своего цвета, только немного по-другому записывается:
<fill>
<patternFill patternType="solid">
<fgColor rgb="123456"/>
<bgColor indexed="64"/>
</patternFill>
</fill>Тег fgcolor — отвечает за цвет переднего плана, а bgcolor — за цвет заднего плана (indexed=»64″ — черный цвет).
У тега patternFill атрибут patternType может иметь следующие значения:
-
none — Нет заливки;
-
solid — Сплошная заливка; (пример выше)
-
darkGray — Серый 75%;
Пример
<fill> <patternFill patternType="darkGray"> <fgColor rgb="FF0000"/> <bgColor rgb="00FF00"/> </patternFill> </fill>Цвет выглядит вот так:
Цвет ячейки Здесь мы можем наблюдать, что цвета расположены в сетку
-
mediumGray — Серый 50%;
Пример
<fill> <patternFill patternType="mediumGray"> <fgColor rgb="FF0000"/> <bgColor rgb="00FF00"/> </patternFill> </fill>Цвет выглядит вот так:
Цвет ячейки Здесь сетка уже поменьше и цвет из тега fgcolor уже меньше прорисовывается.
-
lightGray — Серый 25%;
Пример
<fill> <patternFill patternType="lightGray"> <fgColor rgb="FF0000"/> <bgColor rgb="00FF00"/> </patternFill> </fill>Цвет выглядит вот так:
Цвет ячейки Здесь сетка еще меньше и цвет из тега fgcolor еще меньше прорисовывается.
-
gray125 — Серый 12.5%;
Пример
<fill> <patternFill patternType="gray125"> <fgColor rgb="FF0000"/> <bgColor rgb="00FF00"/> </patternFill> </fill>Цвет выглядит вот так:
Цвет ячейки Посыл, думаю, понятен
-
gray0625 — Серый 0.025%
Пример
<fill> <patternFill patternType="gray0625"> <fgColor rgb="FF0000"/> <bgColor rgb="00FF00"/> </patternFill> </fill>Цвет выглядит вот так:
Цвет ячейки -
darkHorizontal — Полосатый цвет с горизонтальными линиями;
Пример
<fill> <patternFill patternType="darkHorizontal"> <fgColor rgb="FF0000"/> <bgColor rgb="00FF00"/> </patternFill> </fill>Цвет выглядит вот так:
Цвет ячейки -
darkVertical — Полосатый цвет с вертикальными линиями;
Пример
<fill> <patternFill patternType="darkVertical"> <fgColor rgb="FF0000"/> <bgColor rgb="00FF00"/> </patternFill> </fill>Цвет выглядит вот так:
Цвет ячейки -
darkDown — Полосатый цвет с диагональными линиями сверху-вниз;
Пример
<fill> <patternFill patternType="darkDown"> <fgColor rgb="FF0000"/> <bgColor rgb="00FF00"/> </patternFill> </fill>Цвет выглядит вот так:
Цвет ячейки -
darkUp — Полосатый цвет с диагональными линиями снизу-вверх;
Пример
<fill> <patternFill patternType="darkUp"> <fgColor rgb="FF0000"/> <bgColor rgb="00FF00"/> </patternFill> </fill>Цвет выглядит вот так:
Цвет ячейки -
darkGrid — Диагональный клетчатый;
Пример
<fill> <patternFill patternType="darkGrid"> <fgColor rgb="FF0000"/> <bgColor rgb="00FF00"/> </patternFill> </fill>Цвет выглядит вот так:
Цвет ячейки В этом варианте сетки четко видно, клетки цветов одинаковые и их поровну. Как шахматная доска
-
darkTrellis — Толстый диагональный клетчатый;
Пример
<fill> <patternFill patternType="darkTrellis"> <fgColor rgb="FF0000"/> <bgColor rgb="00FF00"/> </patternFill> </fill>Цвет выглядит вот так:
Цвет ячейки -
lightHorizontal — Полосатый цвет с горизонтальными тонкими линиями;
Пример
<fill> <patternFill patternType="lightHorizontal"> <fgColor rgb="FF0000"/> <bgColor rgb="00FF00"/> </patternFill> </fill>Цвет выглядит вот так:
Цвет ячейки -
lightVertical — Полосатый цвет с вертикальными тонкими линиями;
Пример
<fill> <patternFill patternType="lightVertical"> <fgColor rgb="FF0000"/> <bgColor rgb="00FF00"/> </patternFill> </fill>Цвет выглядит вот так:
Цвет ячейки -
lightDown — Полосатый цвет с диагональными тонкими линиями сверху-вниз;
Пример
<fill> <patternFill patternType="lightDown"> <fgColor rgb="FF0000"/> <bgColor rgb="00FF00"/> </patternFill> </fill>Цвет выглядит вот так:
Цвет ячейки -
lightUp — Полосатый цвет с диагональными тонкими линиями снизу-вверх;
Пример
<fill> <patternFill patternType="lightUp"> <fgColor rgb="FF0000"/> <bgColor rgb="00FF00"/> </patternFill> </fill>Цвет выглядит вот так:
Цвет ячейки -
lightGrid — Тонкий горизонтальный клетчатый;
Пример
<fill> <patternFill patternType="lightGrid"> <fgColor rgb="FF0000"/> <bgColor rgb="00FF00"/> </patternFill> </fill>Цвет выглядит вот так:
Цвет ячейки -
lightTrellis — Тонкий диагональный клетчатый;
Пример
<fill> <patternFill patternType="lightTrellis"> <fgColor rgb="FF0000"/> <bgColor rgb="00FF00"/> </patternFill> </fill>Цвет выглядит вот так:
Цвет ячейки
Можно еще заливку сделать градиентом:
-
Горизонтальный, вертикальный, диагональный:
Примеры
2 цвета:
<fill> <gradientFill degree="90"> <stop position="0"> <color rgb="0000FF"/> </stop> <stop position="1"> <color rgb="FFFFFF"/> </stop> </gradientFill> </fill>градиент 2 цвета Атрибут degree — угол поворота, изменяя который можно менять направление градиента.
3 цвета:
<fill> <gradientFill degree="90"> <stop position="0"> <color rgb="0000FF"/> </stop> <stop position="0.5"> <color rgb="FFFFFF"/> </stop> <stop position="1"> <color rgb="FF0000"/> </stop> </gradientFill> </fill>Градиент 3 цвета
-
От угла:
Примеры
От левого верхнего угла
<fill> <gradientFill type="path"> <stop position="0"> <color rgb="0000FF"/> </stop> <stop position="1"> <color rgb="FFFFFF"/> </stop> </gradientFill> </fill>Градиент от угла От правого верхнего угла — в тег gradientFill добавить атрибуты left=»1″ right=»1″, чтобы получилось:
<gradientFill left="1" right="1" type="path">От левого нижнего угла — в тег gradientFill добавить атрибуты bottom=»1″ top=»1″;
От правого нижнего угла — в тег gradientFill добавить атрибуты bottom=»1″ top=»1″ left=»1″ right=»1″;
-
От центра:
<fill> <gradientFill bottom="0.5" top="0.5" right="0.5" left="0.5" type="path"> <stop position="0"> <color rgb="0000FF"/> </stop> <stop position="1"> <color rgb="FFFFFF"/> </stop> </gradientFill> </fill>Градиент от центра
3. Границы:
<borders count="2">
<border>
<left/>
<right/>
<top/>
<bottom/>
<diagonal/>
</border>
<border>
<left style="thin">
<color indexed="64"/>
</left>
<right style="thin">
<color indexed="64"/>
</right>
<top style="thin">
<color indexed="64"/>
</top>
<bottom style="thin">
<color indexed="64"/>
</bottom>
<diagonal/>
</border>
</borders>
Как видно, одно наименование здесь состоит из пяти элементов, 4 основных границы и диагональная, то есть все то, что можно настроить через GUI самого Excel.
Атрибут style означает стиль границы и может иметь следующие значения:
-
thin – тонка сплошная;
-
hair – мелкая пунктирная;
-
dotted – точечная пунктирная;
-
dashed – пунктирная линия;
-
dashDot – пунктир линия точка;
-
dashDotDot – пунктир линия точка точка;
-
double – двойная сплошная;
-
medium – сплошная средней толщины;
-
mediumDashed – пунктирная линия средней толщины;
-
mediumDashDot – пунктир линия точка средней толщины;
-
mediumDashDotDot – пунктир линия точка точка средней толщины;
-
slantDashDot – косая пунктир линия точка средней толщины;
-
thick – сплошная большой толщины.
Для установки цвета границы используйте уже известную нам запись:
<color rgb="123FFF"/>Чтобы установить диагональную границу, нужно в тег diagonal записать атрибуты:
-
diagonalDown=»1″ — для границы сверху-вниз;
-
diagonalUp=»1″ — для границы снизу вверх.
Должно получиться:
<diagonal diagonalDown="1"/>
<diagonal diagonalUp="1"/>
<diagonal diagonalDown="1" diagonalUp="1"/>Ну и не забудьте внутри тега diagonal записать цвет для границы — тег color.
4. Стили ячеек:
<cellXfs count="4">
<xf numFmtId="0" fontId="0" fillId="0" borderId="0" xfId="0"/>
<xf numFmtId="0" fontId="1" fillId="0" borderId="0" xfId="0" applyFont="1" applyAlignment="1">
<alignment wrapText="1"/>
</xf>
<xf numFmtId="0" fontId="0" fillId="0" borderId="1" xfId="0" applyBorder="1" applyAlignment="1">
<alignment horizontal="center" vertical="center"/>
</xf>
<xf numFmtId="0" fontId="1" fillId="2" borderId="1" xfId="0" applyFont="1" applyFill="1" applyBorder="1" applyAlignment="1">
<alignment horizontal="center" vertical="center"/>
</xf>
</cellXfs>
А вот здесь надо объяснить подробнее. Когда в файле листа мы будем указывать стиль ячейки, мы будем ссылаться как раз на эту секцию. Каждый тег <xf />, представляющий собой один стиль, является собранием ссылок на предыдущие секции, то есть он сам по себе не содержит объявления шрифта, границ и заливки. Рассмотрим интересные атрибуты ближе:
— numFmtId — указание формата текста в ячейке (дата, валюта, число, текст, …). Полный перечень этих типов есть здесь
— fontId, fillId, borderId — ссылка на шрифт/заливку/границы (см. секцию 1, 2 и 3 соответственно). Нумерация начинается с 0.
— applyFont, applyFill, applyBorder — указание на то, что при оформлении этой ячейки вообще используется кастомный шрифт/заливка/границы. По умолчанию 0, так что можно не указывать вообще, как видно на примере в элементе #0.
— applyAlignment — указание на то, что выравнивание текста в ячейке будет отличаться от стандартного. По умолчанию 0, но если указано «1», то в родительский тег <xf /> встраивается тег <alignment />, как видно на примере начиная с #1.
В теге alignment могут быть атрибуты:
-
horizontal — выравнивание текста в горизонтальной плоскости. Может иметь значения: left – по левому краю, center – по центру, right – по правому краю, justify – по ширине, fill — заполнение, distributed – распределенное
-
vertical — выравнивание текста по вертикали. Значения: top – по верхнему краю, center – по центру, bottom – по нижнему краю, justify – по высоте, distributed – распределенное
-
textRotation — угол поворота текста. Если установить 255 — то текст будет вертикальный.
-
wrapText=»1″ — перенос текста
Разбор xl/workbook.xml
Из статьи от @Lachrimae:
Основное его назначение — манифест, то есть перечень листов, из которых наша книга Excel, собственно, и состоит.
Выглядит этот перечень, к примеру, так:
<sheets>
<sheet name="Лист1" sheetId="1" r:id="rId1"/>
<sheet name="Лист2" sheetId="2" r:id="rId2"/>
<sheet name="Лист3" sheetId="3" r:id="rId3"/>
<sheet name="Лист4" sheetId="4" r:id="rId4"/>
</sheets>Это значит, что в книге 4 листа, и их имена указаны в атрибутах name. Каждому тегу должен соответствовать файл в папке %file%/xl/worksheets. Excel сам знает, как должны называться эти файлы и при попытке их переименовать, сочтет всю книгу поврежденной.
Разбор [Content_Types].xml
Содержимое файла может быть следующим:
<?xml version="1.0" encoding="UTF-8" standalone="true"?>
<Types xmlns="http://schemas.openxmlformats.org/package/2006/content-types">
<Default ContentType="application/vnd.openxmlformats-officedocument.spreadsheetml.printerSettings" Extension="bin"/>
<Default ContentType="application/vnd.openxmlformats-package.relationships+xml" Extension="rels"/>
<Default ContentType="application/xml" Extension="xml"/>
<Override ContentType="application/vnd.openxmlformats-officedocument.spreadsheetml.sheet.main+xml" PartName="/xl/workbook.xml"/>
<Override ContentType="application/vnd.openxmlformats-officedocument.spreadsheetml.worksheet+xml" PartName="/xl/worksheets/sheet1.xml"/>
<Override ContentType="application/vnd.openxmlformats-officedocument.theme+xml" PartName="/xl/theme/theme1.xml"/>
<Override ContentType="application/vnd.openxmlformats-officedocument.spreadsheetml.styles+xml" PartName="/xl/styles.xml"/>
<Override ContentType="application/vnd.openxmlformats-package.core-properties+xml" PartName="/docProps/core.xml"/>
<Override ContentType="application/vnd.openxmlformats-officedocument.extended-properties+xml" PartName="/docProps/app.xml"/>
<Override ContentType="application/vnd.openxmlformats-officedocument.spreadsheetml.sharedStrings+xml" PartName="/xl/sharedStrings.xml"/>
<Override ContentType="application/vnd.openxmlformats-officedocument.spreadsheetml.calcChain+xml" PartName="/xl/calcChain.xml"/>
</Types>В этом файле прописываются определения типов всех файлов и их расположения.
Как видно, здесь записываются все файлы листов, стилей, строковых значений, формул и т.д.
Если в документе вы не используете, к примеру, формул, то строки 13 не будет записано.
Завершение
Я разобрал основные моменты содержания файла excel. Если вам будет интересно узнать про диаграммы и другие возможности excel — пишите в комментариях, я постараюсь сделать дополнение к этой статье из ваших просьб.
Каждому человеку свойственно ошибаться. Если я чего-любо не раскрыл или раскрыл не полностью, либо с ошибками — поправьте меня.
Если вам также будет интересно — напишу статью, как манипулировать с файлами excel посредством PHP/Java/Ruby.
Спасибо за внимание и уделенное время этой статье.
Начиная с версии 2007 в Excel используется XML-формат, на основе которого создаются рабочие книги, шаблоны и надстройки. Фактически эти файлы представляют собой ZIP-архивы. При необходимости они могут быть разархивированы и просмотрены.[1] В версиях, предшествующих Excel 2007, применялся двоичный файловый формат. И, хотя спецификации этого формата известны, работать с двоичными файлами совсем непросто. С другой стороны, файловый XML-формат относится к категории так называемых открытых форматов. Подобные файлы могут создаваться и обрабатываться с помощью любых программ, не относящихся к Office 2010.
В качестве примера используется файл с поддержкой макросов Excel (XLSM). Он состоит из одного рабочего листа, одного листа диаграммы и простого макроса на языке VBA. Рабочий лист включает таблицу, кнопку (из группы элементов управления Формы), рисунок Smart Art, а также фотографию цветка (рис. 1).
Рис. 1. Пример листа рабочей книги
Скачать заметку в формате Word или pdf, примеры в формате Excel
Структура Excel-файлов
Для просмотра «внутренностей» файла Excel откройте Проводник Windows и добавьте расширение ZIP к файлу. После этого файл sample.xlsm будет переименован в sample.xlsm.zip. Затем можно открыть этот файл с помощью встроенного в Windows архиватора (рис. 2). Если вы установите архиватор 7-zip, то сможете открывать файлы Excel непосредственно, не переименовывая их (рис. 3).
Рис. 2. Структура каталогов файла рабочей книги при просмотре во встроенном архиваторе Windows; чтобы увеличить изображение кликните на нем правой кнопкой мыши и выберите Открыть картинку в новой вкладке
Рис. 3. Непосредственное открытие файла Excel, как архива в 7-zip
Первое, что бросается в глаза при просмотре файла (см. рис. 2), — это наличие структуры каталогов. Почти все используемые файлы являются текстовыми XML-файлами. Их можно просматривать в окне текстового редактора, XML-редактора, веб-браузера либо даже в окне Excel. На рис. 4 показано содержимое такого файла, просматриваемого в окне браузера Microsoft Edge. Файлы формата, отличного от XML, включают графические файлы и VBA-проекты (хранятся в двоичном формате).
Рис. 4. Просмотр XML-файла в окне веб-браузера
Рассматриваемый XML-файл (см. рис. 2) включает три корневые папки; некоторые из них включают подпапки. Обратите внимание, что многие папки включают папку _rels. Здесь находятся XML-файлы, которые определяют связи с другими компонентами пакета.
Папки, входящие в состав файла рабочей книги sample.xlsm (см. рис. 2).
- Здесь можно найти сведения о связях в пакете.
- XML-файлы, которые описывают свойства файла и настройки приложения.
- Эта папка является «сердцем» файла. Ее имя изменяется в зависимости от типа документа Office (xl, ppt, word и т.д.). Здесь находится несколько XML-файлов, содержащих настройки для рабочей книги. Если в состав рабочей книги включен VBA-код, он будет находиться в двоичном файле с расширением BIN. Эта папка включает несколько подпапок (количество подпапок изменяется в зависимости от выбранной рабочей книги):
- Здесь находится XML-файл для каждой диаграммы, включающий описание ее настроек.
- Здесь содержится XML-файл, включающий данные для каждого листа диаграммы в рабочей книге.
- Здесь находятся XML-файлы, в которых содержится описание диаграмм (рисунков SmartArt) в рабочей книге.
- Здесь содержится XML-файл, включающий данные для каждого «рисунка». Здесь под этим термином подразумеваются кнопки, диаграммы и изображения. Любопытно, что иногда такое содержимое является мусорным. Удаляю эту папку, мы удаляем весь мусор. Правда, может пострадать и ценная информация. Подробнее см. Excel «тормозит». Что делать? Дубль 2.
- Здесь содержатся внедренные медиаклипы, например, GIF- и JPG-файлы.
- Включает XML-файл, содержащий данные для каждой таблицы.
- Содержит XML-файл, включающий данные о теме рабочей книги.
- Включает XML-файл для каждого рабочего листа в книге.
Любопытно, что добавление расширения ZIP к файлу Excel, не мешает открытию его в Excel, поскольку работа этой программы не зависит от расширения открываемого файла. Также можно сохранить рабочую книгу с расширением ZIP. Для этого в диалоговом окне Сохранение документа добавьте расширение ZIP и заключите имя файла в двойные кавычки, например, “Пример.xlsx.zip”.
Почему файловый формат столь важен
«Открытые» файловые XML-форматы, появившиеся в Microsoft Office 2007, представляют собой огромный шаг вперед, важный для всего компьютерного сообщества. Самое главное — рабочие книги Excel в этих форматах относительно легко считывать и записывать посредством ряда программ, отличных от Excel. Например, вполне возможно написать такую программу, которая будет изменять тысячи рабочих книг Excel, причем сама программа Excel не потребуется. Подобная программа может вставлять новые рабочие листы в каждый такой файл.
Важно также то, что новые форматы файлов более устойчивы к возможным повреждениям (по сравнению с устаревшими двоичными форматами). Я сохранил файл рабочей книги и удалил один из XML-файлов рабочего листа. При попытке повторного открытия этого файла в Excel отобразилось сообщение, показанное на рис. 5. В нем говорится о том, что файл был поврежден и данные в нем отличаются от данных в файлах с расширением .res. Причем Excel способна «отремонтировать» и открыть файл. При этом удаленный рабочий лист будет помещен на место, хотя и окажется пустым.
Рис. 5. Программа Excel может сама «отремонтировать» поврежденный файл рабочей книги
Кроме того, размер заархивированного XML-файла зачастую меньше размера соответствующего двоичного файла. И еще одно преимущество заключается в том, что структурированная природа файла позволяет извлекать отдельные его элементы (например, графику). Как правило, у пользователя Excel не возникает потребности в просмотре либо изменении XML-компонентов файла рабочей книги. Но если вы являетесь разработчиком, то вам придется создавать код, который изменяет компоненты пользовательского «ленточного» интерфейса Excel. При этом следует хотя бы поверхностно знать структуру XML-файла рабочей книги.
Файл OfficeUI
В файле Excel.officeUI сохраняются результаты изменений, внесенных на панель быстрого доступа и ленту. Этот XML-файл можно найти в следующей папке: C:Users<имя_пользователя>AppDataLocalMicrosoftOffice
Если вы не нашли в этой папке такого файла, это означает, что вы не изменяли в Excel, ни ленту, ни панель быстрого доступа, установленные по умолчанию. Добавьте любую команду на панель быстрого доступа, и файл появится. Причем изменения вносятся в файл незамедлительно, еще до закрытия Excel. Для просмотра файла Excel.officeUI можно воспользоваться редактором XML-кода, веб-браузером или Excel. Выполните следующие действия.
- Создайте копию файла Excel.officeUI.
- Добавьте расширение XML к копии файла, в результате чего название файла примет вид Excel.officeUI.xml.
- Перейдите в Excel, выполните команду Файл –> Открыть.
- Отобразится диалоговое окно, включающее ряд параметров; выберите XML-таблица.
На рис. 6 показан импортированный файл Excel.officeUI.xml. В рассматриваемом примере на панель быстрого доступа добавлено пять команд (строки 3, 8, 9, 12, 13).
Рис. 6. Просмотр файла данных Excel.officeUl.xml в Excel
Один и тот же файл Excel.OfficeUI может применяться несколькими пользователями одновременно. Например, панель быстрого доступа нетрудно снабдить двумя-тремя десятками полезных инструментов, а ленту — несколькими полезными вкладками, включающими ряд пользовательских групп. Если подобная обновленная панель произведет впечатление на ваших коллег, просто передайте им копию файла Excel.OfficeUI и расскажите, куда ее нужно скопировать. Учтите, что в случае копирования переданной вами копии поверх существующего файла Excel.OfficeUI все изменения, ранее внесенные в интерфейс пользователя, будут утеряны.
Не пытайтесь изменить файл Excel.OfficeUI, если вы точно не представляете, для чего он предназначен. Но при этом не бойтесь экспериментировать. Если при запуске Excel появится сообщение об ошибке в файле Excel.ОfficeUI, можете просто удалить его, после чего Excel создаст новый экземпляр этого файла. Но лучше все же хранить копию исходного файла в безопасном месте.
Файл XLB
Программа Excel хранит настройки панелей инструментов и меню в файле с расширением XLB. Даже несмотря на то, что Excel 2010 (и более поздние версии) официально не поддерживает панели инструментов и меню так, как в предыдущих версиях, файл XLB по-прежнему используется. Если вы не можете его найти, значит, программа до сих пор не сохранила ни одно из пользовательских меню или панелей инструментов. В момент закрытия Excel 2010 текущая конфигурация панелей инструментов сохраняется в файле Excel14.xlb (в версии 2013 г. – в файле Excel15.xlb). Этот файл (обычно) находится в следующем каталоге: C:Users<имя_пользователя>AppDataRoamingMicrosoftExcel
Этот двоичный файл содержит сведения о положении и видимости всех пользовательских панелей инструментов и меню, а также изменения, которые были добавлены во встроенные панели инструментов и меню.
Файлы надстроек
Надстройка фактически является рабочей книгой Excel, имеющей некоторые особенности:
- Значение свойства рабочей книги IsAddin равно Истина. Это означает, что надстройка может быть загружена и выгружена с помощью диалогового окна Надстройки.
- Эта рабочая книга скрыта, причем подобное состояние не может изменяться пользователем. Следовательно, надстройка никогда не может быть активной рабочей книгой.
- Если вы работаете с VBA, имейте в виду, что надстройка не входит в коллекцию Workbooks.
Для получения доступа к диалоговому окну Надстройки выберите команду Файл –> Параметры. Выберите раздел Надстройки в левом списке, выберите пункт Надстройки Excel, и щелкните на кнопке Перейти (рис. 7). Альтернативные методы. Если в рабочем окне Excel отображается вкладка Разработчик, перейдите на нее, и кликните Надстройки. И, наконец, если установлена вкладка Разработчик, можно воспользоваться комбинацией клавиш: нажмите и удерживайте клавишу Alt, последовательно нажимайте Р – З (буква) – 2.
Рис. 7. Надстройки в меню Параметры Excel
Настройки Excel в системном реестре
В диалоговом окне Параметры находятся десятки настроек, определенных пользователем. Для хранения этих настроек и обращения к ним во время запуска Excel используется реестр Windows, который еще называют системным реестром. Он представляет собой централизованную иерархическую базу данных, используемую операционной системой и приложениями. Реестр появился еще в Windows 95, в которой заменил прежние INI-файлы с хранящимися в них настройками Windows и приложений.
Для просмотра и редактирования системного реестра можно использовать редактор реестра – regedit.ехе, расположенной в папке C:Windows. Прежде чем начать эксперименты, используйте команду Файл –> Экспорт редактора реестра. Эта команда позволяет сохранить ASCII-версию всего реестра, либо выбранную вами ветвь. Чтобы вернуть реестр в первоначальное состояние, импортируйте ASCII-файл, после чего реестр примет свой исходный вид (команда Файл –> Импорт).
Системный реестр содержит ключи и значения, расположенные в иерархическом порядке. Ключи верхнего уровня: HKEY_CLASSES_ROOT; HKEY_CURRENT_USER; HKEY_LOCAL_MACHINE; HKEY_USERS; HKEY CURRENT CONFIG. Информация, используемая Excel 2013, хранится в следующем разделе реестра: HKEY_CURRENT_USERSoftwareMicrosoftOffice15.0Excel. Настройки реестра обновляются автоматически после закрытия Excel.
Рис. 8. Редактор реестра позволяет просматривать и изменять системный реестр
Учтите, что Excel считывает содержимое реестра Windows один раз — при запуске. Кроме того, Excel единственный раз обновляет настройки реестра — при нормальном завершении. Если Excel завершается аварийно (такое бывает), информация в реестре не обновляется. Если изменить одну из настроек Excel, например, отображение строки формул, это изменение не зафиксируется в системном реестре до тех пор, пока Excel не завершит свою работу без эксцессов.
В таблице (рис. 9) перечислены настройки реестра, имеющие отношение к Excel 2013. Учтите, что некоторых из них вы можете не найти в своей базе данных реестра.
Рис. 9. Информация о конфигурации Excel в системном реестре
Хотя большинство настроек может изменяться в диалоговом окне Параметры, некоторые настройки невозможно изменить таким образом (в этом случае применяется редактор реестра). Например, при выделении диапазона ячеек иногда требуется, чтобы выделенные ячейки окрашивались в черный цвет на белом фоне. Для этого достаточно добавить в системный реестр следующий ключ.
- Откройте редактор реестра и найдите раздел HKEY_CURRENT_USERSoftwareMicrosoftOffice15.0ExcelOptions.
- Щелкните правой кнопкой мыши и выберите пункт Создать –> Параметр QWORD (64 бита).
- Назовите создаваемое значение Options6.
- Щелкните правой кнопкой мыши на ключе Options6 и выберите пункт Изменить.
- В диалоговом окне Изменение параметра QWORD установите переключатель Десятичная и введите значение 16 (рис. 10).
Рис. 10. Ввод значения для параметра системного реестра
После перезагрузки Excel ячейки выделяются черным цветом (следует отметить, что я не заметил изменений). Если вас это не устраивает, удалите запись реестра Options6.
Если появляются проблемы при запуске Excel, причина может быть в повреждении ключей системного реестра. Возможно, придется с помощью редактора реестра удалить следующий раздел реестра: HKEY_CURRENT_USERSoftwareMicrosoftOffice15.0Excel. При следующем запуске Excel удаленные ключи реестра будут созданы вновь. При этом существует риск потери некоторой информации.
[1] По материалам книги Джон Уокенбах. Excel 2010. Профессиональное программирование на VBA. – М: Диалектика, 2013. – С. 112–121.
|
3 Работа с табличным процессором Microsoft Excel |
|
|
Содержание |
|
|
Структура документа Excel……………………………………………………………………….. |
2 |
|
Типыданных Excel ………………………………………………………………………………….. |
3 |
|
Механизмавтозаполнения………………………………………………………………………. |
4 |
|
Вычисления в Excel………………………………………………………………………………….. |
6 |
|
Функции в Excel ………………………………………………………………………………………. |
7 |
|
Относительные и абсолютные адреса ячеек……………………………………………… |
8 |
|
Построение диаграмм…………………………………………………………………………….. |
9 |
Приложение Windows MS Excel позволяет формировать и выводить на печать документы, представленные в табличном виде, выполнять расчеты на основании исходных данных и др.
Принципиально структура интерфейса Excel 2007 мало отличается от Word 2007. В ней также присутствуют Панель быстрого доступа, лента с вкладками, Кнопка «Office» и др.. Меню Кнопки «Office» включает в себя почти те же команды, что и меню Кнопки «Office» текстового редактора MS Word 2007.
Свои особенности по сравнению с Word 2007 имеют команда Сохранить и подменю Сохранить как, что обусловлено спецификой Excel 2007. Сохранять документы можно в самых разных форматах. По умолчанию Excel 2007 предлагает сохранить документ в формате XLSX (прежние версии программы с этим форматом могут работать при наличии специальной утилиты). При необходимости можно выбрать тип файла, совместимый с предыдущими версиями (XLS). Файл с рабочей книгой Excel, содержащий макросы, следует сохранять в формате XLSM, который позволяет сохранить документ вместе с макросами.
Контекстное меню Excel 2007 в общем случае включает в себя следую-
щие команды: Вырезать, Копировать, Вставить (из буфера обмена), Специальная вставка, Вставить…, Удалить, Очистить содержимое, Вставить примечание, Формат ячеек. Выбрать из раскрывающегося списка и Гиперссылка.
Команда Специальная вставка предназначена для добавления в документ объектов из других приложений Windows. Команда Вставить… предназначена для добавления в документ ячеек, строк либо столбцов. При выполнении данной команды открывается окно Добавление ячеек, в котором указывают, какой именно элемент требуется добавить: ячейку, строку или столбец. Команда Удалить… работает с точностью до наоборот — в окне Удаление ячеек необходимо указать, какой элемент следует удалить. Командой Очистить содержимое

можно при необходимости оперативно удалить содержимое активной ячейки либо группы предварительно выделенных ячеек.
Рабочая область Excel 2007 называется элементом пользовательского интерфейса, включающим в себя ячейки, строки, столбцы и листы рабочей книги, а также строку формул. Все основные действия по созданию и редактированию документов Excel 2007 выполняют в рабочей области.
Рабочая книга Excel 2007 — это файл, который создается, редактируется и сохраняется средствами Excel 2007. Основной структурной единицей рабочей книги является рабочий лист.
Рабочий лист — основной элемент рабочей книги, предназначенный для ввода, редактирования и хранения данных, а также для выполнения вычислений. Основной структурной единицей рабочего листа является ячейка.
По умолчанию в состав каждой книги Excel 2007 включено три рабочих листа, которым изначально присвоены названия Лист1, Лист2 и Лист3. Количество листов книги можно изменять. Названия столбцов по умолчанию обозначаются буквами английского алфавита, а каждая строка имеет уникальный номер. Любую строку или любой столбец можно по своему усмотрению добавлять, удалять либо перемещать, причем одновременно со всей содержащейся информацией. Высоту строки и ширину столбца можно менять.
Одним из главных структурных элементов рабочей области является ячейка. В данном случае ячейка — это наименьшая (элементарная) часть электронной таблицы, предназначенная для ввода и хранения информации и расположенная на пересечении строки и столбца. Совокупность нескольких ячеек образует диапазон.
Каждая ячейка имеет уникальные координаты (их еще называют адресом ячейки). Адрес ячейки определяется с помощью строк с буквами и цифрами, которые расположены соответственно вверху и слева рабочей области. Например, на рисунке 3.1 курсор установлен в ячейку с адресом С4.
Рисунок 3.1 — Ячейка с координатами С4
2
Помимо классического стиля адресации ячеек на листе Excel (такой стиль ссылок иногда называют «стилем А1»), существует еще и альтернативная система адресации, называемая «стилем R1C1». В этой системе и строки и столбцы обозначаются цифрами. Адрес ячейки С4 в такой системе будет выглядеть как R4C3 (R=>row=> строка, С=>column=>столбец). Стиль R1C1 удобно использовать при поиске ошибок в формулах, при работе с таблицами, содержащими большое число столбцов (имена столбцов в таких таблицах обозначаются двумя буквами), а также при написании макросов. Включить или отключить этот стиль адресации можно следующей цепочкой команд: кнопка Офис (в Excel 2010 – меню Файл) — Параметры Excel — Формулы — Стиль ссылок R1C1.
Диапазоном ячеек называют группу смежных ячеек в прямоугольной области. Диапазон задаётся указанием адресов ячейки в левом верхнем углу области и адресом ячейки в нижнем правом углу области, между которыми ставится двоеточие, например диапазон А3:В5 содержит 6 ячеек таблицы Excel.
Типы данных Excel
Информация в ячейках может быть трех типов — число, текст или фор-
мула.
Числовые данные — это число, введенное в ячейку. Перед числом могут быть символы или «минус». Символ «плюс» обычно не набирается. Знак «минус» для отрицательных чисел набирается обязательно. В качестве разделителя целой и дробной части числа используются, в зависимости от настроек операционной системы, символы «,» (запятая) или «.» (точка). В русифицированных версиях Excel используется символ запятая. Например, 5,06. Числа также могут быть заданы в виде рациональной дроби и в экспоненциальной форме.
При задании числа в виде дроби используется символ косая черта «/», который также называется слэш (slash). Перед числом в виде дроби необходимо набирать «0». Например, 0 1/3 задает число 0,333333333333333 (Excel хранит в мантиссе числа 15 цифр).
Для обозначения мантиссы числа в экспоненциальной форме используются латинские буквы «Е» или «е», после которых задается порядок числа. Например, число «пять с половиной миллионов» может быть задано в виде 5,5е6.
Данные, определяющие даты или денежные суммы, рассматриваются как числа. Ячейки, содержащие числовые данные, могут использоваться в вычислениях. По умолчанию, числовые данные выравниваются по правой границе ячейки.
Формулы — содержимое ячейки рассматривается как формула, если оно начинается со знака равенства «=». Если ячейка содержит формулу, то это ячейка вычисляемая. Значение ячейки с формулой, как правило, зависит от других ячеек таблицы и при изменении данных в этих ячейках результат вычисле-
3
ния такой формулы автоматически пересчитывается. Обычно формулы в ячейках не отображаются, а вместо них воспроизводится результат вычислений по данной формуле. Саму формулу при этом можно увидеть и отредактировать в строке формул. Однако Excel позволяет включить режим отображения формул в ячейках таблицы. В Excel 2007 это делается «горячей» клавишей Ctrl+`. Символ «апостроф» расположен в левом верхнем углу (в русской раскладке буква
«Ё»).
Текстовые данные представляют собой строку текста произвольной длины. Программа Excel воспроизводит такие данные точно в том же виде, в каком они были введены. Ячейка, содержащая текстовые данные не может использоваться в вычислениях. К текстовым данным относится все что не является числом или формулой. Например, при задании в качестве разделителя целой и дробной части числа символа «точка» число 5.06 будет восприниматься как текст. При использовании русской буквы «Е» для экспоненциальной формы числа Excel также воспримет данные в виде текста. Текстовые данные, по умолчанию, выравниваются по левой границе ячейки.
Механизм автозаполнения
В программе реализована возможность быстрого ввода данных в ячейки с помощью механизма автозаполнения. Если клетки одной строки или столбца содержат одинаковые данные или содержат названия месяцев или дней недели, то следует использовать автозаполнение. Наиболее простой способ выглядит так: ввести значение в ячейку, подвести указатель мыши к правому нижнему углу ячейки (этот угол помечен жирной точкой) чтобы указатель принял вид небольшого крестика. Затем, нажав и удерживая левую кнопку мыши, перетащить указатель в том направлении, в котором необходимо заполнить ячейки. Как только отпускается кнопка мыши, все ячейки выделенного диапазона будут заполнены (в них будет скопировано значение, введенное в первую ячейку). Кроме этого, возле последней ячейки выделенного диапазона отобразится
кнопка 
4

Рисунок 3.3 – Окно «Прогрессия»
Рисунок 3.2
В данном меню можно указать подходящий вариант автозаполнения ячеек. При выборе варианта Копировать ячейки содержимое первой ячейки выделенного диапазона будет скопировано во все остальные ячейки. Если указывается вариант Заполнить, то все ячейки будут заполнены числовой последовательностью в порядке возрастания либо месяцами или днями недели, если в первой ячейки был введен такой текст. Например, если в первую ячейку диапазона введено значение 1, то при выборе варианта Заполнить значения следующих ячеек сформируются так: 2, 3, 4, 5 и т. д. При установленном значении Заполнить только форматы во все ячейки диапазона будет скопирован только формат первой ячейки, а при выборе варианта Заполнить только значения — только значение первой ячейки (форматы останутся прежними). При заполнении ячеек числами арифметической прогрессии с шагом отличающемся от 1, следует использовать либо диалоговое окно Прогрес-
сия команды Заполнить
(значок 
дактирование вкладки
Главная ленты (рисунок 3.3), либо использовать следующий прием. В первой ячейке набрать первый
член прогрессии, в соседней ячейке – второй член прогрессии. Выделить эти ячейки и перетащить указатель мыши в виде крестика до нужной ячейки. Заполнение ячеек числами геометрической прогрессии можно осуществить только через диалоговое окно Прогрессия команды Заполнить.
5
Соседние файлы в предмете [НЕСОРТИРОВАННОЕ]
- #
- #
- #
- #
- #
- #
- #
- #
- #
- #
- #