-
1
Open Microsoft Excel. It’s in the All Apps area of the Start menu in Windows.
-
2
Click Open Other Workbooks. It’s at the bottom of the left column.
Advertisement
-
3
Click Browse.
-
4
Navigate to the folder that contains the Calc file.
-
5
Select All Files from the “File Type” drop-down. All files in the folder should now be displayed.
-
6
Double-click the OpenOffice Calc file you want to convert. The contents of the spreadsheet will open in Excel.
-
7
Click the File menu. It’s at the top-left corner of the screen.
-
8
Click Save As. It’s in the left column.
-
9
Select Strict Open XML Spreadsheet (.xlsx) Format.
-
10
Click Save. The file is now saved as in the Microsoft Excel format.
Advertisement
-
1
Open the spreadsheet in OpenOffice Calc. Use this method if you have OpenOffice Calc on your PC or Mac.
-
2
Click the File menu. It’s at the top-left corner of the screen.[1]
-
3
Click Save As.
-
4
Select Microsoft Excel 2007-2013 from the “Save as type” drop-down.
-
5
Click Save. The file is now converted to the Microsoft Excel format.
Advertisement
-
1
Open Google Sheets on your phone or tablet. It’s the green icon with a white outline of a table.
- If you don’t have this app, you can get it from the App Store or the Play Store.
-
2
Tap the file you want to convert. This opens the spreadsheet in Google Sheets.
-
3
Tap ⁝.
-
4
Tap Share & export.
-
5
Tap Save as Excel. This file is now saved as a Microsoft Excel spreadsheet.
Advertisement
Ask a Question
200 characters left
Include your email address to get a message when this question is answered.
Submit
Advertisement
Thanks for submitting a tip for review!
References
About This Article
Thanks to all authors for creating a page that has been read 21,696 times.
Is this article up to date?
Одним из известных форматов для работы с электронными таблицами, отвечающими требованиям современности, является XLS. Поэтому задача конвертирования других форматов электронных таблиц, включая открытый ODS, в XLS становится актуальной.
Несмотря на достаточное большое количество офисных пакетов, мало кто из них поддерживает конвертирование ODS в XLS. В основном для этой цели используются онлайн-сервисы. Однако в данной статье речь пойдет о специальных программах.
Можно сказать, что Calc — одно из таких приложений, для которых формат ODS является родным. Данная программа идет в пакете OpenOffice.
Жмем «Использовать текущий формат» в следующем окошке уведомления.
Очередным открытым табличным процессором, который способен конвертировать ODS в XLS, является Calc, входящий в состав пакета LibreOffice.
Нажимаем «Использовать формат Microsoft Excel 97-2003».
Excel – самая функциональная программа для редактирования электронных таблиц. Может выполнять преобразование ODS в XLS, и обратно.

На этом процесс преобразования заканчивается.
При помощи Проводника Windows можно посмотреть результаты конвертирования.
Недостаток данного способа заключается в том, что приложение предоставляется в составе пакета MS Office по платной подписке. Из-за того, что последний имеет в составе несколько программ, его стоимость является достаточно высокой.
Как показал обзор, имеются всего две бесплатные программы, которые способны конвертировать ODS в XLS. В то же время, такое небольшое количество конвертеров связано с определенными лицензионными ограничениями формата XLS.
Источник
OpenOffice Сalc и Microsoft Office Excel — особенности, сходства, различия
| Автор: | Федюков Сергей |
| e-mail: | 99-989@mail.ru |
OpenOffice.org является одним из немногих достойных офисных программных пакетов, предназначенных для работы как с текстовой информацией, так с базами данных, электронными таблицами, презентациями и рисунками. В отношении электронных таблиц, существует множество сходств и различий с аналогичными прикладными программами. В чем же отличие бесплатного редактора электронных таблиц Calc от распространенного платного аналога Excel.
Сопоставление интерфейсов
Внешний вид прикладных программ аналогичен, пользователь без труда может самостоятельно сопоставить наименования заголовков разделов меню и иконки различных задач в рабочей панели инструментов. Все же стоит сказать, что приятнее воспринимается интерфейс редактора электронных таблиц Calc, нежели интерфейс старой версии от Microsoft — Excel 2003. Внешний вид бесплатной прикладной программы радует пользователя приятным сочетанием цветовых решений и удобным подбором пиктограмм, которые, стоит сказать, выглядят слегка вычурно. Кроме того, бросается в глаза привыкшим к «плюсу» вместо курсора пользователям Excel его отсутствие в Calc, где курсор выглядит стандартным образом. Возможно, некоторым пользователям внешний вид рабочей панели Calc покажется не такой загруженной как в Excel.

Рабочая область редакторов электронных таблиц устроена идентичным образом — верхняя часть занята строкой меню и пиктограммами рабочих инструментов, центральная область отдана непосредственно полю электронной таблицы, в самом низу устроена строка со сведениями о состоянии, а также область перемещения с одного рабочего листа на другой. В отличие от Calc приложение Excel имеет «Область задач», свойственная также и всем прочим составным элементам программного пакета Microsoft Office.
Если же отойти от интерфейса и детально рассмотреть некоторые возможности прикладных программ, то различия становятся более выразительными. К примеру, функция создания и настройки стилей в Calc реализована схожим образом, что и в приложении Writer, а вот в MS Excel подобные задачи выполняются совсем другим способом через соответствующие области во вкладке «Главная» на ленте — «Условное форматирование», «Форматировать как таблицу», «Стили ячеек».

Функции в электронных таблицах
Поскольку основной задачей редактора электронных таблиц можно называть расчетную функцию по различным математическим формулам, то по данному аспекту Calc и Excel не уступают друг другу. Вызов и использование формул происходит практически одинаковым образом. Однако, существуют некоторые отличительные особенности, так, например, бесплатная прикладная программа оснащена расчетными функциями только на английском языке во всех версиях, в то время как Excel имеет русифицированные наименования в русскоязычной версии и названия на английском — в английской. На тот случай, если по каким-либо причинами придется работать после русской версии редактора таблиц от Microsoft с английской версией, то займет немало времени процесс адаптации и поиска аналогов с привычным для пользователя русским наименованиям. При работе с Calc таких сложностей возникнуть не может, поскольку единожды освоившись с существующими функциями можно работать в дальнейшем вне зависимости от версии программного пакета, поскольку язык наименований функций остается неизменен.

Помимо прочего, для оптимизации работы в электронных таблицах Calc существует возможность размещения перечня формул в отдельной области используя вкладки «Вставка» — «Список функций».
Использование фильтров
Возможность использования автофильтра в редакторах Сalc и Excel устроена аналогичным образом, однако второй имеет функцию выбора всего диапазона незаполненных ячеек и ячеек, имеющих какое-либо содержание. Помимо этого, условия фильтрации имеют собственные специфические качества.
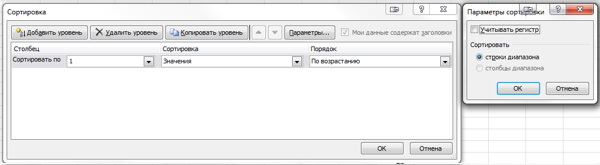
Особенностью фильтра в Calc является возможность применения сразу трех условий для фильтра, использование учета регистра, возможность ввода регулярного выражения, использование поиска без повторений. Возможность использования функции учета регистра существует как в Calc, так и в Excel.
Диаграммы
Что касается работы с диаграммами, то в Calc они реализованы с некоторыми неприятными нюансами. Вопреки отличной совместимости различных документов Microsoft Office с программным пакетом Open Office, редактор электронных таблиц Calc отображает построенные на базе прикладной программы Excel графики и диаграммы не в полном соответствии с изначальным видом.
В плане собственного функционала по построению диаграмм Calc имеет как положительные характеристики, отличные от Excel, так и полное отсутствие порой весьма нужных функций. Построение диаграммы осуществляется посредством выбора во вкладке «Вставка» наименования функции «Диаграмма» или кликнув на панели инструментов на соответствующую пиктограмму. Процесс создания диаграммы в Calc значительно проще, поскольку пользователю предоставляется диалоговое окно, в котором представлены все шаги по созданию диаграммы, такие как выбор ее типа, диапазона и ряда данных, а также установка различных элементов диаграммы.

В случае же с созданием диаграмм в Excel пользователю предоставляется возможность выбора в ленте некоторых из возможных диаграмм, однако для того, чтобы увидеть весь перечень, необходимо выбрать «Все типы диаграмм»

После выбора необходимой диаграммы требуется установить диапазон значений — «Выбрать данные», а также пользователю предлагаются к выбору различные цветовые стили во вкладке «Работа с диаграммами».

Для того, чтобы установить для диаграммы ее различные элементы, такие как цвет линий, стиль границ и прочие необходимо щелчком правой кнопки мыши вызвать диалоговое окно, в котором выбрать «Формат области диаграммы».

Процесс создания диаграммы в Excel выглядит более непоследовательным и требует от пользователя множество манипуляций и блуждание по различным диалоговым окнам, в то время как в Calc все этапы централизованы в одном меню.
Результат создания диаграмм в двух редакторах электронных таблиц выглядит одинаковым образом, вплоть до совпадения цветовых гамм. Тем не менее, несколько параметров видоизменения диаграмм не существует, к примеру, возможности заливки. Столбцы и полосы рабочей диаграммы поддаются редактированию по цвету, причем можно использовать как сплошные цвета, так градиент или штриховку. Однако самостоятельно устанавливать цвета для градиентного оформления элементов диаграммы нельзя, существует только выбор из установленных разработчиками вариантов. Данный аспект является недоработкой, способной в некоторых ситуациях значительно сузить круг применения Calc, но, стоит заметить, что существуют такие возможности как прозрачность графиков, и теней, что также свойственно и диаграммам в Excel. Отличительной особенностью Calc является функция создания трехмерных диаграмм, самостоятельно регулируя их параметры угла наклона, и параметры освещения для каждой отдельно взятой полосы графика.
Наряду с существованием функции «Навигатор» в текстовом редакторе Writer, им оснащен и Calc. «Навигатор» представляет собой диалоговое окно, размещающее в себе компактно подобранную информацию о задействованном в работе листе-книге, данные о ссылках и связях, примечаниях, именованных диапазонах и прочей информации.

Кроме того «Навигатор» предоставляет возможность быстро установить выделение на текущую таблицу, сдвинуться в ее начало или на конечные позиции, и пр. Продукт от Microsoft подобного рода функцией не обладает.
Стоит также заметить о различиях в возможности экспорта данных. Рабочую книгу можно сохранить в формате Portable Document Format всего одним кликом мыши, а то время как для Excel необходимо дополнительно загрузить с официального сайта разработчиков бесплатную надстройку, позволяющую выполнять данную операцию. Относительно экспорта данных в формате CSV, то Calc также обладает преимуществами в сравнении с Excel, который сохраняет данные в таком формате «как решили разработчики». Calc же позволяет пользователю выбрать кодировку будущей записи файла, разделить поля и области текста.
Редактор электронных таблиц также обладает расширенной возможностью открытия CSV-файлов, предоставляя пользователю выбирать особые параметры. Также как в случае с экспортом, можно указать кодировку, разделить поля и текст, в том случае, если Calc по умолчанию некорректно воспроизвел информацию. В случае же с Excel, файлы формата CSV просто открываются, не предоставляя возможности пользователю что-либо скорректировать.
Заключение
Редактор электронных таблиц от Open Office является довольно уникальным предложением на существующем рынке. В то время как разного рода текстовых редакторов существует большое количество, то прикладных программ по работе с электронными таблицами значительно меньше. И среди прочих редактор Calc позиционирует себя более чем достойно. В сравнении же с наиболее распространенным аналогом от Microsoft, то по скорости работы последний лидирует, однако собственных преимуществ у бесплатного Calc более чем достаточно.
К слову, стоит упомянуть о не слишком приятной особенности программы при работе с большими документами, наряду с общей подобной проблемой всех приложений от Open Office. Причина медленной обработки громоздких документов заключается в используемом формате файлов. Все файлы сохраняются в виде XML, заархивированных в Zip. Большие трудности вызваны именно обработкой и упаковкой.
Что касается внешнего вида и выполняемых функций, Calc практически неотличим от своего платного аналога, реализуемого в коммерческих целях. Благодаря большой схожести интерфейсов программ любой пользователь может практически сразу приступить к полноценной работе в редакторе электронных таблиц от Open Office.
Смело можно сделать ставку на интенсивность усовершенствования Calc а также общедоступность наряду с программным пакетом Open Office, говоря о перспективности перехода рабочего процесса на данную прикладную программу. Безусловно, такой вариант будет наиболее оптимальным в тех случаях, когда пользователя волнует стоимость лицензионного программного обеспечения, поскольку весь Open Office абсолютно бесплатный. Однако в большинстве случаев по-прежнему корпоративная сфера отдает предпочтение Excel.
Кроме того, в отличие от Excel, где горячие клавиши можно сочетать только в сочетании с клавишей Ctrl, Calc дает пользователю возможность сделать свой рабочий процесс максимально удобным через самостоятельную настройку горячих клавиш.
Если говорить о скорости работы программных пакетов в совокупности, то Open Office уступает офису от Microsoft, что больше всего заметно на компьютерах оснащенных старым «железом». Старт работы приложений происходит практически с одинаковой скоростью, но табличный процессор Calc являеется более требовательным к наличию оперативной памяти, нежели его платный аналог. О программном пакете Microsoft Office можно в целом сказать — он менее требователен к ресурсам и работает быстрее, нежели Open Office, правда разница в скорости заметна не каждому.
Подводя итоги можно сказать, что хотя бы один раз попробовать в работе приложения от Open Office имеет большой смысл, разумеется, при наличии на то времени и желания. Более чем вероятен тот вариант, что, к примеру, табличный процессор Calc порадует пользователя настолько, что не захочется возвращаться к Microsoft.


Источник
Содержание
- Способы конвертирования
- Способ 1: OpenOffice Calc
- Способ 2: LibreOffice Calc
- Способ 3: Excel
- Вопросы и ответы
Одним из известных форматов для работы с электронными таблицами, отвечающими требованиям современности, является XLS. Поэтому задача конвертирования других форматов электронных таблиц, включая открытый ODS, в XLS становится актуальной.
Способы конвертирования
Несмотря на достаточное большое количество офисных пакетов, мало кто из них поддерживает конвертирование ODS в XLS. В основном для этой цели используются онлайн-сервисы. Однако в данной статье речь пойдет о специальных программах.
Способ 1: OpenOffice Calc
Можно сказать, что Calc — одно из таких приложений, для которых формат ODS является родным. Данная программа идет в пакете OpenOffice.
- Для начала запустите программу. Затем открываем файл ODS
- В меню «Файл» выделите строку «Сохранить как».
- Открывается окно выбора папки сохранения. Переместитесь в директорию, в которую желаете сохраниться, а затем отредактируйте имя файла (если это необходимо) и укажите в качестве выходного формата XLS. Далее жмем «Сохранить».
Подробнее: Как открыть формат ODS.
Жмем «Использовать текущий формат» в следующем окошке уведомления.
Способ 2: LibreOffice Calc
Очередным открытым табличным процессором, который способен конвертировать ODS в XLS, является Calc, входящий в состав пакета LibreOffice.
- Запустите приложение. Затем нужно открыть файл ODS.
- Для преобразования кликаем последовательно по кнопкам «Файл» и «Сохранить как».
- В открывшемся окне сначала нужно перейти в папку, где вы желаете сохранить результат. После этого необходимо ввести имя объекта и выбрать тип XLS. Кликаем на «Сохранить».
Нажимаем «Использовать формат Microsoft Excel 97-2003».
Способ 3: Excel
Excel – самая функциональная программа для редактирования электронных таблиц. Может выполнять преобразование ODS в XLS, и обратно.
- После запуска открываем исходную таблицу.
- Находясь в Excel, жмем сначала по «Файл», а затем на «Сохранить как». В открывшейся вкладке поочерёдно выбираем «Этот компьютер» и «Текущая папка». Для сохранения в другой папке необходимо щелкнуть на «Обзор» и выбрать желаемую директорию.
- Запускается окно Проводника. В нем нужно выбрать папку для сохранения, ввести название файла и выбрать формат XLS. Потом кликаем на «Сохранить».
Подробнее: Как открыть формат ODS в Эксель
На этом процесс преобразования заканчивается.
При помощи Проводника Windows можно посмотреть результаты конвертирования.
Недостаток данного способа заключается в том, что приложение предоставляется в составе пакета MS Office по платной подписке. Из-за того, что последний имеет в составе несколько программ, его стоимость является достаточно высокой.
Как показал обзор, имеются всего две бесплатные программы, которые способны конвертировать ODS в XLS. В то же время, такое небольшое количество конвертеров связано с определенными лицензионными ограничениями формата XLS.
Еще статьи по данной теме:
Помогла ли Вам статья?
Как открыть файл одс в эксель
Открытие или сохранение листа в формате таблицы OpenDocument (ODS) с помощью Excel
Примечание: Мы стараемся как можно оперативнее обеспечивать вас актуальными справочными материалами на вашем языке. Эта страница переведена автоматически, поэтому ее текст может содержать неточности и грамматические ошибки. Для нас важно, чтобы эта статья была вам полезна. Просим вас уделить пару секунд и сообщить, помогла ли она вам, с помощью кнопок внизу страницы. Для удобства также приводим ссылку на оригинал (на английском языке).
Вы можете открывать и сохранять файлы в формате OpenDocument Spreadsheet (ODS), который используется некоторыми редакторами электронных таблиц, например OpenOffice.org Calc и Google Docs.
Открытие электронной таблицы OpenDocument Spreadsheet в Excel
Выберите Файл > Открыть > Компьютер > Обзор.
Чтобы просмотреть только файлы, сохраненные в формате OpenDocument, в списке типов файлов (рядом с полем Имя файла) выберите пункт Электронная таблица OpenDocument (*.ods).
Найдите файл, который вы хотите открыть, а затем щелкните Открыть.
Примечание: При открытии таблицы OpenDocument в Excel ее форматирование может отличаться от форматирования в приложении, в котором она был создана. Это вызвано различиями между приложениями, в которых используется формат OpenDocument.
Сохранение файла Excel в формате таблицы OpenDocument
Важно: Если вам понадобится версия файла для Excel, сохраните его в подходящем формате (например, XLSX), а затем снова сохраните его в качестве таблицы OpenDocument (ODS).
Выберите Файл > Сохранить как > Компьютер > Обзор.
В списке Тип файла выберите пункт Электронная таблица OpenDocument (*.ods).
Введите имя файла и сохраните его.
Дополнительные сведения о формате OpenDocument
При открытии или сохранении листов в формате OpenDocument Spreadsheet (ODS) форматирование может быть частично потеряно. Это вызвано тем, что приложения OpenDocument Spreadsheet и Excel поддерживают различные возможности и параметры, такие как форматирование и таблицы. Дополнительные сведения о различиях между форматами OpenDocument Spreadsheet и Excel см. в статье Различия между форматами OpenDocument Spreadsheet (ODS) и Excel (XLSX).
Совет: Перед отправкой файла другому пользователю рекомендуется закрыть файл и открыть его повторно, чтобы просмотреть, как он выглядит в формате OpenDocument Spreadsheet (ODS). Чтобы сравнить формат Excel с форматом OpenDocument Spreadsheet, сначала сохраните файл в формате Excel, а затем откройте версию Excel и версию OpenDocument Spreadsheet, просмотрите файлы и проверьте их на наличие различий.
Открытие электронной таблицы OpenDocument Spreadsheet в Excel
Нажмите кнопку Microsoft Office 
Щелкните файл, который требуется открыть, а затем нажмите кнопку Открыть.
Примечание: При открытии таблицы OpenDocument в Excel ее форматирование может отличаться от форматирования в приложении, в котором она был создана. Это вызвано различиями между приложениями, в которых используется формат OpenDocument.
Сохранение файла Excel в формате таблицы OpenDocument
Важно: Если вы хотите сохранить версию Excel для файла, необходимо сначала сохранить файл в формате Excel, например в XLSX-файле, а затем сохранить его в формате таблицы OpenDocument (ODS).
Нажмите кнопку Microsoft Office 
Выберите пункт Электронная таблица OpenDocument.
Дополнительные сведения о формате OpenDocument
При открытии или сохранении листов в формате таблицы OpenDocument (ODS) некоторые параметры форматирования могут быть потеряны. Это связано с различными функциями и параметрами, такими как форматирование и таблицы, которые поддерживаются в приложениях электронных таблиц OpenDocument и в Excel. Дополнительные сведения о различиях между форматом электронной таблицы OpenDocument и форматом Excel см. в статье различия между форматОм таблицы OpenDocument (ODS) и форматОм Excel Online (XLSX).
Совет: Перед отправкой файла другому пользователю рекомендуется закрыть файл и открыть его повторно, чтобы просмотреть, как он выглядит в формате OpenDocument Spreadsheet (ODS). Чтобы сравнить формат Excel с форматом OpenDocument Spreadsheet, сначала сохраните файл в формате Excel, а затем откройте версию Excel и версию OpenDocument Spreadsheet, просмотрите файлы и проверьте их на наличие различий.
Как открыть формат ODS
У многих пользователей персонального компьютера, которые привыкли к работе с программным обеспечением Microsoft Office, могут возникнуть трудности с открытием файла ods. Давайте детальней разберемся, что значит это расширение, и как его можно просто открыть, используя встроенные программы вашего компьютера.
- Во-первых, сокращение ods буквально значит Open Documents System. Файлы с таким расширением – это таблицы, созданные в распространённых открытых редакторах Open Office, а также Star Office. Этот формат является общепринятым и активно используется в международном сообществе.
- Такие файлы являются удобной альтернативной тем документам, которые созданы в программах закрытого типа. К тому же, это удобная и практичная замена документам, разработанным в коммерческом программном обеспечении Microsoft Office.
- Во-вторых, открыть документы с расширением ods можно с помощью программ, которые встроены в ваш компьютер. Однако для того, чтобы это сделать правильно, вам нужно знать некоторые тонкости. Да и способ открытия зависит от того программного обеспечения, которое уже установлено на вашем устройстве. Если вы пользуетесь программами Microsoft Office 2007, то алгоритм действий для открытия документа ods будет таким:
- Вам необходимо запустить Excel. Купить эту программу вы можете у нас, нажмите здесь,чтобы узнать цены. Далее создайте новый лист. В меню, расположенном в верхней части над рабочим листом, найдите вкладку «Надстройки».
- В этом разделе выберите пункт, что позволяет импортировать файлы в формате ODF.
Пункт, позволяеющий импортировать файлы в формате ODF
- После этого откроется специальное диалоговое окно. В нем вам нужно выбрать документ ods, который вы хотите посмотреть и открыть его.
- Этот путь можно значительно упростить. Ищем в папках нужный нам файл ods.
Файл ods в списке Мои документы
Нажимая правую кнопку мыши, выбираем функцию, которая позволит открыть с помощью других программ наш документ. В новом окне указываем Excel. Можно всегда открывать такие файлы через эту программу, просто поставив флажок возле соответствующей кнопки внизу окна.
4. Что же делать, если на компьютере установлено обеспечение Microsoft Office 2003 года? Для открытия файла вам понадобится дополнительный плагин и немного больше времени.
5. Алгоритм действий в таком случае будет следующим:
- Вам нужно скачать плагин Sun ODF. Это можно сделать бесплатно на официальном сайте.
- Устанавливаете его согласно тем шагам, которые будут предложены в установке.
- Открываете программу Microsoft Excel. В верхнем меню заходим в Сервис. Затем мы будем работать с надстройками, где с помощью кнопки «Обзор» выбираем место расположения установленного плагина. Подтверждаем действие.
- После этого шага, в верхнем меню появится пункт с названием плагина. Здесь вы сможете найти функцию импорт файла в формате ODF, щелкайте и в новом окне выберите нужный файл.
6. Таким несложным образом можно открыть все файлы с расширением ods в стандартных программах, которые уже установлены на вашем компьютере.
Что такое файлы ods и как их открыть?
ODS – это открытый формат для электронных таблиц, выполненных в соответствии со стандартом OpenDocument Format (ODF). Данный формат распространяется на бесплатной основе и использует нормативы Международной организации по стандартизации. Представленный формат обладает популярностью множества мировых стран вследствие его поддержки множеством программ, среди которых такие столпы, как OpenOffice и LibreOffice Suite. В этой статье мы поговорим о том, что же это за формат, — ODS, как и какими приложениями данные файлы можно открыть.
Что такое файлы ODS?
Электронные таблицы ODF (одна из разновидностей ODS) являются простыми файловыми объектами на интерактивной основе, используемыми для анализа, организации и хранения всевозможных разновидностей данных на базе таблиц. Приложения, задействующие формат ODS, нередко способны сохранять файлы также и в формате XLSX, более приемлемом и нативном для программных продуктов семейства MS Office. Сегодня же мы расскажем, какими программами ODS-файлы можно открывать.
Как открывать ODS-файлы в Excel 2016, 2013, 2010, 2007?
ODS-ресурсы можно открывать любым современным офисным пакетом, среди которых наличествует и MS Office. Офис способен открывать ODS-файлы даже по умолчанию, причем для этого не понадобится установка никаких дополнительных плагинов.
- Открываем Microsoft Excel.
- Нажимаем кнопку «Открыть другие книги». В результате этой операции откроется навигатор по выбору объекта для открытия ресурсов.


На этом процедура завершена, файл открыт, и вы можете с ним свободно работать.
Как открыть ODS-файл в Excel 2003?
В старых версиях, а именно 2003 и более ранних, нативная поддержка ODS отсутствует. Вместо этого, можно установить плагин-конвертер «Sun ODF Plugin for Microsoft Office”, после чего данные файлы будут успешно и быстро открываться. Представленный плагин доступен по следующей ссылке, нужно лишь нажать кнопку «Скачать».

Далее нужно подключить плагин к программной среде.
- Запускаем Эксель.
- Заходим в верхнее меню «Сервис» -> «Надстройки».





Как вы сами можете убедиться, для работы с ODS-ресурсами в Excel 2003 придется приложить немного усилий. Если же вы предварительно позаботитесь об установке более актуальной версии Office’а, то в последующем с поддержкой электронных таблиц стандарта ODF у вас не будет никаких проблем.
Видеоинструкция
Файл формата ODS: чем открыть, описание, особенности
Поскольку пользователи предпочитают свободные в доступе и открытые форматы документов, то закономере.
Поскольку пользователи предпочитают свободные в доступе и открытые форматы документов, то закономерен вопрос: чем открыть ODS . Распространенный тип электронных таблиц, считающийся конкурентом Excel, поддерживается пакетом Microsoft Office, OpenOffice и LibreOffice Suite.
Общее описание ODS -документов
Электронные таблицы систематизируются, анализируются, хранятся и обслуживаются не только в виде документа с расширением .xls (.xlsx), но и ODS. Для синхронизации с другими приложениями пользователь должен знать, чем открыть файл ODS.
Международный стандарт ODF (OpenDocument Format) включает тип ОДС. Представлен в виде обычного файлового объекта, получившего бесплатное распространение без ограничений и характерный для Microsoft Office Excel набор инструментов. Приложение, доступное пользователю, способно «конвертировать» ODS в привычный .xlsx.
История возникновения
Файл Open Documents System разработан программистами компании «Oasis»: в мае 2006 года ОДС стал международным форматом, поэтому пользователю нужно знать, как загрузить электронные таблицы и работать с исходным кодом. В 2015 году формат стандартизирован. В создании и стандартизации участвовали всевозможные организации. Создание ПО проходило публично совместными усилиями. Поэтому формат ОДС распространяется без ограничений. Предоставлена возможность открыть ODS онлайн посредством конвертации.
Как и чем открыть файл ODS-расширения
Если у электронных таблиц расширение Open Documents System, чем открыть подобный формат? Разработчики предлагают узнать, чем открыть формат ODS, и воспользоваться предложенными вариантами.
Чтобы открыть файл ODS онлайн, необходимо:
- ввести в поисковую строку запрос о конвертации формата;
- среди десятков сайтов выбрать надежный и безопасный web-ресурс для преобразования ODS в xls (xlsx);
- руководствоваться инструкцией (нажать на кнопку «Выбрать файл», найти требуемый формат, нажать «Конвертировать»).
Чтобы открыть файл ODS онлайн, пользователь придерживается типизированной инструкции. На каждом web-ресурсе имеется раздел со справочным материалом, либо интерфейс конвертера визуально указывает, как открыть файл ODS онлайн.
Для приложений Microsoft от 2007 выпуска и выше следует придерживаться алгоритма:
- открыть Excel;
- выбрать в меню «Открыть другие книги»;
- при нажатии на «Обзор» указать путь, где хранится файл с расширением ODS;
- подтвердить действия кликом на «Ок».
Excel выпуска 2003 не поддерживает документы ОДС. Пользователь вправе загрузить и инсталлировать плагин, способный конвертировать ОДС-файлы «Sun ODF Plugin for Microsoft Office». После инсталляции плагин подключается к офисному пакету.
- Запустить Excel.
- пройти в «Сервис – Надстройки».
- После нажатия на кнопку «Обзор» указать путь для файла odfaddin.xla. Если пользователь не изменял путь по умолчанию при инсталляции плагина, то файл располагается в папке «converter». Подтвердить выбор документа.
- Закрыть окно «Надстройки» через нажатие на «Ок».
Функционал приложения дополняется 2 кнопками: «Импорт /Экспорт файла ODF».
Для чтения, редактирования и сохранения документов типа OpenDocument пользователь устанавливает приложение Microsoft. Чтобы открыть ODS на iPhone или iPad, необходимо:
- посредством кнопки «Открыть» указать место сохранения документа;
- коснуться OpenDocument-файла;
- приложение при открытии в первый раз предлагает конвертировать ОДС-документ посредством web-службы Microsoft;
- для чтения кликнуть на кнопку «Разрешить»;
- для изменения и сохранения кликнуть «Дублировать».
Иные проблемы с ODS файлом
Если у пользователя не получается зайти в документ ОДС, проблема заключается в неверно назначенном приложении. Для исправления ситуации надо:
- после вызова контекстного меню через правую кнопку мыши выбрать «Открыть с помощью»;
- в выпадающем списке найти «Выбрать программу»;
- выбрать подходящее приложение на ПК;
- у пункта «Использовать это приложение…» поставить галочку и подтвердить действия кликом на «Ок».
Документ ОДС поврежден. Проблема возникает из-за неполной загрузки документа, изначального повреждения и т.д. Чтобы разрешить ситуацию, необходимо:
- найти документ в интернете и загрузить из другого источника;
- попросить отправить электронные таблицы заново, поскольку при передаче файл мог повредиться.
 Из ODS в XLS
Из ODS в XLS
Выберите один или несколько файлов на компьютере
Сервис позволяет произвести преобразование (конвертировать) из формата ODS в формат XLS
ODS – это электронная таблица, которую получили, используя программы офисных пакетов StarOffice, OpenOffice и прочих. Эта таблица, созданная в приложении Calc, а оно – в составе свободного офисного пакета Apache OpenOffice. Файл ODS (англ. Open Document Spreadsheet) хранит все данные в ячейках, которые представляют собой строки и столбцы. Он способен дополнительно иметь текст, графические элементы, диаграммы. Отметим, что формат ODS – это не всегда таблицы. Бывает и так, что это почтовый ящик или архив под электронные сообщения. Тогда его создают или сохраняют в Outlook Express. Формат файла базируется на OASIS, который является открытым форматом документа для офисных приложений. Все данные файла имеют вид XML. Стандарт OpenDocument можно использовать каждому. Причем нет никаких ограничений. Формат ODS без ограничений подойдет для любого офисного приложения. Его исходный код открыт, то есть это хорошая альтернатива закрытому формату от Microsoft (.xls). Тому, кто выбирает Microsoft Office, не потребуются преобразования. Excel в версии от 2007 года, который включает второй пакет обновления, способен поддержать данный формат. Для адаптации такого документа с более ранней версией табличного редактора устанавливают плагин Sun ODF.
XLS – это самый популярный и распространенный формат создания и редактирования электронных таблиц. Свое название берет от Microsoft Excel Spreadsheet, создается с использованием системной утилиты Microsoft Excel. Данные документа хранятся в определенных ячейках таблицы, обладающих собственным адресом. В ячейках файлов формата XLS могут располагаться не только фиксированные данные, но и формулы, позволяющие связать содержание информации в разных ячейках. Как и текстовые форматы, XLS дает возможность форматировать содержание ячеек – шрифт, его начертание, цвет, выравнивание текста. Файлы этого формата можно запустить также при помощи Google Drive.
Сконвертируйте ваши odt-файлы в xls онлайн и бесплатно
Перетащите файлы сюда. 100 MB максимальный размер файла или Регистрация
Конвертировать в ODT
odt
ODF Text Document
Файл для хранения текста, созданного в бесплатных программах на основе OpenOffice. Используется для хранения книг, отчетов, заметок и другой текстовой информации. Имеет XML-структуру. Используется как альтернативный формат DOC и имеет открытый исходный код.
Конвертер XLS
xls
Лист Microsoft Excel (97-2003)
Формат XLS используется для описания документов программы Microsoft Excel. Этот файл представляет собой электронную таблицу. Все данные в документе распределены по ячейкам и хранятся в них. Каждая ячейка имеет уникальный адрес, обозначаемый буквами и арабскими цифрами. Ячейка может содержать неизменяемые данные и данные в виде формул, которые связывают несколько ячеек.
Как сконвертировать ODT в XLS
Шаг 1
Загрузите odt-файл(ы)
Выберите файлы с компьютера, Google Диска, Dropbox, по ссылке или перетащив их на страницу.
Шаг 2
Выберите «в xls»
Выберите xls или любой другой формат, который вам нужен (более 200 поддерживаемых форматов)
Шаг 3
Загрузите ваш xls-файл
Позвольте файлу сконвертироваться и вы сразу сможете скачать ваш xls-файл
Рейтинг ODT в XLS
3.9 (1,451 голосов)
Вам необходимо сконвертировать и скачать любой файл, чтобы оценить конвертацию!








































 Пункт, позволяеющий импортировать файлы в формате ODF
Пункт, позволяеющий импортировать файлы в формате ODF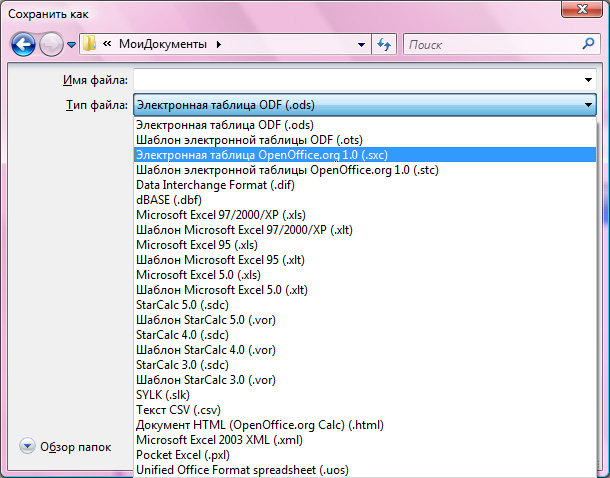 Файл ods в списке Мои документы
Файл ods в списке Мои документы
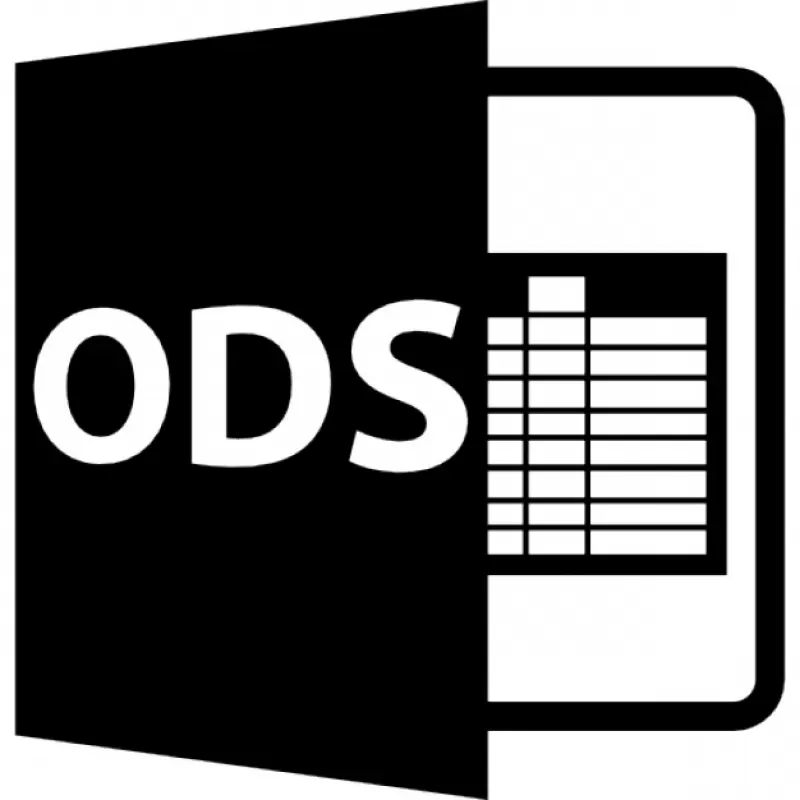
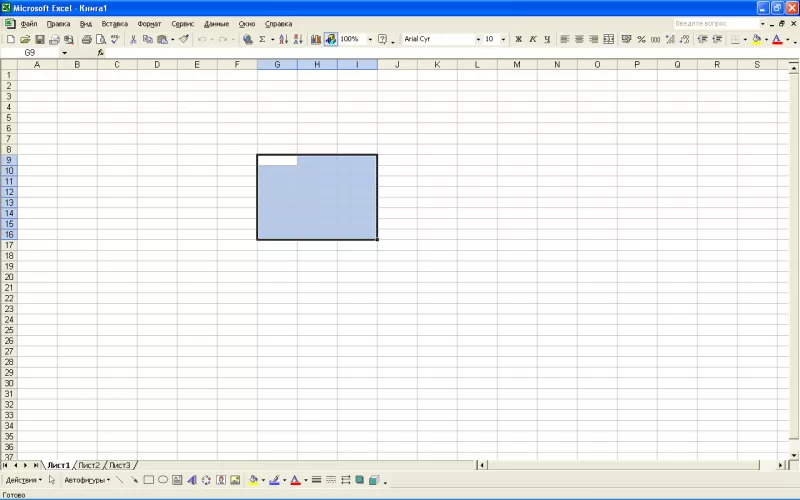

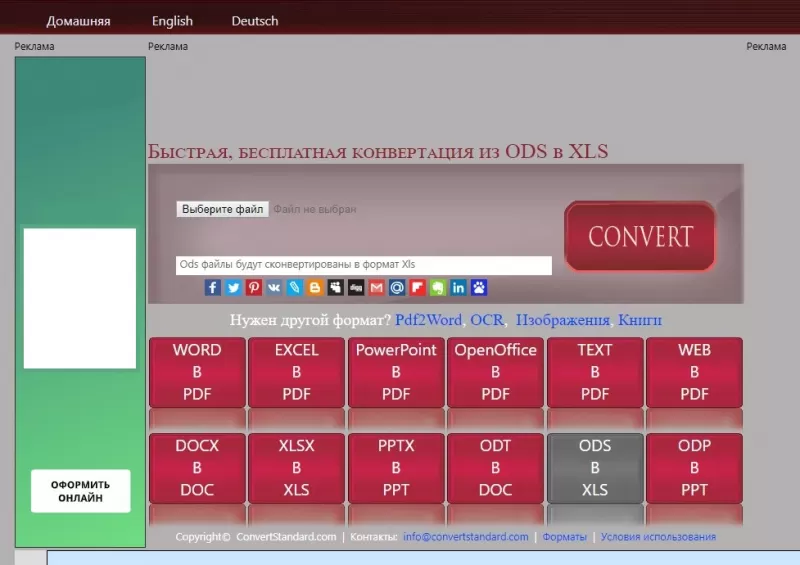
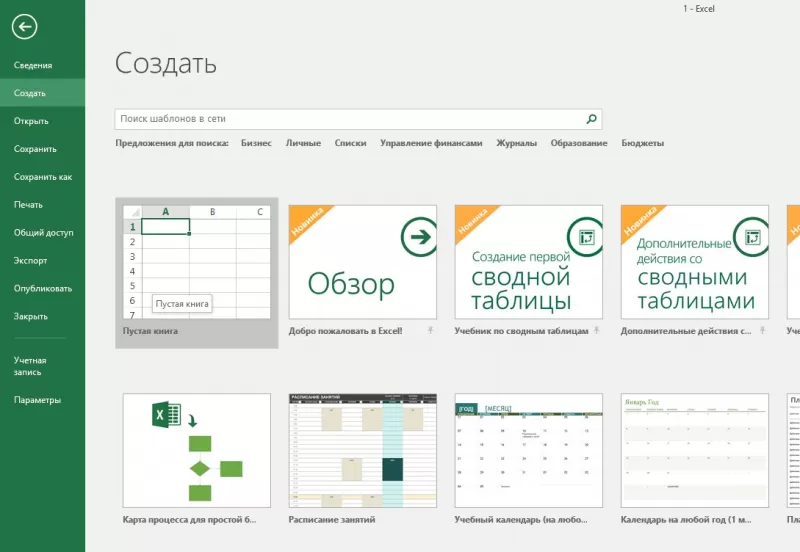
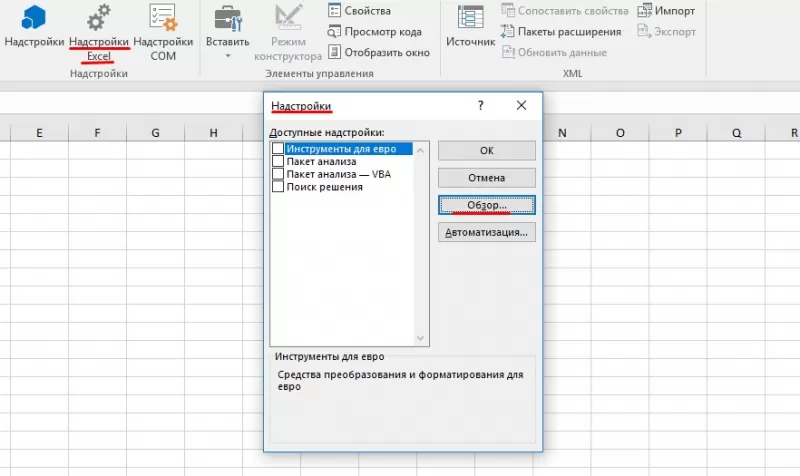

 Из ODS в XLS
Из ODS в XLS