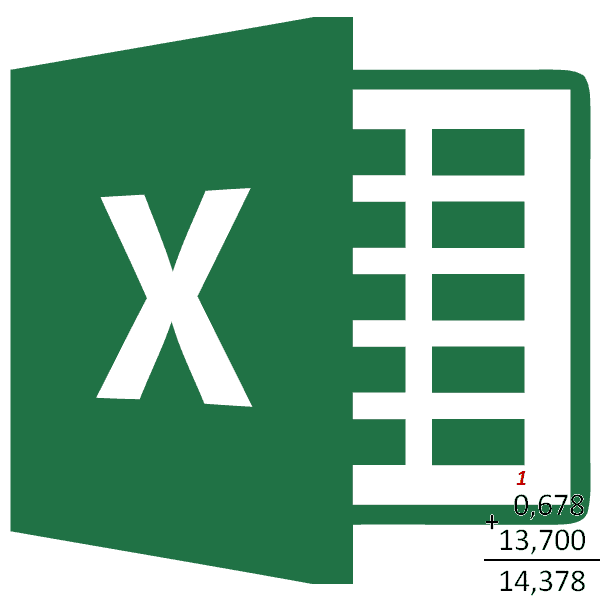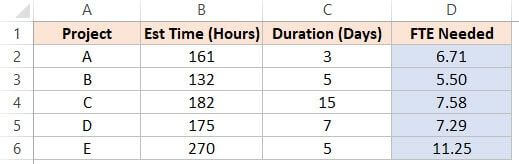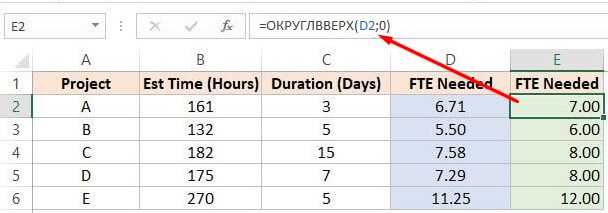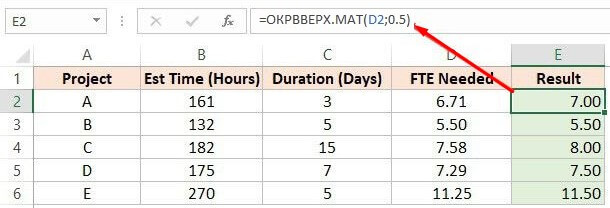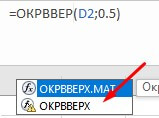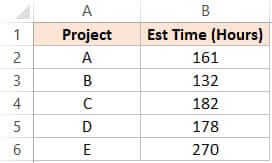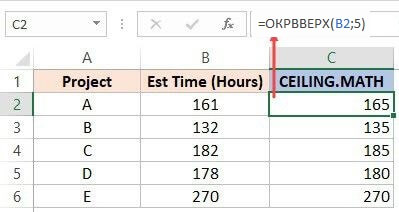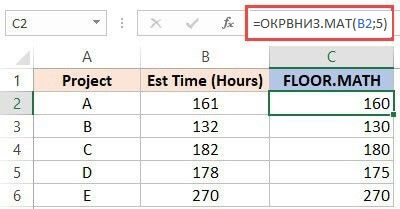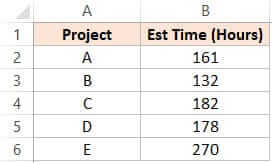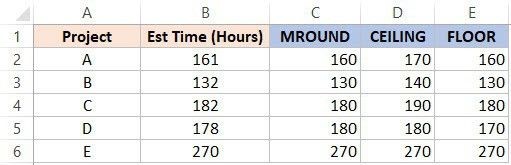Содержание
- Особенности округления чисел Excel
- Округление с помощью кнопок на ленте
- Округление через формат ячеек
- Установка точности расчетов
- Применение функций
- Вопросы и ответы
При выполнении деления или работе с дробными числами, Excel производит округление. Это связано, прежде всего, с тем, что абсолютно точные дробные числа редко когда бывают нужны, но оперировать громоздким выражением с несколькими знаками после запятой не очень удобно. Кроме того, существуют числа, которые в принципе точно не округляются. В то же время, недостаточно точное округление может привести к грубым ошибкам в ситуациях, где требуется именно точность. К счастью, в программе имеется возможность пользователям самостоятельно устанавливать, как будут округляться числа.
Все числа, с которыми работает Microsoft Excel, делятся на точные и приближенные. В памяти хранятся числа до 15 разряда, а отображаются до того разряда, который укажет сам пользователь. Все расчеты выполняются согласно хранимых в памяти, а не отображаемых на мониторе данных.
С помощью операции округления Эксель отбрасывает некоторое количество знаков после запятой. В нем применяется общепринятый способ округления, когда число меньше 5 округляется в меньшую сторону, а больше или равно 5 – в большую сторону.
Округление с помощью кнопок на ленте
Самый простой способ изменить округление — это выделить ячейку или группу ячеек и, находясь на вкладке «Главная», нажать на ленте на кнопку «Увеличить разрядность» или «Уменьшить разрядность». Обе кнопки располагаются в блоке инструментов «Число». Будет округляться только отображаемое число, но для вычислений при необходимости будут задействованы до 15 разрядов чисел.
При нажатии на кнопку «Увеличить разрядность» количество внесенных знаков после запятой увеличивается на один.
Кнопка «Уменьшить разрядность», соответственно, уменьшает на одну количество цифр после запятой.
Округление через формат ячеек
Есть возможность также выставить округление с помощью настроек формата ячеек. Для этого нужно выделить диапазон ячеек на листе, кликнуть правой кнопкой мыши и в появившемся меню выбрать пункт «Формат ячеек».
В открывшемся окне настроек формата ячеек следует перейти на вкладку «Число». Если формат данных указан не числовой, необходимо выставить именно его, иначе вы не сможете регулировать округление. В центральной части окна около надписи «Число десятичных знаков» просто укажите цифрой то количество знаков, которое желаете видеть при округлении. После этого примените изменения.
Установка точности расчетов
Если в предыдущих случаях устанавливаемые параметры влияли только на внешнее отображения данных, а при расчетах использовались более точные показатели (до 15 знака), то сейчас мы расскажем, как изменить саму точность расчетов.
- Перейдите на вкладку «Файл», оттуда — в раздел «Параметры».
- Откроется окно параметров Excel. В этом окне зайдите в подраздел «Дополнительно». Отыщите блок настроек под названием «При пересчете этой книги». Настройки в этом блоке применяются не к одному листу, а к книге в целом, то есть ко всему файлу. Поставьте галочку напротив параметра «Задать точность как на экране» и нажмите «OK».
- Теперь при расчете данных будет учитываться отображаемая величина числа на экране, а не та, которая хранится в памяти Excel. Настройку же отображаемого числа можно провести любым из двух способов, о которых мы говорили выше.
Применение функций
Если же вы хотите изменить величину округления при расчете относительно одной или нескольких ячеек, но не хотите понижать точность расчетов в целом для документа, в этом случае лучше всего воспользоваться возможностями, которые предоставляет функция «ОКРУГЛ» и различные ее вариации, а также некоторые другие функции.
Среди основных функций, которые регулируют округление, следует выделить такие:
| Функция | Описание |
|---|---|
| ОКРУГЛ | Округляет до указанного числа десятичных знаков согласно общепринятым правилам округления |
| ОКРУГЛВВЕРХ | Округляет до ближайшего числа вверх по модулю |
| ОКРУГЛВНИЗ | Округляет до ближайшего числа вниз по модулю |
| ОКРУГЛТ | Округляет число с заданной точностью |
| ОКРВВЕРХ | Округляет число с заданной точностью вверх по модулю |
| ОКРВНИЗ | Округляет число вниз по модулю с заданной точностью |
| ОТБР | Округляет данные до целого числа |
| ЧЕТН | Округляет данные до ближайшего четного числа |
| НЕЧЕТН | Округляет данные до ближайшего нечетного числа |
Для функций «ОКРУГЛ», «ОКРУГЛВВЕРХ» и «ОКРУГЛВНИЗ» используется следующий формат ввода: Наименование функции (число;число_разрядов). То есть если вы, к примеру, хотите округлить число 2,56896 до трех разрядов, то применяете функцию «ОКРУГЛ(2,56896;3)». В итоге получается число 2,569.
Для функций «ОКРУГЛТ», «ОКРВВЕРХ» и «ОКРВНИЗ» применяется такая формула округления: Наименование функции(число;точность). Так, чтобы округлить цифру 11 до ближайшего числа, кратного 2, вводим функцию «ОКРУГЛТ(11;2)». На выходе получается результат 12.
Функции «ОТБР», «ЧЕТН» и «НЕЧЕТ» используют следующий формат: Наименование функции(число). Для того чтобы округлить цифру 17 до ближайшего четного, применяем функцию «ЧЕТН(17)». Получаем результат 18.
Функцию можно вводить, как в ячейку, так и в строку функций, предварительно выделив ту ячейку, в которой она будет находиться. Перед каждой функцией следует ставить знак «=».
Существует и несколько другой способ введения функций округления. Его особенно удобно использовать, когда есть таблица со значениями, которые нужно преобразовать в округленные числа в отдельном столбике.
- Переходим во вкладку «Формулы» и кликаем по кнопке «Математические». В открывшемся списке выбираем подходящую функцию, например, «ОКРУГЛ».
- После этого открывается окно аргументов функции. В поле «Число» можно ввести число вручную, но если мы хотим автоматически округлить данные всей таблицы, тогда кликаем по кнопке справа от окна введения данных.
- Окно аргументов функции сворачивается. Теперь щелкнуте по самой верхней ячейке столбца, данные которого мы собираемся округлить. После того, как значение занесено в окно, жмем по кнопке справа от этого значения.
- Опять открывается окно аргументов функции. В поле «Число разрядов» записываем разрядность, до которой нам нужно сокращать дроби и применяем изменения.
- Число округлилось. Чтобы таким же образом округлить и все другие данные нужного столбца, наводим курсор на нижний правый угол ячейки с округленным значением, жмем на левую кнопку мыши, и протягиваем ее вниз до конца таблицы.
- Теперь все значения в столбце будут округлены.
Как видим, существуют два основных способа округлить видимое отображение числа: с помощью кнопки на ленте и путем изменения параметров формата ячеек. Кроме того, можно изменить и округление реально рассчитываемых данных. Это также можно сделать по-разному: изменением настроек книги в целом или применением специальных функций. Выбор конкретного метода зависит от того, собираетесь ли вы применять подобный вид округления для всех данных в файле или только для определенного диапазона ячеек.
Excel для Microsoft 365 Excel для Интернета Excel 2019 Excel 2016 Excel 2013 Excel 2010 Excel 2007 Еще…Меньше
Предположим, что необходимо округить число до ближайшего целого, так как десятичная часть не имеет для вас значения. Или вы хотите округление числа до кратного 10, чтобы упростить аппроксимацию сумм. Существует несколько способов округлки числа.
Изменение количества знаков после запятой без изменения значения
На листе
-
Выделите ячейки, формат которых требуется изменить.
-
Чтобы после запятой отображалось больше или меньше знаков, на вкладке Главная в группе Число нажмите кнопку Увеличить разрядность
или Уменьшить разрядность
.
Во встроенном числовом формате
-
На вкладке Главная в группе Число щелкните стрелку рядом со списком числовых форматов и выберите пункт Другие числовые форматы.
-
В списке Категория выберите значение Денежный, Финансовый, Процентный или Экспоненциальный в зависимости от типа данных.
-
В поле Число десятичных знаков введите требуемое число знаков после запятой.
Округление числа вверх
Используйте функцию ОКРУГЛВВЕРХ. В некоторых случаях может потребоваться использовать функции ЧЁТН и НЕЧЁТ для округления вверх до ближайшего четного или нечетного числа.
Округление числа вниз
Используйте функцию ОКРУГЛВНИЗ.
Округление числа до ближайшего значения
Используйте функцию ОКРУГЛ.
Округление числа до ближайшего дробного значения
Используйте функцию ОКРУГЛ.
Округление числа до указанного количества значимых разрядов
Значимые разряды — это разряды, которые влияют на точность числа.
В примерах этого раздела используются функции ОКРУГЛ, ОКРУГЛВВЕРХ и ОКРУГЛВНИЗ. Они показывают способы округления положительных, отрицательных, целых и дробных чисел, но приведенные примеры охватывают лишь небольшую часть возможных ситуаций.
В приведенном ниже списке содержатся общие правила, которые необходимо учитывать при округлении чисел до указанного количества значимых разрядов. Вы можете поэкспериментировать с функциями округления и подставить собственные числа и параметры, чтобы получить число с нужным количеством значимых разрядов.
-
Округляемые отрицательные числа прежде всего преобразуются в абсолютные значения (значения без знака «минус»). После округления знак «минус» применяется повторно. Хотя это может показаться нелогичным, именно так выполняется округление. Например, при использовании функции ОКРУГЛВНИЗ для округления числа -889 до двух значимых разрядов результатом является число -880. Сначала -889 преобразуется в абсолютное значение (889). Затем это значение округляется до двух значимых разрядов (880). После этого повторно применяется знак «минус», что дает в результате -880.
-
При применении к положительному числу функции ОКРУГЛВНИЗ оно всегда округляется вниз, а при применении функции ОКРУГЛВВЕРХ — вверх.
-
Функция ОКРУГЛ округляет дробные числа следующим образом: если дробная часть больше или равна 0,5, число округляется вверх. Если дробная часть меньше 0,5, число округляется вниз.
-
Функция ОКРУГЛ округляет целые числа вверх или вниз аналогичным образом, при этом вместо делителя 0,5 используется 5.
-
В общем при округлении числа без дробной части (целого числа) необходимо вычесть длину числа из нужного количества значимых разрядов. Например, чтобы округлить 2345678 вниз до 3 значимых разрядов, используется функция ОКРУГЛВНИЗ с параметром -4: = ОКРУГЛВНИЗ(2345678,-4). При этом число округляется до значения 2340000, где часть «234» представляет собой значимые разряды.
Округление числа до заданного кратного
Иногда может потребоваться округлить значение до кратного заданному числу. Например, допустим, что компания поставляет товары в ящиках по 18 единиц. С помощью функции ОКРУГЛТ можно определить, сколько ящиков потребуется для поставки 204 единиц товара. В данном случае ответом является 12, так как число 204 при делении на 18 дает значение 11,333, которое необходимо округлить вверх. В 12-м ящике будет только 6 единиц товара.
Может также потребоваться округлить отрицательное значение до кратного отрицательному или дробное — до кратного дробному. Для этого также можно применять функцию ОКРУГЛТ.
Нужна дополнительная помощь?
#Руководства
- 6 июн 2022
-
0
Методы, о которых должен знать каждый, кто работает с Excel. Разбираем, когда можно округлить число одной кнопкой, а когда лучше запустить функцию.
Иллюстрация: Meery Mary для Skillbox Media
Рассказывает просто о сложных вещах из мира бизнеса и управления. До редактуры — пять лет в банке и три — в оценке имущества. Разбирается в Excel, финансах и корпоративной жизни.
Округление числа — это замена его точного значения на приближённое. Число сокращают до нужного разряда — до десятков, сотых, тысячных, — а остальное отбрасывают. Чаще всего округление используют, когда точность не важна, а в округлённом виде число воспринимать проще.
В Excel числа округляют двумя основными способами: вносят изменения в формат ячейки или используют функции округления. В статье разберём особенности каждого способа и расскажем, когда их лучше применять. Расскажем, какие функции округления есть в Excel, чем они различаются и как ими пользоваться.
- Округление через изменение формата ячейки — когда нужно округлить число только визуально
- Функция ОКРУГЛ — когда нужно округлить число по правилам математики
- Функции ОКРУГЛВВЕРХ и ОКРУГЛВНИЗ — когда нужно самостоятельно выбрать, в какую сторону округлить число
- Функция ОКРУГЛТ — когда нужно округлить число с заданной точностью
Когда использовать. Подойдёт в случаях, когда нужно изменить только формат отображения числа. Например, при подготовке презентации или перед распечаткой документа. Если после округления ссылаться на эту ячейку в формулах, Excel будет использовать исходное значение и округлит число 44,7 до 45 только на экране, а при дальнейших действиях, например, 45 + 5 рассчитает как 49,7, а не как 50.
Число будет округлено по правилам математики: если оно заканчивается на цифру от 1 до 4, то округляется в меньшую сторону, если на цифру от 5 до 9 — то в большую.
Как сделать. Для примера округлим два числа. Выделим их в общий диапазон и на вкладке «Главная» нажмём на стрелку справа от окна форматов.

Скриншот: Skillbox Media
В появившемся окне выбираем пункт «Другие числовые форматы».

Скриншот: Skillbox Media
Появляется окно форматирования ячеек. По умолчанию в Excel стоит общий формат значений — числа в таком формате округлять нельзя.

Скриншот: Skillbox Media
Чтобы округлить значения, выбираем числовой формат, а в блоке «Число десятичных знаков» задаём 0 — для этого можно нажать на стрелку вниз справа от блока либо ввести значение с клавиатуры. Нажимаем «ОК».

Скриншот: Skillbox Media
В результате получаем целые значения. При этом число 17560,42 округляется в меньшую сторону, до 17560. Число 5149,8 — в большую, до 5150.

Скриншот: Skillbox Media
Такого же эффекта можно достичь более коротким путём. Снова выделим первоначальные значения общим диапазоном; на вкладке «Главная» нажмём кнопку «Уменьшить разрядность». Нажать на неё нужно столько раз, сколько цифр стоит после запятой, — в нашем случае дважды.

Скриншот: Skillbox Media
В результате формат ячеек самостоятельно меняется на числовой, а значения округляются по тому же принципу, что и в первом случае.

Скриншот: Skillbox Media
Когда использовать. Подойдёт, когда округлённое значение нужно использовать в дальнейших расчётах. Как и при применении предыдущего способа, Excel округлит число по правилам математики: от 1 до 4 округляется в меньшую сторону, от 5 до 9 — в большую.
Как сделать. Когда вы используете этот метод, округлённые значения появятся в новых ячейках. Поэтому создадим для них отдельный столбец и выделим первую ячейку в нём.
Дальше откроем окно для построения функции. Есть два способа сделать это. Первый — перейти во вкладку «Формулы» и нажать на «Вставить функцию».

Скриншот: Skillbox Media
Второй способ — нажать на «fx» в строке ссылок на любой вкладке таблицы.

Скриншот: Skillbox Media
Справа появляется окно «Построитель формул». В нём через поисковик находим функцию ОКРУГЛ и нажимаем «Вставить функцию».

Скриншот: Skillbox Media
Появляется окно для заполнения аргументов функции:
- «Число» — ячейка, значение которой нужно округлить.
- «Число_разрядов» — порядковый номер разряда, до которого нужно округлить значение. Или количество знаков после запятой, которое нужно оставить после округления.

Скриншот: Skillbox Media
Заполняем аргументы функции. Нажимаем на окно аргумента «Число» и из таблицы выбираем значение для него. В нашем случае это ячейка B3.
Выбранное значение переносится в построитель формул и одновременно появляется в формуле строки ссылок: fx=ОКРУГЛ(B3).
Нажимаем на окно «Число_разрядов». В нашем случае нужно округлить число до целого, поэтому поставим здесь 0. Это значит, что после запятой не будет ни одного значения.
В итоговом виде функция получается такой: fx=ОКРУГЛ(B3;0). Нажимаем кнопку «Готово».

Скриншот: Skillbox Media
В выбранной ячейке получаем целое значение первого числа. Теперь протягиваем результат вниз на следующую ячейку — функция автоматически выполняется и для следующего числа.
Excel округлил число 17560,42 в меньшую сторону, а 5149,8 — в большую.

Скриншот: Skillbox Media
Чтобы округлить число до тысяч, в окне аргумента «Число_разрядов» нужно задать значение -3. В этом случае функция округлит три значения до запятой. В случае с нашим примером первое число округлится до 18000, второе — до 5000.
Чтобы убрать лишние нули после запятой, воспользуемся кнопками изменения разрядности из первого метода. Выделим одновременно оба значения, перейдём во вкладку «Главная» и нажмём кнопку «Уменьшить разрядность».

Скриншот: Skillbox Media
Когда использовать. Когда пользователь хочет сам решить, в какую сторону округлить число — в большую или в меньшую.
Перечисленные выше методы округляли числа по правилам математики: от 1 до 4 — в меньшую сторону, от 5 до 9 — в большую. ОКРУГЛВВЕРХ и ОКРУГЛВНИЗ работают независимо от этого правила.
Как сделать. Помещаем курсор в ячейку, где мы хотим увидеть результат. Дальше откроем окно для построения функции. Для этого воспользуемся одним из двух способов:
- Перейти во вкладку «Формулы» и нажать на «Вставить функцию».
- Нажать на «fx» в строке ссылок в любой вкладке таблицы.

Скриншот: Skillbox Media
Появляется построитель формул. Аргументы в нём — «Число» и «Число_разрядов» — работают по тому же принципу, что и для функции ОКРУГЛ. Заполним их:
- «Число» — ячейка B3.
- «Число_разрядов» — 0.
В строке ссылок функция примет такой вид: fx=ОКРУГЛВВЕРХ(B3;0). Нажмём кнопку «Готово».

Скриншот: Skillbox Media
Получаем целое значение первого числа. Функция округлила его в большую сторону, до 17561, хотя по правилам математики округление должно было сработать в меньшую сторону. Протягиваем результат вниз на второе число — функция округляет и его.

Скриншот: Skillbox Media
Функция ОКРУГЛВНИЗ работает по обратному принципу: округляет в меньшую сторону все числа независимо от их значений.
Вызовем окно построителя формул, найдём функцию ОКРУГЛВНИЗ и заполним аргументы функции, как делали выше.
В строке ссылок функция примет вид: fx=ОКРУГЛВНИЗ(B3;0). Нажмём кнопку «Готово».

Скриншот: Skillbox Media
Получаем целое значение первого числа и протягиваем его вниз на второе — функция округлила его в меньшую сторону, до 5149, хотя по правилам округление должно было сработать вверх.

Скриншот: Skillbox Media
Когда использовать. Когда пользователь хочет сам решить, с какой точностью округлить число. При этом Excel округлит его не до ближнего значения, а до значения, которое будет кратно выбранному.
Например, если при округлении числа 49,5 пользователь выберет точность 2, функция округлит число до 50. Если точность будет 7, число округлится до 49.
Как сделать. Выберем пустую ячейку и откроем окно для построения функции так же, как и при использовании предыдущих методов. Найдём функцию ОКРУГЛТ и нажмём «Вставить функцию».
Появляется окно для заполнения аргументов функции:
- «Число» — ячейка, значение которой нужно округлить.
- «Точность» — точность, с которой нужно округлить число. Или значение, которому должно быть кратно первоначальное число после округления.

Скриншот: Skillbox Media
Заполняем аргументы функции. В окне аргумента «Число» выбираем значение, которое нужно округлить. Как и во всех предыдущих методах, это ячейка B3.
В окне «Точность» зададим значение 5. Это значит, что выбранное число после округления должно будет делиться на 5 без остатка.
В итоговом виде функция принимает вид: fx=ОКРУГЛТ(B3;5). Нажимаем кнопку «Готово».

Скриншот: Skillbox Media
Получаем целое значение первого числа и протягиваем его вниз до второго. Функция округлила числа до 17560 и 5150 — они оба полностью делятся на 5.
Принцип округления в математике эта функция не учитывает, так же как и функции ОКРУГЛВВЕРХ и ОКРУГЛВНИЗ. Это значит, что функция не следует правилу, по которому цифры от 1 до 4 округляются в меньшую сторону, а от 5 до 9 — в большую.

Скриншот: Skillbox Media
Какие методы округления есть в «Google Таблицах»? В них можно использовать все методы, описанные выше. При этом все они работают по аналогии с Excel. Одно отличие — в «Google Таблицах» нет построителя формул, поэтому нужно прописывать их вручную. Готовые формулы будут выглядеть так:
- fx=ОКРУГЛ(17560,42;0);
- fx=ОКРУГЛВВЕРХ(17560,42;0);
- fx=ОКРУГЛВНИЗ(17560,42;0);
- fx=ОКРУГЛТ(17560,42;7).
Другие материалы Skillbox Media по Excel
- Инструкция: как в Excel объединить ячейки и данные в них
- Руководство: как сделать ВПР в Excel и перенести данные из одной таблицы в другую
- Инструкция: как закреплять строки и столбцы в Excel
- Руководство по созданию выпадающих списков в Excel — как упростить заполнение таблицы повторяющимися данными
- Статья с разбором диаграммы Ганта — что должен знать каждый управленец

Научитесь: Excel + Google Таблицы с нуля до PRO
Узнать больше
Округляют числа в Excel несколькими способами. С помощью формата ячеек и с помощью функций. Эти два способа следует различать так: первый только для отображения значений или вывода на печать, а второй способ еще и для вычислений и расчетов.
С помощью функций возможно точное округление, в большую или меньшую сторону, до заданного пользователем разряда. А полученные значения в результате вычислений, можно использовать в других формулах и функциях. В то же время округление с помощью формата ячеек не даст желаемого результата, и результаты вычислений с такими значениями будут ошибочны. Ведь формат ячеек, по сути, значение не меняет, меняется лишь его способ отображения. Чтобы в этом быстро и легко разобраться и не совершать ошибок, приведем несколько примеров.
Как округлить число форматом ячейки
Впишем в ячейку А1 значение 76,575. Щелкнув правой кнопкой мыши, вызываем меню «Формат ячеек». Сделать то же самое можно через инструмент «Число» на главной странице Книги. Или нажать комбинацию горячих клавиш CTRL+1.
Выбираем числовой формат и устанавливаем количество десятичных знаков – 0.
Результат округления:
Назначить количество десятичных знаков можно в «денежном» формате, «финансовом», «процентном».
Как видно, округление происходит по математическим законам. Последняя цифра, которую нужно сохранить, увеличивается на единицу, если за ней следует цифра больше или равная «5».
Особенность данного варианта: чем больше цифр после запятой мы оставим, тем точнее получим результат.
Как правильно округлить число в Excel
С помощью функции ОКРУГЛ() (округляет до необходимого пользователю количества десятичных разрядов). Для вызова «Мастера функций» воспользуемся кнопкой fx. Нужная функция находится в категории «Математические».
Аргументы:
- «Число» — ссылка на ячейку с нужным значением (А1).
- «Число разрядов» — количество знаков после запятой, до которого будет округляться число (0 – чтобы округлить до целого числа, 1 – будет оставлен один знак после запятой, 2 – два и т.д.).
Теперь округлим целое число (не десятичную дробь). Воспользуемся функцией ОКРУГЛ:
- первый аргумент функции – ссылка на ячейку;
- второй аргумент – со знаком «-» (до десятков – «-1», до сотен – «-2», чтобы округлить число до тысяч – «-3» и т.д.).
Как округлить число в Excel до тысяч?
Пример округления числа до тысяч:
Формула: =ОКРУГЛ(A3;-3).
Округлить можно не только число, но и значение выражения.
Допустим, есть данные по цене и количеству товара. Необходимо найти стоимость с точностью до рубля (округлить до целого числа).
Первый аргумент функции – числовое выражение для нахождения стоимости.
Как округлить в большую и меньшую сторону в Excel
Для округления в большую сторону – функция «ОКРУГЛВВЕРХ».
Первый аргумент заполняем по уже знакомому принципу – ссылка на ячейку с данными.
Второй аргумент: «0» — округление десятичной дроби до целой части, «1» — функция округляет, оставляя один знак после запятой, и т.д.
Формула: =ОКРУГЛВВЕРХ(A1;0).
Результат:
Чтобы округлить в меньшую сторону в Excel, применяется функция «ОКРУГЛВНИЗ».
Пример формулы: =ОКРУГЛВНИЗ(A1;1).
Полученный результат:
Формулы «ОКРУГЛВВЕРХ» и «ОКРУГЛВНИЗ» используются для округления значений выражений (произведения, суммы, разности и т.п.).
Как округлить до целого числа в Excel?
Чтобы округлить до целого в большую сторону используем функцию «ОКРУГЛВВЕРХ». Чтобы округлить до целого в меньшую сторону используем функцию «ОКРУГЛВНИЗ». Функция «ОКРУГЛ» и формата ячеек так же позволяют округлить до целого числа, установив количество разрядов – «0» (см.выше).
В программе Excel для округления до целого числа применяется также функция «ОТБР». Она просто отбрасывает знаки после запятой. По сути, округления не происходит. Формула отсекает цифры до назначенного разряда.
Сравните:
Второй аргумент «0» — функция отсекает до целого числа; «1» — до десятой доли; «2» — до сотой доли и т.д.
Специальная функция Excel, которая вернет только целое число, – «ЦЕЛОЕ». Имеет единственный аргумент – «Число». Можно указать числовое значение либо ссылку на ячейку.
Недостаток использования функции «ЦЕЛОЕ» — округляет только в меньшую сторону.
Округлить до целого в Excel можно с помощью функций «ОКРВВЕРХ» и «ОКРВНИЗ». Округление происходит в большую или меньшую сторону до ближайшего целого числа.
Пример использования функций:
Второй аргумент – указание на разряд, до которого должно произойти округление (10 – до десятков, 100 – до сотен и т.д.).
Округление до ближайшего целого четного выполняет функция «ЧЕТН», до ближайшего нечетного – «НЕЧЕТ».
Пример их использования:
Почему Excel округляет большие числа?
Если в ячейки табличного процессора вводятся большие числа (например, 78568435923100756), Excel по умолчанию автоматически округляет их вот так: 7,85684E+16 – это особенность формата ячеек «Общий». Чтобы избежать такого отображения больших чисел нужно изменить формат ячейки с данным большим числом на «Числовой» (самый быстрый способ нажать комбинацию горячих клавиш CTRL+SHIFT+1). Тогда значение ячейки будет отображаться так: 78 568 435 923 100 756,00. При желании количество разрядов можно уменьшить: «Главная»-«Число»-«Уменьшить разрядность».
По умолчанию число отображаемых знаков после запятой в Excel ограничено двумя, однако во время взаимодействия с таблицами пользователи изменяют эти настройки или в результате расчетов после запятой отображается больше цифр, чем это нужно. В таком случае на помощь приходят методы округления, о которых и пойдет речь в этой статье.
Вариант 1: Кнопки управления разрядностью
Кнопки разрядности, расположенные на главной вкладке Экселя в разделе «Число», отвечают за добавление или уменьшение количества знаков после запятой. Их использование – самый простой метод округления чисел, а весь процесс выглядит следующим образом:
-
Выделите ячейку с числом левой кнопкой мыши и используйте кнопки разрядности, расположенные в блоке «Число». Их внешний вид вы видите на следующем изображении. Кнопка со стрелкой вправо убирает лишние нули или другие цифры после запятой, что и нужно в данном случае.
-
Нажмите кнопку несколько раз, отслеживая то, как изменяется разрядность. По достижении желаемого результата завершите редактирование.
-
На изображении ниже вы видите число с тысячными долями. Если нужно округлить подобное значение, вы можете использовать ту же кнопку, но учитывайте, что эта операция в Excel работает так же, как и в математике, то есть округление в большую или меньшую сторону зависит непосредственно от последнего числа.
Комьюнити теперь в Телеграм
Подпишитесь и будьте в курсе последних IT-новостей
Подписаться
Вариант 2: Параметры формата ячеек
В Excel поддерживаются разные форматы ячеек, что упрощает процесс выполнения математических операций и написания обычного текста. Редактирование количества нулей после запятой по большей части относится к числовому формату, что и является одним из методов округления. Его преимущество заключается в том, что вы можете убрать лишние знаки сразу для нескольких ячеек, предварительно выделив их.
-
Зажмите левую кнопку мыши и выделите все ячейки, которые хотите изменить. Затем щелкните по любой из них ПКМ.
-
Из появившегося контекстного меню выберите пункт «Формат ячеек».
-
На панели слева выделите пункт «Числовой» и измените значение «Число десятичных знаков» на оптимальное, самостоятельно вписав цифру в поле.
-
Обратите внимание на образец и убедитесь в том, что результат вас устраивает.
-
Вернитесь к таблице и проверьте изменения. Обратите внимание на то, что данная настройка работает и в обратную сторону, то есть позволяет добавить количество отображаемых знаков после запятой.
Вариант 3: Функция ОКРУГЛ
В завершение разберу необычный тип округления чисел в Экселе, который редко применяется, но может оказаться полезным в тех случаях, когда отредактировать исходную ячейку возможности нет. Данная функция работает примерно так же, как и настройка из предыдущего метода, но применяется в других ситуациях, в частности при переносе данных из таблицы.
-
Выберите пустую ячейку, в которой хотите получить запись округленного числа, после чего напишите там знак «=», объявив тем самым начало функции. Введите ОКРУГЛ или только начните записывать название функции, а затем выберите ее из списка.
-
Нажмите левой кнопкой мыши по исходной ячейке с числом для округления или введите ее номер самостоятельно.
-
Закройте первый аргумент, используя знак «;», после чего добавьте число, отвечающее за количество знаков после запятой, и закройте круглую скобку, закончив тем самым объявление формулы.
-
Обратите внимание на изображение ниже, где показан правильный синтаксис ОКРУГЛ.
-
В результате вы должны получить вывод с указанным количеством знаков после запятой и корректно работающим округлением в большую или меньшую сторону. В моем примере последнее число 4 – это значит, что оно просто убирается и сотая доля 6 остается неизменной. Если бы изначальное число было хотя бы 54,465, то вместо последней шестерки мы бы получили 7, как и в математике.
При использовании данного способа обратите внимание на то, что он также зависит от формата ячейки, в которой отображается результат функции. Если количество знаков после запятой не полное, вернитесь к Варианту 2 и в настройках формата добавьте одну или две разрядности для ячейки с формулой.
Чаще всего округление в Excel применяется только для улучшения визуального восприятия таблицы, но иногда несет и функциональную пользу. Выберите для себя удобный метод достижения желаемого результата и следуйте инструкции, чтобы без проблем справиться с поставленной задачей.
Содержание
- 1 Как округлить число форматом ячейки
- 2 Как правильно округлить число в Excel
- 2.1 Как округлить число в Excel до тысяч?
- 3 Как округлить в большую и меньшую сторону в Excel
- 4 Как округлить до целого числа в Excel?
- 4.1 Почему Excel округляет большие числа?
- 5 Хранение чисел в памяти Excel
- 6 Округление с помощью кнопок на ленте
- 7 Округление через формат ячеек
- 8 Установка точности расчетов
- 9 Применение функций
- 9.1 Помогла ли вам эта статья?
- 10 Excel для бухгалтера: исправление ошибки округления
Округляют числа в Excel несколькими способами. С помощью формата ячеек и с помощью функций. Эти два способа следует различать так: первый только для отображения значений или вывода на печать, а второй способ еще и для вычислений и расчетов.
С помощью функций возможно точное округление, в большую или меньшую сторону, до заданного пользователем разряда. А полученные значения в результате вычислений, можно использовать в других формулах и функциях. В то же время округление с помощью формата ячеек не даст желаемого результата, и результаты вычислений с такими значениями будут ошибочны. Ведь формат ячеек, по сути, значение не меняет, меняется лишь его способ отображения. Чтобы в этом быстро и легко разобраться и не совершать ошибок, приведем несколько примеров.
Как округлить число форматом ячейки
Впишем в ячейку А1 значение 76,575. Щелкнув правой кнопкой мыши, вызываем меню «Формат ячеек». Сделать то же самое можно через инструмент «Число» на главной странице Книги. Или нажать комбинацию горячих клавиш CTRL+1.
Выбираем числовой формат и устанавливаем количество десятичных знаков – 0.
Результат округления:
Назначить количество десятичных знаков можно в «денежном» формате, «финансовом», «процентном».
Как видно, округление происходит по математическим законам. Последняя цифра, которую нужно сохранить, увеличивается на единицу, если за ней следует цифра больше или равная «5».
Особенность данного варианта: чем больше цифр после запятой мы оставим, тем точнее получим результат.
С помощью функции ОКРУГЛ() (округляет до необходимого пользователю количества десятичных разрядов). Для вызова «Мастера функций» воспользуемся кнопкой fx. Нужная функция находится в категории «Математические».
Аргументы:
- «Число» — ссылка на ячейку с нужным значением (А1).
- «Число разрядов» — количество знаков после запятой, до которого будет округляться число (0 – чтобы округлить до целого числа, 1 – будет оставлен один знак после запятой, 2 – два и т.д.).
Теперь округлим целое число (не десятичную дробь). Воспользуемся функцией ОКРУГЛ:
- первый аргумент функции – ссылка на ячейку;
- второй аргумент – со знаком «-» (до десятков – «-1», до сотен – «-2», чтобы округлить число до тысяч – «-3» и т.д.).
Как округлить число в Excel до тысяч?
Пример округления числа до тысяч:
Формула: =ОКРУГЛ(A3;-3).
Округлить можно не только число, но и значение выражения.
Допустим, есть данные по цене и количеству товара. Необходимо найти стоимость с точностью до рубля (округлить до целого числа).
Первый аргумент функции – числовое выражение для нахождения стоимости.
Как округлить в большую и меньшую сторону в Excel
Для округления в большую сторону – функция «ОКРУГЛВВЕРХ».
Первый аргумент заполняем по уже знакомому принципу – ссылка на ячейку с данными.
Второй аргумент: «0» — округление десятичной дроби до целой части, «1» — функция округляет, оставляя один знак после запятой, и т.д.
Формула: =ОКРУГЛВВЕРХ(A1;0).
Результат:
Чтобы округлить в меньшую сторону в Excel, применяется функция «ОКРУГЛВНИЗ».
Пример формулы: =ОКРУГЛВНИЗ(A1;1).
Полученный результат:
Формулы «ОКРУГЛВВЕРХ» и «ОКРУГЛВНИЗ» используются для округления значений выражений (произведения, суммы, разности и т.п.).
Как округлить до целого числа в Excel?
Чтобы округлить до целого в большую сторону используем функцию «ОКРУГЛВВЕРХ». Чтобы округлить до целого в меньшую сторону используем функцию «ОКРУГЛВНИЗ». Функция «ОКРУГЛ» и формата ячеек так же позволяют округлить до целого числа, установив количество разрядов – «0» (см.выше).
В программе Excel для округления до целого числа применяется также функция «ОТБР». Она просто отбрасывает знаки после запятой. По сути, округления не происходит. Формула отсекает цифры до назначенного разряда.
Сравните:
Второй аргумент «0» — функция отсекает до целого числа; «1» — до десятой доли; «2» — до сотой доли и т.д.
Специальная функция Excel, которая вернет только целое число, – «ЦЕЛОЕ». Имеет единственный аргумент – «Число». Можно указать числовое значение либо ссылку на ячейку.
Недостаток использования функции «ЦЕЛОЕ» — округляет только в меньшую сторону.
Округлить до целого в Excel можно с помощью функций «ОКРВВЕРХ» и «ОКРВНИЗ». Округление происходит в большую или меньшую сторону до ближайшего целого числа.
Пример использования функций:
Второй аргумент – указание на разряд, до которого должно произойти округление (10 – до десятков, 100 – до сотен и т.д.).
Округление до ближайшего целого четного выполняет функция «ЧЕТН», до ближайшего нечетного – «НЕЧЕТ».
Пример их использования:
Почему Excel округляет большие числа?
Если в ячейки табличного процессора вводятся большие числа (например, 78568435923100756), Excel по умолчанию автоматически округляет их вот так: 7,85684E+16 – это особенность формата ячеек «Общий». Чтобы избежать такого отображения больших чисел нужно изменить формат ячейки с данным большим числом на «Числовой» (самый быстрый способ нажать комбинацию горячих клавиш CTRL+SHIFT+1). Тогда значение ячейки будет отображаться так: 78 568 435 923 100 756,00. При желании количество разрядов можно уменьшить: «Главная»-«Число»-«Уменьшить разрядность».
Программа Microsoft Excel работает, в том числе, и с числовыми данными. При выполнении деления или работе с дробными числами, программа производит округление. Это связано, прежде всего, с тем, что абсолютно точные дробные числа редко когда бывают нужны, но оперировать громоздким выражением с несколькими знаками после запятой не очень удобно. Кроме того, существуют числа, которые в принципе точно не округляются. Но, в то же время, недостаточно точное округление может привести к грубым ошибкам в ситуациях, где требуется именно точность. К счастью, в программе Microsoft Excel имеется возможность самим пользователям устанавливать, как будут округляться числа.
Хранение чисел в памяти Excel
Все числа, с которыми работает программа Microsoft Excel, делятся на точные и приближенные. В памяти хранятся числа до 15 разряда, а отображаются до того разряда, который укажет сам пользователь. Но, при этом, все расчеты выполняются согласно хранимых в памяти, а не отображаемых на мониторе данным.
С помощью операции округления, Microsoft Excel отбрасывает некоторое количество знаков после запятой. В Excel применяется общепринятый способ округления, когда число меньше 5 округляется в меньшую сторону, а больше или равно 5 – в большую сторону.
Округление с помощью кнопок на ленте
Самым простым способом изменить округление числа — это выделить ячейку или группу ячеек, и находясь во вкладке «Главная», нажать на ленте на кнопку «Увеличить разрядность» или «Уменьшить разрядность». Обе кнопки располагаются в блоке инструментов «Число». При этом, будет округляться только отображаемое число, но для вычислений, при необходимости будут задействованы до 15 разрядов чисел.
При нажатии на кнопку «Увеличить разрядность», количество внесенных знаков после запятой увеличивается на один.
При нажатии на кнопку «Уменьшить разрядность» количество цифр после запятой уменьшается на одну.
Округление через формат ячеек
Также можно выставить округление с помощью настроек формата ячеек. Для этого, нужно выделить диапазон ячеек на листе, кликнуть правой кнопкой мыши, и в появившемся меню выбрать пункт «Формат ячеек».
В открывшемся окне настроек формата ячеек нужно перейти во вкладку «Число». Если формат данных указан не числовой, то нужно выбрать именно числовой формат, иначе вы не сможете регулировать округление. В центральной части окна около надписи «Число десятичных знаков» просто указываем цифрой то число знаков, которое желаем видеть при округлении. После этого, выполняем клик по кнопке «OK».
Установка точности расчетов
Если в предыдущих случаях, устанавливаемые параметры влияли только на внешнее отображения данных, а при расчетах использовались более точные показатели (до 15 знака), то сейчас мы расскажем, как изменить саму точность расчетов.
Для этого, переходим во вкладку «Файл». Далее, перемещаемся в раздел «Параметры».
Открывается окно параметров Excel. В этом окне переходим в подраздел «Дополнительно». Ищем блок настроек под названием «При пересчете этой книги». Настройки в данном бока применяются ни к одному листу, а ко всей книги в целом, то есть ко всему файлу. Ставим галочку напротив параметра «Задать точность как на экране». Жмем на кнопку «OK», расположенную в нижнем левом углу окна.
Теперь при расчете данных будет учитываться отображаемая величина числа на экране, а не та, которая хранится в памяти Excel. Настройку же отображаемого числа можно провести любым из двух способов, о которых мы говорили выше.
Применение функций
Если же вы хотите изменить величину округления при расчете относительно одной или нескольких ячеек, но не хотите понижать точность расчетов в целом для документа, то в этом случае, лучше всего воспользоваться возможностями, которые предоставляет функция «ОКРУГЛ», и различные её вариации, а также некоторые другие функции.
Среди основных функций, которые регулируют округление, следует выделить такие:
- ОКРУГЛ – округляет до указанного числа десятичных знаков, согласно общепринятым правилам округления;
- ОКРУГЛВВЕРХ – округляет до ближайшего числа вверх по модулю;
- ОКРУГЛВНИЗ – округляет до ближайшего числа вниз по модулю;
- ОКРУГЛТ – округляет число с заданной точностью;
- ОКРВВЕРХ – округляет число с заданной точность вверх по модулю;
- ОКРВНИЗ – округляет число вниз по модулю с заданной точностью;
- ОТБР – округляет данные до целого числа;
- ЧЕТН – округляет данные до ближайшего четного числа;
- НЕЧЕТН – округляет данные до ближайшего нечетного числа.
Для функций ОКРУГЛ, ОКРУГЛВВЕРХ и ОКРУГЛВНИЗ следующий формат ввода: «Наименование функции (число;число_разрядов). То есть, если вы, например, хотите округлить число 2,56896 до трех разрядов, то применяете функцию ОКРУГЛ(2,56896;3). На выходе получается число 2,569.
Для функций ОКРУГЛТ, ОКРВВЕРХ и ОКРВНИЗ применяется такая формула округления: «Наименование функции(число;точность)». Например, чтобы округлить число 11 до ближайшего числа кратного 2, вводим функцию ОКРУГЛТ(11;2). На выходе получается число 12.
Функции ОТБР, ЧЕТН и НЕЧЕТ используют следующий формат: «Наименование функции(число)». Для того, чтобы округлить число 17 до ближайшего четного применяем функцию ЧЕТН(17). Получаем число 18.
Функцию можно вводить, как в ячейку, так и в строку функций, предварительно выделив ту ячейку, в которой она будет находиться. Перед каждой функцией нужно ставить знак «=».
Существует и несколько другой способ введения функций округления. Его особенно удобно использовать, когда есть таблица со значениями, которые нужно преобразовать в округленные числа в отдельном столбике.
Для этого, переходим во вкладку «Формулы». Кликаем по копке «Математические». Далее, в открывшемся списке выбираем нужную функцию, например ОКРУГЛ.
После этого, открывается окно аргументов функции. В поле «Число» можно ввести число вручную, но если мы хотим автоматически округлить данные всей таблицы, тогда кликаем по кнопке справа от окна введения данных.
Окно аргументов функции сворачивается. Теперь нужно кликнуть по самой верхней ячейке столбца, данные которого мы собираемся округлить. После того, как значение занесено в окно, кликаем по кнопке справа от этого значения.
Опять открывается окно аргументов функции. В поле «Число разрядов» записываем разрядность, до которой нам нужно сокращать дроби. После этого, жмем на кнопку «OK».
Как видим, число округлилось. Для того, чтобы таким же образом округлить и все другие данные нужного столбца, наводим курсор на нижний правый угол ячейки с округленным значением, жмем на левую кнопку мыши, и протягиваем её вниз до конца таблицы.
После этого, все значения в нужном столбце будут округлены.
Как видим, существуют два основных способа округлить видимое отображение числа: с помощью кнопки на ленте, и путем изменения параметров формата ячеек. Кроме того, можно изменить и округление реально рассчитываемых данных. Это также можно сделать двумя способами: изменением настроек книги в целом, или путем применения специальных функций. Выбор конкретного способа зависит от того, собираетесь ли вы применять подобный вид округления для всех данных в файле, или только для определенного диапазона ячеек.
Мы рады, что смогли помочь Вам в решении проблемы.
Задайте свой вопрос в комментариях, подробно расписав суть проблемы. Наши специалисты постараются ответить максимально быстро.
Помогла ли вам эта статья?
Да Нет
Excel для бухгалтера: исправление ошибки округления
Бухгалтеры (и не только) знают одну «нехорошую» особенность Excel`я – «неумение» правильно суммировать. 🙂 Иногда это приводит к казусам в бухгалтерских документах, сформированных в Excel (рис. 1)
Рис. 1. Фрагмент счет-фактуры с «неверным» суммированием
Скачать заметку в формате Word, примеры в формате Excel
Видно, что общий итог по налогу (значение в ячейке G7) и стоимости товаров (Н7) отличаются на копейку от суммы по строкам (G4:G6 и Н4:Н6, соответственно). Это ошибка является следствием округления. Дело в том, что значения только отображаются в формате с двумя десятичными знаками. Фактические значения в этих ячейках содержат больше десятичных знаков (рис. 2). Excel суммирует не отображаемые значения, а фактические.
Рис. 2. Тот же счет-фактура с большим числом знаков после запятой
Чтобы значение в ячейке G7 равнялось сумме отображаемых значений в ячейках G4:G6, можно применить формулу массива, проводящую округление значений до двух десятичных знаков перед суммированием: {=СУММ(ОКРУГЛ(G4:G6;2))} (рис. 3).
Рис. 3. «Правильное» суммирование с использованием формулы массива
Чуть подробнее, как работает эта формула. Excel формирует виртуальный массив (в памяти компьютера), состоящий из трех элементов: ОКРУГЛ(G4;2), ОКРУГЛ(G5;2), ОКРУГЛ(G6;2), то есть значений в ячейках G4:G6, округленных до двух десятичных знаков, а затем суммирует эти три элемента. Вуаля! 🙂
Ошибки округления можно также исключить, применив функцию ОКРУГЛ в каждой из ячеек диапазона G4:G6. Этот прием не требует применения формулы массива, однако требует многократного использования функции ОКРУГЛ. Вам судить, что проще!
Идея подсмотрена в книге Джона Уокенбаха «MS Excel 2007. Библия пользователя». Если вы не использовали ранее формулы массива, рекомендую начать с заметки Excel. Введение в формулы массива.
На чтение 3 мин Просмотров 1.4к. Опубликовано 26.03.2022
Частый пример — ваша компания хочет закупить акции, но они продаются пачками, допустим, по 5 штук. Вы хотите купить 123 акции, но так как они продаются пачками по 5 штук вы купите только 120 акций. До этого числа вам и необходимо округлить после расчетов.
И да, вы можете сделать это вручную, но корректнее будет делать с помощью функций Excel, так как если вы столкнетесь с большим объемом данных, вручную это делать будет не вариант.
И конечно же, в Excel существуют даже несколько функций, с помощью которых можно выполнить эту задачу.
Итак, начнём!
Содержание
- Округление в большую сторону до целого числа
- Округлить до числа кратного 0.5
- Округлить до числа кратного 5
- Округлить в большую сторону до числа кратного 5
- Округлить в меньшую сторону до числа кратного 5
- Округлить в большую сторону до числа кратного 10
Округление в большую сторону до целого числа
Допустим, у вас есть такая табличка:
И столбик «FTE Needed» нам нужно округлить в большую сторону.
Как это сделать?
Вот функция:
=ОКРУГЛВВЕРХ(D2;0)В этой функции используется 2 аргумента, первый само число которое нужно округлить, второй кратность.
Так как нам нужно именно целое число мы прописали во втором аргументе «0».
Также можно округлить и в меньшую сторону с помощью функции:
=ОКРУГЛВНИЗ (D2;0)Округлить до числа кратного 0.5
Допустим, табличка у нас та же, но теперь нам нужно округлить так, чтобы число было кратно 0.5.
Как это сделать?
Формула:
= ОКРВВЕРХ.МАТ (D2;0.5)Первый аргумент функции число, которое нужно округлить, а второй — кратность.
Также, тоже самое можно сделать с помощью функции ОКРВВЕРХ.
Округлить до числа кратного 5
Теперь будем использовать функцию ОКРУГЛТ.
Допустим, у нас есть такая табличка:
Как округлить?
Формула:
=ОКРУГЛТ (B2;5)В этой формуле аргументы те же, что и в прошлых.
Особенность этой функции в том, что она округляет число в ту сторону, которая ближе всего (большую или меньшую). Выбрать в этом случае вы не можете.
Округлить в большую сторону до числа кратного 5
А сейчас рассмотрим как сделать так, чтобы число было округлено в большую сторону, но при этом оставалось кратно 5.
Мы будем использовать функцию ОКРВВЕРХ.
Формула:
=ОКРВВЕРХ(B2;5)Округлить в меньшую сторону до числа кратного 5
В этом случае будем использовать функцию ОКРВНИЗ.МАТ.
Формула:
=ОКРВНИЗ.МАТ(B2;5)Округлить в большую сторону до числа кратного 10
Допустим у нас та же табличка:
Но теперь нам нужно округлить в большую сторону до числа кратного 10.
Вот формула:
=ОКРУГЛТ(B2;10)Я хотел подловить вас, конечно же, многие заметили что эта формула округляет в ближайшую сторону. То есть 161 будет округлено до 160.
А если вы все-таки хотите округлить в большую сторону, нужно использовать ОКРВВЕРХ или ОКРВВЕРХ.МАТ.
Это будет выглядеть так:
=ОКРВВЕРХ.МАТ (B2;10)или
=ОКРВВЕРХ (B2; -1)При выполнении обеих функций — результат будет один.
Если же вам нужно округлить в меньшую сторону, формулы будут такие:
=ОКРВНИЗ.МАТ(B2;10)=ОКРВНИЗ(B2;-1)Если вы хотите «вживую» увидеть разницу между ОКРУГЛТ и ОКРВВЕРХ/ОКРВНИЗ, я показал её на картинке ниже:
Обратите внимание, иногда результаты совпадают, но далеко не всегда. Почему? Я рассказал об этом в статье.
Надеюсь, вам помогла данная статья.
Если у вас есть свои способы округления, пожалуйста, поделитесь ими в комментариях.
Выполняя деление или вычисления с дробями, числа в программе Эксель автоматически округляются. Слишком высокая точность на самом деле редко бывает необходима для получения нужного результата. Кроме того, расчеты с большим количеством знаков после запятой отличаются высокой сложностью и увеличивают нагрузку на ПК. Хотя можно столкнуться с операциями, когда точность имеет серьезное значение — или, наоборот, вообще не нужна.
Принципы округления в Excel
Числа, которыми оперирует при расчетах и выполнении других действий табличный редактор Excel, могут быть приближенными или точными. Число хранящихся в памяти разрядов достигает 15, а в программе отображаются знаки с указанной пользователем точностью. Хотя все формулы по умолчанию рассчитываются с учетом настоящих, а не округленных значений.
Принципы округления зависят от выбранного способа. Но в большинстве случаев применяется стандартный: числа от 5 до 9 округляются в большую сторону, а от 1 до 4 — в меньшую. Так, например, при округлении в Эксель до целого 1,4 превратится в 1, а 1,5 — уже в 2. Тогда как специальные функции позволяют выбирать и другие варианты округления, на которые влияют и разрядность, и знак, и даже то, являются числа целыми или дробными.
Способ 1. Иконки на ленте
Проще и быстрее всего округлять в Excel, пользуясь специально предназначенными для этого иконками. Они находятся в разделе чисел и выглядят как три ноля с точками и стрелкой, направленной в соответствии со стороной, в которую нужно изменить разрядность.
Влево — число разрядов будет увеличено, и, например, 3,777 превратится в 3,7770. Стрелка вправо при нажатии уберет 1 разряд — и вместо 3,777 в ячейке останется округленное значение 3,78.
Стоит отметить, что при расчетах для программы не будет иметь значения, сколько разрядов отображается в ячейке. Эксель посчитает все с точностью до 15-й цифры. И при умножении округленного числа 2,777, например, на 2, результатом станет не 7,56, а 7,5554.
Способ 2. Изменение формата
При округлении в Эксель есть возможность настройки разрядности при изменении формата ячеек. Причем, доступна она и для таблицы в целом, и для выбранного диапазона (для любого количества строк или столбцов, прямоугольной или даже произвольной по форме области).
Для этого необходимо выделение ячеек, в которых округляется отображение чисел, и перейти к пункту формата в меню, выпадающем при нажатии правой кнопки мышки.
Когда откроется окно с настройкой формата, необходимо перейти к вкладке чисел и выбрать «числовой», если он не был установлен по умолчанию. Если указаны другие параметры, например, «финансовый», «дата» или «общий», округлить значение в ячейках не получится.
Выбрав правильный формат, следует указать в правой части окна, сколько десятичных знаков будет показываться. Так, выбрав 0, можно получить из 3,777 целое число 4, а указав 2 — 3,78. Правда, при вычислениях, опять же, будет применяться настоящее значение, а не то, которое увидит на экране пользователь.
Чтобы изменить ситуацию и обеспечить использование в формулах тех чисел, которые отображаются на экране, пользователю придется настроить точность выполнения расчетов. Для этого придется выполнить такие действия:
- Перейти к первому пункту верхнего меню — «Файл».
- Выбрать расположенный в самом низу раздел параметров.
- В появившемся на экране окне перейти к подразделу «Дополнительно» и найти здесь блок с названием «При пересчете этой книги».
- Поставить галочку напротив второго пункта, выбрав «указанную точность», после чего на экране появится сообщение, подтверждающее операцию.
- Нажать «ОК».
После выполнения этих действий процесс округления в Excel изменится. И учитываться будет те величины, которые выводятся на экран, а не данные из памяти программы. Поэтому, настраивая отображение, можно рассчитывать, что в формуле округления в Эксель будут учтены результаты округления. А, значит, точность расчетов станет такой, какой она нужна пользователю.
Способ 3. Специальные функции
Кроме двух способов как округлить число в Excel, подходящих только для одного числа, есть методики, позволяющие пользоваться округленными величинами в расчетах. Для этого в список возможностей программы включены такие функции округления в Excel:
- ОКРУГЛ – для получения округленного числа с указанным количеством знаков после запятой. Так, при вводе ОКРУГЛ(3,777;2), где «2» это число разрядов, получится формула округления в Excel до двух знаков, а результатом станет 3,78.
- ОКРУГЛТ – округление числа с заданной точностью. Указав ОКРУГЛТ(3,774;4) можно получить 4, а ОКРУГЛТ(3,774;5) — уже 5, то есть ближайшее число с нужной кратностью.
- ОКРУГЛВВЕРХ – функция, которая округляет в ближайшую большую сторону вверх по модулю. Указав в формуле (3,774;2), пользователь получит 3,78, а (-3,774;2) — значение -3,78.
- ОКРУГЛВНИЗ – округление до ближайшего меньшего по модулю числа. В этом случае 3,774 при выборе 2 десятичных знаков округляется до 3,77.
- ОКРВВЕРХ – округление с нужной точностью, но уже не по математическим правилам, а к верхнему значению. Поэтому ОКРВВЕРХ(3,774;8) окажется восьмеркой.
- ОКРВНИЗ – аналог предыдущей функции, но числа округляются до меньшего кратного.
- ОКРВВЕРХ.МАТ обеспечивает в Эксель округление в большую сторону. Но с изменением синтаксиса формул, где сначала идет аргумент, потом — кратность, а в конце — направление округления отрицательного числа. ОКРВВЕРХ.МАТ(-7,24) дает в результате -7, ОКРВВЕРХ.МАТ(-7,24;3) обеспечит -6, а ОКРВВЕРХ.МАТ(-7,24;3;1) — как на скриншоте, -9.
- ОКРВНИЗ.МАТ — аналог предыдущей функции, но с округлением в меньшую сторону.
Для получения формулы округления в Excel до целого числа применяются еще три функции. ОТБР просто округляет данные до целого числа. ЧЕТН округляет в сторону ближайшего четного числа. А НЕЧЕТН дает возможность округлить данные до нечетных чисел.
Несколько способов ввода формул
Вводить функцию округления можно и обычным способом, вводя текст после знака «=». Но есть и другая возможность, которая отлично подходит для таблицы со значениями, которые нужно округлять в отдельном столбце.
Для этого нужно перейти на вкладку «Формулы» и на вкладке библиотеки функций нажать по иконке «Математические». Здесь следует выбрать подходящий для округления вариант — например, ОКРУГЛВНИЗ или ОКРУГЛВВЕРХ.
На экране появится небольшое окно для ввода аргументов. В поле числа следует ввести или округляемую величину, или указать, в какой ячейке оно находится. После этого можно поставить то количество знаков после запятой, до которого округляется число. Ставить значение разрядности следует в поле разрядов.
Число в ячейке округлилось. Но для того, чтобы сделать то же самое с целым столбцом или прямоугольной областью, следует скопировать формулу. Для этого необходимо навести курсор на нижний правый угол ячейки, нажать и протянуть в нужном направлении. После этого округленными окажутся все значения.
Другие инструкции по работе в Excel:
-
Как работает функция ЕСЛИ в Excel: примеры использования
-
5 способов замены запятых на точки в Excel
-
Как в Эксель пронумеровать строки: 3 способа


















 или Уменьшить разрядность
или Уменьшить разрядность  .
.