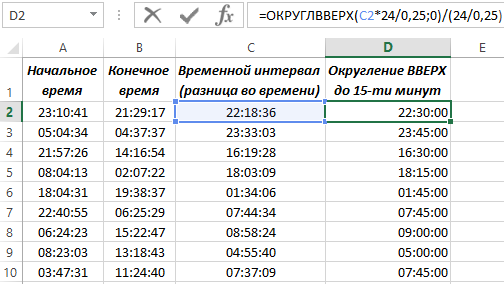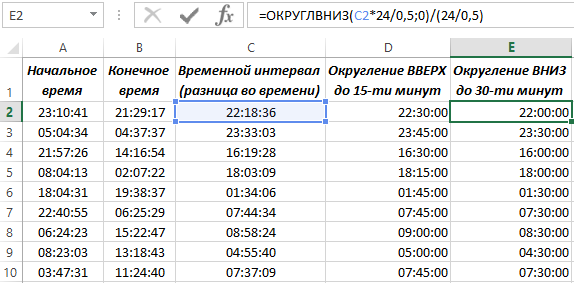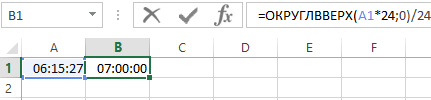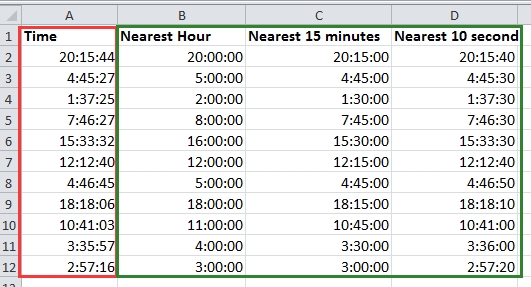Часто при работе с временем в Excel возникает необходимость округления времени до определенных интервалов. Если работает консультант, он округляет 15 минут вверх или 30 минут вниз.
Примеры с округлением времени до 15-ти минут и получаса в Excel
Ниже на рисунке изображено как можно округлять время до 15-ти или 30-ти минутных интервалов. Формула в ячейке D2 выгладит так:
А следующая формула в ячейке E2 выглядит следующим образом:
Значение времени можно округлять к ближайшему часу, умножив его на 24. После чего результат вычислений следует поместить в первый аргумент функции ОКРУГЛВВЕРХ. Затем разделить результат вычисления функции на число 24. Например, ниже приведенная формула возвращает значение 7:00:00:
Чтобы округлить время до 15-ти минутного интервалу вверх, следует дополнительно разделить все числа 24 на 0,25 (квадрант).
Ниже приведенная формула возвращает 6:30:00:
Чтобы округлить время до 30-ти минутного интервала вниз, необходимо использовать функцию ОКРУГЛВНИЗ и разделять числа 24 на 0,5 (полчаса). Следующая формула возвращает 6:00:00:
Как видно из описания данных примеров округлять время немного сложнее чем дробные числа или даты. Здесь имеются свои особенности, но разобравшись можно теперь справится с любой подобного рода задачей.
Вам может понадобиться создать формулу, которая округляет время до определенного количества минут. Например, поставлена задача вводить записи, где указано время, округленное до ближайших 15 минут. В этой статье приведены примеры различных способов округления значений времени.
Следующая формула округляет время из ячейки А1 с точностью до минуты: =ОКРУГЛ(А1*1440;0)/1440. Эта формула работает путем умножения времени на 1440 (для получения общего количества минут). Значение передается функции ОКРУГЛ, а результат делится на 1440. Например, если ячейка А1 содержит значение времени 11:52:34, формула возвращает 11:53:00.
Следующая формула аналогична, за исключением того, что она округляет время в ячейке А1 до ближайшего часа: =ОКРУГЛ(А1*24;0)/24. Если ячейка А1 содержит 5:21:31, формула возвращает 5:00:00.
Следующая формула округляет время в ячейке А1 до ближайших 15 минут (четверти часа): =ОКРУГЛ(А1*24/0,25;0)*(0,25/24). В этой формуле 0,25 представляет собой дробную часть часа. Для округления времени до ближайших 30 минут измените 0,25 на 0,5, как показано в следующей формуле: =ОКРУГЛ(А1*24/0,5;0)*(0,5/24).
Как округлить время до ближайшего часа / минуты / секунды в Excel?
В этом руководстве говорится о округлении времени до ближайшего часа, минуты или секунды в Excel, как показано ниже.
Время округления до ближайшего часа / минуты / секунды
 Время округления до ближайшего часа / минуты / секунды
Время округления до ближайшего часа / минуты / секунды
Время округления до ближайшего 1 часа
Выберите ячейку и введите эту формулу = ОКРУГЛ (A2; «1:00») в него и нажмите Enter и перетащите дескриптор автозаполнения в нужные ячейки.
Советы:
1. Вам необходимо отформатировать ячейки как формат времени, сначала выбрав ячейки и щелкнув правой кнопкой мыши, чтобы выбрать Формат ячеек в контекстном меню; в Формат ячеек диалог, выбирая Продолжительность in Категория список, а затем выберите тип времени в Тип список и нажав OK.
2. Вы также можете использовать эти формулы для округления времени до ближайшего часа. =ROUND(A2/(1/24),0)*(1/24) or = ОКРУГЛ (A2,1 / 24).
3. Если вы хотите округлить время до предыдущего 1 часа, вы можете использовать эту формулу = ЭТАЖ (A2,1 / 24).
4. В приведенных выше формулах вы можете изменить 1 на другое число по своему усмотрению.
Время округления до ближайших 15 минут
Выберите ячейку и введите эту формулу =ROUND(A2*(24*60/15),0)/(24*60/15) в него и нажмите Enter и перетащите дескриптор автозаполнения в нужные ячейки.
Наконечник:
1. Вам необходимо отформатировать ячейки как формат времени, сначала выбрав ячейки и щелкнув правой кнопкой мыши, чтобы выбрать Формат ячеек в контекстном меню; в Формат ячеек диалог выбора Продолжительность in Категория список, выбрав тип времени в Тип список и нажав OK.
2. Вы также можете использовать эту формулу = ОКРУГЛ (A2,15 / 60/24) округлить время до ближайшей минуты.
3. Если вы хотите округлить время до предыдущих 15 минут, используйте эту формулу. = ЭТАЖ (A2,15 / 60/24).
4. В приведенных выше формулах вы можете изменить 15 на другое число по своему усмотрению.
Время округления до ближайших 10 секунд
Выберите ячейку и введите эту формулу = ОКРУГЛ (A2; 10/86400) в него и нажмите Enter и перетащите дескриптор автозаполнения в нужные ячейки.
Наконечник:
1. Вам необходимо отформатировать ячейки как формат времени, сначала выбрав ячейки и щелкнув правой кнопкой мыши, чтобы выбрать Формат ячеек в контекстном меню, затем выберите тип времени в Формат ячеек Диалог.
2. В приведенной выше формуле вы можете изменить 10 на другое число по своему усмотрению. Например, используйте = ОКРУГЛ (A2; 20/86400) округлить время до ближайших 20 секунд.
Относительные статьи:
- Округление даты до ближайшего месяца в Excel
- Округление даты до предыдущего / следующего дня недели в Excel
- Округление числа до ближайшего 5/10/50 в Excel
- Округлить число до ближайшего четного или нечетного числа в Excel
- Число округлений и сумм в Excel
Лучшие инструменты для работы в офисе
Kutools for Excel Решит большинство ваших проблем и повысит вашу производительность на 80%
- Снова использовать: Быстро вставить сложные формулы, диаграммы и все, что вы использовали раньше; Зашифровать ячейки с паролем; Создать список рассылки и отправлять электронные письма …
- Бар Супер Формулы (легко редактировать несколько строк текста и формул); Макет для чтения (легко читать и редактировать большое количество ячеек); Вставить в отфильтрованный диапазон…
- Объединить ячейки / строки / столбцы без потери данных; Разделить содержимое ячеек; Объединить повторяющиеся строки / столбцы… Предотвращение дублирования ячеек; Сравнить диапазоны…
- Выберите Дубликат или Уникальный Ряды; Выбрать пустые строки (все ячейки пустые); Супер находка и нечеткая находка во многих рабочих тетрадях; Случайный выбор …
- Точная копия Несколько ячеек без изменения ссылки на формулу; Автоматическое создание ссылок на несколько листов; Вставить пули, Флажки и многое другое …
- Извлечь текст, Добавить текст, Удалить по позиции, Удалить пробел; Создание и печать промежуточных итогов по страницам; Преобразование содержимого ячеек в комментарии…
- Суперфильтр (сохранять и применять схемы фильтров к другим листам); Расширенная сортировка по месяцам / неделям / дням, периодичности и др .; Специальный фильтр жирным, курсивом …
- Комбинируйте книги и рабочие листы; Объединить таблицы на основе ключевых столбцов; Разделить данные на несколько листов; Пакетное преобразование xls, xlsx и PDF…
- Более 300 мощных функций. Поддерживает Office/Excel 2007-2021 и 365. Поддерживает все языки. Простое развертывание на вашем предприятии или в организации. Полнофункциональная 30-дневная бесплатная пробная версия. 60-дневная гарантия возврата денег.
Вкладка Office: интерфейс с вкладками в Office и упрощение работы
- Включение редактирования и чтения с вкладками в Word, Excel, PowerPoint, Издатель, доступ, Visio и проект.
- Открывайте и создавайте несколько документов на новых вкладках одного окна, а не в новых окнах.
- Повышает вашу продуктивность на 50% и сокращает количество щелчков мышью на сотни каждый день!
Комментарии (15)
Оценок пока нет. Оцените первым!
Скачать пример рабочей книги
Загрузите образец книги
В этом руководстве будет показано, как округлять время в Excel и Google Таблицах.
Время раунда
Чтобы округлить время в Excel, вы должны использовать функцию ОКРУГЛЕНИЕ и ввести кратное округление как единицу времени, используя кавычки.
= ОКРУГЛ (B3; "0:15")
В этом примере время округлено до ближайших 15 минут. Вместо этого вы можете округлить до ближайших 60 минут.
= ОКРУГЛ (B3; "0:60")
Если вы не хотите вводить время таким образом, вы можете ввести десятичное значение, соответствующее единице времени. Например, 1/24 представляет один час, введя 1/24 в MROUND, вы округлите до ближайшего часа.
= ОКРУГЛ (B3,1 / 24)
Это работает, потому что в Excel время хранится как десятичное значение, где целый день равен 1, а каждая 1/24 представляет один час дня.
Время округления вверх
Чтобы округлить время в большую сторону, используйте тот же метод, за исключением функции CEILING.
= ПОТОЛОК (B3; "0:15")
Round Time Down
Чтобы округлить время в меньшую сторону, используйте ту же технику, за исключением функции FLOOR.
= ЭТАЖ (B3; "0:15")
Все приведенные выше примеры работают в Google Таблицах точно так же, как и в Excel.
Вы поможете развитию сайта, поделившись страницей с друзьями
Lap_lana
Пользователь
Сообщений: 15
Регистрация: 12.09.2014
#8
12.09.2014 23:12:50
ЗДРАВСТВУЙТЕ, НУЖНА ПОМОЩЬ, В ЯЧЕЙКЕ С2 ПРОПИСАНА НУЖНАЯ ДЛЯ РАБОТЫ ФОРМУЛА, НО В ЯЧЕЙКЕ С5 ОНА РАБОТАЕТ НЕКОРРЕКТНО. Принцип следующий — время до 30 минут округляется в меньшую сторону, от 30 и более минут в большую, но со временем до 10:00 формула не работает. Что в ней нужно исправить?
Прикрепленные файлы
- Округление времени.xlsx (11.15 КБ)
How to round time to nearest hour in Excel, for example:
67:45:00 will be 68:00:00
and
53:14:00 will be 53:00:00
regards
user2357112
254k28 gold badges411 silver badges492 bronze badges
asked Nov 19, 2013 at 8:02
2
You can use MROUND function like this
=MROUND(A1,"1:00")
answered Nov 19, 2013 at 8:30
barry houdinibarry houdini
45.5k8 gold badges63 silver badges80 bronze badges
2
Assuming the time is in A1 this will round to closest hour.
=ROUND(A1*24,0)/24
- Using
ROUNDDOWNwill force 67:45:00 to 67:00:00 - Using
ROUNDUPWill force 67:45:00 to 68:00:00
Same formula, change:
- 24 to 48 for half hours.
- 24 to 96 for quarters
If you are grouping hourly in a 24 hour span but the date is included in the time stamp, use the same formula but subtract the datevalue after:
=ROUNDDOWN(A1*24;0)/24-INT(A1)
This is useful if you want to see at what time of day something peaks over a period of time.
answered Apr 24, 2015 at 13:41
MaxxarnMaxxarn
1011 silver badge2 bronze badges
Transform it to hours (5h 15m = 5.25h) then round it
if you only have it as a string use
=if(round(mid(A1;4;2);0)>29;mid(A1;1;2)+1&":00:00";mid(A1;1;2)&":00:00")
i use round to convert the minutes into a number
answered Nov 19, 2013 at 8:18
StefanStefan
5284 silver badges12 bronze badges
I recently had to convert times to the nearest quarter hour. I used the following sequence of formulas, which seemed to work:
=SUM(A1*24*60) — this converts the time to minutes
=MOD(B1,15) — this finds the minutes since the last quarter hour
=IF(C1>7,15-C1,-C1) — minutes needed to round up or down to nearest quarter hour
=SUM(D1/(24*60)) — converts the adjustment needed from minutes back to a days
=SUM(A1+E1) — this is the original time adjusted up or down to the nearest quarter hour
answered Mar 4, 2015 at 23:00
Skip to content
В статье объясняется использование ОКРУГЛ, ОКРУГЛТ, ОКРУГЛВВЕРХ, ОКРВНИЗ, ЦЕЛОЕ, ОТБР и множества других функций округления в Excel. Также приводятся примеры формул для изменения десятичных чисел до целых или до определенного количества десятичных знаков, до ближайшего 5, 10 или 100, извлечения дробной части, и многое другое.
В некоторых ситуациях, когда вам не нужен совершенно точный ответ, полезно использовать округление чисел. Говоря простым языком, эта операция означает удаление наименее значащих цифр, что упрощает понимание результатов, при этом сохраняя близкое к исходному значение. Другими словами, округление позволяет получить приблизительное значение с желаемой степенью точности.
В повседневной жизни оно обычно используется, чтобы упростить расчет или работу с числами. Например, вы можете воспользоваться им, чтобы сделать длинные десятичные числа короче, чтобы сообщить о результатах сложных вычислений или упростить денежные значения.
Существует множество различных способов округления – до целого, до указанного приращения, до простых дробей и т. д.
- Округление при помощи форматирования
- Функции округления
- ОКРУГЛ (ROUND)
- ОКРУГЛВВЕРХ (ROUNDUP)
- ОКРУГЛВНИЗ (ROUNDDOWN)
- ОКРУГЛТ (MROUND)
- ОКРВНИЗ (FLOOR) и ОКРВНИЗ.МАТ
- ОКРВВЕРХ (CEILING) и ОКРВВЕРХ.МАТ
- ЦЕЛОЕ (INT)
- ОТБР (TRUNC)
- ЧЁТН (EVEN) и НЕЧЁТ (ODD)
- Примеры формул
- Как округлять десятичные дроби
- Округление отрицательных чисел
- Как получить десятичную часть числа?
- Округление десятичной дроби до целого.
- Как округлить до 5 / 10 / 100 / 1000
- Округление времени
Microsoft Excel предоставляет несколько функций для различных типов округления. Ниже вы найдете краткий обзор основных таких функций, а также примеры формул, которые демонстрируют, как использовать их на реальных данных в ваших таблицах.
Округление путем изменения формата ячейки.
Если вы хотите округлить числа в Excel исключительно для целей презентации, вы можете быстро изменить формат ячейки, выполнив следующие действия:
- Выберите ячейки, вид которых нужно изменить.
- Откройте диалоговое окно форматирования, нажав
Ctrl + 1, или же щелкните правой кнопкой мыши ячейку и выберите тот же пункт в контекстном меню. - На вкладке Число, выберите Числовой или Денежный формат, и укажите количество знаков после запятой, которое вы хотите видеть. Предварительный просмотр результата сразу же появится в поле Образец.
- Нажмите кнопку ОК, чтобы сохранить изменения и закрыть диалог.
Важно! Этот метод изменяет формат отображения без изменения фактического значения, хранящегося в ячейке. Если вы ссылаетесь на эту ячейку в любой формуле, во всех расчетах будет использоваться исходное значение. Это может оказаться существенным, когда вы производите вычисления (к примеру, рассчитываете НДС или сумму скидки), а затем считаете итоги. Часто оказывается, что если сложить на калькуляторе значения из таблицы, которые мы распечатали, то сумма не совпадёт с итоговым значением. Это как раз из-за того, что числа, которые мы видим, и реальные данные, с которыми производятся математические операции — это совсем не одно и то же.
Функции округления чисел.
В отличие от форматирования, которое изменяет только отображение, функции округления изменяют фактическое значение в ячейке.
Ниже вы найдете список функций, специально разработанных для выполнения различных типов округления в Excel.
- ОКРУГЛ (ROUND) – до указанного количества цифр.
- ОКРУГЛВВЕРХ (ROUNDUP) – с увеличением до определённого количества знаков.
- ОКРУГЛВНИЗ (ROUNDDOWN) – вниз до нужного количества цифр.
- ОКРУГЛТ (MROUND) – в любую сторону до указанного кратного.
- ОКРВНИЗ (FLOOR) и ОКРВНИЗ.МАТ – с нужной точностью вниз.
- ОКРВВЕРХ (CEILING) и ОКРВВЕРХ.МАТ – с нужной точностью с увеличением.
- ЦЕЛОЕ (INT) – до ближайшего целого.
- ОТБР (TRUNC) – до нужного количества десятичных знаков.
- ЧЁТН (EVEN) – до четного целого.
- НЕЧЁТ (ODD) – до нечетного целого.
ОКРУГЛ.
ОКРУГЛ – это основная функция округления чисел в Excel, которая производит усечение до указанного количества цифр.
Синтаксис: ОКРУГЛ(число; количество_цифр)
Число – это может быть число, ссылка на ячейку с числом, или рассчитанное при помощи формулы значение.
Второй аргумент определяет количество знаков, до которых нужно обрезать сумму. В этом аргументе можно указать положительное или отрицательное значение:
- Если больше 0 – округляется до указанного количества знаков после запятой.
Например, =ОКРУГЛ(57,55; 1) округляет 57,55 до 57,6.
- Если меньше 0, все десятичные разряды удаляются, а число округляется слева от десятичной точки (до десятков, сотен, тысяч и т. д.).
Например, =ОКРУГЛ(57,55; -1) округляет 57,55 до ближайшего, кратного 10, и возвращает 60 в качестве результата.
- Если равно 0, то происходит изменение до целого числа (без десятых).
Например, =ОКРУГЛ(57,55; 0) заменяет 57,55 на 58.
Функция ОКРУГЛ в Excel следует общим математическим правилам, где цифра справа от границы округления определяет, изменяется ли результат вверх или вниз.
Цифра округления – это последняя значащая цифра, которая сохраняется в результате. Она изменяется в зависимости от того, больше или меньше 5 цифра, следующая за ней:
- Если цифра справа от цифры округления равна 0, 1, 2, 3 или 4, цифра не изменяется, и значение считается округленным вниз.
- Если за цифрой следует 5, 6, 7, 8 или 9, она увеличивается на единицу, а результат округляется вверх.
На следующем рисунке показано несколько примеров формулы ОКРУГЛ:
ОКРУГЛВВЕРХ.
Изменяет в сторону увеличения (от 0) до указанного количества цифр.
Синтаксис : ОКРУГЛВВЕРХ(число; количество_цифр)
Второй аргумент работает так же, как и в ОКРУГЛ, но результат всегда рассчитывается в сторону увеличения.
ОКРУГЛВНИЗ.
Она работает противоположно тому, что делает ОКРУГЛВВЕРХ, то есть уменьшает значение.
Второй аргумент работает аналогично предыдущим функциям за исключением того, что результат всегда изменяется в сторону уменьшения.
ОКРУГЛТ.
Округляет заданное значение до указанного кратного.
Синтаксис: ОКРУГЛТ(число; точность)
Например, формула =ОКРУГЛТ(17; 2) изменяет 17 до ближайшего кратного 2 и возвращает 18 в качестве результата.
Изменение последней оставшейся цифры в большую или в меньшую сторону зависит от величины остатка от деления числового аргумента на аргумент «точность»:
- Если остаток больше или равен половине значения аргумента, ОКРУГЛТ изменяет последнюю цифру с увеличением.
- Если остаток меньше половины аргумента, последняя цифра уменьшается.
Функция ОКРУГЛТ удобна, например, при изменении цен до удобного значения (10 копеек или 50 копеек), чтобы облегчить расчёты наличными.
Также это очень полезно, когда речь идет об округлении времени до желаемого интервала. Например, чтобы округлить время до 5 или 10 минут, просто укажите «0:05» или «0:10» в аргументе:
=ОКРУГЛТ(15,51; -0.1) и =ОКРУГЛТ(-15,51; 0.1).
ОКРВНИЗ.
Функция ОКРВНИЗ используется для преобразования в меньшую сторону до ближайшего кратного указанного значения.
Синтаксис : ОКРВНИЗ(число; точность)
Например, =ОКРВНИЗ(12.5; 2) означает округление 12,5 до ближайшего кратного 2, т.е. до 12.
Функция ОКРВНИЗ выполняет действия на основе следующих правил:
- Если число и точность положительны, то число уменьшается как в строках 2 и 6 на скриншоте ниже.
- Когда исходное число больше нуля, а точность – меньше, то выражение возвращает ошибку #ЧИСЛО!, как в строке 3 на скриншоте ниже.
- В случае если число отрицательное, а аргумент больше нуля, округляется вниз, как в строке 4.
- Когда исходное значение и аргумент отрицательны, то округляется в сторону нуля, как в строке 5.
- Если значение является точным кратным аргументу, никакое действие не производится.
Начиная с Excel 2013 функция была улучшена и появилась ОКРВНИЗ.МАТ. Во многом она лишена недостатков и нелогичностей своей предшественницы:
ОКРВНИЗ.МАТ(число; [точность]; [режим])
Если точность не указана, то по умолчанию подразумевается +1 для положительных чисел и -1 – для отрицательных.
Третий параметр определяет, в какую сторону преобразуются отрицательные значения. Ноль – в меньшую, единица – в большую сторону.
=ОКРВНИЗ.МАТ(-17;2;0) дает результат -18.
=ОКРВНИЗ.МАТ(-17;2;1) возвращает -16.
В остальном всё аналогично ОКРВВНИЗ.
Еще одной приятной особенностью является отсутствие ошибки, если число и точность имеют разные знаки.
ОКРВВЕРХ.
Округляет с увеличением до ближайшего кратного. Имеет тот же синтаксис, что и функция ОКРВНИЗ.
Синтаксис : ОКРВВЕРХ(число; точность)
Например, формула =ОКРВВЕРХ(12,5; 2) преобразует 12,5 до ближайшего кратного 2, то есть до 14.
Функция ОКРВВЕРХ работает на основе правил, аналогичных правилам ОКРВНИЗ, за исключением того, что обычно округляется от 0 вверх.
- Если число и точность положительны, то результат увеличивается, как в строках 2 и 6 на скриншоте ниже.
- В случае если округляемая сумма положительна, а кратное — отрицательное, ОКРВВЕРХ возвращает ошибку, как в строке 3.
- Когда число отрицательное, а точность положительная, то действие производится в сторону увеличения, как в строке 4.
- Ежели оба они отрицательны, результат преобразуется до ближайшего большего по абсолютному значению (то есть, в меньшую сторону), как в строке 5.
Учитывая некоторую нелогичность работы этой функции, в Excel 2013 Microsoft ввела функцию ОКРВВЕРХ.МАТ. Синтаксис ее:
ОКРВВЕРХ.МАТ(число; [точность]; [режим])
Второй аргумент не обязателен. При его отсутствии применяется автоматически +1 для положительных и -1 – для отрицательных чисел.
Параметр «режим» определяет направление изменения отрицательной величины: 0 – в большую сторону, 1 – в меньшую. Вы можете это видеть на скриншоте.
ЦЕЛОЕ.
Из всех рассматриваемых в этом руководстве функций она, вероятно, является наиболее простой в использовании, поскольку используется только один аргумент.
Синтаксис : ЦЕЛОЕ(число)
Положительные величины округляются до 0, а отрицательные – от 0. То есть, действие происходит без учёта знака, по модулю. Например, =ЦЕЛОЕ(5.5) возвращает 6, а =ЦЕЛОЕ(-5.5) даёт результат -6.
ОТБР.
Обрезает числовое значение до указанного числа знаков после запятой.
Синтаксис: ОТБР(число; [число_цифр])
Число_цифр – необязательный аргумент, определяющий точность усечения. То есть сколько десятичных разрядов должно в итоге остаться. Если опущен, то число обрезается до целого.
Функция ОТБР придерживается следующих правил:
- Если второй параметр положительный, то результат усекается до указанного количества цифр справа от десятичной точки.
- Когда он отрицательный, он усекается до указанного количества цифр слева от десятичной точки.
- Если равен нулю или вовсе отсутствует, то этом случае функция ОТБР работает аналогично ЦЕЛОЕ, поскольку обе в результате возвращают целые числа. Однако ОТБР просто удаляет дробную часть, а ЦЕЛОЕ округляет до целого.
- Например, =ОТБР(-7,4) возвращает -7, а =ЦЕЛОЕ(-7,4) – -8, потому что это ближайшее меньшее целое.
Вот как это выглядит:
ЧЁТН и НЕЧЁТ.
Здесь всё достаточно просто — округляем указанную сумму до целого в определённую сторону.
НЕЧЁТ(число) — до ближайшего нечетного целого.
ЧЁТН(число) — до четного целого.
- Если аргумент не является числовым, функции возвращают ошибку #ЗНАЧ!.
- Если число отрицательное, оно изменяется в сторону уменьшения, от нуля.
Функции ЧЁТН и НЕЧЁТ могут оказаться полезными при обработке элементов, которые входят в пары.
Например:
=НЕЧЁТ(2,4) возвращает 3
=НЕЧЁТ(-2,4) – получаем -3
=ЧЁТН(2,4) равно 4
=ЧЁТН(-2,4) равно -4
Использование формул округления в Excel.
Как видите, в Excel существует множество функций округления в зависимости от конкретной цели. Надеемся, что эти примеры дадут вам некоторые подсказки о том, как быстро и правильно настроить округление чисел в Excel в соответствии с вашими задачами.
Как округлить десятичные дроби до нужного количества разрядов.
В зависимости от ситуации вы можете округлить десятичные дроби в любую сторону или на основании математических правил округления:
Функция ОКРУГЛВВЕРХ – всегда меняет десятичную дробь в сторону увеличения.
Функция ОКРУГЛВНИЗ – делает то же самое, но назад.
ОКРУГЛ – изменение вверх, если за цифрой округления следует равная или больше 5, в противном случае – вниз.
В качестве примера округлим десятичные значения в столбце A до двух знаков после запятой. В первом аргументе вы вводите ссылку на ячейку, содержащую сумму, а во втором аргументе вы указываете количество десятых, которое вы хотите оставить.
=ОКРУГЛВВЕРХ(A3; 2) – формула округления в Excel до двух знаков вверх.
=ОКРУГЛВНИЗ(A3; 2) – уменьшение, до двух знаков.
=ОКРУГЛ(A3; 2) – изменение по стандартным правилам, в зависимости от того, больше или меньше 5 третий десятичный разряд.
Округление отрицательных чисел.
Когда дело доходит до работы с отрицательными числами, результаты, возвращаемые рассмотренными нами функциями округления Excel, могут показаться совершенно нелогичными 
Когда функция ОКРУГЛВВЕРХ применяется к отрицательным величинам, то считается, что они меняются с увеличением, хотя на самом деле их значение уменьшается. Например, результатом =ОКРУГЛВЕРХ(-0,5; 0) будет -1, как в строке 7 на скриншоте ниже. Просто округляется абсолютное значение, без учёта знака. А потом уже подставляется минус, если он был.
Известно, что функция ОКРУГЛВНИЗ уменьшает, хотя отрицательные числа могут увеличиваться в значении. Например, формула =ОКРУГЛВНИЗ(-0,5; 0) возвращает 0, как в строке 8 ниже. Причина та же: знак «минус» отбрасывается, число округляется в меньшую сторону, а затем вновь добавляется минус. В результате по абсолютной величине результат уменьшился, но с учетом минуса перед ним — по законам математики увеличился.
Итак, логика округления отрицательных чисел очень проста. Каждый раз, когда вы используете функцию ОКРУГЛ или аналогичную ей для отрицательного числа, оно сначала преобразуется в его абсолютное значение (без знака минус), затем выполняется операция округления, и уже после этого отрицательный знак повторно применяется к результату.
При работе с отрицательными величинами рекомендую обратить внимание на функции ОКРВВЕРХ.МАТ и ОКРВНИЗ.МАТ, о которых мы рассказывали выше. Эта не совсем понятная логика там исправлена.
Как извлечь десятичную часть числа?
Если вы хотите извлечь дробную часть десятичного числа, вы можете использовать функцию ОТБР, чтобы отбросить десятичные разряды, а затем вычесть это целое из исходного числа.
=A3 — ОТБР(A3; 0)
Как показано на скриншоте ниже, формула в столбце B отлично работает как для положительных, так и для отрицательных величин.
При этом, если вы хотите получить абсолютное значение (десятичную часть без знака минус), оберните формулу в функцию ABS:
=ABS(A3-ОТБР(A3;0))
Как округлить десятичную дробь до целого числа.
Как и в случае с десятичными знаками, существует несколько функций для превращения дробного числа в целое.
ОКРУГЛВВЕРХ.
Округляя до большего целого, используйте формулу ОКРУГЛВВЕРХ с параметром, равным 0. Например, =ОКРУГЛВВЕРХ(5,5; 0) десятичное число изменяется с 5,5 до 6.
А вот для отрицательных чисел использовать =ОКРУГЛВВЕРХ(-5.5; 0) и получить в результате -6 мне кажется не совсем правильным.
При округлении отрицательных чисел, чтобы избежать путаницы, используйте
=ОКРВВЕРХ.МАТ(-5.5; -1; 0), что даёт -5. Это математически верно.
ЦЕЛОЕ или ОКРУГЛВНИЗ.
Округляя до целого положительного числа с уменьшением, используйте ЦЕЛОЕ или ОКРУГЛВНИЗ также с параметром 0. Например, обе следующие формулы преобразуют 5,5 в 5:
=ОКРУГЛВНИЗ(5,5; 0)
=ЦЕЛОЕ(5,5)
Однако для отрицательных чисел они дают другие результаты — ЦЕЛОЕ преобразует отрицательные десятичные дроби, уменьшая значение, а ОКРВНИЗ делает результат больше — в сторону 0:
=ОКРУГЛВНИЗ(-5.5; 0) возвращает -5.
=ЦЕЛОЕ(-5.5) возвращает -6.
Более логично использовать –
=ОКРВНИЗ.МАТ(-5.5;-1;0) – дает -6, что соответствует правилам математики.
ОТБР
Чтобы удалить дробную часть без изменения целой части, используйте формулу ОТБР с опущенным вторым аргументом. Например, =ОТБР(5,5) обрезает десятичную часть (,5) и оставляет целую часть (5).
НЕЧЁТ или ЧЁТН
Чтобы изменить десятичную дробь до нечетного целого, используйте функцию НЕЧЁТ:
=НЕЧЁТ(5,5) возвращает 7.
Чтобы изменить десятичную дробь до четного целого, используйте функцию ЧЁТН:
=ЧЁТН(5,5) возвращает 6.
Округлить до 0,5
Microsoft Excel предоставляет 3 функции, которые позволяют округлять числа до ближайшего кратного 0,5. Можете использовать любую из них.
- Если нужно округлить вниз до 0,5, используйте функцию ОКРВНИЗ, например:
=ОКРВНИЗ(A3; 0,5).
- Чтобы изменить вверх до 0,5, примените, функцию ОКРВВЕРХ
=ОКРВВЕРХ(A3; 0,5).
- Округляя просто до 0,5, используйте функцию ОКРУГЛТ. Например, =ОКРУГЛТ(A3; 0,5).
То, как изменится сумма, зависит от остатка от деления её на второй аргумент (0,5). Если остаток равен половине от 0,5 или превышает его, то округляется в большую сторону, в противном случае – в меньшую.
Как видите, функцию ОКРУГЛТ можно использовать только для положительных значений. При применении её к отрицательным числам возвращается ошибка #ЧИСЛО!.
Округлить до 5/10/100/1000
Округление до пяти, десяти, сотен или тысяч выполняется так же, как и до 0,5, рассмотренное в предыдущем примере.
Округлить до 5.
Вы можете использовать одну из следующих формул:
- Для того, чтобы округлить вниз до 5:
=ОКРВНИЗ($A3, 5) - Вверх до 5:
=ОКРВВЕРХ($A3, 5) - В любую сторону до 5:
=ОКРУГЛТ($A3, 5)
Округлить до 10.
Если нужно округлить ваши суммы до десятка, укажите 10 во втором аргументе:
Округлить до 100.
Округление до сотни выполняется таким же образом, с учётом того, что вы ставите 100 во втором аргументе:
Думаю, вы понимаете, что точно так же вы можете округлить число и до тысячи. Для этого просто вновь измените второй аргумент.
Те же методы можно использовать с целью округления чисел до других кратных величин. Например, вы можете округлить цены до 50 копеек (кратно 0,5), или время до одного дня. Кстати, о времени: знаете ли вы, как преобразовать его в ближайший час, 5 или 10 минут? Если нет, то ответы вы найдете в следующем разделе 
Округление времени.
Может возникнуть много ситуаций, когда вам нужно округлить значения времени. И опять же, вы можете использовать разные функции в зависимости от вашей цели.
Пример 1. Как округлить время до часа.
Когда время находится в столбце A, вы можете использовать одну из следующих функций для округления времени до часа:
- до часа (вверх или вниз) –
=ОКРУГЛТ($A$2; «1:00»)
=ОКРУГЛТ($A$2; ВРЕМЯ(1;0;0))
=ОКРУГЛ($A$2*24;0)/24
- вперёд до часа –
=ОКРВВЕРХ($A$7; «1:00»)
=ОКРВВЕРХ($A$7; ВРЕМЯ(1;0;0))
=ОКРУГЛВВЕРХ($A$7*24;0)/24
- назад до часа –
=ОКРВНИЗ($A$12; «1:00»)
=ОКРВНИЗ($A$12; ВРЕМЯ(1;0;0))
=ОКРУГЛВНИЗ($A$12*24;0)/24
В формулах ОКРУГЛ, ОКРУГЛВВЕРХ и ОКРУГЛВНИЗ вы умножаете значение времени на 24 (количество часов в сутках), чтобы преобразовать время в часы. Затем вы используете одну из функций округления десятичного значения до целого числа, после чего делите на 24, чтобы вернуть рассчитанное значение обратно в формат времени.
Если ваши временные метки включают значения даты, используйте функцию ЦЕЛОЕ и ОТБР. Ведь в Excel дата и время хранятся как обычные числа. Целая часть представляет дни, а дробная часть – время. Нам нужно извлечь только дробную часть, отбросив дни. Например:
=ОКРУГЛТ($A$2, «1:00») — ЦЕЛОЕ(A2)
=ОКРУГЛТ($A$2, ВРЕМЯ(1,0,0)) — ОТБР(A2)
=ОКРУГЛ($A$2*24; 0)/24 — ЦЕЛОЕ(A2)
На скриншоте показаны и другие формулы:
Пример 2. Округление времени до ближайших 5, 10, 15 минут.
Если вы хотите округлить время в таблице Excel до пяти или десяти минут или четверти часа, вы можете использовать те же методы, что и продемонстрированные выше. Но замените «1 час» на желаемое количество минут в формулах.
- Если округлить время в A3 до ближайших 15 минут:
=ОКРУГЛТ($A3; «00:15»)
=ОКРУГЛТ($A3; ВРЕМЯ(0;15;0))
- Чтобы проделать это в большую сторону:
=ОКРВВЕРХ($A3; «00:15»)
=ОКРВВЕРХ($A3; ВРЕМЯ(0;15;0))
- А теперь — в меньшую:
=ОКРВНИЗ($A3; «00:15»)
=ОКРВНИЗ($A3; ВРЕМЯ(0;15;0))
Если вы знаете (или можете рассчитать), какая часть дня состоит из определенного количества минут, тогда у вас не будет проблем с использованием функций ОКРУГЛ, ОКРУГЛВВЕРХ и ОКРУГЛВНИЗ.
Например, зная, что 15 минут – это 1/96 часть дня, вы можете использовать одну из следующих формул, чтобы округлить время до ближайшей четверти часа.
- до 15 минут: =ОКРУГЛ(A3*96;0)/96
- В большую сторону: =ОКРУГЛВВЕРХ(A3*96;0)/96
- В меньшую сторону =ОКРУГЛВНИЗ(A3*96;0)/96
Мы представили вам множество способов округления в Excel. Надеюсь, теперь вы знаете, как среди всех этих функций выбрать ту, которая лучше всего подходит для ваших нужд.
 Как быстро извлечь число из текста в Excel — В этом кратком руководстве показано, как можно быстро извлекать число из различных текстовых выражений в Excel с помощью формул или специального инструмента «Извлечь». Проблема выделения числа из текста возникает достаточно…
Как быстро извлечь число из текста в Excel — В этом кратком руководстве показано, как можно быстро извлекать число из различных текстовых выражений в Excel с помощью формул или специального инструмента «Извлечь». Проблема выделения числа из текста возникает достаточно…  Как умножить число на процент и прибавить проценты — Ранее мы уже научились считать проценты в Excel. Рассмотрим несколько случаев, когда известная нам величина процента помогает рассчитать различные числовые значения. Чему равен процент от числаКак умножить число на процентКак…
Как умножить число на процент и прибавить проценты — Ранее мы уже научились считать проценты в Excel. Рассмотрим несколько случаев, когда известная нам величина процента помогает рассчитать различные числовые значения. Чему равен процент от числаКак умножить число на процентКак…  Как считать проценты в Excel — примеры формул — В этом руководстве вы познакомитесь с быстрым способом расчета процентов в Excel, найдете базовую формулу процента и еще несколько формул для расчета процентного изменения, процента от общей суммы и т.д.…
Как считать проценты в Excel — примеры формул — В этом руководстве вы познакомитесь с быстрым способом расчета процентов в Excel, найдете базовую формулу процента и еще несколько формул для расчета процентного изменения, процента от общей суммы и т.д.…  Как сделать пользовательский числовой формат в Excel — В этом руководстве объясняются основы форматирования чисел в Excel и предоставляется подробное руководство по созданию настраиваемого пользователем формата. Вы узнаете, как отображать нужное количество десятичных знаков, изменять выравнивание или цвет шрифта,…
Как сделать пользовательский числовой формат в Excel — В этом руководстве объясняются основы форматирования чисел в Excel и предоставляется подробное руководство по созданию настраиваемого пользователем формата. Вы узнаете, как отображать нужное количество десятичных знаков, изменять выравнивание или цвет шрифта,…  7 способов поменять формат ячеек в Excel — Мы рассмотрим, какие форматы данных используются в Excel. Кроме того, расскажем, как можно быстро изменять внешний вид ячеек самыми различными способами. Когда дело доходит до форматирования ячеек в Excel, большинство…
7 способов поменять формат ячеек в Excel — Мы рассмотрим, какие форматы данных используются в Excel. Кроме того, расскажем, как можно быстро изменять внешний вид ячеек самыми различными способами. Когда дело доходит до форматирования ячеек в Excel, большинство…  Как удалить формат ячеек в Excel — В этом коротком руководстве показано несколько быстрых способов очистки форматирования в Excel и объясняется, как удалить форматы в выбранных ячейках. Самый очевидный способ сделать часть информации более заметной — это…
Как удалить формат ячеек в Excel — В этом коротком руководстве показано несколько быстрых способов очистки форматирования в Excel и объясняется, как удалить форматы в выбранных ячейках. Самый очевидный способ сделать часть информации более заметной — это…  Как преобразовать текст в число в Excel — 10 способов. — В этом руководстве показано множество различных способов преобразования текста в число в Excel: опция проверки ошибок в числах, формулы, математические операции, специальная вставка и многое другое. Иногда значения в ваших…
Как преобразовать текст в число в Excel — 10 способов. — В этом руководстве показано множество различных способов преобразования текста в число в Excel: опция проверки ошибок в числах, формулы, математические операции, специальная вставка и многое другое. Иногда значения в ваших…