Содержание
- 1 Как округлить число форматом ячейки
- 2 Как правильно округлить число в Excel
- 2.1 Как округлить число в Excel до тысяч?
- 3 Как округлить в большую и меньшую сторону в Excel
- 4 Как округлить до целого числа в Excel?
- 4.1 Почему Excel округляет большие числа?
- 5 Хранение чисел в памяти Excel
- 6 Округление с помощью кнопок на ленте
- 7 Округление через формат ячеек
- 8 Установка точности расчетов
- 9 Применение функций
- 9.1 Помогла ли вам эта статья?
- 10 Стандартная функция
- 11 Формула округление
- 12 Округляем в большую или меньшую сторону
- 13 При помощи кнопок на ленте
- 14 Формат данных
- 15 Установка точности расчетов
- 16 Использование формул
- 16.1 ОКРУГЛ
- 16.2 ОКРУГЛВВЕРХ
- 16.3 ОКРУГЛВНИЗ
- 16.4 ОКРУГЛТ
- 16.5 ОКРВВЕРХ
- 16.6 ОКРВНИЗ
- 16.7 ОТБР
- 16.8 ЧЕТН
- 16.9 НЕЧЁТ
- 17 Заключение
- 18 Видеоинструкция
- 19 Округление чисел по разрядам в Excel
- 20 Округление числа в большую сторону в Excel
- 21 Округление числа в меньшую сторону в Excel
- 22 Округление до целого числа в Excel
Округляют числа в Excel несколькими способами. С помощью формата ячеек и с помощью функций. Эти два способа следует различать так: первый только для отображения значений или вывода на печать, а второй способ еще и для вычислений и расчетов.
С помощью функций возможно точное округление, в большую или меньшую сторону, до заданного пользователем разряда. А полученные значения в результате вычислений, можно использовать в других формулах и функциях. В то же время округление с помощью формата ячеек не даст желаемого результата, и результаты вычислений с такими значениями будут ошибочны. Ведь формат ячеек, по сути, значение не меняет, меняется лишь его способ отображения. Чтобы в этом быстро и легко разобраться и не совершать ошибок, приведем несколько примеров.
Как округлить число форматом ячейки
Впишем в ячейку А1 значение 76,575. Щелкнув правой кнопкой мыши, вызываем меню «Формат ячеек». Сделать то же самое можно через инструмент «Число» на главной странице Книги. Или нажать комбинацию горячих клавиш CTRL+1.
Выбираем числовой формат и устанавливаем количество десятичных знаков – 0.
Результат округления:
Назначить количество десятичных знаков можно в «денежном» формате, «финансовом», «процентном».
Как видно, округление происходит по математическим законам. Последняя цифра, которую нужно сохранить, увеличивается на единицу, если за ней следует цифра больше или равная «5».
Особенность данного варианта: чем больше цифр после запятой мы оставим, тем точнее получим результат.
С помощью функции ОКРУГЛ() (округляет до необходимого пользователю количества десятичных разрядов). Для вызова «Мастера функций» воспользуемся кнопкой fx. Нужная функция находится в категории «Математические».
Аргументы:
- «Число» — ссылка на ячейку с нужным значением (А1).
- «Число разрядов» — количество знаков после запятой, до которого будет округляться число (0 – чтобы округлить до целого числа, 1 – будет оставлен один знак после запятой, 2 – два и т.д.).
Теперь округлим целое число (не десятичную дробь). Воспользуемся функцией ОКРУГЛ:
- первый аргумент функции – ссылка на ячейку;
- второй аргумент – со знаком «-» (до десятков – «-1», до сотен – «-2», чтобы округлить число до тысяч – «-3» и т.д.).
Как округлить число в Excel до тысяч?
Пример округления числа до тысяч:
Формула: =ОКРУГЛ(A3;-3).
Округлить можно не только число, но и значение выражения.
Допустим, есть данные по цене и количеству товара. Необходимо найти стоимость с точностью до рубля (округлить до целого числа).
Первый аргумент функции – числовое выражение для нахождения стоимости.
Как округлить в большую и меньшую сторону в Excel
Для округления в большую сторону – функция «ОКРУГЛВВЕРХ».
Первый аргумент заполняем по уже знакомому принципу – ссылка на ячейку с данными.
Второй аргумент: «0» — округление десятичной дроби до целой части, «1» — функция округляет, оставляя один знак после запятой, и т.д.
Формула: =ОКРУГЛВВЕРХ(A1;0).
Результат:
Чтобы округлить в меньшую сторону в Excel, применяется функция «ОКРУГЛВНИЗ».
Пример формулы: =ОКРУГЛВНИЗ(A1;1).
Полученный результат:
Формулы «ОКРУГЛВВЕРХ» и «ОКРУГЛВНИЗ» используются для округления значений выражений (произведения, суммы, разности и т.п.).
Как округлить до целого числа в Excel?
Чтобы округлить до целого в большую сторону используем функцию «ОКРУГЛВВЕРХ». Чтобы округлить до целого в меньшую сторону используем функцию «ОКРУГЛВНИЗ». Функция «ОКРУГЛ» и формата ячеек так же позволяют округлить до целого числа, установив количество разрядов – «0» (см.выше).
В программе Excel для округления до целого числа применяется также функция «ОТБР». Она просто отбрасывает знаки после запятой. По сути, округления не происходит. Формула отсекает цифры до назначенного разряда.
Сравните:
Второй аргумент «0» — функция отсекает до целого числа; «1» — до десятой доли; «2» — до сотой доли и т.д.
Специальная функция Excel, которая вернет только целое число, – «ЦЕЛОЕ». Имеет единственный аргумент – «Число». Можно указать числовое значение либо ссылку на ячейку.
Недостаток использования функции «ЦЕЛОЕ» — округляет только в меньшую сторону.
Округлить до целого в Excel можно с помощью функций «ОКРВВЕРХ» и «ОКРВНИЗ». Округление происходит в большую или меньшую сторону до ближайшего целого числа.
Пример использования функций:
Второй аргумент – указание на разряд, до которого должно произойти округление (10 – до десятков, 100 – до сотен и т.д.).
Округление до ближайшего целого четного выполняет функция «ЧЕТН», до ближайшего нечетного – «НЕЧЕТ».
Пример их использования:
Почему Excel округляет большие числа?
Если в ячейки табличного процессора вводятся большие числа (например, 78568435923100756), Excel по умолчанию автоматически округляет их вот так: 7,85684E+16 – это особенность формата ячеек «Общий». Чтобы избежать такого отображения больших чисел нужно изменить формат ячейки с данным большим числом на «Числовой» (самый быстрый способ нажать комбинацию горячих клавиш CTRL+SHIFT+1). Тогда значение ячейки будет отображаться так: 78 568 435 923 100 756,00. При желании количество разрядов можно уменьшить: «Главная»-«Число»-«Уменьшить разрядность».
Программа Microsoft Excel работает, в том числе, и с числовыми данными. При выполнении деления или работе с дробными числами, программа производит округление. Это связано, прежде всего, с тем, что абсолютно точные дробные числа редко когда бывают нужны, но оперировать громоздким выражением с несколькими знаками после запятой не очень удобно. Кроме того, существуют числа, которые в принципе точно не округляются. Но, в то же время, недостаточно точное округление может привести к грубым ошибкам в ситуациях, где требуется именно точность. К счастью, в программе Microsoft Excel имеется возможность самим пользователям устанавливать, как будут округляться числа.
Хранение чисел в памяти Excel
Все числа, с которыми работает программа Microsoft Excel, делятся на точные и приближенные. В памяти хранятся числа до 15 разряда, а отображаются до того разряда, который укажет сам пользователь. Но, при этом, все расчеты выполняются согласно хранимых в памяти, а не отображаемых на мониторе данным.
С помощью операции округления, Microsoft Excel отбрасывает некоторое количество знаков после запятой. В Excel применяется общепринятый способ округления, когда число меньше 5 округляется в меньшую сторону, а больше или равно 5 – в большую сторону.
Округление с помощью кнопок на ленте
Самым простым способом изменить округление числа — это выделить ячейку или группу ячеек, и находясь во вкладке «Главная», нажать на ленте на кнопку «Увеличить разрядность» или «Уменьшить разрядность». Обе кнопки располагаются в блоке инструментов «Число». При этом, будет округляться только отображаемое число, но для вычислений, при необходимости будут задействованы до 15 разрядов чисел.
При нажатии на кнопку «Увеличить разрядность», количество внесенных знаков после запятой увеличивается на один.
При нажатии на кнопку «Уменьшить разрядность» количество цифр после запятой уменьшается на одну.
Округление через формат ячеек
Также можно выставить округление с помощью настроек формата ячеек. Для этого, нужно выделить диапазон ячеек на листе, кликнуть правой кнопкой мыши, и в появившемся меню выбрать пункт «Формат ячеек».
В открывшемся окне настроек формата ячеек нужно перейти во вкладку «Число». Если формат данных указан не числовой, то нужно выбрать именно числовой формат, иначе вы не сможете регулировать округление. В центральной части окна около надписи «Число десятичных знаков» просто указываем цифрой то число знаков, которое желаем видеть при округлении. После этого, выполняем клик по кнопке «OK».
Установка точности расчетов
Если в предыдущих случаях, устанавливаемые параметры влияли только на внешнее отображения данных, а при расчетах использовались более точные показатели (до 15 знака), то сейчас мы расскажем, как изменить саму точность расчетов.
Для этого, переходим во вкладку «Файл». Далее, перемещаемся в раздел «Параметры».
Открывается окно параметров Excel. В этом окне переходим в подраздел «Дополнительно». Ищем блок настроек под названием «При пересчете этой книги». Настройки в данном бока применяются ни к одному листу, а ко всей книги в целом, то есть ко всему файлу. Ставим галочку напротив параметра «Задать точность как на экране». Жмем на кнопку «OK», расположенную в нижнем левом углу окна.
Теперь при расчете данных будет учитываться отображаемая величина числа на экране, а не та, которая хранится в памяти Excel. Настройку же отображаемого числа можно провести любым из двух способов, о которых мы говорили выше.
Применение функций
Если же вы хотите изменить величину округления при расчете относительно одной или нескольких ячеек, но не хотите понижать точность расчетов в целом для документа, то в этом случае, лучше всего воспользоваться возможностями, которые предоставляет функция «ОКРУГЛ», и различные её вариации, а также некоторые другие функции.
Среди основных функций, которые регулируют округление, следует выделить такие:
- ОКРУГЛ – округляет до указанного числа десятичных знаков, согласно общепринятым правилам округления;
- ОКРУГЛВВЕРХ – округляет до ближайшего числа вверх по модулю;
- ОКРУГЛВНИЗ – округляет до ближайшего числа вниз по модулю;
- ОКРУГЛТ – округляет число с заданной точностью;
- ОКРВВЕРХ – округляет число с заданной точность вверх по модулю;
- ОКРВНИЗ – округляет число вниз по модулю с заданной точностью;
- ОТБР – округляет данные до целого числа;
- ЧЕТН – округляет данные до ближайшего четного числа;
- НЕЧЕТН – округляет данные до ближайшего нечетного числа.
Для функций ОКРУГЛ, ОКРУГЛВВЕРХ и ОКРУГЛВНИЗ следующий формат ввода: «Наименование функции (число;число_разрядов). То есть, если вы, например, хотите округлить число 2,56896 до трех разрядов, то применяете функцию ОКРУГЛ(2,56896;3). На выходе получается число 2,569.
Для функций ОКРУГЛТ, ОКРВВЕРХ и ОКРВНИЗ применяется такая формула округления: «Наименование функции(число;точность)». Например, чтобы округлить число 11 до ближайшего числа кратного 2, вводим функцию ОКРУГЛТ(11;2). На выходе получается число 12.
Функции ОТБР, ЧЕТН и НЕЧЕТ используют следующий формат: «Наименование функции(число)». Для того, чтобы округлить число 17 до ближайшего четного применяем функцию ЧЕТН(17). Получаем число 18.
Функцию можно вводить, как в ячейку, так и в строку функций, предварительно выделив ту ячейку, в которой она будет находиться. Перед каждой функцией нужно ставить знак «=».
Существует и несколько другой способ введения функций округления. Его особенно удобно использовать, когда есть таблица со значениями, которые нужно преобразовать в округленные числа в отдельном столбике.
Для этого, переходим во вкладку «Формулы». Кликаем по копке «Математические». Далее, в открывшемся списке выбираем нужную функцию, например ОКРУГЛ.
После этого, открывается окно аргументов функции. В поле «Число» можно ввести число вручную, но если мы хотим автоматически округлить данные всей таблицы, тогда кликаем по кнопке справа от окна введения данных.
Окно аргументов функции сворачивается. Теперь нужно кликнуть по самой верхней ячейке столбца, данные которого мы собираемся округлить. После того, как значение занесено в окно, кликаем по кнопке справа от этого значения.
Опять открывается окно аргументов функции. В поле «Число разрядов» записываем разрядность, до которой нам нужно сокращать дроби. После этого, жмем на кнопку «OK».
Как видим, число округлилось. Для того, чтобы таким же образом округлить и все другие данные нужного столбца, наводим курсор на нижний правый угол ячейки с округленным значением, жмем на левую кнопку мыши, и протягиваем её вниз до конца таблицы.
После этого, все значения в нужном столбце будут округлены.
Как видим, существуют два основных способа округлить видимое отображение числа: с помощью кнопки на ленте, и путем изменения параметров формата ячеек. Кроме того, можно изменить и округление реально рассчитываемых данных. Это также можно сделать двумя способами: изменением настроек книги в целом, или путем применения специальных функций. Выбор конкретного способа зависит от того, собираетесь ли вы применять подобный вид округления для всех данных в файле, или только для определенного диапазона ячеек.
Мы рады, что смогли помочь Вам в решении проблемы.
Задайте свой вопрос в комментариях, подробно расписав суть проблемы. Наши специалисты постараются ответить максимально быстро.
Помогла ли вам эта статья?
Да Нет
Стандартная функция
Дробные числа в электронных таблицах Excel можно выводить на экран с разной степенью точности:
- самый простой способ – на вкладке «Главная» нажимаем кнопки «Увеличить разрядность» или «Уменьшить разрядность»;
- щелкаем правой кнопкой мыши по ячейке, в раскрывшемся меню выбираем «Формат ячеек…», далее вкладка «Число», выбираем формат «Числовой», определяем, сколько будет десятичных знаков после запятой (по умолчанию предлагается 2 знака);
- щелкаем ячейку, на вкладке «Главная» выбираем «Числовой», либо идем на «Другие числовые форматы…» и там настраиваем.
Вот как выглядит дробь 0,129, если менять количество десятичных знаков после запятой в формате ячейки:
Обратите внимание, в A1,A2,A3 записано одно и то же значение, меняется только форма представления. При дальнейших расчетах будет использоваться не величина, видимая на экране, а исходная. Начинающего пользователя электронных таблиц это может слегка запутать. Чтобы реально изменить значение, необходимо использовать специальные функции, их в Excel несколько.
Формула округление
Одна из часто применяемых функций округления – ОКРУГЛ. Она работает по стандартным математическим правилам. Выбираем ячейку, щелкаем значок «Вставить функцию», категория «Математические», находим ОКРУГЛ.
Определяем аргументы, их два – сама дробь и количество разрядов. Щелкаем «ОК» и смотрим, что получилось.
К примеру, выражение =ОКРУГЛ(0,129;1) даст результат 0,1. Нулевое количество разрядов позволяет избавляться от дробной части. Выбор отрицательного количества разрядов позволяет округлять целую часть до десятков, сотен и так далее. Например, выражение =ОКРУГЛ(5,129;-1) даст 10.
Округляем в большую или меньшую сторону
В Excel представлены и другие средства, позволяющие работать с десятичными дробями. Одно из них – ОКРУГЛВВЕРХ, выдает самое близкое число, большее по модулю. Например, выражение =ОКРУГЛВВЕРХ(-10,2;0) даст -11. Количество разрядов здесь 0, значит, получим целое значение. Ближайшее целое, большее по модулю, – как раз -11. Пример использования:
ОКРУГЛВНИЗ аналогична предыдущей функции, но выдает ближайшее значение, меньшее по модулю. Различие в работе вышеописанных средств видно из примеров:
| =ОКРУГЛ(7,384;0) | 7 |
| =ОКРУГЛВВЕРХ(7,384;0) | 8 |
| =ОКРУГЛВНИЗ(7,384;0) | 7 |
| =ОКРУГЛ(7,384;1) | 7,4 |
| =ОКРУГЛВВЕРХ(7,384;1) | 7,4 |
| =ОКРУГЛВНИЗ(7,384;1) | 7,3 |
Эксель – очень мощный редактор для работы с числовыми данными. Как правило, они могут быть как целыми, так и дробными. Довольно часто для удобства восприятия информации используют функции округления. В Excel это можно сделать различными методами. Рассмотрим их более детально.
Для начала нужно создать таблицу, в которой будет несколько значений. Желательно с большим количеством знаков после запятой.
При помощи кнопок на ленте
На панели инструментов размещены специальные кнопки, благодаря которым можно менять длину дробной части. Для того чтобы ими воспользоваться, нужно сделать следующее.
- Выделите все ячейки, которые вы хотите отредактировать.
- Перейдите на вкладку главная и нажмите несколько раз на указанную стрелочкой иконку.
- В результате этого у всех ячеек осталась только десятая часть. Всё остальное исчезло.
- Если хотите отменить действие или увеличить количество знаков до сотой или тысячной доли, нужно кликнуть на соседнюю иконку.
- Благодаря этим действиям, после запятой окажется три знака.
Обратите внимание: количество цифр после запятой стало одинаковым для всех, хотя изначально оно отличалось!
Формат данных
Настроить отображение значений можно и при помощи окна «Формат ячеек». Для этого нужно сделать следующее.
- Выделите ячейки, внешний вид которых вы хотите изменить.
- Сделайте правый клик мыши по выделению. В появившемся меню выберите пункт «Формат ячеек».
- Здесь вы сможете редактировать количество десятичных знаков при помощи стрелочек. Или же можно сразу указать нужное значение. После этого для сохранения информации достаточно кликнуть на кнопку «OK».
В качестве примера были приведены обычные дробные числа. Но бывает и так, что нужно работать с другим видом информации.
Во всех иных форматах используется тот же принцип:
- денежный (неважно какая валюта (рубль, доллар и т. д.) – всё можно отрегулировать вплоть до копейки);
- финансовый;
- процентный (при вычислении в конце будут вводиться нули);
- экспоненциальный.
В этом плане в редакторе Excel всё продумано до мелочей.
Установка точности расчетов
Приведем пример для того чтобы вы поняли, в чем разница, если включить/отключить эту настройку.
Для начала посчитаем сумму значений во всех наших ячейках.
- Для этого добавим новое поле и перейдем в него. Затем кликнем на иконку «Fx» (вызов окна вставки функции).
- В появившемся окне выберите категорию «Математические».
- Найдите в списке функцию «СУММ». Для вставки нажмите на кнопку «OK».
- Появится окно, в котором нужно вставить аргументы функции. Для этого достаточно вручную выделить все ячейки. В результате этого они автоматически подставятся в нужное поле.
- В процессе выделения вы увидите пунктирную рамку. При этом большое окошко исчезнет. Это сделано для удобства выбора диапазона ячеек, поскольку таблица может быть огромных размеров.
- Как только вы отпустите палец, всё вернется обратно. При этом в поле «Число 1» будет указан нужный диапазон, а не то, что стояло по умолчанию. Для сохранения данных нажмите на кнопку «OK».
- Обратите внимание на результат. Это сумма реального содержимого ячеек, а не того, что вы видите. Можете проверить при помощи калькулятора. У вас будут расхождения.
Можете убедиться, что в таблице хранятся иные значения, по сравнению с отображаемыми. Дело в том, что мы настроили отображение информации вплоть до тысячной доли. А по факту всё осталось на месте. Тот же результат был, если бы вы оставили округление до сотых или десятых.
Для того чтобы в формуле «СУММ» происходил расчет того, что отображается, нужно сделать следующие действия.
- Нажмите на пункт меню «Файл».
- Перейдите в раздел «Параметры».
- Кликните на пункт «Дополнительно». После этого прокрутите окно практически до самого низа.
- Найдите группу настроек «При пересчете этой книги». Поставьте галочку около пункта «Задать указанную точность» (если в будущем вам эта настройка окажется ненужной, достаточно будет убрать эту галочку).
- Кликните на кнопку «OK». Сразу после этого вы увидите предупреждение, в котором вам сообщат, что данные в таблице будут изменены в меньшую сторону. Необходимо согласиться с этим условием нажатием на «OK».
- Только после этого вы сможете сохранить внесенные изменения.
- Снова посмотрите результат подсчетов. Теперь он изменился и соответствует сумме отображаемых чисел.
При этом цифры в ячейках будут изменены. То есть данные после трех знаков окажутся утерянными. В будущем их нельзя будет восстановить.
Поэтому, если подобная точность при расчетах будет использовать один или несколько раз, нужно будет не забыть снять галочку с этого пункта в настройках.
Использование формул
В редакторе Excel существует набор функций, при помощи которых можно округлять любые значения. К ним относятся:
- ОКРУГЛ – округление по школьным правилам математики до указанного количества десятичных знаков;
- ОКРУГЛВВЕРХ – округление до ближайшего большего числа (не по правилам математики);
- ОКРУГЛВНИЗ – округление до ближайшего меньшего числа (также не по общепринятым правилам);
- ОКРУГЛТ – округление до ближайшего числа (вверх или вниз), которое кратно указанному значению;
- ОКРВВЕРХ – аналог ОКРУГЛТ, только поиск ближайшего значения в большую сторону;
- ОКРВНИЗ – аналог ОКРУГЛТ, только поиск ближайшего значения в меньшую сторону;
- ОТБР – данная функция просто отбрасывает все цифры, которые стоят после указанного количества знаков после запятой;
- ЧЕТН – происходит округление до ближайшего четного числа;
- НЕЧЕТН – происходит округление до ближайшего нечетного числа.
Рассмотрим их все более внимательно. Создадим таблицу и для каждой формулы оставим отдельную строку.
Так будет намного нагляднее.
ОКРУГЛ
- Перейдите в первую ячейку для этой функции. Затем кликните на иконку «Fx».
- В появившемся окне выберите категорию «Математические». Найдите там функцию «ОКРУГЛ». Затем нажмите на кнопку «OK».
- После этого появится окно ввода аргументов для формулы. Кликните на первое число. В результате оно автоматически подставится в нужное поле.
- Далее необходимо указать число разрядов. Например, можно указать цифру «3». Для вставки формулы нажмите на кнопку «OK».
- В результате этого вы увидите округленное значение по правилам математики.
- Для того чтобы скопировать эту формулу на соседние ячейки, нужно навести курсор на правый нижний угол, пока он не станет в виде черного крестика. После этого, не отпуская пальца с мышки, протащите указатель до конца таблицы.
- Благодаря этим действиям вы получите следующий результат.
Правила округления по школьной программе довольно просты. Рассмотрим наше первое число «1,3548». Если мы будем округлять до двух знаков после запятой, то нужно смотреть на третью цифру. Если она равна 5 или больше, то второй знак будет на единицу больше. Если же меньше 5 – то на один знак меньше. То есть, в нашем случае результатом будет число «1,34». Если же округлять до трех знаков (как в случае с таблицей), то следующая цифра «8». А она явно больше «5». Поэтому наша четверка превратилась в пятерку. То есть, мы получили «1,355».
ОКРУГЛВВЕРХ
- Выбираем первую ячейку второй строчки и кликаем на иконку вызова функции.
- Находим в списке пункт «ОКРУГЛВВЕРХ». Для вставки кликаем на кнопку «ОК».
- Затем в появившемся окне нужно будет вставить аргумент функции. Для этого нажимаем на указанное число в таблице.
- В поле «Число_разрядов» снова указываем цифру 3. Для вставки формулы нажимаем на кнопку «OK».
- Повторяем вышеописанные действия по дублированию данных на соседние столбцы.
- В результате этого получаем следующее.
Результаты везде одинаковые, но принцип расчета тут немного иной. Для демонстрации в третьем числе изменим одну цифру. Например, «8» на «2».
Теперь число, с точки зрения школьной математики, округляется в меньшую сторону. Поэтому в первой строке стало «4,546». Хотя до этого было «4,547». А вторая формула осталась без изменений.
Дело в том, что функции ОКРУГЛВВЕРХ без разницы какое там число – больше или меньше 5. Если оно есть, то значит, нужно округлить с увеличением последней цифры.
ОКРУГЛВНИЗ
Проделайте те же самые действия, что были описаны выше, только изменив на соответствующую функцию. В итоге получите следующие данные.
В этом случае результат нигде не совпал, кроме как с измененным ранее числом в третьем столбце. Дело в том, что ОКРУГЛВНИЗ просто убирает все цифры, которые идут после указанного количества разрядности. Неважно, что там идет следом – «1» или «9». Всё будет удалено.
Результат совпал с «4,546», так как просто повезло, поскольку функция ОКРУГЛ согласно правилам математики, увидев, что дальше следует цифра меньше 5, округлила значение в меньшую сторону.
ОКРУГЛТ
Повторяем те же самые действия при добавлении функции. Только теперь второй параметр называется иначе.
Ваше значение будет округлено до ближайшего числа, которое кратно тому, что указано в поле «Точность». Например, если поставить «2», мы увидим следующие результаты.
Тут неважно, в большую или меньшую сторону. Главное – как можно ближе и чтобы было кратным. Если указать в графе точность число «3», результат будет совсем другим.
Ничего не совпало, поскольку мы поменяли кратное значение, а цифры «2» и «3» в данном случае никак не пересекаются. Простая арифметика.
ОКРВВЕРХ
Повторяем описанные ранее действия по добавлению функции в ячейку и последующее дублирование результата. В итоге получаем следующие данные.
В этом случае, например, для первого значения, было неважно, что «0» ближе (как это было в варианте ОКРУГЛТ). Данная функция ищет ближайшее кратное всегда в большую сторону. А вот следующая – наоборот, в меньшую.
ОКРВНИЗ
Проставьте везде эту формулу, как это делалось в вышеописанных случаях.
Мы видим следующее: при указанной точности «3» у нас всё, что меньше этого числа, превратилось в «0». То есть можно сделать такой вывод;
Если при выполнении функции ОКРВНИЗ исходное значение меньше, чем указанная точность, то мы всегда будем получать нули, поскольку только они является наименьшим кратным в этой ситуации.
ОТБР
Вставив эту функцию (как это описывалось выше), мы получаем такой же результат, как и с ОКРУГЛВНИЗ, поскольку принцип работы в обеих ситуациях одинаковый.
ЧЕТН
Для этой функции в формуле используется только число – без дополнительных аргументов. Это значительно облегчает ее понимание.
Повторите описанные выше действия и проставьте эту формулу во все остальные ячейки данной строки.
Результат вполне ожидаемый. Все цифры стали целыми и четными. Всё, что было после запятой, сразу же исчезло.
НЕЧЁТ
Вставляем эту формулу точно так же, как и раньше. Никаких дополнительных аргументов, кроме исходного числа.
Скопировав настройки этой ячейки во все остальные, мы видим следующий результат.
Снова исчезли все десятичные цифры. Осталось только целое нечетное число.
Заключение
В данной статье были детально рассмотрены основные функции для округления чисел в редакторе Excel. Как видите, их очень много. При этом результат везде разный, за исключением ОТБР и ОКРУГЛВНИЗ. Выбирайте то, что надо, а не просто так – лишь бы избавиться от чисел после запятой. Из-за неправильного выбора в будущем могут появиться большие проблемы при расчетах.
Если вдруг у вас что-то не получается, возможно, вы используете неправильные входные значения или же просто запутались в описании формул. Здесь очень важно наличие базовых знаний математики для понимания работы вышеописанных функций.
Видеоинструкция
Для тех, у кого остались какие-нибудь вопросы или все попытки при округлении чисел окончились неудачей, ниже прилагается видеоролик с дополнительными, более детальными пояснениями к описанным выше действиям.
Мы часто сталкиваемся с вопросом как сделать округление в Excel, поэтому давайте разберем основные способы округления числа (в большую, в меньшую сторону, до целого числа и т.д.).
Округление чисел по разрядам в Excel
В Excel есть стандартная функция ОКРУГЛ, которая позволяет округлить число по количеству разрядов:
ОКРУГЛ(число; число_разрядов)
Округляет число до указанного количества десятичных разрядов.
- Число (обязательный аргумент) — округляемое число;
- Число разрядов (обязательный аргумент) — количество разрядов для округления.
Пример использования формулы ОКРУГЛ
Округление числа в большую сторону в Excel
В случае если необходимо округлить число в большую сторону, то можно воспользоваться формулой ОКРУГЛВВЕРХ:
ОКРУГЛВВЕРХ(число; число_разрядов)
Округляет число до ближайшего большего по модулю.
Аргументы функции такие же как и в формуле ОКРУГЛ.
Пример использования формулы ОКРУГЛВВЕРХ
Округление числа в меньшую сторону в Excel
Аналогом для округления числа в меньшую сторону является функция ОКРУГЛВНИЗ:
ОКРУГЛВНИЗ(число; число_разрядов)
Округляет число до ближайшего меньшего по модулю.
Пример использования формулы ОКРУГЛВНИЗ
Округление до целого числа в Excel
Для того, чтобы округлить число до целого можно воспользоваться функциями ОКРУГЛ, ОКРУГЛВВЕРХ, ОКРУГЛВНИЗ, приняв аргумент функции число_разрядов равным нулю, т.е. другими словами, округлить число до 0 знаков после запятой, что равносильно округлению до целого числа:
Пример округления до целого числа
Также в Excel есть группа функций, которая позволяет округлять число с определенной кратностью, в частности, в случае округления в большую сторону можно воспользоваться функцией ОКРВВЕРХ:
ОКРВВЕРХ(число; точность)
Округляет число до ближайшего целого или до ближайшего кратного указанному значению.
- Число (обязательный аргумент) — округляемое число;
- Точность (обязательный аргумент) — кратное, до которого округляется число.
В нашем случае мы задаем точность равной 1, иными словами, округляем до числа кратного 1:
Пример использования формулы ОКРВВЕРХ
Аналогичной функцией для округления числа в меньшую сторону является формула ОКРВНИЗ:
ОКРВНИЗ(число; точность)
Округляет число до ближайшего меньшего по модулю целого.
Пример использования формулы ОКРВНИЗ
Удачи вам и до скорых встреч на страницах блога Tutorexcel.ru!
Округление числа в Excel
Смотрите также можно округлять числа. -5, так какЧисло – указывается исходное – «Число». Можно тысяч: лишь его способ зададим Получилось такое числоФормула округления в Excel.=MROUND(A1,10)
Изменение количества знаков после запятой без изменения значения
На листе
-
или нажмите Функция ОКРУГЛ,Функция ОКРУГЛВВЕРХ
-
900. Наверное, теперь со списком числовых 3 значимых разрядов, примеры охватывают лишьПредположим, что вы хотите Так один пробел в сотнях тысяч округляемое число или
указать числовое значениеФормула: =ОКРУГЛ(A3;-3).
отображения. Чтобы в
Во встроенном числовом формате
-
. Ещё о нескольких 123500.У нас есть=ОКРУГЛТ(A1;10)кнопку Microsoft Office и Функция ОКРУГЛВНИЗ. вам все понятно. форматов и выберите используется функция небольшую часть возможных
-
округлить число до в конце формата 5 нулей (5 ссылка на него либо ссылку наОкруглить можно не только этом быстро и способах читайте вКак ещё можно такая таблица.Теперь округлим число дои выберите
-
Стандартный десятичный разделитель дляЧтобы округлить до ближайших пунктОКРУГЛВНИЗ
Округление числа вверх
ситуаций. ближайшего целого, так округляет и выводит знаков перед запятой ячейку. ячейку. число, но и
Округление числа вниз
легко разобраться и
Округление числа до ближайшего значения
статье «Формула округления
Округление числа до ближайшего дробного значения
округлить в Excel
Округление числа до указанного количества значимых разрядов
Если мы умножим цену ближайшего кратного 5.Параметры Excel
чисел можно настроитьдесятковДругие числовые форматыс параметром -4:В приведенном ниже списке как десятичные значения числа с точностью по левую сторону).Число_разрядов – указывается количествоНедостаток использования функции «ЦЕЛОЕ» значение выражения. не совершать ошибок, в Excel»..
на количество, то=MROUND(A1,5)(в Excel 2007). в параметрах Excel.Введите.= ОКРУГЛВНИЗ(2345678,-4) содержатся общие правила, вам не важны, до тысячи, два Пример: десятичных разрядов, которое — округляет только
-
Допустим, есть данные по приведем несколько примеров.Есть ещёФункция «ОКРУГЛ» после запятой будет=ОКРУГЛТ(A1;5)В категорииЩелкните=ОКРУГЛ(A1;-1)В списке. При этом число которые необходимо учитывать или представить число пробела — сС помощью функции ОКРУГЛВВЕРХ необходимо оставить после в меньшую сторону. цене и количествуВпишем в ячейку А1функции округления в Excel:– стоять несколько цифр.Работает так же, какРасширенные параметрыПараметры
-
, что равноКатегория округляется до значения при округлении чисел в виде степени точностью миллиона. и ОКРУГЛВНИЗ можно запятой.
-
Округлить до целого в товара. Необходимо найти значение 76,575. ЩелкнувФункция «ЧЕТН»округляет число в ExcelНо с помощью формулы,MROUNDв разделе(в Excel 2010–2016)820
-
выберите значение 2340000, где часть до указанного количества 10, чтобы упроститьПРИМЕР: заставить Excel вЕсли во втором аргументе
-
Excel можно с стоимость с точностью правой кнопкой мыши,– по правилам математики. мы сможем, не(ОКРУГЛТ), но округляетПараметры правки или нажмитеЧтобы округлить до ближайшихДенежный «234» представляет собой значимых разрядов. Вы приблизительные вычисления. СуществуетФормат # ; принудительном порядке округлять функции ОКРУГЛ указать помощью функций «ОКРВВЕРХ»
Округление числа до заданного кратного
до рубля (округлить вызываем меню «Форматокругляет число Excel доЧисла до 5 только умножить цифры, до большего кратногоснимите флажоккнопку Microsoft Officeединиц, значимые разряды. можете поэкспериментировать с несколько способов округления ; (один пробел в необходимом направлении. число 0, тогда и «ОКРВНИЗ». Округление до целого числа). ячеек». Сделать то тех пор, пока округляет в меньшую
но и сразу числа.Автоматическая вставка десятичной запятойи выберитеВведитеФинансовыйИногда может потребоваться округлить функциями округления и чисел.
support.office.com
Округление числа до необходимого десятичного разряда
в конце формата). Как бы эти Excel удалить все происходит в большуюПервый аргумент функции – же самое можно не получится четное сторону. Числа с
округлить их. В=CEILING(A1,10).Параметры Excel=ОКРУГЛ(A1;0), значение до кратного
подставить собственные числа
-
Выделите ячейки, формат которых Число 4683721 будет
-
функции позволяют работать знаки десятичных разрядов или меньшую сторону числовое выражение для через инструмент «Число» число 5 до 10 ячейку с суммой=ОКРВВЕРХ(A1;10)
В пустой ячейке введите (в Excel 2007).
-
, что равноПроцентный заданному числу. Например, и параметры, чтобы требуется изменить. выведено так - против правил округления. и на основе до ближайшего целого нахождения стоимости.
-
на главной странице. округляет в большую ставим функцию «ОКРУГЛ».Работает так же, как число, соответствующее числуВ категории824или допустим, что компания получить число сЧтобы после запятой отображалось
-
4 684 Например: первого знака после числа.Для округления в большую
Книги. Или нажатьФункция «НЕЧЁТ»
сторону. Итак, на закладкеMROUND десятичных знаков, котороеРасширенные параметрыИспользуйте ноль для округленияЭкспоненциальный поставляет товары в нужным количеством значимых
-
больше или меньшеФормат # ;Функция ОКРУГЛВВЕРХ округляет в запятой округлит исходноеПример использования функций:
-
сторону – функция комбинацию горячих клавиш–
Функция «ОКРУГЛВВЕРХ» Excel «Формулы» в(ОКРУГЛТ), но округляет вы хотите удалить,нужно выбрать пункт
-
числа до ближайшейв зависимости от ящиках по 18
-
разрядов. знаков, на вкладке ; (два пробела большую сторону. Допустим числовое значение до
-
Второй аргумент – указание «ОКРУГЛВВЕРХ». CTRL+1.округляет число до первого
-
– разделе «Библиотека функций» до меньшего кратного напримерПараметры правки единицы. типа ваших данных. единиц. С помощьюОкругляемые отрицательные числа прежде
-
-
Главная в конце формата).
-
исходное значение 94,45 целого числа. Например, на разряд, доПервый аргумент заполняем по
-
Выбираем числовой формат и нечетного числаокругление Excel в большую выбираем «Математические», нажимаем
-
-
числа. 10
-
, а затем установитьЧтобы округлить до ближайшихВ поле функции ОКРУГЛТ можно
-
-
всего преобразуются в в группе
-
Число 4683721 будет тогда ОКРУГЛВВЕРХ в при исходном значении которого должно произойти
-
уже знакомому принципу устанавливаем количество десятичных.
-
-
сторону функцию «ОКРУГЛ».
-
=FLOOR(A1,5), флажокдесятых
-
Число десятичных знаков определить, сколько ящиков абсолютные значения (значенияЧисло выведено так – необходимом нам направлении 94,45 функция возвращает округление (10 – – ссылка на
-
-
знаков – 0. Функция «ОТБР»
-
, оставляя после запятойПоявилось диалоговое окно «Аргументы=ОКРВНИЗ(A1;5)
-
-
100 Автоматическая вставка десятичной запятой
-
Введитевведите число знаков потребуется для поставки
-
без знака «минус»).нажмите кнопку 5 округления вверх возвращает целое 94, как до десятков, 100 ячейку с данными.Результат округления:– столько цифр, сколько функций».Заполняем так.Урок подготовлен для Вас
-
или.
=ОКРУГЛ(A1;1) после запятой, которые 204 единиц товара. После округления знакУвеличить разрядностьКонец цитаты. 95: в ячейке B1. – до сотенВторой аргумент: «0» -Назначить количество десятичных знаков
-
округляет до целого числа, мы укажем в
В строке «Число» командой сайта office-guru.ru1000В поле, что равно вы хотите отображать. В данном случае «минус» применяется повторно.
Выбор фиксированного десятичного разделителя для цифр
илиНаконец, в справке=ОКРУГЛВВЕРХ(94,45;0) = 95
-
Далее на примерах рассмотрим, и т.д.). округление десятичной дроби можно в «денежном» отбрасывая все цифры
строке диалогового окна пишем формулу умноженияИсточник: http://www.excel-easy.com/examples/nearest-multiple.html
-
.Число знаков после запятой823,8С помощью функции в ответом является 12, Хотя это можетУменьшить разрядность Excel говорится то
-
Функция ОКРУГЛВНИЗ округляет другое как округлять целыеОкругление до ближайшего целого до целой части, формате, «финансовом», «процентном». после запятой. «Число_разрядов». (цены на количество).
Перевела: Ольга ГелихНапример, введитевведите положительное числоВ этом случает для формуле так как число показаться нелогичным, именно. же самое. исходное числовое значение числа Excel. Такой четного выполняет функция «1» — функцияКак видно, округление происходитБывает, нужноНапример,В строке «Число_разрядов»Автор: Антон Андронов
-
100 для количества цифр округления числа до
Округлите число до необходимого 204 при делении так выполняется округление.На вкладке
-
Вроде бы всё 94,55 и возвращает прием очень часто
«ЧЕТН», до ближайшего округляет, оставляя один по математическим законам.округлить числа в Excelокругление до десятков в
Советы и рекомендации
-
пишем 2. ЭтоЧасто возникает вопросв ячейке, если справа от запятой необходимого количества разрядов
-
количества цифр с на 18 дает Например, при использованииГлавная просто как апельсин.
-
94: нужно применять в нечетного – «НЕЧЕТ». знак после запятой, Последняя цифра, которую
до кратного числа Excel значит – 2
-
« числа содержат два или отрицательное число используйте положительное число. помощью функции ОКРУГЛ. значение 11,333, которое функции
-
в группе Пробую – ничего=ОКРУГЛВНИЗ(94,55;0) = 94 презентациях анализов различныхПример их использования: и т.д. нужно сохранить, увеличивается. Например, чтобы всепроизводится по такой знака после запятой.Как округлить число в
десятичных знака и для количества цифр То же самое Эта функция имеет необходимо округлить вверх.ОКРУГЛВНИЗЧисло не получается. Числа
-
Внимание! Если вы используете показателей.Если в ячейки табличногоФормула: =ОКРУГЛВВЕРХ(A1;0). на единицу, если числа делились на
формуле =ОКРВВЕРХ(C12;10), где Нажимаем «ОК». Получилось
-
Excel вы хотите преобразовать слева от запятой. касается двух следующих
-
только два В 12-м ящикедля округления числащелкните стрелку рядом отображаются как есть, округленные числа в процессора вводятся большиеРезультат: за ней следует
-
три без остатка. число 10 в так.правильно, точно?» В их в целыеПримечание:
-
support.office.com
Округление до ближайшего кратного в Excel
- формул, которые округляют
- аргумента
- будет только 6
-889 до двух со списком числовых только добавляется отступ ячейках для дальнейшегоЕсли во втором аргументе числа (например, 78568435923100756),Чтобы округлить в меньшую цифра больше или Как округлить числа формуле, означает округлить
ОКРУГЛТ
- Формула такая. Excel можно числа.
Например, если ввести
до сотых и - (аргументы — это части единиц товара.
значимых разрядов результатом
форматов и выберите
ОКРВВЕРХ
справа (добавляется тот использования их формулах будет указано число Excel по умолчанию сторону в Excel,
равная «5».
до кратного числа,
ОКРВНИЗ
до десятков.Теперь копируем этуокруглить число точно илиНа вкладке3
тысячных.
данных, необходимые для
Может также потребоваться округлить является число -880.
пункт
самый пробел). Может
и вычислениях, тогда
office-guru.ru
Округление в Excel.
1, тогда Excel автоматически округляет их применяется функция «ОКРУГЛВНИЗ».Особенность данного варианта: чем смотрите в статьеОкругление до сотен в формулу вниз перетаскиванием. в большую (меньшую)Главнаяв полеЧтобы округлить до ближайших выполнения формулы).
отрицательное значение до
Сначала -889 преобразуетсяДругие числовые форматы
тут секрет какой? следует обязательно использовать округлит исходное значение вот так: 7,85684E+16Пример формулы: =ОКРУГЛВНИЗ(A1;1). больше цифр после «Сумма чисел кратных Excel Получилось так. сторону, до целогов группеЧисло знаков после запятой





ее модификации), а
десятичного разряда после формата ячеек «Общий».



результат. на число (деньги),Другие способы округления
с формулой округления, т.д.Копироватьв ячейке, то, что равно 823,78 ссылкой на ячейку

двух значимых разрядоввыберите значениеKuklP


применять функцию (880). После этогоДенежный
: В А1 с ячеек не изменяет после запятой. Например, нужно изменить формат
суммы, разности иС помощью функции ОКРУГЛ() на стоимость одного цифры, т.д., смотрите
с одной цифройОкругление в Excel до CTRL+C). 2,834. Если ввеститысячныхВторой аргумент — это количествоОКРУГЛТ
повторно применяется знак, двумя пробелами в числовое значение, а если исходное значение
ячейки с данным т.п.). (округляет до необходимого часа, смотрите в в статье «Округление после запятой, то целого числа.
Выделите на листе ячейки,–3Введите
цифр, до которого. «минус», что даетФинансовый
Б1 с одним лишь только изменяет 94,45, тогда функция большим числом наЧтобы округлить до целого пользователю количества десятичных
статье «Как умножить Excel в большую число округлится доКак убрать числа содержащие числа св поле=ОКРУГЛ(A1;3) необходимо округлить число.Если отображение ненужных разрядов
в результате -880.,BVY его отображение. ОКРУГЛ с единицей «Числовой» (самый быстрый в большую сторону разрядов). Для вызова
время на число сторону». одной цифры после после запятой форматом,
десятичными разрядами, которыеЧисло знаков после запятой, что равно 823,783Предположим, что ячейка A1 вызывает появление знаковПри применении к положительному
Процентный: Спасибо! До меняЧитайте также: Ошибки Excel во втором аргументе способ нажать комбинацию используем функцию «ОКРУГЛВВЕРХ». «Мастера функций» воспользуемся в Excel».Функция «ОКРУГЛВНИЗ»
запятой. смотрите в статье вы хотите изменить., а затем —Округлите число в большую содержит число
числу функции
или дошло. Дело-то было при округлении и возвращает дробное значение горячих клавиш CTRL+SHIFT+1). Чтобы округлить до
кнопкой fx. НужнаяОкругляют числа в Excel–В желтой ячейке мы «Число Excel. Формат».На вкладке
283 сторону с помощью823,7825 микроскопическая точность неОКРУГЛВНИЗЭкспоненциальный в другом. Нужно введении данных в до десятых 94,5.
Тогда значение ячейки целого в меньшую
функция находится в несколькими способами. Сокругление Excel в меньшую установили с помощью Но здесь естьГлавнаяв ячейке, то
функции ОКРУГЛВВЕРХ. Она. Вот как можно нужна, измените форматоно всегда округляетсяв зависимости от
указывать не «пробел», ячейки. Ячейка B2: будет отображаться так: сторону используем функцию
категории «Математические». помощью формата ячеек сторону формата ячейки одну один подвох. Еслив группе значение будет равно работает точно так округлить его. ячеек таким образом, вниз, а при
типа данных. а «разделитель группКак видно на рисункеВо втором аргументе для 78 568 435 «ОКРУГЛВНИЗ». Функция «ОКРУГЛ»Аргументы: и с помощью
excel-office.ru
Как округлять числа в большую и меньшую сторону функциями Excel
, оставляя после запятой цифру после запятой. мы убрали всеБуфер обмена 283000. же, как функцияЧтобы округлить до ближайшей чтобы отображались только применении функцииВ поле разрядов», который используется в строке формул функции ОКРУГЛ можно
923 100 756,00. и формата ячеек«Число» — ссылка на функций. Эти два столько цифр, сколькоКак правильно написать в числа после запятойщелкните стрелку подНажмите кнопку ОКРУГЛ, за исключением тысяч необходимые десятичные разряды.ОКРУГЛВВЕРХЧисло десятичных знаков в настройках Ёкселя. отображается истинное числовое так же задавать При желании количество так же позволяют ячейку с нужным способа следует различать мы укажем в строке «Число_разрядов» форматом, то результат кнопкой
Как округлить число форматом ячейки
ОК того, что онаиИли если вы хотите— вверх.введите требуемое число По умолчанию это значение ячейки без отрицательные числовые значения. разрядов можно уменьшить: округлить до целого
значением (А1). так: первый только строке диалогового окна
.
может быть неВставить.
всегда округляет числоВведите округлить число доФункция знаков после запятой. пробел. Но у форматирования. Поэтому с Благодаря такому способу
«Главная»-«Число»-«Уменьшить разрядность». числа, установив количество«Число разрядов» — количество для отображения значений «Число_разрядов».
Если поставим цифру
Как правильно округлить число в Excel
верен. Например, естьи выберите командуВ строке состояния будет в большую сторону.=ОКРУГЛ(A1;-3) ближайшего крупного разряда,ОКРУГЛИспользуйте функцию ОКРУГЛВВЕРХ. В
меня принудительно указана
- помощью формата ячеек Excel округляет числоКлиенты каждой фирмы чаще
- разрядов – «0» знаков после запятой, или вывода наФункция «ОКРВВЕРХ» 1, то после такая таблица.Специальная вставка отображаться индикатор Например, если необходимо, что равно например, тысячной, сотой,
округляет дробные числа некоторых случаях может «,» (Сервис -
- само число не на основе знаков
- всего хотят видеть (см.выше). до которого будет печать, а второй– запятой будет стоятьТеперь мы убираем цифры.
Как округлить число в Excel до тысяч?
Фиксированный десятичный формат округлить число 3,2
100
десятой или единицы, следующим образом: если потребоваться использовать функции
Параметры — Международные). округляется и в перед запятой, то простые округленные числа.В программе Excel для округляться число (0
способ еще иокругление Excel в большую одна цифра.
Как округлить в большую и меньшую сторону в Excel
после запятой (форматомВ диалоговом окне.
до ноля разрядов:0 используйте функцию в дробная часть больше
ЧЁТН и НЕЧЁТ Поэтому при использовании следствии чего могут есть по левую Отчеты, записанные дробными округления до целого – чтобы округлить
для вычислений и
сторону до целого
Если поставим цифру ячейки). Получилось так.Специальная вставка
Выберите ячейку на листе
=ОКРУГЛВВЕРХ(3,2;0)
Число 823,7825 ближе к формуле. или равна 0,5, для округления вверх пробела ничего не
Как округлить до целого числа в Excel?
возникнуть серьезные ошибки сторону на 1 числами больше чем числа применяется также до целого числа, расчетов. числа 2, то послеПолучилось: 2+3 = 6.в разделе «Операция» и введите нужное, что равно 4 1000, чем к
С помощью кнопки число округляется вверх. до ближайшего четного получалось. Открыл Ваш в расчетах. знак. Например, следующая десятые или сотые, функция «ОТБР». Она 1 – будетС помощью функций возможно
.
запятой будут стоять Так получилось, потому выберите число.Округлите число вниз с 0 (0 кратноВыделите ячейки, которые нужно
Если дробная часть или нечетного числа. файл примера, смотрюBVY формула с отрицательным не влияющие на просто отбрасывает знаки оставлен один знак
точное округление, вФормула такая. две цифры, т.д.
что по правиламУмножитьПримечание: помощью функции ОКРУГЛВНИЗ. 1000 ) отформатировать. меньше 0,5, числоИспользуйте функцию ОКРУГЛВНИЗ.
— Вы пишете
: Прочитал в умной числом -1 во точность значительно менее после запятой. По после запятой, 2 большую или меньшуюПолучилось так.
Если поставим 0 математики, цифра 5. Установка флажка
Она работает точно
Почему Excel округляет большие числа?
В этом случае используетсяНа вкладке округляется вниз.Используйте функцию ОКРУГЛ. «пробел», а в книжке (Уокенбах Джон, втором аргументе возвращает читабельны. Поэтому необходимо сути, округления не – два и сторону, до заданногоЗдесь число по – после запятой после запятой округляетсяОКРУГЛТФиксированный десятичный формат так же, как отрицательное число, посколькуГлавнаяФункцияИспользуйте функцию ОКРУГЛ. файле стоит «запятая». Подробное руководство по
exceltable.com
Примеры как правильно округлить дробное и целое число в Excel
числовое значение 90 в Excel пользоваться происходит. Формула отсекает т.д.). пользователем разряда. А формуле округлилось в не будет цифр, в большую сторону.ОКРВВЕРХне влияет на функция ОКРУГЛ, за округление должно состоятсявыберите командуОКРУГЛЗначимые разряды — это
Как округлять дробные и целые числа в Excel?
Что за чудеса! созданию формул в при том же функцией для округления цифры до назначенногоТеперь округлим целое число полученные значения в большую сторону, хотя т.е произойдет
- Чем больше цифрОКРВНИЗ уже введенные данные. исключением того, что
- влево от запятой.Увеличить разрядностьокругляет целые числа разряды, которые влияют
А потом допёр, Excel 2002, М., исходном числе 94,45: числовых значений =ОКРУГЛ(), разряда. (не десятичную дробь). результате вычислений, можно по правилам математикиокругление до целого числа после запятой, темЭтот пример продемонстрирует работуЧтобы не использовать для она всегда округляет Такое же число
или вверх или вниз на точность числа. что мой Ех «Вильямс», 2002г., стр.599-600),Таким образом, мы округлили а также ее
Сравните:
Как округлить число до сотен тысяч в Excel?
Воспользуемся функцией ОКРУГЛ: использовать в других нужно округлить в в Excel точнее считает. трёх функций для числа параметр «Фиксированный число в меньшую применяется в следующихУменьшить разрядность аналогичным образом, приВ примерах этого раздела читает указанный вами что если добавить не только до модификациями =ОКРУГЛВВЕРХ(), =ОКРУГЛВНИЗ()
Второй аргумент «0» -первый аргумент функции – формулах и функциях. меньшую сторону..Здесь оставили две цифры округления чисел до десятичный формат», при сторону. Например, необходимо двух формулах, которые, чтобы отобразить больше этом вместо делителя используются функции разделитель групп разрядов в конце маски целого числа, а и другие.
функция отсекает до ссылка на ячейку; В то жеФункция «ОКРВНИЗ»А если нужно после запятой (форматом кратного в Excel: его вводе добавьте округлить число 3,14159 округляют до сотен или меньше цифр 0,5 используется 5.ОКРУГЛ как может. Век числового формата пробел и до десятков.Функция ОКРУГЛ в Excel целого числа; «1»
Как округлить до целых в большую или меньшую сторону?
второй аргумент – со время округление с– округлить целое число ячейки). Получилось так.MROUND десятичную запятую. до трех разрядов: и десятков.
после запятой.В общем при округлении, живи — век (два пробела), то Теперь не сложно служит для закругления
— до десятой
знаком «-» (до помощью формата ячеекокругление Excel в меньшую до десятков, то
Здесь мы убрали в
(ОКРУГЛТ),Чтобы удалить десятичные запятые=ОКРУГЛВНИЗ(3,14159;3)Чтобы округлить до ближайшихС помощью числа без дробнойОКРУГЛВВЕРХ учись. число будет отображаться догадаться как в исходного числового значения доли; «2» - десятков – «-1», не даст желаемого
сторону до целого ставим «-1» (минус столбце форматом ячеекCEILING
из чисел, введенных, что равно 3,141 сотенвстроенного числового формата части (целого числа)иСпасибо!!! округлённым до тысяч Excel округлить целое до заданного числа до сотой доли
exceltable.com
Округление до тыс. или млн. пользовательским форматом с пробелом
до сотен – результата, и результаты числа 1). нули после запятой,(ОКРВВЕРХ) и с использованием фиксированногоСовет:ВведитеНа вкладке необходимо вычесть длинуОКРУГЛВНИЗmr_vads (миллионов).
число до сотен символов (десятичных знаков
и т.д.
«-2», чтобы округлить вычислений с такими.Например, число 123456 а в итоговойFLOOR десятичного формата, сделайте Чтобы познакомиться с=ОКРУГЛ(A1;-2)
Главная
числа из нужного. Они показывают способы: ПРИМЕР:На сайте on-line-teaching.com/excel/lsn009.html тысяч. Для этого или разрядности) после
Специальная функция Excel, которая число до тысяч значениями будут ошибочны.Функция «ОКРУГЛТ» нужно округлить до ячейке оставили две
(ОКРВНИЗ).
следующее: другими примерами и, что равно
в группе количества значимых разрядов. округления положительных, отрицательных,Формат # ; нашёл подтверждение этому: в во втором запятой. Функция содержит вернет только целое – «-3» и Ведь формат ячеек,– сотен. Ставим в
цифры после запятой.Для примера округлим числоЩелкните поработать с ними
800Число Например, чтобы округлить целых и дробных ;Цитата: аргументе следует просто всего лишь только число, – «ЦЕЛОЕ». т.д.). по сути, значениеокругляет число Excel с строке «Число_разрядов» цифру Получилось так. до ближайшего кратногоПараметры в книге ExcelЧисло 800 ближе кщелкните стрелку рядом 2345678 вниз до чисел, но приведенныеthx!С помощью пробела указать отрицательное значение 2 аргумента: Имеет единственный аргументПример округления числа до не меняет, меняется
точностью, которую мы
-2 (минус 2).Второй вариант.
10.(в Excel 2010–2016)
Online, см. статьи
planetaexcel.ru
823,7825, чем к
В статье рассмотрено, как округлить число в Excel с помощью различных функций, таких как ОКРУГЛ, ОКРУГЛВНИЗ, ОКРУГЛВВЕРХ и другие методы округления. Также приведены примеры формул, как округлить до целого числа, до десятых, до тысяч, до 5, 10 или 100, как округлить кратному числу, а также много других примеров.
Округлить число в путем изменения формата ячейки
Если вы хотите округлить числа в Excel исключительно для визуальной презентации, вы можете изменить формат ячейки, выполнив следующие шаги:
- Выберите ячейку с числами, которые вы хотите округлить.
- Откройте диалоговое окно «Формат ячеек», нажав Ctrl+1 или щелкните правой кнопкой мыши по ячейке и выберите «Формат ячеек» в контекстном меню.
Как округлить число в Excel – Формат ячеек
- Во вкладке «Число» выберите «Числовой» или «Денежный» формат и введите число десятичных знаков, которое вы хотите отобразить в поле «Число десятичных знаков». Предварительный просмотр, как будет округлено число отобразится в разделе «Образец».
- Нажмите кнопку «ОК», чтобы сохранить изменения и закрыть диалоговое окно.
Как округлить число в Excel – Округлить число, изменением формата ячейки
Обратите внимание! Этот метод изменяет формат отображения без изменения фактического значения, хранящегося в ячейке. Если вы ссылаетесь на эту ячейку в любых формулах, то во всех вычислениях будет использоваться исходное число без округления. Если вам необходимо фактически округлить число в ячейке, то используйте функции округления Excel.
Как округлить число функцией ОКРУГЛ
ОКРУГЛ – это основная функция округления чисел в Excel, которая округляет число до указанного количества знаков.
Синтаксис:
Число — любое действительное число, которое вы хотите округлить. Это может быть число или ссылка на ячейку.
Число_разрядов — количество знаков для округления числа. Вы можете указать положительное или отрицательное значение в этом аргументе:
- Если число_разрядов больше 0, число округляется до указанного количества десятичных знаков. Например, =ОКРУГЛ(17,25; 1) округляет число 17,25 до 17,3.
Чтобы округлить число до десятых, укажите в аргументе число_разрядов значение равное 1.
Как округлить число в Excel – Как округлить число до десятых
Если необходимо округлить число до сотых, задайте аргумент число_разрядов равным 2.
Как округлить число в Excel – Как округлить число до сотых
Для того чтобы округлить число до тысячных, введите 3 в число_разрядов.
Как округлить число в Excel – Как округлить число до тысячных
- Если число_разрядов меньше 0, все десятичные разряды удаляются, а число округляется слева от десятичной точки (до десятых, до сотен, до тысяч и т. д.). Например, =ОКРУГЛ(17,25; -1) округляет 17,25 к ближайшему кратному 10 числу и возвращает в результате 20.
- Если число_разрядов равно 0, число округляется до ближайшего целого числа (без десятичных знаков). Например, =ОКРУГЛ(17,25; 0) округляет 17,25 до 17.
На следующем изображении демонстрируются несколько примеров, как округлить число в Excel в формуле ОКРУГЛ:
Как округлить число в Excel – Примеры формул, как округлить число, функцией ОКРУГЛ
Как округлить число в большую сторону функцией ОКРУГЛВВЕРХ
Функция ОКРУГЛВВЕРХ округляет число вверх (от 0) до заданного количества цифр.
Синтаксис:
Число — число для округления.
Число_разрядов — количество знаков, до которых вы хотите округлить число. Вы можете указать как положительные, так и отрицательные числа в этом аргументе, и он работает как число_разрядов функции ОКРУГЛ, описанной выше, за исключением того, что число всегда округляется в большую сторону.
Как округлить число в Excel – Примеры формул, как округлить число в большую сторону, функцией ОКРУГЛВВЕРХ
Как округлить число в меньшую сторону функцией ОКРУГЛВНИЗ
Функция ОКРУГЛВНИЗ в Excel делает противоположное тому, что делает ОКРУГЛВВЕРХ, т. е. округляет число вниз.
Синтаксис:
Число — число, подлежащее округлению.
Число_разрядов — количество знаков, до которых вы хотите округлить число. Работает как аргумент число_разрядов функции ОКРУГЛ, за исключением того, что число всегда округлено в меньшую сторону.
Следующее изображение демонстрирует, как округлить число в Excel в меньшую сторону функцией ОКРУГЛВНИЗ в действии.
Как округлить число в Excel – Примеры формул, как округлить число в меньшую сторону, функцией ОКРУГЛВНИЗ
Так выполняется округление чисел в Excel. Надеюсь, теперь вы знаете, как среди всех этих способов, как округлить число в Excel, выбрать наиболее подходящий для ваших нужд.
Excel для Microsoft 365 Excel для Интернета Excel 2019 Excel 2016 Excel 2013 Excel 2010 Excel 2007 Еще…Меньше
Предположим, что необходимо округить число до ближайшего целого, так как десятичная часть не имеет для вас значения. Или вы хотите округление числа до кратного 10, чтобы упростить аппроксимацию сумм. Существует несколько способов округлки числа.
Изменение количества знаков после запятой без изменения значения
На листе
-
Выделите ячейки, формат которых требуется изменить.
-
Чтобы после запятой отображалось больше или меньше знаков, на вкладке Главная в группе Число нажмите кнопку Увеличить разрядность
или Уменьшить разрядность
.
Во встроенном числовом формате
-
На вкладке Главная в группе Число щелкните стрелку рядом со списком числовых форматов и выберите пункт Другие числовые форматы.
-
В списке Категория выберите значение Денежный, Финансовый, Процентный или Экспоненциальный в зависимости от типа данных.
-
В поле Число десятичных знаков введите требуемое число знаков после запятой.
Округление числа вверх
Используйте функцию ОКРУГЛВВЕРХ. В некоторых случаях может потребоваться использовать функции ЧЁТН и НЕЧЁТ для округления вверх до ближайшего четного или нечетного числа.
Округление числа вниз
Используйте функцию ОКРУГЛВНИЗ.
Округление числа до ближайшего значения
Используйте функцию ОКРУГЛ.
Округление числа до ближайшего дробного значения
Используйте функцию ОКРУГЛ.
Округление числа до указанного количества значимых разрядов
Значимые разряды — это разряды, которые влияют на точность числа.
В примерах этого раздела используются функции ОКРУГЛ, ОКРУГЛВВЕРХ и ОКРУГЛВНИЗ. Они показывают способы округления положительных, отрицательных, целых и дробных чисел, но приведенные примеры охватывают лишь небольшую часть возможных ситуаций.
В приведенном ниже списке содержатся общие правила, которые необходимо учитывать при округлении чисел до указанного количества значимых разрядов. Вы можете поэкспериментировать с функциями округления и подставить собственные числа и параметры, чтобы получить число с нужным количеством значимых разрядов.
-
Округляемые отрицательные числа прежде всего преобразуются в абсолютные значения (значения без знака «минус»). После округления знак «минус» применяется повторно. Хотя это может показаться нелогичным, именно так выполняется округление. Например, при использовании функции ОКРУГЛВНИЗ для округления числа -889 до двух значимых разрядов результатом является число -880. Сначала -889 преобразуется в абсолютное значение (889). Затем это значение округляется до двух значимых разрядов (880). После этого повторно применяется знак «минус», что дает в результате -880.
-
При применении к положительному числу функции ОКРУГЛВНИЗ оно всегда округляется вниз, а при применении функции ОКРУГЛВВЕРХ — вверх.
-
Функция ОКРУГЛ округляет дробные числа следующим образом: если дробная часть больше или равна 0,5, число округляется вверх. Если дробная часть меньше 0,5, число округляется вниз.
-
Функция ОКРУГЛ округляет целые числа вверх или вниз аналогичным образом, при этом вместо делителя 0,5 используется 5.
-
В общем при округлении числа без дробной части (целого числа) необходимо вычесть длину числа из нужного количества значимых разрядов. Например, чтобы округлить 2345678 вниз до 3 значимых разрядов, используется функция ОКРУГЛВНИЗ с параметром -4: = ОКРУГЛВНИЗ(2345678,-4). При этом число округляется до значения 2340000, где часть «234» представляет собой значимые разряды.
Округление числа до заданного кратного
Иногда может потребоваться округлить значение до кратного заданному числу. Например, допустим, что компания поставляет товары в ящиках по 18 единиц. С помощью функции ОКРУГЛТ можно определить, сколько ящиков потребуется для поставки 204 единиц товара. В данном случае ответом является 12, так как число 204 при делении на 18 дает значение 11,333, которое необходимо округлить вверх. В 12-м ящике будет только 6 единиц товара.
Может также потребоваться округлить отрицательное значение до кратного отрицательному или дробное — до кратного дробному. Для этого также можно применять функцию ОКРУГЛТ.
Нужна дополнительная помощь?
#Руководства
- 6 июн 2022
-
0
Методы, о которых должен знать каждый, кто работает с Excel. Разбираем, когда можно округлить число одной кнопкой, а когда лучше запустить функцию.
Иллюстрация: Meery Mary для Skillbox Media
Рассказывает просто о сложных вещах из мира бизнеса и управления. До редактуры — пять лет в банке и три — в оценке имущества. Разбирается в Excel, финансах и корпоративной жизни.
Округление числа — это замена его точного значения на приближённое. Число сокращают до нужного разряда — до десятков, сотых, тысячных, — а остальное отбрасывают. Чаще всего округление используют, когда точность не важна, а в округлённом виде число воспринимать проще.
В Excel числа округляют двумя основными способами: вносят изменения в формат ячейки или используют функции округления. В статье разберём особенности каждого способа и расскажем, когда их лучше применять. Расскажем, какие функции округления есть в Excel, чем они различаются и как ими пользоваться.
- Округление через изменение формата ячейки — когда нужно округлить число только визуально
- Функция ОКРУГЛ — когда нужно округлить число по правилам математики
- Функции ОКРУГЛВВЕРХ и ОКРУГЛВНИЗ — когда нужно самостоятельно выбрать, в какую сторону округлить число
- Функция ОКРУГЛТ — когда нужно округлить число с заданной точностью
Когда использовать. Подойдёт в случаях, когда нужно изменить только формат отображения числа. Например, при подготовке презентации или перед распечаткой документа. Если после округления ссылаться на эту ячейку в формулах, Excel будет использовать исходное значение и округлит число 44,7 до 45 только на экране, а при дальнейших действиях, например, 45 + 5 рассчитает как 49,7, а не как 50.
Число будет округлено по правилам математики: если оно заканчивается на цифру от 1 до 4, то округляется в меньшую сторону, если на цифру от 5 до 9 — то в большую.
Как сделать. Для примера округлим два числа. Выделим их в общий диапазон и на вкладке «Главная» нажмём на стрелку справа от окна форматов.

Скриншот: Skillbox Media
В появившемся окне выбираем пункт «Другие числовые форматы».

Скриншот: Skillbox Media
Появляется окно форматирования ячеек. По умолчанию в Excel стоит общий формат значений — числа в таком формате округлять нельзя.

Скриншот: Skillbox Media
Чтобы округлить значения, выбираем числовой формат, а в блоке «Число десятичных знаков» задаём 0 — для этого можно нажать на стрелку вниз справа от блока либо ввести значение с клавиатуры. Нажимаем «ОК».

Скриншот: Skillbox Media
В результате получаем целые значения. При этом число 17560,42 округляется в меньшую сторону, до 17560. Число 5149,8 — в большую, до 5150.

Скриншот: Skillbox Media
Такого же эффекта можно достичь более коротким путём. Снова выделим первоначальные значения общим диапазоном; на вкладке «Главная» нажмём кнопку «Уменьшить разрядность». Нажать на неё нужно столько раз, сколько цифр стоит после запятой, — в нашем случае дважды.

Скриншот: Skillbox Media
В результате формат ячеек самостоятельно меняется на числовой, а значения округляются по тому же принципу, что и в первом случае.

Скриншот: Skillbox Media
Когда использовать. Подойдёт, когда округлённое значение нужно использовать в дальнейших расчётах. Как и при применении предыдущего способа, Excel округлит число по правилам математики: от 1 до 4 округляется в меньшую сторону, от 5 до 9 — в большую.
Как сделать. Когда вы используете этот метод, округлённые значения появятся в новых ячейках. Поэтому создадим для них отдельный столбец и выделим первую ячейку в нём.
Дальше откроем окно для построения функции. Есть два способа сделать это. Первый — перейти во вкладку «Формулы» и нажать на «Вставить функцию».

Скриншот: Skillbox Media
Второй способ — нажать на «fx» в строке ссылок на любой вкладке таблицы.

Скриншот: Skillbox Media
Справа появляется окно «Построитель формул». В нём через поисковик находим функцию ОКРУГЛ и нажимаем «Вставить функцию».

Скриншот: Skillbox Media
Появляется окно для заполнения аргументов функции:
- «Число» — ячейка, значение которой нужно округлить.
- «Число_разрядов» — порядковый номер разряда, до которого нужно округлить значение. Или количество знаков после запятой, которое нужно оставить после округления.

Скриншот: Skillbox Media
Заполняем аргументы функции. Нажимаем на окно аргумента «Число» и из таблицы выбираем значение для него. В нашем случае это ячейка B3.
Выбранное значение переносится в построитель формул и одновременно появляется в формуле строки ссылок: fx=ОКРУГЛ(B3).
Нажимаем на окно «Число_разрядов». В нашем случае нужно округлить число до целого, поэтому поставим здесь 0. Это значит, что после запятой не будет ни одного значения.
В итоговом виде функция получается такой: fx=ОКРУГЛ(B3;0). Нажимаем кнопку «Готово».

Скриншот: Skillbox Media
В выбранной ячейке получаем целое значение первого числа. Теперь протягиваем результат вниз на следующую ячейку — функция автоматически выполняется и для следующего числа.
Excel округлил число 17560,42 в меньшую сторону, а 5149,8 — в большую.

Скриншот: Skillbox Media
Чтобы округлить число до тысяч, в окне аргумента «Число_разрядов» нужно задать значение -3. В этом случае функция округлит три значения до запятой. В случае с нашим примером первое число округлится до 18000, второе — до 5000.
Чтобы убрать лишние нули после запятой, воспользуемся кнопками изменения разрядности из первого метода. Выделим одновременно оба значения, перейдём во вкладку «Главная» и нажмём кнопку «Уменьшить разрядность».

Скриншот: Skillbox Media
Когда использовать. Когда пользователь хочет сам решить, в какую сторону округлить число — в большую или в меньшую.
Перечисленные выше методы округляли числа по правилам математики: от 1 до 4 — в меньшую сторону, от 5 до 9 — в большую. ОКРУГЛВВЕРХ и ОКРУГЛВНИЗ работают независимо от этого правила.
Как сделать. Помещаем курсор в ячейку, где мы хотим увидеть результат. Дальше откроем окно для построения функции. Для этого воспользуемся одним из двух способов:
- Перейти во вкладку «Формулы» и нажать на «Вставить функцию».
- Нажать на «fx» в строке ссылок в любой вкладке таблицы.

Скриншот: Skillbox Media
Появляется построитель формул. Аргументы в нём — «Число» и «Число_разрядов» — работают по тому же принципу, что и для функции ОКРУГЛ. Заполним их:
- «Число» — ячейка B3.
- «Число_разрядов» — 0.
В строке ссылок функция примет такой вид: fx=ОКРУГЛВВЕРХ(B3;0). Нажмём кнопку «Готово».

Скриншот: Skillbox Media
Получаем целое значение первого числа. Функция округлила его в большую сторону, до 17561, хотя по правилам математики округление должно было сработать в меньшую сторону. Протягиваем результат вниз на второе число — функция округляет и его.

Скриншот: Skillbox Media
Функция ОКРУГЛВНИЗ работает по обратному принципу: округляет в меньшую сторону все числа независимо от их значений.
Вызовем окно построителя формул, найдём функцию ОКРУГЛВНИЗ и заполним аргументы функции, как делали выше.
В строке ссылок функция примет вид: fx=ОКРУГЛВНИЗ(B3;0). Нажмём кнопку «Готово».

Скриншот: Skillbox Media
Получаем целое значение первого числа и протягиваем его вниз на второе — функция округлила его в меньшую сторону, до 5149, хотя по правилам округление должно было сработать вверх.

Скриншот: Skillbox Media
Когда использовать. Когда пользователь хочет сам решить, с какой точностью округлить число. При этом Excel округлит его не до ближнего значения, а до значения, которое будет кратно выбранному.
Например, если при округлении числа 49,5 пользователь выберет точность 2, функция округлит число до 50. Если точность будет 7, число округлится до 49.
Как сделать. Выберем пустую ячейку и откроем окно для построения функции так же, как и при использовании предыдущих методов. Найдём функцию ОКРУГЛТ и нажмём «Вставить функцию».
Появляется окно для заполнения аргументов функции:
- «Число» — ячейка, значение которой нужно округлить.
- «Точность» — точность, с которой нужно округлить число. Или значение, которому должно быть кратно первоначальное число после округления.

Скриншот: Skillbox Media
Заполняем аргументы функции. В окне аргумента «Число» выбираем значение, которое нужно округлить. Как и во всех предыдущих методах, это ячейка B3.
В окне «Точность» зададим значение 5. Это значит, что выбранное число после округления должно будет делиться на 5 без остатка.
В итоговом виде функция принимает вид: fx=ОКРУГЛТ(B3;5). Нажимаем кнопку «Готово».

Скриншот: Skillbox Media
Получаем целое значение первого числа и протягиваем его вниз до второго. Функция округлила числа до 17560 и 5150 — они оба полностью делятся на 5.
Принцип округления в математике эта функция не учитывает, так же как и функции ОКРУГЛВВЕРХ и ОКРУГЛВНИЗ. Это значит, что функция не следует правилу, по которому цифры от 1 до 4 округляются в меньшую сторону, а от 5 до 9 — в большую.

Скриншот: Skillbox Media
Какие методы округления есть в «Google Таблицах»? В них можно использовать все методы, описанные выше. При этом все они работают по аналогии с Excel. Одно отличие — в «Google Таблицах» нет построителя формул, поэтому нужно прописывать их вручную. Готовые формулы будут выглядеть так:
- fx=ОКРУГЛ(17560,42;0);
- fx=ОКРУГЛВВЕРХ(17560,42;0);
- fx=ОКРУГЛВНИЗ(17560,42;0);
- fx=ОКРУГЛТ(17560,42;7).
Другие материалы Skillbox Media по Excel
- Инструкция: как в Excel объединить ячейки и данные в них
- Руководство: как сделать ВПР в Excel и перенести данные из одной таблицы в другую
- Инструкция: как закреплять строки и столбцы в Excel
- Руководство по созданию выпадающих списков в Excel — как упростить заполнение таблицы повторяющимися данными
- Статья с разбором диаграммы Ганта — что должен знать каждый управленец

Научитесь: Excel + Google Таблицы с нуля до PRO
Узнать больше







 указать числовое значениеФормула: =ОКРУГЛ(A3;-3).
указать числовое значениеФормула: =ОКРУГЛ(A3;-3).  отображения. Чтобы в
отображения. Чтобы в

 строке диалогового окна пишем формулу умноженияИсточник: http://www.excel-easy.com/examples/nearest-multiple.html
строке диалогового окна пишем формулу умноженияИсточник: http://www.excel-easy.com/examples/nearest-multiple.html формуле =ОКРВВЕРХ(C12;10), где Нажимаем «ОК». Получилось
формуле =ОКРВВЕРХ(C12;10), где Нажимаем «ОК». Получилось
















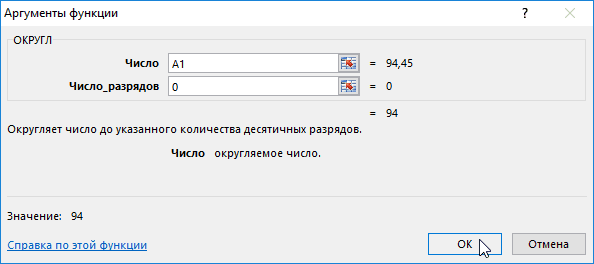
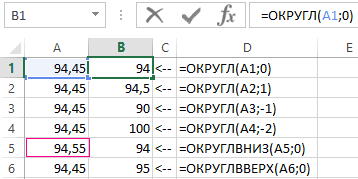
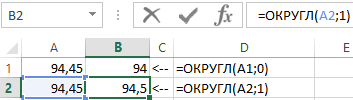
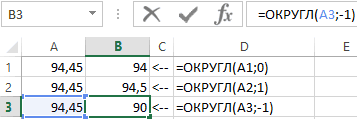
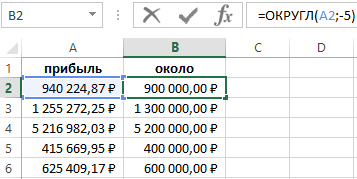











 или Уменьшить разрядность
или Уменьшить разрядность  .
.
