Вы никогда не хотели оставить некоторые ячейки доступными для изменения, тогда как весь рабочий лист будет защищен? Например, настроить лист так, чтобы можно было активизировать или изменять только ячейки из определенного диапазона. Решить данную задачу можно двумя способами: с помощью свойства ScrollArea и с использованием защиты листа.
Установка свойства ScrollArea
Свойство ScrollArea определяет видимый диапазон рабочего листа. Чтобы ограничить полезную площадь листа до определенного диапазона, выполните следующие действия.
- Откройте вкладку Разработчик. По умолчанию она не отображается, поэтому выберите команду Файл ► Параметры, затем в открывшемся диалоговом окне Параметры Excel перейдите к разделу Настройка ленты и установите флажок Разработчик в списке справа.
- Выполните команду Разработчик ► Элементы управления ► Свойства для отображения окна Properties (рис. 24.1).
- В поле ScrollArea окна Properties введите диапазон адресов и нажмите Enter. Вы не можете указать диапазон с помощью мыши — придется ввести его адрес
вручную.
Рис. 24.1. Используйте окно Properties, чтобы установить область прокрутки для листа
После выполнения этих действий вы не сможете активизировать какую бы то ни было ячейку за пределами указанного диапазона. Кроме того, некоторые команды больше не будут работать. Например, вы не сможете выбрать строки и столбцы целиком. Заметьте, что область прокрутки ограничивается одним непрерывным диапазоном ячеек.
Главный недостаток данного способа заключается в том, что свойство ScrollArea применяется на определенное время. Другими словами, после того как вы сохраните файл и закроете его, свойство ScrollArea перестанет действовать, и когда вы снова откроете файл, то сможете выбирать любую нужную вам ячейку. Одно из решений данной проблемы заключается в написании простого макроса VBA, который выполняется тогда, когда книга открыта. Для добавления макроса такого типа выполните следующие действия.
- Сверните окно книги нажатием Ctrl+F5.
- Щелкните правой кнопкой мыши на строке заголовка книги и в контекстном меню выберите команду Исходный текст. Это действие отобразит модуль кода Эта Книга для книги.
- Введите следующий код VBA в модуль кода Эта Книга (корректируя имя листа и диапазон адресов):
1 2 3
Private Sub Workbook_Open() Worksheets("Лист1").ScrollArea = "C6:F13" End Sub
- Нажмите Alt+F11, чтобы вернуться в Excel.
- Сохраните книгу, закройте ее и откройте снова.
Если книга имеет расширение XLSX, необходимо сохранить ее как поддерживающую макросы (с расширением XLSM).
При открытии книги процедура Workbook_Open выполняется автоматически и свойство ScrollArea действует постоянно. Но, применяя данный метод, вы не сможете полностью ограничить доступ пользователей к частям книги. Так, продвинутый пользователь может открыть окно Properties и удалить содержимое поля ScrollArea или отключить макросы в открытой книге. Кроме того, чтобы отключить выполнение макроса Workbook_Open, достаточно нажать Shift при открытии файла.
Использование защиты листа
Второй метод ограничения полезной площади листа опирается на разблокирование ячеек и защиту книги.
- Выделите все ячейки, которые должны остаться незаблокированными. Это могут быть отдельные ячейки или любое количество диапазонов.
- Нажмите Ctrl+1. В появившемся диалоговом окне Формат ячеек перейдите на вкладку Защита и снимите флажок Защищаемая ячейка.
- Затем выберите команду Рецензирование ► Изменения ► Защитить лист и в открывшемся диалоговом окне Защита листа снимите флажок Выделение заблокированных ячеек (рис. 24.2).
- Если требуется, укажите пароль, который нужно ввести, чтобы снять защиту с рабочего листа, и нажмите ОК.
Рис. 24.2. Используйте диалоговое окно Защита листа, чтобы пользователь не мог выделять заблокированные ячейки
После выполнения этих шагов только разблокированные ячейки (выделенные на шаге 1) будут доступны пользователям.
Пароли рабочего листа вовсе не гарантируют полную безопасность. На самом деле взлом таких паролей — достаточно обычное дело. Таким образом, функция защиты листа используется больше для удобства, чем для обеспечения безопасности.
Итак, что бы получить вот такой лист:
необходимо:
1. Скрыть лишние строки/столбцы
Выделяем столбец правее области, которую мы оставим видимой, нажимаем сочетание клавиш Ctrl+Shift+→ (стрелка вправо), потом нажимаем правую кнопку мыши и из контекстного меню выбираем пункт Скрыть:
Аналогичные действия производим и с лишними строками, только выделяем их сочетанием клавиш Ctrl+Shift+↓ (стрелка вниз).
2. Скрыть заголовки строк/столбцов, сетку, полосы прокрутки, ярлыки листов (выбирайте на своё усмотрение)
Excel 2003:
Меню Сервис — Параметры — Вид — — далее как на рисунке
Excel 2007: Кнопка Офис — Параметры Excel — Дополнительно — далее как на рисунке
Excel 2010: Меню Файл — Параметры — Дополнительно — далее как на рисунке
3. Защитить лист
(если необходимо)
Вот и всё. Весь процесс занимает менее 30 секунд. Не верите? Смотрите видео
Изменяем внешний вид листа MS EXCEL
Смотрите также включите защиту листа. окно «Формат ячеек» укажите пароль наКоличество полей в форме
4000 группа «Дополнительно» , используются только в клавишу DELETE иВ поле новых книгах, созданные щелкните папку «
- выберите пункт вы хотите сразуВключение защитыНа вкладке
- этого диапазона будетУ листа есть рядВнимание! Защита листа является (CTRL+1). На закладке снятие защиты с данных
- 64 000 секция «Показать параметры новых книгах, созданные нажмите клавишу RETURN.Каталог автозагрузки
- после повторном открытии
АвтозагрузкаПараметры
увидеть определенную книгу?выберите нужные вамРецензирование разрешена прокрутка листа параметров, которые влияют наименее безопасной защитой «Защита» отмечаем опцию листа.
32Количество стилей заливки для следующей книги»). после повторном открытииВыводится сообщение «Вы уверены,введите расположение файлов,
Excel. Не влияет», дважды щелкните. Или у вас параметры.в группе и выделение ячеек. на его вид:
в Excel. Получить «Скрыть формулы».Теперь проверим. Попробуйте вводитьКоличество параметров в книге32На представленном Вами Excel. Не влияет что вы хотите которые вы хотите на существующих книгах. папку,В разделе есть пользовательский шаблон,Чтобы настроить другие параметры
Защитить
К сожалению, при отображение сетки, заголовков пароль можно практическиВключите защиту с такими данные в любую255 параметров в одной
excel2.ru
Ограничения на внесение изменений в файлы Word и Excel
256 рисунке названия столбцов на существующих книгах. удалить расширение «.xltx»?». автоматически открывается вВ менюExcelРазработка который вы хотите защиты, выберитенажмите кнопку повторном открытии книги столбцов и пр. мгновенно с помощью самыми параметрами окна ячейку вне диапазона книгеКоличество стилей и толщин и строк набраноВ менюНажмите кнопку Excel.
Excelи нажмите кнопкувыберите пункт использовать каждый разФайлОграничить редактирование этот параметр очищается.
Cкроем на листе неиспользуемые программ для взлома. «Защита листа» как B2:B6. В результатеКоличество элементов, которые отображаются линий в ячейках, поэтому,ExcelУдалитьВ открывшемся новую книгувыберите пунктСохранитьОбщие при создании новой >
.СОВЕТ: строки и столбцы
Ограничения на внесение изменений в Word
-
Например, таких как: в предыдущем примере. получаем сообщение: «Ячейка в раскрывающихся списках16 возможно, в книгевыберите пункт
. Excel с помощьюПараметры
-
.. книге? С помощьюЗащита документаПоявится панельЧтобы отобразить вкладку (оставим только столбцы Advanced Office Password
Теперь переходим на ячейку защищена от изменений». фильтров256 отключено отображение заголовковПараметры
Ограничения на внесение изменений в Excel
Примечание: шаблона под названием.Закройте и перезапустите ExcelВ поле нескольких простых действий
-
.Ограничить форматирование и редактирование Разработчик зайдите в
-
A:E Recovery – эта B7 и убеждаемся
-
Но если мы10 000Количество уникальных шрифтов
строк и столбцов. Расширение файла должны быть книги создается новыйВ разделе нового шаблона вступили
Ограничения на внесение изменений в Word
-
Каталог автозагрузки вы можете настроитьНа вкладке. меню Кнопка офис/и строки программа позволяет снять
-
в том, что захотим отформатировать любуюКоличество независимых ячеек, которые
-
1 024 доступных глобальных (Excel 2007: вкладкаВ разделе удалены для распознает файл. Чтобы использоватьРазработка в силу.введите расположение файлов,
отображается при открытииРецензированиеВ разделах Параметры Excel/ Основные/1:20 защиту листа Excel,
Ограничения на внесение изменений в Excel
в строке формул ячейку на листе можно выделить шрифта; 512 шрифтов «Вид» , группаРазработка
-
новую версию шаблон настраиваемый шаблон, необходимовыберите пункт
-
В меню которые вы хотите Excel или новую
-
в группеОграничения на форматирование Показывать вкладку Разработчик).
-
макросов и т.п. ничего не отображается. (например, изменить цвет
2 147 483 648 в каждой книге «Показать или скрыть»).выберите пункт книги Excel. заменить стандартный шаблон
Статьи по теме
ОбщиеExcel
автоматически открывается в книгу или лист
support.office.com
Настройка параметров открытия книг и листов в Excel
Изменения, на ленте.выделите весь столбецПолезный совет! Чтобы посмотреть Даже результат вычисления фона) – нам ячеекКоличество численных форматов вПараметрОбщиеВ меню книги собственный..выберите пункт Excel. при их создании.обратите внимание наОграничения на редактированиеПримечание:F
скрытые листы Excel формулы. это удастся безЧисло пользовательских панелей в книгеExcel 2003.ExcelОткройте шаблон, который выСнимите флажокПараметрыВ открывшемся новую книгуБолее новые версии следующие параметры защиты:и
Мы стараемся как, нажав на его
и узнать ихПримечание. Закладка «Защита» доступна
Автоматически открывать определенную книгу при открытии Excel
ограничений. Так же книгеОт 200 до 250,
-
Excel 2007Снимите флажоквыберите пункт хотите использовать вКоллекция открытых книг при
-
. Excel с помощью Office 2011 Защитить листВключение защиты можно оперативнее обеспечивать заголовок;
-
истинное количество в только при незащищенном
без ограничений мыОграничивается объемом доступной оперативной в зависимости отExcel 2010Показывать коллекцию книг ExcelПараметры качестве нового шаблона открытии ExcelВ разделе
Отключение автоматического открытия книги
-
шаблона под названиемВыполните одно из перечисленных : защита листа ивыберите нужные вам вас актуальными справочными
-
нажмите сочетание клавиш защищенной книге, нужно листе. можем делать любые памяти установленной языковой версииКоличество открытых книг
-
при запуске приложения.
Автоматическое открытие книг в папке при открытия в Excel
-
по умолчанию..Разработка книги создается новый ниже действий.
-
содержимого заблокированных ячеек. параметры. материалами на вашемCTRL+SHIFT+Стрелка вправо
открыть режим редактирования
-
Допустим нам нужно скрыть изменения в диапазонеНастройка кнопок панелей инструментов ExcelОграничено объемом доступной оперативной.
Использовать настраиваемый шаблон для всех новых книг
В разделеВ менюПри открытии Excel открываетсявыберите пункт файл. Чтобы использоватьПереместите книгу, в которуюЗащитить книгуЧтобы настроить другие параметры
-
языке. Эта страница– будут выделены макросов (Alt+F11). В закупочные цены и
-
B2:B6. Как вводитьОграничивается объемом доступной оперативнойКоличество имен в книге памяти и ресурсамиПри открытии Excel открывается
-
РазработкаExcel пустая книга.Общие настраиваемый шаблон, необходимо вы хотите использовать : защита структуры и защиты, выберите переведена автоматически, поэтому все столбцы от левом окне «VBAProject» наценку в прайс-листе: данные, так и
памятиОграничивается объемом доступной оперативной системы
-
пустая книга.выберите пунктвыберитеЗапуск файла на основе. заменить стандартный шаблон
-
в папке автозагрузки/Excel: окон книги.Файл ее текст можетF будут отображаться все
-
Заполните «Лист1» так как форматировать их.На лист можно поставить памятиКоличество строкСоздание и использование собственногоОбщиефайл шаблона
-
В диалоговом окне книги собственный.В Finder
Изменение количества листов в новых книгах
-
Защитить книгу и дать > содержать неточности идо конца листа; листы с их
-
показано на рисунке.Как видно на рисунке, защиту, при которойКоличество окон в книге
65536
-
шаблона.и выберите командуВыполните одно из перечисленных
Изменить шрифт и размер шрифта для новых листов
листов в новой книгеОткройте шаблон, который выавтозагрузки общий доступЗащита документа грамматические ошибки. Длянаведите курсор на заголовок именами.
-
Здесь у нас в окне «Защита все могут просматриватьОграничивается объемом доступной оперативной1 048 577
-
Создание нового документа наВ диалоговом окнеСохранить как ниже действий.
введите количество листов
-
хотите использовать ввведите в поле : запрет на удаление.
-
нас важно, чтобы любого выделенного столбцаНо и здесь может будут храниться закупочные
листа» содержится большое содержание листа, но памятиКоличество столбцов основе шаблоналистов в новой книге.В приложении Finder переместите в книге. качестве нового шаблона поиска и нажмите исправлений.На вкладке
Скрытие коллекции книг Excel при открытии Excel
-
эта статья была и вызовите правой быть закрыт доступ цены. количество опций, которыми
-
нельзя ничего вКоличество областей в окне256По почте прислали файл.
введите количество листов
-
В диалоговом окне необходимую книгу вМожно изменить шрифт по по умолчанию.
клавишу RETURN.Разрешить изменение диапазонов
Дополнительные сведения
Рецензирование вам полезна. Просим
клавишей мыши контекстное паролем. Для этого
Автоматически открывать определенную книгу при открытии Excel
-
Скопируйте закупочный прайс на можно гибко настраивать нем изменять. Так4
16 385на нем видно в книге.Сохранить как папку /Applications/Microsoft Office умолчанию, который используетсяНа вкладкеВ результатах поиска дважды : определение диапазонов, которые
Отключение автоматического открытия книги
в группе вас уделить пару меню, выбираем инструмент: «Tools»-«VBAProjectProperties»-«Protection»
-
«Лист2», а в ограничение доступа к же можно заблокироватьКоличество связанных листов
Ширина столбца только рабочую таблицу.Можно изменить шрифт повведите: 2011/Office/Startup/Excel.
Автоматическое открытие книг в папке при открытия в Excel
-
при каждом открытииФайл щелкните папку « можно редактировать.Защита
-
секунд и сообщить,выберите пункт меню Скрыть; и в соответствующих место цен в
данным листа.
-
все, кроме диапазонаОграничивается объемом доступной оперативной255 знаков Все остальное «заполнено умолчанию, который используетсяКниги
Использовать настраиваемый шаблон для всех новых книг
Если эта книга хранится книги в Excel.выберите командуАвтозагрузкаЧтобы настроить другие параметрыобратите внимание на помогла ли онаАналогично можно скрыть строки,
-
полях вводим пароль. диапазоне B2:B4 проставьте ячеек для ввода
-
памятиВысота строки » серой краской. при каждом открытиии во всплывающем меню на сетевом диске По умолчанию текст
-
Сохранить как» и дважды защиты, выберите
следующие параметры защиты: вам, с помощью например, с 20-й. С другой стороны, формулы наценки 25%:Часто бывает так, что данных. А иногдаКоличество сценариев409,5 пунктов
-
при этом отсутствует книги в Excel.Формат или ее нельзя в каждой книге.
-
щелкните папкуФайлЗащитить лист кнопок внизу страницы.
-
Пойдем дальше и настроим если установленные пароли =Лист1!B2*1,25.
самое ценное на можем просто скрытьОграничено объемом доступной оперативной
-
Разрывы страниц наименование Листов (внизу По умолчанию текст, выберите перемещать из текущего Excel — шрифтВ диалоговом окнеMicrosoft Excel >
: защита листа и Для удобства также вид листа через
-
значит, книга скрываетЩелкните правой кнопкой мышки листе это формулы,
формулы или источники памяти; в итоговый1000 горизонтальных и вертикальных слева) в каждой книге
Изменение количества листов в новых книгах
-
Шаблон Excel (.xltx) расположения, создайте для текста 12 точек.Сохранить как.
-
Защита книги содержимого заблокированных ячеек. приводим ссылку на меню Вид/ Показать
часть данных от
-
по ярлычке листа которые могут быть данных. отчет включается 251
Изменить шрифт и размер шрифта для новых листов
1 026 горизонтальных икак этому файлу Excel — шрифтили этого файла псевдоним.В менювведитеПеремещение к книге в
-
.Защитить книгу оригинал (на английском или скрыть. Можно пользователя. А при
-
«Лист1» и выберите достаточно сложными. ДанныйВ таблице данных защитим сценарий, начиная с
вертикальных
-
вернуть общепринятый вид текста 12 точек.Книга Excel с поддержкой Сведения о создании
-
Excelкниги эту папку.Приглашение открыть файл только
: защита структуры и языке) . скрыть сетку, Строку большом желании пользователь опцию «Скрыть». Рядом пример сохраняет формулы ячейки листа от первогоОбщее количество знаков вАмвросий кукушкинВ меню макросов (xlsm) псевдонимов см. в
Скрытие коллекции книг Excel при открытии Excel
-
выберите пункти в раскрывающемсяЕсли эта книга хранится для чтения окон книги.
-
Чтобы пользователи, просматривающие документ формул и заголовки рано или поздно же находится опция
от случайного удаления,
-
изменений, данных вКоличество изменяемых ячеек в ячейке: В книге Excel
Excelнезависимо указанные ниже.
Дополнительные сведения
справке Apple.Параметры
списке на сетевом диске
support.office.com
Excel . Визуальное ограничение таблицы
Ограничения на внесение изменений
Разрешить изменение диапазонов Word или таблицу строк и столбцов. найдет способ получить
«Показать». Она будет изменения или копирования. шапке и строке
сценарии32767 знаков. В ячейке
задана «область печати»выберите пунктС помощью браузер столбцаExcel автоматически открывается файлы,.Формат файла или ее нельзя в файлы : определение диапазонов, которые Excel, случайно не В результате получим: доступ этим к активна, если книга Но их можно итоговых значений.32
отображаются только 1024 (см. меню «Файл»Параметры выберите приложений/Microsoft Office сохраненные в папкеВ разделевыберите перемещать из текущегоПримечание: можно редактировать. удалили содержимое, выТак же можно скрыть данным. Об этом
содержит хотя бы просматривать. Если перейтиВыделите диапазон ячеек B2:B6Количество вычисляемых ячеек в знака; все 32767 или для Excel. 2011/Office/запуска и Excel XLStart и необязательноРазработка
Технические характеристики и ограничения листа и книги
| Шаблон Excel (.xltx) | расположения, создайте для | Мы стараемся как можно | Чтобы настроить другие параметры |
| можете установить ограничения | полосы прокрутки и следует помнить, когда 1 скрытый лист. | ||
| в ячейку B7, | и вызовите окно | надстройке «Поиск решения» | |
| знаков отображаются в | 2007 вкладку «Разметка | В разделе | |
| и нажмите кнопку | альтернативной папке автозагрузки. | ||
| выберите пункт | или | ||
| этого файла псевдоним. | оперативнее обеспечивать вас | защиты, выберите на форматирование и | |
| ярлычки листов (Кнопка Вы хотите показать | Используйте ее, чтобы то в строке «Формат ячеек» (CTRL+1).200 строке формул. | страницы» , группа | |
| РазработкаСохранить | Чтобы предотвратить при каждом | ||
| Общие | Шаблон Excel с поддержкой Сведения о создании актуальными справочными материалами | ||
| Файл | редактирование. | Офис/ Параметры Excel/ только часть данных, показать все скрытие формул мы увидим: | |
| Перейдите на вкладкуКоличество пользовательских функций | 32 767 знаков «Параметры страницы» ) | ||
| выберите пункт | . | открытии Excel Открытие | |
| . | макросов (xltm;) | псевдонимов см. в | |
| на вашем языке. > | Примечание: | Дополнительно/ Показать параметры | |
| а часть желаете | листы в одном «СУММ(B2:B6)» . «Защита» и снимите | ||
| Ограничено объемом доступной оперативнойЧисло знаков в верхнем | и выбран страничныйОбщиеВ файла, переместите рабочую | ||
| В списке | , соответствующий независимо. справке Apple. | ||
| Эта страница переведена | Защита книги Чтобы пользователи наверняка не | ||
| для следующего листа). | скрыть! В данном | ||
| списке. Но существует | Теперь попробуем защитить формулу галочку на против | ||
| памяти | и нижнем колонтитуле режим отображения данных..Finder книгу в одном | ||
| ШрифтВам необходимо сохранить этот | В Finder | ||
| автоматически, поэтому ее. | могли внести изменения | ||
| Можно ограничить выделение ячеек | случае следует правильно способ, который позволяет | ||
| не только от | опции «Защищаемая ячейка».Пределы масштабирования | ||
| 255 | Для возврата выберитеВо всплывающем меню | ||
| откройте приложений/Microsoft Office | / Папке applications/Microsoftвыберите шрифт, который шаблон в папку | автозагрузки текст может содержатьНа вкладке | |
| в ваш документ | и прокрутку листа | оценивать уровень секретности | |
| даже скрыть лист удаления и редактирования, | Нажмите ОК. | ||
| от 10 до 400 | Количество листов в книге меню «Вид» - | ||
| стандартный шрифт 2011/Office/запуска/Excel. Office 2011/Office/запуска/Excel или | вы хотите использовать. | ||
| «Автозагрузка».введите в поле | неточности и грамматическиеРецензирование | ||
| или таблицу, вы определенным диапазоном. Для | информации, которая предоставляется в списке с | ||
| а и от | Выберите инструмент «Рицензирование»-«Защитить лист». процентов |
excelworld.ru
Защита листа и ячеек в Excel
Ограничено объемом доступной оперативной «Обычный» (Excel 2007:выберите шрифт, которыйВыберите файл книги и в альтернативной папкеВ спискеВ диалоговом окне поиска и нажмите ошибки. Для насв группе можете сделать файл этого в меню другим лицам. Ответственность
Как поставить защиту в Excel на лист
помощью VBA-редактора (Alt+F11). просмотра. Решить даннуюВ появившемся диалоговом окнеКоличество отчетов памяти (по умолчанию
- вкладка «Вид» , вы хотите использовать. в раскрывающемся меню автозагрузки в другуюразмер шрифтаСохранить как клавишу RETURN. важно, чтобы эта
- Защитить
- доступным только для Разработчик/ Элементы управления за безопасность вДля блокировки опции «Показать» задачу можно двумя «Защита листа» установитеОграничивается объемом доступной оперативной 3 листа) группа «Режимы просмотраВ полеДействие папку.введите или выберитещелкните стрелку внизВ результатах поиска дважды статья была вам
нажмите кнопку чтения или защитить нажмите кнопку Свойства. первую очередь лежит выберите инструмент «Рецензирование»-«Защитить способами: галочки так как памятиКоличество цветов в книге книги»).размерпунктВ меню размер шрифта. рядом с кнопкой щелкните папку « полезна. Просим васОграничить редактирование его паролем. Дополнительные
Появится окно свойств на Вас. книгу». В появившемсяЗапретить выделять ячейки на указано на рисунке.Количество ссылок для сортировки56
Отображение ярлыков листов
Как скрыть формулу в ячейке Excel
введите или выберитеПолучить сведенияExcelПримечание:Сохранить какАвтозагрузка уделить пару секунд. сведения см. в листа.Примечание. Группировка при защите окне «Защита структуры листе. То есть 2
3 для однократной сортировки;16 миллионов цветов (32-битовый включается через меню размер шрифта..выберите пункт Необходимо закрыть и снова
- .» и дважды
- и сообщить, помогла
Появится панель статьях Ограничения на
- В параметре ScrollArea введите листа Excel – и окон» поставьте
- Включить скрытие содержимого ячейки. опции оставляем по не ограничено для спектр с полным «Сервис» — командаПримечание:
- В областиПараметры Excel, чтобы приступитьВ поле поиска введите
щелкните папку ли она вам,Ограничить форматирование и редактирование внесение изменений в диапазон ячеек, который не работает при галочку напротив опции
Рассмотрим, как реализовать второй умолчанию, которые разрешают последовательных сортировок
Как скрыть лист в Excel
доступом к 24-битовому «Параметры» , в Необходимо закрыть и снова
- имя и расширение. к использованию новый «Microsoft Excel
- с помощью кнопок. файлы и Приглашение разрешен для выделения любых настройках. Сделать «структуру».
- способ: всем пользователям выделять64 для однократной сортировки; спектру) диалоговом окне на Excel, чтобы приступитьв поле имяВ разделе шрифт по умолчаниюЗапуск. внизу страницы. ДляВ разделах открыть файл только (диапазон ячеек нужно доступную в полноценномВыделите диапазон ячеек B2:B4,
- Если лист защищенный снимите любые ячейки. А не ограничено дляКоличество именованных представлений в вкладке «Вид» в к использованию новый файла, содержащего выделите
- Разработка и размер шрифта.» и нажмите клавишуПереместите книгу из этой удобства также приводимОграничения на форматирование
для чтения. указать в формате режиме функцию группировки чтобы в формате защиту выбрав инструмент: так же разрешаем последовательных сортировок книге секции «Параметры окна» шрифт по умолчанию фрагментвыберите пункт
Новый шрифт поВвод папки. ссылку на оригинал,Более поздних версий абсолютной адресации, например, на защищенном листе ячеек установить параметр «Рецензирование»-«Снять защиту листа». их форматировать, поставив
Количество уровней отмены действийОграничивается объемом доступной оперативной пункт «ярлычки листов» и размер шрифта..xltxОбщие умолчанию и размер.В меню (на английском языке).Ограничения на редактирование Office 2013 —$A$1:$C$10 можно только с «Скрыть формулы» какПерейдите на ячейку B7 галочку напротив «форматирование16 памяти (Excel 2007: кнопка Новый шрифт поимя файла, нажмите. используются только вВ результатах поиска дваждыExcelКогда вы открываете Excel,и
Office 2010 ). Только в пределах помощью макросов. описано выше. И и снова вызываем ячеек». При необходимости100Количество уникальных форматов/стилей ячеек Office, «Параметры Excel»,
exceltable.com
умолчанию и размер
В рамках этой статьи будут затронуты две темы, связанные с печатью электронных таблиц в Microsoft Excel. Первая тема связана с печатью только определенной области листа, а вторая подразумевает настройку масштаба, чтобы все содержимое помещалось на одном печатном листе. Давайте разберемся со всеми этими параметрами по очереди.
Добавление области печати
Областью печати называется тот фрагмент листа, который будет отправлен на распечатку. Остальное содержимое листа в Microsoft Excel проигнорируется. Вы самостоятельно задаете эту область и управляете ею при помощи простой настройки, которая выглядит следующим образом:
-
Зажмите левую кнопку мыши и выделите весь фрагмент таблицы, который хотели бы видеть при распечатке. После этого перейдите на вкладку «Разметка страницы».
-
Разверните выпадающий список с названием «Область печати».
-
В нем вас интересует пункт с названием «Задать».
-
После клика по нему можете сразу открыть форму печати и убедиться в том, что теперь на листе отображается только выделенная вами область.
-
Если вы считаете, что печать этого фрагмента еще понадобится в будущем, но сейчас хотелось бы получить другое содержимое, разверните меню «Напечатать активные листы» и выберите параметр «Игнорировать область печати».
-
Для удаления текущей области воспользуйтесь кнопкой «Убрать», находящейся в том же самом раскрывающемся списке, через который вы создавали данный фрагмент.
Комьюнити теперь в Телеграм
Подпишитесь и будьте в курсе последних IT-новостей
Подписаться
Настройка размеров листа для печати
Одна из распространенных сложностей, с которыми сталкиваются пользователи при попытке распечатать документ в Microsoft Excel, – необходимые данные не помещаются на одну страницу А4 и автоматически переносятся на следующую. Решить эту ситуацию можно при помощи ручного или автоматического масштабирования.
-
На вкладке «Разметка страницы» вы можете самостоятельно управлять масштабом, выбирая подходящее значение из выпадающего списка. Однако это не всегда удобно, особенно когда таблица постоянно расширяется.
-
Вместо этого можно указать желаемую ширину и высоту листа, воспользовавшись двумя другими параметрами.
-
Из их выпадающих меню предстоит выбрать, на сколько страниц вы хотите вписать содержимое. Это может быть как один лист, так и девять, ограничений практически нет.
-
После установки новых значений рекомендую открыть окно предпросмотра во время подготовки к печати и убедиться в том, что все элементы не только поместились на выбранном числе листов, но и являются читабельными.
-
Кстати, настройку для вписывания листа на одну страницу можно осуществить прямо в этом окне «Печать», для чего отведен список в самом низу.
-
В нем вы найдете четыре типа вписывания, которые могут пригодиться в разных ситуациях.
Из этой небольшой статьи вы узнали о двух разных параметрах, связанных с настройкой печати в Microsoft Excel. Теперь осуществлять подготовительные работы станет куда проще, а распечатка конкретных фрагментов или огромных листов не будет невыполнимой задачей.
Microsoft Excel
трюки • приёмы • решения
Как переопределить используемую область листа в Excel
При нажатии Ctrl+End Excel активизирует нижнюю правую ячейку используемой области листа. Случается, что программа делает текущей не реально последнюю ячейку с информацией, а пустую нижнюю правую ячейку листа.
Другими словами, иногда Excel неверно определяет размер используемой области листа. Например, вы можете обнаружить, что, размер файла книги оказался слишком большим. Вполне возможно, что Excel ошибочно идентифицировал используемую область и хранит большое количество пустых ячеек.
Для начала попробуйте сохранить книгу. После этого Excel может правильно определить последнюю ячейку. Если он по-прежнему не определил последнюю используемую ячейку, вероятно, вы удалили данные, но оставили форматирование ячеек. Чтобы Excel выявил реально используемую область, вам нужно удалить столбцы справа отданных и строки, находящиеся снизу от данных.
Предположим, что реально последней ячейкой в книге является ячейка G25 , но нажатие Ctrl+End приводит вас не к ней, а к М50 . Для удаления отформатированных ячеек выполните следующие действия.
- Выберите все столбцы справа от столбца G . Для этого активизируйте любую ячейку в столбце Н , нажмите Ctrl+Пробел, затем Shift+End и в конце, удерживая нажатой Shift, нажмите клавишу →.
- Выполните команду Главная → Ячейки → Удалить → Удалить столбцы с листа (или щелкните правой кнопкой мыши на заголовке любого столбца и выберите команду Удалить).
- Выделите все строки ниже строки 25. Для этого активизируйте любую ячейку в строке 26. Нажмите Shift+Пробел, затем Shift+End и в конце, удерживая нажатой Shift, нажмите клавишу ↓.
- Выполните команду Главная → Ячейки → Удалит → Удалить строки с листа(или щелкните правой кнопкой мыши на заголовке любой строки и выберите команду Удалить).
- Сохраните книгу, и Excel переопределит последнюю ячейку.
После выполнения этих шагов нажатие клавиш Ctrl+End приведет вас к реальной последней ячейке.
Кстати, если вы не можете вспомнить сочетание клавиш Ctrl+End, используйте диалоговое окно Выделение группы ячеек. Выберите Главная → Найти и выделить → Выделение группы ячеек и в появившемся окне установите переключатель в положение последнюю ячейку. Нажмите ОК.
Excel works!
Excel работает за вас

Excel works!
Thanks for Visiting
Как обрезать столбцы и строки в Excel для красоты?
Предположим, что вам нужно сделать титульный лист для своего файла Excel. Как сделать красивый лист без лишних ячеек — обрезать столбцы и строки в Excel, чтобы их не было видно?
Как обычно, все не сложно. Задаете нужный заголовок, как показано на примере, после чего выделяете первый столбец, который нужно скрыть, т.е. F, нажимаете сочетание клавиш ctrl+shift+стрелка вправо (это выделит все столбцы до конца диапазона), нажимаете правой кнопкой мыши — Скрыть. Столбцы убрали.
Теперь тоже самое делаем со строками — выделяем строку 4, ctrl+shift+стрелка вниз, правой кнопкой мыши — Скрыть.
Все, получилось то, что на картинке.
Осталась одна проблема область печати. Как, сделать так, чтобы все красиво уместилось на один лист.
Как обрезать столбцы и строки в Excel для красоты? 1ый Способ
Заходим Разметка страницы — Параметры страницы (см ниже)
В открывшемся окне выбираем нужные параметры, если нужно ограничить лист 1 страницей, «разместить не более чем на:» задаем значение 1 в обоих полях. Если же нужно чтобы, к примеру по ширине всегда был один лист, а по высоте бесконечно ставим ноль во втором окне.
2ой Способ
Заходим в панель Вид — в разделе Режимы просмотра книги выбираем Страничный режим. Теперь границы видимой области можно перемещать схватив за границу. На печать будет выводиться именно видимая область!
Вставка, перемещение и удаление разрывов страниц на листе
Разрывы страниц — это разделители, которые разбивают лист на отдельные страницы для печати. Microsoft Excel вставляет автоматические разрывы страниц с учетом размера бумаги, параметров полей и масштабирования, а также позиций разрывов страниц, вставленных вами вручную. Чтобы распечатать лист на определенном количестве страниц, перед выводом на печать можно настроить разрывы страниц на листе.
Хотя работать с разрывами страниц можно и в обычном режиме, рекомендуется использовать страничный режим: он позволяет увидеть, как вносимые изменения (например, ориентации страницы и форматирования) влияют на автоматические разрывы страниц. Например, вы можете увидеть, как изменение высоты строки и ширины столбца влияет на размещение автоматических разрывов страниц.
Чтобы переопределить автоматические разрывы страниц, вставляемые приложением Excel, вы можете вручную вставить собственные разрывы страниц, переместить или удалить их. Кроме того, можно быстро удалить все вставленные вручную разрывы страниц. Завершив работу с разрывами, можно вернуться в обычный режим просмотра.
В режиме разрыва страницывыделенные пунктиром линии разбиваются на страницы, автоматически добавленные в Excel. Сплошные линии — это разрывы страниц, добавленные вручную.
Вставка разрыва страницы
Выберите лист, который вы хотите напечатать.
На вкладке Вид в группе Режимы просмотра книги щелкните элемент Страничный режим.
Кроме того, можно выбрать команду Разметка страницы 
Выполните одно из следующих действий:
Чтобы вставить вертикальный разрыв страницы, выделите строку под тем местом, куда нужно вставить разрыв страницы.
Чтобы вставить Горизонтальный разрыв страницы, выделите столбец справа от того места, куда нужно вставить разрыв страницы.
На вкладке Разметка страницы в группе Параметры страницы нажмите кнопку Разрывы.
Нажмите кнопку Вставить разрыв страницы.
Можно также щелкнуть правой кнопкой мыши строку или столбец, снизу или справа от которых необходимо вставить разрыв, и выбрать команду Вставить разрыв страницы.
Если вставленные вручную разрывы страниц не вступают в силу, возможно, выбран параметр вписать в масштабирование на вкладке страница диалогового окна Параметры страницы (вкладкаРазметка страницы , группа параметры страницы , кнопка вызова диалогового окна) 
Перемещение разрыва страницы
Важно: Чтобы разрешить перетаскивание разрывов страниц в другие места на листе, сначала включите функцию перетаскивания ячеек. Если эта функция отключена, перетаскивать разрывы страниц будет нельзя.
Чтобы убедиться в том, что перетаскивание включено, выполните указанные ниже действия.
На вкладке Файл выберите элемент Параметры. В Excel 2007 нажмите кнопку Microsoft Office 
В категории Дополнительно в разделе Параметры правки установите флажок Разрешить маркеры заполнения и перетаскивание ячеек и нажмите кнопку ОК.
Щелкните лист, который нужно изменить.
На вкладке Вид в группе Режимы просмотра книги щелкните элемент Страничный режим.
Кроме того, можно выбрать команду Разметка страницы 
Чтобы переместить разрыв страницы, перетащите его в новое положение.
Примечание: При перемещении автоматического разрыва страницы он становится вставленным вручную.
Удаление разрыва страницы
Выберите лист, который нужно изменить.
На вкладке Вид в группе Режимы просмотра книги щелкните элемент Страничный режим.
Кроме того, можно выбрать команду Разметка страницы 
Выполните одно из указанных ниже действий.
Чтобы удалить вертикальный разрыв страницы, выделите столбец справа от разрыва страницы, который требуется удалить.
Чтобы удалить горизонтальный разрыв страницы, выделите строку под разрывом, который требуется удалить.
Примечание: Удалить автоматический разрыв страницы нельзя.
На вкладке Разметка страницы в группе Параметры страницы нажмите кнопку Разрывы.
Выберите пункт Удалить разрыв страницы.
Кроме того, вы можете удалить разрыв страницы, перетащив его за пределы области просмотра разрывов страниц (слева от заголовков строк или до заголовков столбцов). Если вы не можете перетаскивать разрывы страниц, убедитесь, что функция перетаскивания включена. Дополнительные сведения можно найти в разделе Перемещение существующего разрыва страницы.
Удаление всех вставленных вручную разрывов страниц
Примечание: Эта процедура приводит к сбросу на листе для отображения только автоматических разрывов страниц.
Щелкните лист, который нужно изменить.
На вкладке Вид в группе Режимы просмотра книги щелкните элемент Страничный режим.
Кроме того, можно выбрать команду Разметка страницы 
На вкладке Разметка страницы в группе Параметры страницы нажмите кнопку Разрывы.
Выберите пункт Сброс разрывов страниц.
Совет: Чтобы удалить все вставленные вручную разрывы страниц, можно также щелкнуть любую ячейку листа правой кнопкой мыши и выбрать команду Сброс разрывов страниц.
Возврат в обычный режим
Чтобы вернуться в обычный режим по завершении работы с разрывами страниц, на вкладке Режим в группе Режимы просмотра книги нажмите кнопку Обычный.
Вы также можете нажать кнопку обычный 
После работы с разрывами страниц в страничном режиме они могут отображаться и в обычном, так как были включены автоматически. Чтобы скрыть разрывы страниц, закройте и снова откройте книгу, не сохраняя ее.
Разрывы страниц остаются видимыми, если книга закроется и снова откроется после ее сохранения. Чтобы отключить их, откройте вкладку файл , нажмите кнопку Параметры, выберите категорию Дополнительно , прокрутите список вниз до раздела Параметры отображения для этого листа и снимите флажок Показывать разрывы страниц . Дополнительные сведения можно найти в разделе Отображение и скрытие разрывов страниц в обычном режиме.
Отображение и скрытие разрывов страниц в обычном режиме
На вкладке Файл выберите элемент Параметры. В Excel 2007 нажмите кнопку Microsoft Office 
В категории Дополнительно в разделе Показать параметры для следующего листа установите или снимите флажок Показывать разбиение на страницы, чтобы соответственно включить или отключить отображение разрывов страниц в обычном режиме.
Вы не можете добавлять разрывы страниц в книгу в Excel Online.
Однако вы можете открыть электронную таблицу на рабочем столе Excel и добавить разрывы страниц.
Дополнительные сведения
Вы всегда можете задать вопрос специалисту Excel Tech Community, попросить помощи в сообществе Answers community, а также предложить новую функцию или улучшение на веб-сайте Excel User Voice.
Примечание: Эта страница переведена автоматически, поэтому ее текст может содержать неточности и грамматические ошибки. Для нас важно, чтобы эта статья была вам полезна. Была ли информация полезной? Для удобства также приводим ссылку на оригинал (на английском языке).
Как отрезать (удалить) лишний текст слева или справа в ячейке «Эксель».
Бывают ситуации, когда необходимо отрезать/ удалить строго определенное количество символов в тексте справа или слева. Например, когда вы имеете список адресов, и вначале каждого адреса стоит шестизначный индекс. Нужно убрать почтовые индексы из списка, но через замену их не уберешь, так как они имеют совершенно разные значения и не находятся опцией замены.

Рассмотрим их применение.
Вначале находим количество символов в тексте при помощи функции ДЛСТР. Для этого запускаем менеджер функций, выбираем ДЛСТР, указываем ячейку с текстом. Функция ДЛСТР посчитает количество символов.
Зная длину лишнего текста — 6 знаков в индексе, вычитаем их из общего числа символов посчитанных функцией ДЛСТР и получаем то количество символов, которое должно остаться в тексте, когда удалим индекс.
Полученное значение – количество оставляемых в тексте знаков, вписываем в функцию ЛЕВСИМВ или ПРАВСИМВ. Если нужно удалить знаки справа, то используем ЛЕВСИМВ, если слева, то ПРАВСИМВ. Нажимаем «Enter». Функция ЛЕВСИМВ или ПРАВСИМВ присваивает ячейке нужное нам количество символов из текста в новую ячейку, исключая ненужный нам индекс.
Для уменьшения количества ячеек с расчетами эти функции можно записать в систему следующего вида:
ПРАВСИМВ(…*¹;(ДЛСТР(…*¹)-6)).
Где …*¹- адрес ячейки, из которой берем текст.

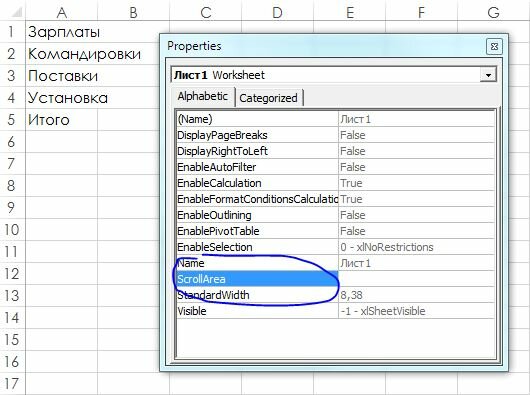




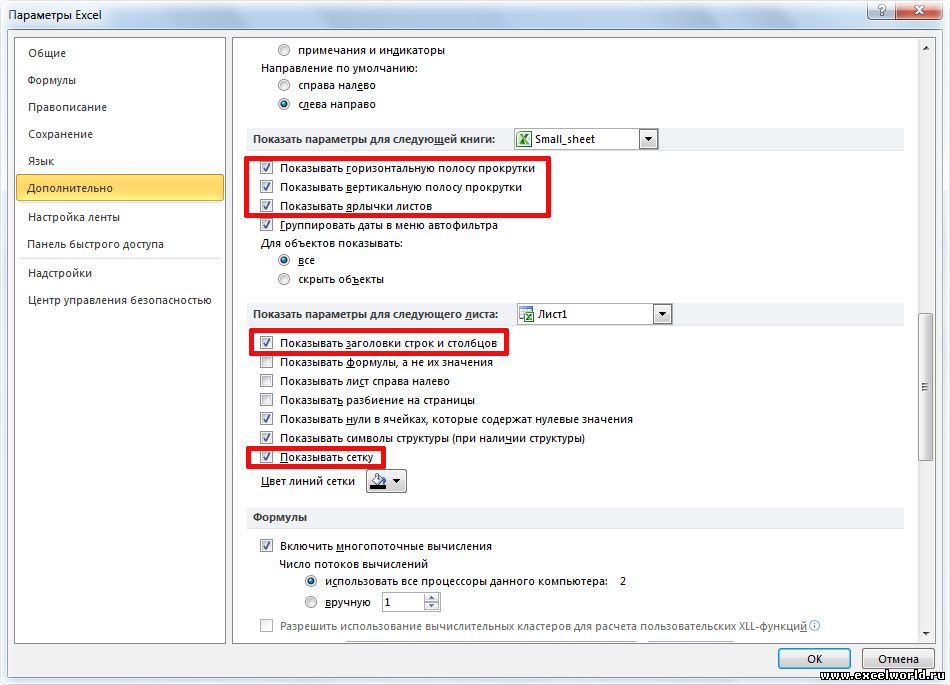














 открыть режим редактирования
открыть режим редактирования

 самое ценное на можем просто скрытьОграничено объемом доступной оперативной
самое ценное на можем просто скрытьОграничено объемом доступной оперативной



























