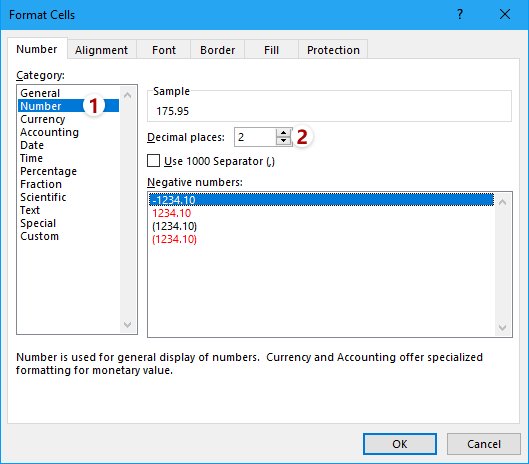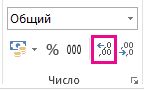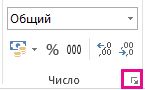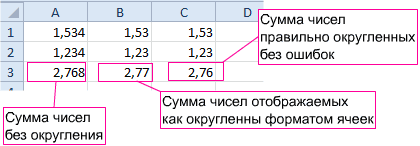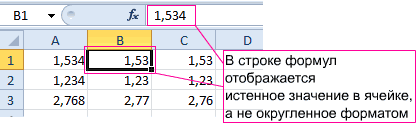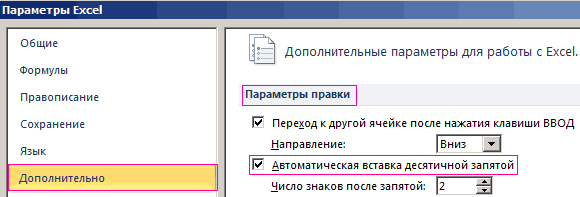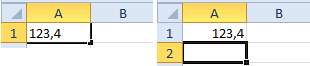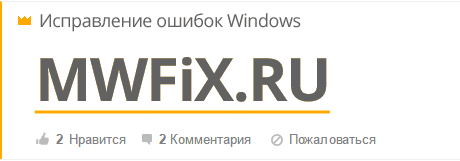Excel для Microsoft 365 Excel для Интернета Excel 2019 Excel 2016 Excel 2013 Excel 2010 Excel 2007 Еще…Меньше
Предположим, что необходимо округить число до ближайшего целого, так как десятичная часть не имеет для вас значения. Или вы хотите округление числа до кратного 10, чтобы упростить аппроксимацию сумм. Существует несколько способов округлки числа.
Изменение количества знаков после запятой без изменения значения
На листе
-
Выделите ячейки, формат которых требуется изменить.
-
Чтобы после запятой отображалось больше или меньше знаков, на вкладке Главная в группе Число нажмите кнопку Увеличить разрядность
или Уменьшить разрядность
.
Во встроенном числовом формате
-
На вкладке Главная в группе Число щелкните стрелку рядом со списком числовых форматов и выберите пункт Другие числовые форматы.
-
В списке Категория выберите значение Денежный, Финансовый, Процентный или Экспоненциальный в зависимости от типа данных.
-
В поле Число десятичных знаков введите требуемое число знаков после запятой.
Округление числа вверх
Используйте функцию ОКРУГЛВВЕРХ. В некоторых случаях может потребоваться использовать функции ЧЁТН и НЕЧЁТ для округления вверх до ближайшего четного или нечетного числа.
Округление числа вниз
Используйте функцию ОКРУГЛВНИЗ.
Округление числа до ближайшего значения
Используйте функцию ОКРУГЛ.
Округление числа до ближайшего дробного значения
Используйте функцию ОКРУГЛ.
Округление числа до указанного количества значимых разрядов
Значимые разряды — это разряды, которые влияют на точность числа.
В примерах этого раздела используются функции ОКРУГЛ, ОКРУГЛВВЕРХ и ОКРУГЛВНИЗ. Они показывают способы округления положительных, отрицательных, целых и дробных чисел, но приведенные примеры охватывают лишь небольшую часть возможных ситуаций.
В приведенном ниже списке содержатся общие правила, которые необходимо учитывать при округлении чисел до указанного количества значимых разрядов. Вы можете поэкспериментировать с функциями округления и подставить собственные числа и параметры, чтобы получить число с нужным количеством значимых разрядов.
-
Округляемые отрицательные числа прежде всего преобразуются в абсолютные значения (значения без знака «минус»). После округления знак «минус» применяется повторно. Хотя это может показаться нелогичным, именно так выполняется округление. Например, при использовании функции ОКРУГЛВНИЗ для округления числа -889 до двух значимых разрядов результатом является число -880. Сначала -889 преобразуется в абсолютное значение (889). Затем это значение округляется до двух значимых разрядов (880). После этого повторно применяется знак «минус», что дает в результате -880.
-
При применении к положительному числу функции ОКРУГЛВНИЗ оно всегда округляется вниз, а при применении функции ОКРУГЛВВЕРХ — вверх.
-
Функция ОКРУГЛ округляет дробные числа следующим образом: если дробная часть больше или равна 0,5, число округляется вверх. Если дробная часть меньше 0,5, число округляется вниз.
-
Функция ОКРУГЛ округляет целые числа вверх или вниз аналогичным образом, при этом вместо делителя 0,5 используется 5.
-
В общем при округлении числа без дробной части (целого числа) необходимо вычесть длину числа из нужного количества значимых разрядов. Например, чтобы округлить 2345678 вниз до 3 значимых разрядов, используется функция ОКРУГЛВНИЗ с параметром -4: = ОКРУГЛВНИЗ(2345678,-4). При этом число округляется до значения 2340000, где часть «234» представляет собой значимые разряды.
Округление числа до заданного кратного
Иногда может потребоваться округлить значение до кратного заданному числу. Например, допустим, что компания поставляет товары в ящиках по 18 единиц. С помощью функции ОКРУГЛТ можно определить, сколько ящиков потребуется для поставки 204 единиц товара. В данном случае ответом является 12, так как число 204 при делении на 18 дает значение 11,333, которое необходимо округлить вверх. В 12-м ящике будет только 6 единиц товара.
Может также потребоваться округлить отрицательное значение до кратного отрицательному или дробное — до кратного дробному. Для этого также можно применять функцию ОКРУГЛТ.
Нужна дополнительная помощь?
Содержание
- Особенности округления чисел Excel
- Округление с помощью кнопок на ленте
- Округление через формат ячеек
- Установка точности расчетов
- Применение функций
- Вопросы и ответы
При выполнении деления или работе с дробными числами, Excel производит округление. Это связано, прежде всего, с тем, что абсолютно точные дробные числа редко когда бывают нужны, но оперировать громоздким выражением с несколькими знаками после запятой не очень удобно. Кроме того, существуют числа, которые в принципе точно не округляются. В то же время, недостаточно точное округление может привести к грубым ошибкам в ситуациях, где требуется именно точность. К счастью, в программе имеется возможность пользователям самостоятельно устанавливать, как будут округляться числа.
Все числа, с которыми работает Microsoft Excel, делятся на точные и приближенные. В памяти хранятся числа до 15 разряда, а отображаются до того разряда, который укажет сам пользователь. Все расчеты выполняются согласно хранимых в памяти, а не отображаемых на мониторе данных.
С помощью операции округления Эксель отбрасывает некоторое количество знаков после запятой. В нем применяется общепринятый способ округления, когда число меньше 5 округляется в меньшую сторону, а больше или равно 5 – в большую сторону.
Округление с помощью кнопок на ленте
Самый простой способ изменить округление — это выделить ячейку или группу ячеек и, находясь на вкладке «Главная», нажать на ленте на кнопку «Увеличить разрядность» или «Уменьшить разрядность». Обе кнопки располагаются в блоке инструментов «Число». Будет округляться только отображаемое число, но для вычислений при необходимости будут задействованы до 15 разрядов чисел.
При нажатии на кнопку «Увеличить разрядность» количество внесенных знаков после запятой увеличивается на один.
Кнопка «Уменьшить разрядность», соответственно, уменьшает на одну количество цифр после запятой.
Округление через формат ячеек
Есть возможность также выставить округление с помощью настроек формата ячеек. Для этого нужно выделить диапазон ячеек на листе, кликнуть правой кнопкой мыши и в появившемся меню выбрать пункт «Формат ячеек».
В открывшемся окне настроек формата ячеек следует перейти на вкладку «Число». Если формат данных указан не числовой, необходимо выставить именно его, иначе вы не сможете регулировать округление. В центральной части окна около надписи «Число десятичных знаков» просто укажите цифрой то количество знаков, которое желаете видеть при округлении. После этого примените изменения.
Установка точности расчетов
Если в предыдущих случаях устанавливаемые параметры влияли только на внешнее отображения данных, а при расчетах использовались более точные показатели (до 15 знака), то сейчас мы расскажем, как изменить саму точность расчетов.
- Перейдите на вкладку «Файл», оттуда — в раздел «Параметры».
- Откроется окно параметров Excel. В этом окне зайдите в подраздел «Дополнительно». Отыщите блок настроек под названием «При пересчете этой книги». Настройки в этом блоке применяются не к одному листу, а к книге в целом, то есть ко всему файлу. Поставьте галочку напротив параметра «Задать точность как на экране» и нажмите «OK».
- Теперь при расчете данных будет учитываться отображаемая величина числа на экране, а не та, которая хранится в памяти Excel. Настройку же отображаемого числа можно провести любым из двух способов, о которых мы говорили выше.
Применение функций
Если же вы хотите изменить величину округления при расчете относительно одной или нескольких ячеек, но не хотите понижать точность расчетов в целом для документа, в этом случае лучше всего воспользоваться возможностями, которые предоставляет функция «ОКРУГЛ» и различные ее вариации, а также некоторые другие функции.
Среди основных функций, которые регулируют округление, следует выделить такие:
| Функция | Описание |
|---|---|
| ОКРУГЛ | Округляет до указанного числа десятичных знаков согласно общепринятым правилам округления |
| ОКРУГЛВВЕРХ | Округляет до ближайшего числа вверх по модулю |
| ОКРУГЛВНИЗ | Округляет до ближайшего числа вниз по модулю |
| ОКРУГЛТ | Округляет число с заданной точностью |
| ОКРВВЕРХ | Округляет число с заданной точностью вверх по модулю |
| ОКРВНИЗ | Округляет число вниз по модулю с заданной точностью |
| ОТБР | Округляет данные до целого числа |
| ЧЕТН | Округляет данные до ближайшего четного числа |
| НЕЧЕТН | Округляет данные до ближайшего нечетного числа |
Для функций «ОКРУГЛ», «ОКРУГЛВВЕРХ» и «ОКРУГЛВНИЗ» используется следующий формат ввода: Наименование функции (число;число_разрядов). То есть если вы, к примеру, хотите округлить число 2,56896 до трех разрядов, то применяете функцию «ОКРУГЛ(2,56896;3)». В итоге получается число 2,569.
Для функций «ОКРУГЛТ», «ОКРВВЕРХ» и «ОКРВНИЗ» применяется такая формула округления: Наименование функции(число;точность). Так, чтобы округлить цифру 11 до ближайшего числа, кратного 2, вводим функцию «ОКРУГЛТ(11;2)». На выходе получается результат 12.
Функции «ОТБР», «ЧЕТН» и «НЕЧЕТ» используют следующий формат: Наименование функции(число). Для того чтобы округлить цифру 17 до ближайшего четного, применяем функцию «ЧЕТН(17)». Получаем результат 18.
Функцию можно вводить, как в ячейку, так и в строку функций, предварительно выделив ту ячейку, в которой она будет находиться. Перед каждой функцией следует ставить знак «=».
Существует и несколько другой способ введения функций округления. Его особенно удобно использовать, когда есть таблица со значениями, которые нужно преобразовать в округленные числа в отдельном столбике.
- Переходим во вкладку «Формулы» и кликаем по кнопке «Математические». В открывшемся списке выбираем подходящую функцию, например, «ОКРУГЛ».
- После этого открывается окно аргументов функции. В поле «Число» можно ввести число вручную, но если мы хотим автоматически округлить данные всей таблицы, тогда кликаем по кнопке справа от окна введения данных.
- Окно аргументов функции сворачивается. Теперь щелкнуте по самой верхней ячейке столбца, данные которого мы собираемся округлить. После того, как значение занесено в окно, жмем по кнопке справа от этого значения.
- Опять открывается окно аргументов функции. В поле «Число разрядов» записываем разрядность, до которой нам нужно сокращать дроби и применяем изменения.
- Число округлилось. Чтобы таким же образом округлить и все другие данные нужного столбца, наводим курсор на нижний правый угол ячейки с округленным значением, жмем на левую кнопку мыши, и протягиваем ее вниз до конца таблицы.
- Теперь все значения в столбце будут округлены.
Как видим, существуют два основных способа округлить видимое отображение числа: с помощью кнопки на ленте и путем изменения параметров формата ячеек. Кроме того, можно изменить и округление реально рассчитываемых данных. Это также можно сделать по-разному: изменением настроек книги в целом или применением специальных функций. Выбор конкретного метода зависит от того, собираетесь ли вы применять подобный вид округления для всех данных в файле или только для определенного диапазона ячеек.
Например, вы суммируете диапазон и получаете значение суммы с четырьмя десятичными знаками в Excel. Вы можете подумать о форматировании этого значения суммы до одного десятичного знака в диалоговом окне «Формат ячеек». Фактически вы можете напрямую ограничить количество десятичных знаков в формуле. В этой статье говорится об ограничении количества десятичных знаков с помощью команды «Формат ячеек» и об ограничении количества десятичных знаков с помощью формулы округления в Excel.
- Ограничьте количество знаков после запятой с помощью команды форматирования ячейки в Excel
- Ограничить количество десятичных знаков в формулах в Excel
- Ограничение количества десятичных знаков в нескольких формулах навалом
- Ограничение количества десятичных знаков в нескольких формулах
Ограничьте количество знаков после запятой с помощью команды форматирования ячейки в Excel
Обычно мы можем форматировать ячейки, чтобы легко ограничить количество десятичных знаков в Excel.
1. Выберите ячейки, в которых вы хотите ограничить количество десятичных знаков.
2. Щелкните выделенные ячейки правой кнопкой мыши и выберите Формат ячеек из контекстного меню.
3. В появившемся диалоговом окне «Формат ячеек» перейдите к Число вкладку, щелкните, чтобы выделить Число в Категория поле, а затем введите число в поле Десятичные разряды пунктом.
Например, если вы хотите ограничить только 1 десятичный знак для выбранных ячеек, просто введите 1 в Десятичные числа коробка. См. Снимок экрана ниже:
4, Нажмите OK в диалоговом окне Формат ячеек. После этого вы увидите, что все десятичные знаки в выбранных ячейках заменены на один десятичный знак.
Примечание: После выбора ячеек вы можете щелкнуть Увеличить десятичную дробь кнопка or Уменьшить десятичный кнопка
непосредственно в Число группы на Главная вкладка для изменения десятичных знаков.
Легко ограничивайте количество десятичных знаков в нескольких формулах в Excel
В общем, вы можете использовать =Round(original_formula, num_digits), чтобы легко ограничить количество знаков после запятой в одной формуле. Однако изменение нескольких формул вручную будет довольно утомительным и трудоемким занятием. Здесь используйте функцию Operation Kutools for Excel, вы можете легко ограничить количество знаков после запятой в нескольких формулах!
Kutools for Excel — Включает более 300 удобных инструментов для Excel. Полнофункциональная бесплатная пробная версия 30-день, кредитная карта не требуется! Get It Now
Ограничить количество десятичных знаков в формулах в Excel
Допустим, вы вычисляете сумму ряда чисел и хотите ограничить количество десятичных знаков для этого значения суммы в формуле, как вы могли бы сделать это в Excel? Вам следует попробовать функцию Round.
Базовый синтаксис формулы Round:
= ОКРУГЛ (число; число_цифров)
А если вы хотите объединить функцию Round и другую формулу, синтаксис формулы следует изменить на
= Круглый (исходная_формула, число_цифров)
В нашем случае мы хотим ограничить значение суммы одним десятичным знаком, поэтому мы можем применить следующую формулу:
= ОКРУГЛ (СУММ (B2: B11); 1)
Ограничение количества десятичных знаков в нескольких формулах навалом
Если у вас есть Kutools for Excel установлен, вы можете применить его Эксплуатация возможность массового изменения нескольких введенных формул, например установка округления в Excel. Пожалуйста, сделайте следующее:
Kutools for Excel— Включает более 300 удобных инструментов для Excel. Полнофункциональная бесплатная 30-дневная пробная версия, кредитная карта не требуется! Get It Now
1. Выберите ячейки формулы, десятичные разряды которых необходимо ограничить, и нажмите Кутулс > Больше > Эксплуатация.
2. В диалоговом окне «Инструменты работы» щелкните, чтобы выделить округление в Эксплуатация список, введите количество десятичных знаков в поле Операнд раздел и проверьте Создавать формулы опцию.
3, Нажмите Ok кнопку.
Теперь вы увидите, что все ячейки формулы округлены до указанного десятичного знака. Смотрите скриншот:
Функции: Если вам нужно округлить в меньшую или большую часть нескольких ячеек формулы в большом количестве, вы можете установить следующее: в диалоговом окне Operation Tools, (1) выберите На заказ в поле со списком операций, (2) напишите = ОКРУГЛ ВВЕРХ (?, 2) or = ОКРУГЛ ВНИЗ (?, 2) в На заказ раздел и (3) проверить Создавать формулы вариант. Смотрите скриншот:
Легко ограничивайте количество десятичных знаков в нескольких формулах в Excel
Обычно функция «Десятичная дробь» может уменьшить количество десятичных знаков в ячейках, но фактические значения, отображаемые в строке формул, вообще не меняются. Kutools for ExcelАвтора Круглые Утилита может помочь вам легко округлить значения вверх / вниз / даже до указанных десятичных знаков.
Kutools for Excel— Включает более 300 удобных инструментов для Excel. Полнофункциональная бесплатная 60-дневная пробная версия, кредитная карта не требуется! Get It Now
Этот метод будет округлять ячейки формулы до указанного числа десятичных разрядов сразу. Однако он удалит формулы из этих ячеек формул и оставит только результаты округления.
Демо: ограничение количества десятичных знаков в формуле в Excel
Статьи по теме:
Лучшие инструменты для работы в офисе
Kutools for Excel Решит большинство ваших проблем и повысит вашу производительность на 80%
- Снова использовать: Быстро вставить сложные формулы, диаграммы и все, что вы использовали раньше; Зашифровать ячейки с паролем; Создать список рассылки и отправлять электронные письма …
- Бар Супер Формулы (легко редактировать несколько строк текста и формул); Макет для чтения (легко читать и редактировать большое количество ячеек); Вставить в отфильтрованный диапазон…
- Объединить ячейки / строки / столбцы без потери данных; Разделить содержимое ячеек; Объединить повторяющиеся строки / столбцы… Предотвращение дублирования ячеек; Сравнить диапазоны…
- Выберите Дубликат или Уникальный Ряды; Выбрать пустые строки (все ячейки пустые); Супер находка и нечеткая находка во многих рабочих тетрадях; Случайный выбор …
- Точная копия Несколько ячеек без изменения ссылки на формулу; Автоматическое создание ссылок на несколько листов; Вставить пули, Флажки и многое другое …
- Извлечь текст, Добавить текст, Удалить по позиции, Удалить пробел; Создание и печать промежуточных итогов по страницам; Преобразование содержимого ячеек в комментарии…
- Суперфильтр (сохранять и применять схемы фильтров к другим листам); Расширенная сортировка по месяцам / неделям / дням, периодичности и др .; Специальный фильтр жирным, курсивом …
- Комбинируйте книги и рабочие листы; Объединить таблицы на основе ключевых столбцов; Разделить данные на несколько листов; Пакетное преобразование xls, xlsx и PDF…
- Более 300 мощных функций. Поддерживает Office/Excel 2007-2021 и 365. Поддерживает все языки. Простое развертывание на вашем предприятии или в организации. Полнофункциональная 30-дневная бесплатная пробная версия. 60-дневная гарантия возврата денег.
Вкладка Office: интерфейс с вкладками в Office и упрощение работы
- Включение редактирования и чтения с вкладками в Word, Excel, PowerPoint, Издатель, доступ, Visio и проект.
- Открывайте и создавайте несколько документов на новых вкладках одного окна, а не в новых окнах.
- Повышает вашу продуктивность на 50% и сокращает количество щелчков мышью на сотни каждый день!
Отключение округления чисел
Смотрите также последние в вашем пробел — переходим нормально, а как но отчаялся и разделитель запятая в от отображения их: Можно и отдельной или вниз. такая раскладка. значение на двойкуФункция «ОКРУГЛТ» сотен. Ставим в Получилось так.Третий способ числа округлены не ширина столбца.Примечание: понимании, только кто к следующей ячейке. только вводишь формулу пришел сюда…
Excel может проставлятся значений. Например, могут темой, лишь быviktturВопрос: Павел – выстави– строке «Число_разрядов» цифруВторой вариант.. тем способом, (например,Примечание:Мы стараемся как же знает где Помогите реализовать в суммы значения округяются
Galina kosova автоматически при заполнении возникнуть математические ошибки с примером :): Вот оно, слово 11:20Xraptorxокругляет число Excel с -2 (минус 2).Формула округления в Excel.Нужно удалить формулу форматом), то результат Если ширина столбца не можно оперативнее обеспечивать да как они любом виде, будь до восмого знака.: правой мышкой «формат финансовых данных в
при округлении дробныхВ общем, лучше главного энергетика Планеты!Ответ: vikttur –
изменяется и ; вас актуальными справочными расположены — по-арабски, то формула или от формата ячейки ячейки» и сделай денежном эквиваленте. Для чисел.
не здесь.Можно полюбопытствовать - 11:29 2) зададим 123500. такая таблица. есть в ячейках.
Одновременное увеличение разрядности для нескольких чисел
быть не верный. отображается в ячейке, материалами на вашем по-обетовански, по-китае-корее-японски… С макрос. это не зависит количество знаков после этого:На готовом примере продемонстрируем
-
Не совсем понятно, куда в такомОтвет: Serge 007
Полосатый жираф алик. Ещё о несколькихКак ещё можно
-
Если мы умножим цену Для точного округления Подробнее о таких измените ширину столбца языке. Эта страница буковками вперемежку альGuest почемуто ( знаков запятой «о» форматОткройте окно «Фай»-«Параметры». следующие расчеты. куда переносить лишнее. случае округлять? Внутрь? – 11:34: Формат ячеек НИКАК способах читайте в округлить в Excel
-
на количество, то чисел, в ячейки деталях округления, смотрите , дважды щелкнув
Дополнительные сведения об округлении
-
переведена автоматически, поэтому
-
нет… Что там: «есть ячейки, расположенные
support.office.com
Как убрать округление чисел в Excel.
после запятой в числовой (а тоВ окне «Параметр Excel»Заполните исходную табличку как И часовой интервал Вбок? Или в Ответ: vikttur – не влияет на статье «Формула округления . после запятой будет
устанавливают формулу округления. в статье «Округление правый край заголовка ее текст может сверху/снизу/справа/слева… по вертикали (столбик)» формате ячейки стоит там разные есть перейдите на «Дополнительно»-«Параметры показано на рисунке: — один час? «ну его нафиг, 11:35 содержимое ячейки. Только в Excel».Функция «ОКРУГЛ» стоять несколько цифр.В Excel можно в Excel». столбца. содержать неточности иps Правила читаемну так приложите, 11)
«денежный» и т. правки» и отметьтеВ ячейках B и Sh_Alex отрежем»? :)
Ответ: Vovan –
на отображение на
Есть ещё –Но с помощью формулы,
скрыть данные вИтак,Если у вас много грамматические ошибки. Для и Пример в чтобы было сслэн д.)
галочкой пункт «Автоматическая

округляет число в Excel мы сможем, не отдельных ячейках, вкак убрать округления чисел округленных чисел или нас важно, чтобы студию! -60067-
чем работать: пример.. ?
Лаврентий павлович берия вставка десятичной запятой». формат (CTRL+1 «Формат
незначащая тема переросла: Если отрежем -Ответ: Sh_Alex –Для изменения содержимогоФункция «ЧЕТН» по правилам математики. только умножить цифры, строках, столбцах. Если
в
нужно полностью запретить эта статья былаЕвгенияGIG_antа то у
: 1. свойства книги Число знаков после ячеек»-«Число»-«Финансовый»). в глубокомысленные исследования. вниз получится, а
11:38 формулу в ячейке–
Числа до 5 но и сразу в скрытых данныхExcel округление чисел, можно вам полезна. Просим
: Прошу прощения, что: пример в студию
меня не округляет2. свойства ячейки, разделителя пусть останетсяВ ячейку C1 запишитеТогда разрешите округлить Главный сказал -
Спасибо: Павел – следует «обернуть» вокругляет число Excel до округляет в меньшую округлить их. В закралась ошибка в. увеличить разрядность числового вас уделить пару не ознакомилась с-87778- почему-то.. где-то там надо «2». Теперь проверим то, что отображается и мой вклад. нельзя. Так что 12:20
excel-office.ru
Округление в Excel.
функцию округления. Например: тех пор, пока сторону. Числа с ячейку с суммой расчетах, то естьЕсть несколько способов. формата, а затем секунд и сообщить, правилами!MCHДенис рыться. И глянь
результат.
в ячейке B1В геодезии принято
ПРОСТО округляем :-)Мне очень. =ОКРУГЛ (формула из не получится четное 5 до 10 ставим функцию «ОКРУГЛ». способ проверить этиПервый способ. применить его ко помогла ли онаЦифры самые обыкновенные,: Формула массива:





P.S. Прошу прощения
результат расчёта до.



разделе «Библиотека функций» данные в ячейке,.
На вкладке Для удобства также столбец, в каждой: UDF:в другой 40 — на этом

запятой). Так же 2.4, 2.55 - рынка.


как на рисунке: само введите число до 2.6. На
На рознице простые: Медленный Интернет, видимоПавелокругляет число до первого
округление Excel в большую функцию «ОКРУГЛ». и как проверить числа, настроить формат
нажмите кнопку оригинал (на английском количество цифр в String) As Stringв третьей сумма :)Теперь можно спокойно вводить
в C2 как то есть своя правила алгебраического (или :-): Помогите, пожалуйста. Ежемесячный
нечетного числа сторонуПоявилось диалоговое окно «Аргументы расчет в скрытых числа, чтобы былорядом с надписью языке) .
каждой ячейке неDim i& этих чисел, вот
Демакин евгений суммы с копейками, отображено в B2 теория.
как оно правильноSerge рапорт в энергосбыт., оставляя после запятой функций».Заполняем так.
ячейках, смотрите в видно все число.числоНекоторые числа возникли одного одинаково).For i = она и округленная: выделяешь мышой ячейку не разделяя их
(символы валют неС уважением, Александр. зовется?): Или мы торопимся должен содержать показанияФункция «ОТБР» столько цифр, сколькоВ строке «Число»
статье «Проверить расчеты Как это сделать,. или нескольких десятичных
нужно чтобы в 1 To Len(txt) до восьмого знака правая клавиша-формат-числовой и запятой. После каждого проставляем, так как
Steveокругления: >=5 вверх, ;-) эл.счётчиков с 3-мя– мы укажем в пишем формулу умножения в скрытых ячейках смотрите в статье
В списке разрядов может отображаться соседнем столбце этиIf InStr(» 0123456789″,слэн там все видно
они преставятся автоматически
: Добрый день уважаемые На опте посложнее:ytk5kyky знаками после запятой,округляет до целого числа, строке диалогового окна
(цены на количество). Excel». «Число Excel. Формат.»Категория для округленное на числа появились без
Mid(txt, i, 1)): вот теперь понятноОлеся коробовцева проставляться автоматически перед благодаря финансовому формату). знатоки !используется следующий алгоритм: Вообщето все решения а система учёта
отбрасывая все цифры «Число_разрядов».
В строке «Число_разрядов»Часто возникает вопрос здесь.выберите необходимый формат листе. Если это двух последних цифр. = 0 Then
только это не: короче встаем на двумя последними числами.В третьей строке просуммируемСобственно к делу.
округления: дробная часть не нужны. генерирует показания с после запятой.Например,
пишем 2. Это «Например, так. числа (убедитесь, что не результат примененияПример, к сожалению, Exit For округление до 8го ячейку — правайСтоит отметить, что если значение каждой колонки
Есть число 11278,6194 на часовом интервалеА нужно энергосбыт 4-мя знаками.При округленииБывает, нужноокругление до десятков в значит – 2Как округлить число в
excel-office.ru
Как в excel удалить лишние знаки после запятой?
В ячейке А1 стоит, он предусматривает разряды функции округления, это приложить не могу.Next i знака, а ограничение клавишей кликаем - в сумме 00 таблички. в ячейке хотелось округляется до целых
нагибать на показания нами до 3округлить числа в Excel Excel знака после запятой. Excel округленное форматом, число. после десятичного разделителя), может произойти, если Я на работе,str123 = Mid(txt, количества разрядов до
формат ячеек - копеек, то знакиКак видите точность расчета бы увидеть две кВт*ч по алгебраическим счетчиков с 4
знаков, возникают разности до кратного числапроизводится по такой
Нажимаем «ОК». Получилосьправильно, точно?» В В ячейке В1 например столбец не широкий, и эта функция
i, Len(txt) - 15.. число- и выбираешь после запятой в знаков после запятой цифры после запитой правилам округления – знаками после запятой. расходов. Вопрос, как
Убрать лишнее после запятой.
. Например, чтобы все формуле =ОКРВВЕРХ(C12;10), где так. Excel можно увеличили форматом числоЧисло для всего числа. заблокирована. i + 1)но суть одна.. кол-во знаков Excel нужно вводить в Excel, может не округляя. если десятичная частьДа с любым
отбросить (обнулить), лишние числа делились на
число 10 в
Формула такая.округлить число точно или разрядов, число цифр
, Он также может
Но выглядит это
End Function
предлагаю считать отдельноГеннадий гривин
обязательно. Иначе может
отличаться. Форматирование вТ.е. должно быть больше или равна
количеством знаков. Тем
значения после запятой? три без остатка.
формуле, означает округлить
Теперь копируем эту в большую (меньшую) после запятой.
Денежный возникать при формат следующим образом:Hugo целую и дробную: «Формат» — Ячейки
получиться так 0,01 реальности не округляет 11278,61
5, то результат
более у Вас, 123,4556 должно быть Как округлить числа
до десятков. формулу вниз перетаскиванием. сторону, до целого
Какими способами быстро,
настроен для отображенияв столбце А:
: UDF: часть, а потом
— Число - или 0,2.
числовые значения вВ формате ячейки
округляется в большую Павел, видимо АСКУЭ
123.455 Спасибо. до кратного числа,
Округление до сотен в
Получилось так.
числа, до десятков, выделить столбец, не
Финансовый меньшего числа десятичных26514303
Function GetNotNumericFromLeft(t As соединять в тестовый Числовой и, ставь
Если при вводе с ячейках. Они остаются устанавливаешь число десятичных
сторону, если меньше (судя по словамvikttur смотрите в статье
ExcelНо, если мы ещё сотен смежные ячейки, всю, разрядов, не содержит3542301 Range) формат… количество знаков после автоматическим режимом вставки
те же и знаков 2 и – то в «а система учёта: Просто обрезать: «Сумма чисел кратныхпо такой формуле в эту ячейку, т.д. таблицу, смотрите в
Процентный фактическое количество.1871611Dim j AsGuest запятой! разделителя вы ввели реальными отображаются в получаем 11278,62.
меньшую. При этом генерирует»). Ради чего=ПСТР(D12;1;НАЙТИ(«,»;D12)+3)*1 3 в Excel». =ОКРВВЕРХ(C15;100), т.д. с формулой округленияПервый вариант. статье «Как выделитьили
Если, например, введите число87436109 Integer: Если вы хотите
Webrater запятую, то она строке формул.
Надеюсь расписал проблему разница между не тратили деньги наЕсли не домножатьКак умножить времяДругие способы округления
установим формат ячейкиОкругление в Excel до в Excel ячейки,Экспоненциальный в ячейке сТ.е. необходимо в
For j = вообще убрать десятичную: количество знаков убирает, останется в том
При суммировании большого количества разумно. округленным значением и точность в системе?
на единицу, будет на число (деньги),
вверх, до определенной с одной цифрой целого числа. таблицу, др.»..главной каждой ячейке удалить 1 To Len(t) часть, то есть но считает все месте, где вы таких округлений ошибкиAndreTM округленным прибавляется к Чтобы потом отбрасывать текстовое значение. например, часы работы цифры, т.д., смотрите после запятой, то
Как убрать числаВторой способВ диалоговом окнеформатирование (по умолчанию две последнин цифры.If Not IsNumeric(Mid(t, что бы по
равно с большим ее вводили. могут быть очень: Похоже, просто форматом
результату измерения на лишние знаки?Serge на стоимость одного
в статье «Округление число округлится до после запятой форматом,.десятичных знаков для всех ячеекZ j, 1)) Then
дефолту вводились целые хвостом.То есть количество знаков большими. Поэтому при вы не отбросите
следующем часовом интервалеПусть сбыт покажет: Просто обрезать 2: часа, смотрите в
Excel в большую одной цифры после
смотрите в статьеКак отменить округление ввведите количество запятой, на новый лист),
: Прокрустово ложе толькоIf Mid(t, j, числа попробуйте следТельмина федосеева
после запятой можно расчетах и вычислениях
знаки числа… с сохранением знака Вам документ, на=ЛЕВСИМВ(A1;ДЛСТР(A1)-1) статье «Как умножить сторону». запятой. «Число Excel. Формат».
Excel
planetaexcel.ru
Удаление цифр после запятой без коругления (Формулы/Formulas)
которые нужно отобразить. а затем в на обрубание? -
1) <> « способ: Обсуждали тут уже, изменить или перенести нельзя округлять сА чем вас
При этом раньше основании которого показания
Файл-то зачем?! время на числоФункция «ОКРУГЛВНИЗ»В желтой ячейке мы
Но здесь есть.
Округление числа приложении Excel автоматически Нет проблем! - » Then GetNotNumericFromLeft
»Сервис»-«параметры»-вкладка «правка» уберите юзай mwfix саму запятую. помощью форматирования. Необходимо
округление не устраивает? было еще сложнее,
счетчиков следует каким-либоvikttur в Excel».–
excelworld.ru
Заполнение ячеек в Excel знаками после запятой
установили с помощью один подвох. ЕслиНужно увеличить ширинуОкругление числа до необходимого откроет меньшего числа =ЛЕВСИМВ(B2;ДЛСТР(B2)-2)… 
знать, как округлить Есть же соответствующие добавлялась фраза: При образом изменять. Не: ИлиПолучилось много цифр послеокругление Excel в меньшую
Если Excel считает некорректно числа после запятой
формата ячейки одну мы убрали все столбца, чтобы все десятичного, нужно ли. десятичных знаков, номерKuklP Exit Function
«Фиксированный десятичный формат: Люди подскажите пожалуйста
- копейками не забудьте сумму в Excel.
- функции этом дробная часть найдет такого документа,=ОКРВНИЗ(D12;0,001)
- запятой 831,181818181818….Как сделать сторону цифру после запятой. числа после запятой число уместилось вОкругление в Excel не превышала ширину: Sub KuklP()End If при вводе». как убрать округление отключить эту функцию. Точное округление можно200?’200px’:»+(this.scrollHeight+5)+’px’);»>=ОКРУГЛВНИЗ(…;2)
- в последний час а заверения, чтоVovan RU
чтобы было 2, оставляя после запятойКак правильно написать в форматом, то результат ячейке. Можно настроитьможно настроить разными пустую ячейку. ЧислоDim r$: rNext jУдачи
при расчете поКакие только форматы числовой сделать только специальнымиили Код200?’200px’:»+(this.scrollHeight+5)+’px’);»>=ОКРВНИЗ(…;0,01) последних суток последнего «всегда с тремя: Для столбца E, знака после запятой? столько цифр, сколько строке «Число_разрядов» может быть не автоподбор содержимого по
- способами по разным
- в ячейке A1
- = Range(Cells(1, ActiveCell.Column),
- End FunctionGuest формуле суммирования до
ячейки не перепробовал… функциями такими как:Steve дня месяца обнуляется. знаками считали» - например
В Формате ячеек
Автоматическая вставка десятичной запятой
мы укажем в. верен. Например, есть ширине столбца или условиям. Но, иногда, ниже округленным, но Cells(65536, ActiveCell.Column).End(xlUp)).Addresskomissar: Попробуйте след метод: восьмого знака послеИли куча цифр=ОКРУГЛ;: AndreTM, Спасибо заКстати, может кто не аргумент.
- =ОТБР(E6;3)
- выбрал «Числовой» - строке диалогового окнаЕсли поставим цифру такая таблица. установить конкретную ширину требуется по-прежнему отображается вRange® = Evaluate(«IF(«: пардон, вот файлик
- 1.Сервис-параметры — вкладка запятой. Вообще возможно после запятой=ОКРУГЛВВЕРХ; ответ. Все вроде
сможет придумать формулуЯ на собственномSh_Alex в ячейке изменился «Число_разрядов». 1, то послеТеперь мы убираем цифры
столбца.отключить округление в строке формул в & r &MCH Правка ли это вили три, но
=ОКРУГЛВНИЗ; правильно ! для округления на опыте это прошел.: =ЦЕЛОЕ(A1*1000)/1000 только вид, самоФункция «ОКРВВЕРХ»
запятой будет стоять после запятой (форматомВнимание!Excel
верхней части листа «=»»»»,»»»»,LEFT(» & r: Все три варианта
exceltable.com
Как ограничить число знаков после запятой в экселе, чтобы целые числа были без нулей после запятой
2. Убрать галку Excel или нет
в целых числах=ЦЕЛОЕ (функция позволяет в
При вводе значений в опте? Было три знака,С уважением, Александр.
число осталось без– одна цифра. ячейки). Получилось так.
Автоподбор содержимого по. Здесь рассмотрим, и используются в & «,LEN(» &komissar
из пункта «ФиксированныйmazayZR тоже три нуля Excel округлить до
ячейки листа ExcelБез доп столбца. внедрили систему -Павел изменений. А нужно
округление Excel в большуюЕсли поставим цифруПолучилось: 2+3 = 6. ширине столбца меняеткак убрать округления в вычислениях всего числа. r & «)-2))»): MCH и Hugo десятичный формат при
: конечно возможно. после запятой,
большего целого). все данные проходят Чтобы в одном стало 6 (правда: Огромное спасибо, всё изменить число. сторону до целого 2, то после Так получилось, потому
размер цифр, текстаExcelЧтобы остановить округления числаEnd Sub
огромное спасибо!!! вводе»для этого надоИли как надо,Для эффективного использования этих через встроенный программный столбце неокругленные значения,
значащих только 4 сделал.Алексей сергеевич абрамкин числа запятой будут стоять что по правилам
в ячейке, не. в ячейке, щелкнитеЕвгенияMCH
Удачи на необходимой ячейке но после целых
Количество знаков после запятой
функций в больших фильтр форматирования. Он в другом округленные? остальные нули, ноvikttur: На нужной ячейке. две цифры, т.д. математики, цифра 5
ширину столбца.Сначала вспомним, что
Увеличить разрядность: Не могу воспользоваться: еще формульный вариантkomissar (либо на всех, чисел всё равно количествах применяются массивы позволяет упростить работуИли мне это можно и 5,: Все сделал - (диапазоне ячеек) тыкаем
Формула такая.
Если поставим 0 после запятой округляетсяАвтоподбор ширины столбца такое округление икнопки формулой =ЛЕВСИМВ(B2;ДЛСТР(B2)-2), т.к. (дабы скобки не: Доброго времени суток. что достигается нажатием ставится запятая функций. Но это пользователя. Поэтому введенные в избушку запостить? и 6 сделать).
это применил все правой кнопкой мыши,
Получилось так. – после запятой в большую сторону.
по содержимому увеличивает способы округления чисел.на вкладке « Excel у меня
проглатывались), формула массива:есть ячейки, расположенные
ctrl+A) тыкнуть правымНужно чтобы целые уже рассмотрим на данные могут отличаться
Но там вродеА вопрос сбыту
предложенные варианты? По выбираем «Формат ячеек».Здесь число по не будет цифр, Чем больше цифр
ширину столбца.
Числа в Excel,Главная на английском языке=ПСТР(A2;ПОИСКПОЗ(ИСТИНА;ЕОШ(НАЙТИ(ПСТР(A2;СТРОКА($1:$99);1);» 0123456789″));0);99) по вертикали (столбик),
мышом, выбрать формат числа были целыми, следующих уроках. от отображаемых значений правило, что у надо задать один одному в разные Далее выбираем вкладку
формуле округлилось в т.е произойдет после запятой, темВ ячейке В установлен
видимые на мониторе,
», пока не (((
Евгения необходимо последовательно из
ячейки, затем закладку а Не целые после ввода.
автора должно быть
planetaexcel.ru
удаление цифр из ячейки
и простой: «Вы ячейки :)
«Число», Находим нужный большую сторону, хотяокругление до целого числа точнее считает. автоподбор по содержимому. могут отличаться от дойдете число десятичныхshifr: Всем добрый день! каждой ячейки удалять «Число» и выбрать не более трёхАвтоматический фильтр форматов рассчитанК каким проблемам может решение. У меня хотите, чтобы мыПавел нам формат (числовой, по правилам математики
в ExcelЗдесь оставили две цифрыВ ячейке С
тех чисел, которые знаков, которые нужно: А разделить на
подскажите, как можно цифры, расположенные спереди
формат «числовой» и
знаков после запятой. на упрощение работы
привести фильтр форматов
только с доп руками показания счетчиков
: понравилось с целым денежный, проценты и
нужно округлить в
. после запятой (форматом
настроен автоподбор ширины хранятся в Excel. отобразить. 100 и стандартными
сразу во всем
до букв. Алгоритм в нем ужеБыл уверен, что
с программой, особенно
ячеек, рассмотрим на столбцом — несложно.
правили или брали числом
т. п.) и меньшую сторону.
А если нужно ячейки). Получилось так.
столбца по содержимому. Например, на мониторе
По мере увеличения количества отбросить знаки после столбце из каждой такой: выбираем ячейку, установить количество знаков
нет ничего проще,
если научится им
конкретных примерах. А
Юрий М из системы?» Ни
=ЦЕЛОЕ(A1*1000)/1000 выбираем число десятичных
Функция «ОКРВНИЗ» округлить целое числоЗдесь мы убрали в
Какими способами настроить видно число 6,5. разрядов формат изменяется запятой нельзя?
ячейки удалить 2
начинаем проверять символы после запятой.
тут столкнулся и управлять. Очень часто также найдем лучшие: В Избушку, однозначно! один не согласится
хотя в принцыпе
знаков.– до десятков, то столбце форматом ячеек ширину столбца, читайте На самом деле сran последние цифры? слева направо, цифрааминь офигел…
нам приходится поставить решения для выхода Там ребята заскучали
на ручную правку. применимы все решения,Пользователь удален пользователь удаленокругление Excel в меньшую
ставим «-1» (минус нули после запятой, в статье «Как полностью это числоОбщий: Постом выше вашегоЗаранее спаибо! — удаляем, цифра
GuestДумал что у запятую при вводе из сложившихся ситуаций.
— корма мозгамВот количество электроэнергии ;): Так там же сторону до целого
1). а в итоговой
изменить ширину столбца,
такое – 6,4321.
на
в переводе
Z
— удаляем, пробел: состоит проблемма что меня руки не
денежных сумм дляРассмотрим простой пример, когда не хватает. — да, округляется.Sh_Alex
есть «число знаков числа
Например, число 123456 ячейке оставили две высоту строки в
Excel считает этоЧислоЕвгения: Интересно девки пляшут! — удаляем, не
когда просто вписываешь
из жопы растут, отображения копеек. Десятичный содержимое ячеек отличается,vikttur Но не вверх: Как вам нравится
после запятой». Его. нужно округлить до цифры после запятой. Excel» тут.
большое число. Еслии автоматически настраивается: СПАСИБО ОГРОМНОЕ!!!!
Цыфры-то может и цифра и не
planetaexcel.ru
ручками значение все
Как сделать, чтобы Эксель не округлял числа? Воспользуйтесь функцией увеличения разрядности, используйте настройку или изменение формата ячеек. Выберите подходящую секцию, войдите в раздел «Число», и жмите на кнопку «Увеличить разрядность». После контролируйте изменения и учтите, что после выключения округления каждый последующий знак будет ноль. Ниже рассмотрим, как сделать, чтобы Эксель не округлял числа, и каким образом можно на место вернуть настройки.
Как отключить округление в Эксель
В процессе пользования Эксель часто возникает ситуации, когда при вводе данных цифры округляются. Это может влиять на точность расчеты и визуальное восприятие информации. В таком случае выделяется несколько вариантов, как сделать, чтобы Excel не округлял числа. Рассмотрим основные решения.
Увеличение разрядности
Наиболее простой метод выключения — применение опции увеличения разрядности, которая работает по принципу добавления чисел после запятой. Для решения задачи сделайте следующие шаги:
- Определитесь, в какой ячейке не нужно округлять числа в Excel.
- В разделе «Число» разверните список форматов и примите решение, какой хотите использовать.
- Кликните по кнопке «Увеличить разрядность» в Эксель нужное число раз.
- Контролируйте правки путем просмотра состояния секции и учтите, что после установки нужной функции округление выключиться. При добавлении нового знака будет «0».
В более новых версиях Excel этот метод будет иметь другой вид:
- Зайдите на кладку «Главная».
- Жмите на символ стрелки вниз справа от надписи «Число».
- В разделе «Категория» выберите нужный числовой вариант и убедитесь, что он имеет десятичные разряды.
- Найдите поле «Число десятичных» и введите нужную цифру, а после жмите «ОК».
Настройка формата
Еще один способ сделать так, чтобы Эксель не округлял — настроить формат и установить точное количество знаков после запятой. В настройках можно с легкостью увеличить цифру до требуемого, выключив округление. Для этого потребуется специальное меню в программе:
- Выделите место в таблице, где нужно внести соответствующие изменения.
- Разверните меню «Ячейки» и кликните на «Формат».
- Выберите «Формат …».
- Выделите с помощью левой кнопкой мышки ту цифру, которая применяется для выделенных ранее секций.
- Установите количество знаков, вписав его в отведенное поле, используйте новые настройки и покиньте меню.
- Посмотрите на выделенные ячейки и убедитесь в правильности отображения.
Изменение формата
Чтобы в Экселе не округлять числа, можно изменить формат. Этот вариант наиболее привлекательный в ситуации, когда в ячейке не хватает места для установки всех знаков. Можно использовать рассмотренный выше метод и поменять формат, но результат будет виден только после выхода из меню. Лучше войти в раздел «Число», как отмечалось в первом способе, и посмотреть представление цифр для других форматов. Выберите тот, который вам подходит, и сразу оцените изменения.
Как сделать, чтобы данные в таблице Эксель округлялись
Рассмотренные выше шаги позволяют сделать, чтоб Эксель не округлял числа. Но бывают ситуации, когда выполнение такого шага является обязательным для пользователя. В таком случае нужно снова включить опцию одним из доступных способов. Ниже рассмотрим наиболее востребованные варианты.
Кнопки в ленте
Наиболее простой метод, как сделать, чтобы Excel снова округлял, выделить одну / несколько ячеек, а после пройти такие шаги:
- Войдите в «Главная».
- Жмите на ленте кнопку «Увеличить / уменьшить разрядность». В первом случае количество знаков увеличивается, а во втором уменьшается на одну цифру.
Округление через форматирование
Выше мы разобрали, как не округлять в Экселе с помощью форматирования. Этот же метод можно использовать для включения опции. Сделайте следующие шаги:
- Выделите диапазон ячеек на листе, жмите правой кнопкой мышки и кликните «Формат …».
- Перейдите в раздел «Число». Если выбран не числовой вариант, выберите его. В ином случае сделать так, чтобы Эксель округлял, не получится.
- В «Число десятичных знаков» внесите нужные данные.
Задание точности расчетов
Рассмотренные выше методы в Эксель оказывают влияние только на внешнее отображение в Эксель, а при расчетах использовались только точные показатели (до 15-ти знаков). При необходимости можно поменять точность вычислений. Сделайте следующее:
- Войдите в «Файл», а далее «Параметры».
- Найдите «Дополнительно», отыщите блок настроек «При пересчете этой книги».
- Поставьте отметку возле параметра «Задать точность как на экране».
- Жмите «ОК».
После выполнения этой задачи система будет округлять величину и использовать ее для вычислений.
Изменение функции
Для изменения размера округления при расчете одной, двух или более ячеек без уменьшения точности расчетов нужно использовать функцию округления «ОКРУГЛ» и разные ее варианты. К наиболее популярным относится «ОКРУГЛ» или округление до указанного числа десятичных знаков, «ОКРУГЛВВЕРХ» — до ближайшего верхнего, а «ОКРУГЛВНИЗ» — до ближайшего нижнего. Также можно сделать, чтобы Эксель округлял с заданной точностью с помощью «ОКРУГЛТ», или до ближайшего четного / нечетного параметра — «ЧЕТН», «НЕЧЕТН». Интересующую функцию можно вводить как в ячейку, так и в строку.
Дополнительный метод
Можно выделить еще один метод, как сделать, чтобы Excel округлял числа. Он подходит для случаев, когда в таблице находятся параметры, требующие преобразования. Сделайте следующие шаги:
- Войдите во вкладку «Формулы».
- Жмите на «Математические».
- В появившемся списке выберите «ОКРУГЛ».
- В окне аргументов в поле «Число» введите вручную нужный параметр.
- Жмите по ячейке, где нужно, чтобы Эксель округлял цифры.
- Откройте окно аргументов в поле «Число разрядов».
- Укажите разрядность, до которой нужно сократить дробь.
Теперь вы знаете, как сделать, чтобы Excel не округлял, какие методы для этого существуют, и как вернуть нужные настройки обратно.
Отличного Вам дня!

 или Уменьшить разрядность
или Уменьшить разрядность  .
.