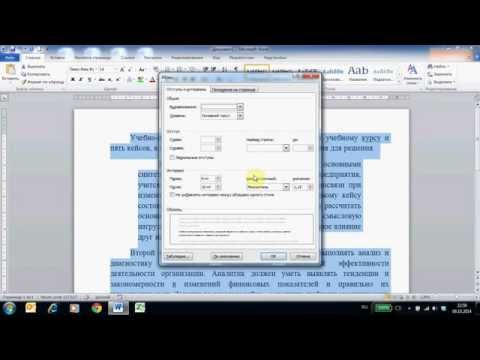Количество символов в Word
У многих людей, которые работают с текстом, возникает необходимость посчитать количество знаков в Ворде. Для того чтобы это сделать, ни в коем случае не стоит считать количество знаков вручную! Зачем делать то, что может сделать сам Word. В данной статье будет рассмотрено, как посчитать количество символов в ворде как для всего документа, так и для отдельной части.
Начнем с того, что узнаем, где в ворде посмотреть количество символов. За информацию о количестве знаков, слов, страниц и абзацев в ворде отвечает инструмент « Статистика ».
Как посмотреть количество символов в Ворде 2007 — 2016
Если вы пользователь Ворда 2007, 2010, 2013 и 2016, то способ открытия диалогового окна данного инструмента одинаков для всех перечисленных версий. В данной статье используются изображения в Ворде 2013.
Для быстрого доступа к диалоговому окну « Статистика », достаточно в нижней части окна щелкнуть по полю «Число слов» в строке состояния.
Количество символов в Word – Строка состояний
Если поле «Число слов» не отображается, то мы кликаем правой клавишей мыши по строке состояния и выбираем в списке нужное нам поле.
Количество символов в Word – Добавление поля «Число слов» в строку состояний
Существует 2 способ открыть « Статистику ». Для этого переходим во вкладку « Рецензирование » —> « Статистика ».
Количество символов в Word – Открытие диалогового окна «Статистика»
Диалоговое окно « Статистика » выглядит следующим образом:
Количество символов в Word – Диалоговое окно «Статистика»
Перед вами подробная статистика по вашему документу, в которой вы сможете узнать количество знаков в тексте с пробелами, без пробелов, количество страниц, слов, абзацев и строк.
Обратите внимание , что данная статистика касается всего вашего документа. Если вы, например, хотите посчитать количество знаков в определенной части текста, то для этого необходимо выделить желаемую часть текста, и открыть окно « Статистики » любым вышеописанным способом.
Количество символов в Word – Подсчет количества знаков в части документа
Как посмотреть количество символов в Ворде 2003
Если вы работаете в Ворде 2003, то для того, чтобы узнать количество знаков, необходимо на верхней панели в группе « Сервис » выбрать пункт « Статистика ».
Количество символов в Word – Количество символов в Word 2003
На этом все. Теперь вы знаете, как узнать количество символов в ворде.
Фиксирование количества вводимых символов (элемент управления)
Чтобы отправить ответ, вы должны войти или зарегистрироваться
Сообщений [ 2 ]
1 Тема от Mari_N 03.06.2014 12:07:25
- Mari_N
- сержант
- Неактивен
- Зарегистрирован: 01.05.2012
- Сообщений: 22
- Поблагодарили: 1
Тема: Фиксирование количества вводимых символов (элемент управления)
Здравствуйте!
Прошу помочь в решении следующей проблемы: есть документ, в который пользователю необходимо добавлять данные. Т.е. должны быть доступны для редактирования только некоторые поля.
При вставке элемента управления содержимым «Форматированный текст» длина поля не ограничивается.
Мне же нужно четкое ограничение, например 100 символов в поле.
Пример документа, аналогично которому мне нужно отформатировать свой, в приложении.
Каким образом это можно сделать?
appl_viza_rs (1).doc 128.5 Кб, 7 скачиваний с 2014-06-03
You don’t have the permssions to download the attachments of this post.
2 Ответ от Alex_Gur 06.06.2014 09:10:58
- Alex_Gur
- Модератор
- Неактивен
- Откуда: Москва
- Зарегистрирован: 28.07.2011
- Сообщений: 2,758
- Поблагодарили: 492
Re: Фиксирование количества вводимых символов (элемент управления)
Попробуйте использовать элемент Текстовое поле (из группы ActiveX).
Там можно задать значение параметра MaxLenght. Это значение в Вашем случае должно быть 100.
Сообщений [ 2 ]
Чтобы отправить ответ, вы должны войти или зарегистрироваться
Похожие темы
- Ограничение на тип вводимых символов
- Элемент управления + свойства документа
- Редактировать элемент управления Поле
- Дата/Элемент управления/Будущее
- Элемент управления содержимым «обычный текст»
- Элемент управления содержимым поле со списком с накоплением word 2007
- Ограничение количества символов в списке лиературы
- Макрос отображения общего количества символов
Фиксирование количества вводимых символов (элемент управления)
Если у вас возникли сложности при каких-то операциях с текстом в любой из версии Ворда, то самый лучший способ получить консультацию – обратиться на форум сайта Ворд Эксперт. Наш сайт о Microsoft Office Word даст ответ про: применить шаблон к документу.
Здесь вы найдете ответы на самые популярные вопросы по этому текстовому редактору, касающиеся использования колонтитулов, удаления лишних пробелов или автоматической записи макросов. Наш сайт о Microsoft Office Word даст ответ про: парсер таблиц из word.
Более развернуто настройки всех версий программы и оформление, редактирование, форматирование документов обсуждаются в подфоруме «Настройки и Форматирование», а создание шаблонов и макросов для различных операция в подфоруме «Автоматизация». На портале о Microsoft Office Word вы узнаете про: как открыть word 2007 если стоит 2003.
Также вы можете найти готовые решения или сделать заказ в соответствующих разделах.
Как ограничить количество символов в ворде
нелья ограничить количество символов в ячейке таблицы.
что очень медленно и трудоемко.
надо, чтобы он стал документом эксель с такой же таблицей, пушо в документе ворд невозможно ограничить количество символов в ячейке, а в экселе можно.
Прикрепления: f391275n221.doc (394 KB) 161 Просмотр(ы)
Только возможно понадобится разрешить для данного документа выполнение любых макросов (Сервис — Макрос — Безопасность — Низкая. Это для 2003-го офиса, как для последних надо смотреть).
Прикрепления: test.doc (401 KB) 173 Просмотр(ы)
в натуре работает
прикольно )
Limiting the number of characters on each line of text often is necessary when preparing documents to exact specifications. To achieve this in Microsoft Word, you’ll need to use a monospace font such as Courier and a little bit of basic math. Each character in a monospace font is the same width, allowing you to calculate the exact page width that will hold the required number of characters. Setting up the character limit is easiest when you use 12-point type, but with a little bit of extra calculation you can set a character limit using any font size.
Quick Setup With 12-point Type
-
Launch Word and open a new document, or highlight all the text in your existing document.
-
Change to a monospace font such as Courier New or Lucida Console.
-
Set the font size to 12.
-
Divide your character limit by 10 to determine your maximum line width in inches. For example, if you’re preparing a court filing that limits you to 72 characters per line, divide 72 by 10 to get a result of 7.2 inches.
-
Adjust your page margins so the printable area is the same as the width determined in the previous step. For example, if your page is 8.5 inches wide, and you want to limit the line width to 7.2 inches, change both the left and right margins to 0.65 inches so they equal 1.3 inches combined. To reach the margin settings, select the «Page Layout» tab, click «Margins,» and then select «Custom» margins.
Setup With Other Font Sizes
-
Launch Word and open a new document, or highlight all the text in your existing document.
-
Change to a monospace font such as Courier New or Lucida Console.
-
Select the font size you want to use.
-
Calculate the characters per inch of the font size by dividing it into 120. For example, if you selected 11 as the font size, divide 120 by 11 for a result of 10.91 characters per inch. If you selected 10 as the font size, divide 120 by 10 for a result of 12 characters per inch.
-
Divide your character limit by the characters per inch to determine your maximum line width in inches. For example, if you’re limited to 72 characters per line, and you’re using 10 as the point size, divide 72 by 10 to get a result of 6 inches.
-
Adjust your page margins so that the printable area is the same as the width determined in the previous step. For example, if your page is 8.5 inches wide, and you want to limit the line width to 6 inches, change both the left and right margins to 1.25 inches so they equal 2.5 inches combined. To reach the margin settings, select the «Page Layout» tab, click «Margins,» and then select «Custom» margins.
Автор:
Roger Morrison
Дата создания:
5 Сентябрь 2021
Дата обновления:
6 Апрель 2023
Содержание
- Ограничение на количество символов в форме поля в Word 2007
- Шаг 1
- Шаг 2
- Шаг 3
Microsoft Word 2007, используемый в основном как инструмент для обработки текста дома и на работе, имеет множество инструментов для редактирования текста и изображений. Другие функции — это доступные инструменты фигур. Вы можете выбирать из текстовых полей, раскрывающихся меню и других инструментов фигур для создания интерактивных фигур, которые можно распространять и использовать для сбора информации. Используя функции редактирования в Word 2007, вы можете ограничить объем текста, который другие могут вводить в виде полей.
Шаг 1
Щелкните область в документе Word, где вы хотите добавить фигуру поля. Щелкните тег «Разработчик» и найдите раздел «Элементы управления». Нажмите кнопку «Инструмент текстового поля».
Шаг 2
Нажмите кнопку «Свойства» в разделе «Элементы управления». Это действие откроет отдельное окно.
Шаг 3
Введите количество символов, которым вы хотите ограничить текстовое поле, в поле «Максимальная длина». Вы также можете использовать стрелки вверх и вниз справа от поля. Количество символов может быть установлено от «1» до «Неограниченно». Щелкните кнопку «ОК».
Примечание:
Мы стараемся как можно оперативнее обеспечивать вас актуальными справочными материалами на вашем языке. Эта страница переведена автоматически, поэтому ее текст может содержать неточности и грамматические ошибки. Для нас важно, чтобы эта статья была вам полезна. Просим вас уделить пару секунд и сообщить, помогла ли она вам, с помощью кнопок внизу страницы. Для удобства также приводим
ссылку на оригинал (на английском языке)
.
Можно ограничить количество текст, который пользователи могут вводить в текстовое поле. Например в шаблоне формы опроса, с помощью этой функции чтобы пользователи могли вводить более 500 знаков в поле примечания. Вы можете создавать шаблон формы, чтобы курсор автоматически перемещается к следующему элементу управления в форме после достигнут предел количества символов.
-
Щелкните правой кнопкой мыши текстовое поле, для которого вы хотите ограничить символов и в контекстном меню выберите команду Свойства текстового поля.
-
Откройте вкладку Отображение.
-
В разделе Параметры установите флажок Ограничить текстовое поле, а затем укажите число символов, которые вы хотите.
-
Чтобы Смена пользователя курсор автоматически к следующему элементу управления в форме после он достигает предела символ, установите флажок Переход к следующему элементу управления автоматически, когда достигнут предел количества установок.
Примечание: Если вы включаете разрывы абзацев для текстового поля, параметр предела символ недоступен.
Нужна дополнительная помощь?
Мне нужно установить ограничение на слова в текстовом поле
-
Дважды щелкните текстовое поле (в режиме конструктора)
-
Включите «Ограничить текстовое поле», а затем введите количество символов для вашего ограничения.
-
Ограничение вступит в силу после принудительной защиты (на панели задач «Ограничить форматирование и редактирование») в документе.
Вставив текстовое поле в шаблон формы, вы можете настроить его, открыв и изменив его свойства и настройки в диалоговом окне «Свойства текстового поля». Чтобы открыть диалоговое окно, в шаблоне формы дважды щелкните текстовое поле, свойства которого вы хотите изменить.
В следующей таблице описаны некоторые способы настройки текстового поля и причины, по которым вы можете это сделать. Хотя таблица не предоставляет подробных процедурных сведений о параметрах в диалоговом окне «Свойства текстового поля», она дает представление о диапазоне доступных параметров.
…
Чтобы назначить ограничение на количество символов в текстовом поле, установите флажок «Ограничить текстовое поле», а затем введите допустимое количество символов.
Источник Способы настройки текстового поля