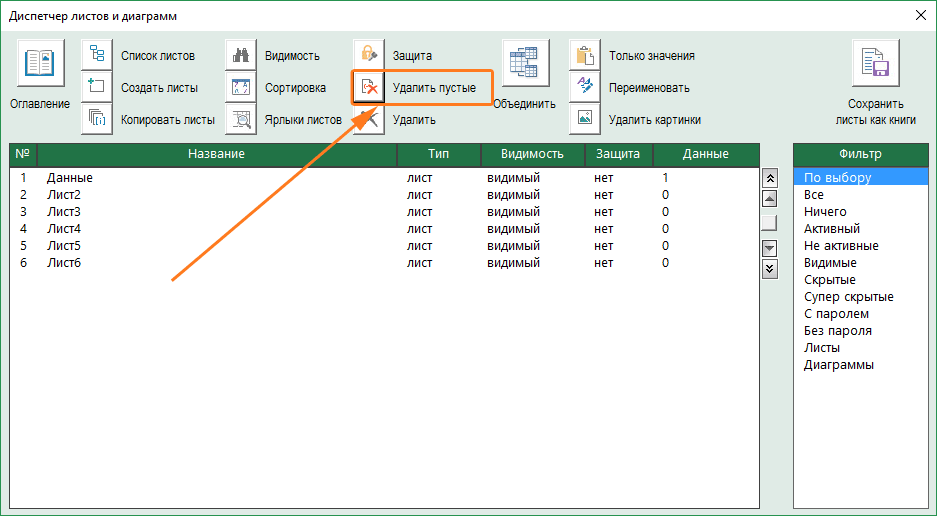Содержание
- — Сколько страниц можно создать в Excel?
- — Как уменьшить количество страниц в Excel?
- — Как настроить страницы в Excel?
- — Сколько листов в рабочей книге Excel?
- — Какое максимальное количество столбцов в Excel?
- — Как уменьшить количество ячеек в Excel?
- — Как в Экселе сделать масштаб?
- — Как увеличить область печати в Excel?
- — Как сделать границы листа в Экселе?
- — Как в Экселе выделить границы листа?
- — Как выровнять страницы в Excel?
- — Какое максимальное количество рабочих листов Excel может содержать рабочая книга?
- — Какое количество листов содержится в одном документе программы Excel?
- — Сколько листов в книге по умолчанию?
В верхнем левом углу окна программы щелкните по кнопке «Office». В меню типичных задач выберите кнопку «Параметры Excel». В окне «Параметры Excel» на вкладке «Основные» в группе «При создании книг» выберите в списке книгу для настройки, а затем в графе «Число листов» задайте нужное значение. Закройте окно кнопкой «ОК».
По умолчанию Microsoft Office Excel предоставляет три листа в книге, но можно изменить количество листов, которые отображаются по умолчанию в новой книге.
- Откройте вкладку Файл .
- В группе Excel нажмите кнопку Параметры .
Как уменьшить количество страниц в Excel?
Уменьшение или увеличение листа по размеру страницы
- На вкладке Разметка страницы выберите Параметры страницы.
- На вкладке Страница установите флажок Установить и выберите процент уменьшения или увеличения листа. Примечание: Напечатанные данные никогда не превышают 100 %.
- В меню Файл выберите элемент Печать.
Как настроить страницы в Excel?
Перейти в разметку страниц можно двумя способами:
- Перейти на закладку «Вид» и выбрать инструмент «Размета страницы»
- В нижнем правом углу окна (на строке состояния, справа) щелкнуть на соответствующий переключатель между режимами «Обычный» и «Страничный».
Сколько листов в рабочей книге Excel?
В общем случае лист Excel представляет собой таблицу, состоящую из строк и столбцов. Каждый рабочий лист книги Excel состоит из 256 столбцов и 65536 строк. По умолчанию в состав каждой книги включается три рабочих листа, которым по умолчанию присвоены названия Лист1 , Лист2 и Лист3 (см. рис.
Какое максимальное количество столбцов в Excel?
Технические характеристики и ограничения листа и книги
| Параметр | Максимальное значение |
|---|---|
| Количество открытых книг | Ограничено объемом доступной оперативной памяти и ресурсами системы |
| Общее количество строк и столбцов на листе | 1 048 576 строк и 16 384 столбца |
| Ширина столбца | 255 знаков |
| Высота строки | 409 пунктов |
Как уменьшить количество ячеек в Excel?
Щелкните выбранные столбцы правой кнопкой мыши и выберите Спрятать из контекстного меню. Шаг 3. Выберите первую строку под общим диапазоном, нажмите Ctrl + Shift + Стрелка вниз ключи одновременно, чтобы выбрать все строки ниже общего диапазона, а затем скрыть их.
Как в Экселе сделать масштаб?
Масштаб в Excel
- На вкладке View (Вид) нажмите кнопку Zoom (Масштаб).
- Введите число (от 10 до 400) и нажмите ОК.
Как увеличить область печати в Excel?
Откройте меню — Файл – Параметры страницы. В открывшемся окне настроек Параметры страницы, на вкладке Страница, в поле Масштаб измените цифру % от натуральной величины либо в сторону увеличения, либо в сторону уменьшения.
Как сделать границы листа в Экселе?
Для того, чтобы это сделать, нужно поставить курсор на синюю границу, нажать на левую клавишу мыши и «перетащить» границу в нужное место: Тут следует отметить один момент. Если часть документа будет находиться за пределами синей границы, то эта часть не будет видна при печати.
Как в Экселе выделить границы листа?
Как изменить область печати в Excel? Чтобы задать область печати нужно установить и зафиксировать границы разметки страниц, которые и будут отделять все области. Для этого необходимо в страничном режиме щелкнуть по синей пунктирной линии, удерживая левую клавишу мыши, переместить синюю линию в нужное положение.
Как выровнять страницы в Excel?
Настраиваемые поля
- На вкладке Разметка страницы нажмите команду Поля, а затем из выпадающего меню выберите пункт Настраиваемые поля.
- Появится диалоговое окно Параметры страницы.
- Введите требуемые значения для каждого поля, затем нажмите OK.
- Поля документа изменятся.
Какое максимальное количество рабочих листов Excel может содержать рабочая книга?
Викторина
| Question | Answer |
|---|---|
| Какое максимальное количество рабочих листов Excel может содержать рабочая книга? | 256 |
| Вкладка «Граница» диалогового окна «Формат ячеек» | |
| Открывает окно в котором можно выбрать шаблон типового оформления ячеек |
Какое количество листов содержится в одном документе программы Excel?
Рабочий лист представляет собой набор ячеек, в которых вы храните и обрабатываете данные. По умолчанию каждая книга Excel содержит три листа (в Excel 2010 и более ранних версиях).
Сколько листов в книге по умолчанию?
Новые книги Excel состоят по умолчанию из трех листов, которые называются Лист1, Лист2 и ЛистЗ (см. рис. 9.1). Если щелкнуть ярлычок листа, то Excel отобразит этот лист на экране.
Интересные материалы:
Как загрузить картинку в мастерскую стим?
Как загрузить модуль в Python?
Как загустить соус желтком?
Как зайти на любой сервер в CS GO?
Как зайти на свой сайт по FTP?
Как зайти в личный кабинет на Букинге?
Как зайти в настройки группы в ВК?
Как зайти в свободный режим в LEGO Avengers?
Как зайти в World of Tanks Blitz с компьютера?
Как заказать 5000 Мб на Киевстар?
На вкладке Разметка страницы выберите Параметры страницы. На вкладке Страница установите флажок Установить и выберите процент уменьшения или увеличения листа.
Сколько страниц можно создать в Excel?
По умолчанию Microsoft Office Excel предоставляет три листа в книге, но можно изменить количество листов, которые отображаются по умолчанию в новой книге.
- Откройте вкладку Файл .
- В группе Excel нажмите кнопку Параметры .
Как изменить количество страниц в Excel?
Как настроить количество листов в новых книгах Excel?
- В верхнем левом углу окна программы щелкните по кнопке «Office».
- В меню типичных задач выберите кнопку «Параметры Excel».
- В окне «Параметры Excel» на вкладке «Основные» в группе «При создании книг» выберите в списке книгу для настройки, а затем в графе «Число листов» задайте нужное значение.
- Закройте окно кнопкой «ОК».
Как в Экселе разделить одну страницу на две?
Как разделить лист в Excel
- Нажмите на разделитель, который находится справа над вертикальной полосой прокрутки.
- Перетащите его вниз, чтобы разделить окно.
- Обратите внимание на две вертикальные полосы прокрутки. …
- Чтобы удалить разделитель, дважды щелкните по горизонтальной линии, которая делит окно (или перетащите её на место).
Как убрать пустые страницы при печати в Excel?
Просто переходим во вкладку «Разметка» , кликаем по кнопке «Область печати» в блоке «Параметры страницы» и в появившемся меню выбираем пункт «Убрать» . После этого, если в ячейках вне таблицы не будет пробелов или других символов, пустые диапазоны не будут считаться частью документа.
Какое максимальное количество листов в Excel?
Технические характеристики и ограничения листа и книги
| Параметр | Максимальное значение |
|---|---|
| Количество листов в книге | Ограничено объемом доступной оперативной памяти (по умолчанию 1 лист) |
| Количество цветов в книге | 16 миллионов цветов (32-битовый спектр с полным доступом к 24-битовому спектру) |
Сколько страниц в книге Excel?
Рабочий лист разбит на строки (нумеруются арабскими цифрами) и столбцы (именуются латинскими буквами). Максимально допустимое число листов в одной книге – 255. Количество листов в рабочей книге можно изменить в меню Параметры кнопки Office на вкладке Основные в группе При создании новых книг.
Как настроить страницы в Excel?
Перейти в разметку страниц можно двумя способами:
- Перейти на закладку «Вид» и выбрать инструмент «Размета страницы»
- В нижнем правом углу окна (на строке состояния, справа) щелкнуть на соответствующий переключатель между режимами «Обычный» и «Страничный».
Как выровнять страницы в Excel?
- На вкладке Разметка страницы нажмите команду Поля, а затем из выпадающего меню выберите пункт Настраиваемые поля.
- Появится диалоговое окно Параметры страницы.
- Введите требуемые значения для каждого поля, затем нажмите OK.
- Поля документа изменятся.
Сколько листов содержит новая книга Excel?
По умолчанию новые книги, созданные в Excel, содержат один лист. Если вы обычно используете более одного листа, вы можете изменить количество листов, доступных по умолчанию в новых книгах, с помощью простой настройки.
Как разделить лист в Excel?
Разделение листа на области
- Выделите ячейку под строкой или справа от столбца, по которым следует произвести разделение.
- На вкладке Вид в группе Окно нажмите кнопку Разделить. Чтобы отменить разделение листа, нажмите кнопку Разделить еще раз.
Как разделить таблицу на две части в Excel?
Как разделить таблицу на 2 части?
- Установить курсор мыши на нужную строку таблицы, и нажать сочетание клавиш Ctrl+Shift+Enter. Таблица разделится на 2 части
- Выбираете меню «Файл — Работа с таблицами — Макет», и в нем находите и выбираете пункт «Разбить таблицу». Работа с таблицами Макет Разделить таблицу
Как разделить таблицу Эксель?
- В таблице щелкните ячейку, которую вы хотите разделить.
- Перейдите на вкладку «Макет таблицы».
- В области «Ячейки»щелкните «Разделить».
- В диалоговом окне выберите нужное количество столбцов и строк.
Как в таблице Excel удалить пустые страницы?
Как удалить пустые листы в Excel
- Перейдите на вкладку VBA-Excel, которая будет доступна после установки
- В меню Диспетчеры выберите пункт Диспетчер листов
- В открывшемся диалоговом окне нажмите команду Удалить пустые
- Подтвердите удаление листов, нажав кнопку Да
Как в Эксель удалить страницы?
- Щелкните правой кнопкой мыши ярлычок Лист и выберите команду Удалить.
- Можно также выбрать лист, а затем на вкладке Главная нажать кнопку Удалить и выбрать команду Удалить лист.
Почему в Эксель печатается пустая страница?
данные в ячейках страницы Excel неправильно отформатированы, из-за чего система печати считает их пустыми (белые шрифты, нулевые или пустые значения и т. д.); ячейки на странице Excel содержат сообщение об ошибке или не было выбрано значение для печати (подобное часто бывает из-за использования неправильных формул);
Как уменьшить размер листа Excel?
Как уменьшить размер страницы в Excel?
Увеличение и уменьшение масштаба в MS Excel с помощью мыши
А это мой любимый способ. Потому что самый быстрый и простой. Зажмите на клавиатуре клавишу CTRL и не отпуская её прокрутите колесико мыши. Если крутить “на себя”, масштаб таблицы на экране будет уменьшаться, а “от себя”, наоборот, увеличиваться.
Как сжать файл в Excel?
Как уменьшить размер файла Excel и заставить его работать быстрее
- Уменьшаем размер используемого диапазона листа …
- Пересохраняем файл в другом формате …
- Удаляем лишние объекты из книги …
- Уменьшаем размер сводных таблиц …
- Заменяем формулы на значения …
- Удаляем лишнее форматирование …
- Удаляем лишние имена
Как уменьшить размер Эксель таблицы?
Заходим на закладку «Вид», выбираем раздел «Масштаб» (лупа нарисована) — здесь можно установить нужный нам размер таблицы, например 75% или 90%, т. д. Рядом стоит кнопка с цифрой 100%, нажав на нее, получаем масштаб 100%.
Как уменьшить вес фото в Excel?
Открыв файл в приложении Microsoft Office, выберите один или несколько рисунков для сжатия. В разделе Работа с рисунками на вкладке Формат в группе Изменение нажмите кнопку Сжать рисунки. Если вкладки Работа с рисунками и Формат не отображаются, убедитесь, что рисунок выделен.
Как настроить таблицу в Экселе под размер листа?
Настройка полей и масштаба при печати в Excel
- Перейдите к панели Печать . …
- Перейдите к параметрам масштабирования и из выпадающего меню выберите пункт Вписать лист в одну страницу .
- Все содержимое листа будет вписано в рамки одного печатной страницы.
- Если такой масштаб Вас устраивает, нажмите Печать .
Как изменить размер страницы в Excel?
Как изменить размер страницы в Эксель
- Воспользоваться командой Разметка страница – Параметры страницы – Размер. Изменение размера листа в Excel.
- Выполнить Файл – Печать и выбрать нужный размер
- В окне Параметры страницы выбрать из списка Размер бумаги
Как сжать файл Excel для отправки по почте?
Нажмите и удерживайте клавишу SHIFT, после чего выберите рисунки, к которым необходимо применить сжатие. Перейдите на вкладку Формат рисунка и нажмите кнопку Сжать .
Как можно сжать файл?
Как сжать файл с помощью 7-Zip
- Нажмите правой кнопкой мышки по файлу, в появившемся меню выберите «7-Zip», а затем Добавить к «name. zip» (Add to «name. …
- После этого в папке, где находится файл, выбранный для сжатия, появится архив. …
- Размер файла будет указан в появившемся окне.
- Затем так же узнайте размер файла-архива.
Как очистить файл Excel от мусора?
Нажмите сочетание клавиш Ctrl+Shift+стрелка вниз – выделятся все пустые строки до конца листа. Удалите их, нажав на клавиатуре Ctrl+знак минус или выбрав на вкладке Главная – Удалить – Удалить строки с листа (Home – Delete – Delete rows).
Как уменьшить размер таблицы?
- Щелкните таблицу и откройте вкладку Макет таблицы.
- В разделе Параметры щелкните Свойства.
- На вкладке Таблица выберите пункт Параметры.
- В разделе Интервал между ячейками по умолчанию, установите флажок Интервалы между ячейками и введите нужные размеры.
Как уменьшить график в Excel?
Изменение размера диаграммы
- Чтобы изменить размер вручную, щелкните диаграмму, а затем перетащите нужные размеры.
- Чтобы использовать определенную высоту и ширину, на вкладке «Формат» в группе «Размер» введите размер в поле «Высота и ширина».
- Чтобы изменить размер и масштаб диаграммы, на вкладке «Формат» в группе «Размер» нажмите кнопку .
Как сжать файл с фото?
Для уменьшения фотографии нужно открыть файл из папки, в которой хранятся изображения для обработки (Файл -> Открыть) (File -> open). В меню «Изображение» (Image) выбрать «Размер изображения» (image size) — откроется окно настроек расширения и размера. После внесения изменений необходимо кликнуть на «Ок».
Как уменьшить вес фотографии?
Как уменьшить вес фотографии
- Открываем фотографию через Paint;
- Выбираем инструмент «Растянуть/Наклонить», располагающийся во вкладке «Рисунок»;
- В графе «По горизонтали» необходимо изменить значение в меньшую сторону, по вертикали поставить значение, аналогичное первому;
- Нажимаем на ОК и сохраняем файл.
Как уменьшить размер файла MP4?
Один из самых легких и простых способов уменьшить размер MP4 файлов — конвертировать файл в формат, который весит меньше. MP4 это формат, который занимает много места на жестком диске. Чтобы этого избежать, вы можете конвертировать файлы в такие форматы, как WMV, FLV и другие.
Изучим возможности для суммирования данных из ячеек с разных листов книги с помощью использования трехмерных ссылок в Excel.
Приветствую всех, уважаемые читатели блога TutorExcel.Ru.
Практически каждый из нас при работе в Excel хотя бы раз наверняка применял операцию сложения с помощью оператора плюс «+» и различных функций (СУММ, СУММЕСЛИ, СУММЕСЛИМН и т.п.).
В связи с этим часто можно столкнуться с задачей, когда нужно просуммировать данные из одних и тех же ячеек с нескольких листов. К примеру, подвести общий итог для всех филиалов или отделов компании (коих может быть очень много), посчитать сумму за год по всем месяцам, где каждая часть с данными расположена на отдельном листе книги.
К решению этой задачи можно подходить по-разному, рассмотрим несколько вариантов как мы это можно сделать — от медленного и ручного до быстрого и полуавтоматического.
Мнение эксперта
Витальева Анжела, консультант по работе с офисными программами
Со всеми вопросами обращайтесь ко мне!
Задать вопрос эксперту
Нажмите на заголовок столбца для столбца AA или последнего видимого столбца и повторите шаги два-четыре выше, чтобы отобразить все столбцы. Если же вам нужны дополнительные объяснения, обращайтесь ко мне!
На этом листе активной ячейкой является A1; из этой ячейки, если мы хотим перейти к последней строке рабочего листа, нам нужно прокрутить вниз клавиши, а нам нужно нажать комбинацию клавиш «Ctrl + стрелка вниз», чтобы перейти к последней строке на листе.
- Добавление/копирование листа. Если добавить новый лист или скопировать уже существующий и вставить его между первым и последним (используемых в формуле), то он автоматически будет участвовать в расчете.
Т.е. сама формула не поменяется, а значение вполне может измениться, если на новом листе в тех же ячейках содержатся данные; - Удаление листа. Аналогичный случай примеру выше. При удалении листа формула не изменится, а расчет поменяется в зависимости от удаленных данных (если удалить начальный или конечный листы, то формула изменится, промежуточный — формула останется неизменной);
- Перемещение листа. При перемещении листа в другое место книги формула не изменится, но поменяется набор листов между ними (либо добавятся новые, либо удалятся текущие).
Каждый лист в Excel может содержать более 1 000 000 строк и 16 000 столбцов информации, но очень редко это все пространство, необходимое для повседневных проектов. К счастью, вы можете ограничить количество столбцов и строк, отображаемых в вашей электронной таблице. Кроме того, вы можете ограничить доступ к отдельным областям листа.
Как в excel добавить лист
Обычно при создании файла excel уже есть 3 листа, но в зависимости от способа создания книга может быть и с одним листом. Если Вам недостаточно уже существующих листов эксель, то можно их создать буквально в один клик. Добавить лист в excel можно несколькими способами.
Самый распространенный способ вставить лист в excel – это в левом нижнем углу справа от вкладок с названиями листов нажать на значок +:
Менее распространённый способ создать лист в excel — это добавить новый лист в эксель через меню. Для этого на вкладке «Главная» нужно найти Группу «Ячейки», далее кликнуть на кнопку «Вставить» и выбрать «Вставить лист»:
Мнение эксперта
Витальева Анжела, консультант по работе с офисными программами
Со всеми вопросами обращайтесь ко мне!
Задать вопрос эксперту
Опции, перенесенные на панель быстрого доступа, будут доступны при работе со всеми вашими книгами Excel хотя можно ее настроить и отдельно для любой книги. Если же вам нужны дополнительные объяснения, обращайтесь ко мне!
Интервальный просмотр — это поиск интервала, в который попадает число. Если у вас прогрессивная шкала налога или скидок, нужно конвертировать оценку из одной системы в другую и так далее — используется именно этот режим. Для интервального просмотра нужно пропустить последний аргумент ВПР или задать его равным единице (или ИСТИНА).
Умные Таблицы Excel – секреты эффективной работы.
Вышеописанные действия помогут существенно уменьшить размер книги Excel и ускорить работу в ней. Но лучше изначально использовать форматирование только там, где оно по-настоящему уместно и необходимо, чем потом тратить время на оптимизацию документа.
Снятие ограничений прокрутки
Самый простой способ снять ограничения прокрутки – сохранить, закрыть и снова открыть книгу. В качестве альтернативы, используйте шаги со 2 по 4 выше, чтобы открыть Свойства листа в окне VBA editor и удалить диапазон, указанный для прокрутки. Область свойство.
Изображение отображает введенный диапазон как $ A $ 1: $ Z $ 30 . При сохранении книги редактор VBA добавляет знаки доллара, чтобы сделать ссылки на ячейки в диапазоне абсолютными.
Мнение эксперта
Витальева Анжела, консультант по работе с офисными программами
Со всеми вопросами обращайтесь ко мне!
Задать вопрос эксперту
В большинстве случаев мы связываем таблицы по текстовым ключам в таком случае нужно обязательно явным образом указывать последний аргумент интервальный_просмотр равным нулю или ЛОЖЬ. Если же вам нужны дополнительные объяснения, обращайтесь ко мне!
Вышеописанные действия помогут существенно уменьшить размер книги Excel и ускорить работу в ней. Но лучше изначально использовать форматирование только там, где оно по-настоящему уместно и необходимо, чем потом тратить время на оптимизацию документа.
Магия Excel: 10 самых полезных «фишек» для работы с таблицами — БизнесБизнес
В связи с этим часто можно столкнуться с задачей, когда нужно просуммировать данные из одних и тех же ячеек с нескольких листов. К примеру, подвести общий итог для всех филиалов или отделов компании (коих может быть очень много), посчитать сумму за год по всем месяцам, где каждая часть с данными расположена на отдельном листе книги.
Пример # 4 — Ограничить действия пользователей минимальным количеством строк и столбцов
Если вы следуете методу скрытия, они могут отображать строки и столбцы и получать к ним доступ, но, используя еще один метод, мы можем ограничить их действие.
Например, предположим, что нам нужно ограничить действие пользователя диапазоном ячеек от A1 до G10, щелкните правой кнопкой мыши рабочий лист и выберите параметр «Просмотреть код».
Выберите рабочий лист, на котором вы хотите ограничить действие пользователя; в моем случае рабочий лист представляет собой «Данные» после выбора рабочего листа, нажмите клавишу F4, чтобы открыть окно свойств.
В окне свойств у нас есть опция под названием «Диапазон прокрутки», в которой введите диапазон ячеек, к которым вы хотите предоставить доступ пользователям.
Теперь пользователи могут получить доступ только к ячейкам от A1 до G10.
Мнение эксперта
Витальева Анжела, консультант по работе с офисными программами
Со всеми вопросами обращайтесь ко мне!
Задать вопрос эксперту
В большинстве случаев мы связываем таблицы по текстовым ключам в таком случае нужно обязательно явным образом указывать последний аргумент интервальный_просмотр равным нулю или ЛОЖЬ. Если же вам нужны дополнительные объяснения, обращайтесь ко мне!
Вышеописанные действия помогут существенно уменьшить размер книги Excel и ускорить работу в ней. Но лучше изначально использовать форматирование только там, где оно по-настоящему уместно и необходимо, чем потом тратить время на оптимизацию документа.
Сколько строк и столбцов в Excel?
- Начиная с Excel 2007 (2010, 2016 и т. Д.) У нас есть ровно 10,48,576 строк и 16,384 столбца.
- Но с версией Excel 2003 у нас есть только 65000 строк и 255 столбцов, так что в этом малодушном мире данных этого никогда не будет достаточно.
- Что касается строк и столбцов в Excel для них обоих, у нас есть заголовки. Для заголовков строк у нас есть числовые заголовки, такие как 1, 2, 3, а что касается столбцов, у нас есть буквенные заголовки, такие как A, B, C.
- Глядя на номер строки, мы можем сказать, что это последняя строка, но когда дело доходит до столбцов, это непросто из-за алфавитных заголовков. (мы также можем изменить заголовок столбца на числа). Итак, заголовок столбца «XFD» является последним столбцом на листе.
В связи с этим часто можно столкнуться с задачей, когда нужно просуммировать данные из одних и тех же ячеек с нескольких листов. К примеру, подвести общий итог для всех филиалов или отделов компании (коих может быть очень много), посчитать сумму за год по всем месяцам, где каждая часть с данными расположена на отдельном листе книги.
Как удалить лишние страницы в Excel (Эксель)
При работе с данными в Excel могут оставаться в конечном результате листы с неактуальными данными либо пустые листы, которые не нашли применения. Однако если оставить их, то это может привести к неудобствам при печати, так как печататься будут как основные листы так и те, которые не нужны. Также это может быть неудобно и в других аспектах работы с документов.
Рассмотрим как можно удалить ненужные страницы в Microsoft Excel.
Как известно — листы в Экселе имеют в себе печатные страницы и каждый лист имеет разметку для корректной печати. Как поделены листы можно посмотреть в параметрах разметки либо же в страничном режиме.
В нижней части программы справа можно увидеть значки, которые позволяют изменить вид документа, режим разметки можно увидеть если кликнуть на центральный значок.
После нажатия можно увидеть, что страницы документа будут разделены между собой. И далее включаем страничный режим, который соответствует правому значку в строке состояния.
Как результат, можно увидеть страницы документа, номера страниц и конечно границы, которые разделяют их.
Также, чтобы изменить режим просмотра страниц, можно перейти в раздел «Вид» и в этом разделе найти режимы просмотра книг и после этого можно выбрать подходящий режим.
Определив как выглядит документ разделенный на страницы, можно увидеть есть ли пустые листы, а если есть, то они будут напечатаны. Как вариант, можно исключить страницу с печати, но это действие может повторятся множество раз, а также может произойти так, что пользователь забудет исключить его из списка печати и тогда испортится порядок страниц или другой аспект, который играет важную роль в целостности документа. Исходя из этого лучше вообще исключить/удалить ненужный лист.
Первый метод. Задать область печати.
1) Нужно выделить для печати нужный диапазон данных в листе.
2) Далее надо открыть раздел «Разметка», выбираем пункт «Области печати» и переходим к заданию диапазона.
3) Не забываем сохранить изменения, которые мы произвели.
Результатом будет печать только той области документа, которую мы ранее выделили и задали в диапазоне.
Также может произойти то, что после того как был задан диапазон, страница неоднократно редактировалась (как пример удаление строк). Тогда будут печататься пустые страницы, которые были закреплены в областях печати. В таком случае нам надо вновь перейти в кнопку «Области печати» и убрать их.
Второй метод. Удаление страницы
Для начала нужно открыть страничный режим нажав значок снизу или в разделе «Вид»
В страничном режиме выделяем страницы предназначенные для удаления.
Когда были выделены ненужные страницы, на клавиатуре нажимаем на «Delete» и как результат — лишние страницы исчезнут с документа.
Как удалить все листы в Excel кроме активного? Как удалить каждый второй лист в Excel? Выборочное удаление листов
Приходилось ли Вам когда-нибудь удалять листы в рабочей книге приложения Excel ? Скорее всего, что да! Согласитесь, незамысловатая операция, если необходимо выборочно удалить несколько листов. Независимо от версии Excel щелкнул правой кнопкой мыши по нужному (а точнее говоря ненужному) листу, нажал «Удалить» в контекстном меню, подтвердил удаление — и всего делов то, три нажатия кнопки мыши! Задача усложняется, когда нужно выборочно удалить от десяти листов и более. Удаление листов становится длительным и утомительным занятием.
Как вручную удалить лист/листы в книге Excel 2003/2007/2010?
Для удаления одного или нескольких листов из рабочей книги проще всего использовать команду «Удалить» из контекстного меню. Кстати говоря, не все знают, что удалять листы можно используя клавиши Ctrl и Shift. Удерживая клавишу Shift, можно выделить диапазон листов, подлежащих удалению и удалить их разом. Аналогично можно использовать клавишу Ctrl, удерживать ее, выбирая листы для удаления, после чего удалить все выделенные листы разом.
Как выборочно удалять листы при помощи надстройки?
Для тех случаев, когда удаляемые листы должны удовлетворять каким-либо условиям, помогает макрос (надстройка) позволяющая выборочно удалять листы. Надстройка позволяет на выбор пользователя:
1) Мгновенно удалить все листы за исключением активного;
2) Удалить листы с заданным шагом, например, каждый второй, третий, четвертый, пятый. n-ый лист рабочей книги.
3) Удалить листы по маске (по шаблону), используя специальные символы совпадения.
При использовании подобных макросов будьте внимательны. Опробуйте действие макроса на тестовом файле, убедитесь тот ли результат Вы хотели получить, после обработки файлов с данными, пересохраняйте их под другими именами во избежании случайной потери данных. Отменить действие макроса можно далеко не всегда.
Если Вы никогда не имели дел с макросами и надстройками, предлагаю Вам ознакомится с тем как установить надстройку на свой компьютер.
Удаление страницы в Excel
Наверное, каждый активный пользователь Excel хотя бы раз сталкивался с ситуацией, когда после распечатки документа некоторые страницы оказывались пустыми. Такое, к примеру, может случиться, если на странице в процессе работы были случайно напечатаны пустые символы, то они, скорее всего, будут входить в область печати. Само собой, данная ситуация некритична в большинстве случаев, ведь пустые листы можно просто вернуть в лоток принтера для бумаги. Но, все же, лучше стараться не допускать такие вещи, сделав так, чтобы пустые (или нежелательные) страницы не отправлялись на печать. Итак, давайте разберемся, как можно убрать ненужные страницы из таблицы Эксель при ее распечатке.
Как понять, что в документе есть лишние страницы
В Экселе каждый лист распределяется по страницам в зависимости от содержания. При этом границы служат в качестве границ самих листов. Для того, чтобы понять, каким образом документы будут поделены на страницы при распечатке, нужно перейти в режим “Разметка страницы”, либо переключиться в страничный вид документа.
Переходим к строке состояния, она находится в нижней части окна программы. С правой стороны строки находим ряд пиктограмм, которые отвечают за смену режимов просмотра. Как правило, при запуске программы установлен обычный режим, поэтому активной является самая первая иконка слева. Нам необходимо выбрать режим, отображающий разметку страницы. Для этого нажимаем на среднюю иконку из трех, расположенных в этом ряду.
После нажатия пиктограммы программа переключится в режим, позволяющий просматривать документ в таком виде, в котором он предстанет перед нами после распечатки.
В случаях, когда вся таблица помещается в границах одного листа, данный режим просмотра покажет, что документ содержит только один лист. Но, в некоторых случаях это вовсе не означает, что при распечатке из принтера, действительно, выйдет всего лишь один лист бумаги. Чтобы до конца все проверить, переключаемся в страничный режим. Для этого необходимо нажать на самую правую иконку в строке состояния.
Здесь, мы можем наглядно увидеть, каким образом наша таблица распределяется по страницам, которые будут распечатаны.
Пролистав таблицу до конца, мы отчетливо видим, что помимо занятой табличными данными первой страницы, есть и вторая – совершенно пустая.
В программе предусмотрен и другой способ переключения режимов, который задействует вкладку «Вид». После переключения в нужную вкладку можно обнаружить с левой стороны область кнопок, отвечающих за режимы просмотра книги. Нажатие на них полностью повторяет действия и результат, которые можно получить через нажатие кнопок в строке состояния программы.
Еще одним действенным способом, помогающим выяснить наличие либо отсутствие пустых страниц в документе, является использование области предварительного просмотра документа (Меню Файл – Печать). Внизу указывается количество страниц, и содержимое которых мы можем прокрутить с помощью колесика мыши, либо нажимая кнопки “влево” или “вправо” в зависимости от того, на какой мы находимся в данный момент.
Таким образом можно с легкостью обнаружить, какие из листов не содержат никаких данных.
Как убрать ненужные страницы через настройки печати
Как мы ранее выяснили, если в страничном режиме на какой-то странице ничего не отображается, но при этом она имеет свой номер, то после распечатки лист из принтера выйдет абсолютно пустым. В этом случае можно воспользоваться настройками печати.
- Для этого заходим в меню “Файл”.
- Щелкаем по разделу “Печать” и указываем в нужных полях диапазон страниц, которые не содержат пустых элементов, после чего можно отправлять документ на принтер.
Минусом данного метода является то, что придется выполнять одни и те же действия каждый раз при распечатке документа. Помимо этого, в какой-то момент можно просто не вспомнить о процедуре установки диапазона нужных страниц, и поэтому на выходе получатся пустые листы.
Поэтому наиболее оптимальными вариантами будут простое удаление пустых страниц или указание диапазона печати, о которых пойдет речь ниже.
Как задать диапазон печати
Чтобы не возникало ситуаций, при которой после распечатки документа часть листов оказалось пустой, можно заранее выбрать диапазон данных, которые будут печататься. Для этого выполняем следующие действия:
- Любым удобным способом отмечаем область данных на листе, которая будет отправлена на принтер. Это может быть как вся таблица, так и ее отельная часть.
- Переходим во вкладку “Разметка страницы”, после чего нажимаем на кнопку “Область печати” и в открывшемся меню выбираем опцию “Задать”.
- Теперь на печать будет отправлен только тот диапазон, который мы задали, исключив страницы, не содержащие какой-либо информации.
- Нелишним будет и сохранение файла через нажатие специально предназначенной для этого кнопки в виде компьютерной дискеты, которая находится в верхнем левом углу окна программы. После этого при следующей печати данного файла, на принтер отправится только та часть документа, которую мы отметили.
Примечание: Стоит отметить, что этот способ имеет и свои недостатки. При добавлении новых данных в таблицу, необходимо будет повторно устанавливать требуемые области печати, поскольку распечатываться будет только предварительно заданный в настройках диапазон.
Иногда могут возникать ситуации, при которых заданная область печати не будет соответствовать задачам пользователя. Причина подобного несоответствия – редактирование либо удаление некоторых элементов таблицы после того, как была задана область печати, в результате чего будут отсекаться нужные данные, либо, наоборот, допускаться в печать страницы с ненужным содержанием или пустые.
Чтобы избежать этого, нужно просто снять заранее заданную область печати. Все в той же вкладке, отвечающей за разметку страницы, нажимаем на кнопку «Область печати», и затем в выпадающем списке кликаем по пункту «Убрать».
Как полностью удалить страницу
В некоторых случаях принтер может печатать пустые страницы по причине того, что в документе присутствуют лишние пробелы или иные символы за пределами листа, которых в таблице быть не должно.
Способ, описанный ранее и предусматривающий настройку области печати, в данном случае является не столь эффективным. Все дело в том, используя данный метод, пользователю после каждого внесения изменений в таблицу, необходимо будет регулировать настройки печати, что крайне неудобно. Поэтому лучше всего просто удалить те области документа, в которых содержатся пустые либо ненужные символы.
Вот, что для этого нужно сделать:
- Переключаемся в страничный режим, используя один из методов, описанных выше.
- В данном режиме есть возможность настроить количество страниц и размещаемой на них информации путем сдвига границ страниц (нижней и правой), которая программа устанавливаем автоматически исходя из установленного масштаба.
- В нашем случае, наводим курсор на нижнюю границу второго листа (сплошная синяя линия) и после того как он поменяет форму на вертикальную двухстороннюю стрелку, зажав левой кнопкой мыши тянем курсор к нижней границе первого листа, которая отмечена пунктирной линией.
Такие же манипуляции можно выполнить в отношении правой границы документа, если в этом будет необходимость. В нашем случае это не требуется.
- Теперь у нас в документе осталась только одна страница и можно смело отправлять таблицу на печать, не тратя время на предварительные настройки области печати, задание диапазона страниц и т.д.
Заключение
Таким образом, в арсенале пользователя при работе с таблицами Excel есть немало инструментов, позволяющих убрать страницы с лишней информацией или имеющие “нулевое” содержание, другими словами, пустые. Выбор конкретного способа зависит от того, как часто документ будет отправляться на печать, предполагается ли постоянная работа с ним с добавлением или удалением информации.
Как удалить пустые листы в Excel
Описание задачи
Редко, но бывает необходимо удалить все пустые листы в книге Excel. Особенно актуально, если необходимо печатать всю книгу, и исключить появление пустых страниц. В Excel листы можно удалить поштучно, если знаешь где они расположены и их не много. Но когда файл громоздкий, то без надстройки с макросом не обойтись.
С помощью надстройки VBA-Excel можно быстро удалить все пустые листы из книги Excel. Для этого:
- Перейдите на вкладку VBA-Excel, которая будет доступна после установки
- В меню Диспетчеры выберите пункт Диспетчер листов
- В открывшемся диалоговом окне нажмите команду Удалить пустые
- Подтвердите удаление листов, нажав кнопку Да
Внимание! Удаление листов — необратимое действие. Его нельзя будет отменить. С другой стороны будут удалены только пустые листы, которые не содержат никаких данных.
Удаление страницы в Microsoft Excel
Иногда при распечатке книги Excel принтер печатает не только заполненные данными страницы, но и пустые. Это может произойти по различным причинам. Например, если вы в области данной страницы нечаянно поставили любой символ, даже пробел, она будет захвачена для печати. Естественно, это негативно влияет на износ принтера, а также приводит к потере времени. Кроме того, существуют случаи, когда вы не хотите распечатывать определенную страницу заполненную данными и желаете не подавать её на печать, а удалить. Давайте рассмотрим варианты удаления страницы в Экселе.
Процедура удаления страницы
Каждый лист книги Excel разбивается на печатные страницы. Их границы одновременно служат границами листов, которые будут выводиться на печать на принтере. Просмотреть, как именно делится документ на страницы, можно перейдя в режим разметки или в страничный режим работы Excel. Сделать это довольно просто.
В правой части строки состояния, которая расположена внизу окна Excel, находятся иконки смены режима просмотра документа. По умолчанию включен обычный режим. Значок соответствующий ему, самый левый из трех иконок. Для того, чтобы переключится в режим разметки страницы, кликаем по первой иконке справа от указанного значка.
После этого включается режим разметки страницы. Как видим, все страницы разделены пустым пространством. Для перехода в страничный режим следует кликнуть по самой правой кнопке в ряду указанных выше иконок.
Как видим, в страничном режиме видны не только сами страницы, границы которых обозначены пунктиром, но и их номера.
Также переключение между режимами просмотра в Excel можно совершить, перейдя во вкладку «Вид». Там на ленте в блоке инструментов «Режимы просмотра книги» будут находиться кнопки переключения режимов, которые соответствуют значкам на панели состояния.
Если при использовании страничного режима пронумерован диапазон, в котором визуально ничего не отображено, то на печати выйдет пустой лист. Кончено, можно путем настройки печати указать диапазон страниц, не включающий пустые элементы, но лучше всего эти лишние элементы вообще удалить. Так вам не придется каждый раз при печати выполнять одни и те же дополнительные действия. Кроме того, пользователь может просто забыть произвести необходимые настройки, что приведет к распечатке пустых листов.
Кроме того, имеются ли пустые элементы в документе, можно узнать через область предварительного просмотра. Для того, чтобы туда попасть следует переместиться во вкладку «Файл». Далее перейти в раздел «Печать». В крайней правой части открывшегося окна будет располагаться область предварительного просмотра документа. Если вы прокрутите полосу прокрутки до самого низа и обнаружите в окне предпросмотра, что на некоторых страницах вообще нет никакой информации, значит, они будут распечатаны в виде пустых листов.
Теперь давайте конкретно разбираться, какими способами можно удалить пустые страницы из документа, в случае их обнаружения, при выполнении указанных выше действий.
Способ 1: назначение области печати
Для того, чтобы не распечатывались пустые или ненужные листы, можно назначить область печати. Рассмотрим, как это делается.
-
Выделяем диапазон данных на листе, который нужно распечатать.
Переходим во вкладку «Разметка страницы», кликаем по кнопке «Область печати», которая расположена в блоке инструментов «Параметры страницы». Открывается небольшое меню, которое состоит всего лишь из двух пунктов. Щелкаем по пункту «Задать».
Теперь всегда при попытке распечатать данный файл на принтер будет подаваться только та область документа, которую вы выделили. Таким образом, пустые страницы будут просто «отсечены» и их распечатка проводиться не будет. Но у этого способа есть и недостатки. Если вы решите добавить в таблицу данные, то для их распечатки придется снова менять область печати, так как программа будет подавать на принтер только тот диапазон, который вы задали в настройках.
Но возможна и другая ситуация, когда вы или другой пользователь задал область печати, после чего таблица была отредактирована и из неё были удалены строки. В этом случае, пустые страницы, которые закреплены, как область печати, все равно будут посылаться на принтер, даже если в их диапазоне не было установлено ни одного символа, включая пробел. Для избавления от этой проблемы, достаточно будет просто снять область печати.
Для того, чтобы убрать область печати даже выделять диапазон не нужно. Просто переходим во вкладку «Разметка», кликаем по кнопке «Область печати» в блоке «Параметры страницы» и в появившемся меню выбираем пункт «Убрать».
После этого, если в ячейках вне таблицы не будет пробелов или других символов, пустые диапазоны не будут считаться частью документа.
Способ 2: полное удаление страницы
Если же проблема все-таки заключается не в том, что была назначена область печати с пустым диапазоном, а причина того, что пустые страницы включаются в документ, состоит в наличие пробелов или других лишних символов на листе, то в таком случае принудительное назначение области печати является лишь полумерой.
Как говорилось уже выше, если таблица постоянно изменяется, то пользователю придется каждый раз задавать новые параметры печати при распечатке. В этом случае более рациональным шагом будет полное удаление из книги диапазона, содержащего ненужные пробелы или другие значения.
-
Переходим в страничный режим просмотра книги любым из тех двух способов, которые мы описывали ранее.
После того, как указанный режим запущен, выделяем все страницы, которые нам не нужны. Делаем это, обведя их курсором с зажатой левой кнопкой мыши.
Основной причиной наличия пустых листов при распечатке является установка пробела в одной из ячеек свободного диапазона. Кроме того, причиной может быть неправильно заданная область печати. В этом случае нужно просто отменить её. Также для решения проблемы печати пустых или ненужных страниц можно установить точную область печати, но лучше это сделать, просто удалив пустые диапазоны.
Отблагодарите автора, поделитесь статьей в социальных сетях.
Когда вы создаете новую книгу, по умолчанию она создает новую книгу с тремя рабочими листами. Однако в некоторых случаях вам просто нужно создать новую книгу только с одним листом. Теперь в этом руководстве рассказывается о способе изменения количества листов по умолчанию при создании новой книги в Excel.
Изменить количество листов по умолчанию
 Изменить количество листов по умолчанию
Изменить количество листов по умолчанию
Чтобы изменить количество листов по умолчанию при создании новой книги, являетесь нужно сделать следующие шаги:
В Excel 2007/2010/2013
1. Откройте Excel и щелкните Офисы кнопка /Файл вкладка> Опции , чтобы открыть Параметры Excel диалог. Смотрите скриншот:
2. Затем в правом разделе укажите номер листа, который вы хотите, при создании новой книги в Включите столько листов: текстовое окно. Смотрите скриншот:
3. Нажмите OK чтобы закрыть диалоговое окно, то при создании новой книги она откроется с указанным вами количеством листов.
В Excel 2003
1. Включите Excel и щелкните Tools
> Опции , чтобы открыть Опции диалог. Смотрите скриншот:
2. в Опции диалоговое окно, нажмите Общие вкладку и укажите количество листов в Листы в новой книге текстовое окно. Смотрите скриншот:
3. Нажмите OK чтобы закрыть диалоговое окно, и при создании новой книги в ней будет создан только один лист.
Относительные статьи:
- Изменить представление по умолчанию в Excel
- Изменить шрифт по умолчанию в Excel
Лучшие инструменты для работы в офисе
Kutools for Excel Решит большинство ваших проблем и повысит вашу производительность на 80%
- Снова использовать: Быстро вставить сложные формулы, диаграммы и все, что вы использовали раньше; Зашифровать ячейки с паролем; Создать список рассылки и отправлять электронные письма …
- Бар Супер Формулы (легко редактировать несколько строк текста и формул); Макет для чтения (легко читать и редактировать большое количество ячеек); Вставить в отфильтрованный диапазон…
- Объединить ячейки / строки / столбцы без потери данных; Разделить содержимое ячеек; Объединить повторяющиеся строки / столбцы… Предотвращение дублирования ячеек; Сравнить диапазоны…
- Выберите Дубликат или Уникальный Ряды; Выбрать пустые строки (все ячейки пустые); Супер находка и нечеткая находка во многих рабочих тетрадях; Случайный выбор …
- Точная копия Несколько ячеек без изменения ссылки на формулу; Автоматическое создание ссылок на несколько листов; Вставить пули, Флажки и многое другое …
- Извлечь текст, Добавить текст, Удалить по позиции, Удалить пробел; Создание и печать промежуточных итогов по страницам; Преобразование содержимого ячеек в комментарии…
- Суперфильтр (сохранять и применять схемы фильтров к другим листам); Расширенная сортировка по месяцам / неделям / дням, периодичности и др .; Специальный фильтр жирным, курсивом …
- Комбинируйте книги и рабочие листы; Объединить таблицы на основе ключевых столбцов; Разделить данные на несколько листов; Пакетное преобразование xls, xlsx и PDF…
- Более 300 мощных функций. Поддерживает Office/Excel 2007-2021 и 365. Поддерживает все языки. Простое развертывание на вашем предприятии или в организации. Полнофункциональная 30-дневная бесплатная пробная версия. 60-дневная гарантия возврата денег.
Вкладка Office: интерфейс с вкладками в Office и упрощение работы
- Включение редактирования и чтения с вкладками в Word, Excel, PowerPoint, Издатель, доступ, Visio и проект.
- Открывайте и создавайте несколько документов на новых вкладках одного окна, а не в новых окнах.
- Повышает вашу продуктивность на 50% и сокращает количество щелчков мышью на сотни каждый день!
Комментарии (0)
Оценок пока нет. Оцените первым!
































 Такие же манипуляции можно выполнить в отношении правой границы документа, если в этом будет необходимость. В нашем случае это не требуется.
Такие же манипуляции можно выполнить в отношении правой границы документа, если в этом будет необходимость. В нашем случае это не требуется.