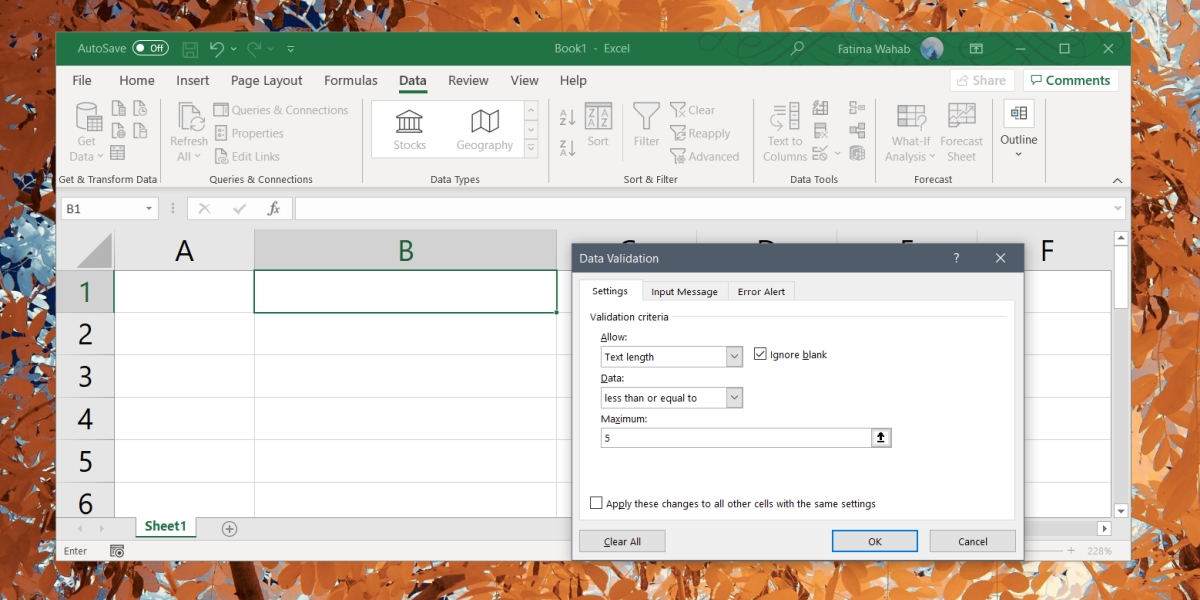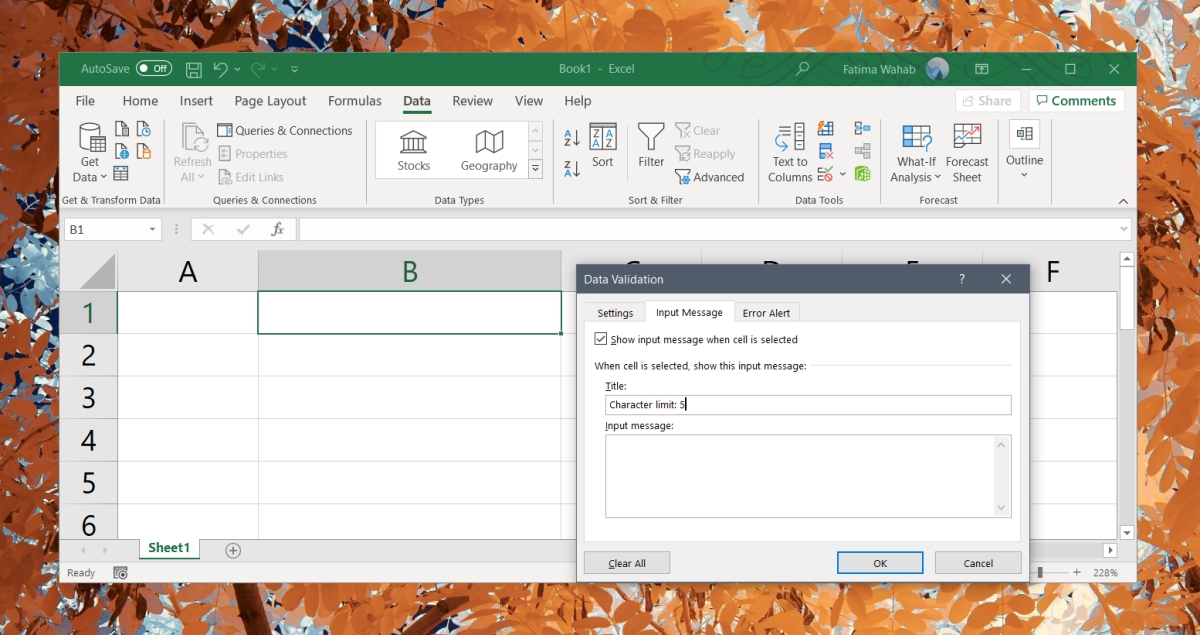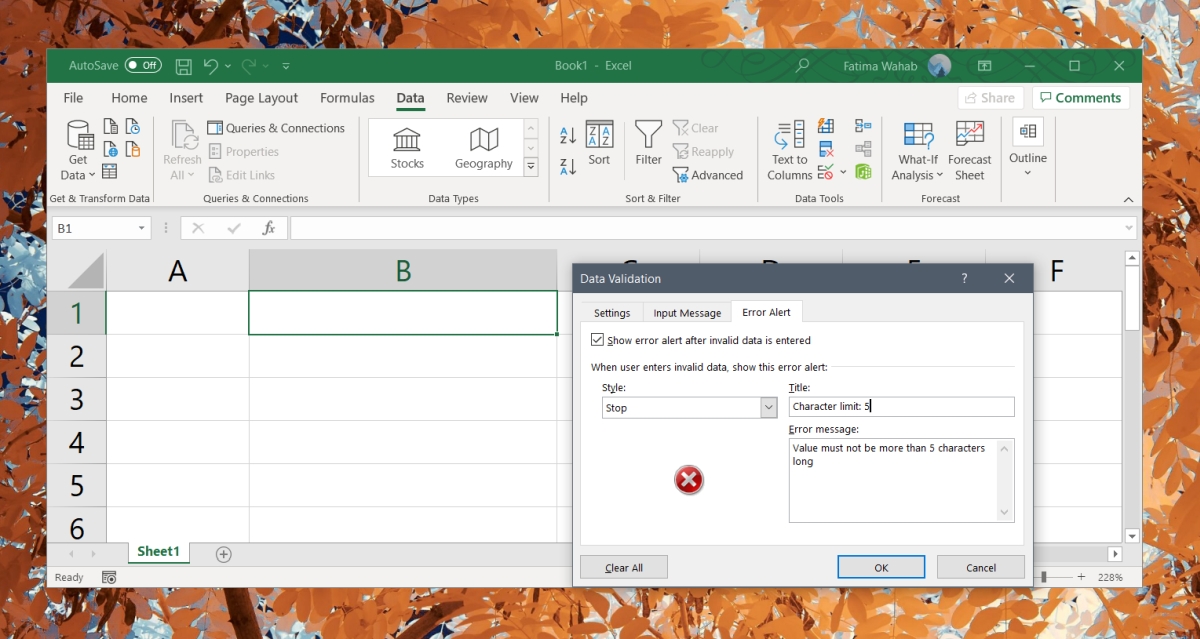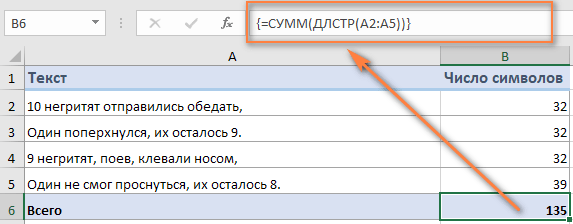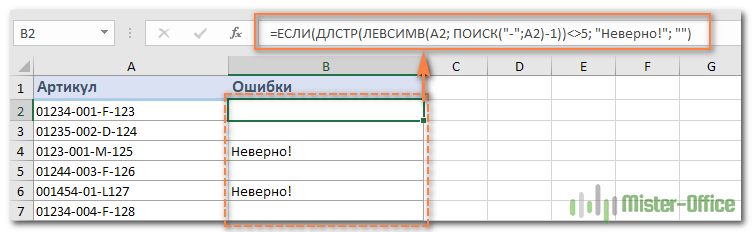Excel для Microsoft 365 Excel для Microsoft 365 для Mac Excel для Интернета Excel 2021 Excel 2021 для Mac Excel 2019 Excel 2019 для Mac Excel 2016 Excel 2016 для Mac Excel 2013 Excel 2010 Excel 2007 Excel для Mac 2011 Excel Starter 2010 Еще…Меньше
В этой статье описаны синтаксис и использование функций ДЛСТР и ДЛИНБ в Microsoft Excel.
Описание
Функция ДЛСТР возвращает число символов в текстовой строке.
Функция ДЛИНБ возвращает число байтов, представляющих символы в текстовой строке.
Важно:
-
Эти функции могут быть доступны не на всех языках.
-
Функция ДЛИНБ отсчитывает по два байта на каждый символ, только если языком по умолчанию является язык с поддержкой двухбайтовой кодировки. В противном случае функция ДЛИНБ работает так же, как функция ДЛСТР, и отсчитывает по одному байту на каждый символ.
К языкам, поддерживающим БДЦС, относятся японский, китайский (упрощенное письмо), китайский (традиционное письмо) и корейский.
Синтаксис
ДЛСТР(текст)
ДЛИНБ(текст)
Аргументы этой функции описаны ниже.
-
Текст Обязательный. Текст, длину которого требуется узнать. Пробелы считаются символами.
Пример
Скопируйте образец данных из следующей таблицы и вставьте их в ячейку A1 нового листа Excel. Чтобы отобразить результаты формул, выделите их и нажмите клавишу F2, а затем — клавишу ВВОД. При необходимости измените ширину столбцов, чтобы видеть все данные.
|
Данные |
Мурманск |
Формула |
=LEN(B1) |
=LEN(B2) |
=LEN(B3) |
|
Описание |
Длина первой строки |
Длина второй строки |
Длина третьей строки, которая содержит восемь пробелов |
||
|
Один |
Результат |
11 |
0 |
11 |
Нужна дополнительная помощь?
Функция
ДЛСТР()
, английский вариант LEN(),
возвращает количество знаков в текстовой строке. Например, записав формулу
=ДЛСТР(«8 марта»)
, получим число 7 — количество знаков в текстовой строке с учетом пробела.
Синтаксис функции
ДЛСТР
(
текст
)
Текст
— текст, длину которого требуется определить. Пробелы также учитываются.
Если вместо текстового значения введено число, то функция возвращает количество цифр.
Контроль длины строк
Функцию
ДЛСТР()
можно использовать в
Условном форматировании
для выделения строк с длиной превышающей пороговое значение. Формула
=ДЛСТР(A2)>10
, введенная в правило
Условного форматирования
позволяет выделить все ячейки, содержащие тектовые строки длиной более 10 символов.
Чтобы ограничить ввод в ячейки строк с длиной не более 10 символов можно использовать
Проверку данных
. В этом случае использование
ДЛСТР()
не требуется, т.к.
Проверка данных
уже содержит преднастроенное правило.
Изменение строк
Функция
ДЛСТР()
часто используется при изменении строк. Например, когда требуется вывести часть строки.
Пусть в ячейке
А1
содержится имя файла «Расчет.xlsx», требуется извлечь его расширение. Формула
=ПРАВСИМВ(A1;ДЛСТР(A1)-ПОИСК(«.»;A1))
решает эту задачу.
Обзор способов, позволяющих быстро обрезать значения ячеек и удалить лишний текст. Обрезка текста формулами слева и справа, быстрая обрезка строк надстройкой VBA, удаление лишнего текста до определенного символа, разбиение текста по столбцам.
Как обрезать символы при помощи формул?
Как оставить заданное количество символов в начале строки, остальные удалить?
Ввести в ячейку стандартную текстовую функцию Excel «ЛЕВСИМВ», которая возвращает заданное количество знаков с начала строки.
Как удалить заданное количество знаков в начале строки, остальные оставить?
Ввести в ячейку комбинацию стандартных функций Excel «ПРАВСИМВ» и «ДЛСТР», которая определяет длину строки, то есть количество символов в значении указанной ячейки.
Как оставить заданное количество символов в конце строки, остальные удалить?
Ввести в ячейку стандартную текстовую функцию Excel «ПРАВСИМВ», которая возвращает заданное количество знаков с конца строки.
Как удалить заданное количество знаков в конце строки, остальные оставить?
Ввести в ячейку комбинацию стандартных функций Excel «ЛЕВСИМВ» и «ДЛСТР»
Как видно из приведенных примеров, оставить текстовые строки заданной длины достаточно просто при помощи формулы в одно действие. Чтобы обрезать определенное количество знаков с начала или с конца строки, необходимо вносить в ячейки достаточно громоздкие формулы, что достаточно неудобно.
Как обрезать символы без ввода формул?
Надстройка для быстрой обрезки текста
Все описанные выше манипуляции с текстовыми значениями можно производить и без использования формул, что гораздо быстрее. Для этого нужно лишь вызвать диалоговое окно надстройки и задать в нем диапазон ячеек, подходящую функцию и количество знаков, которые необходимо удалить либо оставить.
1. обрезать заданное количество символов слева;
2. обрезать заданное количество символов справа;
3. обрезать значения ячеек до первого попавшегося заданного символа (сочетания символов);
4. обрезать значения ячеек до последнего попавшегося символа (сочетания символов).
В надстройку зашиты функции, аналогичные тем, которые описаны выше, что сокращает время на:
— выделение диапазона ячеек.
В программе предусмотрена возможность вместо выделения диапазона ячеек выделять целиком строки/столбцы. Программа автоматически сокращает выделенный диапазон до границы используемого диапазона, при этом на листе не должно быть отфильтрованных строк.
Разбиение текста по столбцам
Для обрезания значений ячеек можно использовать «Текст по столбцам». Это стандартное средство Excel не удаляет и не обрезает символы, а распределяет содержимое ячеек по разным столбцам при помощи мастера текстов. Кнопка вызова диалогового окна находится на вкладке «Данные» в группе кнопок «Работа с данными». Этот инструмент можно использовать в двух режимах работы, разделять исходные данные при помощи разделителей либо при помощи настраиваемых полей, когда можно вручную указать границы раздела значений.
Шаг1. Выбор формата исходных данных.
Шаг2. Установка нужной ширины полей.
Количество полей при этом не ограничено.
Шаг 3. Просмотр и получение результатов.
В результате таких манипуляций исходные значения нарезаются в соответствии с установленными полями и разносятся по различным столбцам.
Excel: Ограничение ввода (часть 1)
Предположим, что Вам надо вводить в определенные ячейки значения строго ограниченного размера. Например, ИНН, который должен состоять из 10 символов.
Но зачастую, при торопливой работе в подобные данные закрадываются ошибки в форме большего, или меньшего количества символов. Поэтому для определённых ячеек можно ограничить количество вводимых символов определенным числом.
1. Выделяем ячейки ( можно целиком строку(и), столбец(ы))
2. В Меню выбираем «Данные – Проверка».
3. В появившемся окне
в графе «Тип данных» выбираем — «длина текста»,
в графе «Значение» — «равно»,
в графе «Длина» указываем – «10» (для ИНН).
4. Во вкладке «Сообщение об ошибке» можно задать индивидуальный заголовок и сообщение об этой ошибке. Например:
5. После ввода текста сообщения нажимаем ОК.
Теперь при попытке ввести в указанные вами ячейки значения не равные по длине 10 символам, появится сообщение об ошибке.
Причем ввести данные другого размера не получится.
Если ограничение по длине не принципиально, то во вкладке «сообщение об ошибке» выберите пункт «предупреждение», а не «остановка» как по умолчанию.
Теперь сообщение об ошибке будет появляться, но вы получите возможность вписать значения другого размера.
Как добавить ограничение на количество символов в ячейках в Excel
Лист Excel не всегда используется для обработки данных. Расположение строк и столбцов — это удобный способ представления и управления большим объемом информации, а функции Excel позволяют использовать электронную таблицу в качестве инструмента сбора данных.
Excel предлагает некоторые функции, которые позволяют вам использовать его как форму, которую могут заполнять другие пользователи, но если вам нужно ввести инструкции по заполнению формы в электронную таблицу, это будет беспорядочно.
Более простой способ убедиться, что вы получаете правильные данные, — это добавить лимиты и ограничения к ячейке. Любые данные или значения, выходящие за пределы лимита, будут отклонены.
Предел символов для ячеек в Excel
Вы можете установить ограничение на количество символов для ячеек в Excel. Это ограничение работает таким образом, что введенное значение должно содержать минимальное количество символов или не длиннее определенного количества символов.
Это полезно, когда пользователь должен ввести номер телефона, почтовый индекс или что-то подобное.
- Откройте файл Excel вы хотите добавить ограничения на количество символов.
- Выберите ячейки / столбцы / строки к которому будет добавлен лимит.
- Перейти к Вкладка «Данные».
- Нажмите «Проверка данных». на панели инструментов Data Tools.
- Перейти к Вкладка «Настройки».
- Открой Раскрывающийся список «Разрешить» и выберите «Длина текста».
- Открой Раскрывающийся список «Данные» и выберите ограничивающие критерии. Чтобы ограничить его определенным числом, выберите «Меньше или равно».
- Чтобы установить максимальное значение, введите значение в поле Максимум.
- Щелкните ОК.
Добавить всплывающую подсказку для ограничения количества символов
Пользователь не сможет определить, есть ли в ячейке ограничение на количество символов, поэтому добавление всплывающей подсказки поможет им.
- Выберите ячейки / столбцы / строки с ограничением символов.
- Перейти к Вкладка «Данные».
- Нажмите Проверка достоверности данных.
- Выберите Вкладка «Входное сообщение».
- Включите Опция «Показывать входное сообщение, когда ячейка выбрана».
- В поле заголовка введите тему для всплывающей подсказки.
- Введите сообщениее в ‘Входное сообщение’ поле.
- Нажмите ХОРОШО.
Добавить сообщение об ошибке
Когда пользователь вводит значение, которое не соответствует ограничениям на количество символов в ячейке, он увидит ошибку. К сожалению, сообщение об ошибке носит общий характер и не сообщает пользователю, почему значение не было исключено. Вы можете изменить его, чтобы пользователь знал, что не так.
- Выберите ячейку / столбец / строки с ограничением символов.
- Перейти к Вкладка данных на ленте.
- Нажмите Проверка достоверности данных.
- Перейти к Окно сообщения об ошибке.
- Включите Параметр «Показывать предупреждение об ошибке после ввода неверных данных».
- Введите заголовок оповещения в ‘Заголовок ».
- Введите сообщение который сообщает пользователю, какие данные вводить в Поле сообщения об ошибке.
Вывод
Вы можете добавить верхний или нижний предел символов для ячеек или ввести точное количество символов, которое пользователь должен ввести, чтобы значение было принято. Просмотрите различные варианты и добавьте тип ограничения данных, который вам нужен для ячейки, столбца или строки.
Skip to content
Вы ищете формулу Excel для подсчета символов в ячейке? Если да, то вы, безусловно, попали на нужную страницу. В этом коротком руководстве вы узнаете, как использовать функцию ДЛСТР (LEN в английской версии) для вычисления длины текстовых строк в Excel с пробелами или без них.
Из всех функций Excel она, пожалуй, самая простая и понятная. Название функции легко запомнить, это не что иное, как сокращение «длина строки». Она возвращает длину текстовой строки или длину ячейки.
Другими словами, вы используете её для подсчета всех знаков, включая буквы, числа, специальные символы и все пробелы.
В этом коротком руководстве мы сначала кратко рассмотрим синтаксис, а затем более подробно изучим некоторые полезные примеры для определения длины текста в ваших таблицах Excel.
- Базовые сведения
- Считаем длину одной ячейки
- Определяем общую длину диапазона ячеек
- Как игнорировать начальные и конечные пробелы?
- Как считать длину без учета любых пробелов?
- Количество символов до или после определённого знака.
Синтаксис.
Она подсчитывает и возвращает длину текста. Здесь всего один аргумент, который, естественно, обязателен:
= ДЛСТР(текст)
Где текст — это текстовая строка, для которой вы хотите подсчитать число знаков. Нет ничего проще, правда?
Ниже вы найдете пару простых формул, чтобы получить общее представление о том, как это работает.
=ДЛСТР(123) — возвращает 3, потому что в текстовый аргумент передается 3 цифры .
=ДЛСТР(«яблоко») — возвращает 6, потому что слово яблоко состоит из 6 букв. Как и любая другая формула Excel, она требует заключения текстовых выражений в двойные кавычки, которые не учитываются при подсчёте.
Впрочем, на практике вы, скорее всего, будете указывать ссылки на ячейки, а не записывать какой-то текст в саму формулу.
Например, чтобы получить длину текста в A1, вы должны записать:
=ДЛСТР(A1)
Ниже приведены более содержательные примеры с подробными объяснениями и скриншотами.
На первый взгляд функция ДЛСТР выглядит настолько простой, что не требует дополнительных пояснений. Однако есть несколько полезных приемов, которые могут помочь вам настроить её под ваши конкретные нужды.
Определяем длину ячейки.
Как уже упоминалось, здесь учитываются абсолютно все символы, включая все пробелы — ведущие, конечные и между словами.
Например, чтобы получить длину A2, используем это выражение:
=ДЛСТР(A2)
Как показано на скриншоте ниже, получаем результат 32, включая 23 буквы, 2 цифры, 3 пробела и 1 знак пунктуации.
Чтобы сосчитать длину нескольких ячеек, выберите ту что с формулой и скопируйте ее в другие, например, перетащив маркер заполнения.
Как только она будет скопирована, получим длину для каждой ячейки отдельно.
Примечание. При копировании вниз по столбцу обязательно используйте относительную ссылку, например ДЛСТР(A1), или смешанную ссылку, например ДЛСТР($A1), фиксирующую только столбец, чтобы ваше выражение правильно адаптировалась для нового местоположения.
Считаем длину нескольких ячеек.
Самый очевидный способ сделать это — сложить несколько функций, например:
=ДЛСТР(A2)+ДЛСТР(A3)+ДЛСТР(A4)
Или используйте функцию СУММ для расчета длины текста, возвращаемой из нескольких ячеек:
=СУММ(ДЛСТР(A2); ДЛСТР(A3); ДЛСТР(A4); ДЛСТР(A5))
В любом случае программа ведет подсчет в каждой из указанных ячеек и возвращает общую длину строк в диапазоне:
Этот подход, несомненно, прост для понимания и использования, но это не лучший способ подсчета длины текста в диапазоне, состоящего, скажем, из 100 или 1000 ячеек.
Итак, приведенные выше формулы могут хорошо работать для небольшого диапазона. Чтобы подсчитать общую длину текста в большой области, нам лучше придумать что-нибудь более компактное, например, функцию СУММПРОИЗВ, которая умножает массивы и возвращает сумму этих произведений.
Вот как можно сделать подсчет в диапазоне:
= СУММПРОИЗВ(ДЛСТР( диапазон ))
И ваша реальная формула может выглядеть примерно так:
=СУММПРОИЗВ(ДЛСТР(A2:A5))
Другой способ сделать расчет в диапазоне — использовать ДЛСТР в сочетании с СУММ:
{=СУММ(ДЛСТР(A2:A5))}
В отличие от СУММПРОИЗВ, функция СУММ по умолчанию не работает с массивами, и вам нужно обязательно нажимать Ctrl + Shift + Enter после её ввода, чтобы превратить в формулу массива.
Как показано на следующем скриншоте, СУММ возвращает точно такой же результат:
Как это работает?
Это один из самых простых способов подсчета длины в текстовой строке. Мы вычисляем длину для каждой клетки в указанном диапазоне и возвращаем их в виде массива чисел. Затем СУММПРОИЗВ или СУММ складывают эти числа и возвращают общий итог.
В приведенном выше примере суммируется массив из 4 чисел, которые представляют длины строк в ячейках от В2 до В5:
=СУММПРОИЗВ({32;32;32;39})
Вы помните, что функция Excel ДЛСТР считает абсолютно все символы в каждой ячейке, включая буквы, числа, знаки препинания, специальные символы и все пробелы (ведущие, конечные и пробелы между словами). Но ведь это не всегда нам нужно. Как обойти эту особенность, поговорим далее.
Как подсчитать без начальных и конечных пробелов?
При работе с большими таблицами распространенной проблемой являются начальные или конечные пробелы, т.е. лишние пробелы в начале или в конце различных наименований или заголовков. Вы вряд ли заметите их на листе, но, столкнувшись с ними несколько раз, вы научитесь их опасаться.
Если вы подозреваете, что в ваших данных есть несколько невидимых пробелов, мы с этим легко справимся.
Чтобы получить длину текста без начальных и конечных пробелов, просто вставьте функцию СЖПРОБЕЛЫ (TRIM в английской версии) в ДЛСТР:
=ДЛСТР(СЖПРОБЕЛЫ(A2))
Как посчитать без любых пробелов?
Если ваша цель состоит в том, чтобы посчитать только буквы и цифры без каких-либо пробелов в начале, в конце или между ними, вам понадобится немного более сложное выражение:
=ДЛСТР(ПОДСТАВИТЬ(A2;» «;»»))
Как вы, наверное, знаете, функция ПОДСТАВИТЬ заменяет один текст другим. В приведенной выше формуле вы заменяете пробел (» «) ничем, то есть пустой текстовой строкой («»). И поскольку вы встраиваете ПОДСТАВИТЬ внутрь функции ДЛСТР, подстановка фактически не выполняется в ячейках, она просто указывает вычислить длину строки без пробелов.
Определяем длину текста до или после определённого знака.
Иногда вам может потребоваться узнать длину определенной части текста, а не подсчитывать его общую длину.
Предположим, у вас есть список артикулов различных товаров. И все действительные артикулы содержат ровно 5 знаков в первой группе (до тире). Как нам обнаружить ошибки при вводе? Ага, подсчитав сколько знаков перед первым тире.
Итак, наше выражение выглядит следующим образом:
=ДЛСТР(ЛЕВСИМВ($A2; ПОИСК(«-«; $A2)-1))
А теперь давайте разберем пошагово, чтобы вы могли понять логику работы.
- Вы используете функцию ПОИСК, чтобы вернуть позицию первого дефиса («-») в A2:
ПОИСК(«-«; $A2) - Затем вы применяете функцию ЛЕВСИМВ, чтобы извлечь подстроку определённой длины, начиная с левой стороны. И не забудьте вычесть 1 из результата, потому что вы не хотите включать тире:
ЛЕВСИМВ($A2; ПОИСК(«-«; $A2)-1) - И, наконец, у вас есть функция ДЛСТР, которая возвращает длину этого кусочка текста.
Теперь вы можете пойти дальше и выделить неправильные артикулы, установив простое правило условного форматирования с такой формулой, как =$B2<>5:
Или же вы можете в отдельном столбце указать на неправильные артикулы, вставив приведенную выше формулу в функцию ЕСЛИ :
=ЕСЛИ(ДЛСТР(ЛЕВСИМВ(A2; ПОИСК(«-«;A2)-1))<>5; «Неверно!»; «»)
Как показано на скриншоте ниже, формула идеально определяет недопустимые артикулы на основе длины строки. И вам даже не нужен отдельный столбец:
Аналогичным образом вы можете посчитать, сколько знаков находится после определенной позиции в строке.
Например, в списке имен нужно узнать, сколько букв содержит фамилия. Вот как мы это сделаем:
=ДЛСТР(ПРАВСИМВ(A2;ДЛСТР(A2)-ПОИСК(» «;A2)))
Как это работает:
- Сначала вы определяете позицию пробела (» «) в текстовой строке с помощью функции ПОИСК:
ПОИСК(» «;A2) - Затем подсчитываете, сколько знаков следует за пробелом. Для этого вы вычитаете позицию пробела из общей длины текста:
ДЛСТР(A2)-ПОИСК(» «;A2) - После этого применяем ПРАВСИМВ, чтобы вернуть всё после пробела, то есть фамилию.
- И, наконец, вы используете формулу ДЛСТР, чтобы получить длину фамилии, возвращенной ПРАВСИМВ.
Обратите внимание, что для правильной работы каждая ячейка должна содержать только один пробел, то есть только имя и фамилию, без отчества, заголовков или суффиксов.
Вот как можно использовать ДЛСТР в Excel. В следующей статье мы рассмотрим другие её возможности, и вы узнаете еще несколько полезных формул для подсчета символов в Excel.
[the_ad_group id=»48″]
 Как быстро посчитать количество слов в Excel — В статье объясняется, как подсчитывать слова в Excel с помощью функции ДЛСТР в сочетании с другими функциями Excel, а также приводятся формулы для подсчета общего количества или конкретных слов в…
Как быстро посчитать количество слов в Excel — В статье объясняется, как подсчитывать слова в Excel с помощью функции ДЛСТР в сочетании с другими функциями Excel, а также приводятся формулы для подсчета общего количества или конкретных слов в…  Как быстро извлечь число из текста в Excel — В этом кратком руководстве показано, как можно быстро извлекать число из различных текстовых выражений в Excel с помощью формул или специального инструмента «Извлечь». Проблема выделения числа из текста возникает достаточно…
Как быстро извлечь число из текста в Excel — В этом кратком руководстве показано, как можно быстро извлекать число из различных текстовых выражений в Excel с помощью формул или специального инструмента «Извлечь». Проблема выделения числа из текста возникает достаточно…  Как удалить пробелы в ячейках Excel — Вы узнаете, как с помощью формул удалять начальные и конечные пробелы в ячейке, лишние интервалы между словами, избавляться от неразрывных пробелов и непечатаемых символов. В чем самая большая проблема с…
Как удалить пробелы в ячейках Excel — Вы узнаете, как с помощью формул удалять начальные и конечные пробелы в ячейке, лишние интервалы между словами, избавляться от неразрывных пробелов и непечатаемых символов. В чем самая большая проблема с…  Функция СЖПРОБЕЛЫ — как пользоваться и примеры — Вы узнаете несколько быстрых и простых способов, чтобы удалить начальные, конечные и лишние пробелы между словами, а также почему функция Excel СЖПРОБЕЛЫ (TRIM в английской версии) не работает и как…
Функция СЖПРОБЕЛЫ — как пользоваться и примеры — Вы узнаете несколько быстрых и простых способов, чтобы удалить начальные, конечные и лишние пробелы между словами, а также почему функция Excel СЖПРОБЕЛЫ (TRIM в английской версии) не работает и как…  Функция ПРАВСИМВ в Excel — примеры и советы. — В последних нескольких статьях мы обсуждали различные текстовые функции. Сегодня наше внимание сосредоточено на ПРАВСИМВ (RIGHT в английской версии), которая предназначена для возврата указанного количества символов из крайней правой части…
Функция ПРАВСИМВ в Excel — примеры и советы. — В последних нескольких статьях мы обсуждали различные текстовые функции. Сегодня наше внимание сосредоточено на ПРАВСИМВ (RIGHT в английской версии), которая предназначена для возврата указанного количества символов из крайней правой части…  Функция ЛЕВСИМВ в Excel. Примеры использования и советы. — В руководстве показано, как использовать функцию ЛЕВСИМВ (LEFT) в Excel, чтобы получить подстроку из начала текстовой строки, извлечь текст перед определенным символом, заставить формулу возвращать число и многое другое. Среди…
Функция ЛЕВСИМВ в Excel. Примеры использования и советы. — В руководстве показано, как использовать функцию ЛЕВСИМВ (LEFT) в Excel, чтобы получить подстроку из начала текстовой строки, извлечь текст перед определенным символом, заставить формулу возвращать число и многое другое. Среди…  Как быстро сосчитать количество символов в ячейке Excel — В руководстве объясняется, как считать символы в Excel. Вы изучите формулы, позволяющие получить общее количество символов в диапазоне и подсчитывать только определенные символы в одной или нескольких ячейках. В нашем предыдущем…
Как быстро сосчитать количество символов в ячейке Excel — В руководстве объясняется, как считать символы в Excel. Вы изучите формулы, позволяющие получить общее количество символов в диапазоне и подсчитывать только определенные символы в одной или нескольких ячейках. В нашем предыдущем…
Бывают ситуации, когда необходимо отрезать/ удалить строго определенное количество символов в тексте справа или слева. Например, когда вы имеете список адресов, и вначале каждого адреса стоит шестизначный индекс. Нужно убрать почтовые индексы из списка, но через замену их не уберешь, так как они имеют совершенно разные значения и не находятся опцией замены.

Рассмотрим их применение.
Вначале находим количество символов в тексте при помощи функции ДЛСТР. Для этого запускаем менеджер функций, выбираем ДЛСТР, указываем ячейку с текстом. Функция ДЛСТР посчитает количество символов.
Зная длину лишнего текста — 6 знаков в индексе, вычитаем их из общего числа символов посчитанных функцией ДЛСТР и получаем то количество символов, которое должно остаться в тексте, когда удалим индекс.
Полученное значение – количество оставляемых в тексте знаков, вписываем в функцию ЛЕВСИМВ или ПРАВСИМВ. Если нужно удалить знаки справа, то используем ЛЕВСИМВ, если слева, то ПРАВСИМВ. Нажимаем «Enter». Функция ЛЕВСИМВ или ПРАВСИМВ присваивает ячейке нужное нам количество символов из текста в новую ячейку, исключая ненужный нам индекс.
Для уменьшения количества ячеек с расчетами эти функции можно записать в систему следующего вида:
ПРАВСИМВ(…*¹;(ДЛСТР(…*¹)-6)).
Где …*¹- адрес ячейки, из которой берем текст.