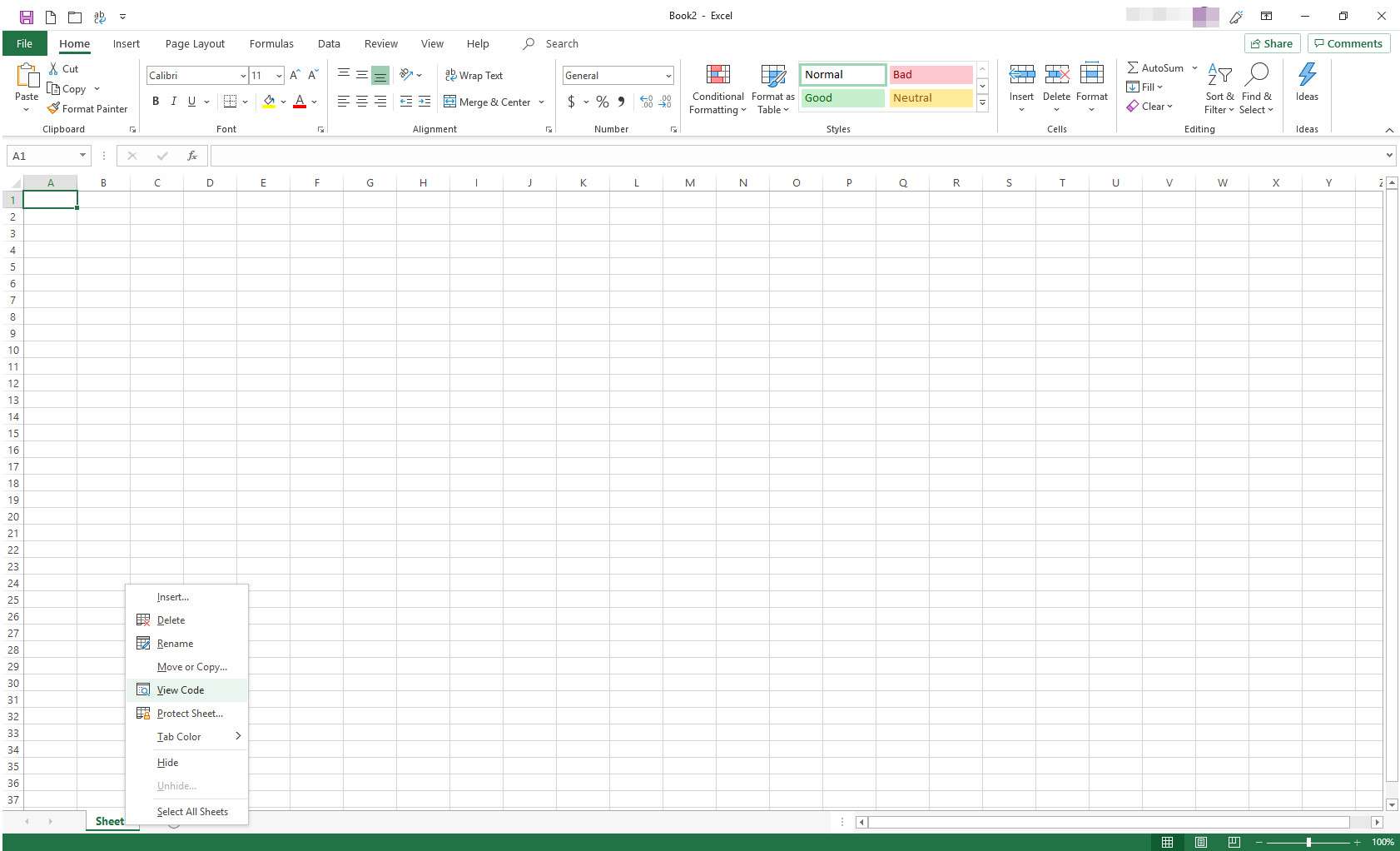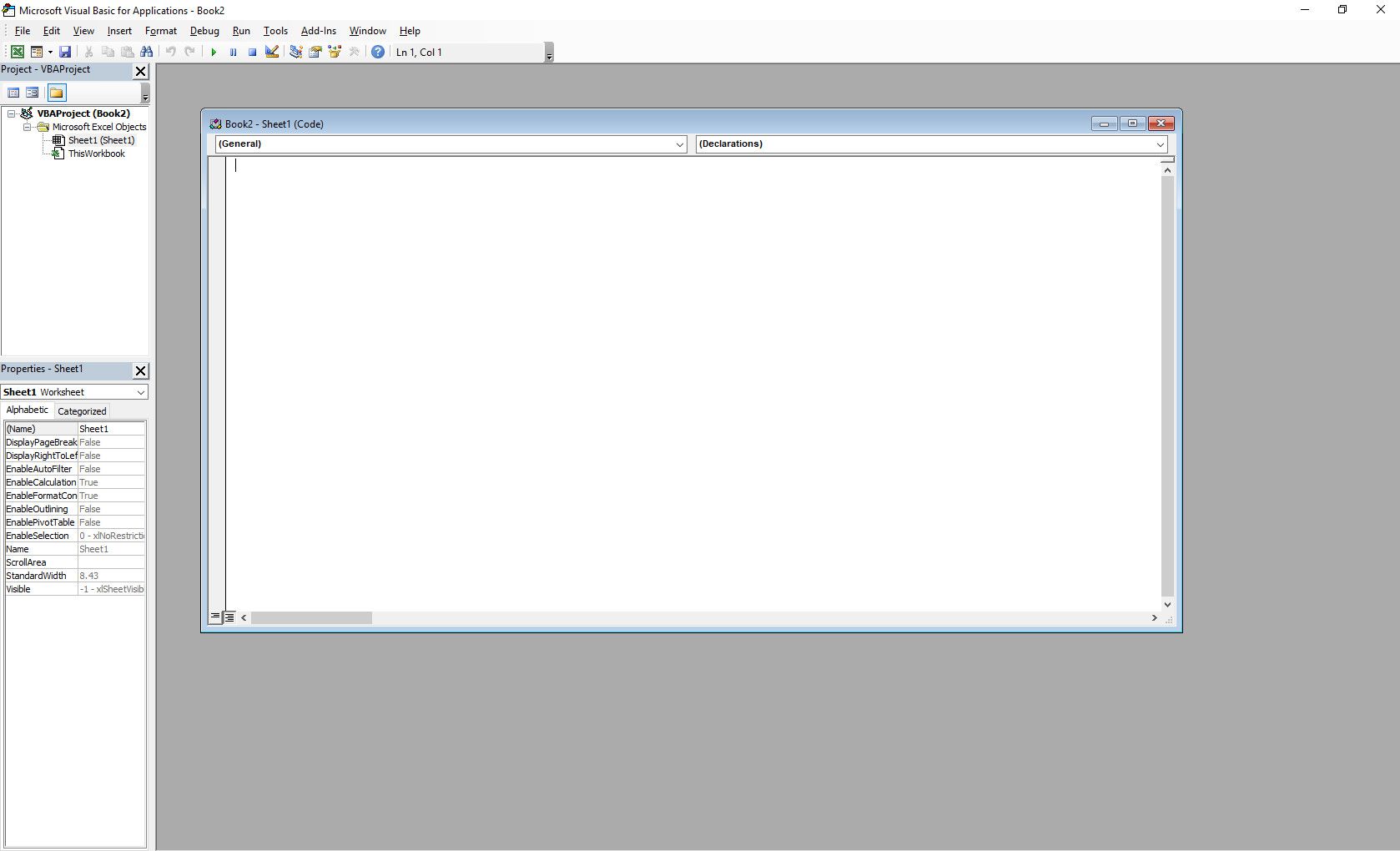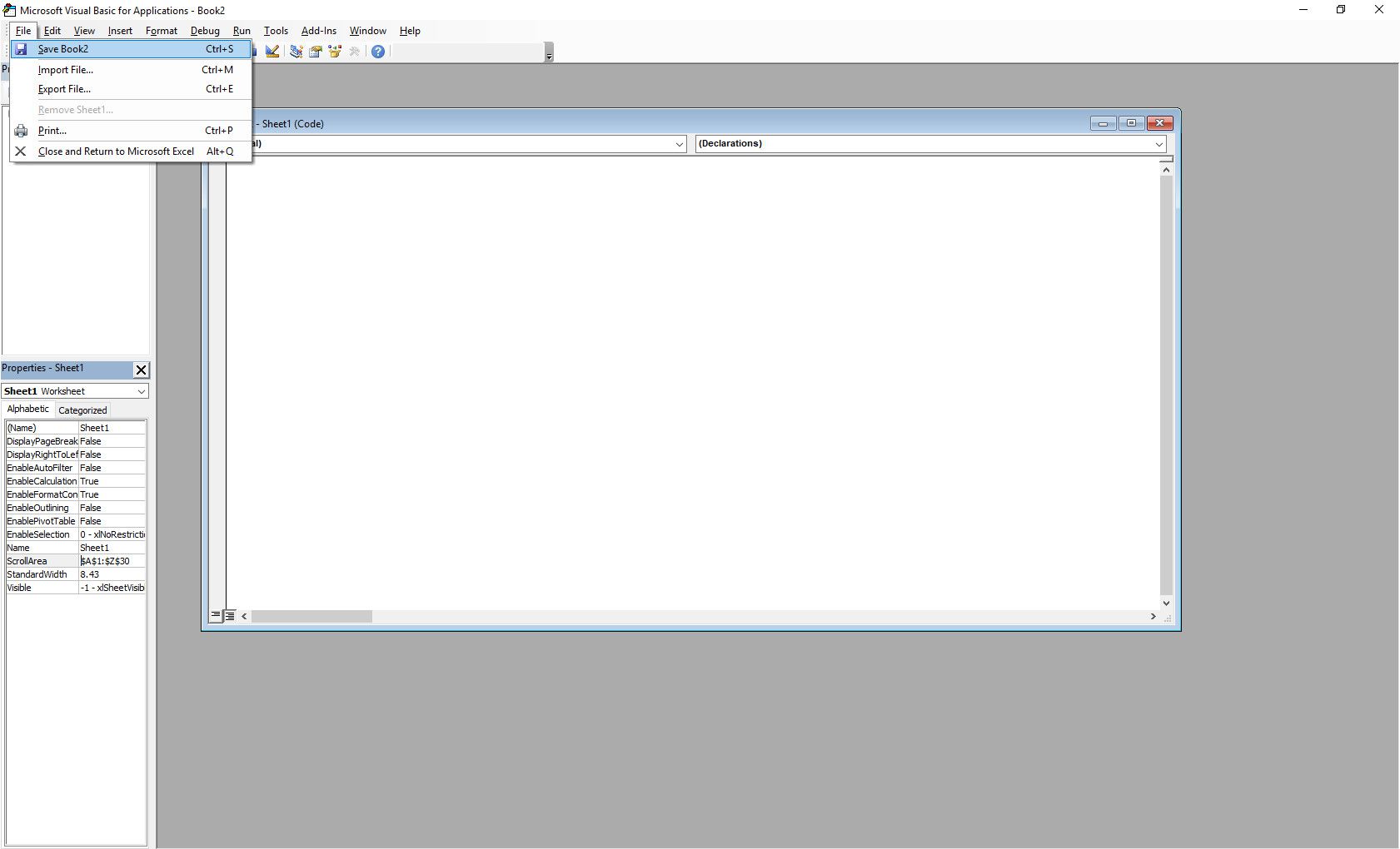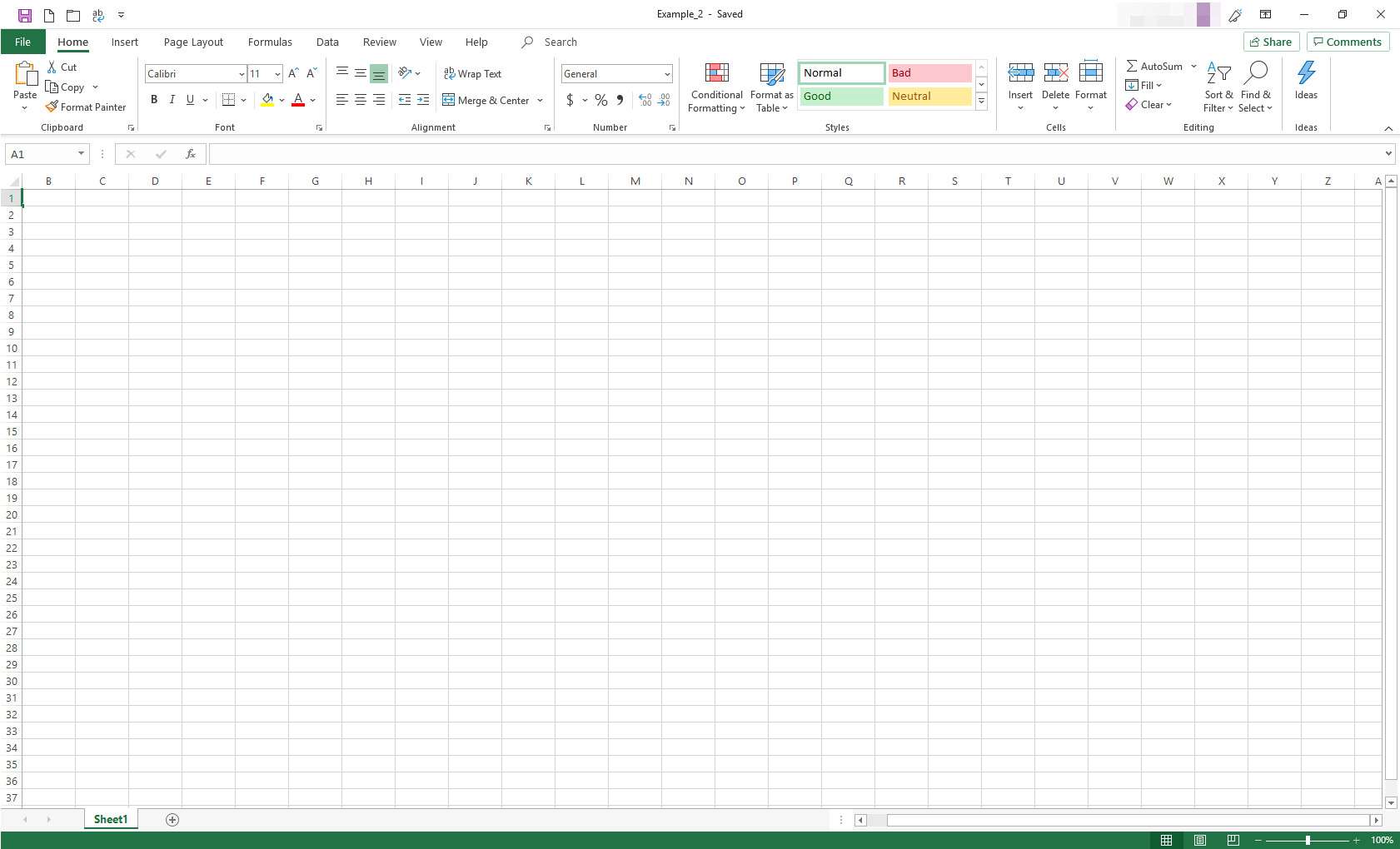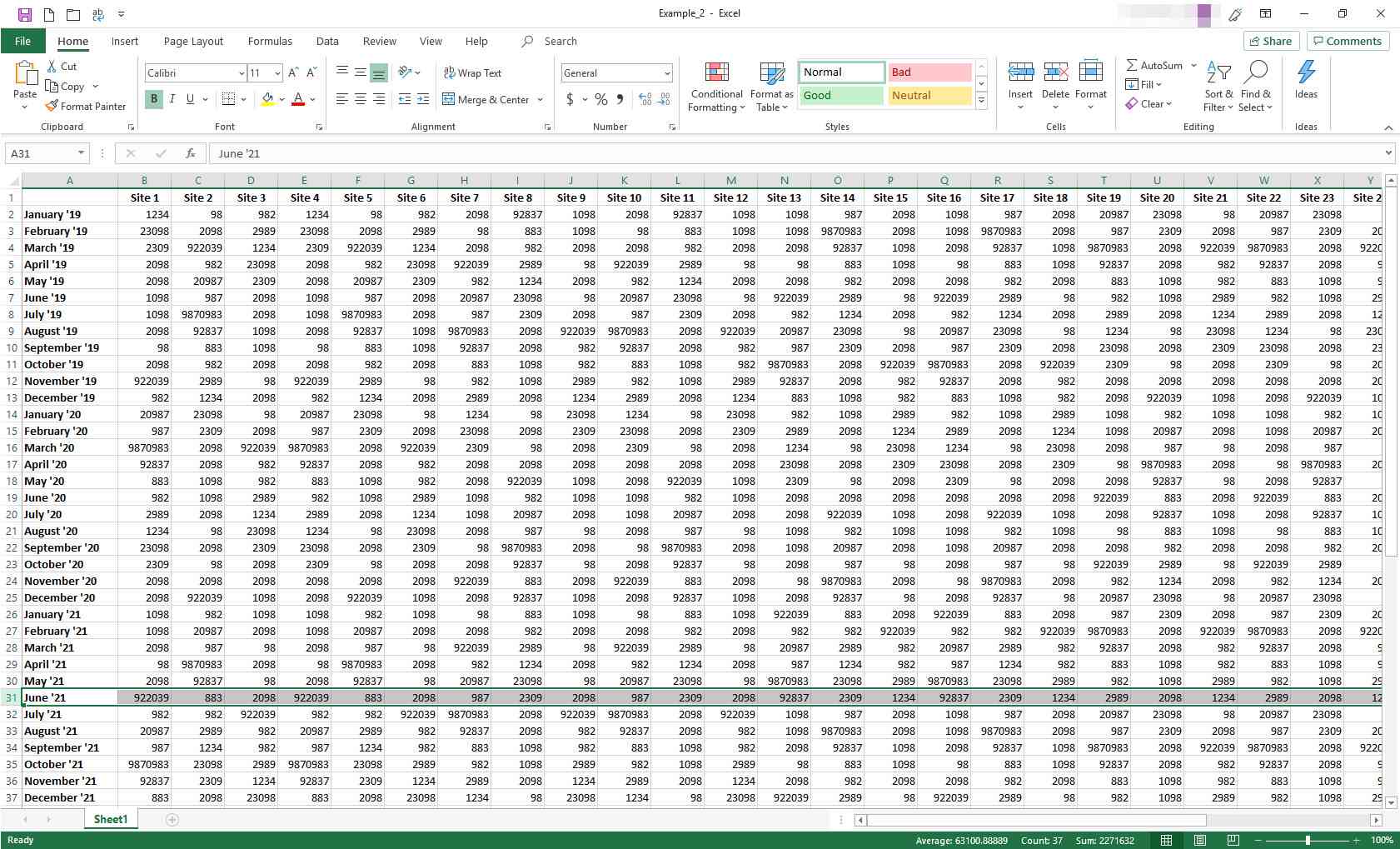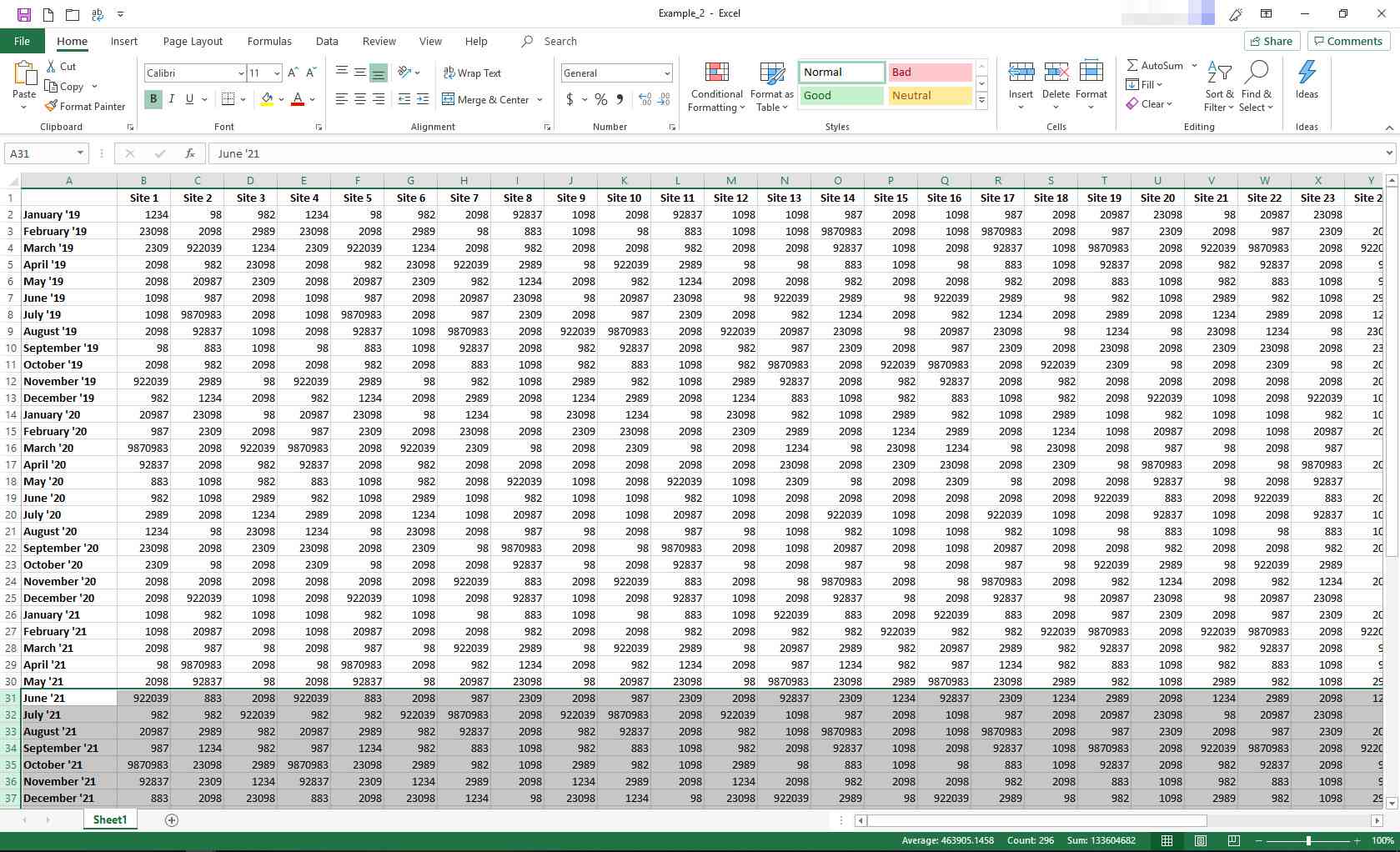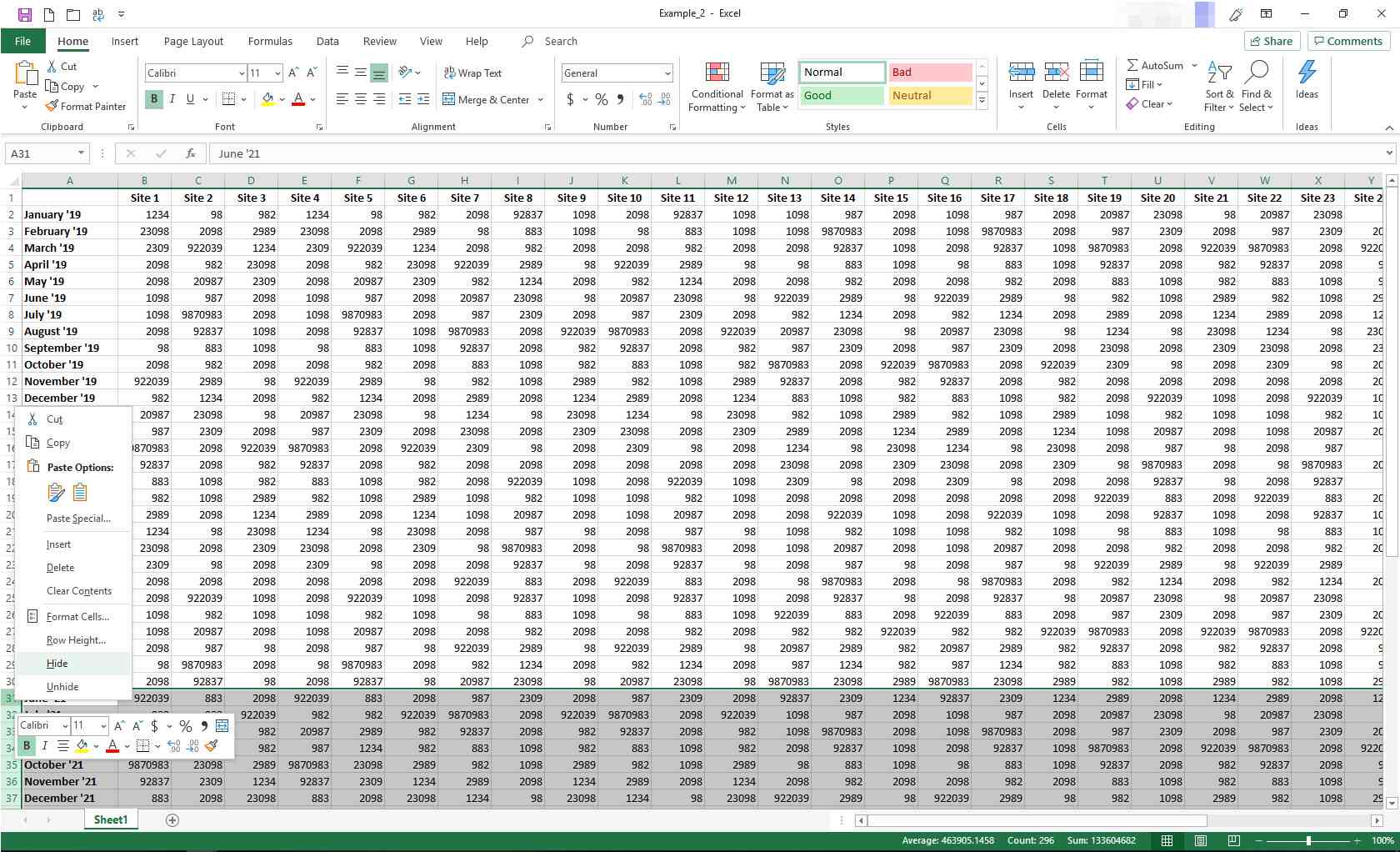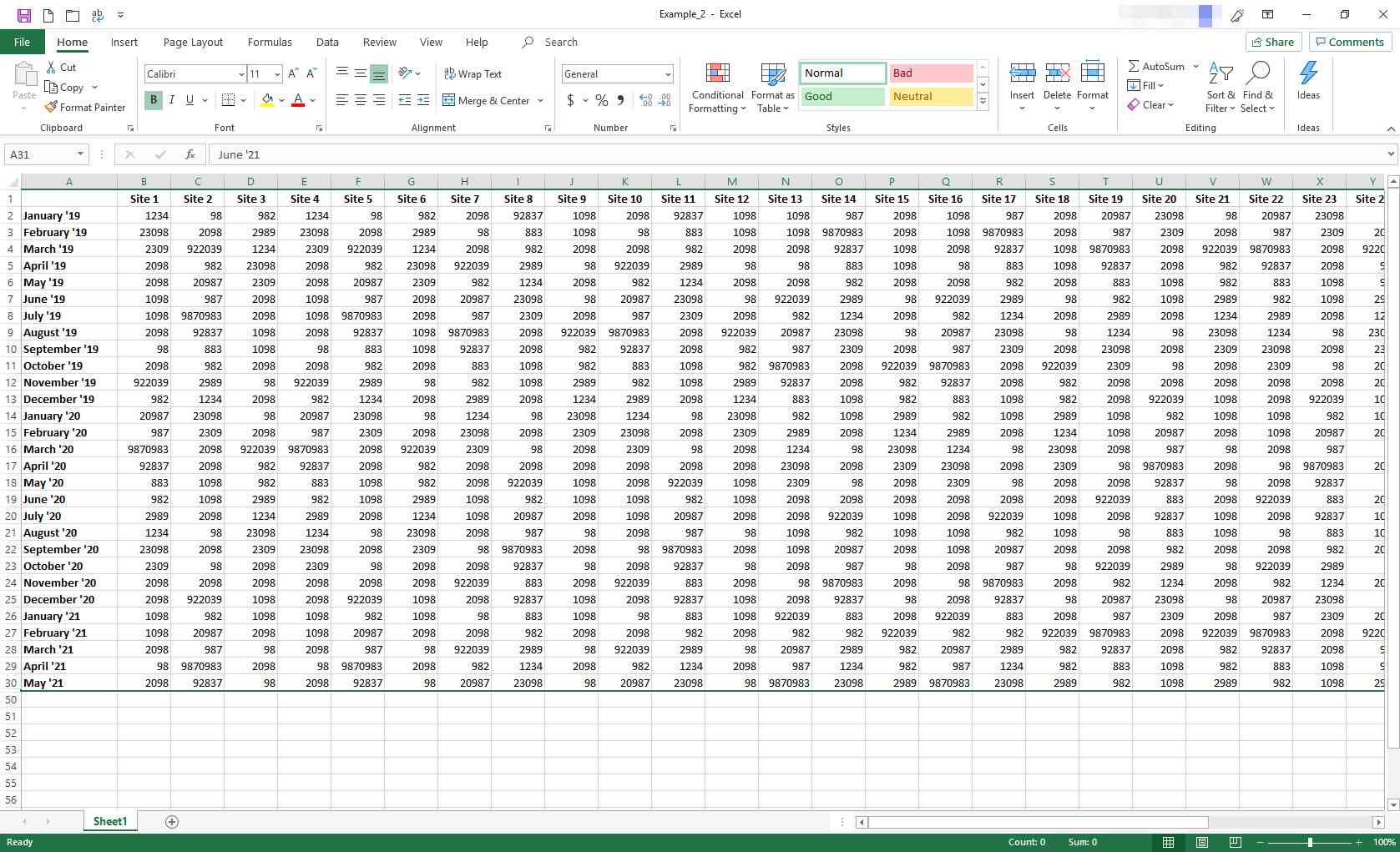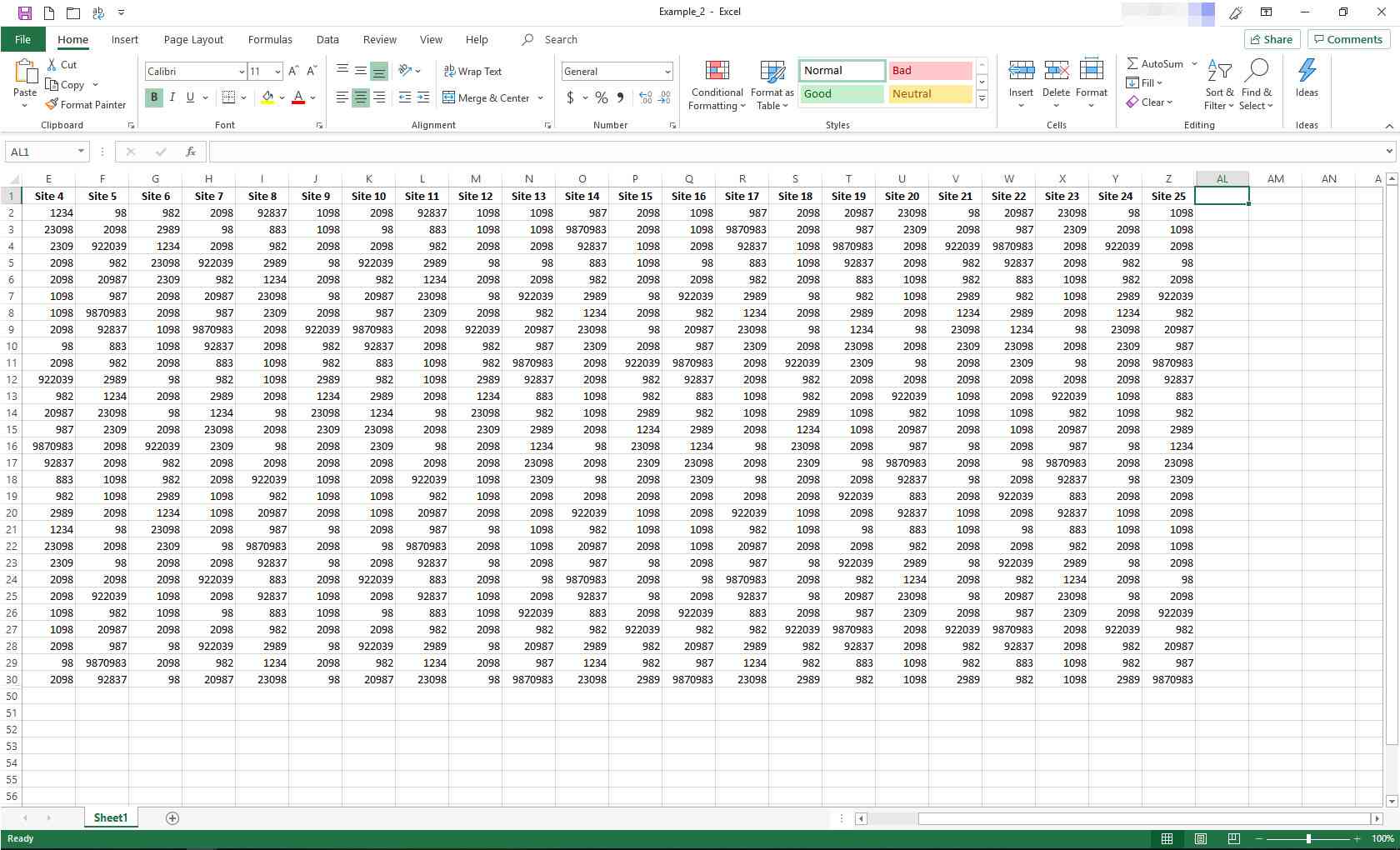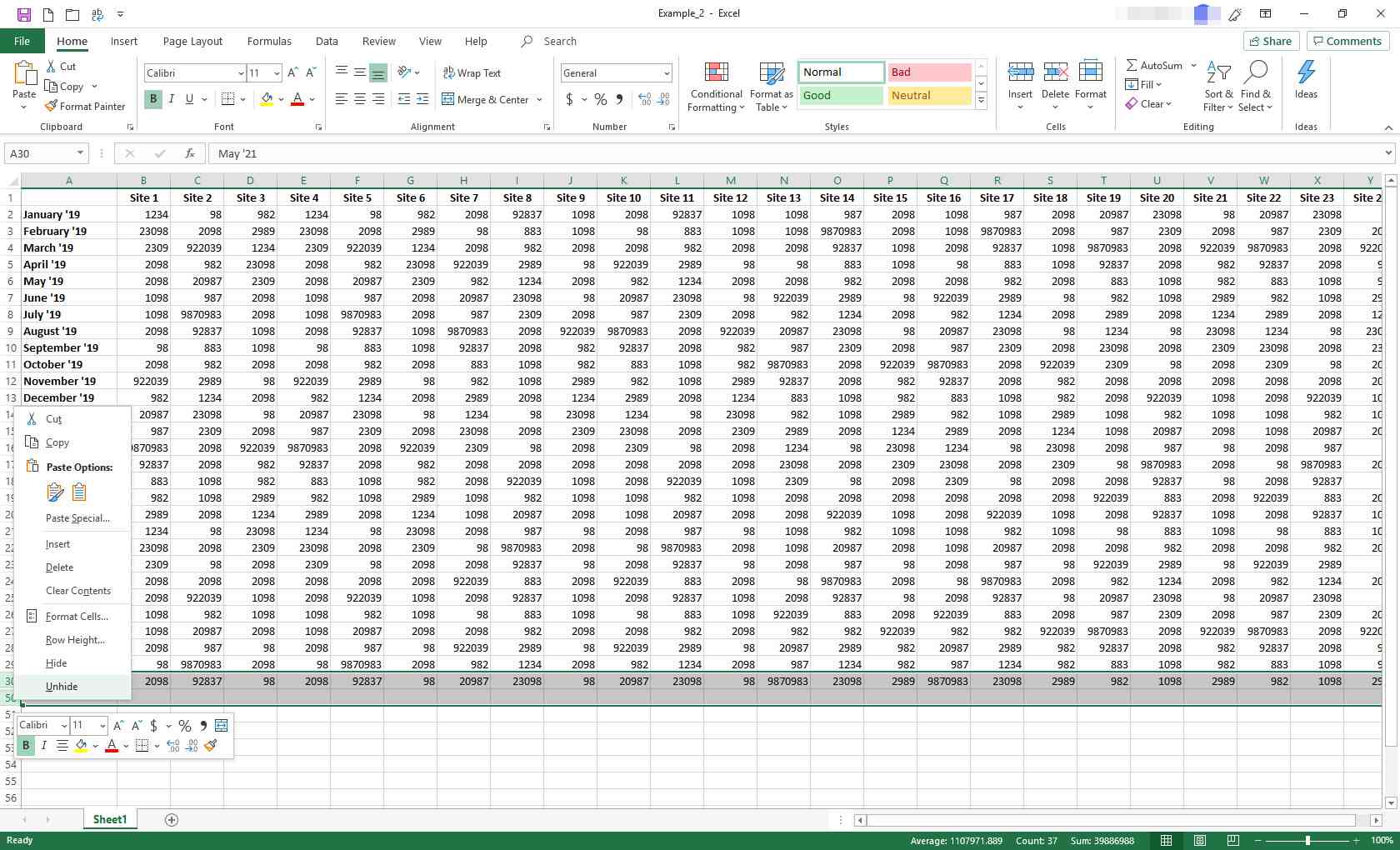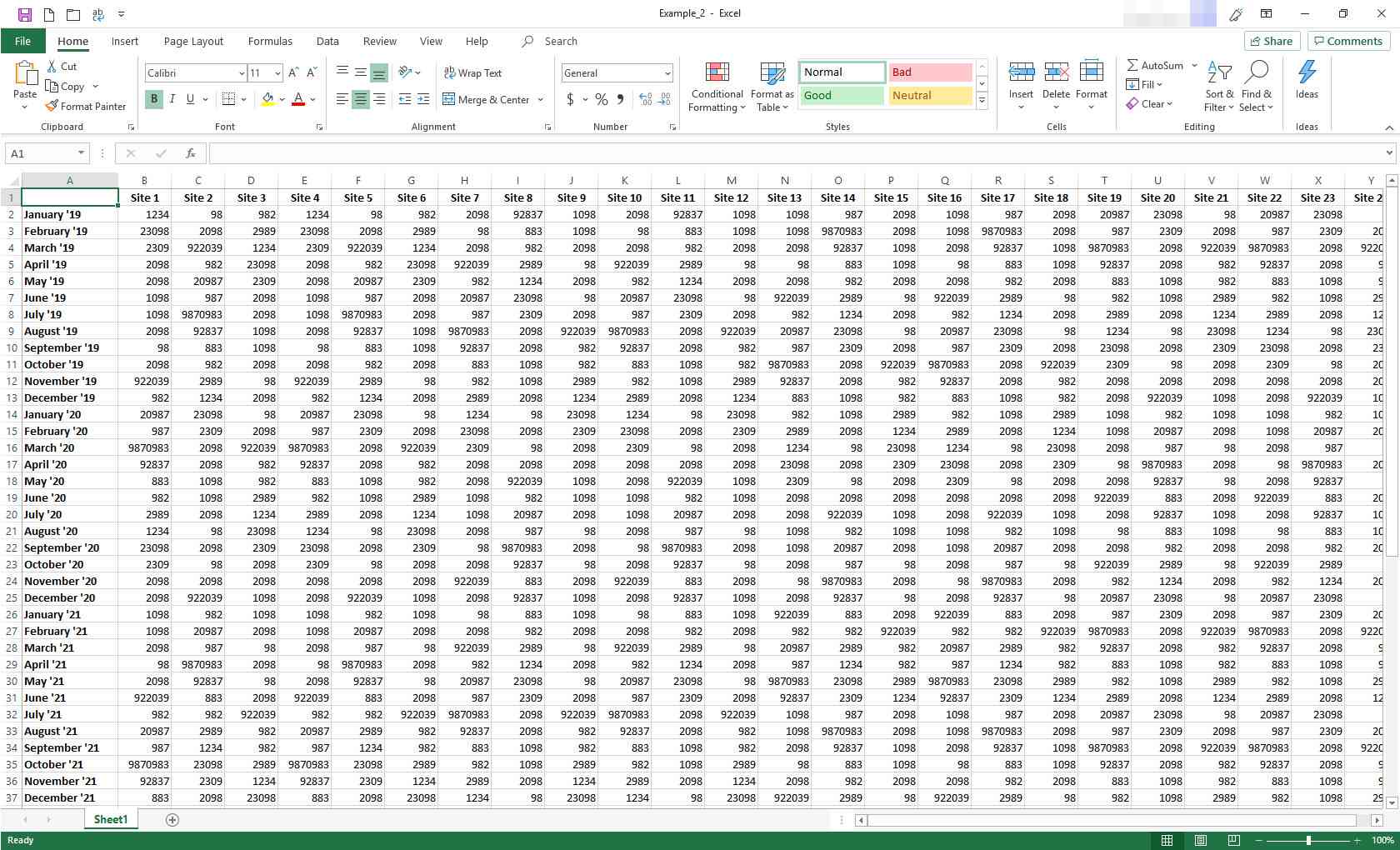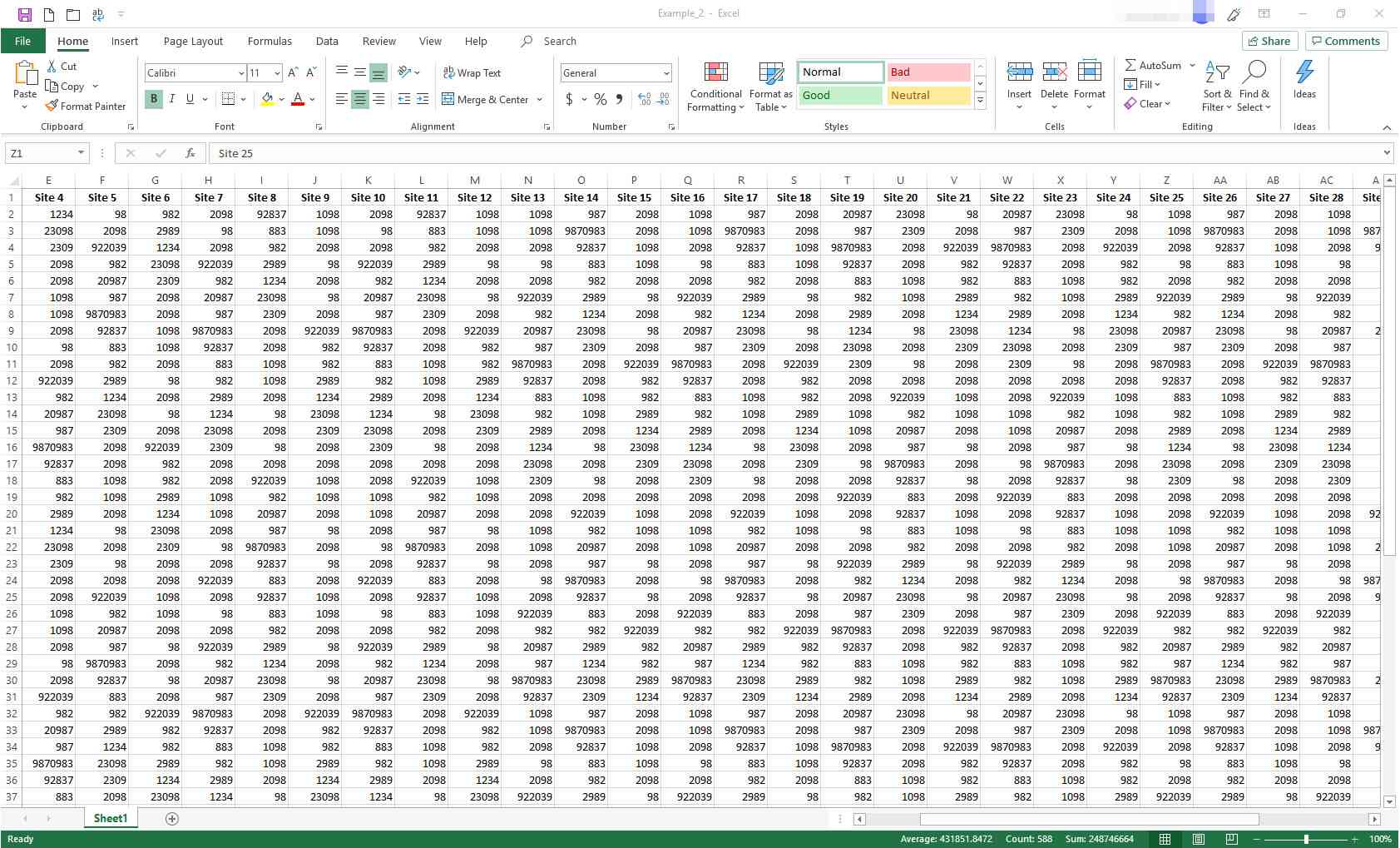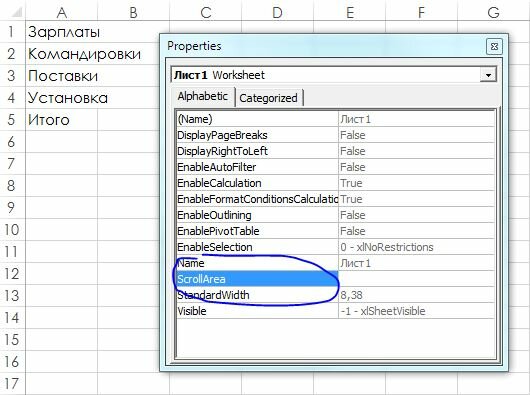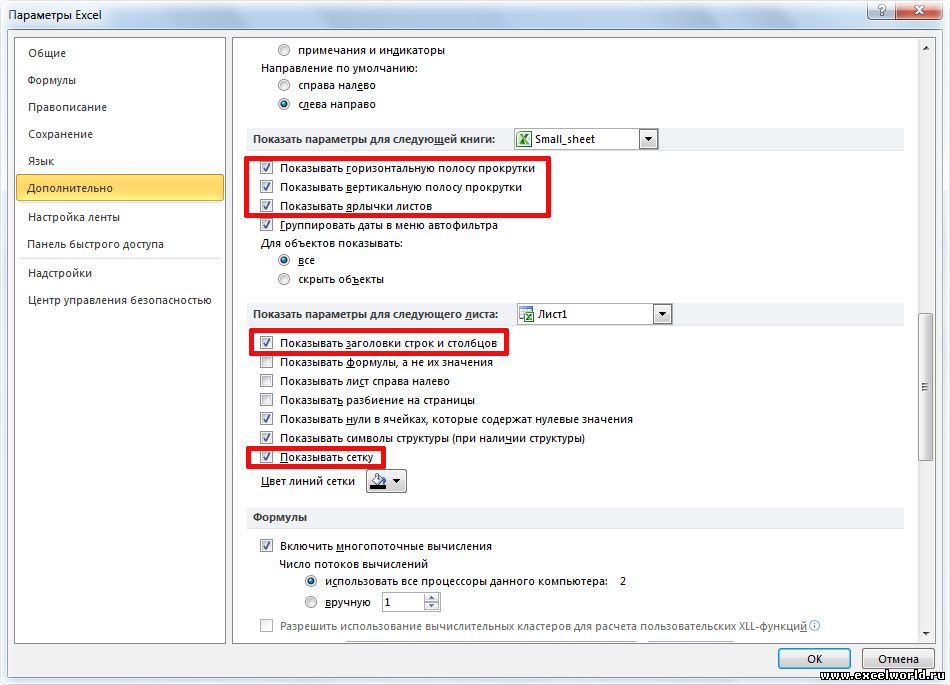Предоставляя доступ к диапазону рабочего листа другим пользователям, вы можете запретить другим пользователям просматривать другие строки и столбцы. Здесь я расскажу о некоторых хитрых способах простого ограничения количества строк и столбцов на листе в Excel.
- Ограничить количество строк и столбцов с отключением прокрутки в Excel
- Ограничьте количество строк и столбцов, скрывая строки и столбцы
- Ограничьте количество строк и столбцов с помощью замечательного инструмента
Ограничить количество строк и столбцов с отключением прокрутки в Excel
В Excel пользователи могут установить область прокрутки, чтобы предотвратить прокрутку к другим строкам и столбцам.
Шаг 1. Щелкните правой кнопкой мыши имя рабочего листа на панели вкладок «Лист» и выберите Просмотреть код из контекстного меню.
Шаг 2: Теперь вы попадаете в окно Microsoft Visual Basic для приложений, вам нужно открыть окно свойств, щелкнув Вид > Окно свойств.
Внимание: Если окно «Свойства» уже открыто, просто пропустите этот шаг.
Шаг 3. В окне «Свойства» найдите Область прокрутки на левой панели, а затем в следующем поле введите диапазон, которым хотите поделиться с другими.
Шаг 4. Закройте окно Microsoft Visual Basic для приложений.
Затем вы увидите, что вертикальная полоса прокрутки и горизонтальная полоса прокрутки застыли, и вы не можете прокручивать до других строк и столбцов на текущем листе.
Один щелчок, чтобы скрыть все, кроме выбранного диапазона (скрыть неиспользуемые столбцы / строки / ячейки)
Большую часть времени мы можем использовать только часть рабочего листа с числовыми пустыми ячейками/диапазоном. Kutools for ExcelАвтора Установить область прокрутки Утилита может помочь вам одним щелчком мыши скрыть все, кроме выбранного диапазона, или легко скрыть все неиспользуемые ячейки / строки / столбцы / диапазоны.
Ограничьте количество строк и столбцов, скрывая строки и столбцы
Помимо настройки области прокрутки, мы также можем ограничить количество строк и столбцов, скрывая неразделенные строки и столбцы в Excel.
Шаг 1: Помимо общего диапазона, вам нужно выбрать левые диапазоны и скрыть их. Выберите первый столбец справа от общего диапазона, а затем нажмите кнопку Ctrl + Shift + Стрелка вправо одновременно, чтобы выбрать все правые столбцы.
Шаг 2. Щелкните выбранные столбцы правой кнопкой мыши и выберите Спрятать из контекстного меню.
Шаг 3. Выберите первую строку под общим диапазоном, нажмите Ctrl + Shift + Стрелка вниз ключи одновременно, чтобы выбрать все строки ниже общего диапазона, а затем скрыть их.
Шаг 4. Выберите первую строку вверх по общему диапазону, нажмите Ctrl+ Shift + Стрелка вверх одновременно, чтобы выбрать все строки до общего диапазона, а затем скрыть их.
Шаг 5: Выберите первый столбец слева от общего диапазона, нажмите Ctrl + Shift+ Стрелка влево одновременно, чтобы выбрать все столбцы, оставшиеся до общего диапазона, а затем скрыть их.
Затем вы увидите, что все строки и столбцы скрыты, кроме общего диапазона на листе.
Ограничьте количество строк и столбцов с помощью утилиты KTE Set Scroll Area
Многим пользователям Excel эти горячие клавиши кажутся непростыми. Не беспокойтесь об этом, можете попробовать Kutools for Excel’s Установить область прокрутки утилита, которая помогает скрыть все строки и столбцы, кроме общего диапазона, одним щелчком мыши в Excel.
Kutools for Excel — Включает более 300 удобных инструментов для Excel. Полнофункциональная бесплатная пробная версия 30-день, кредитная карта не требуется! Get It Now
Выберите общий диапазон, которым хотите поделиться с другими, и щелкните значок Кутулс > Показать / Скрыть > Установить область прокрутки.
Затем вы сразу увидите, что все строки и столбцы скрыты, кроме общего диапазона на листе.
Установить область прокрутки один из Kutools for Excel утилита, предназначенная для простого скрытия всех невыбранных строк и столбцов на активном листе одним щелчком мыши. Нажмите, чтобы получить 30-дневную бесплатную пробную версию, без ограничений!
Демонстрация: ограничение количества строк и столбцов одним щелчком мыши
Переключить, чтобы показать / скрыть столбцы: один щелчок, чтобы показать все скрытые столбцы, и один щелчок, чтобы восстановить скрытые столбцы
Kutools for Excel’s (Показать) столбцы Утилита — хороший переключатель, позволяющий отображать все скрытые столбцы одним щелчком мыши, а повторное нажатие на эту кнопку столбца снова сделает эти столбцы скрытыми.
Лучшие инструменты для работы в офисе
Kutools for Excel Решит большинство ваших проблем и повысит вашу производительность на 80%
- Снова использовать: Быстро вставить сложные формулы, диаграммы и все, что вы использовали раньше; Зашифровать ячейки с паролем; Создать список рассылки и отправлять электронные письма …
- Бар Супер Формулы (легко редактировать несколько строк текста и формул); Макет для чтения (легко читать и редактировать большое количество ячеек); Вставить в отфильтрованный диапазон…
- Объединить ячейки / строки / столбцы без потери данных; Разделить содержимое ячеек; Объединить повторяющиеся строки / столбцы… Предотвращение дублирования ячеек; Сравнить диапазоны…
- Выберите Дубликат или Уникальный Ряды; Выбрать пустые строки (все ячейки пустые); Супер находка и нечеткая находка во многих рабочих тетрадях; Случайный выбор …
- Точная копия Несколько ячеек без изменения ссылки на формулу; Автоматическое создание ссылок на несколько листов; Вставить пули, Флажки и многое другое …
- Извлечь текст, Добавить текст, Удалить по позиции, Удалить пробел; Создание и печать промежуточных итогов по страницам; Преобразование содержимого ячеек в комментарии…
- Суперфильтр (сохранять и применять схемы фильтров к другим листам); Расширенная сортировка по месяцам / неделям / дням, периодичности и др .; Специальный фильтр жирным, курсивом …
- Комбинируйте книги и рабочие листы; Объединить таблицы на основе ключевых столбцов; Разделить данные на несколько листов; Пакетное преобразование xls, xlsx и PDF…
- Более 300 мощных функций. Поддерживает Office/Excel 2007-2021 и 365. Поддерживает все языки. Простое развертывание на вашем предприятии или в организации. Полнофункциональная 30-дневная бесплатная пробная версия. 60-дневная гарантия возврата денег.
Вкладка Office: интерфейс с вкладками в Office и упрощение работы
- Включение редактирования и чтения с вкладками в Word, Excel, PowerPoint, Издатель, доступ, Visio и проект.
- Открывайте и создавайте несколько документов на новых вкладках одного окна, а не в новых окнах.
- Повышает вашу продуктивность на 50% и сокращает количество щелчков мышью на сотни каждый день!
Рабочий лист Excel может содержать более 1 000 000 строк и 16 000 столбцов информации, но редко это все пространство, необходимое для обычных проектов. Даже если у вас есть лист с сотнями заполненных ячеек, вам, возможно, не понадобится просматривать все эти данные один раз. Чтобы свести к минимуму то, что вы видите в любой момент времени, вы можете ограничить количество столбцов и строк, отображаемых на вашем рабочем листе.
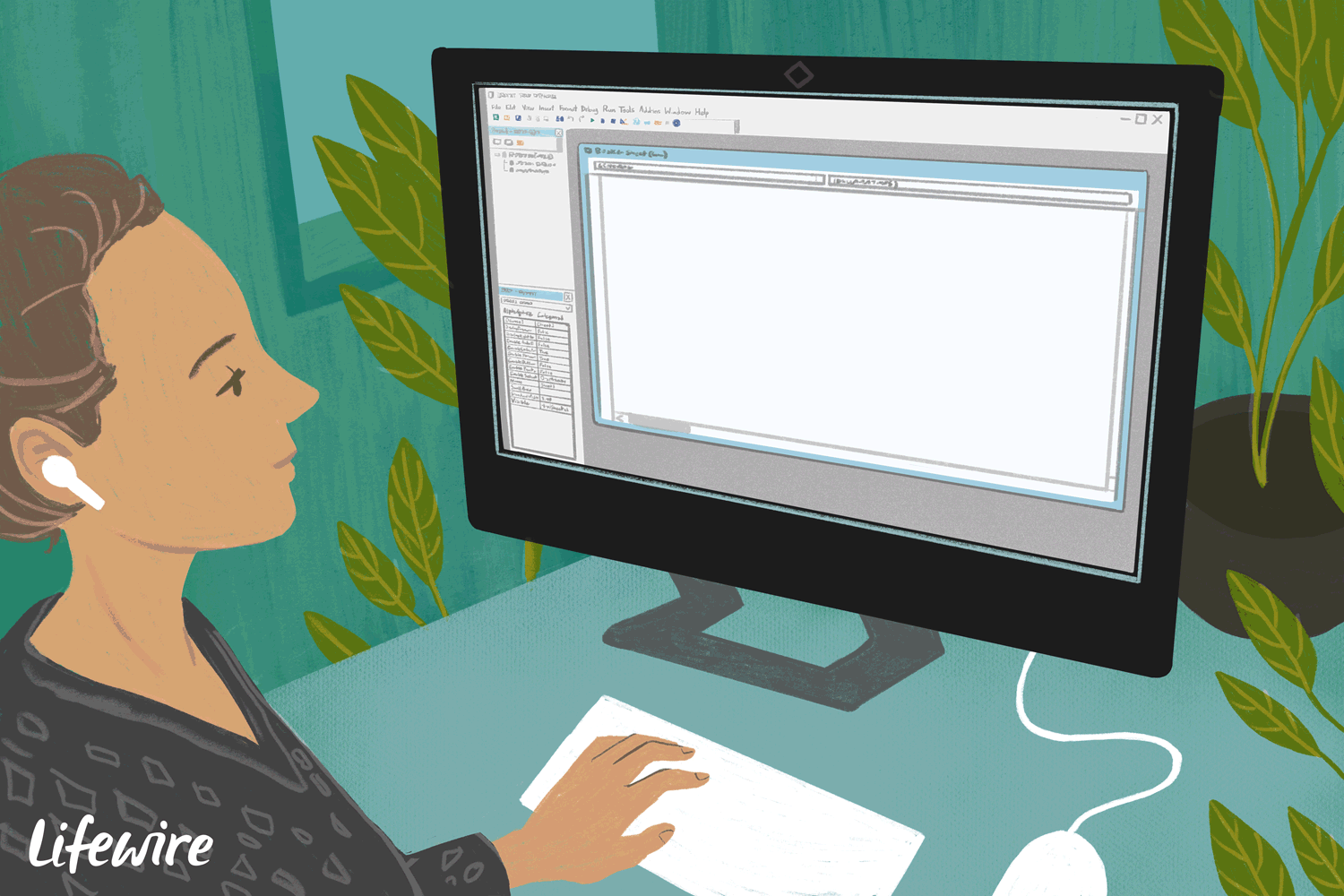
Эти инструкции применяются к Excel 2019, Excel 2016, Excel 2013 и Excel для Office 365.
Ограничить доступ к строкам и столбцам с помощью VBA
Вы можете использовать Microsoft Visual Basic для приложений (VBA), чтобы временно ограничить диапазон используемых строк и столбцов на листе. В этом примере вы измените свойства рабочего листа, чтобы ограничить количество доступных строк 30 и количество столбцов 26.
Изменение области прокрутки является временной мерой; он сбрасывается каждый раз, когда книга закрывается и открывается снова.
-
Откройте пустой файл Excel . В нижней части экрана щелкните правой кнопкой мыши вкладку листа Sheet1 . В меню выберите « Просмотреть код» .
-
Откроется окно редактора Visual Basic для приложений (VBA) . В левой направляющей найдите раздел Свойства .
-
Под Свойствами в правом столбце строки ScrollArea щелкните пустое поле и введите A1: Z30 .
-
Выберите « Файл» > « Сохранить» и сохраните книгу, как обычно. Выберите « Файл» > « Закрыть» и вернитесь в Microsoft Excel .
-
Чтобы убедиться, что ваши изменения применяются, выполните этот тест. На рабочем листе попробуйте прокрутить строку 30 или столбец Z. Если изменение было применено, Excel возвращает вас назад к выбранному диапазону, и вы не можете редактировать ячейки за пределами этого диапазона.
-
Чтобы снять ограничения, снова войдите в VBA и удалите диапазон ScrollArea.
Скрыть строки и столбцы в Excel
Альтернативный метод ограничения рабочей области рабочего листа — скрыть разделы неиспользуемых строк и столбцов; они останутся скрытыми даже после того, как вы закроете документ. Выполните следующие шаги, чтобы скрыть строки и столбцы за пределами диапазона A1: Z30 .
-
Откройте книгу и выберите лист, в котором вы хотите скрыть строки и столбцы. Щелкните заголовок строки 31, чтобы выделить всю строку.
-
Нажмите и удерживайте клавиши Shift и Ctrl на клавиатуре. В то же время нажмите клавишу со стрелкой вниз на клавиатуре, чтобы выбрать все строки от строки 31 до нижней части листа. Отпустите все ключи.
-
Щелкните правой кнопкой мыши один из заголовков строк, чтобы открыть контекстное меню . Выберите Скрыть .
-
Теперь на рабочем листе отображаются только данные в строках с 1 по 30.
-
Нажмите на заголовок столбца AA и повторите шаги 2 и 3 ( с помощью правой стрелки клавиши вместо клавиши со стрелкой вниз) , чтобы скрыть все столбцы после столбца Z .
-
Сохранить рабочую книгу; столбцы и строки за пределами диапазона от А1 до Z30 будут скрыты, пока вы их не отобразите.
Вы можете использовать тот же процесс, чтобы скрыть любые строки или столбцы, которые вы хотите. Просто выберите заголовок или заголовки для строки или столбца, щелкните правой кнопкой мыши заголовок и выберите Скрыть .
Показать строки и столбцы в Excel
Если вы хотите просмотреть данные, которые вы спрятали, вы можете в любое время показать строки и столбцы. Выполните следующие действия, чтобы отобразить строки и столбцы, которые вы скрыли в предыдущем примере.
-
Откройте лист, который вы использовали, чтобы скрыть строку 31 и выше и столбец AA и выше. Щелкните заголовки для строки 30 (или последней видимой строки на рабочем листе) и строки под ней. Щелкните правой кнопкой мыши заголовки строк и выберите в меню « Показать» .
-
Скрытые ряды восстановлены.
-
Теперь щелкните заголовки столбца Z (или последнего видимого столбца) и столбца справа от него. Щелкните правой кнопкой мыши выбранные заголовки столбцов и выберите в меню « Показать» . Скрытые колонны восстановлены.
Display only what you want to see
Updated on September 26, 2022
What to Know
- To hide certain rows: Select or highlight the rows you want to hide. Right-click a row heading and choose Hide. Repeat for columns.
- To unhide: Right-click the header for the last visible row or column and choose Unhide.
- To temporarily limit range of cells: Right-click sheet tab > View Code > Properties. For ScrollArea, type A1:Z30. Save, close, and reopen Excel.
To help control the size of an Excel worksheet, you can limit the number of columns and rows that a worksheet displays. In this guide, we show you how to hide (and unhide) rows and columns in Excel 2019, Excel 2016, Excel 2013, and Excel for Microsoft 365, as well as how to limit access to rows and columns using Microsoft Visual Basic for Applications (VBA).
Hide Rows and Columns in Excel
An alternative method for restricting the work area of a worksheet is to hide sections of unused rows and columns; they’ll stay hidden even after you close the document. Follow the steps below to hide the rows and columns outside the range A1:Z30.
-
Open your workbook and select the worksheet you want to hide rows and columns in. Click the header for row 31 to select the entire row.
-
Press and hold the Shift and Ctrl keys on the keyboard. At the same time, press the down arrow key on the keyboard to select all rows from row 31 to the bottom of the worksheet. Release all the keys.
-
Right-click one of the row headings to open the contextual menu. Select Hide.
-
The worksheet now shows only the data in rows 1 through 30.
-
Click the header for column AA and repeat steps 2 and 3 (using the right arrow key instead of the down arrow key) to hide all columns after column Z.
-
Save the workbook; the columns and rows outside the range A1 to Z30 will remain hidden until you unhide them.
You can use the same process to hide any rows or columns you want. Just select the header or headers for the row or column, right-click the header, and select Hide.
Unhide Rows and Columns in Excel
When you want to view the data you hid, you can unhide the rows and columns at any time. Follow these steps to unhide the rows and columns you hid in the previous example.
-
Open the worksheet you used to hide row 31 and higher and column AA and higher. Click the headers for row 30 (or the last visible row in the worksheet) and the row below it. Right-click the row headers and, from the menu, select Unhide.
-
The hidden rows are restored.
-
Now click the headers for column Z (or the last visible column) and the column to the right of it. Right-click the selected column headers and, from the menu, choose Unhide. The hidden columns are restored.
Limit Access to Rows and Columns With VBA
You can use Microsoft Visual Basic for Applications (VBA) to temporarily limit the range of usable rows and columns in a worksheet. In this example, you’ll change the properties of a worksheet to limit the number of available rows to 30 and the number of columns to 26.
Changing the scroll area is a temporary measure; it resets each time the workbook is closed and reopened.
-
Open a blank Excel file. At the bottom of the screen, right-click the Sheet1 sheet tab. From the menu, choose View Code.
-
The Visual Basic for Applications (VBA) editor window opens. In the left rail, locate the Properties section.
-
Under Properties,in the right column of the ScrollArea row, click the empty box and type A1:Z30.
-
Select File > Save and save your workbook as you normally would. Select File > Close and Return to Microsoft Excel.
-
To make sure your change is applied, perform this test. In your worksheet, try to scroll past row 30 or column Z. If the change has been applied, Excel bounces you back to the selected range and you’re unable to edit cells outside that range.
-
To remove the restrictions, access VBA again and delete the ScrollArea range.
FAQ
-
What is the maximum limit of rows in Excel?
Microsoft says that the maximum size of a single Excel spreadsheet is 1,048,576 rows by 16,384 columns. The maximum row height is 409 points, and the maximum column width is 255 characters.
-
How do I permanently set row and column limits in Excel?
If you want to set a hard limit to columns or rows in an Excel spreadsheet (i.e. set it up so no additional rows or columns can be added past that set limit), unfortunately you can’t. There’s currently no menu option to prevent yourself or other users from adding more rows or columns you may not want. However, you can manually delete unwanted rows and columns by right-clicking the selected row(s) or column(s) and selecting Delete.
Thanks for letting us know!
Get the Latest Tech News Delivered Every Day
Subscribe
На чтение 4 мин. Просмотров 20.2k. Опубликовано 02.08.2019
Содержание
- Отображать только то, что вы хотите увидеть
- Ограничить количество строк в Excel с помощью VBA
- Снятие ограничений прокрутки
- Скрыть строки и столбцы в Excel
- Показать строки и столбцы в Excel
Отображать только то, что вы хотите увидеть
Каждый лист в Excel может содержать более 1 000 000 строк и 16 000 столбцов информации, но очень редко это все пространство, необходимое для повседневных проектов. К счастью, вы можете ограничить количество столбцов и строк, отображаемых в вашей электронной таблице. Кроме того, вы можете ограничить доступ к отдельным областям листа.
Например, чтобы избежать случайных изменений определенных данных, вы можете разместить их в той части рабочего листа, где другие пользователи не смогут получить к ней доступ. Или, если менее опытным пользователям нужен доступ к вашей электронной таблице, ограничение того, куда они могут пойти, предотвратит их потерю в пустых строках и столбцах.
Эти инструкции относятся к Excel 2019, 2016, 2013, 2010 и Excel для Office 365.
Ограничить количество строк в Excel с помощью VBA
Вы можете использовать Visual Basic для приложений (VBA), чтобы временно ограничить диапазон используемых строк и столбцов в свойстве Область прокрутки рабочего листа.
Изменение области прокрутки является временной мерой; он сбрасывается при каждом закрытии и повторном открытии книги.
В этом примере вы измените свойства листа, чтобы ограничить количество строк до 30 и количество столбцов до 26 .
-
Открыть пустой файл Excel.
-
Щелкните правой кнопкой мыши вкладку листа в правом нижнем углу экрана для Лист 1 .
-
Нажмите Показать код в меню, чтобы открыть окно редактора Visual Basic для приложений (VBA) .
-
Найдите окно Свойства листа в левом нижнем углу окна редактора VBA.
-
Найдите свойство Область прокрутки в списке свойств листа.
-
Нажмите на пустое поле справа от области прокрутки .
-
Введите диапазон a1: z30 в поле.
-
Сохранить лист.
-
Нажмите «Файл»> «Закрыть» и вернитесь в Microsoft Excel.
Теперь проверьте свою рабочую таблицу, чтобы убедиться, что ваши изменения вступили в силу. Если вы попытаетесь прокрутить строку 30 или столбец Z, электронная таблица должна вернуть вас к выбранному диапазону. Вы не сможете редактировать ячейки за пределами этого диапазона.
Снятие ограничений прокрутки
Самый простой способ снять ограничения прокрутки – сохранить, закрыть и снова открыть книгу. В качестве альтернативы, используйте шаги со 2 по 4 выше, чтобы открыть Свойства листа в окне VBA editor и удалить диапазон, указанный для прокрутки. Область свойство.
Изображение отображает введенный диапазон как $ A $ 1: $ Z $ 30 . При сохранении книги редактор VBA добавляет знаки доллара, чтобы сделать ссылки на ячейки в диапазоне абсолютными.
Скрыть строки и столбцы в Excel
Альтернативный метод ограничения рабочей области рабочего листа – скрыть неиспользуемые строки и столбцы; они останутся скрытыми даже после того, как вы закроете документ.
Вот как скрыть строки и столбцы за пределами диапазона A1: Z30 :
-
Нажмите заголовок строки для строки 31 , чтобы выбрать всю строку.
-
Нажмите и удерживайте клавиши Shift и Ctrl на клавиатуре.
-
Нажмите и отпустите клавишу Стрелка вниз на клавиатуре, чтобы выбрать все строки от 31 строки до нижней листа.
-
Нажмите правой кнопкой мыши в заголовках строк , чтобы открыть контекстное меню .
-
Выберите Скрыть в меню, чтобы скрыть выбранные столбцы.
-
Нажмите на заголовок столбца для столбца AA и повторите шаги со второго по пятый, чтобы скрыть все столбцы после столбца Z .
Нажмите и отпустите кнопку со стрелкой вправо вместо стрелки вниз, чтобы скрыть столбцы вправо.
-
Сохранить книгу; столбцы и строки вне диапазона от A1 до Z30 будут скрыты, пока вы их не отобразите.
Показать строки и столбцы в Excel
Если вы передумали или допустили ошибку, вы можете показать строки и столбцы и начать все сначала.
Чтобы отобразить строку 31 и выше и столбец Z и выше:
-
Нажмите на заголовок строки для строки 30 – или последней видимой строки на листе – чтобы выбрать всю строку.
-
Затем, щелкнув правой кнопкой мыши, прокрутите вниз до скрытого раздела.
-
Нажмите Главная вкладка на ленте .
-
В разделе Ячейки нажмите Формат > Скрыть и показать > Показать строки , чтобы восстановить скрытые строки.
Вы также можете щелкнуть правой кнопкой мыши заголовок строки и выбрать «Показать» в раскрывающемся меню.
-
Нажмите на заголовок столбца для столбца AA – или последнего видимого столбца – и повторите шаги два-четыре выше, чтобы отобразить все столбцы.
Cкроем на листе неиспользуемые строки и столбцы (оставим только столбцы A:E и строки 1:20 ).
- выделите весь столбец F , нажав на его заголовок;
- нажмите сочетание клавиш CTRL+SHIFT+Стрелка вправо – будут выделены все столбцы от F до конца листа;
- наведите курсор на заголовок любого выделенного столбца и вызовите правой клавишей мыши контекстное меню,
- выберите пункт меню Скрыть ;
Аналогично можно скрыть строки, например, с 20-й.
Пойдем дальше и настроим вид листа через меню Вид/ Показать или скрыть . Можно скрыть сетку, Строку формул и заголовки строк и столбцов. В результате получим:
Так же можно скрыть полосы прокрутки и ярлычки листов ( Кнопка Офис/ Параметры Excel/ Дополнительно/ Показать параметры для следующего листа ).
Можно ограничить выделение ячеек и прокрутку листа определенным диапазоном. Для этого в меню Разработчик/ Элементы управления нажмите кнопку Свойства . Появится окно свойств листа.
В параметре ScrollArea введите диапазон ячеек, который разрешен для выделения (диапазон ячеек нужно указать в формате абсолютной адресации , например, $A$1:$C$10 ). Только в пределах этого диапазона будет разрешена прокрутка листа и выделение ячеек. К сожалению, при повторном открытии книги этот параметр очищается.
СОВЕТ: Чтобы отобразить вкладку Разработчик зайдите в меню Кнопка офис/ Параметры Excel/ Основные/ Показывать вкладку Разработчик на ленте .
КАК: Как ограничить строки и столбцы в листе Excel — 2022
Как в таблице Excel поменять местами строки и столбцы? Транспонирование таблиц Excel (Июнь 2022).
Table of Contents:
Каждый рабочий лист в Excel может содержать более 1 000 000 строк и более 16 000 столбцов информации, но очень редко эта комната требуется для повседневных проектов. К счастью, вы можете ограничить количество столбцов и строк, отображаемых вашей таблицей. Кроме того, вы можете ограничить доступ к определенным областям рабочего листа.
Например, чтобы избежать случайных изменений определенных данных, вы можете поместить их в область рабочего листа, где другие пользователи не могут ее достичь. Или, если менее опытным пользователям требуется доступ к вашему листу, ограничение того, где они могут идти, не позволит им потеряться в пустых строках и столбцах.
Лимит строк рабочего листа в Excel с VBA
Независимо от причины, вы можете временно ограничить количество доступных строк и столбцов, ограничив диапазон используемых строк и столбцов вОбласть прокруткисвойство рабочего листа. Диапазон, который вы хотите заблокировать, должен быть снеотложный с нет пробелов в указанной ссылке на ячейку.
Изменение области прокрутки является временной мерой; он сбрасывается каждый раз, когда рабочая книга закрывается и снова открывается.
Используя приведенные ниже шаги, вы можете изменить свойства листа, чтобы ограничить количество строк до 30 и количество столбцов до 26.
- открыто пустой файл Excel.
- Щелкните правой кнопкой мыши вкладка листа в правом нижнем углу экрана дляЛист 1 .
- НажмитеПросмотреть код в меню, чтобы открытьVisual Basic для приложений (VBA) окна редактора.
- НайтиСвойства листа окно в левом нижнем углу окна редактора VBA.
- НайтиОбласть прокрутки свойство в списке свойств листа.
- Нажмите в пустая коробка к справа от области прокруткиэтикетка.
- Введите диапазонa1: z30 в коробке.
- Сохранить рабочий лист.
- Закройте окно редактора VBA и верните рабочий лист.
Теперь проверьте свой рабочий лист, чтобы убедиться, что ваша модификация была применена. Вы не сможете прокручивать строку ниже 30 или справа от столбца Z.
Удаление ограничивающих модификаций
Самый простой способ удалить ограничения прокрутки — сохранить, закрыть и снова открыть книгу. Альтернативно, используйте шаги два-четыре выше для доступа кСвойства листа в Редактор VBA окна и удалите диапазон, указанный дляОбласть прокрутки имущество.
Изображение отображает введенный диапазон как $ A $ 1: $ Z $ 30. Когда рабочая книга сохраняется, редактор VBA добавляет знаки доллара ($), чтобы сделать ссылки на ячейки в абсолютном диапазоне.
Скрыть строки и столбцы в Excel
Альтернативным и более постоянным способом ограничения рабочей области листа является скрытие неиспользуемых строк и столбцов. Вот как скрыть строки и столбцы вне диапазона A1: Z30:
- Нажмите на заголовок строки для строка 31 для выбора всей строки.
- Нажмите и удерживайтесдвига такжеCtrlклавиши на клавиатуре.
- Нажмите и отпуститеСтрелка вниз на клавиатуре выберите все строки из строки 31 на дно рабочего листа.
- Щелкните правой кнопкой мышизаголовки строк для открытия контекстного меню.
- выберитеСпрятатьв меню, чтобы скрыть выбранные столбцы.
- Нажмите заголовок столбца для колонкаА.А. и повторите шаг два-пять выше, чтобы скрыть все столбцы после столбец Z.
- Сохранить рабочая книга — столбцы и строки вне диапазона от A1 до Z30 будут скрыты.
Показывать строки и столбцы в Excel
Если книга сохранена, чтобы сохранить скрытые строки и столбцы при их повторном открытии, следующие шаги помогут вам не показывать строки и столбцы из приведенного выше примера:
- Нажмите на заголовок строки для строка 30 — или последняя видимая строка на листе — для выбора всей строки.
- НажмитеГлавная вкладка ленты.
- НажмитеФормат >Скрыть и показать >Показывать строки в ленте для восстановления скрытых строк.
- Нажмите на заголовок столбца дляколонка АА— или последний видимый столбец — и повторите шаги два-три выше, чтобы отобразить все столбцы.
Как печатать сетки и заголовки на листе Excel
Узнайте, как печатать сетки и заголовки в Excel, чтобы упростить чтение таблицы с помощью нашего пошагового руководства. Обновлен для включения Excel 2019.
Скрыть и показать столбцы, строки и ячейки в Excel
Узнайте, как использовать сочетания клавиш или контекстное меню, чтобы скрывать и отображать столбцы и строки в Excel для лучшего управления электронными таблицами.
Как суммировать столбцы или строки в Google Таблицах
Функция СУБД Google Sheets быстро суммирует столбцы или строки чисел. Вот формат и синтаксис, а также пошаговый пример использования.
Ограничение изменений файлов в Excel
Чтобы пользователи, просматривающие документ Word или таблицу Excel, случайно не удалили содержимое, вы можете установить ограничения на форматирование и редактирование.
Примечание: Чтобы пользователи наверняка не могли внести изменения в ваш документ или таблицу, вы можете сделать файл доступным только для чтения или защитить его паролем. Дополнительные сведения см. в статьях Ограничения на внесение изменений в файлы и Приглашение открыть файл только для чтения.
Ограничения на внесение изменений в Excel
На вкладке Рецензирование в группе Защита обратите внимание на следующие параметры защиты:
Команда «Защитить лист» Защитите таблицу и содержимое заблокированных ячеек.
Защита книги Защитите книгу для структуры и Windows.
Разрешить изменение диапазонов Определите, какие диапазоны можно изменять.
Для получения дополнительных параметров защиты щелкните Файл >Защитить книгу.
Ограничения на внесение изменений в Excel
На вкладке Рецензирование в группе Изменения обратите внимание на следующие параметры защиты:
Команда «Защитить лист» Защитите таблицу и содержимое заблокированных ячеек.
Защита книги Защитите книгу для структуры и Windows.
Защита и совместное работа с книгой Запретить удаление отслеживаемого изменения.
Разрешить пользователям изменять диапазоны Определите, какие диапазоны можно изменять.
Для получения дополнительных параметров защиты щелкните Файл >Защитить книгу.
Как уменьшить размер файла и ускорить его
Если в один прекрасный момент вы осознаете, что ваш основной рабочий файл в Excel разбух до нескольких десятков мегабайт и во время открытия файла можно смело успеть налить себе кофе, то попробуйте пробежаться по описанным ниже пунктам — возможно один или несколько из них укоротят вашего «переростка» до вменяемых размеров и разгонят его «тормоза» 🙂
Проблема 1. Используемый диапазон листа больше, чем нужно
Если ваша таблица занимает 5 на 5 ячеек, то это отнюдь не означает, что Excel запоминает при сохранении этого файла только 25 ячеек с данными. Если вы в прошлом использовали какие-либо ячейки на этом листе, то они автоматически включаются в используемый диапазон (так называемый Used Range), который и запоминается при сохранении книги. Проблема в том, что при очистке используемых ячеек Excel далеко не всегда автоматически исключает их из используемого диапазона, т.е. начинает запоминать в файле больше данных, чем реально имеется.
Проверить это просто – нажмите на клавиатуре сочетание клавиш Ctrl+End и посмотрите куда переместится активная ячейка. Если она прыгнет на фактическую последнюю ячейку с данными на листе – отлично. А если вдруг ускачет сильно правее и/или ниже «в пустоту» – дело плохо: все эти ненужные пустые ячейки Excel тоже запоминает внутри файла.
Лечится это, тем не менее, достаточно легко:
- Выделите первую пустую строку под вашей таблицей
- Нажмите сочетание клавиш Ctrl+Shift+стрелка вниз – выделятся все пустые строки до конца листа.
- Удалите их, нажав на клавиатуре Ctrl+знак минус или выбрав на вкладке Главная – Удалить – Удалить строки с листа (Home – Delete – Delete rows) .
- Повторите то же самое со столбцами.
- Повторите все вышеописанные процедуры на каждом листе, где при нажатии на Ctrl+End активная ячейка перемещается не на фактическую последнюю ячейку с данными а «в пустоту» ниже и/или правее.
- Сохраните файл (обязательно, иначе изменения не вступят в силу!)
Если в вашей книге очень много таких листов, то проще, наверное, использовать короткий макрос.
Проблема 2. Используется старый формат XLS вместо новых XLSX, XLSM и XLSB
Много лет и версий подряд еще с начала девяностых в Excel был один формат файлов — XLS. Это, конечно, убирало проблемы совместимости, но, сам по себе, этот формат давно устарел и имел много неприятных недостатков (большой размер, непрозрачность внутренней структуры данных, легкую повреждаемость и т.д.)
Начиная с верии Excel 2007 Microsoft ввела новые форматы сохранения файлов, использование которых заметно облегчает жизнь и — ваши файлы:
- XLSX — по сути является зазипованным XML. Размер файлов в таком формате по сравнению с Excel 2003 меньше, в среднем, в 5-7 раз.
- XLSM — то же самое, но с поддержкой макросов.
- XLSB — двоичный формат, т.е. по сути — что-то вроде скомпилированного XML. Обычно в 1.5-2 раза меньше, чем XLSX. Единственный минус: нет совместимости с другими приложениями кроме Excel, но зато размер — минимален.
Вывод: всегда и везде, где можно, переходите от старого формата XLS (возможно, доставшегося вам «по наследству» от предыдущих сотрудников) к новым форматам.
Проблема 3. Избыточное форматирование
Сложное многоцветное форматирование, само-собой, негативно отражается на размере вашего файла. А условное форматирование еще и ощутимо замедляет его работу, т.к. заставляет Excel пересчитывать условия и обновлять форматирование при каждом чихе.
Оставьте только самое необходимое, не изощряйтесь. Особенно в тех таблицах, которые кроме вас никто не видит. Для удаления только форматов (без потери содержимого!) выделите ячейки и выберите в выпадающем списке Очистить — Очистить форматы (Clear — Clear Formats) на вкладке Главная (Home) :
Особенно «загружают» файл отформатированные целиком строки и столбцы. Т.к. размер листа в последних версиях Excel сильно увеличен (>1 млн. строк и >16 тыс. столбцов), то для запоминания и обрабоки подобного форматирования нужно много ресурсов. В Excel 2013-2016, кстати, появилась надстройка Inquire, которая содержит инструмент для быстрого избавления от подобных излишеств — кнопку Удалить избыточное форматирование (Clean Excess Cell Formatting) :
Она мгновенно удаляет все излишнее форматирование до конца листа, оставляя его только внутри ваших таблиц и никак не повреждая ваши данные. Причем может это сделать даже для всех листов книги сразу.
Если вы не видите у себя в интерфейсе вкладку Inquire, то ее необходимо подключить на вкладке Разработчик — Надстройки COM (Developer — COM Addins) .
Проблема 4. Ненужные макросы и формы на VBA
Большие макросы на Visual Basic и особенно пользовательские формы с внедренной графикой могут весьма заметно утяжелять вашу книгу. Для удаления:
- нажмите Alt+F11, чтобы войти в редактор Visual Basic
- найдите окно Project Explorer’а (если его не видно, то выберите в меню View — Project Explorer)
- удалите все модули и все формы (правой кнопкой мыши — Remove — дальше в окне с вопросом о экспорте перед удалением — No):
Также код может содержаться в модулях листов — проверьте их тоже. Также можно просто сохранить файл в формате XLSX без поддержки макросов — все макросы и формы умрут автоматически. Также можно воспользоваться инструментом Очистить книгу от макросов из надстройки PLEX.
Проблема 5. Именованные диапазоны
Если в вашем файле используются именованные диапазоны (особенно с формулами, динамические или получаемые при фильтрации), то имеет смысл от них отказаться в пользу экономии размера книги. Посмотреть список имеющихся диапазонов можно нажав Ctrl+F3 или открыв окно Диспетчера имен (Name Manager) на вкладке Формулы (Formulas) :
Также вычищайте именованные диапазоны с ошибками (их можно быстро отобрать с помощью кнопки Фильтр в правом верхнем углу этого окна) — они вам точно не пригодятся.
Проблема 6. Фотографии высокого разрешения и невидимые автофигуры
Если речь идет о фотографиях, добавленных в книгу (особенно когда их много, например в каталоге продукции), то они, само-собой, увеличивают размер файла. Советую сжимать их, уменьшая разрешение до 96-150 точек на дюйм. На экране по качеству это совершенно не чувствуется, а размер файла уменьшает в разы. Для сжатия воспользуйтесь кнопкой Сжать рисунки (Compress pictures) на вкладке Формат (Format) :
Кроме видимых картинок на листе могут содержаться и невидимые изображения (рисунки, фотографии, автофигуры). Чтобы увидеть их, выделите любую картинку и на вкладке Формат (Format) нажмите кнопку Область выделения (Selection Pane) .
Для удаления вообще всех графических объектов на текущем листе можно использовать простой макрос:
Проблема 7. Исходные данные сводных таблиц
По-умолчанию Excel сохраняет данные для расчета сводной таблицы (pivot cache) внутри файла. Можно отказаться от этой возможности, заметно сократив размер файла, но увеличив время на обновление сводной при следующем открытии книги. Щелкните правой кнопкой мыши по сводной таблице и выберите команду Свойства таблицы (Pivot Table Properties) — вкладка Данные (Data) — снять флажок Сохранять исходные данные вместе с файлом (Save source data with file):
Если у вас несколько сводных таблиц на основе одного диапазона данных, то сократить размер файла здорово помогает метод, когда все сводные таблицы после первой строятся на основе уже созданного для первой таблицы кэша. В Excel 2000-2003 это делается выбором переключателя на первом шаге Мастера сводных таблиц при построении:
В Excel 2007-2016 кнопку Мастера сводных таблиц нужно добавлять на панель вручную — на ленте такой команды нет. Для этого щелкните по панели быстрого доступа правой кнопкой мыши и выберите Настройка панели быстрого доступа (Customize Quick Access Toolbar) и затем найдите в полном списке команд кнопку Мастер сводных таблиц (PivotTable and PivotChart Wizard) :
Проблема 8. Журнал изменений (логи) в файле с общим доступом
Если в вашем файле включен общий доступ на вкладке Рецензирование — Доступ к книге (Review — Share Workbook) , то внутри вашего файла Excel на специальном скрытом листе начинает сохраняться вся история изменений документа: кто, когда и как менял ячейки всех листов. По умолчанию, такой журнал сохраняет данные изменений за последние 30 дней, т.е. при активной работе с файлом, может запросто занимать несколько мегабайт.
Мораль: не используйте общий доступ без необходимости или сократите количество дней хранения данных журнала, используя вторую вкладку Подробнее (Advanced) в окне Доступ к книге. Там можно найти параметр Хранить журнал изменений в течение N дней (Keep change history for N days) или совсем отключить его:
Проблема 9. Много мусорных стилей
Про эту пакость я уже подробно писал ранее в статье о том, как победить ошибку «Слишком много форматов ячеек». Суть, если кратко, в том, что если вы разворачиваете на вкладке Главная список Стили ячеек (Home — Cell Styles) и видите там очень много непонятных и ненужных стилей, то это плохо — и для размера вашего файла Excel и для его быстродействия.
Удалить ненужные стили можно с помощью макроса или готовой команды из надстройки PLEX.
Проблема 10. Много примечаний
Примечания к ячейкам, конечно, не самый вредный момент из всех перечисленных. Но некоторые файлы могут содержать большое количество текста или даже картинок в примечаниях к ячейкам. Если примечания не содержат полезной для вас информации, то их можно легко удалить с помощью команды на вкладке Главная — Очистить — Очистить примечания (Home — Clear — Clear Comments) .
Трюк №8. Ограничение диапазона прокрутки листа Excel
Если вы постоянно перемещаетесь по своей электронной таблице или не хотите, чтобы читатели могли просматривать определенные данные, удобно ограничить видимую область электронной таблицы только необходимыми
данными.
Все листы Excel, созданные в Excel 97-2003, имеют 256 столбцов (от А до IV) и 65 536 строк. Чаще всего на листе используется лишь небольшая доля доступных ячеек. Немного усилий — и вы сможете ограничить область прокрутки листа только ячейками, содержащими нужные данные. Затем можно поместить данные, которые пользователь видеть не должен, в ячейки за пределами области прокрутки. Это также упростит переход по ячейкам на листе, так как часто возникает ситуация, когда пользователь неожиданно оказывается на 50 000 строке и начинает кричать, что на листе совершенно невозможно найти необходимые данные.
Самый простой способ установить границы — просто спрятать все неиспользуемые столбцы и строки. На своем листе найдите последнюю строку, содержащую данные, и целиком выделите строку под ней, щелкнув кнопку строки. Удерживайте клавиши Ctrl и Shift и нажимайте стрелку вниз, чтобы выделить все строки ниже. Чтобы спрятать их, выберите команду Формат → Строка → Скрыть (Format → Row → Hide). To же самое сделайте и с неиспользуемыми столбцами: найдите последний столбец с данными, полностью выделите столбец справа от него, удерживайте клавиши Ctrl и Shift, нажимая стрелку вправо, а затем выберите команду Формат → Столбец → Скрыть (Format → Column → Hide). Если все произошло как надо, используемые ячейки будут окружены серой областью, за пределы которой пе.рейти невозможно.
Второй способ определить границы — указать допустимый диапазон в окне Properties листа. Правой кнопкой мыши щелкните ярлычок листа в левом нижнем углу экрана и в контекстном меню выберите пункт View Code (Исходный текст). В Windows выберите команду View → Project Explorer (Ctrl+R), а в Mac OS X нажмите сочетание клавиш Apple+R, чтобы открыть окно Project Explorer. Если окно Properties не открыто, нажмите клавишу F4. Выберите нужный лист, и перейдите к свойству ScrollArea в окне Properties.
Теперь в Project Explorer выберите лист, область прокрутки которого хотите ограничить, а затем в окне Properties (рис. 1.12) перейдите к свойству ScrollArea. В соответствующем поле значений справа введите желаемые границы листа, например, $A$1:$G$50.
Рис. 1.12. Окно Properties в Project Explorer
Вы не сможете прокручивать лист за пределы указанной области. К сожалению, после закрытия Excel не сохранит этот параметр. Это означает, что для того, чтобы автоматически выбирать желаемый диапазон прокрутки, необходимо создать простой макрос, поместив немного кода в событие worksheet_Activate.
Правой кнопкой мыши щелкните ярлычок с именем того листа, где нужно ограничить диапазон прокрутки, и в контекстном меню выберите команду Исходный текст (View Code), затем введите код из листинга 1.13.
// Листинг 1.13 Private Sub Worksheet_Activate () Me. Scroll Area = «A1:G50» End Sub
Как обычно, нажмите сочетание клавиш Alt/Apple+Q, чтобы вернуться в Excel и сохранить книгу. Хотя вы не сможете увидеть результат в виде серой области в первом способе, вы все же не сможете прокрутить лист или выбрать что-либо за пределами заданной области.
// Листинг 1.14 Sub МуМасrо() ‘ ‘ ‘макрос МуМасго ‘макрос записан 19/9/2011 ву Excel2010.ru ‘ ‘ ActiveSheet.Scroll Area = «» Range(«Z100»).Select Selection.Font.Bold = True ActiveSheet.Scroll Area — «$A$1:$G$50″ Sheets(‘Daily Budget»).Select ActiveSheet.Scroll Area = «» Range («T500»).Select Selection.Font.Bold = False ActiveSheet.Scroll Area = «$A$1:$H$25» End Sub
Наш записанный макрос выбирает ячейку Z100 и форматирует ее, делая шрифт жирным. Затем он выбирает лист с именем Daily Budget, выбирает на нем ячейку Т500 и отменяет жирный шрифт. Мы добавили строку ActiveSheet.ScrollArea = «», поэтому на листе можно выбрать любую ячейку, а затем восстановить желаемый ограниченный диапазон прокрутки. Выбирая другой лист (Daily Budget), мы снова позволяем коду выбирать любую ячейку на этом листе, а затем восстанавливаем ограниченный диапазон.
Третий метод, наиболее гибкий, автоматически ограничивает область прокрутки используемым диапазоном ячеек на листе, для которого вы создаете следующий код. Чтобы применить этот способ, правой кнопкой мыши щелкните ярлычок с именем нужного листа, в контекстном меню выберите пункт Исходный текст (View Code) и введите код, приведенный в листинге 1.15.
// Листинг 1.15 Private Sub Worksheet_Activate() Me.ScrollArea = Range(Me.UsedRange, Me.UsedRange(2.2)).Address End Sub
Теперь нажмите сочетание клавиш Alt/Apple+Q или щелкните крестик в правом верхнем углу окна, чтобы вернуться в Excel и сохранить книгу.
Этот макрос будет выполняться автоматически каждый раз, когда вы будете активировать лист, где он хранится. Однако некоторые проблемы могут возникнуть, если понадобится ввести данные за пределами текущего используемого диапазона. Чтобы избежать этого, примените стандартный макрос, который восстановит область прокрутки, равную полному листу. Выберите команду Сервис → Макрос → Редактор Visual Basic (Tools → Macro → Visual Basic Editor), затем выберите команду Insert → Module и введите код из листинга 1.16.
// Листинг 1.16 Sub ResetScrollArea() ActiveSheet.ScrollArea = «» End Sub
Теперь нажмите сочетание клавиш Alt/Apple+Q или щелкните крестик в правом верхнем углу окна, чтобы вернуться в Excel и сохранить книгу. Если хотите, можно упростить способ выполнения макроса, назначив ему сочетание клавиш. Выберите команду Сервис → Макрос → Макросы (Tools → Macro > Macros) или нажмите сочетание клавиш (Alt/Option+F8). Выберите ResetScrollArea (это имя вашего макроса), щелкните кнопку Параметры (Options) и выберите сочетание клавиш.
Каждый раз, когда понадобится добавить данные за пределами установленных границ листа, выполняйте макрос ResetScrollArea для переопределения границ. После выполнения макроса внесите изменения, которые было невозможно сделать с ограниченным диапазоном прокрутки. Закончив, активируйте любой другой лист, а затем активируйте только что измененный лист. Это действие запустит код, ограничивающий диапазон прокрутки желаемой областью.
На чтение 5 мин. Просмотров 581 Опубликовано 21.05.2021
При предоставлении доступа к диапазону рабочего листа другим пользователям может потребоваться запретить другим пользователям просматривать другие строки и столбцы. Здесь я расскажу о некоторых хитрых способах простого ограничения количества строк и столбцов на листе в Excel.
- Ограничьте количество строк и столбцов с отключением прокрутки в Excel
- Ограничить количество строк и столбцов со скрытыми строками и столбцами
- Ограничить количество строк и столбцов с помощью замечательного инструмента
Вкладка Office Включает редактирование и просмотр с вкладками в Office и делает вашу работу намного проще …
Подробнее … Скачать бесплатно …
Kutools for Excel решает большинство ваших проблем и повышает производительность на 80%.
- Повторное использование Что угодно: добавляйте наиболее часто используемые или сложные формулы, диаграммы и все остальное в избранное и быстро используйте их в будущем.
- Более 20 текстовых функций: извлечение числа из текстовой строки; Извлечь или удалить часть текстов; Преобразование чисел и валют в английские слова.
- Инструменты слияния: несколько книг и листов в одну; Объединить несколько ячеек/строк/столбцов без потери данных; Объедините повторяющиеся строки и суммируйте.
- Инструменты разделения: разделение данных на несколько листов в зависимости от значения; Из одной книги в несколько файлов Excel, PDF или CSV; Один столбец в несколько столбцов.
- Вставить пропуск скрытых/отфильтрованных строк; Подсчет и сумма по цвету фона; Массовая отправка персонализированных писем нескольким получателям.
- Суперфильтр: создавайте расширенные схемы фильтров и применяйте их к любым листам; Сортировать по неделе, дню, частоте и т. Д. Фильтр жирным шрифтом, формулами, комментарием …
- Более 300 мощных функций; Работает с Office 2007-2019 и 365; Поддерживает все языки; Простое развертывание на вашем предприятии или в организации.
Подробнее … Бесплатная загрузка …
->
Содержание
- Ограничить количество строк и столбцов с отключением прокрутки в Excel
- Один щелчок, чтобы скрыть все, кроме выбранного диапазона (скрыть неиспользуемые столбцы/строки/ячейки)
- Ограничить количество строк и столбцов со скрытыми строками и столбцами
- Ограничьте количество строк и столбцов с помощью утилиты KTE Set Scroll Area
- Демо: ограничьте количество строк и столбцов одним щелчком мыши
- Переключить, чтобы показать/скрыть столбцы: один щелчок, чтобы показать все скрытые столбцы, и один щелкните, чтобы восстановить скрытые столбцы
Ограничить количество строк и столбцов с отключением прокрутки в Excel
В Excel, пользователи могут установить область прокрутки, чтобы предотвратить прокрутку к другим строкам и столбцам.
Шаг 1. Щелкните правой кнопкой мыши имя рабочего листа на панели вкладок «Лист», а затем выберите Просмотр Код из контекстного меню.

Шаг 2: Теперь вы попадаете в окно Microsoft Visual Basic для приложений, вам нужно открыть окно свойств, щелкнув View > Окно свойств .

Примечание . Если окно свойств уже открыто, просто пропустите этот шаг.
Шаг 3. В окне “Свойства” найдите ScrollArea на левой панели, а затем в в следующем поле введите диапазон, которым хотите поделиться с другими.

Шаг 4. Закройте окно Microsoft Visual Basic для приложений.
Затем вы увидите, что вертикальная полоса прокрутки и горизонтальная полоса прокрутки застыли, и вы Невозможно перейти к другим строкам и столбцам на текущем листе.
Один щелчок, чтобы скрыть все, кроме выбранного диапазона (скрыть неиспользуемые столбцы/строки/ячейки)
В большинстве случаев мы можем использовать только часть рабочего листа с числовыми пустыми ячейками/оставшимся диапазоном. Kutools for Excel’s Утилита Set Scroll Area может помочь вам одним щелчком мыши скрыть все, кроме выделенного диапазон или легко скрыть все неиспользуемые ячейки/строки/столбцы/диапазоны. Полнофункциональная бесплатная пробная версия 30 дней!

Ограничить количество строк и столбцов со скрытыми строками и столбцами
Помимо настройки области прокрутки, мы также можем ограничить количество строк и столбцов, скрывая неразделенные строки и столбцы в Excel.
Шаг 1. Помимо общего диапазона, вам необходимо указать убрать левые диапазоны и скрыть их. Выберите первый столбец справа от общего диапазона, а затем нажмите Ctrl + Shift + стрелку вправо 
Шаг 2. Щелкните правой кнопкой мыши выбранные столбцы и выберите Скрыть справа- нажав на меню.

Шаг 3. Выберите первую строку под общим диапазоном, нажмите Ctrl + Shift + стрелка вниз 
Шаг 4: Выберите первую строку выше общего диапазона, нажмите Ctrl + Shift + стрелку вверх 
Шаг 5: Выберите первый столбец слева от общего диапазона , нажмите Ctrl + Shift + стрелка влево 
Тогда вы увидите, что все строки и столбцы скрыты, кроме общего диапазона на листе .

Ограничьте количество строк и столбцов с помощью утилиты KTE Set Scroll Area
Многим пользователям Excel кажется, что использование горячих клавиш непросто. Не беспокойтесь об этом, вы можете попробовать Kutools for Excel’s Установить область прокрутки , которая поможет вам скрыть все строки и столбцы, кроме общего диапазона, одним щелчком мыши в Excel.
Kutools for Excel – включает более 300 удобных инструментов для Excel.. Полнофункциональная 30-дневная бесплатная пробная версия, кредитная карта не требуется! Получить сейчас
Выберите общий диапазон, которым хотите поделиться с другими, и нажмите Kutools > Показать/Скрыть > Установить область прокрутки .

Тогда вы сразу увидите, что все строки и столбцы скрыты, кроме общего диапазона на листе.
Установить область прокрутки – это одна из служебных программ Kutools for Excel, которая позволяет одним щелчком мыши скрыть все невыбранные строки и столбцы на активном листе. Нажмите, чтобы получить 30-дневную бесплатную пробную версию, без ограничений!
Демо: ограничьте количество строк и столбцов одним щелчком мыши
Kutools for Excel включает более 300 удобных инструментов для Excel, бесплатно попробовать без ограничений через 30 дней. Загрузить и бесплатную пробную версию !
Переключить, чтобы показать/скрыть столбцы: один щелчок, чтобы показать все скрытые столбцы, и один щелкните, чтобы восстановить скрытые столбцы
Программа Kutools for Excel (Показать) столбцы – хороший переключатель, позволяющий отображать все скрытые столбцы одним щелчком мыши и нажимать эту кнопку столбца во второй раз снова скроет эти столбцы. 30-дневная бесплатная пробная версия полнофункциональной версии!

Содержание
- Установка свойства ScrollArea
- Использование защиты листа
- Отображать только то, что вы хотите увидеть
- Ограничить количество строк в Excel с помощью VBA
- Снятие ограничений прокрутки
- Скрыть строки и столбцы в Excel
- Показать строки и столбцы в Excel
трюки • приёмы • решения
Вы никогда не хотели оставить некоторые ячейки доступными для изменения, тогда как весь рабочий лист будет защищен? Например, настроить лист так, чтобы можно было активизировать или изменять только ячейки из определенного диапазона. Решить данную задачу можно двумя способами: с помощью свойства ScrollArea и с использованием защиты листа.
Установка свойства ScrollArea
Свойство ScrollArea определяет видимый диапазон рабочего листа. Чтобы ограничить полезную площадь листа до определенного диапазона, выполните следующие действия.
- Откройте вкладку Разработчик. По умолчанию она не отображается, поэтому выберите команду Файл ► Параметры, затем в открывшемся диалоговом окне Параметры Excel перейдите к разделу Настройка ленты и установите флажок Разработчик в списке справа.
- Выполните команду Разработчик ► Элементы управления ► Свойства для отображения окна Properties (рис. 24.1).
- В поле ScrollArea окна Properties введите диапазон адресов и нажмите Enter. Вы не можете указать диапазон с помощью мыши — придется ввести его адрес
вручную.
Рис. 24.1. Используйте окно Properties, чтобы установить область прокрутки для листа
После выполнения этих действий вы не сможете активизировать какую бы то ни было ячейку за пределами указанного диапазона. Кроме того, некоторые команды больше не будут работать. Например, вы не сможете выбрать строки и столбцы целиком. Заметьте, что область прокрутки ограничивается одним непрерывным диапазоном ячеек.
Главный недостаток данного способа заключается в том, что свойство ScrollArea применяется на определенное время. Другими словами, после того как вы сохраните файл и закроете его, свойство ScrollArea перестанет действовать, и когда вы снова откроете файл, то сможете выбирать любую нужную вам ячейку. Одно из решений данной проблемы заключается в написании простого макроса VBA, который выполняется тогда, когда книга открыта. Для добавления макроса такого типа выполните следующие действия.
- Сверните окно книги нажатием Ctrl+F5.
- Щелкните правой кнопкой мыши на строке заголовка книги и в контекстном меню выберите команду Исходный текст. Это действие отобразит модуль кода Эта Книга для книги.
- Введите следующий код VBA в модуль кода Эта Книга (корректируя имя листа и диапазон адресов):
Private Sub Workbook_Open() Worksheets(«Лист1»).ScrollArea = «C6:F13» End Sub
Если книга имеет расширение XLSX, необходимо сохранить ее как поддерживающую макросы (с расширением XLSM).
При открытии книги процедура Workbook_Open выполняется автоматически и свойство ScrollArea действует постоянно. Но, применяя данный метод, вы не сможете полностью ограничить доступ пользователей к частям книги. Так, продвинутый пользователь может открыть окно Properties и удалить содержимое поля ScrollArea или отключить макросы в открытой книге. Кроме того, чтобы отключить выполнение макроса Workbook_Open, достаточно нажать Shift при открытии файла.
Использование защиты листа
Второй метод ограничения полезной площади листа опирается на разблокирование ячеек и защиту книги.
- Выделите все ячейки, которые должны остаться незаблокированными. Это могут быть отдельные ячейки или любое количество диапазонов.
- Нажмите Ctrl+1. В появившемся диалоговом окне Формат ячеек перейдите на вкладку Защита и снимите флажок Защищаемая ячейка.
- Затем выберите команду Рецензирование ► Изменения ► Защитить лист и в открывшемся диалоговом окне Защита листа снимите флажок Выделение заблокированных ячеек (рис. 24.2).
- Если требуется, укажите пароль, который нужно ввести, чтобы снять защиту с рабочего листа, и нажмите ОК.
Рис. 24.2. Используйте диалоговое окно Защита листа, чтобы пользователь не мог выделять заблокированные ячейки
После выполнения этих шагов только разблокированные ячейки (выделенные на шаге 1) будут доступны пользователям.
Пароли рабочего листа вовсе не гарантируют полную безопасность. На самом деле взлом таких паролей — достаточно обычное дело. Таким образом, функция защиты листа используется больше для удобства, чем для обеспечения безопасности.
Отображать только то, что вы хотите увидеть
Каждый лист в Excel может содержать более 1 000 000 строк и 16 000 столбцов информации, но очень редко это все пространство, необходимое для повседневных проектов. К счастью, вы можете ограничить количество столбцов и строк, отображаемых в вашей электронной таблице. Кроме того, вы можете ограничить доступ к отдельным областям листа.
Например, чтобы избежать случайных изменений определенных данных, вы можете разместить их в той части рабочего листа, где другие пользователи не смогут получить к ней доступ. Или, если менее опытным пользователям нужен доступ к вашей электронной таблице, ограничение того, куда они могут пойти, предотвратит их потерю в пустых строках и столбцах.
Эти инструкции относятся к Excel 2019, 2016, 2013, 2010 и Excel для Office 365.
Ограничить количество строк в Excel с помощью VBA
Вы можете использовать Visual Basic для приложений (VBA), чтобы временно ограничить диапазон используемых строк и столбцов в свойстве Область прокрутки рабочего листа.
Изменение области прокрутки является временной мерой; он сбрасывается при каждом закрытии и повторном открытии книги.
В этом примере вы измените свойства листа, чтобы ограничить количество строк до 30 и количество столбцов до 26 .
Открыть пустой файл Excel.
Щелкните правой кнопкой мыши вкладку листа в правом нижнем углу экрана для Лист 1 .
Нажмите Показать код в меню, чтобы открыть окно редактора Visual Basic для приложений (VBA) .
Найдите окно Свойства листа в левом нижнем углу окна редактора VBA.
Найдите свойство Область прокрутки в списке свойств листа.
Нажмите на пустое поле справа от области прокрутки .
Введите диапазон a1: z30 в поле.
Сохранить лист.
Нажмите «Файл»> «Закрыть» и вернитесь в Microsoft Excel.
Теперь проверьте свою рабочую таблицу, чтобы убедиться, что ваши изменения вступили в силу. Если вы попытаетесь прокрутить строку 30 или столбец Z, электронная таблица должна вернуть вас к выбранному диапазону. Вы не сможете редактировать ячейки за пределами этого диапазона.
Снятие ограничений прокрутки
Самый простой способ снять ограничения прокрутки — сохранить, закрыть и снова открыть книгу. В качестве альтернативы, используйте шаги со 2 по 4 выше, чтобы открыть Свойства листа в окне VBA editor и удалить диапазон, указанный для прокрутки. Область свойство.
Изображение отображает введенный диапазон как $ A $ 1: $ Z $ 30 . При сохранении книги редактор VBA добавляет знаки доллара, чтобы сделать ссылки на ячейки в диапазоне абсолютными.
Скрыть строки и столбцы в Excel
Альтернативный метод ограничения рабочей области рабочего листа — скрыть неиспользуемые строки и столбцы; они останутся скрытыми даже после того, как вы закроете документ.
Вот как скрыть строки и столбцы за пределами диапазона A1: Z30 :
Нажмите заголовок строки для строки 31 , чтобы выбрать всю строку.
Нажмите и удерживайте клавиши Shift и Ctrl на клавиатуре.
Нажмите и отпустите клавишу Стрелка вниз на клавиатуре, чтобы выбрать все строки от 31 строки до нижней листа.
Нажмите правой кнопкой мыши в заголовках строк , чтобы открыть контекстное меню .
Выберите Скрыть в меню, чтобы скрыть выбранные столбцы.
Нажмите на заголовок столбца для столбца AA и повторите шаги со второго по пятый, чтобы скрыть все столбцы после столбца Z .
Нажмите и отпустите кнопку со стрелкой вправо вместо стрелки вниз, чтобы скрыть столбцы вправо.
Сохранить книгу; столбцы и строки вне диапазона от A1 до Z30 будут скрыты, пока вы их не отобразите.
Показать строки и столбцы в Excel
Если вы передумали или допустили ошибку, вы можете показать строки и столбцы и начать все сначала.
Чтобы отобразить строку 31 и выше и столбец Z и выше:
Нажмите на заголовок строки для строки 30 — или последней видимой строки на листе — чтобы выбрать всю строку.
Затем, щелкнув правой кнопкой мыши, прокрутите вниз до скрытого раздела.
Нажмите Главная вкладка на ленте .
В разделе Ячейки нажмите Формат > Скрыть и показать > Показать строки , чтобы восстановить скрытые строки.
Вы также можете щелкнуть правой кнопкой мыши заголовок строки и выбрать «Показать» в раскрывающемся меню.
Нажмите на заголовок столбца для столбца AA — или последнего видимого столбца — и повторите шаги два-четыре выше, чтобы отобразить все столбцы.







Информация о сайте
Инструменты и настройки
Excel Windows
и
Excel Macintosh
Вопросы и решения
Работа и общение
Работа форума и сайта
Функции листа Excel

= Мир MS Excel/Статьи об Excel
- 1
- 2
- 3
-
Приёмы работы с формулами [13] Инструменты Excel [4] Форматирование [1] Примечания [1] Гиперссылки [1] Excel для Windows и Excel для Mac OS [2] Если Вы не хотите, что бы другие видели какую либо информацию на листе, кроме необходимой, да и вообще не видели даже самого листа, кроме предназначенной для просмотра области, то читайте как это сделать.
Итак, что бы получить вот такой лист:
1. Скрыть лишние строки/столбцы
Выделяем столбец правее области, которую мы оставим видимой, нажимаем сочетание клавиш Ctrl + Shift + → (стрелка вправо), потом нажимаем правую кнопку мыши и из контекстного меню выбираем пункт Скрыть:
Аналогичные действия производим и с лишними строками, только выделяем их сочетанием клавиш Ctrl + Shift + ↓ (стрелка вниз).
2. Скрыть заголовки строк/столбцов, сетку, полосы прокрутки, ярлыки листов (выбирайте на своё усмотрение)
Excel 2003: Меню Сервис — Параметры — Вид — — далее как на рисунке
Excel 2007: Кнопка Офис — Параметры Excel — Дополнительно — далее как на рисунке
Excel 2010: Меню Файл — Параметры — Дополнительно — далее как на рисунке3. Защитить лист (если необходимо)
Вот и всё. Весь процесс занимает менее 30 секунд. Не верите? Смотрите видео
Содержание
- 0.1 Работа со строками, столбцами и ячейками
- 0.1.1 Чтобы изменить ширину столбца:
- 0.1.2 Чтобы установить точное значение ширины столбца:
- 0.1.3 Чтобы изменить высоту строки:
- 0.1.4 Чтобы установить точное значение высоты строки:
- 0.1.5 Чтобы вставить строки:
- 0.1.6 Чтобы вставить столбцы:
- 0.1.7 Чтобы удалить строки:
- 0.1.8 Чтобы удалить столбцы:
- 0.2 Перенос текста и объединение ячеек
- 0.2.1 Чтобы установить Перенос текста:
- 0.2.2 Чтобы объединить ячейки с помощью команды «Объединить и поместить в центре»:
- 0.2.3 Чтобы получить доступ к параметрам объединения:
- 0.3 Практикуйте!
- 1 Варианты изменения величины элементов листа
- 1.1 Способ 1: перетаскивание границ
- 1.2 Способ 2: изменение величины в числовом выражении
- 1.3 Способ 3: автоматическое изменение размера
- 1.4 Помогла ли вам эта статья?
Если вы постоянно перемещаетесь по своей электронной таблице или не хотите, чтобы читатели могли просматривать определенные данные, удобно ограничить видимую область электронной таблицы только необходимыми
данными.
Все листы Excel, созданные в Excel 97-2003, имеют 256 столбцов (от А до IV) и 65 536 строк. Чаще всего на листе используется лишь небольшая доля доступных ячеек. Немного усилий — и вы сможете ограничить область прокрутки листа только ячейками, содержащими нужные данные. Затем можно поместить данные, которые пользователь видеть не должен, в ячейки за пределами области прокрутки. Это также упростит переход по ячейкам на листе, так как часто возникает ситуация, когда пользователь неожиданно оказывается на 50 000 строке и начинает кричать, что на листе совершенно невозможно найти необходимые данные.
Самый простой способ установить границы — просто спрятать все неиспользуемые столбцы и строки. На своем листе найдите последнюю строку, содержащую данные, и целиком выделите строку под ней, щелкнув кнопку строки. Удерживайте клавиши Ctrl и Shift и нажимайте стрелку вниз, чтобы выделить все строки ниже. Чтобы спрятать их, выберите команду Формат → Строка → Скрыть (Format → Row → Hide). To же самое сделайте и с неиспользуемыми столбцами: найдите последний столбец с данными, полностью выделите столбец справа от него, удерживайте клавиши Ctrl и Shift, нажимая стрелку вправо, а затем выберите команду Формат → Столбец → Скрыть (Format → Column → Hide). Если все произошло как надо, используемые ячейки будут окружены серой областью, за пределы которой пе.рейти невозможно.
Второй способ определить границы — указать допустимый диапазон в окне Properties листа. Правой кнопкой мыши щелкните ярлычок листа в левом нижнем углу экрана и в контекстном меню выберите пункт View Code (Исходный текст). В Windows выберите команду View → Project Explorer (Ctrl+R), а в Mac OS X нажмите сочетание клавиш Apple+R, чтобы открыть окно Project Explorer. Если окно Properties не открыто, нажмите клавишу F4. Выберите нужный лист, и перейдите к свойству ScrollArea в окне Properties.
Теперь в Project Explorer выберите лист, область прокрутки которого хотите ограничить, а затем в окне Properties (рис. 1.12) перейдите к свойству ScrollArea. В соответствующем поле значений справа введите желаемые границы листа, например, $A$1:$G$50.
Рис. 1.12. Окно Properties в Project Explorer
Вы не сможете прокручивать лист за пределы указанной области. К сожалению, после закрытия Excel не сохранит этот параметр. Это означает, что для того, чтобы автоматически выбирать желаемый диапазон прокрутки, необходимо создать простой макрос, поместив немного кода в событие worksheet_Activate.
Правой кнопкой мыши щелкните ярлычок с именем того листа, где нужно ограничить диапазон прокрутки, и в контекстном меню выберите команду Исходный текст (View Code), затем введите код из листинга 1.13.
1 2 3 4 |
// Листинг 1.13 Private Sub Worksheet_Activate () Me. Scroll Area = "A1:G50" End Sub |
// Листинг 1.13 Private Sub Worksheet_Activate () Me. Scroll Area = «A1:G50» End Sub
Как обычно, нажмите сочетание клавиш Alt/Apple+Q, чтобы вернуться в Excel и сохранить книгу. Хотя вы не сможете увидеть результат в виде серой области в первом способе, вы все же не сможете прокрутить лист или выбрать что-либо за пределами заданной области.
Любой макрос, выбирающий диапазон за пределами этой области прокрутки (включая выбор целых строк и столбцов), сделать это более не сможет. Это относится, в частности, к записанным макросам, так как в них зачастую применяется выделение.
Если макрос использует диапазон за пределами области прокрутки, можно легко изменить его, чтобы он не был ограничен в своей работе каким-то диапазоном ячеек. Выберите команду Сервис → Макрос → Макросы (Tools → Macro → Macros) или сочетание клавиш Alt+F8, выберите имя макроса, выделите его и щелкните кнопку Изменить (Edit). Вставьте следующую строку перед первой строкой существующего кода:
ActiveSheet.Scroll Area = "" На самую последнюю строку кода поместите следующее:
ActiveSheet.Scroll Area = "$A$1:$G$50" Теперь код должен выглядеть приблизительно так, как показано в листинге 1.14.
1 2 3 4 5 6 7 8 9 10 11 12 13 14 15 16 17 18 |
// Листинг 1.14 Sub МуМасrо() ' ' 'макрос МуМасго 'макрос записан 19/9/2011 ву Excel2010.ru ' ' ActiveSheet.Scroll Area = "" Range("Z100").Select Selection.Font.Bold = True ActiveSheet.Scroll Area - "$A$1:$G$50" Sheets('Daily Budget").Select ActiveSheet.Scroll Area = "" Range ("T500").Select Selection.Font.Bold = False ActiveSheet.Scroll Area = "$A$1:$H$25" End Sub
|
// Листинг 1.14 Sub МуМасrо() ‘ ‘ ‘макрос МуМасго ‘макрос записан 19/9/2011 ву Excel2010.ru ‘ ‘ ActiveSheet.Scroll Area = «» Range(«Z100»).Select Selection.Font.Bold = True ActiveSheet.Scroll Area — «$A$1:$G$50″ Sheets(‘Daily Budget»).Select ActiveSheet.Scroll Area = «» Range («T500»).Select Selection.Font.Bold = False ActiveSheet.Scroll Area = «$A$1:$H$25» End Sub
Наш записанный макрос выбирает ячейку Z100 и форматирует ее, делая шрифт жирным. Затем он выбирает лист с именем Daily Budget, выбирает на нем ячейку Т500 и отменяет жирный шрифт. Мы добавили строку ActiveSheet.ScrollArea = «», поэтому на листе можно выбрать любую ячейку, а затем восстановить желаемый ограниченный диапазон прокрутки. Выбирая другой лист (Daily Budget), мы снова позволяем коду выбирать любую ячейку на этом листе, а затем восстанавливаем ограниченный диапазон.
Третий метод, наиболее гибкий, автоматически ограничивает область прокрутки используемым диапазоном ячеек на листе, для которого вы создаете следующий код. Чтобы применить этот способ, правой кнопкой мыши щелкните ярлычок с именем нужного листа, в контекстном меню выберите пункт Исходный текст (View Code) и введите код, приведенный в листинге 1.15.
1 2 3 4 |
// Листинг 1.15 Private Sub Worksheet_Activate() Me.ScrollArea = Range(Me.UsedRange, Me.UsedRange(2.2)).Address End Sub |
// Листинг 1.15 Private Sub Worksheet_Activate() Me.ScrollArea = Range(Me.UsedRange, Me.UsedRange(2.2)).Address End Sub
Теперь нажмите сочетание клавиш Alt/Apple+Q или щелкните крестик в правом верхнем углу окна, чтобы вернуться в Excel и сохранить книгу.
Этот макрос будет выполняться автоматически каждый раз, когда вы будете активировать лист, где он хранится. Однако некоторые проблемы могут возникнуть, если понадобится ввести данные за пределами текущего используемого диапазона. Чтобы избежать этого, примените стандартный макрос, который восстановит область прокрутки, равную полному листу. Выберите команду Сервис → Макрос → Редактор Visual Basic (Tools → Macro → Visual Basic Editor), затем выберите команду Insert → Module и введите код из листинга 1.16.
1 2 3 4 |
// Листинг 1.16 Sub ResetScrollArea() ActiveSheet.ScrollArea = "" End Sub |
// Листинг 1.16 Sub ResetScrollArea() ActiveSheet.ScrollArea = «» End Sub
Теперь нажмите сочетание клавиш Alt/Apple+Q или щелкните крестик в правом верхнем углу окна, чтобы вернуться в Excel и сохранить книгу. Если хотите, можно упростить способ выполнения макроса, назначив ему сочетание клавиш. Выберите команду Сервис → Макрос → Макросы (Tools → Macro > Macros) или нажмите сочетание клавиш (Alt/Option+F8). Выберите ResetScrollArea (это имя вашего макроса), щелкните кнопку Параметры (Options) и выберите сочетание клавиш.
Каждый раз, когда понадобится добавить данные за пределами установленных границ листа, выполняйте макрос ResetScrollArea для переопределения границ. После выполнения макроса внесите изменения, которые было невозможно сделать с ограниченным диапазоном прокрутки. Закончив, активируйте любой другой лист, а затем активируйте только что измененный лист. Это действие запустит код, ограничивающий диапазон прокрутки желаемой областью.
Когда вы открываете новую книгу, то все ячейки в ней имеют размер по умолчанию. У вас есть возможность изменять ячейки, вставлять и удалять столбцы, строки и ячейки, если это необходимо.
В этом уроке вы узнаете, как изменять высоту строк и ширину столбцов, вставлять и удалять строки и столбцы, переносить текст в ячейке и объединять ячейки.
Работа со строками, столбцами и ячейками
По умолчанию, каждая строка и каждый столбец новой книги имеют одинаковую высоту и ширину. Excel позволяет вам изменять ширину столбцов и высоту строк разными способами.
Чтобы изменить ширину столбца:
- Установите курсор на линию столбца в заголовке столбца так, чтобы курсор из белого креста стал двойной стрелкой.
- Нажмите левую кнопку мыши и тяните столбец вправо, чтобы увеличить его ширину, и влево, чтобы ее уменьшить.
- Отпустите кнопку мыши. Ширина столбца на листе будет изменена.
Если отображаются знаки (#######) в ячейке, это означает что столбец недостаточно широк, чтобы отобразить содержимое ячейки. Просто увеличьте ширину столбца, чтобы отобразить содержимое ячейки.
Чтобы установить точное значение ширины столбца:
- Выделите столбцы, которые нужно изменить.
- Кликните по команде Формат на вкладке Главная. Появится выпадающее меню.
- Выберите Ширина столбца.
- Откроется диалоговое окно ширина столбца. Введите нужную ширину.
- Нажмите OK. Ширина каждого выделенного столбца на листе изменится.
Выберите автоподбор ширины столбца из выпадающего списка команды Формат, и Excel будет автоматически подбирать ширину каждого выделенного столбца в соответствии со введенным текстом.
Чтобы изменить высоту строки:
- Установите курсор на линию строки так, чтобы курсор из белого креста стал двойной стрелкой.
- Нажмите левую кнопку мыши и тяните строку вниз, чтобы увеличить ее высоту, и вверх, чтобы ее уменьшить.
- Отпустите кнопку мыши. Высота строки на листе будет изменена.
Чтобы установить точное значение высоты строки:
- Выделите строки, которые нужно изменить.
- Кликните по команде Формат на вкладке Главная. Появится выпадающее меню.
- Выберите Высота строки.
- Откроется диалоговое окно Высота строки. Введите нужную высоту строки.
- Нажмите OK. Высота каждой выделенной строки на листе изменится.
Выберите автоподбор высоты строки из выпадающего списка команды Формат, и Excel будет автоматически подбирать высоту каждой выделенной строки в соответствии со введенным текстом.
Чтобы вставить строки:
- Выделите строку, над которой вы хотите вставить новую.
- Кликните по команде Вставить на вкладке Главная.
- На листе появится новая строка.
Когда вы вставляете новые строки, столбцы или ячейки, около вставленных ячеек можете увидеть кнопку Параметров вставки. Эта кнопка позволяет вам выбрать, как Excel следует их отформатировать. По умолчанию, Excel форматирует вставленные строки или столбцы также, как и ячейки в строке над вставленной. Чтобы получить доступ к большему количеству параметров, наведите курсор на кнопку Параметры вставки и кликните по стрелке выпадающего списка.
Чтобы вставить столбцы:
- Выделите столбец справа от которого вы хотите вставить новый. Например, чтобы вставить столбец между столбцами A и B, выделите столбец B.
- Кликните по команде Вставить на вкладке Главная.
- Новый столбец появится на листе.
По умолчанию, Excel форматирует вставленные столбцы также, как и столбцы слева от них. Чтобы получить доступ к большему количеству параметров, наведите курсор на кнопку Параметры вставки и кликните по стрелке выпадающего списка.
Когда вы вставляете строки или столбцы, обязательно убедитесь, что выделили строку или столбец кликом по заголовку, то есть все их ячейки выделены. Если вы выделите только ячейку, то вставится тоже только одна новая ячейка.
Чтобы удалить строки:
- Выделите удаляемые строки.
- Кликните по команде Удалить на вкладке Главная.
- Строки будут удалены с листа.
Чтобы удалить столбцы:
- Выделите удаляемые столбцы.
- Кликните по команде Удалить на вкладке Главная.
- Столбцы будут удалены с листа.
Перенос текста и объединение ячеек
Если ячейка содержит больше текста, чем может быть отображено, вы можете выбрать опцию Перенос текста в ячейке или объединить ячейку с пустыми соседними. Перенос текста заставляет текст отображаться в ячейке в несколько строк. Объединить ячейки соединяет соседние ячейки в одну.
Чтобы установить Перенос текста:
- Выделите нужные ячейки.
- Выберите команду Перенос текста на вкладке Главная.
- Текст в выбранных ячейках будет отображаться в несколько строк.
Если вы передумали переносить текст, просто еще раз нажмите на кнопку команды Перенос текста.
Чтобы объединить ячейки с помощью команды «Объединить и поместить в центре»:
- Выделите объединяемые ячейки.
- Выберите команду «Объединить и поместить в центре» на вкладке Главная.
- Выделенные ячейки будут объединены, а текст помещен в центре.
Если вы передумали объединять ячейки, просто еще раз кликните по команде Объединить и поместить в центре.
Чтобы получить доступ к параметрам объединения:
Кликните по стрелке выпадающего меню у команды «Объединить и поместить в центре» на вкладке Главная. Появится выпадающее меню.
- Объединить и поместить в центре: Объединяет выделенные ячейки и помещает текст в центр.
- Объединить по строкам: Объединяет каждую строку выделенных ячеек в большие ячейки. Эта команда полезна, когда вы объединяете содержимое многих ячеек в строках, но не хотите создавать одну большую ячейку.
- Объединить ячейки: Объединяет выделенные ячейки в одну.
- Отменить объединение ячеек: Отменяет объединение выделенных ячеек.
Практикуйте!
- Откройте существующую Excel 2010 книгу.
- Измените размер столбца.
- Измените размер строки в 46 пикселей.
- Вставьте колонку между колонками А и В.
- Вставка строку между строк 3 и 4.
- Удалите столбец или строку.
- Попробуйте объединить несколько ячеек.
Довольно часто во время работы с таблицами пользователям требуется изменить размер ячеек. Иногда данные не помещаются в элементы текущего размера и их приходится расширять. Нередко встречается и обратная ситуация, когда в целях экономии рабочего места на листе и обеспечения компактности размещения информации, требуется уменьшить размер ячеек. Определим действия, с помощью которых можно поменять размер ячеек в Экселе.
Читайте также: Как расширить ячейку в Экселе
Варианты изменения величины элементов листа
Сразу нужно отметить, что по естественным причинам изменить величину только одной ячейки не получится. Изменяя высоту одного элемента листа, мы тем самым изменяем высоту всей строки, где он расположен. Изменяя его ширину – мы изменяем ширину того столбца, где он находится. По большому счету в Экселе не так уж и много вариантов изменения размера ячейки. Это можно сделать либо вручную перетащив границы, либо задав конкретный размер в числовом выражении с помощью специальной формы. Давайте узнаем о каждом из этих вариантов более подробно.
Способ 1: перетаскивание границ
Изменение величины ячейки путем перетаскивания границ является наиболее простым и интуитивно понятным вариантом.
- Для того, чтобы увеличить или уменьшить высоту ячейки, наводим курсор на нижнюю границу сектора на вертикальной панели координат той строчки, в которой она находится. Курсор должен трансформироваться в стрелку, направленную в обе стороны. Делаем зажим левой кнопки мыши и тянем курсор вверх (если следует сузить) или вниз (если требуется расширить).
- После того, как высота ячейки достигла приемлемого уровня, отпускаем кнопку мыши.
Изменение ширины элементов листа путем перетягивания границ происходит по такому же принципу.
- Наводим курсор на правую границу сектора столбца на горизонтальной панели координат, где она находится. После преобразования курсора в двунаправленную стрелку производим зажим левой кнопки мыши и тащим его вправо (если границы требуется раздвинуть) или влево (если границы следует сузить).
- По достижении приемлемой величины объекта, у которого мы изменяем размер, отпускаем кнопку мышки.
Если вы хотите изменить размеры нескольких объектов одновременно, то в этом случае требуется сначала выделить соответствующие им сектора на вертикальной или горизонтальной панели координат, в зависимости от того, что требуется изменить в конкретном случае: ширину или высоту.
- Процедура выделения, как для строк, так и для столбцов практически одинакова. Если нужно увеличить расположенные подряд ячейки, то кликаем левой кнопкой мыши по тому сектору на соответствующей панели координат, в котором находится первая из них. После этого точно так же кликаем по последнему сектору, но на этот раз уже одновременно зажав клавишу Shift. Таким образом, будут выделены все строки или столбцы, которые расположены между этими секторами.
Если нужно выделить ячейки, которые не являются смежными между собой, то в этом случае алгоритм действий несколько иной. Кликаем левой кнопкой мыши по одному из секторов столбца или строки, которые следует выделить. Затем, зажав клавишу Ctrl, клацаем по всем остальным элементам, находящимся на определенной панели координат, которые соответствуют объектам, предназначенным для выделения. Все столбцы или строки, где находятся эти ячейки, будут выделены.
- Затем, нам следует для изменения размера нужных ячеек переместить границы. Выбираем соответствующую границу на панели координат и, дождавшись появления двунаправленной стрелки, зажимаем левую кнопку мыши. Затем передвигаем границу на панели координат в соответствии с тем, что именно нужно сделать (расширить (сузить) ширину или высоту элементов листа) точно так, как было описано в варианте с одиночным изменением размера.
- После того, как размер достигнет нужной величины, отпускаем мышку. Как можно увидеть, изменилась величина не только строки или столбца, с границами которых была произведена манипуляция, но и всех ранее выделенных элементов.
Способ 2: изменение величины в числовом выражении
Теперь давайте выясним, как можно изменить размер элементов листа, задав его конкретным числовым выражением в специально предназначенном для этих целей поле.
В Экселе по умолчанию размер элементов листа задается в специальных единицах измерения. Одна такая единица равна одному символу. По умолчанию ширина ячейки равна 8,43. То есть, в видимую часть одного элемента листа, если его не расширять, можно вписать чуть больше 8 символов. Максимальная ширина составляет 255. Большее количество символов в ячейку вписать не получится. Минимальная ширина равна нулю. Элемент с таким размером является скрытым.
Высота строки по умолчанию равна 15 пунктам. Её размер может варьироваться от 0 до 409 пунктов.
- Для того, чтобы изменить высоту элемента листа, выделяем его. Затем, расположившись во вкладке «Главная», клацаем по значку «Формат», который размещен на ленте в группе «Ячейки». Из выпадающего списка выбираем вариант «Высота строки».
- Открывается маленькое окошко с полем «Высота строки». Именно тут мы должны задать нужную величину в пунктах. Выполняем действие и клацаем по кнопке «OK».
- После этого высота строки, в которой находится выделенный элемент листа, будет изменена до указанной величины в пунктах.
Примерно таким же образом можно изменить и ширину столбца.
- Выделяем элемент листа, в котором следует изменить ширину. Пребывая во вкладке «Главная» щелкаем по кнопке «Формат». В открывшемся меню выбираем вариант «Ширина столбца…».
- Открывается практически идентичное окошко тому, которое мы наблюдали в предыдущем случае. Тут так же в поле нужно задать величину в специальных единицах, но только на этот раз она будет указывать ширину столбца. После выполнения данных действий жмем на кнопку «OK».
- После выполнения указанной операции ширина столбца, а значит и нужной нам ячейки, будет изменена.
Существуют и другой вариант изменить размер элементов листа, задав указанную величину в числовом выражении.
- Для этого следует выделить столбец или строку, в которой находится нужная ячейка, в зависимости от того, что вы хотите изменить: ширину и высоту. Выделение производится через панель координат с помощью тех вариантов, которые мы рассматривали в Способе 1. Затем клацаем по выделению правой кнопкой мыши. Активируется контекстное меню, где нужно выбрать пункт «Высота строки…» или «Ширина столбца…».
- Открывается окошко размера, о котором шла речь выше. В него нужно вписать желаемую высоту или ширину ячейки точно так же, как было описано ранее.
Впрочем, некоторых пользователей все-таки не устраивает принятая в Экселе система указания размера элементов листа в пунктах, выраженных в количестве символов. Для этих пользователей существует возможность переключения на другую величину измерения.
- Переходим во вкладку «Файл» и выбираем пункт «Параметры» в левом вертикальном меню.
- Запускается окно параметров. В его левой части расположено меню. Переходим в раздел «Дополнительно». В правой части окна расположены различные настройки. Прокручиваем полосу прокрутки вниз и ищем блок инструментов «Экран». В этом блоке расположено поле «Единицы на линейке». Кликаем по нему и из выпадающего списка выбираем более подходящую единицу измерения. Существуют следующие варианты:
- Сантиметры;
- Миллиметры;
- Дюймы;
- Единицы по умолчанию.
После того, как выбор сделан, для вступления изменений в силу жмем по кнопке «OK» в нижней части окна.
Теперь вы сможете регулировать изменение величины ячеек при помощи тех вариантов, которые указаны выше, оперируя выбранной единицей измерения.
Способ 3: автоматическое изменение размера
Но, согласитесь, что не совсем удобно всегда вручную менять размеры ячеек, подстраивая их под конкретное содержимое. К счастью, в Excel предусмотрена возможность автоматического изменения размеров элементов листа, согласно величине тех данных, которые они содержат.
- Выделяем ячейку или группу, данные в которой не помещаются в элемент листа, содержащего их. Во вкладке «Главная» клацаем по знакомой кнопке «Формат». В раскрывшемся меню выбираем тот вариант, который следует применить к конкретному объекту: «Автоподбор высоты строки» или «Автоподбор ширины столбца».
- После того, как был применен указанный параметр, размеры ячейки изменятся согласно их содержимому, по выбранному направлению.
Урок: Автоподбор высоты строки в Экселе
Как видим, изменить размер ячеек можно несколькими способами. Их можно разделить на две большие группы: перетягивание границ и ввод числового размера в специальное поле. Кроме того, можно установить автоподбор высоты или ширины строк и столбцов.
Мы рады, что смогли помочь Вам в решении проблемы.
Задайте свой вопрос в комментариях, подробно расписав суть проблемы. Наши специалисты постараются ответить максимально быстро.
Помогла ли вам эта статья?
Да Нет