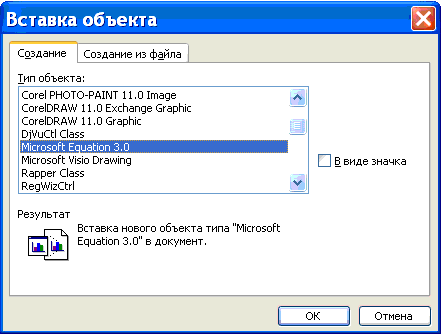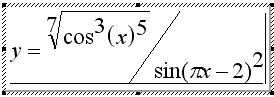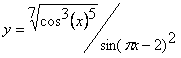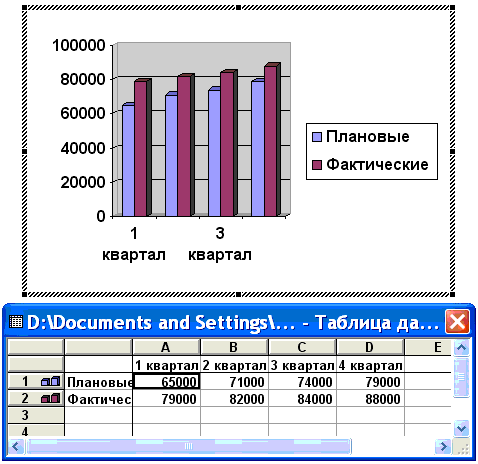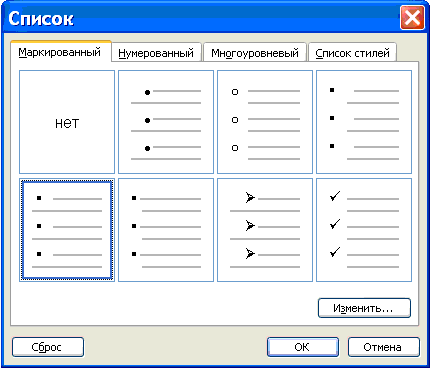Популярные задачи и уроки по Word
Всем всего доброго!
Одна из самых популярных программ для работы с документами, ради которой покупали, покупают и будут покупать компьютеры — это, конечно, Microsoft Word! ☝
Программе уже более 2-х десятков лет, а она не потеряла своей актуальности, и сейчас уже считается практически базовой программой на ПК — без нее и не туда, и не сюда.
Многие действия в Word выполняются достаточно просто и интуитивно понятно. Но некоторые из них не так очевидны, и мне довольно часто задают по ним вопросы. Так, собственно говоря, и родилась подобная статья.
Цель этой статьи : не на учить работать в Word, не показать всё, что можно в нем делать, а ответить на самые популярные вопросы, которые возникают у любого неподготовленного пользователя, который начинает делать, например, доклад, реферат, и любой другой документ.
👉 Совет!
Многие не торопятся обновлять Word — между тем, в новой версии, как правило, большинство действий делается намного быстрее, чем в предыдущей (есть много новых и удобных инструментов, облегчающие повседневную работу) .
Так же исправлены ошибки и недоработки. Тем более, в новой версии вы сможете открывать документы с более прогрессивной разметкой, в то время как в старой — может что-то уехать и придется его «доводить». В общем мой посыл — старайтесь работать в новой версии Word.
Примечание : все скриншоты и описание уроков ниже выполнены по Word 2016 (2019) как самого нового на сегодняшний день. Если у вас Word 2014, 2010, 2007 — почти все действия будут выполняться аналогично. Word 2003 и Word XP — совсем другая ипостась, вряд ли вы тут найдете по ним подсказки.
Решение типовых задачек в Word
Отсортированы в порядке их вопросо-задаваемости (по моему усмотрению 👌)
Как пронумеровать страницы (кроме первой/второй)
Вообще, сама по себе вставка страниц ничего сложного не представляет. Обычно, проблемы создаются, когда нужно пронумеровать с определенной страницы, например, со 2-й, 3-ей и т.д. Попробуем их решить.
Чтобы добавить нумерацию страниц в Word, нужно:
- перейти в раздел «Вставка» ;
- выбрать «Номер страницы» ;
- выбрать формат номеров страниц: сверху, низу, по центру, слева/справа. Здесь, в общем-то, рекомендаций не даю — выбирайте нужный вариант;
- собственно, после выбранного вариант — все ваши страницы будут пронумерованы.
Вставка номера страницы
Как нумеровать страницы со 2, 3 и пр./Как сделать нумерацию римскими цифрами
Сначала необходимо кликнуть 2 раза левой кнопкой мышки по номеру страницы: сверху окна у вас должна появиться ссылка: «Работа с колонтитулами» . Открыв её, откройте «Норм страницы/Формат номеров страниц» . На скрине ниже — см. стрелки 1, 2, 3, 4.
Далее откроется окно, в котором можно задать с какой страницы производить нумерацию, а также формат нумерации: например, можно поставить римские цифры, или буквы (обычно, используется редко).
Формат номеров страниц
Как убрать нумерацию с первой страницы
Чтобы убрать номер страницы на первом листе, необходимо:
- два раза нажать левой кнопкой мышки по номеру страницы;
- затем открыть вкладку «Работа с колонтитулами» (она должна появиться, после ваших нажатий) ;
- далее открыть вкладку «Параметры» ;
- поставить галочку «Особый колонтитул для первой страницы» (см. скриншот ниже, стрелки 1, 2, 3, 4) .
Особый колонтитул для первой страницы
Как убрать нумерацию со 2-го, 3-го листа (и т.д.)
Этот способ подойдет для нумерации с любой страницы, и для пропуска любого количества листов. В общем, сначала определитесь, с какой страницы вы хотите вставить номера.
1) Допустим, если вы хотите вставить номера с третьей страницы, то перейдите на вторую и поставьте курсор после последнего символа на ней (стрелка-1 на скрине ниже) . Затем откройте раздел «Макет» , «Разрывы» , «Следующая страница» (см. скрин ниже) .
2) Далее через меню «Вставка» вставьте нумерацию страниц. Она, по умолчанию, пронумерует все страницы без исключения. Пусть пока будет так.
3) Затем нажмите 2 раза левой кнопкой мышки по номеру третьей страницы, откройте раздел «Работа с колонтитулами» (появится сверху) , и снимите галочку связи с предыдущим разделом (см. на скрине ниже) .
Удаление связи с предыдущим разделом
4) Теперь можете смело зайти на вторую страницу, выделить колонтитул и удалить его (кнопка Delete). Теперь у вас будет нумерации идти с третьего листа, а первые два будут чистые. В принципе всё!
Удаление в первом разделе нумерации
Как поставить степень
Под степенью обычно понимают надстрочный текст. Довольно часто нужен в различных формулах, допусках и пр.
Допустим, вы хотите написать число 35 в степени 2. Тогда нужно написать число 352, затем выделить цифру 2. Затем откройте вкладку «Главная» и выберите значок с X2- . Степень будет поставлена, задача выполнена!
Более широкие возможности можно получить, если выделить нужный текст (ту же «2»), и нажать сочетание кнопок Ctrl+D, а затем можно указать «Надстрочный» (степень), «Подстрочный», зачеркнутый текст и пр.
Как написать формулу
Кстати, раз уж мы заговорили о степени, то я считаю правильным сказать пару слов о формулах. Гораздо эффективнее и правильнее задавать формулы не текстом (как это делают многие), а через специальный редактор формул: они и выглядят лучше, да и ничего никуда не съедет при вашем дальнейшем редактировании текста.
Чтобы вставить формулу, нужно:
- открыть раздел «Вставка» ;
- далее нажать на «Символы» и выбрать «Уравнение» (как на скрине ниже).
После чего, жмем левой кнопкой мышки по «месту для уравнения» , открываем «Работу с уравнением» , и пишем формулу.
В общем-то, сам процесс написания легкий: просто выбирайте, что хотите добавить дроби, синусы, косинусы и дописывайте числовые значения.
Выбираем стиль формулы
Моя формула написана!
Как сделать линию
Под этим термином разные пользователи понимают со всем всё по-разному (извиняюсь за тавтологию). Тем не менее, приведу здесь несколько способов проведения линии в документе.
1 способ — тире
Просто нажмите несколько раз кнопку тире (минус) — и в Word появиться пунктирная линия. Если зажать кнопку Shift+тире — то увидите нижнее подчеркивание, та же прямая линия (см. скрин ниже).
2 способ — подчеркивание текста
Для этого достаточно выделить нужный текст, затем открыть вкладку «Главная», и выбрать значок «ч» .
3 способ — через границы
Откройте раздел «главная» , далее нажмите на значок границ — и сможете выбрать нужную линию: нижняя граница, верхняя, лева, правая и т.д.
4 способ — вставка произвольной линии
И, последнее, наверное, самое универсальное — вставка произвольной прямой линии, которую можно провести вообще как угодно!
Для этого откройте раздел «Вставка» , затем нажмите кнопку «Фигуры» и выберите инструмент «Линия» . Далее проведите произвольную линию на странице.
Как создать список литературы
Большинство начинающих пользователей делают список литературы ручным способом. В то время как в Word есть специальный инструмент, который серьезно облегчает жизнь и ускоряет процесс работы с документом.
Попробуем создать автоматически (и удобный) список литературы.
- откройте раздел «Ссылки» ;
- далее щелкните по «Список литературы» ;
- вставьте «Список литературы» (см. скрин ниже).
Вставка списка литературы
Список литературы у вас пока будет пустой, так мы не делали никаких ссылок на него.
Чтобы добавить ссылку (т.е. какой-нибудь источник в список литературы), нужно:
- поставить курсор в то место, где будет ссылка на список литературы;
- открыть раздел «ссылки» ;
- нажать «Вставить ссылку» ;
- далее выбрать «Добавить новый источник» . Затем вас попросят указать автора книги, источник, адрес веб-сайта и пр. В общем-то, заполняйте согласно требованиям.
добавить новый источник
После того, как ссылки будут расставлены, просто перейдите к списку литературы и щелкните по нему «Обновление ссылок и списка литературы» — автоматически все ваши ссылки будут расставлены! В общем, очень удобный и быстрый инструмент, рекомендую!
Обновить список литературы
Как делать сноски
Сноска — это спец. инструмент, который позволяет, например, расшифровать сложные термины, пояснить какой-то абзац.
Как правило, в конце предложения/абзаца будет показано небольшое число-цифра, в низу страницы дана расшифровка.
В общем, такие сноски помогают легче читать и понимать страницу, рекомендую их всегда ставить, когда есть какие-либо сомнения: поймут ли вас.
Чтобы вставить сноску:
- поставьте курсор в то места, где будет цифра сноски;
- откройте раздел «Ссылки» ;
- затем нажмите кнопку «Вставить сноску» .
Собственно, вам осталось только написать текст пояснения в низу страницы. На скриншоте ниже показано, как выглядит типовая сноска.
Как сделать рамку страницы
Рамка страницы поможет более красиво и наглядно оформить ваш документ (к тому же, иногда, есть спец. требования, когда она просто необходима) .
Чтобы вставить рамку: откройте раздел «Дизайн» , а затем нажмите кнопку «Границы страниц» .
- сначала выбрать тип рамки. В принципе, для большинства задач достаточно рамок, которые есть по умолчанию в Word (см. стрелка-1 на скрине ниже);
- далее указываете тип рамки: например, сплошная или пунктирная;
- затем укажите цвет, ширину линии, рисунок;
- последнее — задайте, применить рамку ко всему документу или к отдельному ее разделу (если нужна рамка только для одной страницы/раздела — используйте инструмент «Разрыв страницы», по аналогии с постановкой нумерации страниц, см. п.1 в этой статье);
- нажать OK — и рамка будет готова!
Пример готовой рамки показан на скрине ниже.
Как сделать оглавление
Оглавление — нужно практически в каждом большом документе, чтобы можно было быстро просмотреть план работы и найти нужную страничку.
По своему опыту, могу сказать, что большинство пользователей делают его вручную, а потом проставляют страницы, мучаются, что, если страничка поменялась, нужно менять и редактировать всё оглавление. В то время, как в Word есть автоматическое оглавление, которое развязывает руки.
И так, как вставить оглавление:
- открываете раздел «Ссылки» ;
- далее жмете по «оглавление/автоматическое оглавление» . Рекомендую работать именно с автоматическим, т.к. это проще и быстрее.
Далее идете по своему тексту и расставляете заголовки . Для этого выделяете свой заголовок — и в разделе «Главная» выбираете инструмент «Заголовок 1» (см. скрин ниже) .
Подзаголовки рекомендуется оформлять в видео «Заголовок 2» (кстати, можно так же использовать и «Заголовок 3» ).
Когда все заголовки в документе расставлены — просто нажмите по оглавлению «Обновить таблицу» — все странички будут проставлены автоматически!
Таким образом вы можете редактировать весь документ по множеству раз, менять заголовки/подзаголовки, а в конце, снова нажать «Обновить таблицу» — и у вас снова все странички актуальны!
Примечание : зажав клавишу Ctrl и наведя мышку на нужный подзаголовок в странице — можно перейти автоматически сразу на нужную страницу документа.
Это еще одно преимущество такого создания оглавления (будут быстрые ссылки для перехода к любой части документа) .
Как сделать альбомный лист (отдельный лист в документе)
Довольно часто лист в Word нужно разместить не вертикально (книжная страница), а вертикально (альбомная ориентация).
Чтобы сделать альбомную ориентацию листа: откройте раздел «Макет» , затем нажмите по «Ориентация/альбомная» (см. скрин ниже) .
В общем-то, лист у вас повернется и станет горизонтально расположен.
Довольно часто требуется не все листы в документе сделать альбомными, а только часть из них. Для этого необходимо использовать спец. инструмент «Разрыв страницы» (в разделе «Макет») .
После того, как разрыв страницы будет поставлен, следующую страницу вы можете повернуть и сделать альбомной, в то время как предыдущая страница останется в книжной ориентации (см. скрин ниже).
Книжные и альбомные листы в документе
Как сделать абзац (красную строку)
Способ №1
Самый простой и быстрый способ сделать отступ (красную строчку) — это нажать клавишу TAB .
Способ №2
Эффективнее использовать другой способ — с помощью линейки . Этот инструмент позволит вам настроить точный размер отступа (прим.: при оформлении разных документов — требования могут быть разные).
Чтобы включить инструмент линейку — зайдите в раздел «Вид» .
Затем поставьте курсор перед первым символом строки, которую вы хотите подвинуть (т.е. там, где нужна красная строка). Затем на линейке потяните за верхний ползунок — текст автоматически сместится.
И еще одно, если хотите настроить точный отступ в сантиметрах: выделите абзац, затем щелкните правой кнопкой мышки — во всплывшем меню выберите «Абзац. « .
Далее укажите точный отступ в см., который вам нужен. Так же можно задать междустрочный интервал. В общем-то, все настраивается в зависимости от ваших требований к работе.
Как написать текст вертикально
Вертикально текст в Word можно написать несколькими способами. Я приведу пару из них, которыми сам пользуюсь довольно часто.
Способ №1 — вставка блока текста
Сначала ставите курсор в то место страницы, где хотите вставить текстовый блок. Далее открываете раздел «Вставка» , нажимаете «Тестовое поле/простая надпись» .
Затем вы можете легко с помощью значка поворота повернуть текстовое поле в любое положение: хоть вертикально, хоть горизонтально, хоть под любым из углов.
Способ №2 — с помощью таблицы
Сначала вставляем таблицу — она может состоять и из одного столбца и строки.
Прим.: чтобы вставить таблицу, откройте раздел «Вставка», затем выберите «Таблица» , и укажите кол-во столбцов и строк (рекомендую по 1 — если вам всего лишь нужно вертикально написать текст) .
Далее щелкаем правой кнопкой по любому месту в таблице (рекомендую туда уже написать пару слов для наглядности), и выбрать во всплывшем меню «Направление текста» .
Затем выбрать направление текста и нажать OK. Текст станет в ячейке вертикальным — задача решена (см. скрин ниже).
Как написать римские цифры
Вообще, римские цифры нужны не так уж часто. Но если вы историк, или делаете работу по истории — то вполне могут понадобиться. Рассмотрю пару способов.
Способ №1
Не буду оригинальным, просто используйте латинские символы на клавиатуре: I, V, X.
Способ №2
Гораздо интереснее, если нужно получить конкретную цифру — не вручную же ее высчитывать?!
Для этого нажмите сочетание кнопок Ctrl+F9 , затем появятся две скобки <> .
Между этими скобками нужно написать что-то вроде (где 2017 — это число, которое вы хотите получить в римском счете).
После того, как написали формулу, нажмите кнопку F9 — и задача будет решена!
Как построить диаграмму
На мой взгляд, гораздо удобнее строить диаграмму в Excel, а затем ее вставлять в Word (хотя многие сразу же делают в Word’e).
👉 В помощь!
И так, чтобы в Word вставить диаграмму, нужно:
- поставить курсор мышки в нужное место;
- открыть раздел «Вставка» ;
- нажать кнопку вставки диаграммы — .
Далее необходимо выбрать тип диаграммы: круговая, гистограмма, линейная, точечная, биржевая, поверхностная, лепестковая и т.д.
После того, как выберите тип диаграммы, откроется небольшое окно Excel с предложением ввести цифры. Вводите необходимые числа, в зависимости от них будет меняться ваша диаграмма. В общем-то, удобное и наглядное представление любых зависимостей, расчетов, показателей и т.д.
Заполнение цифрами диаграммы для наглядного представления
Как построить график в Ворде
Приветствую, друзья! Сегодня я поделюсь с Вами информацией, как построить в Ворде график функции. В Интернете много примеров построения диаграмм с использованием Ворда и Экселя, но данные приемы не всегда могут соответствовать конечному результату.
Например, чтобы построить график функции по точкам, нужно заполнить таблицу данными, затем построить диаграмму типа График. Далее необходимо провести кучу дополнительных настроек, чтобы привести этот график к нужному виду.
Итак, давайте на примере параболы разберем, как построить в Ворде график этой функции. Если быть кратким, то сначала нарисуем график, а потом сохраним его как картинку и вставим в нужный документ. Я использую версию Word 2016, но все шаги вполне применимы и в более ранних версиях, так как отличия в интерфейсе минимальны.
Как построить в Ворде график функции по точкам
Создадим новый документ (Файл – Создать — Новый документ – Создать).
Для рисования графика по точкам, хорошо бы воспользоваться сеткой. Включаем её.
На вкладке Вид в разделе Показать ставим галочку напротив пункта Сетка. Теперь гораздо проще будет рисовать координатные оси и сам график.
Рисуем оси координат
На вкладке Вставка в разделе Фигуры-Линии выбираем Стрелку. Курсор примет вид крестика. При нажатой левой кнопке мыши растягиваем стрелку до нужной длины.
При выделенной фигуре, на ее концах есть кружки. Потянув за любой из них, при нажатой левой кнопке мыши, можно изменить длину или направление стрелки.
Для рисования второй оси проделываем шаги, описанные выше.
Далее определяем на нашей сетке единичный отрезок и обозначаем его с помощью надписи (Вставка – Надпись – Нарисовать надпись). Растягиваем небольшой прямоугольник и вписываем в него цифру 1. Теперь убираем заливку и контур у надписи (фигура Надпись должна быть выделена). В ленте меню выбираем Средства рисования – Формат и в разделе Стили фигур выбираем для Заливки фигуры – Нет заливки, а для Контура фигуры – Нет контура. Теперь контур и заливка станут прозрачными.
Остается только перенести цифру поближе к нужному месту.
Если скопировать эту надпись и вставить несколько раз, то можно будет, заменив единичку, подписать оси координат, указать начало координат и расставить еще несколько значений на осях.
Ну, вот, координатная плоскость задана.
Рисуем график параболы у=х 2
В фигурах выбираем Кривая и на нашей координатной плоскости делаем одним кликом первую точку(-3,9), следующий клик в точке(-2,4), следующий в точке (-1,1) и так далее. На последней точке делаем двойной клик, чтобы завершить рисование кривой. Желательно постараться проставить все нужные точки графика за один проход.
Но если не получилось, не беда, все можно поправить. Кликните на Вашу кривую правой кнопкой мыши и в контекстном меню вы берите пункт Начать изменение узлов.
Ваши узловые точки будут доступны для перемещения, можно скорректировать кривизну или длину кривой. Используя контекстное меню для кривой, узлы можно добавить или удалить.
Изменить цвет графика и его толщину можно в ленте меню Средства рисования – Формат и в разделе Стили фигур.
Помните! Режим сетки распространяется на все страницы документа. После его отключения, сетка на графике тоже исчезнет.
Совет! Делайте графики в отдельном документе, в целевой текст вставляйте скриншоты. Так у Вас будет возможность исправить неточности и поменять рисунок.
Теперь, когда график готов, нужно сделать его скриншот и вставить в нужный документ.
Как сделать скриншот в Ворде
Изменяем масштаб страницы так, чтобы рисунок графика занял максимальную область экрана. На клавиатуре нажимаем кнопку PrintScreen(PrtSc). Затем идем в нужный документ указываем место для вставки и даем команду Вставить из вкладки Главная на ленте инструментов или из контекстного меню. Вставится все содержимое экрана с ненужными нам частями.
Выполним обрезку. Кликаем по рисунку. На вкладке Работа с рисунками – Формат в разделе Размер выбираем инструмент Обрезка. Изменяем размер видимой области с помощью черных угловых маркеров и нажимаем кнопку Enter на клавиатуре для применения обрезки. Увеличить полученное изображение можно, потянув за угловые кружочки.
Теперь Вы знаете как построить в Ворде график. Этот способ я часто использую для рисования графиков или несложных рисунков в Ворде. Надеюсь, в Вашей копилке знаний он тоже не будет лишним. Вы можете поделиться с друзьями полученной информацией. Кнопочки социальных сетей ниже.
Создание уравнений и формул
В этом курсе:
- Создание уравнений и формул
Статья - Отступ первой строки абзаца
Статья - Установка двойного междустрочного интервала в документе
Статья - Создание списка литературы, цитат и ссылок
Статья - Вставка обычных и концевых сносок
Статья
Создание уравнений и формул
Office содержит формулы, которые вы можете легко вставлять в документы. Если встроенные формулы Office вас не устраивают, можно править и изменять существующие уравнения или написать собственную формулу с нуля.
Новые возможности для работы с формулами в Word
Учащиеся и преподаватели, участвующие в программе предварительной оценки Ваши пожелания услышаны! Синтаксис математических уравнений LaTeX, который вы запрашивали, находится здесь.
Доступно подписчикам в версии 1707 (сборка 8326.2058) и более новых.
На вкладке Вставка нажмите кнопку Уравнение и выберите нужную формулу в коллекции.
После вставки формулы откроется вкладка Работа с формулами > Конструктор, содержащая символы и структуры, которые можно добавить к вашей формуле.
Для набора новой формулы с нуля нажмите Alt += на клавиатуре.
Выберите Вставка > Формула и выберите Вставить новую формулу в нижней части встроенной коллекции формул. Вставится заполнитель, в котором можно ввести формулу.
Добавление формулы в коллекцию
Выделите формулу, которую нужно добавить.
Щелкните стрелку вниз и выберите Сохранить как новую формулу. .
В диалоговом окне Создание нового стандартного блока введите имя формулы.
В списке коллекции выберите пункт Формулы.
Нажмите кнопку ОК.
Для изменения или правки созданных ранее формул:
Выберите формулу для открытия вкладки Работа с формулами в ленте.
Примечание: Если вы не видите вкладку Работа с формулами, то, вероятно, формула была создана в более поздней версии Word. Если это так, то см. раздел Изменение формулы, созданной в предыдущей версии Word.
Выберите Конструктор, чтобы увидеть инструменты для добавления в формулу различных элементов. Можно добавить или изменить следующие элементы формулы.
В группе Символы находятся математические символы. Чтобы увидеть все символы, нажмите кнопку Еще. чтобы увидеть другие наборы символов, щелкните стрелку в правом верхнем углу коллекции.
В группе Структуры представлены структуры, которые можно вставить. Просто выберите элемент, а затем замените заполнители в структуре (штрихпунктирные прямоугольники) нужными значениями.
Параметр Профессиональный отображает формулу в профессиональном формате, оптимизированном для отображения. Параметр Линейный отображает формулу как исходный текст, который при необходимости можно использовать для внесения изменений в формулу. Параметр «Линейный» отображает формулу в формате UnicodeMath или в формате LaTeX, который можно выбрать в блоке «Преобразования».
Преобразовать в формат «Профессиональный» или «Линейный» можно все формулы в документе или только одну, если выбрать математическую зону или навести курсор на формулу.
На устройствах с поддержкой сенсорного ввода и пера можно писать формулы пером или пальцем. Для рукописного ввода формулы
Выберите Рисование > Преобразовать рукописный фрагмент в математические символы, а затем выберите Рукописное уравнение в нижней части встроенной галереи.
С помощью пера или пальца введите математическую формулу от руки. Если у устройства нет сенсорного экрана, напишите уравнение с помощью мыши. Вы можете выделять части формулы и редактировать их по мере ввода, а затем с помощью окна предварительного просмотра проверять, правильно ли Word распознает то, что вы написали.
Завершив ввод, щелкните Вставить, чтобы преобразовать текст, который вы только что написали, в формулу.
Как должна выглядеть курсовая работа по ГОСТу
Основной стандарт, регламентирующий оформление статей, рефератов, курсовых работ и прочего − это ГОСТ 7.32–2017. Курсовая работа по ГОСТу должна содержать следующие разделы:
- Титульный лист.
- Содержание (план).
- Введение.
- Основная часть.
- Заключение (выводы).
- Список используемых источников.
- Приложения.
Основные требования к оформлению курсовых работ по ГОСТу:
- Шрифт Times New Roman, не менее 12 пт.
- Межстрочный интервал − 1,5.
- Каждый новый абзац начинают с красной строки, выбирая отступ, равный 1,25 см.
- Весь основной текст выравнивается по ширине.
- Важно выставить правильные поля документа: у левого ширина должна быть не менее 3 см, у правого − 1 см, у верхнего и у нижнего − по 2 см.
Основные требования к написанию курсовых работ:
- На титульном листе прописываются все сведения об учебном заведении и кафедре, дисциплине и названии курсовой, о себе и преподавателе, годе и городе издания. На таком листе запрещена нумерация страницы.
- Оглавление является указателем всех заголовков и подпунктов. Обязательно, чтобы около каждого заголовка была указана страница, на которой его можно будет найти внутри текста.
- Во введении должны быть обозначены актуальность, цели и задачи, предмет и объект, обзор литературы, а также гипотеза и перспективность научного исследования. Важно, чтобы объем введения составлял примерно 10 % от масштабов курсовой работы.
- Каждая глава и подраздел оформляется своим порядковым номером арабскими цифрами, причем разделы важно начинать с нового листа. Не нумеруются только «Введение», «Оглавление», «Заключение», «Список используемой литературы», а также «Приложения», но при этом они пишутся по центру с заглавной буквы. Подразделы нумеруются в строгом порядке внутри своего раздела, причем номер состоит сначала из цифры раздела, а дальше идет цифра непосредственно подраздела, между ними ставится точка. Если внутри подразделов есть пункты, номер состоит из 3 цифр – раздела, подраздела, пункта, между ними также ставятся точки. Пункты не выделяются заголовками и идут обычным текстом.
- Если предусмотрен числовой материал, он может быть выражен в виде таблицы. Ее в обязательном порядке нумеруют, располагая надпись «Таблица» и номерной знак над ее правым верхним углом. Все таблицы, кроме тех, что располагаются в папке с приложениями, нумеруют сквозной нумерацией арабскими символами в пределах раздела (ставится номер раздела, точка, номер таблицы).Максимально допустимый размер шрифта в таблицах – 12 кеглей. Допускается деление таблицы между страницами. К каждой новой части таблицы добавляется строка с нумерацией столбцов или строк, но на 2 кегля меньше, чем первоначально. Если на странице остается меньше 3 строк кроме заголовков, тогда разрыв недопустим. На второй странице пишут «продолжение табл. …» или «окончание табл. …».
- Если в тексте предусмотрены формулы, их печатают на отдельной строке от текста. Нумерация арабскими цифрами сквозным методом либо по всему тексту, либо внутри раздела. Номер указывается внутри круглых скобок справа от формулы. Внутри текста располагаются ссылки на формулы, причем между словом «формула» и ее номером ставят неразрывный пробел комбинацией Ctrl+Shift+Пробел.
- Если автор использует наглядные материалы, в частности, рисунки и иллюстрации, они могут присутствовать как в папке с приложениями, так и внутри текста. Приветствуется сквозная нумерация арабскими цифрами, если же это иллюстрации в приложениях, их нумеруют в пределах раздела, например, «Рис. 1.3».
- Правила оформления библиографического списка указываются в ГОСТ 7.1-2003. Этот раздел проекта располагается после заключения, но перед папкой с приложениями. Все источники указываются в алфавитном порядке, либо в групповом порядке – сначала нормативные акты, далее основные источники, а после электронные ресурсы.
- Приложения – это вспомогательные наглядные материалы. Каждый отдельный элемент, будь то таблица, схема, диаграмма, рисунок, располагается на отдельном листе. Наверху справа пишется «Приложение №», если их предусмотрено несколько. Кроме того приложение имеет и заголовок симметрично тексту отдельной строкой с заглавной буквы.
Порядок оформления курсовой работы в Ворде
Первый шаг: создание файла
1. Выполните команду «Пуск» – «Все программы» − «Microsoft Office» − «Word».(рисунок 1)
Рисунок 1. «Пуск» – «Все программы» − «Microsoft Office» − «Word»
2. Щелкните мышкой по кнопке «Файл», в появившемся меню наведите указатель мыши на команду «Сохранить как», настройте место сохранения документа на компьютере, а затем укажите, в виде чего хотите сохранить документ «Документ Word». В диалоговом окне «Сохранение документа» в поле «Имя файла» укажите название. Нажмите кнопку «Сохранить». (рисунок 2)
Рисунок 2. Файл — Сохранить как
Второй шаг: параметры страницы
1. Установите параметры форматирования документа. На вкладке «Главная» выберите инструменты: шрифт – TimesNewRoman, размер − 14 пт. (рисунок 3)
Рисунок 3. Шрифт – Times New Roman, размер − 14 пт
2. На вкладке «Главная» выберите «Абзац», нажмите кнопку «Интервал» и выберите полуторный межстрочный интервал – 1,5. (рисунок 4)
Рисунок 4. «Главная» — «Абзац» — «Интервал
3. На вкладке «Главная» установите выравнивание текста. Правильное выравнивание − по ширине страницы. (рисунок 5)
Рисунок 5. Выравнивание − По ширине страницы
4. Задайте вид красной строки. На вкладке «Главная» выберите «Абзац», нажмите кнопку «Первая строка» и отредактируйте значение «Отступ», укажите величину смещения в поле на 1,25 см, нажмите «Ок». (рисунок 6)
Рисунок 6. Отступы и интервалы
5. Установите поля страницы. Для этого перейдите во вкладку «Разметка страницы» – «Поля» − «Настраиваемые поля». Выберите «Обычные». (рисунок 7)
Рисунок 7. «Поля» — «Настраиваемые поля» — «Обычные»
6. Каждую новую главу начинайте с новой страницы, выполнив вставку разрывов страниц. В группе «Параметры страницы» во вкладке «Разметка страницы» нажмите кнопку «Разрывы», далее «Разрывы страниц». (рисунок 
Рисунок 8. «Параметры страницы» — «Разметка страницы» — «Разрывы» — «Разрывы страниц»
Третий шаг: нумерация страниц
1. Пронумеруйте страницы документа, разместив номер в нижнем поле по центру и исключив номер на титульной странице. Для вставки номеров страниц нажмите «Вставка» − «Колонтитулы» − «Номер страницы» и выберите нужное место расположения номеров страниц «Внизу страницы». (рисунок 9)
Рисунок 9. «Вставка» − «Колонтитулы» − «Номер страницы»
2. Установите особый колонтитул для первой страницы. Для этого выберите «Вставка» − «Колонтитулы» − «Нижний колонтитул» − «Изменить нижний колонтитул». Откроется окно «Работа с колонтитулами», где нужно установить галочку «Особый колонтитул для первой страницы». Затем нажмите на красный крестик «Закрыть окно колонтитулов». (рисунок 10)
Рисунок 10. «Вставка» − «Колонтитулы» − «Нижний колонтитул» − «Изменить нижний колонтитул»
Четвертый шаг: титульный лист
Подготовьте титульную страницу реферата. Для этого введите необходимые атрибуты титульного листа. Образец правильного оформления титульного листа представлен на рисунке ниже.
Рисунок 11. Образец правильного титульного листа
Пятый шаг: оглавление
Создайте автособираемое оглавление. Установите курсор мыши на чистом листе. Перейти к новой странице можно, нажав на «Разрыв страницы». Во вкладке «Ссылки» щелкните мышью по «Оглавлению» и в перечне выберите одно из подходящих содержаний. (рисунок 11).
Рисунок 12. «Ссылки» — «Оглавление»
Примеры и образцы оформления курсовой работы
Рисунок 13. Образец титульного листа
Рисунок 14. Пример оглавления
Рисунок 15. Образец основной части
Рисунок 16. Пример оформления формулы
Ответы на вопросы
Какой стандарт регламентирует оформление курсовых работ?
Основной стандарт, регламентирующий оформление любого текстового документа, в том числе и составление курсовой работы − это ГОСТ 7.32–2017.
Как должна выглядеть структура курсовой работы согласно ГОСТу?
Структура курсовой работы включает следующие элементы: титульный лист, содержание, введение, основная часть, заключение, список использованной литературы, приложения.
Что должно быть во введении?
Во введении должны быть обозначены актуальность, цели и задачи, предмет и объект, гипотеза и перспективность научного исследования, а также приведен обзор литературы.
Дорогие заказчики и авторы! Вижу много заказов на решение контрольных работ по дискретной математике, логике, физике… Многие заказчики пишут «Оформление Word» как одно из требований. Однако, если мне не изменяет здравый смысл, и в школах, и в университетах подобные решения сдаются написанными от руки и в обычных тетрадях (либо на листках А4). Мне кажется, набивание формул и рисунков в текстовых редакторах — бесполезное занятие, лишь отнимающее время. Если клиент будет переписывать своей рукой — то тогда не смысла в печатном варианте. Если преподаватели требуют оформление формул, не принимая рукописный вариант — то что это за ВУЗы такие, где навыки секретаря важнее понимания предмета? Поделитесь своим видением ситуации — может быть, это я учусь в отсталом ВУЗе, а весь мир уже давно из ноутбуков не вылезает. Особо интересно мнение заказчиков, вполне может быть, я чего-то не улавливаю.
Офисный пакет приложений Microsoft можно использовать не только для работы с электронной корреспонденцией и различными типами документов: текстами, таблицами, базами данных и др., планирования дел, общения с коллегами и управления проектами, но и в качестве инструмента для решения математических задач. Для этого достаточно всего лишь установить бесплатную надстройку Microsoft Mathematics (6,9 Мбайт), включающую в себя набор средств, предназначенных для работы с выражениями и формулами в документах Word и записных книжках OneNote.
С помощью расширения Microsoft Mathematics можно как орехи щелкать различные задачи и выполнять следующие операции:
- вычислять стандартные математические функции, такие как корни и логарифмы;
- вычислять тригонометрические функции, такие как синус и косинус;
- находить производные и интегралы, пределы, суммы и произведения рядов;
- выполнять операции с матрицами, такие как обращение, сложение и умножение;
- выполнять операции с комплексными числами;
- выводить двумерные графики в декартовых и полярных координатах, а трехмерные — в декартовых, цилиндрических и сферических;
- решать уравнения и неравенства;
- вычислять статистические функции, такие как мода и дисперсия, для списка значений;
- разлагать на множители многочлены и целые числа;
- упрощать и развертывать алгебраические выражения.
Посредством Microsoft Mathematics можно гибко интерпретировать вводимые математические выражения. При выборе для введенного выражения команды «Вычислить» или «График» надстройка использует только те параметры, которые имеют смысл для данного выражения. Программа вычисляет выражения и возвращает результаты или ответы, при этом выходные данные вставляются в документ в виде еще одного математического блока.
Важной особенностью Microsoft Mathematics является русифицированный интерфейс и наличие в составе программного продукта полноценной справочной документации на русском языке, разъясняющей все нюансы работы с приложением. Также следует отметить, что инсталляция надстройки возможна только в Word 2007/2010 и OneNote 2010.
ФЕДЕРАЛЬНОЕ ГОСУДАРСТВЕННОЕ БЮДЖЕТНОЕ
ОБРАЗОВАТЕЛЬНОЕ УЧРЕЖДЕНИЕ ВЫСШЕГО ОБРАЗОВАНИЯ
«МОРДОВСКИЙ ГОСУДАРСТВЕННЫЙ
ПЕДАГОГИЧЕСКИЙ ИНСТИТУТ ИМЕНИ М. Е. ЕВСЕВЬЕВА»
Факультет физико-математический
Кафедра информатики и вычислительной техники
Реферат
Моделирование решений математических задач в Word 2007-2013 (аналитические и графические построения)
Выполнила:
Студентка 3 курса
Группы МДИ-117
Стофорандов Л. К.
Проверила:
Кормилицына Т. В.
Саранск 2020
Содержание
Введение 3
«Горячие» клавиши 5
Вставка формул 8
Расположение и автонумерация формул в тексте 14
Форматирование строки с формулой 15
Задание автонумерации формул 16
Автоматически изменяющиеся ссылки на номера формул 18
Структуризация документа 20
Режим структуры в редакторе Word 21
Оформление табличных данных 23
Создание таблицы Word 25
Графическое представление данных 27
Создание списков 28
Колонтитулы в Word 29
Формирование оглавления документа 31
Заключение 32
Список использованных источников 33
Введение
За последнее десятилетие подход к математическим расчетам изменился коренным образом. На смену счётам, арифмометрам, логарифмическим линейкам и калькуляторам пришли компьютеры. Специалист, даже хорошо знающий математику, но не умеющий на практике применять знания, производить математические вычисления с помощью компьютера, едва ли может считаться высококлассным. В данной работе в качестве основного средства для решения моделирования математических задач используются широкие возможности пакета «Word». Microsoft Word — текстовый процессор, предназначенный для создания, просмотра и редактирования текстовых документов, с локальным применением простейших форм таблично-матричных алгоритмов. Выпускается корпорацией Microsoft в составе пакета Microsoft Office.
Бесплатная надстройка Microsoft Mathematics (6,9 Мбайт) включает в себя набор средств, предназначенных для работы с выражениями и формулами в документах Word.
С помощью расширения Microsoft Mathematics можно быстро решать различные задачи и выполнять следующие операции:
-
вычислять стандартные математические функции, такие как корни и логарифмы;
-
вычислять тригонометрические функции, такие как синус и косинус;
-
находить производные и интегралы, пределы, суммы и произведения рядов;
-
выполнять операции с матрицами, такие как обращение, сложение и умножение;
-
выполнять операции с комплексными числами;
-
выводить двумерные графики в декартовых и полярных координатах, а трехмерные – в декартовых, цилиндрических и сферических;
-
решать уравнения и неравенства;
-
вычислять статистические функции, такие как мода и дисперсия, для списка значений;
-
разлагать на множители многочлены и целые числа;
-
упрощать и развертывать алгебраические выражения.
«Горячие» клавиши
-
Для быстрой вставки формулы нажмите одновременно Alt + =. Чтобы выйти из режима редактирования формулы, необходимо нажать ту же комбинацию клавиш (рис. 1).

Рис. 1. Пример использования «горячих» клавиш
-
Ctrl+C и Ctrl + V: горячие клавиши для быстрого копирования и вставки
-
Ctrl+A: горячие клавиши для быстрого выделения всего текста в документе или на листе
-
Чтобы быстро перенести формат с одной части документа на другую, выделите исходную часть документа (абзац или заголовок) и скопируйте ее формат, нажав Ctrl+Shift+C. Затем выделите другую часть документа, для которой хотите применить скопированный формат, и нажмите Ctrl+Shift+V.
Внимание! Если данное сочетание горячих клавиш у вас не работает, вам потребуется внести в настройках Word следующие изменения:
-
Для команды копирования формата (CopyFormat) задать комбинацию горячих клавиш Ctrl+Shift+C.
-
Для команды вставки формата (PasteFormat) задать комбинацию горячих клавиш Ctrl+Shift+V.
Иногда для более удобного восприятия текста документа необходимо сделать так, чтобы фраза или число, в котором указаны пробелы, размещались строго на одной строке, без переноса на следующую. В этом Вам поможет неразрывный пробел — чтобы его поставить, необходимо выделить тот пробел, который Вы хотите заменить на непрерывный и одновременно нажать сочетание клавиш Ctrl + Shift + Space.

Рис. 2.
Если по каким-то причинам Вам не удается нажать одновременно три клавиши, можно вставить наразрывный пробел следующим образом:
-
перейти на вкладку «Вставка»,
-
нажать на кнопку «Символ», затем «Другие символы»,
-
в открывшейся форме выбрать вкладку «Специальные знаки»,
-
выбрать в списке «Неразрывный пробел»,
-
нажать кнопку «Вставить».

Рис. 3.
-
Для быстрого перехода к изменению оренитации страницы необходимо последовательно набрать на клавиатуре: Alt, з, о. Затем стрелками Вниз и Вверх можно выбрать нужный вам вариант ориентации.

Рис. 4.
Вставка формул
Даже в относительно несложных экономико-математических текстах невозможно обойтись без формул, содержащих знаки суммирования, интегрирования, надстрочные и подстрочные индексы нескольких уровней. Вставка формул является одной из ключевых возможностей Microsoft Word. Чтобы создать формулу необходимо кликнуть по месту в документе, где должна быть размещена формула, перейти на вкладку «Вставка» и нажать на кнопку «Формула».

Рис. 5.
После этого в документе появится поле редактирования формулы. В открывшейся после этого вкладке «Конструктор» (редактор формул) можно выбрать символы и структуры для добавления в формулу.

Рис. 6.
Работа с формулами в Word может быть существенно облегчена за счет использования предопределенных шаблонов (можно использовать не только первоначальный набор, но и создавать свои собственные шаблоны). Для использования шаблона нажмите на стрелку под кнопкой «Формула» и выберите нужный вам тип формулы.

Рис. 7.
Примеры формул:


Если говорить о более старой версии, то формулы в Word представляют собой OLE-объекты, погружаемые в основной текст. При обращении пользователя к формуле (допустим, по щелчку мышью) вызывается специальная программа — Редактор формул (Microsoft Equation). На рис. 8 показана панель инструментов, активизирующаяся при вызове Microsoft Equation.

Рис. 8. Пример редактирования формулы средствами Microsoft Equation
СОВЕТ
Если создаваемый текст содержит много формул, то имеет смысл с помощью средств настройки, описанных в 5.3.1, вынести пиктограмму вставки формулы на панель инструментов.
ПРИМЕЧАНИЕ
Вообще говоря, Microsoft Equation является не единственным средством работы с формулами из среды Word. В качестве альтернативы ему обычно предлагается редактор формул MathType, с которым также можно работать по OLE-технологии.
Также можно вставить отдельные символы, выбирая Вставка – Символ (рис. 9)

Рис. 9. Вставка символов
Примеры символов:
≈
β
Ω
В экономических документах Word невозможно обойтись без формул, которые содержат знаки суммирования, интегрирования и т.д. Формулы в Word представляют собой OLE – объекты, внедренные в текст.
Для вставки формул в текстовый документ Word необходимо выбрать команду Объект в меню Вставка, появится окно диалога Вставка объекта.

Рис. 10.
В появившемся окне диалога требуется выбрать тип объекта Microsoft Equation 3.0, после чего появится панель инструментов Формула

Рис. 11.
и поле для ввода формул.
Рис. 12.
После ввода формулы

Рис. 13.
надо щелкнуть вне поля с формулами, панель инструментов будет удалена, а формулы в текстовом документе принимают следующий иметь вид:

Рис. 14.
Для редактирования формулы осуществляется двойной щелчок на формуле, в результате чего вызывается редактор формул и вновь появляется панель инструментов Формула.
СОВЕТ:
Если создаваемый текст содержит много формул, то имеет смысл с помощью средств настройки, вынести пиктограмму вставки формулы на панель инструментов.
ПРИМЕЧАНИЕ:
Вообще говоря, Microsoft Equation является не единственным средством работы с формулами из среды Word. В качестве альтернативы ему обычно предлагается редактор формул MathType, с которым также можно работать по OLE-технологии.
Расположение и автонумерация формул в тексте
Читателю, которому хоть раз приходилось сталкиваться с книгами математического содержания, знакомы общие принципы организации изложения в них. Как правило, значимые формулы располагаются отдельно на строке, в ее центре. При этом в правой части строки в круглых скобках располагается порядковый номер, формулы, который в дальнейшем используется для ссылок на нее.

Рис. 15. Пример текста, содержащего формулы
Перечислим задачи, которые могут возникнуть при оформлении текстового фрагмента.
-
во-первых, нужно добиться такого форматирования строки, содержащей формулу, при котором сама формула выравнивается по центру, а ее номер — по правому краю (очевидно, что простым центрированием абзаца такого эффекта добиться не удастся);
-
во-вторых, желательно обеспечить автонумерацию формул. Это означает, что если мы захотим вставить между существующими строками еще одну с какой-то новой формулой, например, напоминающей читателю, как считается производная от произведения функций, то должен произойти автоматический сдвиг номеров, начиная от вставленной строки;
-
в-третьих, следует «научить» систему самостоятельно менять текст ссылок на формулы при автоматическом изменении их номеров.
Теперь рассмотрим подробнее те способы, которые предлагает нам текстовый процессор MS Word для решения данных задач.
Форматирование строки с формулой
Для задания различных видов выравнивания для различных частей строки можно применять задание пользовательской (настраиваемой) табуляции (команда меню Формат Табуляция…).

Рис. 16. Определение позиций табуляции
В диалоговом окне, показанном на рис. 16 задаются позиции табуляции и соответствующие им способы выравнивания. После настройки табуляции пользователь получает возможность с помощью клавиши Tab перемещаться (внутри абзаца) к заданным позициям и вводить относительно них те или иные элементы текста (формулы, их номера и т. д.). Заметим, что позиции и виды выравнивания для табуляции могут задаваться непосредственно щелчком мыши по линейке выравнивания (рис. 17).

Рис. 17. Определение позиций табуляции с помощью линейки выравнивания
Заметим, что в свете того, чтобы было сказано о стилях, описанные настройки табуляции имеет смысл оформить как еще один стиль и применять его ко всем подобным абзацам, содержащим отдельно вынесенные формулы.
Задание автонумерации формул
При описании метода решения данной задачи мы коснемся такого мощного инструмента текстового процессора Word, как поля. Сразу оговоримся: глубокое и обстоятельное изучение этого средства в рамках данной книги невозможно, поэтому заинтересованному читателю следует обратиться непосредственно к подробным практическим руководствам по работе с MS Word. Отметим лишь, что поля в Word представляют собой элементы, которые внедряются в основной текст и могут автоматически изменяться системой по тем или иным правилам. Например, с помощью полей DATE и TIME в текст можно вставить текущие дату и время.
Специальное поле SEQ позволяет вести в документе списки автонумерации. Чтобы его вставить в текст, нужно воспользоваться функцией меню Вставка Поле….

Рис. 18. Вставка поля SEQ
Окно диалога, показанное на рис. 18, служит для выбора типа вставляемого поля. За кодом поля следуют управляющие параметры. В случае поля SEQ необходимо также задать Идентификатор списка автонумерации: поскольку в документе могут вестись параллельно несколько таких списков, то Идентификатор нужен для того, чтобы отличать их друг от друга. В нашем случае списку дано имя НомераФормул.
Очевидно, что поле SEQ должно быть вставлено в то место текста, где мы хотим, видеть автоматически меняющийся номер. Таким образом, в рассматриваемом нами примере каждая строка с формулой внутри скобок, расположенных справа, должна содержать это поле.
При возникновении события, ведущего к изменению последовательности номеров (например, при вставке новой нумерованной строки между существующими), их автоматического перевывода не происходит! Для того чтобы его добиться, нужно выделить фрагмент текста, содержащий поля, и нажать кнопку F9.
Автоматически изменяющиеся ссылки на номера формул
Очевидно, что номера формул нужны не сами по себе, а для того, чтобы на них можно было ссылаться в тексте, что, в свою очередь, означает необходимость обеспечить при работе с документом автоматическое преобразование не только самих номеров, но и ссылок на них. Для того чтобы это происходило, следует:
— оформить номера формул как специальные элементы, на которые можно сослаться. К таковым в Word относятся закладки;
— ссылки на номера формул должны быть реализованы с помощью специальных элементов Word, называемых перекрестными ссылками.

Рис. 19. Создание закладки
В результате процесс решения рассматриваемой задачи распадается на два принципиальных этапа:
1. Создание закладки, указывающей на номер формулы:
— выделить номер формулы;
— выполнить команду меню Вставка Закладка…;
— в окне диалога, показанном на рис. 7, задать имя создаваемой закладки;
— нажать кнопку Вставить.
2. Определение перекрестной ссылки, указывающей на закладку:
— установить курсор на то место, где должна располагаться ссылка на формулу;
— выполнить команду меню Вставка Перекрестная ссылка…;
— в окне диалога (рис. 
— нажать кнопку Вставить.
Для перевывода значений перекрестных ссылок их так же, как и формулы, следует выделить и нажать кнопку F9.

Рис. 20. Определение перекрестной ссылки на закладку
ПРИМЕЧАНИЕ
Как нетрудно догадаться, описанный механизм задания автонумерации и ссылок может быть использован не только при работе с формулами, но и с любыми другими объектами, которые требуют учета внутри текста.
Структуризация документа
Режим структуры в редакторе Word используется для организации больших документов Word (документов большого объема), которые состоят из оглавления, разделов и подразделов различных уровней, к таким документам относятся, например, курсовые и дипломные работ и т. д.
Режим структуры в редакторе Word — это представление документа, показывающее его структуру. Заголовки в режиме структуры снабжаются отступами, наглядно показывающими уровень вложенности заголовков в документе Word.
В режиме структуры можно легко просматривать структуру всего документа Word, изменять уровень вложенности заголовков, копировать и перемещать большие фрагменты текста путем перемещения соответствующих заголовков.
Кроме того, в этом режиме проще создавать и изменять общую структуру главного документа Word путем добавления, перестановки и удаления вложенных документов. Для создания главного документа Word необходимо создать структуру, а затем в этой структуре сделать заголовки вложенными документами Word.
Главный документ Word – это документ Word, который объединяет в себе нескольких отдельных файлов (так называемых вложенных документов). Использование главных документов Word упрощает создание и обновление больших документов Word, таких как журналов, состоящие из нескольких разделов, или книги, состоящие из нескольких глав.
Режим структуры в редакторе Word
Чтобы перейти в режим структуры, надо выбрать в меню Вид команду Структура. В режиме структуры отображается структура документа Word и появляется панель инструментов «Структура».

Рис. 21.
Отступы и символы, отображаемые в режиме структуры, не влияют на вид и печать документа в обычном режиме. Режим структуры лишь отображает на экране документ Word в ином виде и позволяет работать с ним другими средствами.

Рис. 22.
В режиме структуры термин заголовок относится к любому абзацу, которому назначен один из встроенных стилей: Заголовок 1 – Заголовок 9. Заголовок — это название раздела, отформатированное с помощью одного из стандартных девяти стилей заголовков Word.
Стиль Заголовок 1 находится на самом высоком уровне иерархии и не имеет отступа. Заголовок 2 находится на один уровень ниже и при отображении в режиме структуры получает небольшой отступ и так далее.
Режим структуры в редакторе Word позволяет легко и быстро изменить структуру документа Word. Можно изменить порядок заголовков и текста документов Word, перемещая их вверх и вниз в режиме структуры, а также повышать или понижать уровень основного текста или заголовка.
Для повышения и понижения уровня, а также для перетаскивания текста внутри структуры можно перетащить символы «+» или «-» влево, вправо, вверх или вниз.
В режиме структуры слева от каждого заголовка отображается соответствующий символ структуры:
-
+ Заголовки с подчиненным текстом.
-
— Заголовки без подчиненного текста.
-
Основной текст.
С помощью этих символов можно сворачивать и разворачивать подчиненный текст, а также быстро реорганизовать документ Word. Для отображения полной структуры документа Word следует скрыть основной текст. Серая линия, которой подчеркнут заголовок, означает, что заголовок содержит свернутые, или скрытые, подчиненные заголовки или основной текст.
Чтобы отобразить или скрыть текст, дважды щелкните символы развертывания рядом с заголовком или выберите команду Показать соответствующий уровень заголовков из раскрывающегося списка на панели Структура. Основной текст — это любой абзац в структуре, не являющийся заголовком. В режиме структуры на основной текст указывает маленький квадратик, расположенный слева от абзаца документа Word.
Оформление табличных данных
В экономических документах наиболее важные показатели сводят в таблицы. Таблица Word состоит из строк и столбцов ячеек. Таблицы Word могут содержать цифры, текст и рисунки. Таблицы Word используются для упорядочения и представления данных. Они позволяют выстроить числа в столбцы, а затем отсортировать их, а также выполнить различные вычисления.
Компоненты таблицы Word
Границы и линии сетки
Таблица Word имеет границу в виде тонкой сплошной линии черного цвета. Граница сохраняется при печати, а в случае удаления границы линии сетки отображаются на экране. Удаление (восстановление) границы осуществляется командой Формат / Границы и заливка, на вкладке Границы или командой Внешние границы на панели инструментов. Линии сетки не печатаются, но их тоже можно удалить (восстановить) командой Таблица / Скрыть сетку (Отображать сетку).
Рис. 23.
Концевые символы
Символ ячейки и символ строки являются непечатаемыми знаками, которые обозначают, соответственно, конец ячейки и конец строки.
Поля ячеек и интервалы между ячейками
Поля ячеек – это расстояние между границей ячейки и текстом внутри ячейки. Интервалы между ячейками и поля ячеек можно изменить в окне диалога Параметры таблицы, которое можно вызвать командой Таблица / Свойства таблицы, нажав кнопку Параметры.
Маркер перемещения и маркер изменения размера таблицы
Маркер перемещения таблицы служит для перемещения таблицы в другое место страницы, а маркер изменения размера таблицы позволяет изменить размер таблицы.
Создание таблицы Word
Создание новой таблицы Word можно осуществить тремя способами:
-
нарисовать;
-
вставить;
-
создание на основе существующих данных (текста, чисел).
1. Нарисовать (создать) таблицу Word
Для создания таблицы Word со сложным заголовком целесообразно использовать способ Нарисовать таблицу. Для этого надо выбрать команду Таблица / Нарисовать таблицу. Появится плавающая панель инструментов Таблицы и границы. С помощью этой панели можно создать таблицу и осуществить ее редактирование и форматирование.
Рис. 24.
2. Вставка (создание) таблицы Word
Чтобы быстро создать простую таблицу в Word, необходимо воспользоваться командой Таблица/Вставить/Таблица. Появится диалоговое окно Вставка таблицы.
Рис. 25.
В этом окне можно задать размер (количество столбцов и строк), установить Автоподбор ширины столбцов, выбрать один из вариантов Автоформатирование. Установив флажок По умолчанию для новых таблиц, можно сохранить выбранный формат и в дальнейшем использовать его по умолчанию.
3. Преобразование существующего текста в таблицу
При преобразовании текста в таблицу необходимо указать, в каком месте должен начинаться каждый столбец. Для этого используют символы разделителей. В качестве разделителя может быть выбран знак абзаца, знак табуляции, точка с запятой или другой.
Ввод текста в ячейку
Для ввода текста в ячейку, необходимо щелкнуть на ячейке и ввести текст с клавиатуры или вставить из буфера обмена при копировании текста. Если текст не помещается в строке , то он переносится на другую строку и увеличивает высоту строки.
Для изменения ориентации текста в ячейке необходимо установить курсор в ячейку и в меню Формат выбрать команду Направление текста. Для изменения выравнивания текста в ячейке на панели инструментов Таблицы и границы выберите параметр выравнивания по вертикали и горизонтали.
Для перемещения, копирования и удаления текста в ячейках необходимо выделить этот текст. Выделенный текст можно удалять клавишей Delete или Backspace, а также копировать и перемещать как с помощью буфера обмена, так и методом перемещения при помощи мыши (при нажатой левой или правой клавиши).
Форматирование текста в ячейках осуществляется методами форматирования обычного текста. Добавить текст перед таблицей в начале страницы можно, если установить курсор в начале первой строки и нажать клавишу Enter.
Графическое представление данных
Для решения задач аналитического характера часто оказываются полезными не только табличные, но и визуальные формы представления данных: графики, диаграммы и т.д.
Для визуального представления данных необходимо выделить таблицу и выбрать команду Вставка/Рисунок/Диаграмма.
|
1 квартал |
2 квартал |
3 квартал |
4 квартал |
|
|
Плановые |
65000 |
71000 |
74000 |
79000 |
|
Фактические |
79000 |
82000 |
84000 |
88000 |
В результате активизируется Microsoft Graph, с помощью которой, например, можно представить табличные данные в виде столбчатой диаграммы.
Рис. 26.
Создание списков
При оформлении документов Word часто приходится иметь дело с текстовыми фрагментами (регулярной структурой). Это может быть нумерованные и маркированные списки. Для организации текста в виде списков используется команда Формат/Список, откроется окно диалога для форматирования текста в виде списков.
Рис. 27.
Для преобразования обычного текста в списки можно использовать и команды на панели инструментов форматирования.
Рис. 28.
Колонтитулы в Word
Колонтитулы, как и фон документа Word, а также поля, размер и ориентация страниц, номера страниц, разрывы страниц и разделов относятся к изменению внешнего вида страниц и документа.
Колонтитул — это текст или рисунок (номер страницы, дата печати документа, логотип организации, название документа, имя файла, фамилия автора и т. п.), который печатается внизу или вверху каждой страницы документа. В зависимости от места расположения (на верхнем или на нижнем поле страницы) колонтитулы бывают верхними и нижними. Как правило, колонтитулы используются в печатных документах.
Создание колонтитула в Word
Для создания колонтитулов необходимо выполнить следующее:
-
Выберите команду Колонтитулы в меню Вид.
-
Для создания верхнего колонтитула введите текст или рисунок в область верхнего колонтитула или нажмите кнопку на панели инструментов Колонтитулы.
Рис. 29.
Чтобы вставить Колонтитулы с панели инструментов, например, номер страницы, дату или время, то нажмите кнопку на панели инструментов Колонтитулы: Номер страницы, Дата, Время и т.д.
Формирование оглавления документа
Word предоставляет прекрасную возможность автоматически собрать оглавление. Особенно удобно это в том случае, когда экономический документ функционирует в основном в электронном виде. Тогда вы можете, щелкнув мышью на номере страницы соответствующего раздела в оглавлении, автоматически перейти на эту страницу документа. Не зря в самом начале разработки проекта мы акцентировали внимание на стилях. Если выбор стилей Заголовок N, основного текста, прочих параметров форматирования был выполнен аккуратно, то сборка оглавления не должна вызвать проблем. Для вставки оглавления в текст документа следует:
— выполнить команду меню Вставка Оглавление и указатели…;
— в появившемся диалоговом окне выбрать вкладку Оглавление;
— в списке Вид выбрать вариант оформления оглавления и нажать кнопку ОК.
Рис. 30. Окно выбора стиля оглавления документа
Заключение
Посредством Microsoft Mathematics можно гибко интерпретировать вводимые математические выражения. При выборе для введенного выражения команды “Вычислить” или “График” надстройка использует только те параметры, которые имеют смысл для данного выражения. Программа вычисляет выражения и возвращает результаты или ответы, при этом выходные данные вставляются в документ в виде еще одного математического блока.
Важной особенностью Microsoft Mathematics является русифицированный интерфейс и наличие в составе программного продукта полноценной справочной документации на русском языке, разъясняющей все нюансы работы с приложением. Также следует отметить, что инсталляция надстройки возможна только в Word 2007/2010 и OneNote 2010.
Список использованных источников
-
Леонтьев В.П. Новейшая энциклопедия персонального компьютера 2003. – М. : ОЛМА-ПРЕСС. 2003.
-
Микляев А. Учебник пользователя IBM PC. – М. : Альтекс-А. 2002.
-
Провалов В.С. Автоматизированные информационные технологии управления. – Киров. 2003.
-
Шафрин Ю. Информационные технологии. Часть 2: Офисная технология и информационные системы. – М.: БИНОМ. 2003.
При оформлении
экономических документов Word необходимо
уделять внимание, как форме, так и
содержанию табличных, графических и
формульных данных.
Процесс оформления
экономической документации редактором
Word состоит из ряда этапов:
-
Ввод формул
-
Структуризация
документов Word -
Оформление
табличных данных -
Графическое
представление данных -
Создание списков
-
Создание колонтитулов
-
Формирование
оглавления документа Word
Ввод формул в
документах Word
В экономических
документах Word невозможно обойтись без
формул, которые содержат знаки
суммирования, интегрирования и т.д.
Формулы в Word представляют собой OLE –
объекты, внедренные в текст.
Для вставки формул
в текстовый документ Word необходимо
выбрать команду Объект в меню Вставка,
появится окно диалога Вставка объекта.
В появившемся окне
диалога требуется выбрать тип объекта
Microsoft Equation 3.0, после чего появится панель
инструментов Формула
и поле для ввода
формул
После ввода формулы
надо щелкнуть вне
поля с формулами, панель инструментов
будет удалена, а формулы в текстовом
документе принимают следующий иметь
вид:
Для редактирования
формулы осуществляется двойной щелчок
на формуле, в результате чего вызывается
редактор формул и вновь появляется
панель инструментов Формула.
Структуризация
документов Word
Для структуризации
документа Word можно использовать стили.
Назначение названиям разделов документа
стилей заголовков является формой его
структуризации. Так для названия проекта
целесообразно применить стиль Заголовок
1.
Для подразделов
назначать стили Заголовков более низкого
уровня (со 2 по 9 включительно) соблюдая
принцип вложенности. Способы структуризации
документов Word изложены в разделе 2.1.6.
Работа с большими документами.
Оформление
табличных данных в документах Word
В экономических
документах наиболее важные показатели
сводят в таблицы. Методы создания таблиц,
их редактирования и форматирования
изложены в разделе 2.1.4. Работа с таблицами.
Графическое
представление данных в документах Word
Для решения задач
аналитического характера часто
оказываются полезными не только
табличные, но и визуальные формы
представления данных: графики, диаграммы
и т.д.
Для визуального
представления данных необходимо выделить
таблицу и выбрать команду
Вставка/Рисунок/Диаграмма,
|
1 |
2 |
3 |
4 квартал |
|
|
Плановые |
65000 |
71000 |
74000 |
79000 |
|
Фактические |
79000 |
82000 |
84000 |
88000 |
активизируется
Microsoft Graph, с помощью которой, например,
можно представить табличные данные в
виде столбчатой диаграммы
Создание списков
в документах Word
При оформлении
документов Word часто приходится иметь
дело с текстовыми фрагментами (регулярной
структурой). Это может быть нумерованные
и маркированные списки. Для организации
текста в виде списков используется
команда Формат/Список, откроется окно
диалога для форматирования текста в
виде списков
Для преобразования
обычного текста в списки можно использовать
и команды на панели инструментов
форматирования.
Колонтитулы в
Word
Колонтитулы, как
и фон документа Word, а также поля, размер
и ориентация страниц, номера страниц,
разрывы страниц и разделов относятся
к изменению внешнего вида страниц и
документа.
Колонтитул — это
текст или рисунок (номер страницы, дата
печати документа, логотип организации,
название документа, имя файла, фамилия
автора и т. п.), который печатается внизу
или вверху каждой страницы документа.
В зависимости от места расположения
(на верхнем или на нижнем поле страницы)
колонтитулы бывают верхними и нижними.
Как правило, колонтитулы используются
в печатных документах.
Создание колонтитула
в Word
Для создания
колонтитулов необходимо выполнить
следующее:
-
Выберите команду
Колонтитулы в меню Вид -
Для создания
верхнего колонтитула введите текст
или рисунок в область верхнего колонтитула
или нажмите кнопку на панели инструментов
Колонтитулы.
Чтобы вставить
Колонтитулы с панели инструментов,
например, номер страницы, дату или время,
то нажмите кнопку на панели инструментов
Колонтитулы: Номер страницы, Дата, Время
и т.д.
Формирование
оглавления документа Word
Когда разработка
экономического документа завершена,
то необходимо собрать воедино перечень
его разделов с тем, чтобы обеспечить
поиск необходимой информации. Word
предоставляет возможность автоматически
сформировать оглавление. Технология
создания оглавления описана в разделе
2.1.6. Работа с большими документами.
Макросы в Word
Как правило, при
работе Word с часто возникает необходимость
несколько раз выполнять одну м ту же
последовательность действий. В этом
случае требуемые действия могут быть
записаны под определенным именем.
Последовательность
действий, записанная под определенным
именем, называется макросом. Записанный
макрос можно вызывать для выполнения
из основного меню при помощи кнопки на
панели инструментов или на рабочей
области, а также посредством установленной
для него комбинации клавишей.
Выполнение
определенного макроса может быть
назначено какому-либо графическому
объекту. Макрос записывается на языке
Visual Basic for Applications (VBA). Следует отметить,
что текст созданного макроса можно
неоднократно редактировать.
Для записи макроса
выберите в меню Сервис команду Макрос
и подкоманду Начать запись. Просмотр и
применение макросов к фрагменту текста
или документу осуществляется командой
Сервис / Макрос / Макросы.
Соседние файлы в предмете [НЕСОРТИРОВАННОЕ]
- #
- #
- #
- #
- #
- #
- #
- #
- #
- #
- #