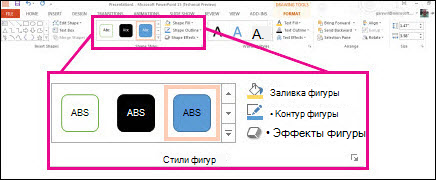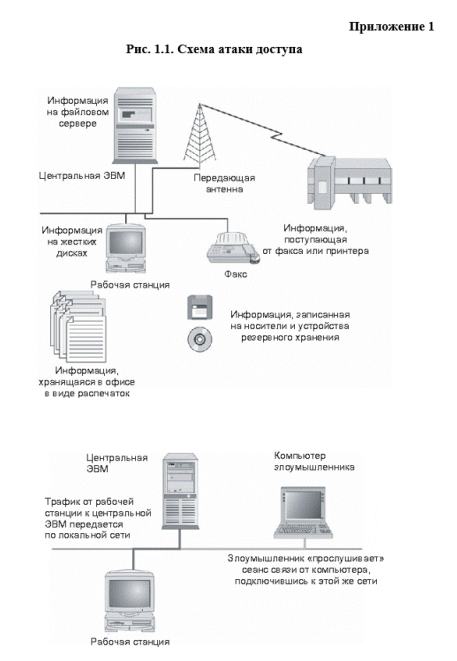Excel для Microsoft 365 Word для Microsoft 365 Outlook для Microsoft 365 PowerPoint для Microsoft 365 Excel 2021 Word 2021 Outlook 2021 PowerPoint 2021 Excel 2019 Word 2019 Outlook 2019 PowerPoint 2019 Excel 2016 Word 2016 Outlook 2016 PowerPoint 2016 Excel 2013 Word 2013 Outlook 2013 PowerPoint 2013 Еще…Меньше
Функция вставки субтитров в Word упрощает регулярное добавление подписей к изображениям в документе.
В других Office, таких как PowerPoint, вы вручную добавляете текстовое поле рядом с изображением, а затем группирование текстового поля и изображения. См. инструкции ниже. Если в ряде есть несколько рисунков, их необходимо про номерировать вручную.
Word
-
Щелкните рисунок, к которому вы хотите добавить подпись.
-
Щелкните ссылки > вставить заголовок.
-
Чтобы использовать метку по умолчанию (рисунок), введите заголовок в поле заголовка .
Совет: Вы также можете создать собственную подпись заголовка по умолчанию, щелкнув «Создать метку «, а затем добавив подпись в поле «Метка «. Word автоматически нумеруются новые метки.
Все остальные Office приложения
-
Чтобы нарисоватьполе рядом с рисунком, используйте > «Вставка текстового поля». ( Дополнительные сведения см. в разделе «Добавление текстового поля».)
-
Щелкните внутри текстового поля и введите текст, который вы хотите использовать для заголовка.
-
Выделите текст. На вкладке « Главная» используйте параметры « Шрифт», чтобы стиль заголовка был нужным.
-
Нажмите клавиши CTRL+ для выбора рисунка и текстового поля, а затем на вкладке «Формат рисунка» в группе «Упорядочить» выберите группу > группу.
См. также
Группирование и разгруппирование объектов
Нужна дополнительная помощь?
Рисунки – это иллюстративные материалы, которые очень часто используются в различных видах научных работ. К этой категории относят визуальные иллюстрации, графики, схемы, диаграммы.
Оформление иллюстративных материалов в научных работах осуществляется по единым требованиям государственных стандартов. На сегодняшний день актуальным для оформления рисунков является ГОСТ 7.32-2001.
Содержание
- 1 Какие моменты оформления рисунков регламентирует ГОСТ
- 2 Общие требования к оформлению рисунков по ГОСТ
- 3 Как оформить объяснения к рисункам
- 4 Особенности оформления рисунков, размещенных в приложениях
- 5 Подсказки по оформлению рисунков
Какие моменты оформления рисунков регламентирует ГОСТ
В государственном документе выдвигаются требования по поводу расположения рисунков, их нумерации, особенностей подписи.
Располагать рисунки можно после текста (абзаца), в котором они упоминаются первый раз или же на следующей странице.
Второй вариант допустим только, когда рисунки не помещаются на странице со ссылкой на них.
Обратите внимание! Когда рисунок не помещается на странице, можно попробовать его уменьшить, только следите, чтобы от этого не пострадала четкость изображения.
Общие требования к оформлению рисунков по ГОСТ
Эта подборка правил позволит быстро ознакомиться с особенностями оформления рисунков, не тратя время на проработку ГОСТа:
- В тексте должны быть ссылки на каждый использованный рисунок: пишется «… в соответствии с рисунком 1» при сквозной нумерации и «… в соответствии с рисунком 1.2» при нумерации в пределах раздела.
Перед оформлением рисунков нужно усвоить ряд правил
- Иллюстративный материал требуется располагать сразу после текста, где о нем сказано первый раз. Повторные упоминания этих же рисунков не требуют повторного размещения объекта.
- Каждый рисунок должен быть подписан, для этого используют традиционную форму: Рисунок 3 – Заглавие рисунка (полное). В подписи слово «рисунок» пишется полностью, после него необходимо поставить тире и записать название без кавычек, точка после названия не нужна.
- Подрисуночные подписи должны быть выполнены по единому образцу, желательно использовать 14 кегель, хотя в некоторых работах допускается прописывать эти данные 12 кегелем.
Обратите внимание! Желательно вставлять рисунок сразу после того, как сделали на него ссылку (упомянули о нем в тексте), иначе потом можете забыть его вставить.
Как оформить объяснения к рисункам
Объяснения к рисункам также регламентируются ГОСТами
Если на рисунке имеются буквенные или цифровые данные, возникает потребность дать дополнительные объяснения.
Они также регламентируются ГОСТом.
Такие объяснения называются подрисуночными, название говорит само за себя – дополнения нужно размещать сразу под объектом.
В объяснении все элементы рисунка необходимо сгруппировать. Толкования должны быть лаконичными без лишней информации.
Особенности оформления рисунков, размещенных в приложениях
Не всегда рисунки размещают в основном тексте, некоторые авторы предпочитают подавать их в приложениях, а в тексте делать только ссылки на представленные объекты.
При оформлении иллюстративного материала в виде приложений нужно учесть некоторые нюансы
Оформление иллюстративного материала в виде приложений имеет свои нюансы:
- в приложениях можно размещать только те рисунки, на которые есть ссылка в основном тексте;
- все рисунки в приложениях должны быть подписаны;
- между элементом и подписью отступ делать не нужно, интервал – 1,5;
- нумерация приложений – также обязательное требование, она может быть как сквозной, так отдельной для каждого тематического раздела приложений;
- для нумерации используют арабские цифры, прописывая впереди обозначение приложения;
- параметры шрифта подписей такие же, как и для основного текста работы, в некоторых методичках выдвигается требования печатать их курсивом. Пример подписи рисунка: Рисунок В.4 – Название рисунка.
Обратите внимание! Слово «рисунок» не сокращается, названия объектов записываются полностью.
Подсказки по оформлению рисунков
Эта подборка подсказок поможет ответить на наиболее популярные вопросы, которые возникают у студентов при оформлении рисунков в различных видах научных работ:
- если рисунков в работе немного, лучше размещать их в основном тексте, а не в приложениях;
- подписи к рисункам должны быть предельно лаконичными;
- рисунок должен быть качественным, чтобы все его элементы были четкими, при несоблюдении этого требования, работу могут вернуть на доработку;
- если размеры рисунков не позволяют поместить их на формат А4, уменьшите объекты до нужного размера, однако следите за тем, чтобы при этом сохранилась четкость изображения;
- очень большие схемы, разрешается печатать их на листах формата А3;
- рисунок, схема, чертеж и т.д. должны быть на одной странице с подписью к ним.
Рисунки в научных работах могут размещаться в основном тексте или же в приложениях. Очень важно сразу определиться, какой формат подачи будет использоваться, чтобы потом не тратить время на переделывание.
Каждому рисунку необходимо дать лаконичное название — оно будет использоваться для подписи. Нельзя забывать о ссылках на рисунки (для каждого своя) и нумерации объектов.
Перед печатью желательно просмотреть рисунки не только на предмет оформления по ГОСТу, но и на предмет качества самого изображения.
Это все, что нужно знать об оформлении рисунков по ГОСТу, но некоторые преподаватели имеют свое видение этих элементов, поэтому желательно еще и полистать методические рекомендации.
Теперь можно смело приступать к оформлению рисунков, больше трудностей с ними не возникнет!
В этом видео вы узнаете об ошибках при оформлении изображений в научных статьях:
Заметили ошибку? Выделите ее и нажмите Ctrl+Enter, чтобы сообщить нам.
Как подписать рисунок в ворде по госту?
Как подписывать таблицы в Ворде по госту?
Это ГОСТ 7.32-2001.
…
Размещая собранную и обработанную информацию в таблице, придерживайтесь следующих требований ГОСТа:
- Заголовки начинайте с прописной буквы, подзаголовки – со строчной.
- Заголовки, названия столбцов пишите в единственном числе.
- Точку после заголовков и подзаголовков не ставьте.
Как правильно подписать рисунок в тексте?
Подпись к рисунку должна располагаться под ним. Подпись состоит из надписи «Рисунок», номера, тире и названия. Следите, чтобы надпись не перенеслась на новую страницу. Номер и название нельзя разделять точкой (для этого используется тире).
Как правильно подписывать рисунки по госту?
Прописать слово «Рисунок» необходимо полностью. Конечно, придерживаясь ГОСТа, можно указать только номер рисунка (Наример: Рисунок 3), но практически все вузы требуют и название. Учитывая требования вуза, подпись меняет вид (Рисунок 3 – Структура бизнес-плана). В конце названия точка не ставится.
Где подписывается рисунок?
д). Нужна помощь в написании научной работы? Каждый рисунок в курсовой и диссертации, подписывается в тексте документа специальной ссылкой в Ворде – слово «Рисунок» с порядковым номером.
Как правильно подписать таблицу в ворде?
- Выберите объект (таблицу, формулу, рисунок или другой объект), к которому вы хотите добавить подпись.
- На вкладке Ссылки в группе Названия выберите команду Вставить название.
- В списке Подпись выберите название, которое наилучшим образом описывает объект, например «Рисунок» или «Формула».
Как правильно подписывать таблицы в дипломе?
Название таблицы не может быть длинным (в идеале максимум – пять слов) и должно точно передавать ее содержание. Подписываются таблицы вверху слева, на уровне начала графической части – без отступа от края на абзац, в одной строчке с номером. Заголовок пишется через тире.
Как правильно подписывать рисунки и таблицы в дипломе?
Как подписывать диаграммы, устанавливает ГОСТ 7.32 — 2001:
- надпись располагается по центру строчки;
- порядковый номер рисунка проставляется арабскими цифрами;
- через тире с прописной (большой) буквы и без кавычек указывается название диаграммы;
- точка в конце не ставится.
Можно ли вставлять фото в дипломную работу?
Картинка, пейзаж или график? В соответствии с ГОСТом, регламентирующим требования к оформлению студенческих работ, любой иллюстративный материал, будь то схема, диаграмма, график, чертеж, рисунок или фото будем называть рисунком. Наиболее приемлемыми для дипломной работы являются форматы . tiff и .
Как правильно сделать ссылку на таблицу?
На все таблицы должны быть ссылки в отчете. При ссылке следует писать слово «таблица» с указанием ее номера. Наименование таблицы следует помещать над таблицей слева, без абзацного отступа в одну строку с ее номером через тире.
Как правильно делать подписи под рисунком в дипломе?
Как подписывать рисунки в дипломе
В начале нужно без сокращений написать слово «Рисунок», а затем привести полное название. Бывает, что название или иллюстрацию приходится пояснять. Пояснение следует после названия, чаще всего — в круглых скобках. Номер и название изображения отделяются дефисом.
Какие кавычки использовать в дипломе?
Названия работ (монографий, статей), журналов, газет и т. д. заключаются в кавычки «…», а цитаты – в кавычки “…”. Если заключенная в кавычки фраза содержит слова в кавычках, то внешние кавычки должны быть «…», а внутренние – “…”.
Как правильно писать формулы в дипломе?
Для нумерации формул в дипломной работе используются только арабские цифры, которые берутся в круглые скобки и проставляются в крайней позиции строки, на которой записано математическое выражение. Если формула длинная и переносится на следующую строку, то номер ставится на том уровне, где окончилась запись.
Как правильно оформлять рисунок в курсовой?
— рисунок оформляется симметрично тексту; — под рисунком указывается его номер – Рисунок 1.1 или Рисунок 1; — если у рисунка есть название, его пишут снизу рисунка в центре листа; — рисунок размещают по центру листа симметрично тексту.
Как правильно оформить картинки в реферате?
Для всех рисунков реферата должно быть описание в тексте. Ссылки на тот или иной рисунок в тексте указываются в круглых скобках, слово рисунок пишется сокращенно, например (рис. 1). Если в реферате есть графики, диаграммы, схемы, их подписывают как рисунок, и дают соответствующую нумерацию: Рис.
Правила оформления технических документов
На основании требований к текстовым документам
Как правильно оформить и подписать рисунок
Разбираемся с вопросами, как правильно вставить в текст документа рисунок и подписать его.
Требования к иллюстрациям приведены в подразделе 4.3 ГОСТа 2.105 «ЕСКД. Общие требования к текстовым документам».
Расположение рисунков в тексте
4.3.1 Количество иллюстраций должно быть достаточным для пояснения излагаемого текста. Иллюстрации могут быть расположены как по тексту документа (возможно ближе к соответствующим частям), так и в конце его… Иллюстрации, за исключением иллюстраций приложений, следует нумеровать арабскими цифрами сквозной нумерацией. Если рисунок один, то он обозначается «Рисунок 1».
Из этого следует, что рисунки можно вставлять в тексте, максимально близко по смыслу. Также рисунки можно собрать в конце документа.
Нумерация рисунков
Иллюстрации нумеруют арабскими цифрами.
Допускается нумеровать иллюстрации в пределах раздела. В этом случае номер иллюстрации состоит из номера раздела и порядкового номера рисунка, разделённых точкой.
Вы можете нумеровать рисунки в рамках раздела. Например, номер первого рисунка во втором разделе — «2.1».
Допускается не нумеровать мелкие иллюстрации…, размещённые непосредственно в тексте и на которые в дальнейшем нет ссылок.
Мелкие рисунки можно помещать прямо в тексте, не нумеруя их. Например, иконки или изображение пунктов меню программы.
Подпись рисунка
Иллюстрации, при необходимости, могут иметь наименование и пояснительные данные… Слово «Рисунок» и наименование помещают после пояснительных данных и располагают следующим образом: Рисунок 1 — Детали прибора.
Подпись к рисунку должна располагаться под ним. Подпись состоит из надписи «Рисунок», номера, тире и названия. Следите, чтобы надпись не перенеслась на новую страницу.
Номер и название нельзя разделять точкой (для этого используется тире).
Неправильные примеры подписи иллюстрации:
- Изображение “Схема потоков” (неправильное обозначение, нет номера, кавычки лишние),
- Рисунок А (неправильная нумерация),
- Рисунок 1. Диаграмма классов (неправильная точка).
Правильные примеры подписи рисунка:
- Рисунок 2,
- Рисунок 1 — Диаграмма классов,
- Рисунок 3.1 — Схема потоков данных.
Как грамотно оформить рисунки в курсовой работе: требования ГОСТа и примеры
В курсовой работе важны любые мелочи, в том числе — правильно оформленные рисунки. Пусть это и не основной элемент работы, но на итоговую оценку они влияют. Поэтому все рисунки нужно оформлять по требованиям ГОСТа.
В новом материале расскажу, как это правильно сделать.
Оформление рисунков в курсовой работе по ГОСТу
Качественно выполненную курсовую сложно представить без иллюстраций: они есть даже в курсовых проектах филологов. Как и любой другой элемент работы, они должны быть оформлены по единому стандарту. Все требования на этот счет прописаны в ГОСТах или методичках, которые можно взять на кафедре.
Под рисунками понимают:
- схемы;
- диаграммы;
- чертежи;
- графики;
- картинки и др.
Картинки могут быть от руки, фотографиями, скриншотами и т. д. Важно, чтобы любая иллюстрация была в хорошем качестве.
Таблицы не считаются иллюстрациями и оформляются по отдельным правилам.
Требования к рисункам
Основные требования касаются нумерации, подписей, ссылок и размещения рисунков. Рассмотрим каждый момент отдельно.
Нумерация рисунков в курсовой работе
Чтобы пронумеровать рисунки, нужно использовать арабские цифры. Сделать это можно двумя способами:
- Сквозной нумерацией. Номер рисунку присваивается по мере его появления в работе и по порядку. После слова «рисунок» нужно лишь поставить порядковый номер: Рисунок 1.
- Отдельная нумерация внутри каждого раздела. Сначала указывают номер раздела, а после точки — номер рисунка: Рисунок 2.5.
Единственный рисунок в курсовой нумеровать не нужно.
Если рисунок один, то он просто подписывается:
Художник изобразил мать и сына следующим образом (см. рисунок)
В случаях, когда одна иллюстрация состоит из нескольких элементов, то ей присваивается один номер, а между собой элементы разграничиваются прописными буквами:


Рисунок 4 — Параллелограмм (а) и куб (б)
Как подписывать рисунки в курсовой
Важно отметить, что в ГОСТе вы не найдете информации, как правильно подписывать рисунок. Обычно такие требования выдвигает учебное заведение — оно прописывается в методических рекомендациях.
Подпись следует после нумерации: за ней ставят тире и начинают подписывать с заглавной буквы:
Рисунок 3 — Выдвижной ящик с широкими углами
Заметьте, что точки нигде не нужны за исключением 2-го варианта нумерации, где точка разделяет номер раздела и номер рисунка.
Все подписи размещайте под иллюстрацией. Шрифт подписи не должен отличаться от шрифта основного текста. Выравнивание шрифта должно быть по центру.
Отступать от первой строки не нужно.
Перед и после иллюстрации оставьте одну пустую строку. Между подписью и самой картинкой пустая строка не нужна.
Иллюстрация может подаваться и в виде условного обозначения, цветовой разметки, специальных символов и др. Ваш случай? Вместе с рисунком должна идти расшифровка: включенная в иллюстрацию или оформленная после подписи.
Рисунок 2.5 — Динамика производства основных видов продукции ЧУП «Соседи сверху».
Слово Рисунок можно сокращать, как требуют многие вузы: Рис. 3
Как оформлять ссылки на рисунок
Если иллюстрацию вы берете из открытого доступа, а не создаете сами, то на первоисточник нужно ссылаться. Нужно для источника создать библиографическую запись, указать страницу или режим доступа, если источник электронный.
Ссылка дается после подписи: в квадратных скобках указывается ее номер.
К примеру: Рисунок 5 — Цветок аспелениума [4]
Если ссылка связывает несколько однотипных рисунков, то общее для всех слово пишите один раз, а номера рисунков — через запятую.
Судя по графикам 1, 5, 6.
Как грамотно размещать рисунки
Идеальный вариант — не больше 4 рисунков на одной странице. Как только упомянули картинку — сразу же ее и размещайте. Допустимо размещать чуть дальше по тексту, но на той же странице. А вот раньше упоминания вставка рисунка невозможна.
В случае большого количества иллюстративного материла, рекомендуется выносить его за пределы текста — в приложение. В тексте они располагаются по мере упоминания со ссылкой на соответствующее приложение.
Как следует из рисунка В.2.
В — порядковый номер приложения. 2 — номер иллюстрации.
Такое же правило оформления распространяется на рисунки, не упомянутые в тексте, но имеющие значение.
Рисунок В.2 — Треугольник
Остались вопросы по оформлению? Ищите подходящего эксперта на Studently: он поможет.
- На главную
- Категории
- Программы
- Microsoft Word
- Работа с картинками в Word
Возможности Microsoft Word не ограничиваются созданием и редактированием текстовых документов. Программа имеет неплохой набор инструментов для работы с графикой – можно не только добавлять рисунки и фото в текст, но и изменять их.
2020-09-24 19:39:47167

Возможности Microsoft Word не ограничиваются созданием и редактированием текстовых документов. Программа имеет неплохой набор инструментов для работы с графикой – можно не только добавлять рисунки и фото в текст, но и изменять их.
Как в Word вставить картинку
Некоторые графические элементы – таблицы, диаграммы, фигуры, надписи – легко создать непосредственно в Word или импортировать из других программ.
В документ можно вставить изображение любого формата, включая bmp, gif, jpeg, tiff, qtif, emf, wmf. Это легко и просто осуществить несколькими способами.
Способ 1
- Открыть папку, в которой расположен рисунок.
- Выделить его, кликнув левой кнопкой мышки.
- Нажать на клавиатуре комбинацию клавиш Ctrl+C.
- Перейти в документ. Установить курсор в той части страницы, куда будет добавлено изображение.
- Нажать сочетание клавиш Ctrl+V.
Способ 2
- Открыть рисунок в графическом редакторе (Microsoft Office, встроенное средство Windows или любом другом) и скопировать его. Либо найти нужное изображение в интернете, открыть его в новой вкладке. Клацнуть по нему правой кнопкой мышки и выбрать опцию «Копировать картинку».
- В документе установить курсор, щелкнуть правой кнопкой мышки и выбрать параметр вставки. Но проще всего использовать комбинацию Ctrl+V.
Способ 3
- Установить курсор в том месте, куда будет добавлено изображение.
- Перейти на вкладку «Вставка» и выбрать «Рисунок
- В открывшемся окне указать путь расположения графического объекта.
- Выделить его и нажать кнопку «Вставить» или дважды щелкнуть по нему левой кнопкой мышки.
Способ 4
Можно добавить изображение из коллекции Microsoft, которая очень обширна:
- Поставить курсор в нужном месте документа.
- Во вкладке «Вставка» выбрать инструмент «Картинка».
- Справа отобразится панель поиска. Отметить галочкой пункт «Включить контент сайта Office».
- В поисковую строку ввести название, нажать «Enter» или кнопку «Начать».
- Выбрать изображение и кликнуть по нему.
Таким же образом добавляется любая фигура, диаграмма, снимок, SmartArt.
Редактирование
После вставки картинки (но только если она выделена) на верхней панели появляется вкладка «Формат» – работа с рисунками.
Здесь можно задать яркость, контрастность, установить цвет, наложить тени, отражение или свечение, выбрать положение объекта на странице и многое другое.
Набор инструментов для работы с графикой во всех версиях Microsoft Word отличаются незначительно.
Как в Word повернуть картинку
Для поворота объекта следует выполнить следующие шаги:
- Выделить изображение, перейти во вкладку «Формат».
- В разделе «Упорядочить» найти опцию «Повернуть».
- Кликнуть по ней левой кнопкой мышки для вызова меню.
- Выбрать вариант поворота или отражения объекта.
При редактировании обычно не приходится задействовать другие параметры поворота.
Как в Word обрезать картинку
Делается это в несколько кликов:
- Выделить рисунок.
- В разделе «Размер» вкладки «Формат» найти опцию «Обрезка».
- Кликнуть по ней левой кнопкой мышки. Возле курсора появится инструмент обрезки.
- Навести его на любую из точек выделения, нажать левую кнопку и потянуть в нужную сторону.
Для более точной обрезки необходимо:
- Открыть параметры раздела «Размер», клацнув по значку со стрелкой в правом нижнем углу.
- В диалоговом окне перейти на вкладку «Рисунок».
- Указать значения для обрезки изображения со всех сторон.
- Нажать «Ок».
Как в Word наложить картинку на картинку
При вставке изображений стандартным способом они располагаются только один над другим или рядом. Наложить несколько объектов друг на друга возможно несколькими способами.
Чтобы два рисунка гармонично выглядели, один из них должен быть на прозрачном фоне, то есть в формате png.
С помощью «Обтекания текстом»
- Вставить изображения по очереди удобным способом.
- Выделить то, которое будет фоном, клацнув по нему левой кнопкой.
- Во вкладке «Формат» выбрать инструмент «Обтекание…» — «За текстом».
- Повторить действия со вторым рисунком, только выбрать вариант «Перед текстом».
- Перетащить левой кнопкой второй объект на фон.
С помощью «Надписи»
- Во вкладке «Вставка» найти раздел «Текст».
- Выбрать инструмент «Надпись» — подойдет простая, или можно нарисовать ее.
- В месте, где установлен курсор, появится рамка с текстом, которая перемещается по странице левой кнопкой мышки.
- Выделить и удалить текст кнопкой «Del» или «Backspace».
- Вставить внутрь пустой рамки картинку, используя опцию «Вставка» — «Рисунок» или комбинацию клавиш Ctrl+C и Ctrl+V.
- Второе изображение можно наложить на фон.
- Для скрытия рамки и белых полей нужно выделить объект и перейти во вкладку «Формат». В контуре и заливке фигуры установить вариант «Нет».
Как в Word вставить текст на картинку
Иногда требуется сделать так, чтобы текст располагался не под или над рисунком, а прямо на нем. Эта опция обычно актуальна для объяснения определенных фрагментов изображения или просто красивой надписи. Написание текста на графическом элементе осуществляется двумя способами.
С помощью «WordArt»
- После добавления рисунка в документ перейти во вкладку «Вставка», в разделе «Текст» выбрать инструмент «WordArt».
- В списке найти подходящий стиль и кликнуть по нему.
- На экране появится диалоговое окно. Нужно удалить пример, написать желаемую фразу, выбрать шрифт и размер, установить курсивное или жирное начертание.
- Нажать «Ок».
- Во вкладке «Формат» настраивается оформление надписи: заливка, контур, тени и т.д. Здесь также можно изменить текст.
- Задать для надписи формат обтекания – «Перед текстом».
- Передвинуть готовую надпись на рисунок.
С помощью «Фигуры»
- Во вкладке «Вставка» раскрыть список с фигурами.
- Найти вариант «Надпись» и клацнуть по нему.
- На экране вместо курсора появится знак в виде «+».
- Левой кнопкой мышки кликнуть по любому месту на рисунке и протянуть прямоугольник до нужного размера.
- Вписать текст, выбрать шрифт, размер, цвет, заливку.
- При желании оформить надпись, используя инструменты во вкладке «Формат».
- Для изменения белого фона прямоугольника и удаления границ в «Заливке фигуры» и «Контуре фигуры» установить вариант «Нет».
- Щелкнуть в любом месте документа для применения изменений.

Ваш покорный слуга — компьютерщик широкого профиля: системный администратор, вебмастер, интернет-маркетолог и много чего кто. Вместе с Вами, если Вы конечно не против, разовьем из обычного блога крутой технический комплекс.
Нужны ли картинки в реферате
В реферат не обязательно включать наглядный материал в виде картинок и иллюстраций, поскольку реферат представляет собой упрощенный вариант научной работы. Если же в этом имеется необходимость, то вставлять рисунки можно как в основной текст, так и в приложения в конце. При этом все рисунки должны быть пронумерованы.
Правила оформления рисунков в реферате по ГОСТу
Правила оформления рисунков в реферате регламентируются такими стандартами, как:
- ГОСТ 7.32-2001 «Отчет о научно-исследовательской работе. Структура и правила оформления». Если рисунок один, то он обозначается «Рисунок 1». Допускается нумеровать иллюстрации в пределах раздела. В этом случае номер иллюстрации состоит из номера раздела и порядкового номера иллюстрации. Иллюстрации при необходимости могут иметь наименование и пояснительные данные (подрисуночный текст). Слово «Рисунок», его номер и через тире наименование помещают после пояснительных данных и располагают в центре под рисунком без точки в конце. Если наименование рисунка состоит из нескольких строк, то его следует записывать через один межстрочный интервал. Наименование рисунка приводят с прописной буквы без точки в конце. Перенос слов в наименовании графического материала не допускается;
- ГОСТ Р 2.105-95 «ЕСКД. Общие требования к текстовым документам». Иллюстрации каждого приложения обозначают отдельной нумерацией арабскими цифрами с добавлением перед цифрой обозначения приложения (Рисунок А.3).Допускается нумеровать иллюстрации в пределах раздела. В этом случае номер иллюстрации состоит из номера раздела и порядкового номера иллюстрации, разделенных точкой (Рисунок 1.1).При ссылках на иллюстрации следует писать «… в соответствии с рисунком 2» при сквозной нумерации и «… в соответствии с рисунком 1.2» при нумерации в пределах раздела.
Согласно требованиям ГОСТа, рисунки необходимо оформлять в центре листа. Название и нумерация рисунка располагаются непосредственно под самим рисунком, выравнивание − по центру.
В тексте должны присутствовать ссылки на рисунки.Они указываются в круглых скобках, слово рисунок пишется сокращенно или полностью (рис.1) или (рисунок 1). Также можно сослаться на конкретный рисунок в тексте реферата при помощи такой конструкции, как «в соответствии с рисунком» с указанием номера рисунка.
Как правильно подписывать рисунки в реферате
Наименование рисунка должно быть четким, лаконичным и отражать то, что представлено на нем.
В наименовании прописывается слово «Рисунок» или «Рис.», в зависимости от методических указаний конкретного учебного заведения, после ставится номер арабскими цифрами, затем через дефис или точку пишется название рисунка. В конце наименования точка не ставится. К примеру, «Рисунок 2 – Типы операционных систем» или «Рис.2. Типы операционных систем».
Ниже представлены примеры правильных подписей рисунков в реферате.
Рисунок 1. Вариант подписи рисунка с тире
Рисунок 2. Вариант подписи рисунка с точкой
Имеется несколько вариантов нумерации наглядного материала в реферате:
- сквозная нумерация в рамках всей работы. Рисунки нумеруются по порядку на протяжении всего реферата – «Рисунок 1», «Рисунок 2» и т. д. В том случае, если рисунок единственный, он обозначается как «Рисунок 1»;
- нумерация в рамках каждой главы. В наименовании рисунка вначале указывают номер главы, а затем через точку номер рисунка в данной главе. Например, «Рисунок 2.3» обозначает, что рисунок находится во второй главе третьим по счету;
- нумерация в приложениях. Вначале обозначается само приложение, а затем через точку указывается номер рисунка − «Рисунок А.1», «Рисунок 1.2». Первый символ зависит от того, какой способ обозначения выбран для приложения, буквенный или числовой.
Для некоторых иллюстраций необходимы пояснительные данные, так называемый подрисуночный текст, который располагается непосредственно под рисунком. После него идет наименование рисунка.
Как оформить рисунки в реферате в Word
Для того чтобы оформить рисунки в реферате в Word:
1. Щелкните кнопкой мыши в том месте документа, где вы хотите создать рисунок.
2. Во вкладке «Вставка» в группе элементов «Иллюстрации» нажмите кнопку «Рисунки».
Рисунок 3. Кнопка «Рисунок»
3. Выберите рисунок из папки или рабочего стола.
4. При нажатии кнопки «Фигуры» появляется вкладка «Формат», на которой можно:
- вставить фигуру. Выбрать нужную фигуру и щелкнуть кнопкой мыши в нужном месте документа;
- изменить фигуру. Щелкнуть фигуру, которую хотите изменить. Во вкладке «Формат» в группе «Вставка фигур» нажать кнопку «Изменить фигуру» и выбрать новую фигуру;
- добавить текст в фигуру. Щелкнуть по фигуре и ввести текст;
- сгруппировать выделенные фигуры. Чтобы выделить несколько фигур одновременно, нужно щелкнуть по ним, удерживая клавишу CTRL. Во вкладке «Формат» в группе «Упорядочить» выберите «Группировать», чтобы все фигуры рассматривались как один объект;
- рисовать в документе. Во вкладке «Формат» в группе «Вставка фигур» развернуть список фигур, щелкнув стрелку. В разделе «Линии» выбрать «Полилиния» или «Рисованная кривая»;
- изменить размер фигур. Выделите фигуры, размер которых хотите изменить. Во вкладке «Формат» в группе «Размер» выбрать с помощью стрелок либо ввести значения в полях «Высота» и «Ширина»;
- применить стиль к фигуре. Навести указатель мыши на стиль в группе «Стили фигур», чтобы увидеть, как будет выглядеть фигура, если применить к ней этот стиль. Щелкнуть по стилю, чтобы применить его. Кроме этого, можно выбрать необходимые параметры, нажав кнопку «Заливка фигуры» или «Контур фигуры».
Рисунок 4. Как применить стиль к фигуре
5. Для того, чтобы удалить весь рисунок или его часть, нужно выделить объект-рисунок, который хотите удалить, и нажать клавишу «DELETE».
Особенности оформления рисунков в приложениях
При размещении рисунков в приложении на них должна быть оформлена ссылка в основном тексте.
Наименование рисунка прописывается без отступа от иллюстрации: для отделения названия от рисунка применяется междустрочный интервал 1,5 пт.Нумерация рисунков осуществляется арабскими цифрами с обязательным указанием названия приложения.
Шрифт подписей к рисункам аналогичен шрифту основного текста работы, однако в методических указаниях некоторых учебных заведений рекомендуют выделять их курсивом.
Ниже приведен пример оформления рисунка в приложении.
Рисунок 5. Рисунок в приложении
Подсказки по оформлению рисунков
- если рисунков в реферате немного, то их оформление целесообразно осуществить в пределах основного текста документа;
- подписи к рисункам должны быть краткими и лаконичными, поскольку их задача − передать основную суть иллюстрации;
- элементы рисунка должны быть четкими и читабельными. Размытость деталей может стать причиной возврата реферата на доработку;
- объемные рисунки, которые не помещаются на листе стандартного формата А4, разрешается уменьшить до требуемого размера, но без потери качества изображения;
- наименование рисунка и сам рисунок должны быть размещены на одной странице. Запрещается переносить подпись без изображения на следующий лист;
- ко всем рисункам следует делать ссылку в тексте и давать краткое описание.
Ответы на вопросы
Какие варианты нумерации наглядного материала в реферате существуют?
Сквозная нумерация в рамках всей работы, нумерация в рамках каждой главы и нумерация в приложениях.
В каких случаях рекомендуется помещать рисунки в приложении?
В том случае, если рисунки объемные либо их много.
Что должно присутствовать в наименовании рисунка?
В наименовании прописывается слово «Рисунок» или «Рис.», в зависимости от методических указаний конкретного учебного заведения, после ставится номер арабскими цифрами, затем через дефис или точку пишется название рисунка.
Разрешено ли переносить подпись к рисунку на следующий лист согласно ГОСТу?
Запрещается.
В том случае, когда в реферате присутствует только один рисунок, как он обозначается?
Ответ: «Рисунок 1».
Оформление рисунков в Word вовсе не затруднительно, как может показаться. Самыми распространенными требованиями являются нумерация рисунков и ссылки на них в тексте, а также список иллюстрация, который вставляется как приложение после списка литературы.
Сначала вставим таблицу в текст реферата (курсовой, диплома). Состоять она должна из одной строки и двух столбцов. В нее и следует поместить рисунок, а напротив текст.
Теперь щелкаем по рисунку правой клавишей мыши, в контекстном меню выбираем пункт «Название». Создаём новое название элемента Рис. Это будет постоянная часть названия рисунка. Нумерация в дальнейшем происходит автоматически. Если вам пришлось добавить рисунок к пронумерованным, просто обновите автонумерацию рисунков. Правой кнопкой нажмите на название рисунка, теперь выбирайте обновить поле. Когда все рисунке расположены в своих табличках и пронумерованы, остается убрать отображения границ таблицы. Помните, что на каждый рисунок в тексте должна быть ссылка: на рис. таком-то изображен…, — и ссылать следует выше места расположения рисунка.
По умолчанию такие ссылки Word вставляет, начиная с прописной буквы. Щелкните правой кнопкой по «Изменить поле» и в списке выберите «Все строчные», отметьте галочкой, «Сохранять формат обновлении». Теперь не придется всякий раз исправлять вручную.
Остается вставить разрыв после страницы со списком литературы. Написать заголовок «Список иллюстраций» и выбрать вкладку «Ссылки» — «Списки иллюстраций
Чтобы посмотреть, как это выглядит на практике, посмотрите ролик с советами от РобоКвиринуса или обратитесь к специалистам нашего сайта.
Наталья Кононова
Метки: видеоурок, Оформление рисунков, помощь студентам, урок
ОЦЕНИТЕ СТАТЬЮ
Loading …