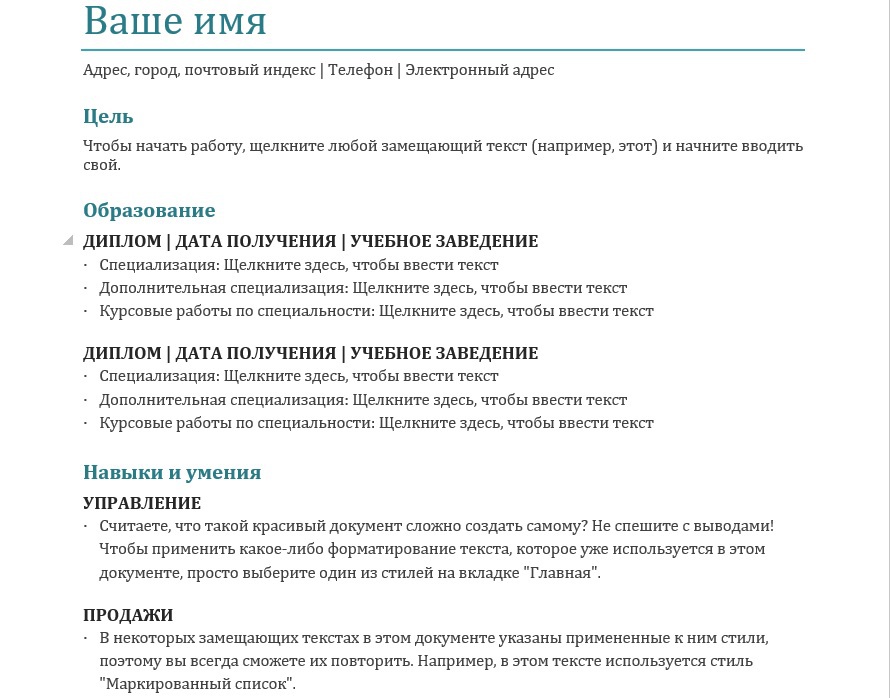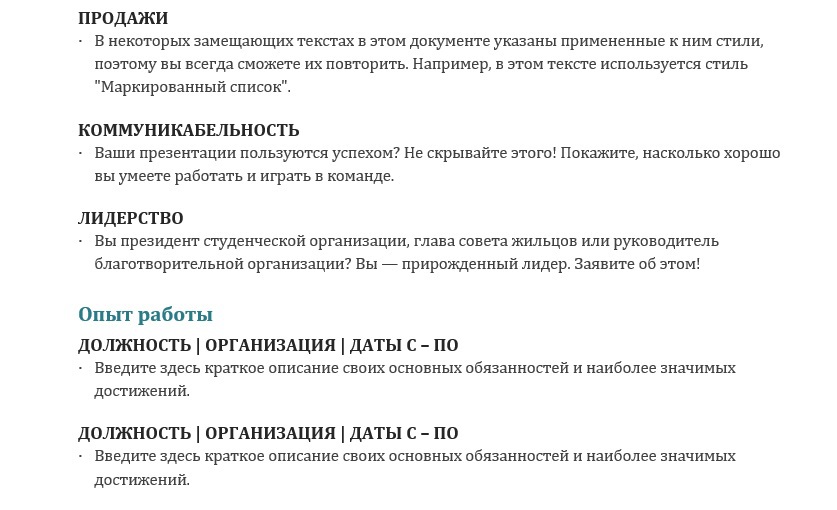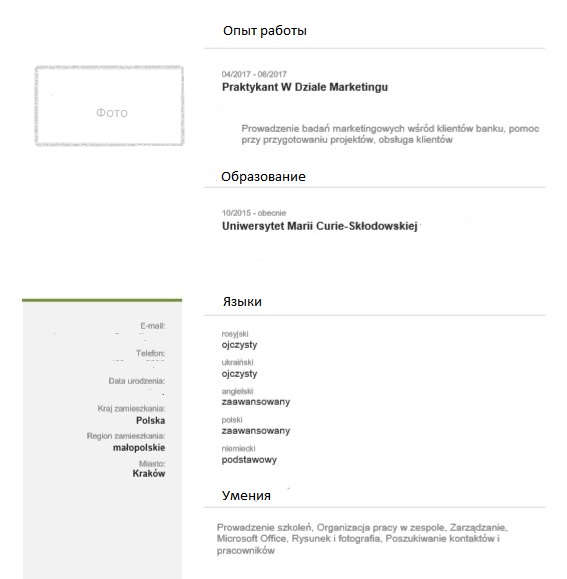-
Перейдите в раздел Файл > Создать.
-
В поле поиска введите «Резюме» или «Сопроводительное письмо».
-
Дважды щелкните нужный шаблон.
-
Замените замещающий текст собственным.
-
В меню Файл выберите Создать из шаблона.
-
В поле поиска введите «Резюме» или «Сопроводительное письмо».
-
Дважды щелкните нужный шаблон.
-
Замените замещающий текст собственным.
См. также
Создание и использование собственного шаблона в Office для Mac
Создавать резюме в Интернете можно быстро и легко.
Примечание: К шаблону прилагается сопроводительное письмо, поэтому все, что нужно, есть в одном документе.
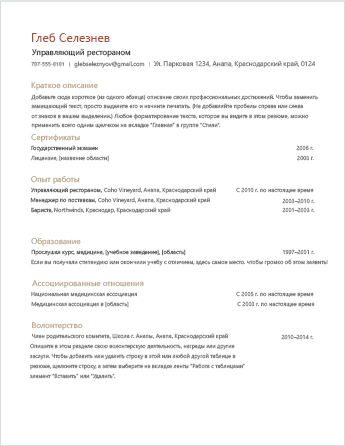
Выберите один из наших шаблонов резюме и откройте его в Word в Интернете, чтобы сделать его вашим.
Совет: Если вы уже используете Word в Интернете, перейдите к шаблонам резюме и сопроводительных писем, выбрав Файл > Создать, а затем под изображениями шаблонов щелкните Дополнительно на Office.com.
Вы перейдете на страницу Шаблоны для Word. В списке категорий щелкните Резюме и сопроводительного письма.
В процессе работы над резюме, возможно, понадобится переименовать его.
Для выравнивания текста в шаблоне используется таблица. Если вы хотите указать еще одно место работы или учебы, добавьте строки в таблицу, открыв вкладку Макет в разделе Работа с таблицами и щелкнув Вставить снизу (или Вставить сверху).
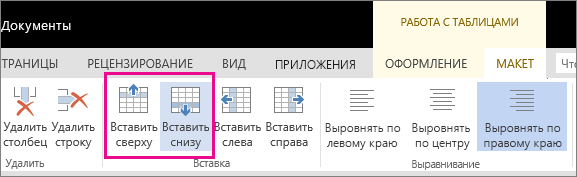
Советы по написанию резюме см. в статье Шесть рекомендаций по составлению эффективного резюме.
печать
Когда все будет готово, распечатайте письмо или отправьте его в электронном виде. Это можно сделать, если резюме по-прежнему открыто в Word в Интернете. Нет необходимости предварительно сохранять его (это уже сделано за вас).
Чтобы распечатать резюме, нажмите клавиши CTRL+P. Откроется диалоговое окно «Печать».
Примечание: Если это окно не открывается, щелкните ссылку, чтобы открыть копию резюме в формате PDF. В этом окне воспользуйтесь командой печати в программе просмотра PDF-файлов.
Общий доступ
Чтобы поделиться календарем в Интернете, отправьте ссылку на него.
-
В верхней части экрана нажмите кнопку Общий доступ.
-
В разделе Общий доступ щелкните элемент Получить ссылку.
-
В списке Выберите один из вариантов выберите пункт Только просмотр.
-
Нажмите кнопку Создать ссылку.
-
Щелкните веб-адрес, чтобы выделить его, а затем скопируйте и вставьте его в сообщение электронной почты, текстовое сообщение или запись блога.
Способов создать резюме сегодня существует достаточно много. От обычной ручки и листа бумаги, до адаптивного онлайн-конструктора.
И, конечно, вы можете использовать любимый Microsoft Word.
Только учтите, что, как и у любого другого инструмента, у «.doc» файлов есть как положительные, так и отрицательные стороны.
Чтобы у вас не оставалось вопросов, предлагаем краткое руководство «как составить резюме в word и скачать его, чтобы работодатель получил идеально составленную анкету».
Хотя в интернете достаточно информации на эту тему, не все советы одинаково полезны .
Некоторые приводят к обратному эффекту: ваше резюме становится нечитабельным.
Попробуем разобраться, как избежать ошибок и составить достойную конкуренцию на этапе оценки резюме.
Общие рекомендации по составлению резюме в Word
Главная задача резюме – заинтересовать работодателя, произвести яркое впечатление. Чтобы получить приглашение на собеседование, одного содержания недостаточно: вам придется буквально заставить рекрутера обратить внимание на вашу заявку. А потом это внимание еще и удержать.
Хотите создать крутое резюме в ворде с нуля? Тогда посмотрите наше короткое видео. Такой бланк точно понравится рекрутерам, к тому же он легко считывается системами ATS:
Образец резюме в word должен давать самую важную информацию — кратко, но при этом подробно, наглядно и презентабельно.
Большинству рекрутеров все равно, в каком формате создана ваша анкета. Однако некоторые работодатели указывают предпочтительный формат в вакансии.
На биржах по поиску работы, например, hh, собственный инструмент для создания анкеты, но никто вам не мешает отправить ссылку на google-docs или размещенное онлайн резюме.
Совершенно не имеет значения должность, на которую вы устраиваетесь: водитель, бухгалтер, врач, воспитатель, инженер или топ-менеджер.
Правила одинаковы для всех.
Некоторые компании, например, «Газпром», используют автоматические системы оценки ключевых слов.
Учитывайте это при заполнении заявки и не забывайте отвечать на все требования вакансии.
Оптимальный объём бланка резюме в Word
Стандартный размер для резюме word для большинства профессий – 1 страница.
Этого хватит, чтобы передать информацию об опыте, навыках, образовании, достижениях.
А также вставить контакты и краткий рассказ о себе.
Смысл word резюме не в том, чтобы расписать последние 20 лет вашей жизни.
Главное — покажите рекрутеру, что у вас есть все необходимые для вакансии компетенции.
Подробности вы расскажете позже – в сопроводительном письме или на собеседовании.
Если у вас никак не получается вместить весь ваш опыт — например, если вы юрист и вам нужно описать дела, над которыми вы работали — используйте портфолио, а в анкете просто перечислите темы, в которых компетентны.
В конструкторе резюме мы используем 2 колонки. Это позволяет уместить дополнительные блоки на одном листе так, чтобы читающий мог легко найти интересующую его информацию.
Если на вакансию приходит более 10 заявок, работодатели редко читают 3-4 страничные резюме на работу word.
Грамотность и проверка в word
При написании текста в Microsoft Word приложение автоматически подчёркивает ошибки. В том числе на английском языке.
Но не полагайтесь только на этот инструмент.
Ворд плохо работает с пунктуацией – используйте дополнительные онлайн сервисы для проверки, например, загрузите текст в «Орфограммику» и «Тургенев».
Релевантность формата .Doc
Резюме всегда составляется под конкретную вакансию.
Основная часть информации (опыт, навыки, рассказ о себе) подстраивайте под требования вакансии.
Например
Если в компании делается акцент на командной работе, то добавьте соответствующие пункты в личные качества, а также отразите в опыте примеры сотрудничества.
Главную информацию (навыки, обязанности, достижения, пройденные курсы) подавайте в форме списков и таблиц.
Только не используйте таблицы в excel.
Избавитесь от лишних слов, сократите объём анкеты, но при этом сохраните высокую информативность резюме.
Дизайн резюме в Ворд
Резюме должно быть красивым и понятным, чтобы привлекать внимание и запоминаться.
При этом рекрутер должен быстро находить интересующую его информацию.
Чтобы улучшить внешний вид анкеты, придерживайтесь стандартных правил оформления резюме или используйте наш онлайн конструктор.
Избегайте чересчур креативных дизайнов. В большинстве случаев они больше отталкивают, чем обращают на себя внимание.
Готовые шаблоны Word
В MS Word по умолчанию доступно несколько готовых шаблонов резюме.
Для этого выберите «файл» -> «создать» и выберите нужный шаблон.
| Преимущества: |
|---|
|
| Недостатки: |
|---|
|
Шаблон своими руками
Вы можете создать собственный дизайн резюме, скачать word бесплатно и настроить его «под себя».
Главная проблема ворда в том, что здесь нет адаптивности и не работает абсолютное позиционирование элементов.
То есть вам придётся настраивать расположение блоков, учитывая их количество, длину текста, размер шрифтов и отступы.
Чтобы выстроить элементы правильно, придерживайтесь следующих правил
1
Располагайте блоки по сетке
Расставляйте блоки по сетке, чтобы анкета выглядела аккуратно и гармонично. Выравнивайте колонки по вертикальным линиям.
Так как информация в резюме оформляется в виде списков, то блоки становятся узкими, но высокими. Поэтому разделяйте лист на 2-3 колонки.
Лучший вариант – разбить страницу на колонки с помощью «Разметки страницы», или «Макета» в последних версиях Word 2019 и 2020 и меню «Колонки».
Не останавливайтесь на стандартных настройках, выбирайте «Другие колонки» и настраивайте ширину и отступы самостоятельно.
2
Группируйте
Группируйте информацию в блоки, чтобы рекрутер быстро находил все, что его интересует. Для разделения и выделения блоков используйте границы, цвет и отступы.
Простой способ формирования блока с границами и заливкой – создание таблицы.
Ещё можете добавлять разделители или ставить линию из нижнего подчёркивания «_» или звёздочек «*» между абзацами.
3
Не увлекайтесь цветами и размерами шрифтов
В современном резюме вовсе не обязательно использовать цвет.
Главное правило: если вы не уверены в том, что вы делаете – не экспериментируйте.
В крайнем случае раскрасьте одну из колонок нейтральным тоном. А вот про цветные шрифты забудьте сразу.
Используйте не больше 2-3 размеров шрифта: заголовок каждого блока, обычный текст, ваше ФИО.
Дополнительно используйте выделение «жирным» и «курсив».
4
Используйте стандартные блоки
Резюме — не место для экспериментов. Выбирайте формат, в зависимости от опыта и навыков и выстраивайте блоки соответствующим образом.
«Стандартный» набор – это:
- ФИО, контакты, фото;
- Опыт работы;
- Образование;
- Навыки;
- О себе.
Чтобы повысить вашу ценность, как сотрудника, используйте дополнительные блоки:
- Цель;
- Владение языками;
- Рекомендации;
- Хобби;
- Публикации;
- Личные качества.
Подробнее о составлении и заполнении каждого блока читайте в руководстве MyResume.
Недостаток резюме в word и формата .Doc для работы
У ворда три принципиальных недостатка, из-за которых этот инструмент считается не лучшим выбором для резюме:
- Сложность верстки.
В текстовом редакторе не предусмотрено абсолютное позиционирование и адаптивность.
То есть расположение и размеры элементов на странице зависят от размеров и расположения других элементов.
Например, добавив текст в блок, следующий за ним съедет на другую страницу. То есть каждый раз, внося какие-то правки, нужно быть готовым к тому, что придется менять расположение блоков, размер отступов или шрифтов.
- Сложность дизайна.
Ворд никогда не создавался, как приложение для верстки документов. У него слабые возможности для дизайна.
Особенно это касается расположения элементов, добавления разделителей, инфографики, цветных блоков и т.д.
Кроме того, создавая бланк резюме на работу в word, вам придется самостоятельно продумывать и создавать дизайн.
Как правило, если у вас нет в этом опыта, верстка займет в несколько раз больше времени, чем составление текста.
- На разных версиях word и на разных компьютерах файлы «.doc выглядят по-разному».
Еще раз: ворд никогда не предназначался как инструмент для создания унифицированных или стандартизированных документов. В отличие от PDF.
Кроме того, во многих российских компаниях установлены бесплатные аналоги, например, OpenOffice, LibreOffice и другие. И как откроется ваш файл в таких редакторах – не скажет никто.
А ведь есть еще десятки версий самого Ворда, MacOS, планшеты, смартфоны и другие устройства…
Совершенно необязательно то, что вы видите на экране, увидит и рекрутер.
Возможно, строчка над которой вы бились 3 часа, на экране другого компьютера съедет на следующую страницу или вообще сползет на другой слой фона. Согласитесь, будет обидно.
И мы даже не говорим про невозможность встроить шрифты, стилизовать маркеры, добавить масштабируемую инфографику и защитить документ от копирования. Об этом, кстати, читайте в статье «.DOC vs PDF».
Заключение
Согласитесь, как составить резюме в word и скачать его — не совсем подходящий вопрос.
Правильный вопрос: «а стоит ли самому создавать резюме в ворде? Или воспользоваться готовым адаптивным конструктором?».
«Ворд» удобен своей простотой. С ним справится даже далекий от компьютера человек.
Однако недостатков у этого инструмента гораздо больше.
Именно поэтому мы и создали конструктор myresume – чтобы избавить вас от необходимости верстки, выбора дизайна и шрифтов.
Так вы можете сосредоточиться на главном – содержании.
Но если вы все-таки твердо решили создать анкету в word – загляните в наше руководство, выбирайте подходящий формат, блоки, их расположение и объём.
Проверяйте текст на грамотность, работайте над дизайном и вставляйте фотографию.
Если не знаете, как заполнить резюме в ворде – образец для вашей профессии ищите в примерах myresume.
Выделяйте заголовки, подбирайте шрифты.
Ценную информацию ставьте вверху.
И не забывайте об основных блоках: личной информации, контактах, опыте, навыках и образовании.
Автор статьи
Светлана Свиридова
Карьерный консультант, хэдхантер, бизнес-тренер.
Сертифицированный бизнес коуч: профилактика выгорания, работа с конфликтными ситуациями на работе

МЕГАподборка компетенций

И что делать, если вы подписали NDA
Загрузить PDF
Загрузить PDF
Резюме представляет собой описание накопленного опыта, полученного образования, а также имеющегося багажа навыков и достижений у претендента на конкретную должность. При поиске работы очень важно иметь хорошо составленное резюме, которое должно быть кратким, понятным и легкочитаемым. При этом резюме следует опрятно оформлять в электронном виде. Microsoft Word позволит вам как создать резюме с использованием готового шаблона, так и оформить его с нуля, воспользовавшись имеющимися в программе средствами форматирования документов.
-
1
Используйте предустановленный в Word шаблон. Начните с создания нового документа в Word, нажав команду «Создать» в меню «Файл». При открытии меню создания нового документа у вас будет возможность выбора большого числа предустановленных в Word шаблонов документов. Нажмите на надпись «Шаблоны», а затем выберите шаблон из списка, который отобразится на открывшейся странице.
- В Word 2007 вам потребуется кликнуть по подразделу «Установленные шаблоны».
- В Word 2010 это будет надпись «Образцы шаблонов».
- В Word 2011 это будет «Создать из шаблона».[1]
- В Word 2013 шаблоны будут отображены сразу после нажатия на кнопку «Создать».
-
2
Скачайте шаблон резюме для Word. В Word имеется целый ряд предустановленных шаблонов для вашего удобства, но также существует возможность доступа к более разнообразному их выбору через Office Online. В этой базе данных достаточно просто осуществить поиск шаблонов резюме и скачать себе тот вариант, который вам больше всего понравится. Откройте новый документ и осуществите поиск по слову «резюме» в хранилище Microsoft Office Online.
- В Word 2013 после нажатия «Создать» вы увидите список имеющихся шаблонов, а также поисковую строку с заголовком «Поиск шаблонов в сети».
- После осуществления поискового запроса вы увидите целый ряд шаблонов, которыми сможете воспользоваться.
-
3
Скачайте шаблон напрямую из Office Online. Вы можете просматривать и скачивать шаблоны напрямую из Office Online без открытия программы Word. Просто зайдите на официальный сайт https://templates.office.com/ и выберите категорию «Резюме и сопроводительные». Вы найдете ее вверху слева
- Здесь вы сможете ознакомиться с целым рядом шаблонов резюме, доступных для бесплатного скачивания и дальнейшего редактирования в Word.
- Чтобы получить возможность использовать эти шаблоны вам, возможно, потребуется войти в свой аккаунт Microsoft Online.[2]
-
4
Заполните шаблон резюме информацией. После выбора профессионально выглядящего шаблона резюме, который соответствует тому типу должности, который вы ищете, вы можете удалить использованный по умолчанию в шаблоне текст и заменить его личными данными. Для хорошего резюме существенное значение имеют формат и структура представления информации, тем не менее они не помогут вам произвести впечатление на работодателя, если вы будете писать о себе с пунктуационными, грамматическими и орфографическими ошибками.[3]
- Обязательно внимательно посмотрите на свое резюме и вдумчиво перечитайте его.
- Все версии Word от 2003 до 2013 имеют в себе предустановленные шаблоны резюме.
-
5
Создайте резюме с использованием мастера (только в Word 2003). Если вы используете Word 2003, то у вас есть дополнительная возможность составить резюме с применением предустановленного мастера. Мастер проведет вас через весь процесс написания и форматирования резюме. Начните с нажатия пункта «Создать» в меню «Файл». При этом отобразится панель с заголовком «Создание документа». В левой части панели в разделе шаблонов вам следует выбрать пункт «На моем компьютере».
- Нажмите на вкладку «Другие документы», а затем выберите «Мастер резюме».
- Следуйте указаниям мастера. Это позволит вам пошагово выполнить весь процесс составления резюме.
- Если в программе не имеется такой возможности, то она не была установлена при установке Word, и вам необходимо повторно выполнить данную процедуру, чтобы установить данный компонент.
Реклама
-
1
Поймите, что именно вам обязательно следует включить в резюме. Шаблоны будут вам полезны в том случае, если вы не умеете использовать инструменты форматирования Word (либо иной программы редактирования текстов) или недостаточно уверенно ими владеете. Если же вы предпочитаете собственный формат и не хотите применять шаблоны, начните с планирования необходимых вам разделов резюме и определения порядка их следования. Обычно резюме должно включать в себя следующие разделы:
- образование и специальность;
- опыт работы (в том числе на добровольных началах);
- имеющиеся навыки и личные качества.
- Также в резюме необходимо указать свои полные контактные данные и сделать пометку о том, что при необходимости вы можете сообщить работодателю контактные данные лиц, которые могут дать вам рекомендации.
-
2
Подумайте о создании хронологического резюме. Резюме могут быть выполнены в различных стилях, среди которых следует упомянуть хронологическое резюме, функциональное резюме, комбинированное резюме, а также резюме в виде биографической справки. Хронологическое резюме подразумевает перечисление своего опыта работы с последней занимаемой должности до самой ранней, при этом указываются соответствующие периоды работы и исполняемые должностные обязанности. Подобный тип резюме позволяет наилучшим образом продемонстрировать совершенные шаги по карьерной лестнице.[4]
- В большинстве хронологических резюме необходимо указывать лишь последние 5–10 лет опыта работы.
- Тем не менее вы можете указать информацию и о более длительном промежутке времени, если это имеет отношение к той должности, на которую вы хотите устроиться.
- Именно этот формат резюме больше всего предпочтителен для работодателей.
-
3
Будьте осторожны при составлении функционального резюме. В функциональном резюме в первую очередь нужно указать ваши наиболее важные профессиональные навыки, которые необходимо подкрепить списком занимаемых ранее должностей. Это может быть полезно, чтобы выделить конкретные навыки работы и отвлечь внимание от имеющихся пробелов в истории занятости. Однако не рекомендуем использовать данный формат студентам и людям, только недавно закончившим свое профессиональное обучение.[5]
Прибегнуть к составлению функционального резюме будет полезно тогда, когда вы хотите перенести уже имеющиеся у вас навыки и опыт на новое поле деятельности. -
4
Попробуйте составить комбинированное резюме. Третьим вариантом представления информации о себе может стать комбинированное резюме, которое главным образом основывается на указании своих навыков. В подобном резюме первым делом необходимо описать ваши навыки, но также дополнительно указать информацию об опыте работы. Это может оказаться полезным тогда, когда ваши умения для рассматриваемой вакансии являются более важными, чем ваш опыт. Однако не все работодатели знакомы с подобным форматом резюме, поэтому обычно на практике чаще используют хронологический формат.
- В комбинированном резюме на первом месте описывают свои ключевые навыки, а затем указывают краткий список опыта работы.
- Данный вид резюме полезен тем людям, которые только начинают свой карьерный путь и не обладают большим опытом, либо тем, кто кардинально меняет сферу своей деятельности.[6]
-
5
Подумайте о написании резюме в форме биографической справки. Биографическая справка служит тем же целям, что и обычное резюме, но при ее написании используют несколько иные подходы. Биографическая справка представляет собой полный список истории занятости от самой последней или текущей должности до самой ранней. В отличие от хронологического или функционального резюме, которые нередко занимают лишь 1–2 страницы, биографическая справка имеет тот объем, который потребуется для описания истории всего вашего пути на поле занятости.
- Обычно биографическая справка используется при устройстве на работу в европейских странах, а также при устройстве на работу в колледжи и университеты по всему миру.
- Биографическая справка представляет собой постоянно обновляемый документ, который включает в себя весь опыт работы человека и совершенные им достижения, поэтому с течением времени она обычно растет и развивается до существенно больших размеров, чем классическое резюме.[7]
Реклама
-
1
Укажите свои контактные данные. Выбрав формат резюме, вы можете приступить к заполнению его информацией. Начните с указания полных контактных данных в верхней части первой страницы резюме. Здесь следует написать ваше имя, место жительства, номер телефона и адрес электронной почты.
- Если ваше резюме состоит более чем из одной страницы, сделайте так, чтобы заголовок с вашим именем повторялся на каждом его листе.
- Адрес электронной почты также должен быть подобающим для опробуемой вакансии. Лучше всего использовать адрес электронной почты с вашей фамилией и именем (или инициалами).
- Не используйте почтовые ящики с шутливыми заголовками в виде «shalunishka», «lisichka» или «krasotka».
-
2
Подумайте о включении в резюме своей цели. После указания контактных данных вы можете написать строку с вашей целью в карьерном росте. Работодатели по-разному относятся к подобной информации, поэтому вам следует тщательно обдумать то, насколько такая строка способна или нет приукрасить ваше резюме. Если вы решились ее использовать, то выразите свою цель кратко и в соответствии с желаемой должностью.
- Например, вы можете написать, что вашей целью является «внесение собственного вклада в разработку дизайна нового программного обеспечения для обработки текстов».
- Как вариант, можно просто указать должность, которую вы желаете получить. Например, «должность с сфере здравоохранения и медицинских исследований».
- В настоящее время в самом резюме редко указывают свою цель, но ее можно сообщить в сопроводительном письме к нему.[8]
-
3
Укажите информацию о своем образовании и имеющихся специальностях. Порядок расположения разделов резюме может варьироваться, но в большинстве случаев его начинают с указания информации об образовании и имеющихся специальностях. Вам просто необходимо соответствующим образом перечислить данные об оконченных учебных заведениях и присвоенных вам квалификациях. При этом список учебных заведений среднего специального и высшего образования необходимо указать в обратном хронологическом порядке. Не забудьте включить в список соответствующие даты окончания обучения.
- Здесь же вы можете отдельным подпунктом акцентировать внимание на расширенном описании полученной специальности, если это имеет отношение к интересующей вас должности.
- Данный раздел также нередко размещают после перечисления опыта работы, но если вы только недавно выпустились из учебного заведения, его обычно располагают впереди.
- Если во время обучения или учебной практики вы получили какие-либо награды или почетные грамоты, а также окончили обучение с отличием, то это также нужно указать в данном разделе.
-
4
Опишите имеющийся опыт работы. Перечислите занимаемые вами должности в обратном хронологическом порядке с указанием временных промежутков (включая месяцы и годы). В хронологическом резюме на первом месте необходимо проставлять даты, а в функциональном резюме их можно указывать после указания должностей. Выделите ключевые задачи и должностные обязанности по каждому месту своей работы, укажите достижения и приобретенный опыт.
- Чтобы резюме легко читалось или просматривалось по ключевым фразам, имеющим отношение к рассматриваемой должностной позиции, используйте формат маркированного списка.[9]
- Вы можете указать здесь участие в определенной деятельности на добровольных началах, если это имеет отношение к интересующей вас вакансии, либо если у вас мало опыта оплачиваемых работ.[10]
- Чтобы резюме легко читалось или просматривалось по ключевым фразам, имеющим отношение к рассматриваемой должностной позиции, используйте формат маркированного списка.[9]
-
5
Включите в резюме раздел с перечислением прочих имеющихся навыков. Вероятнее всего, бо́льшая часть ваших навыков уже будет указана в разделах с информацией об образовании и опыте работы, тем не менее неплохо будет включить в резюме дополнительный раздел с описанием остальных навыков. Это позволит вам отдельно выделить любые имеющиеся у вас навыки и знания, которые важны для соискателя конкретной должности, но которые никак не вписываются в другие разделы резюме.
- Вы можете озаглавить данный раздел как «Прочие важные навыки» или просто как «Имеющиеся навыки».
- Здесь можно указать знание иностранных языков, знание компьютера, опыт работы с конкретным программным обеспечением и иные не указанные ранее навыки.[11]
- Не повторяйтесь. Не стоит упоминать о своих «отличных навыках коммуникации» более одного раза.
-
6
Подумайте об указании рекомендаций. Обычно для этого требуется лишь указать имена людей (с их контактными данными), которые могут дать рекомендации в ваш адрес, если это необходимо для устройства на интересующую вас должность. Зачастую рекомендации собирают лишь на последнем этапе. Поэтому, если вас изначально не попросили указать в резюме контактные данные лиц, которые могут дать вам рекомендации, просто укажите в конце резюме, что вы «готовы при необходимости предоставить контактные данные лиц с прошлых мест работы для получения рекомендаций в свой адрес».[12]
-
7
Осуществите итоговое форматирование документа. Указав в резюме всю необходимую информацию, приступайте к работе над его форматом. Выберите единообразный и хорошо читаемый шрифт либо категории «serif» (Times New Roman, Book Antiqua), либо «sans serif» (Arial, Calibri, Century Gothic). Основной текст резюме должен быть написан 10–12-тым шрифтом, а заголовок с вашим именем на первой странице — 14–18-тым. Выделите жирным шрифтом заголовки разделов резюме, а также название занимаемых должностей в описании опыта работы.
- По краям страницы оставьте поля разумных размеров. Обычно в Word можно использовать уже имеющиеся по умолчанию поля.
- Заголовки разделов выровняйте по левому краю. Между заголовком раздела и его содержимым можно оставить одну пустую строку, а перед последующим заголовком — две строки.
- Если возможно, постарайтесь подогнать резюме под одну страницу. Для этого можно откорректировать междустрочные интервалы, открыв диалоговое окно «Абзац». Однако помните о том, что при попытке втиснуть резюме в одну страницу не должна пострадать общая аккуратность его оформления.
- Повторно обдумайте использованные вами в тексте формулировки и попробуйте выразиться еще более кратко.
Реклама
Советы
- Всегда адаптируйте свое резюме к той должности, на которую пытаетесь устроиться. Вы можете добавлять, менять местами или удалять определенные свои достижения или даже целые разделы резюме в зависимости от того, что является наиболее релевантным для конкретной вакансии.
- Для обновления резюме не ждите, когда придет время искать новую работу. Каждый раз при получении повышения по службе или совершении серьезных успехов пополняйте информацию, содержащуюся в вашем резюме.
Реклама
Предупреждения
- Вся информация вашего резюме должна соответствовать действительности, при этом в тексте не должно быть грамматических, пунктуационных и орфографических ошибок.
- Внешний вид и формат резюме служат отражением вашей компетентности. Постарайтесь оформить его наилучшим образом.
Реклама
Об этой статье
Эту страницу просматривали 154 896 раз.
Была ли эта статья полезной?
Download Article
Download Article
Resumes detail a person’s work experience, education, skills and achievements. A good resume that is clear, concise and easy to read is essential when looking for a job. Resumes should be word processed and should be neat and tidy. Microsoft Word offers you the option of creating your resume through templates, but you can also create your resume from scratch using Word’s formatting features.
Sample Resumes
-
1
Use a pre-installed template in Word. Begin by opening up a new document in Word by clicking on “New” from the File menu. Once you have opened up the new document menu, you will be able to choose from a large number of templates that are included with the Word software. Click on “Templates” and then select one of the resume templates you see on the page.
- In Word 2007 you will have to click on “installed templates.”
- In Word 2010 it will be “sample templates.”
- In Word 2011 it will be “new from template.”[1]
- In Word 2013 the templates will be displayed when you click on “New.”
-
2
Download a resume template in Word. Word comes with a number of pre-installed templates for you to use, but there is a larger choice available through Office Online. It is straightforward to search for resumes templates on this database and download one that you like. Open up a new document and search for “resumes” in the Microsoft Office Online section.
- In Word 2013, after clicking on “New” you will see a number of templates and a search bar which says “search for online templates.”
- After searching you will see a number of different resume templates to try out.
Advertisement
-
3
Download a template directly from Office Online. You can view and download templates directly on Office Online without going through Word. Just visit the official website at https://templates.office.com/ and click on the resumes and cover letters section. You will see this section as one of those listed in the module on the left-hand side of the screen that says “Browse by Category.”
- Here you will be able to look through a number of templates for resumes and cover letters that you can download for free and edit in Word.
- You may have to sign in with your Microsoft online account to use these templates.[2]
-
4
Complete the template. Once you have decided on a template that looks professional and is appropriate for the kind of work you are looking for, you can delete the default text and add your personal information. Format, layout and presentation are essential for a good resume, but they cannot disguise bad writing, spelling and grammar mistakes.[3]
- Be sure to look carefully at the detail of your resume and proofread it thoroughly.
- All of the versions of Word from 2003 to 2013 all come with some pre-installed templates for resumes.
-
5
Create a resume with the wizard (Word 2003 only). If you are using Word 2003 you will also have the option of the using the wizard that was included in the software. The wizard will guide you through the process of writing and formatting your resume. Start by selecting «New» from the File menu. This displays the New Document task pane. You should then select “My Computer» from the Templates section on the left side of the task pane.
- Click on the “Other Documents” tab, and then select “Resume Wizard.”
- Follow the wizard’s instructions. The wizard will walk you through the resume creation process step-by-step
- If you do not see this option, it was not installed when you installed Word, and you will need to run the installation program again to install it.
Advertisement
-
1
Know what to include. Resume templates can be very useful if you are uncertain about how to format your resume, or you are not confident using the formatting tools on Word on another word processing programme. If you prefer create your own format and not to use a template, start by planning out which sections you will be including and how they will be organised. A resume should generally include the following sections:
- Education and qualifications.
- Work and volunteer experience.
- Skills and qualities.
- It should also include your full contact details and state that references are available upon request.
-
2
Consider a chronological resume. There are a number of different types of resume, including the chronological resume, the functional resume, the combination resume, and the curriculum vitae (CV). The chronological resume lists your work experience from your most recent position to your earliest position, with your responsibilities for each position listed under the position title and dates you held it. This type of resume helps you to show how you have progressed over time.[4]
- Most chronological resumes only cover the last 5 to 10 years of your employment history.
- You may wish to include positions earlier than this if they are appropriate to the job you’re seeking.
- This is the format most American employers prefer to see resumes in.
-
3
Be wary of a functional resume. The functional resume lists your key job skills first, then follows with a list of positions you’ve held. It can be useful to highlight your particular skills while hiding gaps in your employment history, but it is generally not advisable for students or recent graduates to use this format.[5]
It can be a useful format for those looking to translate their current job skills into a different field. -
4
Try a combination resume. A third option is the combination resume, sometimes known as a skills-based resume. This format enables you to highlight your skills most prominently, but also to tie them to your practical work experience. This can be helpful if your skills are more relevant than your work experience for the position you are applying for, but this format is unfamiliar to some employers and it is generally preferable to opt for a chronological resume.
- A combination resume might list your key skills at the top before providing a short account of your experiences.
- This type of resume can be helpful for those entering the job market with little work experience, or for those trying to change careers.[6]
-
5
Consider a CV. A curriculum vitae serves the same basic purpose of a resume, but there are different conventions that govern how it is written. The curriculum vitae is a comprehensive list of your job experience from your current or most recent position to your earliest. Unlike the chronological or functional resume, which typically run 1 to 2 pages, the CV is as long as it needs to be to encompass your experience.
- The CV is commonly used when applying for positions in Europe, and also when applying for positions at colleges and universities worldwide.
- CVs can be thought of as living documents that records all your work and achievements, which will generally grow and develop over time more than a resume.[7]
Advertisement
-
1
Complete your contact information. Once you have decided on your resume you can begin actually writing it up. Start by providing your full contact information at the top of the first page of your resume. Your contact information should include your name, address, telephone number, and email address.
- If your resume extends beyond one page, ensure that your name is in a header on every page.
- Your email address should appropriate for a job application. Use your own name or initials if possible.
- Don’t use something jokey such as «sly-dude,» «foxymama,» or «smokinhot.»
-
2
Consider including an objective. After your contact information, you might want to include a one line objective that states you career goal. Employers have mixed opinions on the inclusion of an objective statement, so consider carefully whether or not it adds anything to your resume. If you do decide to include one, make it short and closely focussed to the position you are applying for.
- For example, you might write that your objective is “To contribute to the design of new word processing software.”
- Alternatively it may state the position you hope to attain, such as “A position as in healthcare policy and research.”
- Objectives have become less common, and you may prefer to provide this information in your covering letter.[8]
-
3
Outline your education and qualifications. The order you use for the following sections may vary, but in many instances you will start with a statement of your education and qualifications. Here you simply need to detail your qualifications at school and college as appropriate. List the colleges or technical schools you’ve attended, in reverse chronological order. Be sure to give the date you achieved your results.
- You can include a bullet point or two to provide a little further information on your specialism, if it is appropriate for the position you are applying for.
- If you achieved any honours or awards as part of your studying or training include these here.
-
4
Detail your work experience. List the positions you’ve held in reverse chronological order, with the start and end dates (month and year). In a chronological resume, the dates should be listed first, while they can be listed after the position title in a functional resume. Pick out the key tasks and responsibilities you had at each position, your accomplishments, and what skills you developed while working there.
- Use bullet points to make sure it is clear and easy to read or scan through for key words relating to the position you are applying.[9]
- You can include volunteer positions if they relate to the job you’re seeking or if you have little paid experience.[10]
- Use bullet points to make sure it is clear and easy to read or scan through for key words relating to the position you are applying.[9]
-
5
Have an extra skills section. You will probably find that most of your skills have been covered in your education and experience sections, but it can be a good idea to have a separate skills section. This is an opportunity to highlight any skills and knowledge you have that is relevant to the position, but does not fit in anywhere else in the resume.
- You can title this section as “Other Relevant Skills”, or just “Skills.”
- This could include proficiency in foreign languages, knowledge of particular computer software and programmes, and any other specific skills not previously mentioned.[11]
- Take care to avoid repeating yourself. You don’t need to say you have “excellent communication skills” more than once.
-
6
Consider adding references. Generally you should only include named references with contact information if they are specifically required for the application process. Often references will only be taken up a later date. If you are not asked to include references in the application materials just write “references available on request” at the end of your resume.[12]
-
7
Make final format adjustments. Once you have the information in place in your resume, you can then format it as desired. Choose a single, easy-to-read font, either a serif font (Times New Roman, Book Antiqua) or sans serif font (Arial, Calibri, Century Gothic). All text should be 10 to 12 point, except for your name in the first-page header, which can be 14 to 18 point. Bold your name, your section headings, and your job titles.
- Allow reasonable margins around the edges of the page. Word’s default settings are usually sufficient for this.
- Left-align your section headings. You can use single-spacing after a heading and before the section content, and double-spacing before a heading.
- Get your resume down to one page if at all possible. You can try adjusting your line spacing in the Paragraph dialog box, but don’t lose your neat formatting trying to get it down to one page.
- Rethink your words and try to express yourself more concisely.
Advertisement
Add New Question
-
Question
How do I write a resume with little work history?
Alyson Garrido is an International Coach Federation accredited Professional Certified Coach (PCC), Facilitator, and Speaker. Using a strengths-based approach, she supports her clients with job search and career advancement. Alyson provides coaching for career direction, interview preparation, salary negotiation, and performance reviews as well as customized communication and leadership strategies. She is a Founding Partner of the Systemic Coach Academy of New Zealand.
Career Coach
Expert Answer
-
Question
Should I put my work history or education first?
Alyson Garrido is an International Coach Federation accredited Professional Certified Coach (PCC), Facilitator, and Speaker. Using a strengths-based approach, she supports her clients with job search and career advancement. Alyson provides coaching for career direction, interview preparation, salary negotiation, and performance reviews as well as customized communication and leadership strategies. She is a Founding Partner of the Systemic Coach Academy of New Zealand.
Career Coach
Expert Answer
Support wikiHow by
unlocking this expert answer.Typically, you should put your work history first, followed by your education and qualifications. However, if you are fresh out of college or don’t have much work history, put your educations and qualifications first.
Ask a Question
200 characters left
Include your email address to get a message when this question is answered.
Submit
Advertisement
Video
-
Always tailor your resume to the type of position you’re seeking. You may have to add, rearrange, or delete accomplishments or entire sections according to what the position requires.
-
Don’t wait until you’re looking for work to update your resume. Any time you have a promotion or significant accomplishment, add the new information to your resume.
Advertisement
-
The appearance and format of your resume is a reflection of your competence; be sure it represents you at your best.
-
Be sure that all the statements in your resume are both factually and grammatically correct and that all words are spelled correctly.
Advertisement
About This Article
Article SummaryX
1. Open Word and click File.
2. Click New.
3. Click a resume template.
4. Type your own data into each field.
5. Save your resume as a new file.
Did this summary help you?
Thanks to all authors for creating a page that has been read 1,607,384 times.
Did this article help you?
Для составления резюме можно использовать текстовый редактор Word из офисного пакета Microsoft Office. В него заложена большая подборка шаблонов для создания самых разных документов. Узнайте, как составить резюме в текстовом редакторе по образцу и с правильной структурой.
Используем готовые шаблоны в DOC формате
Создать резюме можно двумя способами. Первый способ – скачать бланк резюме DOC и открыть в Word. Второй способ заключается в использовании подборки готовых шаблонов, встроенных в текстовый редактор.
Скачать шаблоны резюме для заполнения
На сайте проекта ResuVisor представлен большой выбор шаблонов резюме для самостоятельного заполнения в редакторе Word. Ознакомьтесь с графическим оформлением шаблонов, скачайте наиболее понравившийся вариант, откройте его и в редакторе приступайте к работе. Задача соискателя заключается в заполнении документа личными данными, необходимыми работодателю.
Образец №1
Образец №2
Образец №3
Образец №4
Образец №5
Образец №6
Образец №7
Образец №8
Образец №9
Образец №10
Образец №11
Образец №12
Образец №13
Образец №14
Образец №15
Используем стандартные шаблоны в Word
В редакторе Word есть фирменная подборка шаблонов для создания резюме. Они обладают довольно простым оформлением. Чтобы создать резюме на основе возможностей Word, следуйте пошаговой инструкции:
- Запустите установленный на компьютере Word.
- Перейдите в меню «Файл» – «Создать».
- Впишите в поисковую строку название категории шаблонов – «резюме».
- Запустите поиск нажатием клавиши ввод и получите большую подборку бланков.
Далее кликните по понравившемуся бланку, нажмите в открывшемся окне «Создать», дождитесь загрузки шаблона и приступайте к заполнению.
Используйте бесплатный конструктор резюме
Для составления хорошего резюме рекомендуем воспользоваться онлайн-конструктором проекта ResuVisor. Он работает прямо в браузере и не требует возни с заполнением бланков.
Создать резюме
Самостоятельно составляем структуру и дизайн шаблона
Есть способ создания резюме с полного нуля, с самостоятельной подготовкой шаблона. Это позволит создать документ с уникальным оформлением. При наличии определённых дизайнерских способностей это вполне возможно.
Правильная структура резюме
При составлении резюме необходимо следовать структуре. Документ начинается с личных и контактных данных, потом указываются должность и желаемая зарплата, далее описываются опыт работы и образование, в самом конце даётся дополнительная информация о соискателе.
Совет эксперта
У нас на сайте Вы можете найти примеры резюме по профессиям, где все блоки с информацией заполнены. Вы можете использовать их в качестве образца для заполнения собственного резюме.
Фотография в резюме
Наличие фото в резюме является крайне желательным, даже при отсутствии подобных требований от работодателя. Фотография сделает резюме более привлекательным – оно сможет выделиться на фоне безликих резюме от других соискателей, пропустивших данную рекомендацию. Вставьте фото и получите желанное рабочее место.
Информация о соискателе
ФИО в резюме указывается полностью, без сокращений. Дата рождения необходима для оценки возраста соискателя. Не забудьте указать в своём резюме город проживания, гражданство, пол, уровень образования, семейное положение и контакты – телефон и адрес электронной почты.
Информация о вакансии
Работодатель должен видеть, на какую должность претендует кандидат, поэтому она указывается в обязательном порядке. То же самое относится к зарплатным ожиданиям, графику работы и типу занятости.
Опыт работы
Рабочий опыт указывается за 10-15 лет. Необходимые сведения для каждого работодателя – его полное наименование, даты трудоустройства и увольнения, занимаемая должность, должностные обязанности и достижения.
Образование
Сведения, необходимые для описания полученного образования – наименование учебного учреждения (полностью), наименование факультета, полученная специальность, год окончания и форма обучения.
Дополнительное образование
Для каждого дополнительного образования указываются следующие сведения – наименование учебного курса, наименование учебного учреждения, продолжительность обучения и год его окончания.
Дополнительная информация
В этом разделе описываются компьютерные навыки, даются сведения о службе в армии, о наличии водительского удостоверения (с открытыми категориями) и медицинской книжки. Также здесь перечисляются личные и профессиональные качества. В этом же разделе можно дать о себе дополнительные сведения.
Как создать резюме в Word
Резюме является краткой самопрезентацией соискателя при приеме на работу. В нем должна содержаться информация о полученном образовании, опыте работы, профессиональных достижениях, а также навыках, которые соискатель планирует реализовать на желаемой должности. С приходом цифровых технологий работодатели все чаще требуют от кандидатов резюме в электронном виде. Именно поэтому важно знать, как составить грамотно оформленное резюме в Microsoft Word.
Как создать резюме в Word по шаблону
Шаблоны резюме будут полезны тем людям, кто недостаточно владеет инструментами форматирования текста Microsoft Word. Имея у себя готовый бланк резюме, гораздо легче справиться с его составлением.
Вы можете воспользоваться как готовыми шаблонами резюме в программе Microsoft Word, так и скачанными из интернета. Но обязательно обращайте внимание, есть ли в скачанном документе все необходимые разделы, правильно ли в нем соблюдена структура резюме. Эту информацию вы можете узнать в нашей статье о правильном составлении резюме.
- Чтобы воспользоваться предустановленными шаблонами резюме Word, откройте меню создания нового документа (Файл >Создать). В нем вы найдете шаблоны документов, среди которых нужно выбрать шаблон резюме.
- Если вас по какой-то причине не устраивает предустановленный шаблон, вы можете найти более подходящий вариант через Office Online. Для этого в том же меню создания нового документа найдите «Поиск шаблонов в сети».
- Вы также можете найти шаблоны резюме для Word на различных специализированных сайтах.
Когда вы нашли подходящий под вашу должность шаблон резюме, откройте его, удалите использованный по умолчанию текст и замените его информацией о себе. Закончив заполнение, внимательно перечитайте документ и сохраните его (Файл > Сохранить как).
Вы также можете создать собственный шаблон документа, чтобы в дальнейшем процесс создания резюме в Word был проще. Чтобы сохранить файл как шаблон, при сохранении измените тип файла с Документ Word на Шаблон Word (Файл > Сохранить как > Компьютер > Тип файла).
РЕЗЮМЕ МОЛОДОГО СПЕЦИАЛИСТА
Резюме для ленивых: шаблон резюме в Word-е.
Word 2003
Программа Word 2003 дает возможность автоматически составить резюме, предоставляя нам Мастера резюме и Шаблоны резюме. Чтобы ими воспользоваться, надо:
- Открыть Word.
- В меню Файл выбрать команду Создать.
- В области задач Создание документа (которая появляется справа) в группе Создание с помощью шаблона выбрать команду Общие шаблоны.
- Выбрать вкладку Другие документы.
- Дважды щелкнуть значок Мастер резюме и далее следовать указаниям программы, которая в результате создаст вам шаблон резюме, в котором нужно будет ввести в специальные поля ваши личные данные.
Примечание для совсем ленивых :-): на последнем этапе можно вместо значка Мастер резюме щелкнуть значок Стандартное резюме или Современное резюме или др. – тогда откроется готовый шаблон резюме, в котором нужно будет ввести в специальные поля ваши личные данные.
По завершении работы Word-овский помощник (у меня это Скрепыш) может быть предложит вам составить сопроводительное письмо, отправить резюме или еще чего-нибудь сделать. А если не предложит – все равно подумайте о том, чтобы высылать резюме с сопроводительным письмом. Если не поленитесь — получите дополнительный шанс.
Стопроцентно: хорошее сопроводительное письмо значительно повышает шансы получить приглашение на собеседование.
Word 2007
Для создания резюме на основе шаблона в Word 2007 вам понадобится сделать следующее:
- Запустите MS Word 2007 .
- Нажмите на кнопку Office в левом верхнем углу и в появившемся меню выберите команду Создать. Откроется окно, в котором Word предложит вам выбрать, какой документ вы хотите создать.
- Обратите внимание на левую часть окна: там перечислены шаблоны, которые вы можете выбрать.Выберите строку Установленные шаблоны.
- Теперь в средней части окна отображается множество шаблонов, среди которых вы можете найти и шаблоны резюме, например, Стандартное резюме, Обычное резюме, Изысканное резюме и так далее. Нажмите на значок резюме того типа, который вам подходит. Если вы не знаете, что вам подходит — жмите на значок Стандартное резюме — большого греха не будет :). Когда вы выберете один из шаблонов резюме в средней части окна, в правой его части отобразится, как будет выглядеть ваше резюме в соответствии с выбранным шаблоном. Если вас это устраивает — жмите кнопку Создать.
- Открывается страница Word с шаблоном резюме. Что с ним делать? Заполнять. Как именно? Читаем далее.
- Главное — будьте аккуратны и не тыкайте мышкой куда попало. Ваша задача — вместо фрагментов текста, заключенных в квадратные скобки ([ и ]) вписать собственные данные. Для этого ткните мышкой внутрь строки в квадратных скобках. Строка должна подсветиться серым (ну, может не серым, может, я дальтоник — короче, другим цветом, чем основной фон страницы). Это означает, что вы можете вводить свои данные (к слову, такая подсветка кусочка строки в Word-е означает, что в этом месте располагается так называемое «поле». Если вы не знаете, что такое поля, но вам действительно это интересно — поздравляю, вы на пути к ПОНИМАНИЮ, а не просто работе по шаблонам). Например, если написано [Введите свой адрес], вам нужно просто ткнуть в эту надпись мышкой, а потом на клавиатуре набрать ул. Мира 35 кв. 11 (ну или какой там у вас адрес).
Не забудьте использовать в разделах Образование и Опыт работы волшебный копипаст. Ведь там предусмотрено полей всего на одно учебное заведение и одно место работы. Так что: выделите строки, предназначенные для учебного заведения, нажмите Ctrl+C, установите курсор на следующей строке после завершения последнего абзаца про учебное заведение, и нажмите Ctrl+V. И не забудьте отредактировать вставленный текст. А то получится, что вы дважды учились в одном и том же месте в одно и то же время. Для мест работы сделайте то же самое. Ну кому я объясняю, вы же сами грамотные люди, знаете, как копировать и вставлять! - Когда вы таким образом заполнили все поля, нажмите кнопочку Сохранить. Вообще-то эту кнопочку надо нажимать гораздо раньше: чем чаще ее нажимаешь — тем лучше, особенно если нет УПСа (UPS — это такая штука, которая противно пищит, если электричество отрубают). Когда вы первый раз нажимаете кнопочку Сохранить (или сочетание клавиш Ctrl+S), вам нужно ввести название вашего файла с резюме. Ну, наверное, это вы и сами знаете. Для названия резюме лучше использовать а) свою фамилию б) название вакансии. Это поможет менеджеру по персоналу (или рекрутеру) быстро найти ваше резюме, когда надо, или быстро понять, чье оно и что с ним делать, если оно вдруг ей попалось. Пример названия резюме: Erofeeva_Olga_Marketolog.doc. Ну или что-то в этом роде
- Ну и все. Резюме создали. Теперь надо отправлять — естественно, с сопроводительным письмом. Как его писать — это отдельная тема. Главное, не забудьте написать, кто вы, на какую вакансию претендуете и почему вы такой хороший кандидат. Похвалите себя!
А как насчет того, чтобы похвалить мой сайт? Хотя если лень — другой разговор :-).
Как создать резюме в Microsoft Word
wikiHow работает по принципу вики, а это значит, что многие наши статьи написаны несколькими авторами. При создании этой статьи над ее редактированием и улучшением работали, в том числе анонимно, 27 человек(а).
Количество источников, использованных в этой статье: 7. Вы найдете их список внизу страницы.
Количество просмотров этой статьи: 136 590.
Резюме представляет собой описание накопленного опыта, полученного образования, а также имеющегося багажа навыков и достижений у претендента на конкретную должность. При поиске работы очень важно иметь хорошо составленное резюме, которое должно быть кратким, понятным и легкочитаемым. При этом резюме следует опрятно оформлять в электронном виде. Microsoft Word позволит вам как создать резюме с использованием готового шаблона, так и оформить его с нуля, воспользовавшись имеющимися в программе средствами форматирования документов.
Содержание
- 0.1 Метод 1 Создание резюме из шаблона (в Word 2003, 2007, 2010, 2013)
- 0.2 Метод 2 Создание резюме без шаблона
- 0.3 Метод 3 Написание резюме
- 1 Советы
- 2 Предупреждения
-
- 2.0.1 Резюме является краткой самопрезентацией соискателя при приеме на работу. В нем должна содержаться информация о полученном образовании, опыте работы, профессиональных достижениях, а также навыках, которые соискатель планирует реализовать на желаемой должности. С приходом цифровых технологий работодатели все чаще требуют от кандидатов резюме в электронном виде. Именно поэтому важно знать, как составить грамотно оформленное резюме в Microsoft Word.
-
- 3 Как создать резюме в Word по шаблону
- 4 Как сделать резюме в Word без шаблона
- 5 Как использовать шаблоны при создании резюме?
- 6 Если шаблона нет
- 7 Заключение
3 метода:Создание резюме из шаблона (в Word 2003, 2007, 2010, 2013)Создание резюме без шаблонаНаписание резюме
Резюме представляет собой описание накопленного опыта, полученного образования, а также имеющегося багажа навыков и достижений у претендента на конкретную должность. При поиске работы очень важно иметь хорошо составленное резюме, которое должно быть кратким, понятным и хорошо читаемым. При этом резюме следует опрятно оформлять в электронном виде. Microsoft Word позволит вам как создать резюме с использованием готового шаблона, так и оформить его с нуля, воспользовавшись имеющимися в программе средствами форматирования документов.
Метод 1 Создание резюме из шаблона (в Word 2003, 2007, 2010, 2013)
-
Используйте предустановленный в Word шаблон.
Начните с создания нового документа в Word, нажав команду “Создать” в меню “Файл”. При открытии меню создания нового документа у вас будет возможность выбора большого числа предустановленных в Word шаблонов документов. Нажмите на надпись “Шаблоны”, а затем выберите шаблон резюме, который вы увидите на открывшейся странице.
- В Word 2007 вам потребуется кликнуть по подразделу “Установленные шаблоны”.
- В Word 2010 это будет надпись “Образцы шаблонов”.
- В Word 2011 это будет “Создать из шаблона”.
- В Word 2013 шаблоны будут отображены сразу после нажатия на кнопку “Создать”.
-
Скачайте шаблон резюме для Word.
В Word имеется целый ряд предустановленных шаблонов для вашего удобства, но также существует возможность доступа к более разнообразному их выбору через Office Online. В этой базе данных достаточно просто осуществить поиск шаблонов резюме и скачать себе тот вариант, который вам больше всего понравится. Откройте новый документ и осуществите поиск по слову “резюме” в хранилище Microsoft Office Online.
- В Word 2013 после нажатия “Создать” вы увидите список имеющихся шаблонов, а также поисковую строку с заголовком “Поиск шаблонов в сети”.
- После осуществления поискового запроса вы увидите целый ряд шаблонов, которыми сможете воспользоваться.
-
Скачайте шаблон напрямую из Office Online.
Вы можете просматривать и скачивать шаблоны напрямую из Office Online без открытия программы Word. Просто зайдите на официальный сайт
https://templates.office.com/Templates
и выберите категорию “Резюме”. Вы найдете ее в подразделе левой колонки страницы с названием “Посмотреть по категориям”.
- Здесь вы сможете ознакомиться с целым рядом шаблонов резюме, доступных для бесплатного скачивания и дальнейшего редактирования в Word.
- Для получения возможности использования этих шаблонов вам может потребоваться войти в свой аккаунт Microsoft Online.
-
Заполните шаблон резюме информацией.
После выбора профессионально выглядящего шаблона резюме, который соответствует тому типу должности, который вы ищите, вы можете удалить использованный по умолчанию в шаблоне текст и заменить его личными данными. Для хорошего резюме существенное значение имеют формат и структура представления информации, тем не менее, они не смогут помочь вам произвести впечатление на работодателя, если вы будете писать о себе с пунктуационными, грамматическими и орфографическими ошибками.
- Обязательно внимательно посмотрите на свое резюме и вдумчиво перечитайте его.
- Все версии Word от 2003 до 2013 имеют в себе предустановленные шаблоны резюме.
-
Создайте резюме с использованием мастера (только в Word 2003).
Если вы используете Word 2003, то у вас есть дополнительная возможность составить резюме с применением предустановленного мастера. Мастер проведет вас через весь процесс написания и форматирования резюме. Начните с нажатия пункта “Создать” в меню “Файл”. При этом отобразится панель с заголовком “Создание документа”. В левой части панели в разделе шаблонов вам следует выбрать пункт “На моем компьютере”.
- Нажмите на вкладку “Другие документы”, а затем выберите “Мастер резюме”.
- Следуйте указаниям мастера. Это позволит вам пошагово выполнить весь процесс составления резюме.
- Если в программе не имеется такой возможности, то она не была установлена при установке Word, и вам необходимо повторно выполнить данную процедуру, чтобы установить данный компонент.
Метод 2 Создание резюме без шаблона
-
Поймите, что именно вам обязательно следует включить в резюме.
Шаблоны будут вам полезны в том случае, если вы не умеете использовать инструменты форматирования Word (либо иной программы редактирования текстов) или недостаточно уверенно ими владеете. Если же вы предпочитаете собственный формат и не хотите применять шаблоны, начните с планирования необходимых вам разделов резюме и определения порядка их следования. Обычно резюме должно включать в себя следующие разделы:
- образование и специальность;
- опыт работы (в том числе на добровольных началах);
- имеющиеся навыки и личные качества.
- Также в резюме необходимо указать свои полные контактные данные и сделать пометку о том, что при необходимости вы можете сообщить работодателю контактные данные лиц, которые могут вас порекомендовать.
-
Подумайте о создании хронологического резюме.
Резюме могут быть выполнены в различных стилях, среди которых следует упомянуть хронологическое резюме, функциональное резюме, комбинированное резюме, а также резюме в виде биографической справки. Хронологическое резюме подразумевает перечисление своего опыта работы с последней занимаемой должности до самой ранней, при этом указываются соответствующие периоды работы и исполняемые должностные обязанности. Подобный тип резюме позволяет наилучшим образом продемонстрировать совершенные шаги по карьерной лестнице.
- В большинстве хронологических резюме указываются лишь последние 5-10 лет опыта работы.
- Тем не менее, вы можете указать информацию и о более длительном промежутке времени, если это имеет отношение к той должности, на которую вы хотите устроиться.
- Именно этот формат резюме больше всего предпочитается работодателями.
-
Будьте осторожны при составлении функционального резюме.
В функциональном резюме в первую очередь указываются ваши наиболее важные профессиональные навыки, которые подкрепляются списком занимаемых ранее должностей. Это может быть полезно для выделения конкретных навыков работы и отвлечения внимания от имеющихся пробелов в истории занятости. Однако данный формат резюме не рекомендуется использовать студентам и людям, только недавно закончившим свое профессиональное обучение.
Прибегнуть к составлению функционального резюме будет полезно тогда, когда вы хотите перенести уже имеющиеся у вас навыки и опыт на новое поле деятельности.
-
Попробуйте составить комбинированное резюме.
Третьим вариантом представления информации о себе может стать комбинированное резюме, которое главным образом основывается на указании своих навыков. В подобном резюме первым делом описываются ваши навыки, но также дополнительно указывается информация об опыте работы. Это может оказаться полезным тогда, когда ваши умения для рассматриваемой вакансии являются более важными, чем ваш опыт. Однако, некоторые работодатели не знакомы с подобным форматом резюме, поэтому обычно на практике чаще используется хронологический формат.
- В комбинированном резюме на первом месте описывают свои ключевые навыки, а затем указывают краткий список опыта работы.
- Данный вид резюме полезен тем людям, которые только начинают свой карьерный путь и не обладают большим опытом, либо тем, кто кардинально меняет сферу своей деятельности.
-
Подумайте о написании резюме в форме биографической справки.
Биографическая справка служит тем же целям, что и обычное резюме, но при ее написании используются несколько иные подходы. Биографическая справка представляет собой полный список истории занятости от самой последней или текущей должности до самой ранней. В отличие от хронологического или функционального резюме, которые нередко занимают лишь 1-2 страницы, биографическая справка имеет тот объем, который потребуется для описания истории всего вашего пути на поле занятости.
- Обычно биографическая справка используется при устройстве на работу в европейских странах, а также при устройстве на работу в колледжи и университеты по всему миру.
- Биографическая справка представляет собой постоянно обновляемый документ, который включает в себя весь ваш опыт работы и совершенные достижения, поэтому с течением времени она обычно растет и развивается до существенно больших размеров, чем классическое резюме.
Метод 3 Написание резюме
-
Укажите свои контактные данные.
После выбора формата резюме вы можете приступить к заполнению его информацией. Начните с указания полных контактных данных в верхней части первой страницы резюме. Здесь следует написать ваше имя, место жительства, номер телефона и адрес электронной почты.
- Если ваше резюме состоит более чем из одной страницы, сделайте так, чтобы заголовок с вашим именем повторялся на каждом его листе.
- Адрес электронной почты также должен быть подобающим для опробуемой вакансии. Постарайтесь использовать адрес электронной почты с вашей фамилией и именем (или инициалами).
- Не используйте почтовые ящики с шутливыми заголовками в виде «shalunishka», «lisichka» или «krasotka».
-
Подумайте о включении в резюме своей цели.
После указания контактных данных вы можете написать строку с вашей целью в карьерном росте. Работодатели по-разному относятся к подобной информации, поэтому вам следует тщательно обдумать то, насколько такая строка способна или нет приукрасить ваше резюме. Если вы решились ее использовать, то выразите свою цель кратко и релевантно по отношению к желаемой должности.
- Например, вы можете написать, что вашей целью является “внесение собственного вклада в разработку дизайна нового программного обеспечения для обработки текстов”.
- В качестве альтернативного варианта можно просто указать должность, которую вы желаете получить. Например, “должность с сфере здравоохранения и медицинских исследований”.
- В настоящее время в самом резюме редко указывают свою цель, но ее можно сообщить в сопроводительном письме к нему.
-
Укажите информацию о своем образовании и имеющихся специальностях.
Порядок расположения разделов резюме может варьироваться, но в большинстве случаев его начинают с указания информации об образовании и имеющихся специальностях. Вам просто необходимо соответствующим образом перечислить данные об оконченных учебных заведениях и присвоенных вам квалификациях. При этом список учебных заведений среднего специального и высшего образования составляется в обратном хронологическом порядке. Не забудьте указать в списке соответствующие даты окончания обучения.
- Здесь же вы можете отдельным подпунктом акцентировать внимание на расширенном описании полученной специальности, если это имеет отношение к интересующей вас должности.
- Данный раздел также нередко размещают после перечисления опыта работы, но если вы только недавно выпустились из учебного заведения, его обычно располагают впереди.
- Если во время обучения или учебной практики вы получили какие-либо награды или почетные грамоты, а также окончили обучение с отличием, то это также указывается в данном разделе.
-
Опишите имеющийся опыт работы.
Перечислите занимаемые вами должности в обратном хронологическом порядке с указанием временных промежутков (включая месяцы и годы). В хронологическом резюме на первом месте проставляются даты, а в функциональном резюме их можно указывать после указания должностей. Выделите ключевые задачи и должностные обязанности по каждому месту своей работы, укажите достижения и приобретенный опыт.
- Чтобы резюме легко читалось или просматривалось по ключевым фразам, имеющим отношение к рассматриваемой должностной позиции, используйте формат маркированного списка.
- Вы можете указать здесь участие в определенной деятельности на добровольных началах, если это имеет отношение к интересующей вас вакансии, либо если у вас мало опыта оплачиваемых работ.
-
Включите в резюме раздел с перечислением прочих имеющихся навыков.
Вероятнее всего, большая часть ваших навыков уже будет указана в разделах с информацией об образовании и опыте работы, тем не менее, неплохо будет включить в резюме дополнительный раздел с описанием остальных навыков. Это позволит вам отдельно выделить любые имеющиеся у вас навыки и знания, которые важны для соискателя конкретной должности, но которые никак не вписываются в другие разделы резюме.
- Вы можете озаглавить данный раздел как “Прочие важные навыки” или просто как “Имеющиеся навыки”.
- Здесь можно указать знание иностранных языков, знание компьютера, опыт работы с конкретным программным обеспечением и иные не указанные ранее навыки.
- Будьте осторожны, чтобы не повторяться. Не стоит упоминать о своих “отличных навыках коммуникации” более одного раза.
-
Подумайте об указании рекомендаций.
Обычно для этого требуется лишь указать имена людей (с их контактными данными), которые могут дать рекомендации в ваш адрес, если это необходимо для устройства на интересующую вас должность. Зачастую рекомендации собираются лишь на последнем этапе. Поэтому, если вас изначально не попросили указать в резюме контактные данные лиц, которые могут дать вам рекомендации, просто укажите в конце резюме, что вы “готовы при необходимости предоставить контактные данные лиц с прошлых мест работы для получения рекомендаций в свой адрес”.
-
Осуществите итоговое форматирование документа.
После указания в резюме всей необходимой информации вы можете приступить к работе над его форматом. Выберите единообразный и хорошо читаемый шрифт либо категории “serif” (“Times New Roman”, “Book Antiqua”), либо “sans serif” (“Arial”, “Calibri”, “Century Gothic”). Основной текст резюме должен быть написан 10-12-тым шрифтом, а заголовок с вашим именем на первой странице – 14-18-тым. Выделите жирным шрифтом заголовки разделов резюме, а также название занимаемых должностей в описании опыта работы.
- По краям страницы оставьте поля разумных размеров. Обычно в Word можно использовать уже имеющиеся по умолчанию поля.
- Заголовки разделов выровняйте по левому краю. Между заголовком раздела и его содержимым можно оставить одну пустую строку, а перед последующим заголовком – две строки.
- Если возможно, постарайтесь подогнать резюме под одну страницу. Для этого можно откорректировать междустрочные интервалы, открыв диалоговое окно “Абзац”. Однако помните о том, что при попытке втиснуть резюме в одну страницу не должна пострадать общая аккуратность его оформления.
- Повторно обдумайте использованные вами в тексте формулировки и попробуйте выразиться еще более кратко.
Советы
- Всегда адаптируйте свое резюме к той должности, на которую пытаетесь устроиться. Вы можете добавлять, менять местами или удалять определенные свои достижения или даже целые разделы резюме в зависимости от того, что является наиболее релевантным для конкретной вакансии.
- Для обновления резюме не ждите, когда придет время искать новую работу. Каждый раз при получении повышения по службе или совершении серьезных успехов пополняйте информацию, содержащуюся в вашем резюме.
Предупреждения
- Вся информация вашего резюме должна соответствовать действительности, при этом в тексте не должно быть грамматических, пунктуационных и орфографических ошибок.
- Внешний вид и формат резюме служат отражением вашей компетентности. Постарайтесь оформить его наилучшим образом.
Информация о статье
Категории: Поиск работы | Microsoft Word
На других языках:
English: Create a Resume in Microsoft Word, Español: crear un currículum vítae en Microsoft Word, Português: Criar um Currículo no Microsoft Word, Italiano: Creare un Curriculum con Microsoft Word, Deutsch: Wie man in Word einen Lebenslauf erstellt, Français: créer un curriculum vitae sur Microsoft Word, 中文: 应用微软Word 制作简历, Nederlands: Een cv maken in Word, Čeština: Jak vytvořit životopis v Microsoft Word, Tiếng Việt: Tạo sơ yếu lý lịch trong Microsoft Word, العربية: إنشاء السيرة الذاتية في برنامج مايكروسوفت وورد, ไทย: สร้างเรซูเม่ในโปรแกรม Microsoft Word, Bahasa Indonesia: Membuat Resume Menggunakan Microsoft Word, 한국어: 마이크로소프트 워드로 영문 이력서 작성하는 법
- Печать
- Править
- Написать благодарственное письмо авторам
Эту страницу просматривали 96 684 раз.
Была ли эта статья полезной?
Резюме является краткой самопрезентацией соискателя при приеме на работу. В нем должна содержаться информация о полученном образовании, опыте работы, профессиональных достижениях, а также навыках, которые соискатель планирует реализовать на желаемой должности. С приходом цифровых технологий работодатели все чаще требуют от кандидатов резюме в электронном виде. Именно поэтому важно знать, как составить грамотно оформленное резюме в Microsoft Word.
Шаблоны резюме будут полезны тем людям, кто недостаточно владеет инструментами форматирования текста Microsoft Word. Имея у себя готовый бланк резюме, гораздо легче справиться с его составлением.
Вы можете воспользоваться как готовыми шаблонами резюме в программе Microsoft Word, так и скачанными из интернета. Но обязательно обращайте внимание, есть ли в скачанном документе все необходимые разделы, правильно ли в нем соблюдена структура резюме. Эту информацию вы можете узнать в нашей статье о правильном составлении резюме.
- Чтобы воспользоваться предустановленными шаблонами резюме Word, откройте меню создания нового документа (Файл > Создать). В нем вы найдете шаблоны документов, среди которых нужно выбрать шаблон резюме.
- Если вас по какой-то причине не устраивает предустановленный шаблон, вы можете найти более подходящий вариант через Office Online. Для этого в том же меню создания нового документа найдите «Поиск шаблонов в сети».
- Вы также можете найти шаблоны резюме для Word на различных специализированных сайтах.
Когда вы нашли подходящий под вашу должность шаблон резюме, откройте его, удалите использованный по умолчанию текст и замените его информацией о себе. Закончив заполнение, внимательно перечитайте документ и сохраните его (Файл > Сохранить как).
Вы также можете создать собственный шаблон документа, чтобы в дальнейшем процесс создания резюме в Word был проще. Чтобы сохранить файл как шаблон, при сохранении измените тип файла с Документ Word на Шаблон Word (Файл > Сохранить как > Компьютер > Тип файла).
Как сделать резюме в Word без шаблона
Ваше резюме должно быть четко структурированным, поэтому начните с планирования разделов документа и их порядка. Резюме должно включать в себя такие разделы:
- ФИО
В качестве заголовка документа напишите свои ФИО. Не указывайте в заголовке слово «резюме».
- Фото
Вставьте в резюме цветную фотографию хорошего качества. Для этого в меню Вставка выберите пункт Рисунок, выберите фотографию на своем ПК и нажмите Вставить. При помощи курсора вы можете отредактировать размер фотографии (она должна быть небольшой).
- Проживание
Укажите страну/город/район проживания и, если нужно, куда готовы переехать.
- Контакты
Укажите номер телефона и электронную почту с нейтральным названием.
- Должность
Четко обозначьте вакансию, на которую претендуете.
- Желаемый уровень дохода
Пункт необязательный. Если хотите указать желаемый уровень дохода в резюме, постарайтесь не завысить и не занизить эту цифру — трезво оцените себя как специалиста.
- Ключевые навыки
Выберите те навыки, которые будут полезны для вашей будущей должности. Не переборщите — достаточно будет 5-7 навыков.
- Опыт работы
Для каждой организации, в которой вы работали, укажите период работы с точностью до месяца, название должности, основные обязанности, а также город/страну, если вы переезжали или планируете переезд.
- Достижения
Укажите основные результаты своей профессиональной деятельности.
- Образование
Для каждого учебного заведения, в котором вы учились, укажите год окончания, факультет, специальность и квалификацию. Можете упомянуть также пройденные курсы и семинары, если они имеют отношение к желаемой вакансии.
- Дополнительная информация
- Укажите свой уровень владения иностранными языками и ПК.
- Рекомендации
Здесь вы можете либо написать «Рекомендации предоставляются по запросу», либо указать имена и должности лиц, с которыми рекрутер может связаться в случае необходимости получения рекомендаций.
Закончив заполнение разделов резюме, займитесь его форматированием. Выделите текст и выберите один из стандартных шрифтов (Times New Roman, Book Antiqua, Arial, Calibri), размер шрифта (от 10 до 14) и черный цвет.
Используйте заголовки и списки, чтобы ваше резюме было удобным для восприятия. Заголовки и отдельные важные моменты выделите жирным шрифтом. Списками можете оформить ключевые навыки, достижения, опыт работы, образование. Например:
Ключевые навыки
- Управление проектами
- Опыт публичных выступлений
- Умение работать в режиме многозадачности
Закончив и проверив резюме на ошибки, сохраните его на жесткий диск (Файл > Сохранить как > Компьютер).
Название файла с резюме должно быть понятным и информативным. В нем обязательно должны быть ваши ФИО и должность, на которую вы претендуете. Чтобы работодатель смог без лишних трудностей открыть ваше резюме, сохраняйте файл в формате doc или PDF.
Постарайтесь оформить резюме должным образом, чтобы продемонстрировать свою серьезность и компетентность. Удобный внешний вид и формат резюме значительно облегчат его читабельность для рекрутера.
Для того чтобы устроится на любую работу, тем более, высокооплачиваемую, необходимо создать резюме. Это можно сделать самостоятельно, или же воспользоваться шаблонами. Таких заготовок – множество, как в Microsoft Word, так и на разных сайтах.
Но сейчас поговорим о создании резюме в «Ворде» с помощью шаблонов.
Как использовать шаблоны при создании резюме?
Откройте Microsoft Word и создайте новый файл. Выбирая тип нового документа, найдите надпись «Шаблон». Расположение этой функции зависит от версии «Ворда». Например, в Microsoft Word 2013 шаблоны сразу же откроются после нажатия иконки «Создать». Там вы найдете вкладку «Резюме». Впрочем, даже если подходящего вам шаблона нет, или имеющийся вам не нравится, вы можете скачать новый вариант из Интернета.
- Заполните шаблон личной информацией. Пишите грамотно, потому что даже самое красивое оформление не спасет вас, если резюме написано без определенной структуры и с ошибками.
В версии Microsoft Word 2003 года создать такой документ поможет мастер. Ниже представлен образец резюме в «Ворде», сделанного с помощью шаблонов.
Как правило, на одной странице вся требуемая информация не помещается.
Если шаблона нет
Далее выясним, как сделать резюме в Microsoft Word самостоятельно.
Сначала нужно определить структуру документа. Что должно находится в документе?
- Контактная информация: ФИО, e-mail, номер телефона, место жительства, дата рождения.
- Опыт работы или, в случае студентов, практика. Даже если это была волонтерская организация, стоит это указать в резюме. Также можете указать номер бывшего работодателя или куратора, чтобы он мог вас порекомендовать.
- Образование – школа, университет или курсы. Также нужно указать годы учебы.
- Владение языками. Необходимо перечислить, желательно в зависимости от уровня знаний, все языки, которыми вы владеете. Например, если вы знаете английский лучше всех перечисленных, поставьте его на первое место.
- Умения. Здесь можете перечислить все свои навыки. Конечно, лучше, если это будет касаться той вакансии, которую вы хотите занять. Но сюда можно вписать и ваши хобби, и другие полученные навыки.
- Участие в конференциях, встречах и т. д. Здесь нужно перечислить все курсы и конференции, которые вы проходили для повышения квалификации. Работодателям важно знать, что вы стремитесь к развитию.
Все эти данные расположите в порядке, который для вас наиболее удобен. Контактные данные можно разместить на полях или сверху, все остальное – по хронологии. Например, сначала приведите информацию об образовании, потом опыт работы и т. д. Старайтесь каждое резюме создавать именно для той вакансии, на которую вы его подаете.
Заключение
Плюсом создания резюме самостоятельно есть то, что все эти графы можно двигать так, как вам удобно. Но, конечно, это займет больше времени, чем использование шаблона. Выбирайте наиболее выгодный способ, исходя из своих нужд и навыков владения «Вордом».
Для того чтобы устроится на любую работу, тем более, высокооплачиваемую, необходимо создать резюме. Это можно сделать самостоятельно, или же воспользоваться шаблонами. Таких заготовок – множество, как в Microsoft Word, так и на разных сайтах.
Но сейчас поговорим о создании резюме в «Ворде» с помощью шаблонов.
Как использовать шаблоны при создании резюме?
Откройте Microsoft Word и создайте новый файл. Выбирая тип нового документа, найдите надпись «Шаблон». Расположение этой функции зависит от версии «Ворда». Например, в Microsoft Word 2013 шаблоны сразу же откроются после нажатия иконки «Создать». Там вы найдете вкладку «Резюме». Впрочем, даже если подходящего вам шаблона нет, или имеющийся вам не нравится, вы можете скачать новый вариант из Интернета.
- Заполните шаблон личной информацией. Пишите грамотно, потому что даже самое красивое оформление не спасет вас, если резюме написано без определенной структуры и с ошибками.
В версии Microsoft Word 2003 года создать такой документ поможет мастер. Ниже представлен образец резюме в «Ворде», сделанного с помощью шаблонов.
Как правило, на одной странице вся требуемая информация не помещается.
Если шаблона нет
Далее выясним, как сделать резюме в Microsoft Word самостоятельно.
Сначала нужно определить структуру документа. Что должно находится в документе?
- Контактная информация: ФИО, e-mail, номер телефона, место жительства, дата рождения.
- Опыт работы или, в случае студентов, практика. Даже если это была волонтерская организация, стоит это указать в резюме. Также можете указать номер бывшего работодателя или куратора, чтобы он мог вас порекомендовать.
- Образование – школа, университет или курсы. Также нужно указать годы учебы.
- Владение языками. Необходимо перечислить, желательно в зависимости от уровня знаний, все языки, которыми вы владеете. Например, если вы знаете английский лучше всех перечисленных, поставьте его на первое место.
- Умения. Здесь можете перечислить все свои навыки. Конечно, лучше, если это будет касаться той вакансии, которую вы хотите занять. Но сюда можно вписать и ваши хобби, и другие полученные навыки.
- Участие в конференциях, встречах и т. д. Здесь нужно перечислить все курсы и конференции, которые вы проходили для повышения квалификации. Работодателям важно знать, что вы стремитесь к развитию.
Все эти данные расположите в порядке, который для вас наиболее удобен. Контактные данные можно разместить на полях или сверху, все остальное – по хронологии. Например, сначала приведите информацию об образовании, потом опыт работы и т. д. Старайтесь каждое резюме создавать именно для той вакансии, на которую вы его подаете.
Заключение
Плюсом создания резюме самостоятельно есть то, что все эти графы можно двигать так, как вам удобно. Но, конечно, это займет больше времени, чем использование шаблона. Выбирайте наиболее выгодный способ, исходя из своих нужд и навыков владения «Вордом».

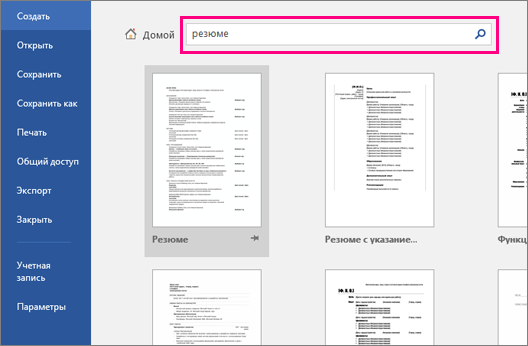
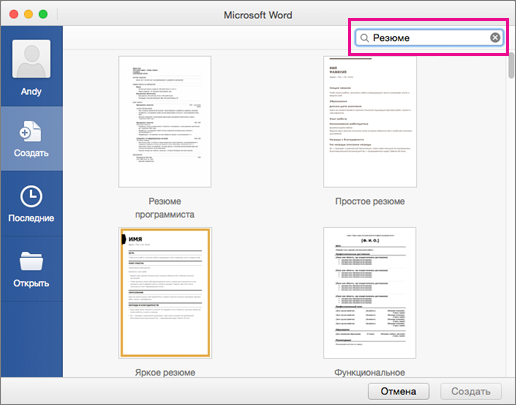


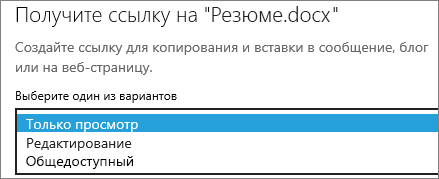

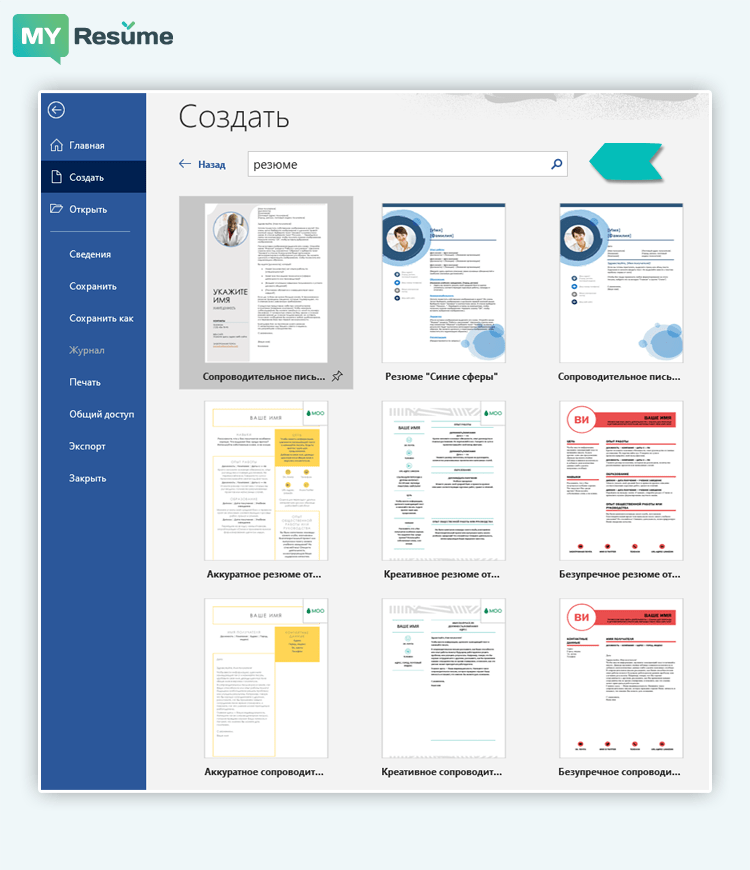
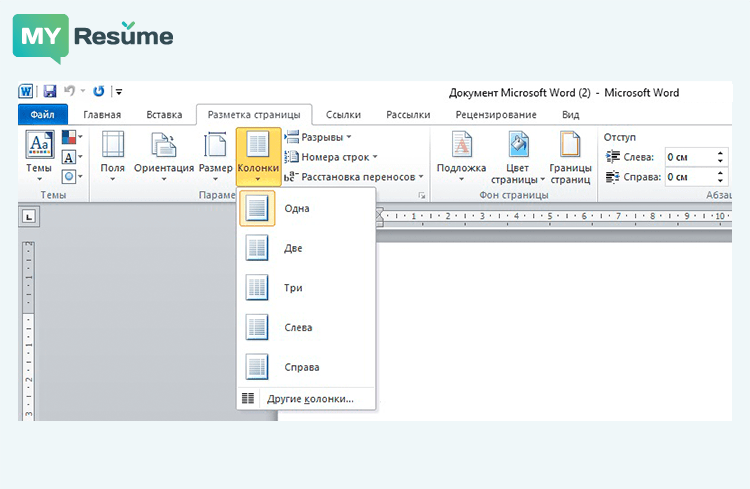
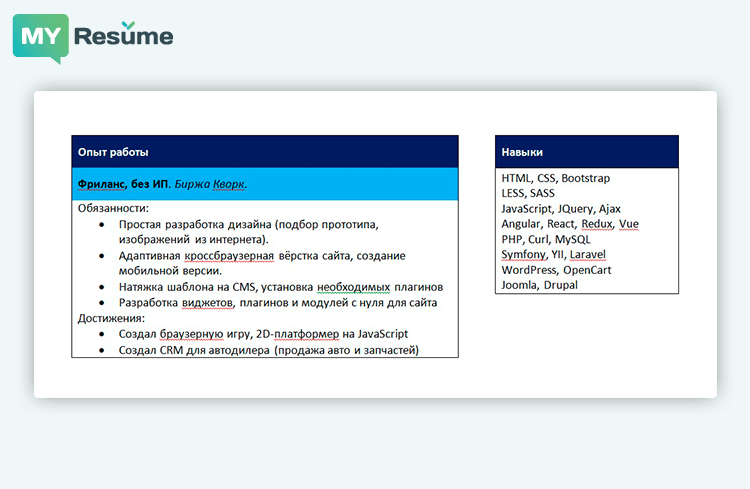
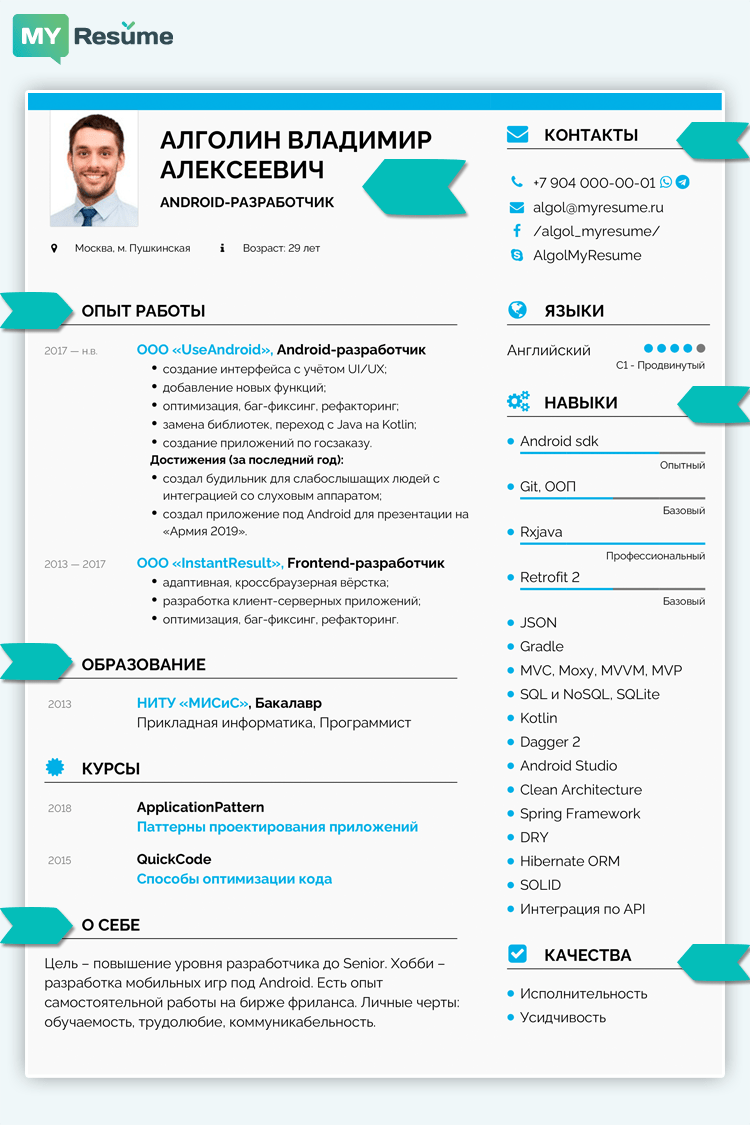



















































 Используйте предустановленный в Word шаблон.
Используйте предустановленный в Word шаблон.
 Скачайте шаблон резюме для Word.
Скачайте шаблон резюме для Word.
 Скачайте шаблон напрямую из Office Online.
Скачайте шаблон напрямую из Office Online.
 Заполните шаблон резюме информацией.
Заполните шаблон резюме информацией.
 Создайте резюме с использованием мастера (только в Word 2003).
Создайте резюме с использованием мастера (только в Word 2003).
 Поймите, что именно вам обязательно следует включить в резюме.
Поймите, что именно вам обязательно следует включить в резюме.
 Подумайте о создании хронологического резюме.
Подумайте о создании хронологического резюме.
 Будьте осторожны при составлении функционального резюме.
Будьте осторожны при составлении функционального резюме.
 Попробуйте составить комбинированное резюме.
Попробуйте составить комбинированное резюме.
 Подумайте о написании резюме в форме биографической справки.
Подумайте о написании резюме в форме биографической справки.
 Укажите свои контактные данные.
Укажите свои контактные данные.
 Подумайте о включении в резюме своей цели.
Подумайте о включении в резюме своей цели.
 Укажите информацию о своем образовании и имеющихся специальностях.
Укажите информацию о своем образовании и имеющихся специальностях.
 Опишите имеющийся опыт работы.
Опишите имеющийся опыт работы.
 Включите в резюме раздел с перечислением прочих имеющихся навыков.
Включите в резюме раздел с перечислением прочих имеющихся навыков.
 Подумайте об указании рекомендаций.
Подумайте об указании рекомендаций.
 Осуществите итоговое форматирование документа.
Осуществите итоговое форматирование документа.