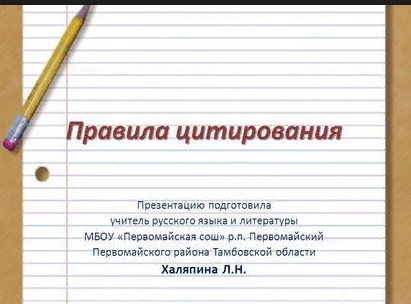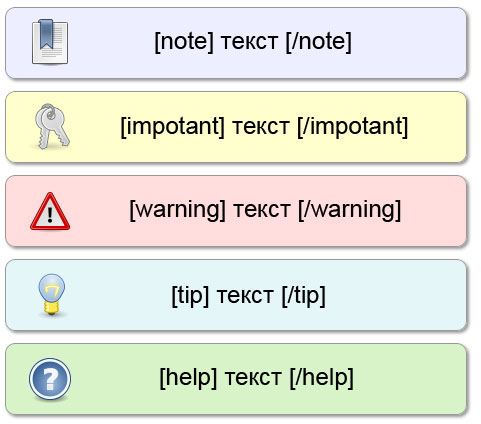Создание списка литературы, цитат и ссылок
-
Поместите курсор в конец текста, который хотите процитировать.
-
Перейдите в раздел Ссылки > Стиль и выберите стиль ссылки.
-
Нажмите кнопку Вставить ссылку.
-
Выберите Добавить новый источник и введите сведения об источнике.
После добавления источника в свой список, вы можете снова процитировать его:
-
Поместите курсор в конец текста, который хотите процитировать.
-
Перейдите в раздел Ссылки > Вставить ссылку и выберите источник, который вы цитируете.
-
Чтобы добавить сведения, например номера страниц, если вы ссылались на книгу, выберите Параметры ссылки, а затем Изменить ссылку.
Создание списка литературы
Если в документе есть ссылки на источники, вы можете создать библиографию.
-
Поместите курсор туда, куда нужно добавить список литературы.
-
Щелкните Ссылки > Список литературы и выберите формат.
Совет: Если вы ссылались на новый источник, добавьте его в список литературы, щелкнув в любом месте и выбрав Обновление ссылок и списка литературы.
Нужна дополнительная помощь?
Download Article
Download Article
Microsoft Word has many automatic features that can help you write a report or academic paper. Among these, you can keep a list of sources and citations to automatically generate a bibliography (also called a «Reference List» or «Works Cited») at the end of your paper. If you need footnotes or endnotes, Word has features that can help you format those as well.
-
1
Choose a citation style on the «References» tab. When you click on the «References» tab, you’ll see the word «Style» next to a drop-down menu. If you click on the drop-down menu, you can select the citation style you want to use for your references.
- Make sure the edition is the same as the one you need to use. Word typically offers the most recent edition of each style, but if you have an older version of Word you may need to upgrade. If you have a subscription version, simply download the latest update.[1]
- Make sure the edition is the same as the one you need to use. Word typically offers the most recent edition of each style, but if you have an older version of Word you may need to upgrade. If you have a subscription version, simply download the latest update.[1]
-
2
Click «Add New Source» to enter information about a source. On the «References» tab, click the «Insert Citation» button in the «Citations and Bibliography» group. Any sources you’ve already entered will appear in a drop-down. Select «Add New Source» if the source you want to cite isn’t already listed.
- A dialogue box will appear with the necessary fields for the citation, including spaces for the author, title, year of publication, city, and publisher. Enter all the information you have for your source, then click «OK.»
- If you have additional information about the source that doesn’t fit into any of these basic fields, check the box next to «Show All Bibliography Fields.»
Tip: If you don’t have all the information for the source, or if you don’t want to interrupt your train of thought to add a new source, you can click «Add New Placeholder» instead. This alerts you that you need to add a citation there.
Advertisement
-
3
Continue to insert citations as you write your paper. Set the cursor at the end of a sentence where you need a citation. Go back up to the «References» tab and click on «Insert Citation» to bring up the list of sources. Click on the source you want to cite, and Word will automatically generate an in-text citation in the style you’ve chosen.
- To edit an individual citation, such as if you wanted to add a page number for a direct quote, right-click the citation for citation options and click «Edit Citation.»[2]
- To edit an individual citation, such as if you wanted to add a page number for a direct quote, right-click the citation for citation options and click «Edit Citation.»[2]
-
4
Use the «Manage Sources» button to edit or delete sources. Particularly if you have a long paper with a lot of sources, you may find as you go that you have some duplicated sources or some that you no longer need to use. You can add, delete, or edit sources using the «Manage Sources» button in the «Citations & Bibliography» group under the «References» tab.
- Choose the source you want to edit from your master list. As you edit, you’ll see a preview of the final citation in the lower box.
- If you inserted placeholders while you were writing, you can also use this menu to add information for those sources.
Advertisement
-
1
Select the footnote or endnote option on the «References» tab. Set your cursor where you want the footnote or endnote number in your text. Typically this will be at the end of a sentence, but it may be after a signal phrase or author’s name. Go up to the «References» tab and click «Insert Footnote» or «Insert Endnote.»[3]
- Word will automatically create a superscripted number in your text and move the cursor to the footnote or endnote field.
Keyboard shortcuts:
Insert Footnote: Alt+Ctrl+F (PC); Command+Option+F (Mac)
Insert Endnote: Alt+Ctrl+D (PC); Command+Option+E (Mac) -
2
Use the «Expand» icon to adjust footnote or endnote settings. You can use sequential numbers, letters, or other symbols to mark your footnotes or endnotes. You can also specify what number or letter you want them to start from.[4]
- By default, footnotes or endnotes will continue sequential numbering throughout your document. If you want the numbers to restart at the beginning of each new section or chapter, you can specify this in the settings.
If you need to convert footnotes to endnotes, click on the «Insert» menu, then «Footnote,» then «Options.» Select «Convert» from the menu, then click on «Endnotes.»
-
3
Type your footnote or endnote into your document. You can enter your citation by hand, or you can use the «Insert Citation» tool to add a citation in your footnote or endnote. Choose your source from the drop-down or add a new source if you want to cite a source that you haven’t entered yet.[5]
- You can also use the «Placeholder» tool if you don’t yet have all the information for the source and need to add it in later.
- Check the formatting against your style guide to make sure it’s correct before you continue.
-
4
Double-click the footnote number to go back to the document. When you’re ready to go back up to where you left off and start writing again, double-click the number or other symbol at the beginning of the footnote. It will send the cursor back to the end of the text.[6]
- Similarly, you can double-click a superscripted footnote number in the text to check that footnote, edit, or add to it. While you can also simply scroll down the page, this is a quicker way to get there.
To delete a footnote or endnote, highlight the footnote or endnote number in your text and press the delete key. Word will automatically renumber your other footnotes or endnotes to accommodate for the deletion.
Advertisement
-
1
Choose the format for your bibliography. Word automatically builds your bibliography for you as you enter your sources. Select «Bibliography» fro the «References» tab, then choose the type of bibliography you want from the drop-down.[7]
- For example, if you’re writing your paper in MLA style, you would want a «Works Cited» bibliography. Assuming you chose MLA as the style for your source citations, the «Works Cited» format would be the first format option in the «Bibliography» drop-down menu.
-
2
Generate your bibliography with a click. When you find the format you want, simply select it from the drop-down menu and click. Word will automatically create your bibliography at the end of your document.[8]
- The bibliography is considered a separate object from the paper you’re writing, and will automatically start on a new page.
Tip: You don’t have to wait until you’ve finished writing your paper to create your bibliography. Word will auto-populate your bibliography with any new sources you add after the bibliography has been generated.
-
3
Proofread your bibliography carefully. Even though Word has done the hard work of formatting for you, you still need to double-check each entry. Make sure the source is correct and the entry is formatted correctly for the style you’ve chosen.[9]
- For example, if you made a typographical error when entering the information about the source, that error would carry over into your bibliography.
Advertisement
Ask a Question
200 characters left
Include your email address to get a message when this question is answered.
Submit
Advertisement
Thanks for submitting a tip for review!
-
The steps and information in this article are accurate for Word for Office 365, Word 2019, Word 2016, Word 2013, Word 2010, and Word 2007. If you have a different edition of Word, your menu options may differ slightly.[10]
Advertisement
About This Article
Thanks to all authors for creating a page that has been read 91,173 times.
Is this article up to date?
Содержание
- 1 Как правильно оформить цитирование?
- 2 Проверка антиплагиатом с исключением первоисточников
- 3 Заключение
- 4 Различает ли антиплагиат цитирование
- 5 Как сделать правильное цитирование
- 6 Повышение уникальности в сервисе Antiplagius
- 7 Использование правил
- 8 Использование Word при выделении цитат
- 8.1 Смещение цитаты с помощью линейки
- 8.2 Выделение цитат кавычками и прочие полезные инструменты
Приветствую на блоге! Основная тема на сегодня — цитаты и антиплагиат. Он видит заимствованные слова, что может не очень хорошо сказаться на уникальности. Если же текст полностью авторский, то обычно все бывает нормально.
Впервые задумался над тем, как сделать цитирование для антиплагиата в соответствие с действующими правилами, когда учился в ВУЗе. В то время я нашел много интересной информации по этому поводу, однако на практике она мне тогда особо не пригодилась. Почему? Дело в том, что не уникальные фрагменты всё равно находились. Я долго думал, почему так происходит и пришел к, казалось бы, очевидному выводу.
Антиплагиат просто видит заимствован участок текста или нет. Вот и всё.
Однако существуют способы текстового анализа, которые проводятся с учетом исключения первоисточников. Об этом тоже расскажу.
Вы знали, что с проверкой и повышением уникальности статей часто работают копирайтеры в интернете, которые пишут статьи под заказ? Разумеется, за определенное денежное вознаграждение.
Для успешного старта далеко не всегда нужно профессиональное образование, главное — уметь хорошо и красиво писать статьи, следуя определенным правилам. Есть специальная школа, в которой можно научиться работе по написанию текстов через интернет.
Немного отвлекся, давайте вернемся к основному вопросу.
Как правильно оформить цитирование?
Начнем с того, что антиплагиат может увидеть два вида заимствований:
- точное копирование текстового фрагмента;
- косвенное копирование.
В первом случае, все обычно очень быстро определяется. Во втором случае, автор может передать чужие мысли своими словами. В интернете данный подход еще называют рерайтом. Качественный рерайт в ряде случаев бывает достаточно сложно определить антиплагиатом.
Какой бы из двух вышеперечисленных видов не применялся, всё равно имеет место заимствование. Поэтому цитирование нужно правильно оформить. Как это сделать? Есть две общие рекомендации:
- использование кавычек для скопированных слов и предложений;
- указание источника.
Один из способов указания источника в документе — сделать сноску. К примеру, правильно оформить цитирование можно в Ворде. Для этого выделяем цитату, в верхнем меню выбираем «вставка», а затем «ссылка», «сноска». При необходимости меняем параметры и подтверждаем действие. После этого внизу страницы появляется сноска, где можно прописать первоисточник или другую желаемую информацию.
Оформить таким образом цитаты можно не только в программе Ворд, но и в OpenOffice Writer. Только порядок действий немного отличается. В меню наверху нужно выбрать «вставка», далее «сноска».
Отмечу, что порядок действий может отличаться в зависимости от выбранного текстового редактора и их версий.
Если речь идет об оформлении цитат на сайтах, то может использоваться специальный тег «blockquote». Блок слов внутри него обычно выделяется и имеет характерные отступы слева и справа.
Проверка антиплагиатом с исключением первоисточников
Сразу скажу, что нижеописанный способ подойдет, если поиск заимствованных слов ведется по общедоступным сайтам в интернете. Такими проверками часто пользуются вебмастера для анализа статей на уникальность перед публикацией или обнаружения несанкционированного копирования контента. На их сайтах или в отдельных публикациях зачастую стоит символ копирайта, который охраняет авторское право.
Для примера я сделаю цитирование одной из статей своего блога и посмотрю на результаты проверки антиплагиата на сайте специального сервиса.
Естественно, совпадения найдены. Теперь обратите внимание на крестик, показанный на скриншоте выше. Я сейчас по нему нажму, чтобы исключить ссылку своего блога из проверки.
Текст сразу стал уникальным. Таким образом, если исключить источник, с которого было сделано цитирование, то антиплагиат будет выполнять проверку без его учета.
Сейчас покажу еще один пример. Для анализа текста теперь применю Advego Plagiatus.
Аналогичная ситуация.
Как видите, источники цитирования можно исключить во время проверки. Однако стоит понимать, что воспроизведение чужой мысли или текста так или иначе будет являться заимствованием и должно быть должным образом оформлено.
Заключение
Нужно понимать, что каждый сервис для анализа уникальности имеет свои особенности. Поэтому с возможностями каждого желательно ознакомиться в официальной справке.
Какой-то универсальный способ сделать цитирование для антиплагиатов так, чтобы они вообще не видели скопированные текстовые фрагменты, мне не встречался. Хотя я в свое время долго и упорно искал ответ на данный вопрос.
Если подумать, то основная цель антиплагиата — найти заимствованные текстовые участки. И как же он может их не увидеть? Это же будет вопреки его основной функции. Исключение первоисточников — это конечно здорово, но антиплагиат все равно их видит, как заметили на примерах выше.
На этом статья подходит к концу. У вас есть полезная информация, которая сможет ее дополнить и найти другим читателям ответы на свои вопросы? Будет здорово, если поделитесь своими знаниями в комментариях.
Также прямо сейчас у вас есть возможность ознакомиться с различными тонкостями работы и получения хороших доходов в интернете. Для этого достаточно просто посмотреть текущие публикации на этом блоге. Хотите знать больше? Оставайтесь на связи. Подписывайтесь. Регулярно буду публиковать новую информацию. До связи.
До 2007 года российские студенты, выполняя дипломные работы, пользовались любыми источниками и не боялись, что их обвинят в заимствовании чужих текстов. Сейчас все поменялась, и абсолютно все письменные работы проверяются на антиплагиате. Если процент уникальности оказывается ниже нормы, то до защиты учащийся не допускается.
Это кажется правильным решением, если не сталкиваться с прохождением проверки лично. Существенная часть любой работы – цитирование. Некоторые дипломные даже строятся на том, чтобы доказать или опровергнуть труды какого-либо предшественника. А если это работа на юридическую тему? Как в ней обойтись без цитат законов? Но любая цитата есть в Интернете, и антиплагиат занизит процент, посчитав, что вы хотите обмануть преподавателя. Давайте разбираться и находить пути решения.
Различает ли антиплагиат цитирование
Существует мнение, что если студент оформит цитату правильно, то бояться ему нечего, – антиплагиат увидит это и не будет учитывать фрагмент при определении общего результата. На деле все иначе:
- Antiplagiat.ru распознает цитаты, но все равно снижает уникальность из-за них;
- ETXT, Advego DC Finder даже не реагируют на цитаты, приравнивая их к остальному тексту; самый популярный сервис «Антиплагиат.ВУЗ» только планирует различать цитаты, но пока считает их плагиатом.
Каков итог? Правильно оформить цитату важно, но только для прохождения проверки преподавателя, а не «машины». Но мы этот вопрос все равно раскроем в надежде, что когда-нибудь антиплагиат научится различать цитаты и текст студента.
Как сделать правильное цитирование
В этом вопросе мы полагаемся на правила последних версий учебных методичек, согласно которым, оформление цитаты производится по определенному алгоритму:
- Обязательная вводная конструкция перед цитатой. Например, «По мнению историка Иванова И. И.» или «Известный ученый Петров П.П утверждал».
- Сама цитата, помещенная в кавычки.
- Квадратные скобки, где указывается порядковый номер источника в библиографическом списке, а также номер страницы. Например, .
Воспользовавшись этим алгоритмом, вы не сможете сделать цитаты уникальным текстом, но хотя бы избежите замечаний преподавателей по оформлению.
Но как тогда проходить проверку на уникальность, если правильное цитирование не помогает? Воспользоваться нашим сайтом!
Повышение уникальности в сервисе Antiplagius
Мы можем помочь студентам двумя способами: профессиональный рерайт и кодирование.
Конечно, наши специалисты не будут переписывать цитаты, но они могут сделать абсолютно уникальной всю остальную часть теста, и проверка будет вам не страшна. У нас есть доступ ко всем сервисам проверки, даже к «закрытому» «Антиплагиат.ВУЗ», поэтому мы проверим работу и передадим вам отчет. Стоимость услуги – 100 рублей за страницу, срок выполнения – не более 3 дней.
Кодирование – повышения уникальности без вмешательства в текст. За 5 минут антиплагиат-киллер онлайн изменит программный код документа таким образом, что работа станет уникальной для указанного вами сервиса. Стоимость услуги – 7 рублей за страницу.
Будьте уверены в успешном прохождении проверки! Обратитесь к нам, как и 300 000 студентов, которые уже защитились, благодаря профессиональному рерайту или кодированию.
Оцените статью
Оценка 4.8 из
Всего голоcов: 1055
повышение
по всем системамот 7 руб. за страницу
Повышение уникальности по всем системам сразу
Повысить уникальность
При составлении и форматировании текста в Word иногда возникает вопрос: как выделить цитату в тексте? Ответ на него базируется сразу в двух плоскостях.
В правилах пунктуации и в инструментах самого Word.
Ведь выделение цитаты далеко не самое простое действие и это нужно сделать не только правильно, но и грамотно. Сам по себе офисный пакет может лишь подсказать, что нужно всё сделать правильно. Но вместо пользователя сам этого не сделает.
Если на форумах фигурирует опция quote (т. е. цитирование), то пытаться прописать этот кд в Word идея не из лучших. Получится просто отдельно взятый набор символов. А что же следует делать?
Использование правил
Ну, можно сделать всё вручную. Да, это немного сложно и требуется правильно помнить, что и как делать. Правила остаются неизменными и необходимо этим самым правилам следовать. И их оказалось довольно много при подробном рассмотрении. Первым вариантом, когда оформляется цитата является использование следующей конструкции:
Брюсов писал: «Споров буйных диадохов не услышит Александр».
Кавычками выделяется сама цитата. Необходимый текст, принадлежащий автору, заключается в кавычки. Это и является акцентом при цитировании. В принципе, таким образом все и привыкли выделять цитаты. Но разберём пример подробнее.
Если использовать саму фразу «Споров буйных диадохов не услышит Александр», то цитата просто закрывается в кавычки. Зачем же здесь стоит двоеточие? В указанном случае используется отсылка к самому автору. Но эта отсылка стоит перед самой цитатой, поэтому ставится двоеточие.
Что делать, если автор упоминается после цитаты? «Споров буйных диадохов не услышит Александр», — написано в стихотворении Брюсова. Такой вид приобретает цитируемый текст. То есть после него, когда кавычки закрыты, ставится тире. Немного похоже на правило с прямой речью, но отличается отсутствием тире в начале. Неправильным оформлением цитаты будет:
— Споров буйных диадохов не услышит Александр. – сказал Брюсов.
Такое построение текста подходит для прямой речи, но не для цитирования. Цитаты выделяется кавычками.
Что делать, если цитата предшествует тексту? Нужны ли какие-то знаки препинания? Однозначный ответ – нужны. Но только в случае, если они были добавлены автором. И чем становится цитата в таком случае? Эпиграфом.
К нему выдвигаются свои требования. Останавливаться на них не будем. Поскольку нас больше интересует, как выделить цитату в тексте Word.
Дальнейший текст предназначен для правильного выделения цитат в текстовом редакторе. И от теоретической части грамотности письма переходим к практической. Той, как сделать то или иное действие.
Текст принято ставить в правой части документа. С соблюдением всех правил цитирования. Выше, кстати, поданы далеко не все. Это довольно простое действие, которое требует минимальных усилий от пользователя.
- Берём сам текст и выделяем его.
- В разделе абзац находим отмеченный красным символ. Ему соответствует функция «Выровнять по правому краю».
- Нажимаем на этот символ и в результате текст смещается в указанную сторону.
Примечание: Аналогичного эффекта можно добиться используя комбинацию клавиш “Ctrl+R”. Ведь почти каждое действие в редакторе можно сделать с помощью горячих клавиш.
У этого способа есть один недостаток. Если цитата слишком длинная, то она достигнет левого края страницы. Хотя по общепринятым правилам должна заходить не дальше середины (а то и трети) листа. Поэтому пригодится и следующий способ.
Смещение цитаты с помощью линейки
Неплохим вариантом для выделения цитат в тексте является линейка. Этот инструмент создан, чтобы изменять расположение текста на странице. Работает он с уже набранным текстом и текстом, который будет набран.
Фокус заключается в том, чтобы выделять набранные фрагменты, а не менять установки для всего листа сразу. Подробнее о линейке можно прочесть в отдельной статье.
Последовательность действий:
- Выделяем необходимый текст.
- Над текстом виден инструмент под названием «Линейка».
- Зажимаем левой кнопкой мыши верхний ползунок или оба. И тащим на нужное расстояние.
- Пунктирная линия подсказывает куда будет смещён текст.
С помощью линейки можно ограничить пространство, занимаемое текстом на странице. Что позволит выделить цитату. Работает не только перед текстом. Но и при добавлении цитаты в сам текст.
Следует помнить, что если цитата выделяется отступом, то необходимости выделять её кавычками нет. Следует лишь указать автора или вовсе оставить только текст цитаты.
Выделение цитат кавычками и прочие полезные инструменты
Способ с выделением цитируемого текста кавычками весьма прост. Ведь символ кавычек можно получить несколькими способами:
- Зажать “Shift” и нажать кнопку «2». Таким образом ставятся следующие кавычки: «». Единственное о чём следует помнить: если кавычки не закрыть, то при следующем введении они уже будут закрытыми. Редактор сам подсказывает о том, что мог быть упущен закрывающий символ.
- Сменить раскладку на английский язык. Зажать кнопку “Shift” и нажать на клавиатуре кнопку, которая отвечает русской “Э”. Проще говоря, напечатать большую «Э» в английской раскладке. Это даёт следующие символы: “”. Правило открытия и закрытия действует и тут.
- Любой из этих символов можно получить через вставку. Для этого потребуется:
- перейти в раздел «Вставка» в верхней части документа;
- выбрать «Символ»;
- выбрать «Другие символы» и отыскать требуемые кавычки в списке;
- Нажать «Вставить».
После этого выбранный кавычки появятся в тексте.
Последний способ требует скорее знаний теоретической части Word, чем каких-то полезных навыков. Каждому символу соответствует своя кодировка. Она вводится при зажатой кнопке “Alt”.
Далее будет подан перечень цифр, которые следует набирать на клавиатуре при зажатом “Alt” и соответствующие им кавычки.
- « — “0171”;
- » — “0187”;
- „ – “0132”;
- “ – “0147”;
- ” – “0148”.
ВАЖНОЕ ПРИМЕЧАНИЕ: Символ не появится пока Alt не будет отпущен. И что куда как важнее – набирать цифры нужно на цифровой клавиатуре. При включённой клавише “Num Lock”(при этом будет гореть соответствующий индикатор).
Данный способ является самым сложным, поэтому и описан в конце. Зато теперь с учётом всех способов вставить и выделить цитату в документе будет не так уж и трудно.
При составлении и форматировании текста в Word иногда возникает вопрос: как выделить цитату в тексте? Ответ на него базируется сразу в двух плоскостях.
В правилах пунктуации и в инструментах самого Word.
Ведь выделение цитаты далеко не самое простое действие и это нужно сделать не только правильно, но и грамотно. Сам по себе офисный пакет может лишь подсказать, что нужно всё сделать правильно. Но вместо пользователя сам этого не сделает.
Если на форумах фигурирует опция quote (т. е. цитирование), то пытаться прописать этот кд в Word идея не из лучших. Получится просто отдельно взятый набор символов. А что же следует делать?
Использование правил
Ну, можно сделать всё вручную. Да, это немного сложно и требуется правильно помнить, что и как делать. Правила остаются неизменными и необходимо этим самым правилам следовать. И их оказалось довольно много при подробном рассмотрении. Первым вариантом, когда оформляется цитата является использование следующей конструкции:
Брюсов писал: «Споров буйных диадохов не услышит Александр».
Кавычками выделяется сама цитата. Необходимый текст, принадлежащий автору, заключается в кавычки. Это и является акцентом при цитировании. В принципе, таким образом все и привыкли выделять цитаты. Но разберём пример подробнее.
Если использовать саму фразу «Споров буйных диадохов не услышит Александр», то цитата просто закрывается в кавычки. Зачем же здесь стоит двоеточие? В указанном случае используется отсылка к самому автору. Но эта отсылка стоит перед самой цитатой, поэтому ставится двоеточие.
Что делать, если автор упоминается после цитаты? «Споров буйных диадохов не услышит Александр», — написано в стихотворении Брюсова. Такой вид приобретает цитируемый текст. То есть после него, когда кавычки закрыты, ставится тире. Немного похоже на правило с прямой речью, но отличается отсутствием тире в начале. Неправильным оформлением цитаты будет:
— Споров буйных диадохов не услышит Александр. – сказал Брюсов.
Такое построение текста подходит для прямой речи, но не для цитирования. Цитаты выделяется кавычками.
Что делать, если цитата предшествует тексту? Нужны ли какие-то знаки препинания? Однозначный ответ – нужны. Но только в случае, если они были добавлены автором. И чем становится цитата в таком случае? Эпиграфом.
К нему выдвигаются свои требования. Останавливаться на них не будем. Поскольку нас больше интересует, как выделить цитату в тексте Word.
Использование Word при выделении цитат
Дальнейший текст предназначен для правильного выделения цитат в текстовом редакторе. И от теоретической части грамотности письма переходим к практической. Той, как сделать то или иное действие.
Текст принято ставить в правой части документа. С соблюдением всех правил цитирования. Выше, кстати, поданы далеко не все. Это довольно простое действие, которое требует минимальных усилий от пользователя.
- Берём сам текст и выделяем его.
- В разделе абзац находим отмеченный красным символ. Ему соответствует функция «Выровнять по правому краю».
- Нажимаем на этот символ и в результате текст смещается в указанную сторону.
Примечание: Аналогичного эффекта можно добиться используя комбинацию клавиш “Ctrl+R”. Ведь почти каждое действие в редакторе можно сделать с помощью горячих клавиш.
У этого способа есть один недостаток. Если цитата слишком длинная, то она достигнет левого края страницы. Хотя по общепринятым правилам должна заходить не дальше середины (а то и трети) листа. Поэтому пригодится и следующий способ.
Смещение цитаты с помощью линейки
Неплохим вариантом для выделения цитат в тексте является линейка. Этот инструмент создан, чтобы изменять расположение текста на странице. Работает он с уже набранным текстом и текстом, который будет набран.
Фокус заключается в том, чтобы выделять набранные фрагменты, а не менять установки для всего листа сразу. Подробнее о линейке можно прочесть в отдельной статье.
Последовательность действий:
- Выделяем необходимый текст.
- Над текстом виден инструмент под названием «Линейка».
- Зажимаем левой кнопкой мыши верхний ползунок или оба. И тащим на нужное расстояние.
- Пунктирная линия подсказывает куда будет смещён текст.
С помощью линейки можно ограничить пространство, занимаемое текстом на странице. Что позволит выделить цитату. Работает не только перед текстом. Но и при добавлении цитаты в сам текст.
Следует помнить, что если цитата выделяется отступом, то необходимости выделять её кавычками нет. Следует лишь указать автора или вовсе оставить только текст цитаты.
Выделение цитат кавычками и прочие полезные инструменты
Способ с выделением цитируемого текста кавычками весьма прост. Ведь символ кавычек можно получить несколькими способами:
- Зажать “Shift” и нажать кнопку «2». Таким образом ставятся следующие кавычки: «». Единственное о чём следует помнить: если кавычки не закрыть, то при следующем введении они уже будут закрытыми. Редактор сам подсказывает о том, что мог быть упущен закрывающий символ.
- Сменить раскладку на английский язык. Зажать кнопку “Shift” и нажать на клавиатуре кнопку, которая отвечает русской “Э”. Проще говоря, напечатать большую «Э» в английской раскладке. Это даёт следующие символы: “”. Правило открытия и закрытия действует и тут.
- Любой из этих символов можно получить через вставку. Для этого потребуется:
- перейти в раздел «Вставка» в верхней части документа;
- выбрать «Символ»;
- выбрать «Другие символы» и отыскать требуемые кавычки в списке;
- Нажать «Вставить».
После этого выбранный кавычки появятся в тексте.
Последний способ требует скорее знаний теоретической части Word, чем каких-то полезных навыков. Каждому символу соответствует своя кодировка. Она вводится при зажатой кнопке “Alt”.
Далее будет подан перечень цифр, которые следует набирать на клавиатуре при зажатом “Alt” и соответствующие им кавычки.
- « — “0171”;
- » — “0187”;
- „ – “0132”;
- “ – “0147”;
- ” – “0148”.
ВАЖНОЕ ПРИМЕЧАНИЕ: Символ не появится пока Alt не будет отпущен. И что куда как важнее – набирать цифры нужно на цифровой клавиатуре. При включённой клавише “Num Lock”(при этом будет гореть соответствующий индикатор).
Данный способ является самым сложным, поэтому и описан в конце. Зато теперь с учётом всех способов вставить и выделить цитату в документе будет не так уж и трудно.
Как красиво оформить цитату в ворде?
К примеру, правильно оформить цитирование можно в Ворде. Для этого выделяем цитату, в верхнем меню выбираем «вставка», а затем «ссылка», «сноска». При необходимости меняем параметры и подтверждаем действие. После этого внизу страницы появляется сноска, где можно прописать первоисточник или другую желаемую информацию.
Как вставить цитату в текст?
- Самый распространенный способ – выделение кавычками. «Основные требования к цитате – это уместность и точность. …
- Выделение при помощи курсива или при помощи шрифта на 1–2 ступени меньшего кегля, чем шрифт основного текста: …
- Выделение при помощи набора цитаты со втяжкой.
Как правильно цитировать в тексте?
Основные правила оформления цитат:
- Приводимая цитата должна точно воспроизводить цитируемый фрагмент текста.
- Знаки препинания в цитате должны быть воспроизведены точно. …
- Если вы цитируете не все слова отрывка, то на месте пропуска слов ставится многоточие. …
- Варианты включения цитаты в текст сочинения могут быть различны:
Как правильно вставлять цитаты в реферат?
Несколько правил пунктуации при прямом цитировании:
- Цитата заключается в кавычки.
- Если в предложении текст располагается перед ней, перед ней ставится двоеточие.
- Если текст располагается после её, после кавычек ставится запятая, затем тире, а последующий текст пишется с маленькой буквы.
Какие знаки препинания ставятся при цитировании?
Знаки препинания при цитировании.
- Если цитата состоит из нескольких абзацев, то кавычки ставятся в начале и в конце всего отрывка.
- Если цитата синтаксически связана с текстом, то , она заключается в кавычки, но пишется с маленькой буквы (Пушкин писал, что «привычка свыше нам дана».)
Как оформить цитату?
Знаки препинания при цитировании
Если перед цитатой идут слова цитирующего, предупреждающие, что далее будет цитата, то ставится двоеточие. Верно заметил Э. Хемингуэй: «Мы становимся крепче там, где ломаемся». Однако, если после цитаты (или внутри) есть слова цитирующего, вводящие цитату в текст, то ставится точка.
Как оформить цитаты по госту?
Расстановка знаков препинания при цитировании
- точка в высказывании всегда ставится после кавычек;
- многоточие, вопросительный и восклицательный знаки ставятся внутри кавычек;
- если цитата оформлена в придаточное предложение и заканчивается многоточием, то в конце предложения точка ставится;
Как правильно цитировать научные статьи?
Вам нужно придерживаться следующих правил:
- Обязательно ставьте кавычки при дословном переписывании текста источника. …
- Текст цитаты должен быть полным. …
- При ссылке на автора указывайте его фамилию и инициалы. …
- Не стоит начинать абзац с цитаты, инициалов или фамилии автора.
- Все ссылки в работе оформляются в едином стиле.
Как показать пропуск в цитате?
Если цитата приводится не полностью, то пропуск текста обозначается многоточием, которое ставится:
- перед цитатой (после открывающих кавычек), синтаксически не связанной с авторским текстом, для указания, что цитата приводится не с начала предложения: …
- в середине цитаты, когда пропущена часть текста внутри нее:
Как правильно приводится цитата?
- Если цитата является частью предложения, то она выделяется только кавычками. …
- Если цитата представляет собой целое предложение, то она выделяется теми же знаками, что и прямая речь. …
- Цитата, которая включает несколько абзацев, выделяется кавычками только в начале и в конце.
Можно ли цитировать в реферате?
То есть автор реферата должен указать название книги и номер страницы, на которой находятся те слова, которые он цитирует; Цитирование может быть прямым (выделенная кавычками фраза из книги) или косвенным (изложите собственными словами смысла написанного в книге).
Как делать сноски на цитаты?
Текст цитаты должен может быть приведен дословно. В таком случае цитата приводится в тексте работы в кавычках. После кавычки, но перед точкой, заканчивающей предложение, ставится сноска. Сноска на цитату в Ворд ставится с помощью вкладки меню Ссылки – Вставить сноску.
Как правильно делать сноски?
Сноски должны оформляться следующим образом: 1) нумерация сносок должна начинаться на каждой странице; сноски нумеруются арабскими цифрами; 2) фамилии и инициалы авторов цитируемых работ выделяются курсивом, причем инициалы следуют после фамилии, пробел между инициалами отсутствует (например: Соколов Б.
Когда при цитировании не ставятся кавычки?
Если цитата передается своими словами, то кавычки не ставятся. Если авторские слова следуют после цитаты, то первое слово цитаты пишется с большой буквы, даже если в цитируемом источнике оно начинается с маленькой буквы (пропуск части текста обозначается многоточием): “…
Как написать цитату в сочинении?
Основные правила оформления цитат
- Цитата должна совпадать с текстом произведения.
- Знаки препинания в цитате должны быть воспроизведены точно. …
- Если вы цитируете не все слова отрывка, то на месте пропуска слов ставится многоточие. …
- Пунктуация в прозаических цитатах совпадает с пунктуацией при прямой речи.
Как правильно ставить знаки препинания в прямой речи?
Если прямая речь находится перед словами автора, то она заключается в кавычки, пишется с прописной буквы, после неё ставится запятая (после кавычек) либо восклицательный, вопросительный знак или многоточие (перед кавычками) и тире. Слова автора пишутся со строчной (маленькой) буквы.
Как оформлять цитирование для антиплагиата?
Занимаясь написанием учебных работ, студенты озадачиваются вопросом – как правильно оформлять цитирование для антиплагиата? При проверке они сталкиваются с проблемой низкой уникальности, связанной с изобилием цитат, но обойтись без цитирования при написании диплома, реферата или курсовой работы – невозможно. Решение проблемы на самом деле есть: поможет правильное оформление цитирования в курсовой или в дипломе. Как же это сделать? Об этом мы подробно расскажем в этой статье.
- 1. Что значит цитирование в антиплагиате?
- 2. Пример цитирования в антиплагиате
- 3. Как в Ворде правильно сделать цитирование для антиплагиата?
- 4. Как из заимствования сделать цитирование для антиплагиата?
- 5. Почему антиплагиат не видит цитирование?
- 6. Распространённые ошибки при оформлении цитирования
Что значит цитирование в антиплагиате?
Для начала разберёмся, что представляет собой цитата и почему она влияет на уникальность работ.
Цитата – это дословная выдержка из какого-либо текста, документа, высказывания. Например, из учебника или из научной работы известного учёного. Использование цитат в текстах не требует согласия автора, но требует указания авторства и источника заимствования – согласно правилам оформления работ. Отрывок включается в текст без изменений – дословно и без искажений.
Задача студента – сделать так, чтобы цитата не влияла на уникальность дипломной или курсовой работы. Антиплагиат, проводя анализ работы, сравнивает отдельные участки с миллионами источников – это десятки тысяч учебных пособий, библиотеки научных работ, другие рефераты и работы, библиотеки периодических изданий, законодательные базы и базы нормативно-правовых актов, базы статей и публикаций. Наличие в работе дословно скопированного из этих источников текста – повод снизить уникальность. Но написание дипломных и курсовых работ просто немыслимо без использования цитирования.
Как оформить цитату, чтобы антиплагиат показал цитирование, и не засчитал его при подсчёте процента уникальности? Нельзя просто взять и скопировать текст из источника напрямую – итоги окажутся неутешительными, работу придётся сдавать заново. Но и переписать цитируемые участки своими словами нельзя – они потеряют статус цитат. А зная возможности системы антиплагиат, можно предположить, что она засчитает такой подход за рерайт – антиплагиат легко распознаёт видоизменённые участки.
Пример цитирования в антиплагиате
Системы Антиплагиат.ВУЗ и Антиплагиат.РУ умеют распознавать цитаты. Для этого нужно отметить их кавычками – вот и весь секрет. Давайте посмотрим, как правильно ставить цитирование для антиплагиата. В качестве примера возьмём выдержку из ст. 78 Конституции Российской Федерации:
« Российская Федерация может участвовать в межгосударственных объединениях и передавать им часть своих полномочий в соответствии с международными договорами, если это не влечет ограничения прав и свобод человека и гражданина и не противоречит основам конституционного строя Российской Федерации ».
Мы скопировали текст из статьи Конституции РФ и облачили его в кавычки. Система Антиплагиат.ВУЗ использует для анализа работ базы законов и нормативных документов. В их числе присутствует и Конституция. Студенту нет необходимости переписывать текст статьи Конституции РФ своими словами – так просто не делается.
Чтобы указать цитату в тексте, необходимо отметить её кавычками – никаких дополнительных действий делать не нужно.
Если добавить к цитате кавычки, то предпринимать какие-либо другие действия для её выделения не нужно. Также не нужно и не обязательно:
- Выделять текст подчёркиванием, жирным или косым начертанием;
- Выделять текст иными способами форматирования;
- Ставить какие-либо служебные пометки;
- Указывать источники, пытаясь указать на цитируемые тексты;
- Выделять текст цветом;
- Ставить ссылки на первоисточники.
Просто оберните цитату в кавычки – для антиплагиата этого вполне достаточно.
Как в Ворде правильно сделать цитирование для антиплагиата?
При наборе дипломной или курсовой работы в Microsoft Word используйте для указания цитаты самые обыкновенные кавычки. Не оборачивайте ими ничего, кроме цитируемой части документа. Этим способом оформляется каждая цитата, даже если они идут одна за другой. Забудьте про дополнительное форматирование и использование каких-либо служебных или невидимых символов – достаточно обыкновенных кавычек.
Теперь вы знаете, как сделать, чтобы антиплагиат видел цитирование – достаточно отметить цитату кавычками. Именно кавычки дают антиплагиату сигнал – этот участок может являться цитированием. Несмотря на наличие кавычек, этот участок продолжает участвовать в проверке. Но при формировании конечных результатов он может быть опущен.
Почему «может»? Всё дело в том, что наличие кавычек – вовсе не абсолютный показатель. Они являются маркером цитируемого текста. Если антиплагиат действительно считает выделенный участок цитатой, то он не повлияет на уникальность работы. Если же отметить кавычками любой другой участок текста, не являющийся цитатой, антиплагиат на это выделение никак не отреагирует – оборачивание кавычками не исключает участок из проверки на уникальность.
Как из заимствования сделать цитирование для антиплагиата?
Заимствование – это копирование фрагментов текста из других работ. Отметить его как цитирование не получится. Всё дело в том, что антиплагиат использует для распознавания цитат миллионы источников. Цитата из УК РФ или научного труда – это цитата. Скопированный откуда-либо текст, облачённый в кавычки – это не цитата. То же самое относится к заимствованиям. Чтобы сделать участок уникальным, необходимо переписать его своими словам. Или же просто воспользуйтесь нашим сервисом повышения уникальности за 100 рублей и 2 минуты.
Почему антиплагиат не видит цитирование?
Есть случаи, когда антиплагиат не видит цитирования. Помечаем цитату кавычками, а на выходе получаем текст с низким показателем уникальности. Чтобы понять, почему антиплагиат не видит цитирование, вернёмся к терминологии. Цитата – это дословная выдержка из какого-либо документа или источника. Цитата для антиплагиата – это выдержка из:
- Научной работы;
- Опубликованного учебного издания;
- Сборника законов и нормативных актов;
- Периодических изданий.
Как антиплагиат распознаёт цитирование? Всё просто – он использует для распознавания баз подключенные разработчиками библиотеки материалов. Какие-то материалы включены, а какие-то не используются. Именно поэтому половина цитат в работе засчитывается, а другая половина – нет.
Почему в антиплагиате не отображается цитирование? Если это так, значит источник цитаты не включен в список используемых материалов. Иногда цитатами не признаются выдержки из довольно известных журналов, научных изданий и учебных пособий. Почему их не включают в источники цитат – неизвестно.
Также антиплагиат использует в проверке уникальности базу уже написанных работ – рефератов, дипломов и курсовых. И если взять в качестве цитаты выдержку из чужой дипломной работы, то она не засчитается в качестве цитаты. Если хочется использовать часть чужой работы, поработайте над ней и приведите в уникальный вид или воспользуйтесь нашим автоматическим сервисом повышения уникальности. В противном случае уникальность будет низкая – даже если облачить фрагменты текста в кавычки.
Распространённые ошибки при оформлении цитирования
Теперь вы знаете, как оформлять цитирование для антиплагиата – с помощью обыкновенных кавычек, без использования каких-либо хитростей, выделений и служебных символов. Скопируйте цитируемый отрезок текста в дипломную или курсовую работу, заключите его в кавычки и отправляйте на поверку.
Цитата будет расценена как цитата в следующих случаях:
- Если выдержка взята из книги, журнала, учебника, кодекса и иного источника;
- Если выбранное издание включено в список источников цитат в антиплагиате (проверяется только опытным путём – с помощью очередной проверки);
- Если выдержка не взята из других рефератов, контрольных, курсовых и дипломных работ;
- Если она обёрнута в самые простые кавычки.
В зависимости от подключенных источников, антиплагиат успешно распознает 50-90% включенных в работу цитат. Часть из них цитатами не признаются – уникальность падает. Исправить ситуацию поможет вдумчивая и кропотливая работа над содержимым – неуникальные участки нужно привести в норму.
В интернете полно инструкций по оформлению цитирования для антиплагиата. Но в 99% случаев они не работают. Вот лишь несколько нерабочих инструкций по оформлению цитат:
- Указать источник цитирования – например, что цитата взята из статьи 121 УК РФ или из учебника Михайлова М. М. Этот способ не работает. Всё дело в том, что к антиплагиату подключены многочисленные базы материалов, в которых представлены почти все бумажные издания, кодексы, сводки законов и т. п. антиплагиат самостоятельно определит цитируемый участок, ориентируясь на стандартные кавычки. Указание авторства и источника в работах желательно согласно стандартам оформления, но антиплагиату это не нужно – он разберётся сам, откуда взята та или иная часть текста;
- Указать ссылку на источник цитирования. Инструкция не работает, так как в итогах проверки нет никаких ссылок – они исключаются, так как в проверках не участвуют. К тому же указание десятков и сотен ссылок затруднит чтение работ. Да и переходить по ним никто не станет;
- Отметить цитату форматированием – используется наклонное или жирное начертание, выделение цветом. На самом деле ничего этого не нужно – антиплагиат работает с текстовым содержимым, поэтому на форматирование он не реагирует.
Правильно оформить цитирование для антиплагиата помогут только кавычки. Остальные инструкции заведомо не работают – можно даже не пытаться. Если же система не учитывает цитируемый участок как цитату, следует переработать данный участок. Но добиваться 100% уникальности никто и не требует – допустимых 80% хватит на все цитируемые участки. Также нужно учитывать, что текст не должен состоять из одних цитат.
Как добавить цитату в ворде?
Когда вы работаете с любым документом Word, поместите курсор туда, где вы хотите разместить цитату. Перейдите на вкладку «Ссылки» на ленте, а затем нажмите кнопку «Вставить цитату».
Как в ворде сделать цитату?
Выделение цитат кавычками и прочие полезные инструменты
- перейти в раздел «Вставка» в верхней части документа;
- выбрать «Символ»;
- выбрать «Другие символы» и отыскать требуемые кавычки в списке;
- Нажать «Вставить».
Как оформить цитату?
- Самый распространенный способ – выделение кавычками. «Основные требования к цитате – это уместность и точность. …
- Выделение при помощи курсива или при помощи шрифта на 1–2 ступени меньшего кегля, чем шрифт основного текста: …
- Выделение при помощи набора цитаты со втяжкой.
Как оформить цитаты по госту?
Расстановка знаков препинания при цитировании
- точка в высказывании всегда ставится после кавычек;
- многоточие, вопросительный и восклицательный знаки ставятся внутри кавычек;
- если цитата оформлена в придаточное предложение и заканчивается многоточием, то в конце предложения точка ставится;
Почему Антиплагиат не видит ссылки?
Почему их не включают в источники цитат – неизвестно. Также антиплагиат использует в проверке уникальности базу уже написанных работ – рефератов, дипломов и курсовых. И если взять в качестве цитаты выдержку из чужой дипломной работы, то она не засчитается в качестве цитаты.
Как сделать сноску в ворде?
Вставка обычных и концевых сносок
- Щелкните в том месте, где вы хотите ссылаться на обычную или концевую сноску.
- На вкладке Ссылки выберите Вставить обычную сноску или Вставить концевую сноску.
- Введите то, что вы хотите, в обычную или концевую сноску.
- Верните на место в документе, дважды щелкнув число или символ в начале заметки.
Как сделать Цитирование в ворде для антиплагиата?
Так, если вы не умеет правильно оформлять цитаты для прохождения антиплагиата, то нужно просто помещать все возможные фразы в кавычки. Не требуются никакие ссылки, сноски и фразы-подводки. В том случае, когда в памяти эта фраза у антиплагиата помечена в качестве источника цитирования, то он окрасит ее зеленым.
Как правильно указать автора цитаты?
Указание автора и источника цитирования
А вот правильно указать имя автора и цитируемой произведение требуется часто. Итак, если указание на автора или источник идет непосредственно после цитаты, то оно заключается в скобки. Точка после кавычек не ставится, а ставится после закрывающей скобки.
Как отметить цитату?
- Если цитата является частью предложения, то она выделяется только кавычками. …
- Если цитата представляет собой целое предложение, то она выделяется теми же знаками, что и прямая речь. …
- Цитата, которая включает несколько абзацев, выделяется кавычками только в начале и в конце.
Какие знаки препинания ставятся при цитировании?
Знаки препинания при цитировании.
- Если цитата состоит из нескольких абзацев, то кавычки ставятся в начале и в конце всего отрывка.
- Если цитата синтаксически связана с текстом, то , она заключается в кавычки, но пишется с маленькой буквы (Пушкин писал, что «привычка свыше нам дана».)
Как правильно сделать ссылку на автора?
Ссылка на публикацию обычно записывается следующим образом: • Для журналов: Фамилия автора и инициалы. Название статьи // Название журнала, номер, год, номера страниц. Для книг: Фамилия автора и инициалы. Название книги.
Как оформить ссылку на сайт в тексте?
Ссылки на электронные ресурсы указываются с помощью внутритекстовых ссылок (их заключают в круглые скобки) в самом тексте, подстрочных ссылок (вынесенных из текста вниз полосы документа, в сноску — оформляются как примечание, вынесенное из текста документа вниз полосы) и затекстовых ссылок (вынесенных за текст …
Как оформить цитату из статьи?
Как правильно оформлять цитаты?
- всегда использовать кавычки;
- полностью прописывать текст упоминания;
- обязательно указывать инициалы ученого и ставить их перед фамилией;
- имя ученого не стоит писать полностью, можно обойтись только инициалами;
- не стоит начинать абзац с цитаты или авторской фамилии;
Как пройти проверку на Антиплагиат?
13 способов обойти систему антиплагиат и повысить оригинальность диплома/курсовой/реферата бесплатно
- Глубокий рерайт …
- Добавление синонимов и эпитетов …
- Синонимайзеры …
- Использование автоматических переносов …
- Метод шингла …
- Перевод текста на другие языки и обратно …
- Замена русских букв на греческие
Как сделать так чтобы Антиплагиат не распознал?
Итак, как обойти антиплагиат: программы и способы.
- Текст. ру …
- Адвего Как и в случае с “Текст. …
- Etxt.ru. …
- Антиплагиат. …
- Способ 1 – написать уникальный текст с нуля …
- Способ 2 – сделать копирайтинг источников …
- Способ 3 – сделать рерайт исходного текста …
- Способ 4 – замена букв русского алфавита на греческие
Как правильно оформить цитирование в тексте?
Правила оформления цитат
- цитировать нужно точно, при необходимости сократить прямую цитату, часть исключенного текста заменяется на […];
- если внутри цитируемого текста есть свои собственные кавычки, то они по рисунку должны отличаться от наружных. …
- цитатой не принято начинать абзац или предложение;