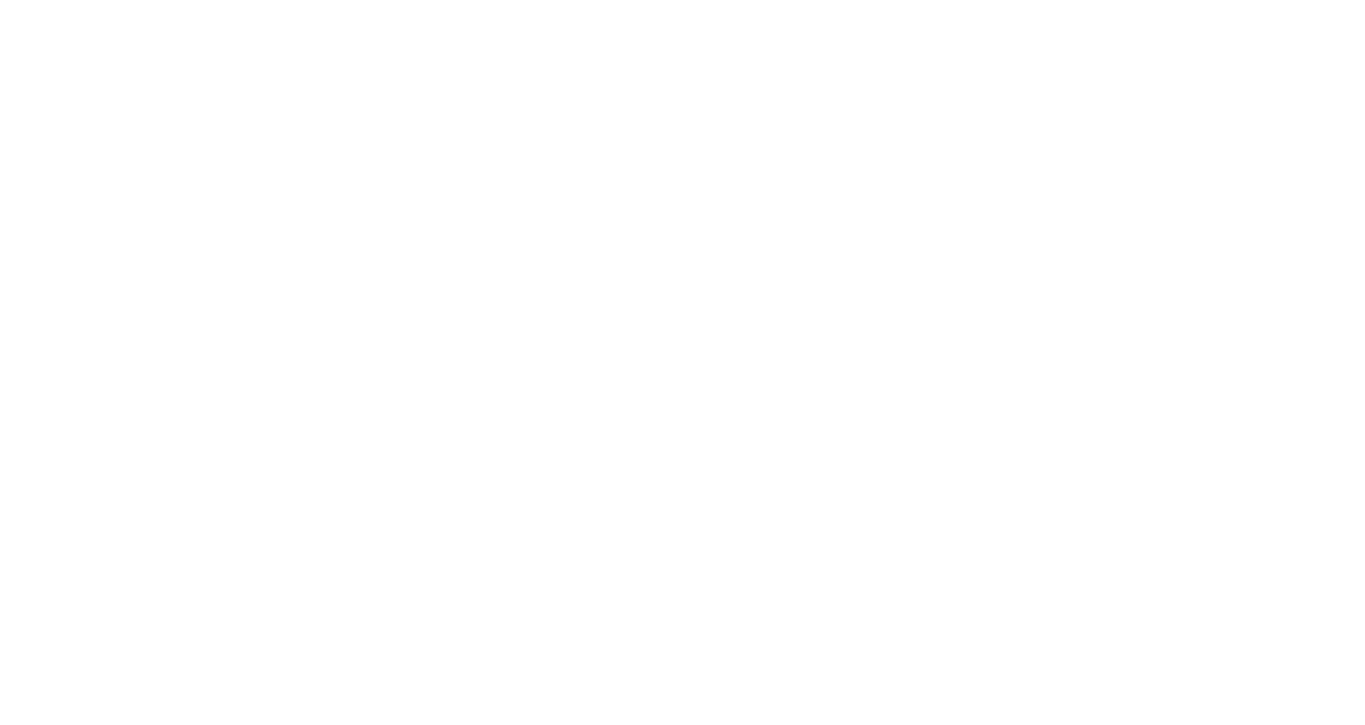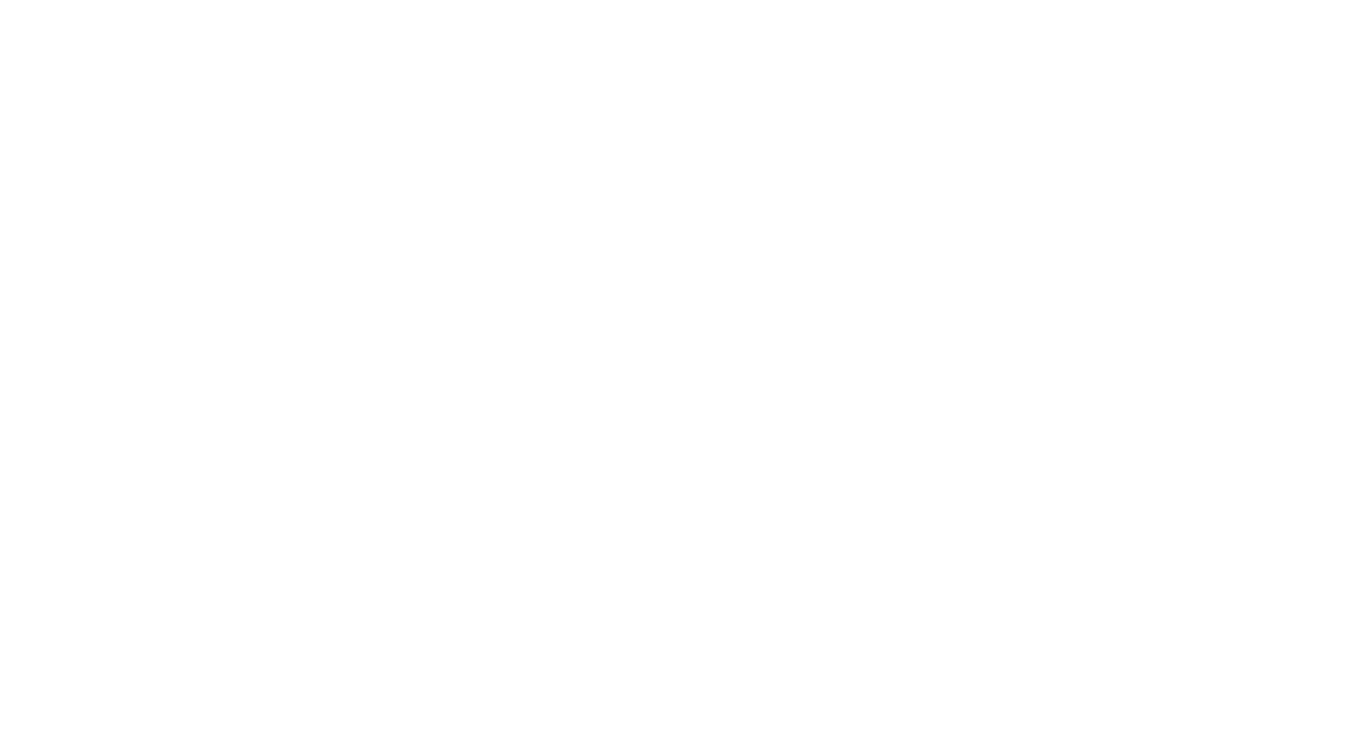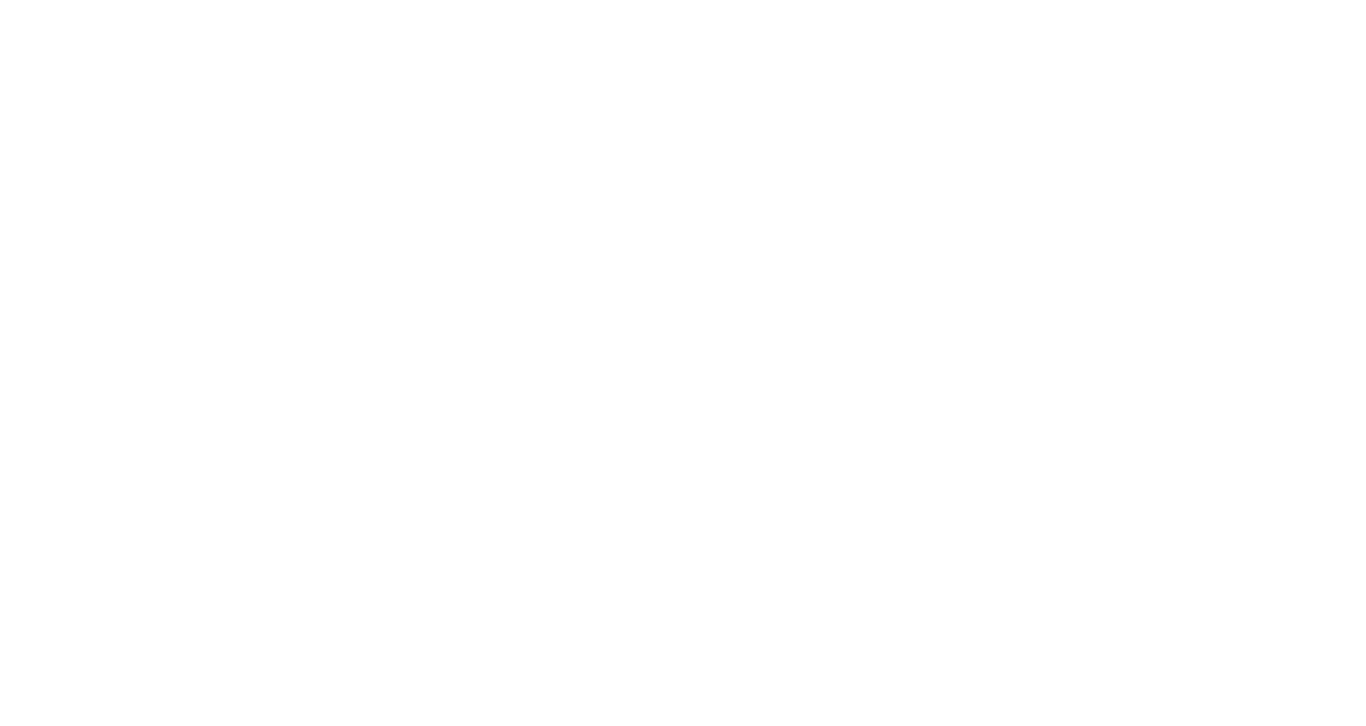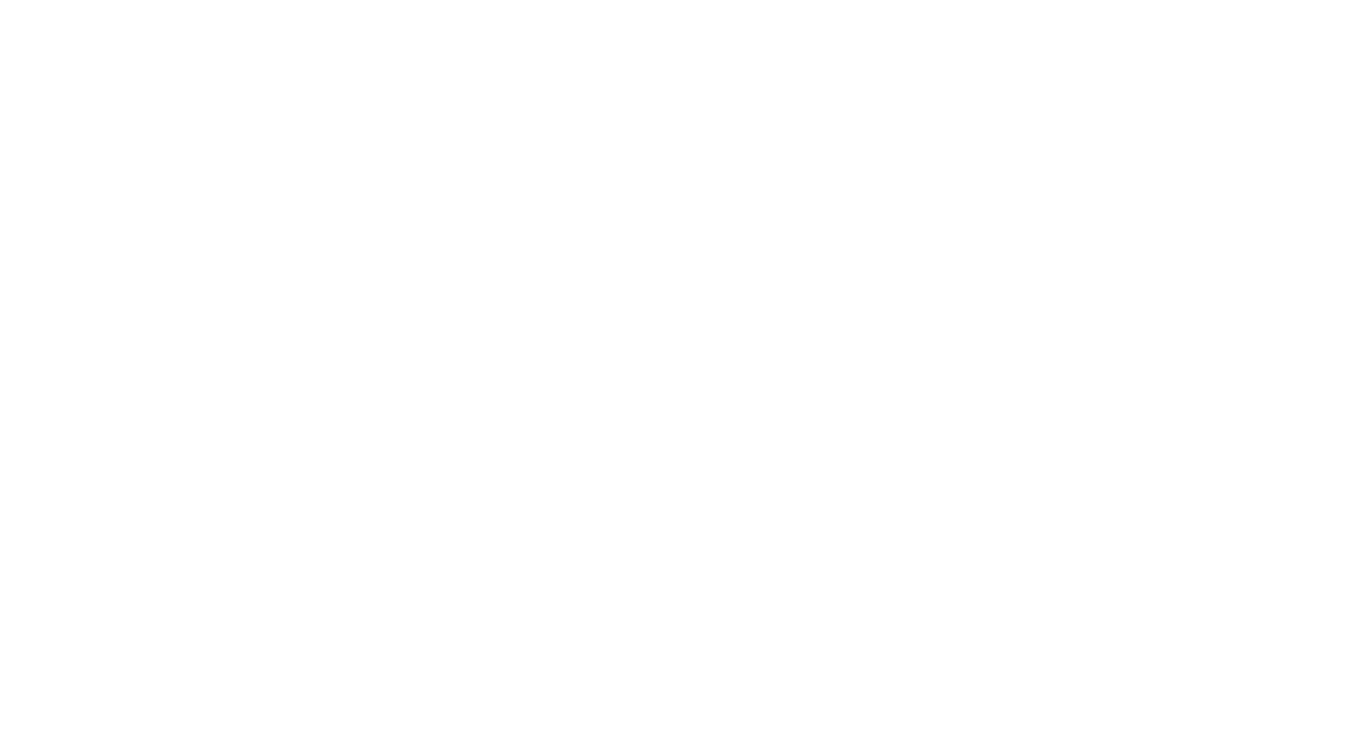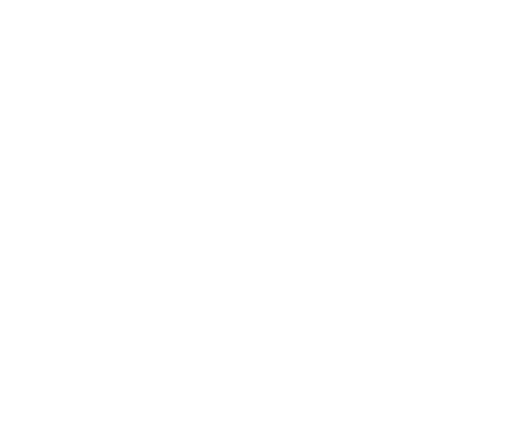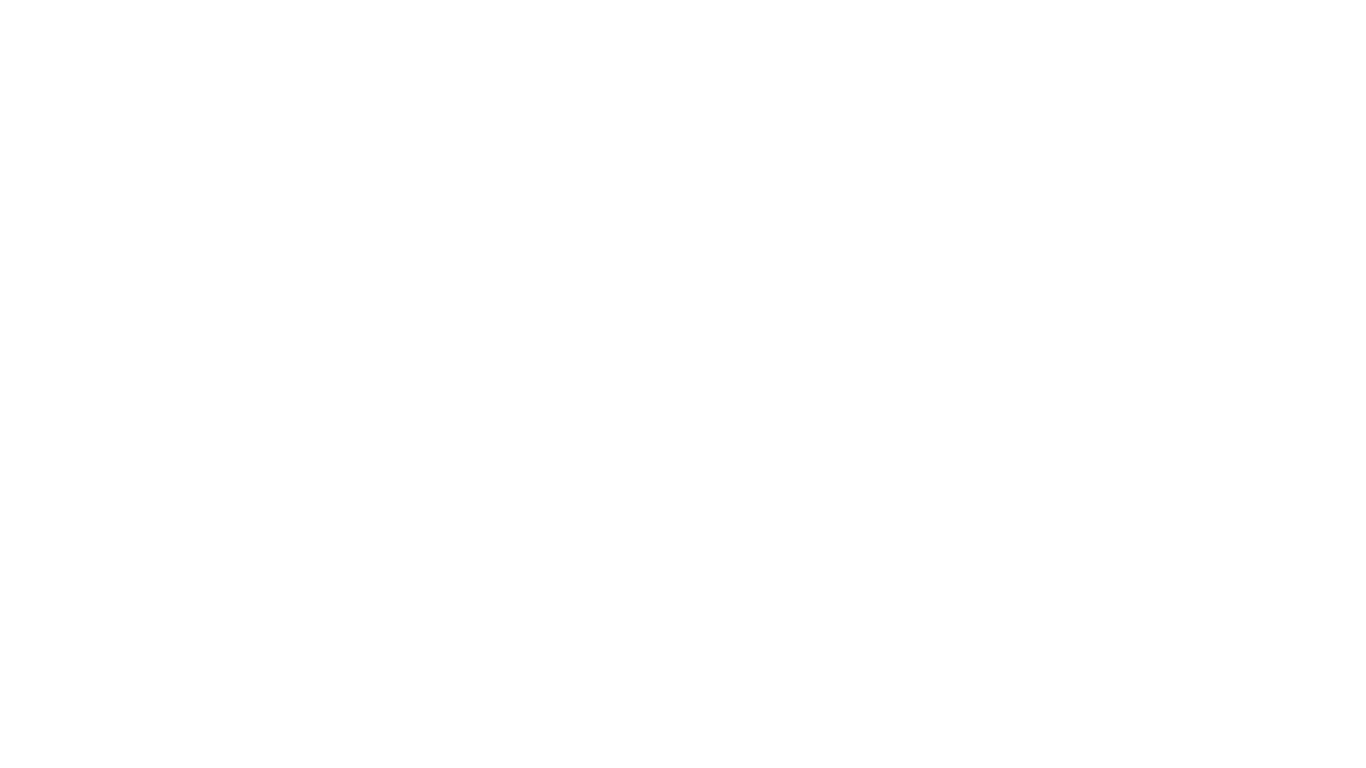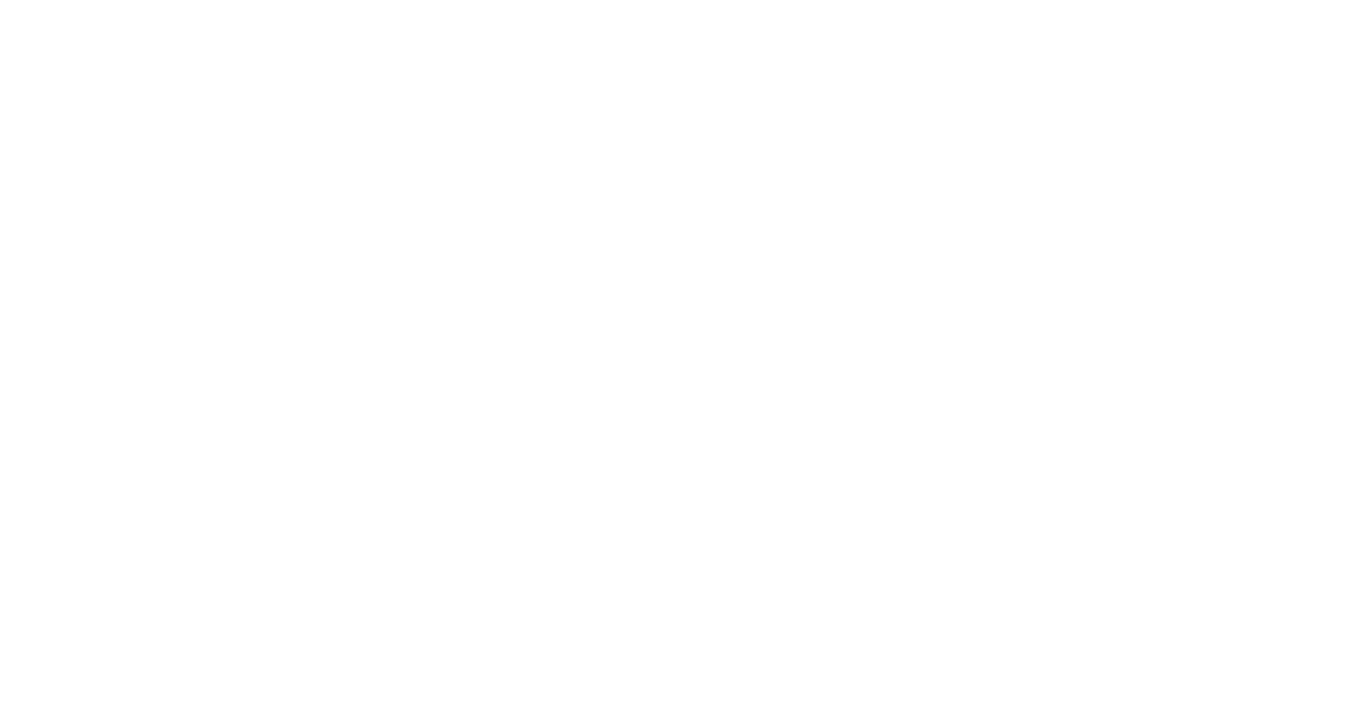Microsoft Word – одна из самых популярных программ в России. В Ворде спрятаны огромные возможности, но большинство пользователей даже не догадываются о них. Мы подготовили полное руководство по последней версии Word, а также разобрали самые популярные вопросы, которые возникают не только у новичков, но и опытных пользователей. Поехали!
Прочитав это руководство по Word, вы узнаете: как писать текст и редактировать его, как устроено форматирование и как работать с макетами, вставкой таблиц и рисунков. Наша задача – создать документ с правильным форматированием, красивым визуалом, на который будет приятно смотреть.
Здесь и далее мы будем рассматривать последние версии Microsoft Word (Microsoft 365 и Office 2021, Office 2010–2019). Более старые версии постепенно выходят из употребления.
Вёрстка. Работа со стилями, темами, замена текста
Стили – это удобная возможность быстро применить необходимые настройки текста сразу ко всему документу. Благодаря стилям вы получите правильные интервалы, названия, шрифты, оформление заголовков, абзацы и многое другое.
Чтобы выбрать шаблон стилей, выделите необходимый участок текста, например, конкретное слово, предложение, таблицу, абзац или маркированный список. Переходим в секцию стилей и применяем необходимый шаблон:
Работа со стилями происходит через меню «Конструктор»
При необходимости в этом меню вы можете:
- Создать новый стиль – на основе форматирования выделенного текста вы можете сформировать уникальный шаблон. Он будет сохранён в коллекцию и вы сможете применить его в необходимый момент.
- Очистить формат – удалить все форматирование с выделенного фрагмента текста.
- Применить стили – откроется инструмент применения стилей, где можно выбрать необходимый шаблон или ввести его вручную.
Переходим к темам.
Облик всего документа можно изменить мгновенно, применив новую тему
Темы – это готовые настройки для оформления документа, исходя из шаблона. Тема позволяет изменить сразу весь документ, без дополнительного редактирования. В новых версиях доступны десятки вариантов тем: «Аспект», «Галерея», «Интеграл», «Капля», «Ретро», «Базис».
Мы применили тему «Сектор» к нашему документу и вот что получилось:
Обратите внимание на то, как изменился шрифт и сопутствующие параметры документа
При необходимости вы сможете восстановить тему шаблона, осуществить поиск новой темы или сохранить текущую.
Шаблон – отдельный файл, который включает все компоненты оформления, готовое форматирование и другие параметры. Стиль позволяет изменить настройки цветов и шрифтов во всем документе. Тема – файл, задающий цветовое решение всего документа (шрифты, фоны, заливки).
При первичном редактировании документа часто требуется заменить отдельные слова или, например, заменить определённый символ (скажем, кавычки “лапки” на кавычки «елочки»). В этих сценариях нет необходимости вручную редактировать многостраничный документ. Достаточно один раз указать корректное написание слова или символа. Для этого в меню «Главная» кликните по кнопке «Заменить» в правом верхнем углу экрана или воспользуйтесь сочетанием горячих клавиш Ctrl + H:
Так выглядит инструмент «Найти и заменить» в новой версии Word
В открывшемся окне (на вкладке «Заменить») в строке «Найти», указываем необходимый символ, слово или предложение. В строке «Заменить на» прописываем корректное написание символа, слова или предложения.
Например, нам необходимо заменить некорректное написание слова «мерчендайзинг»:
Заменяем правописание «мерчендайзинг» на «мерчандайзинг»
Теперь нажимаем кнопку «Заменить всё», если некорректное написание нужно заменить во всём документе сразу или «Заменить», если нужно вручную проверить каждую замену.
Продвинем ваш бизнес
В Google и «Яндексе», соцсетях, рассылках, на видеоплатформах, у блогеров
Подробнее

Работа с макетом страницы: поля, колонки, ориентация страницы
В разделе «Макет» настраивается всё, что связано с макетом страницы, включая: границы, колонтитулы, номера страниц, разрывы и оглавление. Начнём с настройки полей.
Так выглядит раздел «Макет» в новых версиях Microsoft Word
Чтобы изменить поля страницы, кликните по одноименной кнопке:
Вы можете выбрать обычные, узкие, средние, широкие или зеркальные поля
При необходимости можете вручную указать расстояние для верхнего, нижнего, левого и правого поля, а также переплёта (и его положения). Для этого нажмите кнопку «Настраиваемые поля»:
Тонкая настройка полей, размера и источника бумаги
В «Параметрах страницы» также доступна тонкая настройка размера бумаги + настройка источников бумаги.
Настраиваем размер бумаги
Как сделать колонки в Word
Чтобы создать колонку в документе, воспользуйтесь инструментом «Колонки».
Разбейте текст на колонки в два клика
По умолчанию доступны пять сценариев разметки колонками: одна, две, три, слева и справа. Но при необходимости вы можете нажать кнопку «Другие колонки», чтобы тонко настроить разбивку (включая: ширину колонок, интервал между ними, разделитель и другие параметры).
Подробная настройка колонок
Как в Word сделать альбомную ориентацию страниц
Часто нужно изменить ориентацию страницы в документе. Например, вам нужна альбомная ориентация, а по умолчанию установлена вертикальная. Этот параметр также настраивается на вкладке «Макет».
Одинаковая ориентация совсем не обязательно должна быть у всего документа целиком: часть документа может иметь книжную ориентацию, часть – альбомную. Чтобы настроить разную ориентацию в одном документе, сперва выделите фрагмент текста, ориентацию которого необходимо изменить, а затем откройте параметры страницы. Можно сделать это прямо через вкладку «Макет»:
Выделяем страницу, ориентацию которой нужно поменять, открываем настраиваемые поля, выбираем альбомную ориентацию и применяем настройки только к выделенному тексту
В «Полях» выбираем необходимую ориентацию и в строке «Применить к» – выбираем вариант «к выделенному тексту».
Результат можно сразу увидеть в окне редактора
Как сделать рамку в Word
Нередко требуется добавить и тонко настроить границу страницы. Решить эту задачу можно на вкладке «Конструктор» — на ней нужно нажать кнопку «Границы страниц». В открывшемся окне можно тонко настроить границы и заливку для страниц. Вы можете выбрать тип границы / страницы / заливки, а также настроить их цвет, ширину, рисунок.
Создаем рамку в Word
Обратите внимание: можно применить параметры ко всему документу, к определённому разделу или к определенному разделу с исключениями для первой страницы.
Если вам нужна именно «олдскульная» рамка, вы можете выбрать её в строке «Рисунок»:
Настройте рисунок для страницы
Как сделать колонтитул в Word
Переходим к работе с колонтитулам. Чтобы вставить колонтитул в Microsoft Word, нужно открыть меню «Вставка». Теперь выбираем, какой именно колонтитул вам нужен: верхний или нижний. Пролистайте страницу вниз, чтобы ознакомиться со всеми шаблонами колонтитулов:


Коллекция шаблонов не очень большая, но самые популярные варианты здесь точно есть
Выберите вариант, который больше всего подходит для вашего документа. Он автоматически добавится в документ, при необходимости измените текст шаблона.
Обратите внимание: после выбора колонтитула автоматически откроется вкладка «Конструктор». В ней вы сможете выбрать положении верхнего колонтитула (относительно верхнего края в сантиметрах) и положение нижнего колонтитула (аналогично, но по отношению к нижнему краю).
В этом окне происходит и вставка табуляции с выравниванием.
Вы можете перемещаться между верхними и нижними колонтитулами при помощи этих кнопок
Нажав на кнопку «Параметры» вы можете выбрать особый колонтитул для первой страницы, включить отображение части документа или настроить разные колонтитулы для четных и нечетных страниц.
Как сделать нумерацию в Word. Как добавить страницу или сделать страницу без нумерации
Чтобы решить эту задачу откройте меню «Вставка». В правом верхнем углу (секция колонтитулов), нажмите «Номер страницы». Word предлагает четыре самых частых сценария добавления нумерации: вверху страницы, внизу страницы, на полях и текущее расположение.
Допустим, нам нужно добавить номер страницы внизу. Наводим курсор на этот вариант и выбираем наиболее удачный шаблон добавления нумерации:


Обязательно пролистайте шаблоны вниз, чтобы увидеть всю коллекцию макетов нумеровки
Чтобы настроить форматирование нумерации выберите пункт «Формат номеров страниц»:
Формат номеров страниц – это изменение внешнего вида номеров страниц в колонтитуле
В открывшемся окне вы можете изменить формат цифр, например, превратить их в римские или вообще заменить буквами. Здесь же можно настроить номер главы (начинать номер главы со стиля + выбрать разделитель) и указать изменённую нумерацию страниц (продолжить нумерацию с определенной страницы или начать с определённой страницы).
Также в окне можно активировать разные колонтитулы для чётных и нечётных страниц, а еще показать текст документа – имеется в виду отображение той части страницы, которая не входит в колонтитулы.
Если чекбокс «Показать текст документа» не активирован, будет выводиться только содержимое колонтитулов.
В «Ворде» можно сделать две нумерации. Для этого выделите необходимый фрагмент текста, перейдите в раздел «Макет» и выберите пункт «Следующая страница» в «Разрывах».


Получили пустую страницу
Теперь нужно отключить опцию «Как в предыдущем разделе» для верхнего колонтитула главного текста. Если кнопка недоступна – удостоверьтесь, что предварительно был настроен разрыв раздела.
Нажмите на кнопку «Как в предыдущем разделе»
Теперь выделите введение документа и кликните «Номер страницы». Затем требуется выбрать заголовок или иной стиль.
В режиме редактирования колонтитулов добавляем номер страниц
Опционально – настройте особый колонтитул для первой страницы.
Особый колонтитул не нужен, если параметры будут касаться только начальной страницы раздела
Осталось только настроить форматирование нумерации. Сделать это можно, указав номер страницы для старта нумерации в строке «Начать с» или просто указав конкретный тип форматирования в строке «Формат номера». В последнем случае нужно указать не цифры, а буквы (либо римские цифры).
Откройте меню «Вставка» и нажмите «Номер страницы», кликните по кнопке «Формат номера страницы»
Измените формат номера на любой, кроме арабских цифр
Как сделать разрыв
При работе в многостраничных документах часто случаются баги, например, пропадает или появляется новая строка. Проверьте разрывы страниц — возможно, причина вышеуказанного глюка именно в них.
Чтобы проверить разрывы, нажмите кнопку «Показать все знаки», которая находится в меню «Главная»:
Делаем скрытые знаки, такие как абзац, видимыми при помощи функции отображения всех знаков
Чтобы сделать разрыв страницы в Word, перейдите в меню «Макет» и нажмите кнопку «Разрывы». В новых версиях Microsoft Word доступно три сценария разрыва страницы:
- Страница. Вы выбираете точку, где кончается страница и где начинается следующая страница.
- Колонка. Текст, следующий за разрывом колонки, автоматически переносится в начало следующей колонки.
- Обтекание текстом. Разрыв в виде обтекания текста внутри компонентов на странице.
Также доступно четыре сценария для разрывов разделов:
- Следующая страница. Вставка разрыва раздела и старт нового раздела непосредственно на следующей странице.
- Без разрыва. Вставка разрыва раздела и старт нового раздела на одной и той же странице
- Четная страница. Вставка разрыва раздела и старт нового раздела на последующий странице, которая является чётной.
- Нечётная страница. Вставка разрыва раздела и старт нового раздела на последующей странице, которая является нечётной.
Как сделать содержание в Word
Создать автособираемое оглавление можно в меню «Ссылки». Нажимаем кнопку «Оглавления» и выбираем его тип:


Если заголовков / стилей в вашем документе нет, то сделать автоматическое оглавление не получится
Доступно два типа автособираемого оглавления и возможность создать полностью ручное оглавление. Для решения большинства задач подойдёт автособираемое оглавление 1.
Важно: автоматическое содержание документа подтягивается только из заголовков, которые содержатся внутри него.
Как сделать таблицу и диаграмму в Word
Чтобы вставить в документ ячейки таблицы перейдите в меню «Вставка». Нажмите кнопку «Таблица» и выберите её формат:
Вставляем таблицу прямо в документ
По умолчанию вы можете создать самую большую таблицу 10 x 8. Если же вам нужна таблица большего размера, нажмите кнопку «Вставить таблицу». В открывшемся окне вы вручную зададите число столбцов и строк + сможете настроить автоматический подбор ширины столбцов (фиксированный, по ширине окна, по содержимому). Этих функций и возможностей обычно достаточно, чтобы сделать красивую функциональную таблицу Word.

Протестировали российский «МойОфис» – замену Microsoft Office
Также доступно четыре дополнительных опции:
- Нарисовать таблицу. Вы вручную задаете размер ячеек, строк и столбцов. Обратите внимание, что в ячейках можно нарисовать даже диагональные линии.
- Преобразовать в таблицу. Вы можете преобразовать один столбик в несколько столбцов. Пример: в документе у вас есть большой столбец с ФИО клиентов. Воспользовавшись функцией «Преобразовать в таблицу» вы можете разбить этот столбец на несколько мелких, например, на столбик с именем и столбик с фамилией клиента. Для разделения можно использовать стандартную ширину или сделать разделение по точкам, запятым, иным символам.
- Таблица Excel. Преобразование таблицы в стандартную таблицу Excel.
- Экспресс-таблицы. Десятки разнообразных шаблонов для создания готовой таблицы, например, календаря, табличного списка, двойной таблицы, таблицы с подзаголовками или табличной матрицы.
Как сделать рисунок в Word
Если вам нужно добавить фотографию или иное изображение в Word, воспользуйтесь меню «Вставка». Чтобы добавить картинку с жесткого диска, нажмите кнопку «Рисунки»:
Word поддерживает самые распространённые графические форматы, включая: JPEG, GIF, PNG, JPG, BMP, а также многие другие
Выберите графический файл на жёстком диске и нажмите кнопку «Вставить».
Кроме изображения с жесткого диска, в секции «Иллюстрации» вы можете вставить:
- Изображение в интернете. Поиск и вставка картинок из разнообразных веб-источников.
- Фигуры. Можно вставить готовые фигуры, например, стрелки, круги, квадраты, прямоугольники и многие другое.
- Значки. Вставка значка (имеется в виду масштабируемый векторный рисунок SVG, который вы можете загрузить с жесткого диска компьютера или выбрать из галереи).
- Трёхмерные модели. Вставьте трёхмерную модель прямо в документ. Её можно будет вращать прямо в окне редактора. Загрузить модель можно с жесткого диска (поддерживаются форматы FBX, OBJ, 3MF, PLY, STL, GLB) или выбрать её из галереи.
- Графический элемент SmartArt. Можно вставить графический элемент для наглядного представления данных прямо в документе. Сами графические компоненты SmartArt могут быть как простыми (рисунок), так и сложными (пирамида, цикл, матрица, иерархия, связь). В любом случае, SmartArt – отличное решение для тех, кому нужно работать с инфографикой. Особенно, если уходить из стандартного Microsoft Word не очень хочется.
- Диаграммы. Готовые диаграммы для любых типов данных. Доступен десяток разнообразных типов диаграмм с подробнейшей настройкой графических компонентов. Здесь есть гистограммы с группировкой и накоплением, графики с накоплением и маркерами, круговые диаграммы любого типа, линейчатые диаграммы и многое другое. Вот, например, бесцветная объемная поверхностная диаграмма, которая создана только средствами вставки диаграммы Word:
Также доступны диаграммы с областями, карты, поверхностные и лепестковые диаграммы, биржевые диаграммы и диаграммы в виде воронок
- Снимок экрана. Вы можете мгновенно вставить в документ изображение любого открытого в данный момент окна.
Как вставить подложку
Здесь также нет ничего сложного. Открываем меню «Конструктор» и нажимаем кнопку «Подложка». Выбираем любой представленный шаблон, чтобы добавить подложку в документ.
Кнопка добавления подложки
Как повернуть изображение внутри документа
Выделите графический компонент, который необходимо повернуть. Обратите внимание на иконку круговой стрелки:
Вращаем объект при помощи мыши
Так вы сможете повернуть объект по или против часовой стрелки.
В секции «Упорядочить» нажмите иконку «Поворот объектов». Здесь вы сможете повернуть фотографию на 90°, вправо или влево, отразите её сверху вниз или слева направо, также доступны и другие параметры поворота.
Объект можно не только повернуть, но и отразить сверху-вниз и слева-направо
Как сделать обтекание
Часто требуется сделать обтекание текстом. Сперва выделите графический объект, для которого нужно настроить обтекание текстом вокруг рисунка, затем кликните по иконке «Параметры разметки». Настройте обтекание текстом.
Доступно пять вариантов: по контуру, перед текстом, сквозное, за текстом или в квадрате.
Обтекание настраивается через параметры разметки
Как поделиться документом. Совместный доступ
На волне блокировок Google Docs и других привычных инструментов многие забывают о том, что совместный доступ есть и в Microsoft Word. Чтобы его активировать, нажмите кнопку «Файл» и выберите пункт «Общий доступ»:
Самый простой способ открыть общий доступ – отправить документ по e-mail
Настройте способ, которым вы хотите открыть доступ к своему документу. Доступны четыре варианта:
- Поделиться. Вы сохраняете документ в облаке OneDrive, а затем даёте к нему доступ. Всё просто и максимально быстро.
- Отправить по электронной почте. Вы можете отправить документ как вложение, в виде ссылки, в PDF или XPS. Обратите внимание: у каждого способа отправки различаются функциональные возможности для совместной работы с документом. Вот подробная расшифровка лимитов для каждого способа:
У каждого способа свои ограничения и лимиты
- Онлайн-презентация. Этот вид общего доступа позволит другим пользователям работать с вашим документом прямо в браузере. При этом документ можно будет скачать.
Для предоставления общего доступа посредством онлайн-презентации, вам понадобится учетная запись Microsoft
- Опубликовать в блоге. Довольно необычный способ предоставить общий доступ к документу – опубликовать его в собственном блоге. На данный момент Microsoft Word поддерживает CMS WordPress, платформы TypePad, SharePoint и Telligent Community.
Что касается совместного редактирования, то осуществляется оно практически так же, как и в Google Docs: после предоставления общего доступа вы будете видеть логины пользователей, которые вносят изменения в документ, а сами места редактирования будут помечаться цветными флагами.
Если хотите, чтобы в документе сохранялась история его изменений другими пользователями, то перейдите в меню «Рецензирование» и кликните «Записывать исправления»:
Сперва нажмите кнопку «Запись исправлений», а затем кликните «Записывать исправления»
Принятие и отклонение каждого изменения в документе осуществляется при помощи одноименных кнопок.
Эти кнопки используются для принятия / отклонения комментариев
16 самых популярных вопросов по Word
Мы собрали самые частые вопросы, которые возникают у новичков и дали ответ на каждый из них.
Как сделать отступ в Word
Всё что нам понадобится – это меню «Главная». Первым делом кликаем по иконке вызова параметров абзаца:
Окно настройки абзаца
При необходимости задаём зеркальные отступы (тогда настройка расстояния будет происходить уже внутри и снаружи), выбираем отступ / выступ для первой строки, опционально – настраиваем смещение. Кстати, в этом же окне (параметры абзаца) происходит и настройка выравнивания.
Как в Word сделать межстрочный интервал? Просто укажите его в пунктах здесь же:
Интервал задается в пунктах
Как сделать 2 страницы в Word
Открываем документ и переходим в меню «Вид». В секции «Масштаб» выбираем количество страниц, которое будет отображаться в окне редактора. Так как нам нужно, чтобы выводилось по две страницы, выбираем пункт «Несколько страниц» и сразу наблюдаем, как окно изменило свой вид.
Изменили масштаб документа таким образом, чтобы в рабочей области выводилось две страницы
При необходимости активируйте режим чтения, чтобы содержание страниц полностью заполнило экран.
Как сделать красную строку в Word
Выделите абзац. Откройте меню «Главная» и кликните по стандартному стилю. Нажмите «Изменить».
Мы изменим отступы / интервалы в макете стиля
Теперь нажмите кнопку «Формат» и кликните по кнопке «Абзац». В открывшемся окне смотрите в секцию «Отступ». В разделе «Первая строка» укажите вариант «Отступ».
Чтобы сделать красную строку укажите параметр «Отступ»
Сохраните настройки. Красная строка успешно добавлена в документ.
Как сделать титульный лист в Word
Откройте меню «Вставка». В секции «Страницы» нажмите «Титульная».
Word предложит десятки разнообразных шаблонов титульных страниц. Выберите готовый макет и отредактируйте его по своему усмотрению.
Выберите титульный лист из десятка разнообразных шаблонов
Как сделать список литературы в Word
Откройте меню «Ссылки». В секции «Ссылки и списки литературы» нажмите на текст «Список литературы». Выберите шаблон, он автоматически добавится в документ и вам останется просто отредактировать его.
Для каждого макета выводится предпросмотр
Как сделать гиперссылку в Word
Выделите слово или фрагмент текста, на который нужно добавить ссылку, затем используйте сочетание горячих клавиш Ctrl + K.
Для каждого способа вставки отображается подсказка
Второй способ: выделите текст и вызовите контекстное меню правой кнопкой, затем выберите пункт «Ссылка».
Третий способ: выделите текст, откройте меню «Вставка» и нажмите кнопку «Ссылки».
Как сделать буквы маленькими в Word
Выделите текст, а затем воспользуйтесь сочетанием горячих клавиш Shift + F3. Нажимайте клавиши до тех пор, пока корректный регистр не появится на экране.
Если нужно быстро сделать буквы маленькими или заглавными, то Shift + F3 – отличное решение
Как напечатать документ
Откройте меню «Файл», выберите пункт «Печать». Укажите количество копий, принтер и параметры печати страниц (все страницы, только текущую, только выделенный фрагмент).
Не забудьте выбрать ориентацию бумажного листа, указать его формат и настроить поля для печати
Дополнительно: задайте параметры одно- или двухсторонней печати, включите сортировку по копиям.
Как сделать длинное тире в Word
Способов много, даже очень много. Первый вариант: можете просто взять длинное тире отсюда — .
Второй способ: откройте меню «Вставка», нажмите «Символы», кликните «Другие символы». Найдите длинное тире в списке и нажмите кнопку «Вставить» (используйте фильтр «Знаки пунктуации», чтобы найти тире быстрее).


Вставляем длинное тире через вставку спецсимвола
Третий способ: скачайте типографскую раскладку Ильи Бирмана.
Четвертый способ: используйте сочетание горячих клавиш Alt + 0151
Как выделить весь текст в Word
Элементарно: используйте сочетание горячих клавиш Ctrl + A. Всё, текст выделен.
Результат использования сочетания клавиш Ctrl + A
Как сделать таблицу невидимой в Word
Войдите в режим «Конструктора». Для этого кликните по любому элементу таблицы, например, по ячейке. Смотрим на строку «Тип линии», нам нужен вариант «Без границ»:
Закрасьте все линии, чтобы сделать таблицу невидимой
Теперь вместо стандартного курсора у нас ластик. Задача – стереть все границы таблицы. По окончании удаления таблицы, выберите в списке вариант «Границы по образцу». Курсор примет свой привычный вид.
Как сделать степень в Word
Самый удобный способ поставить степень в документе – воспользоваться кнопкой «Надстрочный знак» или сочетанием горячих клавиш Ctrl + Shift + «+».
Надстрочный символ располагается выше опорной линии текста, подстрочный – ниже такой линии
Существуют и другие способы сделать степень: можно вставить её через спецсимволы или уменьшить размер символа в настройках шрифта. Но все эти способы потребуют гораздо больше временных затрат, так что разбирать их детально мы не будем.
Как сделать шапку таблицы в Word
Создайте таблицу как обычно. Теперь перейдите в меню «Макет» (обязательно: вы должны находиться в режиме работы с таблицей) и нажмите «Повторить строки заголовков».
Спасибо!
Ваша заявка принята.
Мы свяжемся с вами в ближайшее время.
Теперь при увеличении размеров таблицы шапка автоматически добавляется и на каждой новой странице документа.
Как сделать примечание в Word
Примечания в Word – аналог комментариев в Google Docs. Чтобы создать примечание, откройте меню «Рецензирование» и нажмите «Создать примечание». В открывшемся окне укажите текст примечания и сохраните его.
Добавляем комментарий к тексту
Как сделать сноску в Word
Открываем уже хорошо знакомое нам меню «Ссылки». Нажимаем кнопку «Вставить сноску». При необходимости здесь же можно добавить концевую сноску.
Добавление сноски в конец страницы с подробным сведениями о чем либо в документе
Это были лишь основные «фишки» MS Word. На самом же деле возможностей у этой офисной программы, как и у Excel и PowerPoint намного больше, чем думает большинство пользователей. Тем не менее, многие из этих возможностей будут полезны лишь тем, чья работа тесно связана с этими программами, а большинству пользователей будет достаточно самых основных и важных функций.

Как использовать возможности MS Word на всю катушку: полный обзор программы
Содержание
- Шрифт и межстрочный интервал
- Поля и отступы
- Оформление заголовков и подзаголовков
- Нумерация
- Вопросы и ответы
Параметры по ГОСТу (поля, абзац, размер бумаги, ориентация, разметка) устанавливают перед началом работы. Размер и начертание отдельных слов или предложений редактируется по ходу написания текста.
Шрифт и межстрочный интервал
При составлении какой-либо документации необходимо придерживаться нормативов ГОСТ 2 .105-95 и 7.32-2001. Написание студенческих и школьных работ (рефераты, курсовые и дипломы) требует использования стандартных шрифтов для документа: Times New Roman, 14 пт. Допустимо использование других начертаний в зависимости от типа документации:
| Шрифт | Размер |
|---|---|
| Times New Roman | От 12 |
| Verdana | 12-13 |
| Calibri | 12 |
| Arial | 12-13 |
Учитывайте, что для текста рекомендуют выбирать шрифт 14 кеглей; для сносок, подписей картинок, диаграмм, графиков в тексте используют 12 пт.
Для настройки шрифтов либо откройте диалоговое окно, либо воспользуйтесь панелью инструментов. В диалоговом окне в предлагаемых разделах установите необходимые параметры и кликните «ОК». Если планируете придерживаться указанных параметров и в дальнейшем, нажмите кнопку «По умолчанию». Это позволит не вводить каждый раз значения, а использовать установленные настройки в качестве шаблона. К слову, при вызове окна «Шрифт» настройка параметров доступна в расширенном режиме.
Поля и отступы
Межгосударственный стандарт предусматривает стандартные поля для любого документа:
| Поле | Отступ |
|---|---|
| Верхнее | 2 см |
| Нижнее | 2 см |
| Левое | 3 см |
| Правое | 1 см |
Чтобы вызвать окно «Параметры страницы», дважды кликните по линейке либо пройдите в раздел «Макет» и раскройте категорию «Поля». Либо выберите из предложенных вариантов, либо кликните на пункт «Настраиваемые поля» и отредактируйте значения согласно требованиям к научной работе.
Подробнее: Изменяем поля страницы в документе Microsoft Word
Красная строка – это строка, обозначающаяся отступом слева на расстоянии 1,25-1,27 см и обычно являющаяся первой в абзаце. Устанавливается через движение бегунка на линейке либо через диалоговое окно «Абзац». Помимо этого настраивают также отступы до и после абзаца и межстрочный интервал (по стандарту допустимо 1-1,5 строки, однако этот показатель увеличивается до 2, если при издании материала на бумажном носителе или в электронном виде масштаб заметно уменьшается).
Подробнее: Настраиваем отступы и интервалы в MS Word
Важный параметр при оформлении документа — установка опции «Выравнивание текста». Она доступна на панели инструментов и в диалоговом окне «Абзац», также вы можете воспользоваться горячими клавишами. «Выравнивание текста» позволяет красиво оформить текст без рваных краев. По ГОСТу требуется выравнивание по ширине, т.е. растягивание заданного массива текста от левого края до правого.
Подробнее: Выравнивание текста в документе Microsoft Word
Оформление заголовков и подзаголовков
По межгосударственным стандартам названия частей работы располагаются посередине строки, в конце предложения не ставится точка. И сверху, и снизу главы и более мелкие части разделяются тройным интервалом. Все настройки по отступам заголовков и подзаголовков доступны в контекстном меню.
Подробнее: Делаем заголовок в документе Microsoft Word
При написании работы необходимо соблюдать ряд условий:
- нумерация разделов и подразделов происходит по всему документу;
- недопустимо оставлять пустые строки вместо заглавия;
- заголовок нумеруется по порядку, подзаголовок включает номер главы и порядковый номер;
- точки не проставляются после нумерации частей;
- если заглавие раздела состоит из двух частей, между ними ставится точка;
- обозначение каждого пункта пишется с новой строки и с большой буквы (иногда допускается написание заголовков прописными буквами);
- перенос слов запрещен;
- в нумерацию разделов не включаются введение, заключение, список литературы.
Согласно требованиям ГОСТ каждый раздел начинается с новой страницы, т.е. вставляется разрыв. Это необходимо для того, чтобы отделить одну часть от другой, а также чтобы редактирование информации не привело к беспорядку в нижестоящем тексте. Разрыв, выполненный инструментами Word, позволяет сместить на одну страницу целый блок, в отличие от некорректного оформленного документа (когда разрыв выполняется через нажатие на Enter), где смещение происходит на произвольный интервал.
Читайте также: Добавляем разрыв страницы в Microsoft Word
Нумерация
Все листы в документе нумеруются, за исключением титульного, однако с него начинается нумерация. По стандарту номер в виде арабского числа проставляется в середине нижнего колонтитула без точки. Чтобы пронумеровать документ, перейдите в меню «Вставка» – блок «Колонтитулы» – «Номер страницы».
Подробнее: Как пронумеровать страницы в Microsoft Word
Также нумеруются картинки, таблицы и графики/диаграммы. Графическое отображение информации, как и подписи к ней, центрируются. Если изображение нормального размера, необходимо пропустить по одной строке до и после картинки. Если рисунок небольшой, допустимо его нахождение справа от текста с соблюдением пропуска в 0,5 см.
Просмотров 4.7к.
Формально текстовый редактор не вынуждает форматировать текст документов. Требования выдвигают образовательные учреждения, рабочие регламенты и требования различных служб, а потому не помешает выяснить, как пользоваться коллекцией доступных настроек в Word (оформление шрифта, выравнивание текста, добавление абзацев, интервалов и списков) и с помощью каких инструментов документы становятся наглядными и оформленными.
Содержание
- Что такое форматирование
- Размер, ориентация листа, поля – настройка страницы
- Каким шрифтом писать
- Выбор шрифта
- Тип шрифта
- Выделяем заголовки
- Выравниваем текст
- Корректируем интервал
- Добавляем маркированные и нумерованные списки
- Вставляем формулы и символы
- Номера страниц
- Вывод
Что такое форматирование
Под форматированием документов специалисты из Microsoft подразумевают полноценную разметку каждой страницы, настройку межстрочного интервала, добавление полужирного начертания, оформление таблиц, рисунков и списков. Если текст выглядит читабельным и информативным (абзацы, заголовки, отступы), то оформление уже настроено. Если же документ напоминает бесконечные письмена на белоснежном холсте, то разобраться в деталях не помешает.
Размер, ориентация листа, поля – настройка страницы
Базовые параметры страницы в Microsoft World задаются через тематический раздел «Макет», представленный на панели быстрого доступа в верхней части интерфейса. После перехода слева отобразятся распространенные инструменты для настройки оформления:
- Поля. Левый пункт контекстного меню. При наведении курсора отображает коллекцию заранее подготовленных шаблонов, включая «Обычные», «Средние», «Узкие», «Широкие» и «Зеркальные» настройки. Рядом с каждым выбором отображается соответствующий образец. Если ранее подготавливались собственные поля, то сверху отобразится еще и пункт «Последнее пользовательское значение».
Кроме заранее подготовленных шаблонов с заданными размерами в Word доступны и «Настраиваемые поля»: разработчики разрешают ввести подходящие значения в вручную, а заодно определиться с положением переплета.
Выбранные настройки применяются к документу целиком, отдельным страницам или будущим работам, если нажать на кнопку «По умолчанию» (в последнем случае текстовый редактор сменит действующие настройки шаблона).
- Ориентация. Центральный пункт контекстного меню «Параметры страницы». Разрешают переключаться между классической «книжной» ориентацией на «альбомную» и наоборот.
Выбранный шаблон применяется ко всем страницам документа и меняет положение и оформление уже подготовленного текста и добавленных иллюстраций в автоматическом режиме, а потому разработчики рекомендуют задавать настройки до подготовки новой информации.
- Размер. Находится справа от «Ориентации». По умолчанию выбирает формат «A4», но разрешает подготовить конверты или выбрать шаблон в виде письма. Как и в случае с полями предусмотрена возможность настроить размеры бумаги с точностью до 10 миллиметров.
Применяются настройки или ко всему документу сразу или к какой-то конкретной странице.
Каким шрифтом писать
Оформление документа начинается с выбора подходящего шрифта: и речь необязательно о Times New Roman и полужирном начертании, но и о подчеркивании, эффектах и подстрочном и надстрочном написании. А потому обо всем по порядку.
Выбор шрифта
Шрифты в Word выбираются через раздел панели быстрого доступа «Главная»: рядом с буфером обмена появится тематический блок, предназначенный для выбора подходящего оформления для текста. Способов сменить начертание несколько – воспользоваться поисковой строкой и ввести название для подходящего шрифта или вызвать контекстное меню (стрелочка вниз) и пролистать вниз или вверх.
Если перед выбором выделить фрагмент документа и наводить курсор на позиции доступной библиотеки, то появится возможность еще до применения изменений просмотреть будущее оформление.
Тип шрифта
Кроме выбора шрифта в Word предстоит разобраться и с дополнительными параметрами: цветом добавляемого текста, выделением информации, габаритами, положением на странице и начертанием.
Каждый из перечисленный параметров выбирается через тематический раздел «Шрифт», расположенный на вкладке «Главная».
Выделяем заголовки
Формально оформление заголовков меняется по схожему с текстом сценарию: достаточно выделить фрагмент подготовленного материала, а после воспользоваться разделом «Шрифт». Но 14 шрифт, Times New Roman и полужирное начертание не превратят разрозненные слова в заголовок с точки зрения семантики и своеобразного статуса.
При работе с заголовками отталкиваться предстоит от раздела «Стили», расположенного в «Главном» меню на панели быстрого доступа в верхней части интерфейса.
Подготовленных шаблонов со стилями предостаточно: некоторые применяются к абзацам, другие предназначены для разметки заголовков в зависимости от значимости в тексте (порядок схож с тегами из HTML – от H1 до H6).
Выбранный стиль добавляет и специальные настройки оформления, которые разработчики разрешают свободно переназначать уже через знакомую вкладку «Шрифт».
Способов проверить добавились ли настройки для заголовков несколько: через «Поиск» (CTRL + F) или через автоматически собираемое «Оглавление» в разделе «Ссылки».
Если стили применены корректно, то информация выстроится в соответствии с правилами семантики и значимости в тексте.
Выравниваем текст
Документы в Microsoft Word по умолчанию выравниваются по левому краю, но, если обратиться к разделу «Абзац», расположенному на панели быстрого доступа в верхней части интерфейса, то появится шанс поменять расположение текста на странице.
Дополнительных вариантов три: по центру, по правому краю или по ширине. Какой из вариантов выбрать зависит непосредственно от документа: те же рефераты, доклады и дипломные работы выравниваются по ширине, а статьи – по левому краю.
Корректируем интервал
Расстояние между строками Microsoft Word для каждого документа в автоматическом режиме задает в формате «Множитель» со значением 1.15.
При необходимости параметр настраивается через контекстное меню «Абзац»
Кроме междустрочного (одинарный, двойной, точный), применяемого к конкретному тексту или документу целиком, в Word предусмотрены и интервалы «Перед» и «После», разрешающие в типографических пунктах (ТП), задать дополнительное расстояние для конкретных строк. Параметр часто применяется для заголовков.
Добавляем маркированные и нумерованные списки
Списки в Word добавляются через вызываемое контекстное меню раздела «Абзац»: достаточно нажать на «Маркеры», «Нумерацию» или «Многоуровневый список» и текстовый редактор сразу предложит выбрать подходящее оформление из доступных вариантов.
Если перед оформлением списка выделить текст, то система автоматически расставит маркеры и представит информацию в более наглядном виде.
Альтернативный способ подготовить список – начать новую строку с символа «-» (без кавычек и на английской раскладке) или «1.» и нажать на пробел. Word автоматически сформирует список и предложит подготовить пункты в ручном режиме.
Вставляем формулы и символы
Уравнения в Microsoft Word добавляются через раздел «Вставка», контекстное меню «Символы», пункт «Уравнение».
После разметки места под будущую формулу разработчики разрешают или добавить новую информацию вручную (на панели быстрого доступа появится коллекция операторов, математических знаков и прочих обозначений, включая дроби, индексы, и корни) или перенести из того же Excel. Вне зависимости от выбора информация займет положенное место на странице и заметно прибавит в читабельности.
Номера страниц
Нумерация страниц в Word оформляется через раздел «Вставка», категория «Колонтитулы»: после вызова меню «Номер страницы» предстоит выбрать куда добавить цифры – сверху, снизу, на полях или в том месте, где находится курсор.
Вывод
Форматирование текста в документах Word реализовано наглядно и полноценно: разработчики разрешают выбирать шрифты, переводить текст в списки, добавлять нумерацию страниц и подготавливать новые заголовки по правилам семантики.
Проблемы и сложности возникнут лишь с некоторыми дополнительными параметрами, вроде тех же формул – порой редактор некорректно переносит информацию из сети и заставляет вручную разбираться в деталях.
Правильно отформатированный текст книги не только приятно читать, он позволяет избежать ошибок при загрузке файла на ЛитРес: Самиздат.
Разбираем по пунктам, как же правильно отформатировать текст вашей книги в текстовом редакторе Microsoft Word* (версия 2007 и выше).
Для публикации книги с помощью платформы ЛитРес: Самиздат вам необходимо загрузить файл с текстом. Правильно подготовленный файл позволит избежать проблем, которые могут возникнуть при загрузке.
Мы принимаем файлы в форматах docx и fb2. При этом формат fb2 подходит для опытных верстальщиков, которые знают основы верстки в этом формате. Для всех остальных авторов (а их большинство), мы рекомендуем формат DOCX — его можно отформатировать так, что после загрузки и преобразования файла получится хорошая электронная книга с навигацией по главам, которую будет удобно и приятно читать.
Но перед тем, как загрузить файл на сайт, нужно его подготовить в соответствии с нашими рекомендациями. Давайте пошагово разберём, как это сделать.
Откройте текстовый редактор Word, а затем текст своей книги. Если вы используете базовые настройки программы, то, скорее всего, текст будет выглядеть так:
Главная особенность электронной книги в том, что читать ее можно почти на любом устройстве, в любое время и в любом месте. На электронных устройствах для чтения текст книг отображается по-разному, и в этом их достоинство. Так, читатель сам может увеличить или уменьшить размер шрифта, выбрать фон и стиль текста — чтобы ему было комфортно читать.
А вот чтобы весь ваш текст полностью дошёл до читателя, заголовки не перепутались, а картинки никуда не уехали, нужно правильно отформатировать документ с книгой. Поэтому переходим к следующему шагу.
Для начала очистите весь текст от лишних стилей. Даже если вы не вставляли в текст никаких цитат из других файлов, есть вероятность, что у вас мог сбиться стиль одного из абзацев, и в таком случае текст книги после загрузки может получиться неоднородным.
Чтобы форматировать стили, выделите весь текст через комбинацию клавиш Ctrl+A. Теперь обратитесь к панели стилей и выберите в выпадающем списке «Очистить формат».
Шаг 3. Отформатировать заголовки
Самая частая причина «ошибки при загрузке» — неверно отформатированные заголовки в файле. Заголовками в электронной книге могут быть главы (как с индивидуальными названиями, так и просто по номерам, например, «Глава 1») или названия отдельных произведений (рассказов, повестей, стихотворений в сборнике). Заголовки важно обозначить определенными стилями, чтобы правильно сформировалось оглавление электронной книги.
Чтобы отформатировать заголовок, найдите в тексте название или номер главы, выделите нужный фрагмент («Часть первая» в примере) и найдите «Панель стилей» в верхнем меню справа. Выберите «Заголовок 1», и текст сразу примет нужный вид.
Не выделяйте заголовки полужирным или курсивом, их начертание определяется программами/устройствами чтения.
Если ваша книга имеет более сложную «вложенность», например, как «Война и мир» (4 тома, 12 частей и несколько десятков глав), используйте стили «Заголовок 2» и «Заголовок 3» для вложенных частей.
Чтобы увидеть, как формируется оглавление вашей книги, включите область навигации (Строка меню — Вид — Боковая панель — Переходы или перейдите на вкладку «Вид» в Главном меню и поставьте галочку в пункте «Область навигации».
ВАЖНО!
- Проверьте, чтобы после заголовков не было пустых строк. На следующей строке после заголовка обязательно должен быть какой-то текст.
- Проверьте, пустые строки не были размечены стилями заголовков. Это можно увидеть в области навигации:
ВАЖНО!
Если в заголовке присутствуют символы иностранного языка, например, «Построение web-сайта», чтобы заголовок правильно перевелся в формат электронной книги, необходимо сначала набрать заголовок в программе «Блокнот», затем скопировать текст заголовка целиком в файл MS Word, где вы работаете над книгой, и только после этого присвоить стиль заголовка нужного уровня
Проверьте, нет ли лишних колонтитулов, номеров страниц, остатков содержания. Если что-то осталось, обязательно удалите.
Шаг 5. Проверить иллюстрации
Проверьте, чтобы все картинки были вставлены ТОЛЬКО через последовательность действий Вставка — Из файла.
Не «перетягивайте» картинки из интернета или с рабочего стола — в этом случае вместо иллюстрации вы получите пустую рамку в тексте (в лучшем случае) или ошибку в файле.
Если у изображения есть подпись, то текст подписи необходимо вставлять на следующую строку за изображением, а после подписи оставлять 1 пустую строку. Подписи к изображениям можно также выделять курсивом, чтобы они отличались от основного текста книги.
Также проверьте, чтобы у каждого изображения формат обтекания был «в тексте». Для этого нажмите правой кнопкой мыши на иллюстрацию и найдите в свойствах изображения раздел «Размер и положение». Перейдите на вкладку «Обтекание текстом» и выберите вариант «в тексте».
Проверьте, чтобы диалоги в вашей книге не преобразовались в автоматические списки с маркерами. Это необходимо сделать вручную.
Ещё несколько важных моментов.
Сноски должны быть сделаны специальной функцией «Сноска», иначе во время загрузки сноски могут слететь. Для создания сноски поставьте курсор в конце того слова или фразы, которому хотите дать уточнение и выберите раздел «Ссылка» на панели управления. Там нажмите кнопку «Вставить сноску».
Когда вы напишете определение в появившейся внизу сноске, она закрепится за выбранным словом. И даже если оно изменит своё положение при изменении текста, сноска будет появляться на той странице, на которой находится слово.
Схемы, таблицы, уравнения и формулы должны быть сделаны в виде иллюстраций и располагаться ровно в том месте, где вы рассчитываете увидеть их в электронной версии книги.
Если вы хотите выделить большой фрагмент текста или у вас в тексте есть отдельное стихотворение, то сделайте дополнительную пустую строку до и после этого фрагмента.
Не меняйте межстрочный интервал и интервал между абзацами.
Выделяйте ключевые слова жирным шрифтом и курсивом, но не применяйте разрядку и подчёркивание.
Была ли данная статья полезна для Вас?
В жизни не раз приходится сталкиваться с ситуацией, когда требуется собрать текст из разных источников в один документ. При этом мы используем различные источники и по стилю и по форматированию текста. Это могут быть интернет странички, .pdf файлы, текстовые файлы. При такой работе требуется придать тексту единый стиль и отформатировать его по определенным требованиям.
В сегодняшней статье рассмотрим основные приемы форматирования текстов, собранных из разных источников, то есть научимся правильно оформлять текст в Word.
Задаем параметры страницы
Чтобы задать параметры страницы: размер полей, ориентацию страницы, размер страницы, нужно зайти на вкладку Разметка страницы и нажать стрелочку на кнопке Поля. В выпадающем меню выбрать самый последний пункт Настраиваемые поля.
В открывшемся окне настроить расстояние от верхнего, нижнего, правого и левого краев страницы до текста.
После ввода данных нужно выбрать параметр Применить: ко всему документу и нажать кнопку Ок.
Как очистить формат скопированного из разных источников текста
Очень часто при копировании текста исходный формат сохраняется. Особенно плохо отображается формат веб страниц в ворде. Иногда это выглядит как бледный текст, иногда вообще какие-то дополнительные символы появляются в тексте. В любом случае, прежде чем работать с текстом дальше, нужно очистить старый формат этого текста.
Для очистки формата выделенного текста нужно зайти на вкладку Главная, и нажать кнопку стрелочки вниз в разделе Стили. В выпадающем меню нужно выбрать пункт Очистить формат.
Если после очистки формата остались какие-то неудалившиеся стили в тексте, придется скопировать этот текст с удалением из содержимого страницы (Ctrl+x) и вставить этот текст в программу Блокнот. После этого снова копируем вставленный в Блокнот текст и вставляем его в страницу Word.
Задаем параметры абзаца
В рамках параметров абзаца можно задать выравнивание текста, межстрочный интервал, абзацные отступы, отступ первой строки (красная строка). Чтобы найти эти настройки надо найти на вкладке Главная раздел абзац и нажать значок маленькой стрелки, указывающей вправо-вниз. Здесь задаются такие параметры, как выравнивание, отступ первой строки (красная строка)
В открывшемся окне задайте нужные параметры согласно требованиям к документу и нажмите кнопку Ок.
Задаем параметры шрифта
Параметры шрифта задаются на вкладке Главная. В разделе Шрифт можно задать начертание (обычно для документов требуется Times New Roman), кегль (высоту букв), цвет текста и фона.
Здесь же есть кнопки для превращения выделенного текста в верхний или нижний индексы, для изменения букв на строчные или прописные.
Задаем стили для заголовков
Любой большой текст нужно разбивать на смысловые части, каждая из которых имеет свое название. Эти названия выделяют стилем заголовка. Чтобы задать стиль заголовка нужно на вкладке Главная в разделе Стили выбрать нужный стиль. При наведении курсора на любой из стилей появится его название. Например для заголовка первого уровня вложенности (названия глав, например) выбрать стиль Заголовок 1.
Если правильно задать стили заголовков, можно будет собрать автоматическое оглавление документа. Текстовый процессор Word позволяет сделать это быстро.
Задаем нумерацию страниц
Чтобы отображать в документе номера страниц, нужно нажать на вкладке Вставка кнопку Номер страницы.
В выпадающем меню выбрать подходящий формат отображения номера на странице и щелкнуть по нему левой кнопкой мышки. Чтобы на первой странице номер не проставлялся (актуально для документа с титульным листом) нужно в конструкторе колонтитула поставить галочку для пункта Особый колонтитул для первой страницы. Чтобы редактировать колонтитул (место, где отображается номер страницы), достаточно выполнить двойной щелчок по номеру страницы. При этом в верхнем меню процессора откроется Конструктор колонтитула.
Формируем автоматическое оглавление
Для создания автоматического оглавления стили заголовков уже должны быть заданы. После задания стилей заголовков зайдите на вкладку Ссылки и нажмите кнопку Оглавление. Выберите подходящий формат оглавления.
После того, как оглавление собрано, его можно редактировать. Для этого наведите курсор на любой из пунктов оглавления и щелкните по нему левой кнопкой мышки. Сверху оглавления появится дополнительное меню голубого цвета. Здесь можно изменить стиль оглавления или пересобрать его в тех случаях, когда в тексте что-то добавлялось или убиралось.
Что за кнопка непечатаемых символов и зачем она нужна?
При копировании текста из файлов .pdf часто в конце строк вставляется непечатаемый символ перевода строки. Этот символ просто так не увидеть, но его присутствие не позволяет правильно отформатировать скопированный текст. Например, некорректно может отображаться выравнивание по ширине.
Чтобы обнаружить подобные символы, достаточно нажать на кнопку знака абзаца , которая находится на вкладке Главная.
Если нажать эту кнопку, то станет видно, сколько лишних символов вы вставили в свой текст. Пробел обозначается точкой в центре высоты строки. Абзац обозначатеся уже знакомым символом. Перевод строки обозначается угловой стрелочкой.
Как перенести текст на новую страницу
Часто в требованиях к документу обозначается, что новая глава должна начинаться с новой страницы. Некоторые для перехода на новую страницу нажимают многократно клавишу Enter на клавиатуре, вставляя тем самым многочисленные пустые абзацы в документ. При таком подходе изменение каких-то параметров текста может привести к тому, что текст в конечном итоге “поплывет” и новая страница отобразится некорректно. Чтобы избежать таких ситуаций используйте вкладку Вставка и кнопку на ней Разрыв страницы.
Не забывайте после каждых вносимых в текст изменений пересобирать оглавление.
Каждый раз, когда вам потребуется правильно оформить текст в Word, выполните предложенную последовательность действий и у вас всегда будут качественные документы, пригодные для дальнейшего форматирования и редактирования.