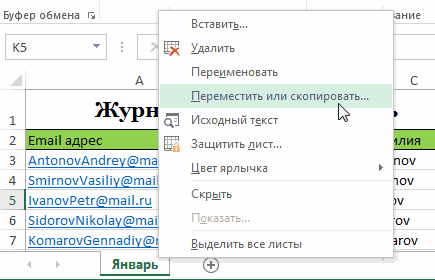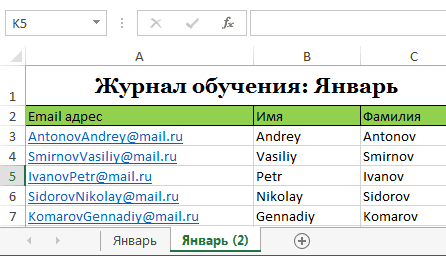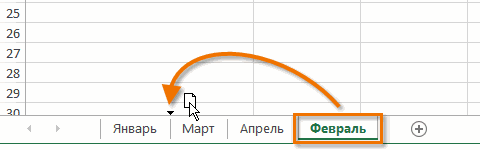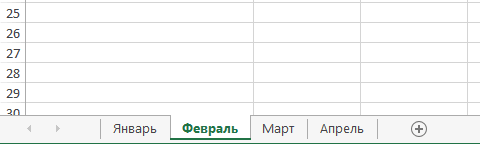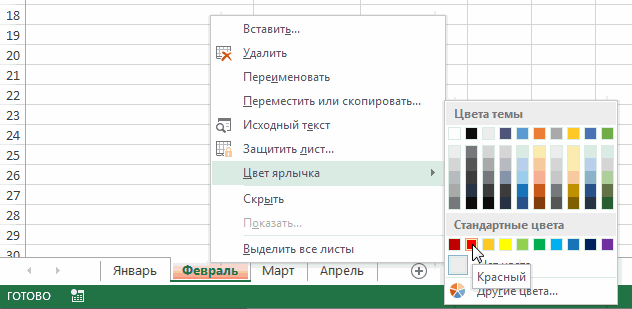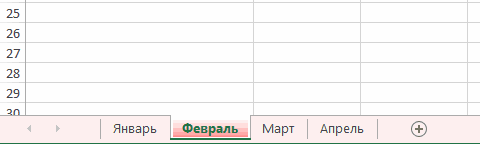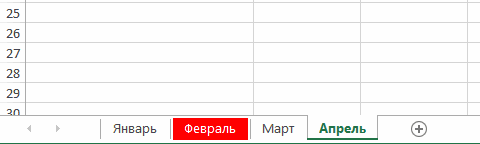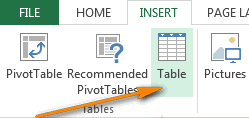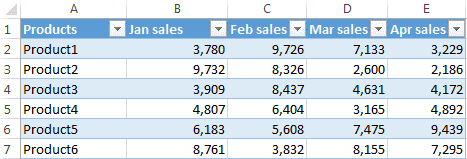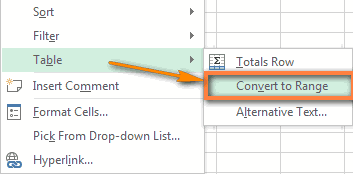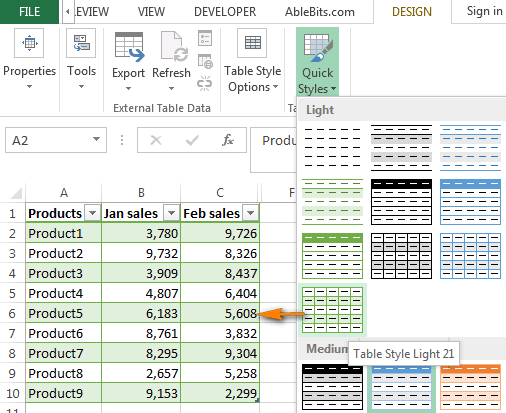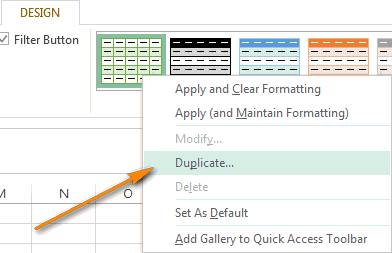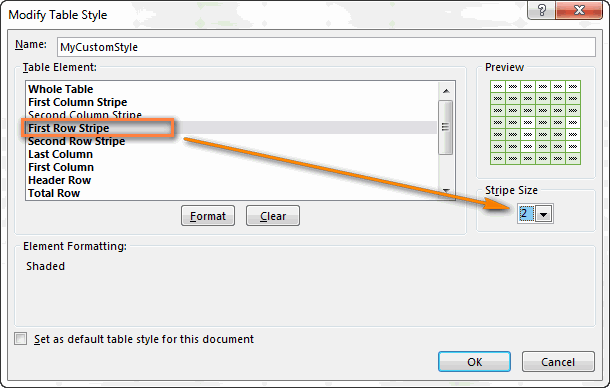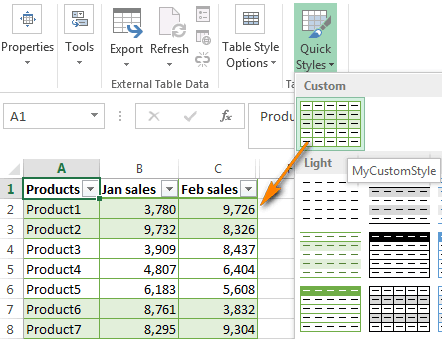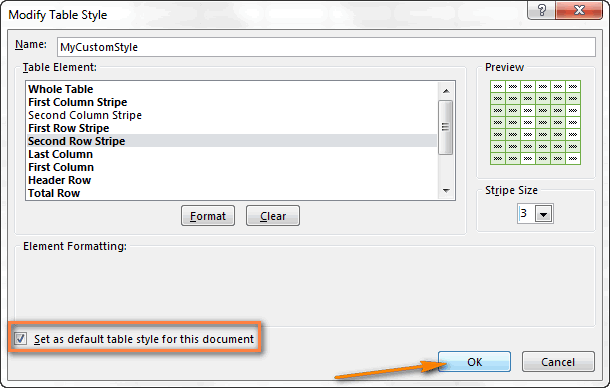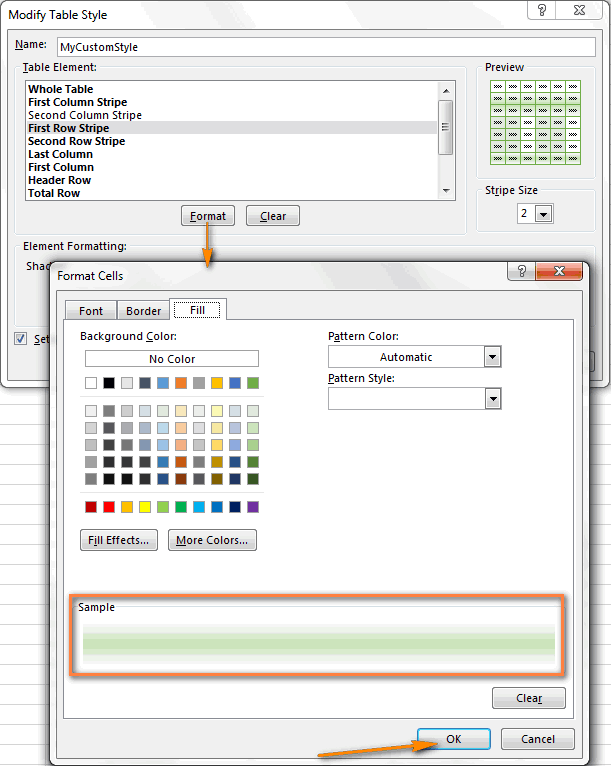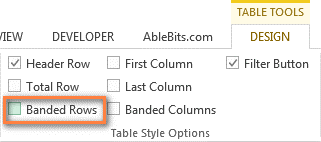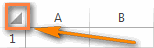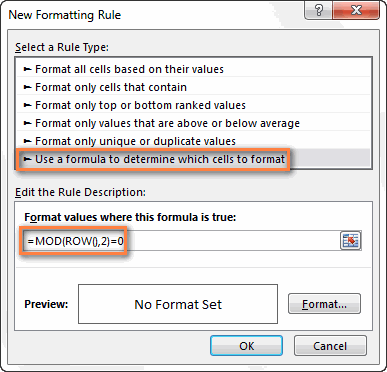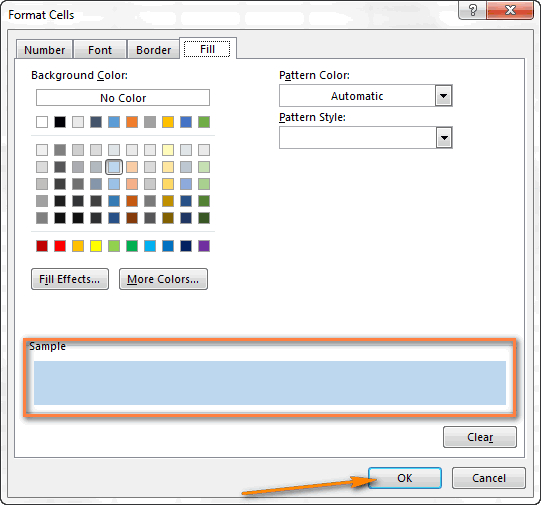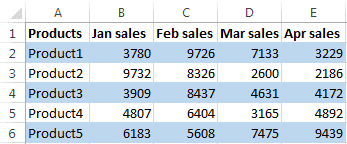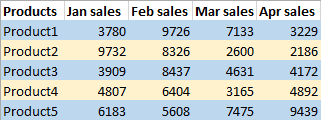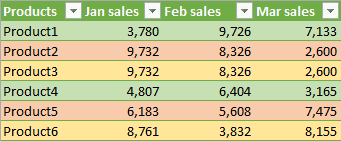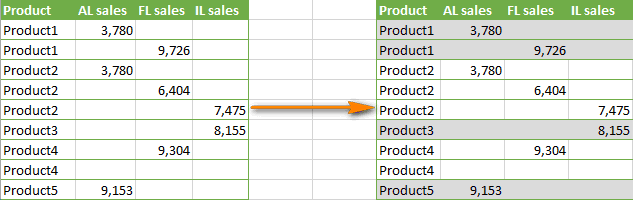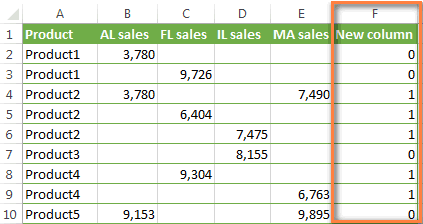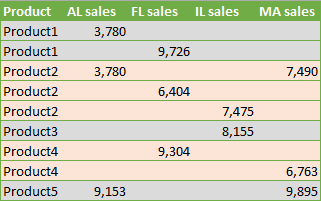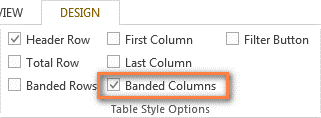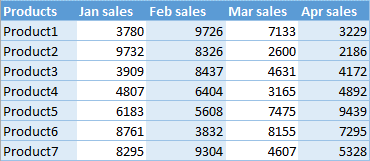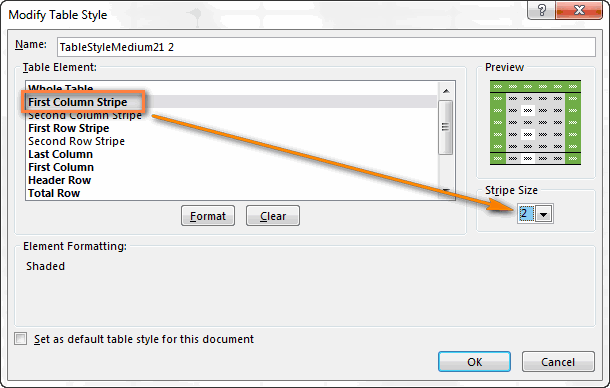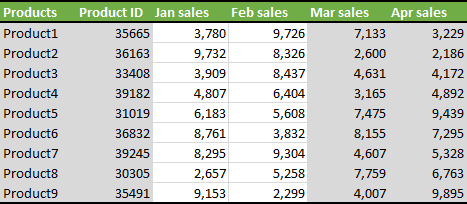На данном уроке мы узнаем, как поменять цвет таблицы в Excel. Для этого оформим исходную таблицу из предыдущего урока с помощью форматирования фона и границ ячеек.
Сразу переходим к практике. Выделяем всю таблицу A1:D4.
На закладке «Главная» щелкаем по инструменту «Границы», который расположен в разделе «Шрифт». Из выпадающего списка выберите опцию «Все границы».
Теперь снова в этом же списке выберите опцию «Толстая внешняя граница». Далее выделяем диапазон A1:D1. В этом же разделе инструментов щелкните по «Цвет заливки» и укажите на «Темно-синий». Рядом в инструменте «Цвет текста» укажите «Белый».
Пример изменения цвета таблиц
На рисунках отображается процесс изменения границ в практике:
Поменять цвет таблицы в Excel можно и с помощью более функционального инструмента.
Выделите снова всю таблицу A1:D4. Нажмите комбинацию горячих клавиш CTRL+1 или CTRL+SHIFT+P. Появится многофункциональное диалоговое окно «Формат ячеек»
Сначала перейдите на закладку «Границы». В разделе инструментов «Все» данной закладки, сделайте щелчок по кнопке «внутренние». Теперь в разделе тип линии выберите самую толстую линию (вторая снизу в правой колонке). При необходимости ниже задайте цвет для границ таблицы. Дальше возвращаемся в раздел «Все» и кликаем по кнопке «внешние». Для подтверждения настроек форматирования границ нажмите ОК.
Так же можем сделать цветной текст. Выделите заголовки исходной таблицы A1:D1. Откройте окно «Формат ячеек». Теперь перейдите на вкладку «Шрифт». В поле цвет текста укажите на «Желтый». Чтобы изменить цвет выделенной ячейки в Excel, перейдите на вкладку «Заливка» и выберите «Черный». Для подтверждения изменения формата ячеек жмем ОК. Заливка ячеек в Excel позволяет выделить цветом строку или столбец.
Как видите в окне «Формат ячеек» находится множество инструментов, которые расширяют возможности форматирования данных.
Полезный совет! Форматируйте данные в последнюю очередь. Так вы сэкономите рабочее время.
Форматирование открывает широкие возможности для экспонирования данных. Изменение шрифтов и размеров текста, установка фоновых цветов и узоров, покраска цветов границ и выбор тип их линий и т.п. Но стоит только немного переусердствовать с изменением цвета и лист Excel стает пестрым и нечитабельным.
Можно выделить данные в ячейках с помощью кнопки Цвет заливки, чтобы добавить или изменить цвет фона или узор в ячейках. Вот как это сделать:
-
Выберите ячейки, которые нужно выделить.
Советы:
-
Чтобы использовать другой цвет фона для всего таблицы, нажмите кнопку Выбрать все. При этом линии сетки будут скроются, но вы сможете улучшить читаемость, отобразив границы ячеек вокруг всех ячеек.
-
-
-
Щелкните Главная > стрелку рядом с кнопкой Цвет заливки
или нажмите клавиши ALT+H, H.
-
Выберите нужный цвет в группе Цвета темы или Стандартные цвета.
Чтобы использовать дополнительный цвет, выберите команду Другие цвета, а затем в диалоговом окне Цвета выберите нужный цвет.
Совет: Чтобы применить последний выбранный цвет, достаточно нажать кнопку Цвет заливки
. Кроме того, в группе Последние цвета доступны до 10 цветов, которые вы выбирали в последнее время.
Применение узора или способов заливки
Если вас не устраивает сплошная заливка цветом, попробуйте применить узор или один из доступных способов заливки.
-
Выделите ячейку или диапазон ячеек, которые нужно отформатировать.
-
На вкладке Главная нажмите кнопку вызова диалогового окна Формат ячеек или просто нажмите клавиши CTRL+SHIFT+F.
-
На вкладке Заливка выберите в разделе Цвет фона нужный цвет.
-
Чтобы использовать двухцветный узор, выберите цвет в поле Цвет узора, а затем выберите сам узор в поле Узор.
Чтобы создать узор со специальными эффектами, нажмите кнопку Способы заливки и выберите нужные параметры.
Совет: В поле Образец можно просмотреть выбранный фон, узор и способ заливки.
Удаление цвета, узора и способа заливки из ячеек
Чтобы удалить все цвета фона, узоры и способы заливки, просто выделите ячейки. На вкладке Главная нажмите стрелку рядом с кнопкой Цвет заливки и выберите пункт Нет заливки.

Цветная печать ячеек, включая цвет фона, узор и способ заливки
Если заданы параметры печати черно-белая или черновая (преднамеренно или потому, что книга содержит большие или сложные листы и диаграммы, вследствие чего черновой режим включается автоматически), заливку ячеек невозможно вывести на печать в цвете. Вот как можно это исправить:
-
Откройте вкладку Разметка страницы и нажмите кнопку вызова диалогового окна Параметры страницы.
-
На вкладке Лист в группе Печать снимите флажки черно-белая и черновая.
Примечание: Если цвета на листе не отображаются, возможно, выбран высококонтрастный режим. Если цвета не отображаются при предварительном просмотре, возможно, не выбран цветной принтер.
Если вы хотите выделить текст или числа, чтобы сделать данные более заметными, попробуйте изменить цвет шрифта или добавить цвет фона к ячейке или диапазону ячеек.

-
Вы ячейка или диапазон ячеек, для которых нужно добавить цвет заливки.
-
На вкладке Главная нажмите кнопку Цвет заливкии выберите нужный цвет.
Примечание: Эффекты узорной заливки для цветов фона недоступны для Excel в Интернете. Если применить любой из Excel на компьютере, он не будет отображаться в браузере.
Удаление цвета заливки
Если вы решите, что цвет заливки не нужен сразу после его вжатия, просто нажмите кнопку Отменить.

Чтобы позже удалить цвет заливки, вы выберите ячейку или диапазон ячеок, которые вы хотите изменить, и нажмите кнопку Очистить > Очистить форматы.

Содержание
- Процедура изменения цвета ячеек в зависимости от содержимого
- Способ 1: условное форматирование
- Способ 2: использование инструмента «Найти и выделить»
- Вопросы и ответы
При работе с таблицами первоочередное значение имеют выводимые в ней значения. Но немаловажной составляющей является также и её оформление. Некоторые пользователи считают это второстепенным фактором и не обращают на него особого внимания. А зря, ведь красиво оформленная таблица является важным условием для лучшего её восприятия и понимания пользователями. Особенно большую роль в этом играет визуализация данных. Например, с помощью инструментов визуализации можно окрасить ячейки таблицы в зависимости от их содержимого. Давайте узнаем, как это можно сделать в программе Excel.
Процедура изменения цвета ячеек в зависимости от содержимого
Конечно, всегда приятно иметь хорошо оформленную таблицу, в которой ячейки в зависимости от содержимого, окрашиваются в разные цвета. Но особенно актуальна данная возможность для больших таблиц, содержащих значительный массив данных. В этом случае заливка цветом ячеек значительно облегчит пользователям ориентирование в этом огромном количестве информации, так как она, можно сказать, будет уже структурированной.
Элементы листа можно попытаться раскрасить вручную, но опять же, если таблица большая, то это займет значительное количество времени. К тому же, в таком массиве данных человеческий фактор может сыграть свою роль и будут допущены ошибки. Не говоря уже о том, что таблица может быть динамической и данные в ней периодически изменяются, причем массово. В этом случае вручную менять цвет вообще становится нереально.
Но выход существует. Для ячеек, которые содержат динамические (изменяющиеся) значения применяется условное форматирование, а для статистических данных можно использовать инструмент «Найти и заменить».
Способ 1: условное форматирование
С помощью условного форматирования можно задать определенные границы значений, при которых ячейки будут окрашиваться в тот или иной цвет. Окрашивание будет проводиться автоматически. В случае, если значение ячейки, вследствие изменения выйдет за пределы границы, то автоматически произойдет перекрашивание данного элемента листа.
Посмотрим, как этот способ работает на конкретном примере. Имеем таблицу доходов предприятия, в которой данные разбиты помесячно. Нам нужно выделить разными цветами те элементы, в которых величина доходов менее 400000 рублей, от 400000 до 500000 рублей и превышает 500000 рублей.
- Выделяем столбец, в котором находится информация по доходам предприятия. Затем перемещаемся во вкладку «Главная». Щелкаем по кнопке «Условное форматирование», которая располагается на ленте в блоке инструментов «Стили». В открывшемся списке выбираем пункт «Управления правилами…».
- Запускается окошко управления правилами условного форматирования. В поле «Показать правила форматирования для» должно быть установлено значение «Текущий фрагмент». По умолчанию именно оно и должно быть там указано, но на всякий случай проверьте и в случае несоответствия измените настройки согласно вышеуказанным рекомендациям. После этого следует нажать на кнопку «Создать правило…».
- Открывается окно создания правила форматирования. В списке типов правил выбираем позицию «Форматировать только ячейки, которые содержат». В блоке описания правила в первом поле переключатель должен стоять в позиции «Значения». Во втором поле устанавливаем переключатель в позицию «Меньше». В третьем поле указываем значение, элементы листа, содержащие величину меньше которого, будут окрашены определенным цветом. В нашем случае это значение будет 400000. После этого жмем на кнопку «Формат…».
- Открывается окно формата ячеек. Перемещаемся во вкладку «Заливка». Выбираем тот цвет заливки, которым желаем, чтобы выделялись ячейки, содержащие величину менее 400000. После этого жмем на кнопку «OK» в нижней части окна.
- Возвращаемся в окно создания правила форматирования и там тоже жмем на кнопку «OK».
- После этого действия мы снова будем перенаправлены в Диспетчер правил условного форматирования. Как видим, одно правило уже добавлено, но нам предстоит добавить ещё два. Поэтому снова жмем на кнопку «Создать правило…».
- И опять мы попадаем в окно создания правила. Перемещаемся в раздел «Форматировать только ячейки, которые содержат». В первом поле данного раздела оставляем параметр «Значение ячейки», а во втором выставляем переключатель в позицию «Между». В третьем поле нужно указать начальное значение диапазона, в котором будут форматироваться элементы листа. В нашем случае это число 400000. В четвертом указываем конечное значение данного диапазона. Оно составит 500000. После этого щелкаем по кнопке «Формат…».
- В окне форматирования снова перемещаемся во вкладку «Заливка», но на этот раз уже выбираем другой цвет, после чего жмем на кнопку «OK».
- После возврата в окно создания правила тоже жмем на кнопку «OK».
- Как видим, в Диспетчере правил у нас создано уже два правила. Таким образом, осталось создать третье. Щелкаем по кнопке «Создать правило».
- В окне создания правила опять перемещаемся в раздел «Форматировать только ячейки, которые содержат». В первом поле оставляем вариант «Значение ячейки». Во втором поле устанавливаем переключатель в полицию «Больше». В третьем поле вбиваем число 500000. Затем, как и в предыдущих случаях, жмем на кнопку «Формат…».
- В окне «Формат ячеек» опять перемещаемся во вкладку «Заливка». На этот раз выбираем цвет, который отличается от двух предыдущих случаев. Выполняем щелчок по кнопке «OK».
- В окне создания правил повторяем нажатие на кнопку «OK».
- Открывается Диспетчер правил. Как видим, все три правила созданы, поэтому жмем на кнопку «OK».
- Теперь элементы таблицы окрашены согласно заданным условиям и границам в настройках условного форматирования.
- Если мы изменим содержимое в одной из ячеек, выходя при этом за границы одного из заданных правил, то при этом данный элемент листа автоматически сменит цвет.
Кроме того, можно использовать условное форматирование несколько по-другому для окраски элементов листа цветом.
- Для этого после того, как из Диспетчера правил мы переходим в окно создания форматирования, то остаемся в разделе «Форматировать все ячейки на основании их значений». В поле «Цвет» можно выбрать тот цвет, оттенками которого будут заливаться элементы листа. Затем следует нажать на кнопку «OK».
- В Диспетчере правил тоже жмем на кнопку «OK».
- Как видим, после этого ячейки в колонке окрашиваются различными оттенками одного цвета. Чем значение, которое содержит элемент листа больше, тем оттенок светлее, чем меньше – тем темнее.
Урок: Условное форматирование в Экселе
Способ 2: использование инструмента «Найти и выделить»
Если в таблице находятся статические данные, которые не планируется со временем изменять, то можно воспользоваться инструментом для изменения цвета ячеек по их содержимому под названием «Найти и выделить». Указанный инструмент позволит отыскать заданные значения и изменить цвет в этих ячейках на нужный пользователю. Но следует учесть, что при изменении содержимого в элементах листа, цвет автоматически изменяться не будет, а останется прежним. Для того, чтобы сменить цвет на актуальный, придется повторять процедуру заново. Поэтому данный способ не является оптимальным для таблиц с динамическим содержимым.
Посмотрим, как это работает на конкретном примере, для которого возьмем все ту же таблицу дохода предприятия.
- Выделяем столбец с данными, которые следует отформатировать цветом. Затем переходим во вкладку «Главная» и жмем на кнопку «Найти и выделить», которая размещена на ленте в блоке инструментов «Редактирование». В открывшемся списке кликаем по пункту «Найти».
- Запускается окно «Найти и заменить» во вкладке «Найти». Прежде всего, найдем значения до 400000 рублей. Так как у нас нет ни одной ячейки, где содержалось бы значение менее 300000 рублей, то, по сути, нам нужно выделить все элементы, в которых содержатся числа в диапазоне от 300000 до 400000. К сожалению, прямо указать данный диапазон, как в случае применения условного форматирования, в данном способе нельзя.
Но существует возможность поступить несколько по-другому, что нам даст тот же результат. Можно в строке поиска задать следующий шаблон «3?????». Знак вопроса означает любой символ. Таким образом, программа будет искать все шестизначные числа, которые начинаются с цифры «3». То есть, в выдачу поиска попадут значения в диапазоне 300000 – 400000, что нам и требуется. Если бы в таблице были числа меньше 300000 или меньше 200000, то для каждого диапазона в сотню тысяч поиск пришлось бы производить отдельно.
Вводим выражение «3?????» в поле «Найти» и жмем на кнопку «Найти все».
- После этого в нижней части окошка открываются результаты поисковой выдачи. Кликаем левой кнопкой мыши по любому из них. Затем набираем комбинацию клавиш Ctrl+A. После этого выделяются все результаты поисковой выдачи и одновременно выделяются элементы в столбце, на которые данные результаты ссылаются.
- После того, как элементы в столбце выделены, не спешим закрывать окно «Найти и заменить». Находясь во вкладке «Главная» в которую мы переместились ранее, переходим на ленту к блоку инструментов «Шрифт». Кликаем по треугольнику справа от кнопки «Цвет заливки». Открывается выбор различных цветов заливки. Выбираем тот цвет, который мы желаем применить к элементам листа, содержащим величины менее 400000 рублей.
- Как видим, все ячейки столбца, в которых находятся значения менее 400000 рублей, выделены выбранным цветом.
- Теперь нам нужно окрасить элементы, в которых располагаются величины в диапазоне от 400000 до 500000 рублей. В этот диапазон входят числа, которые соответствуют шаблону «4??????». Вбиваем его в поле поиска и щелкаем по кнопке «Найти все», предварительно выделив нужный нам столбец.
- Аналогично с предыдущим разом в поисковой выдаче производим выделение всего полученного результата нажатием комбинации горячих клавиш CTRL+A. После этого перемещаемся к значку выбора цвета заливки. Кликаем по нему и жмем на пиктограмму нужного нам оттенка, который будет окрашивать элементы листа, где находятся величины в диапазоне от 400000 до 500000.
- Как видим, после этого действия все элементы таблицы с данными в интервале с 400000 по 500000 выделены выбранным цветом.
- Теперь нам осталось выделить последний интервал величин – более 500000. Тут нам тоже повезло, так как все числа более 500000 находятся в интервале от 500000 до 600000. Поэтому в поле поиска вводим выражение «5?????» и жмем на кнопку «Найти все». Если бы были величины, превышающие 600000, то нам бы пришлось дополнительно производить поиск для выражения «6?????» и т.д.
- Опять выделяем результаты поиска при помощи комбинации Ctrl+A. Далее, воспользовавшись кнопкой на ленте, выбираем новый цвет для заливки интервала, превышающего 500000 по той же аналогии, как мы это делали ранее.
- Как видим, после этого действия все элементы столбца будут закрашены, согласно тому числовому значению, которое в них размещено. Теперь можно закрывать окно поиска, нажав стандартную кнопку закрытия в верхнем правом углу окна, так как нашу задачу можно считать решенной.
- Но если мы заменим число на другое, выходящее за границы, которые установлены для конкретного цвета, то цвет не поменяется, как это было в предыдущем способе. Это свидетельствует о том, что данный вариант будет надежно работать только в тех таблицах, в которых данные не изменяются.
Урок: Как сделать поиск в Экселе
Как видим, существует два способа окрасить ячейки в зависимости от числовых значений, которые в них находятся: с помощью условного форматирования и с использованием инструмента «Найти и заменить». Первый способ более прогрессивный, так как позволяет более четко задать условия, по которым будут выделяться элементы листа. К тому же, при условном форматировании цвет элемента автоматически меняется, в случае изменения содержимого в ней, чего второй способ делать не может. Впрочем, заливку ячеек в зависимости от значения путем применения инструмента «Найти и заменить» тоже вполне можно использовать, но только в статических таблицах.
По окончании этого урока вы сможете:
- Назначать встроенные темы оформления таблицы
- Создавать собственный стиль ячейки
1. Встроенная тема оформления таблиц
При оформлении таблиц мы можем изменить шрифт, размер шрифта, заливку ячеек, вид и цвет границы, числовой формат в конце концов! И с каждой новой таблицей занимаемся заново форматированием. С простыми таблицами всё просто. Но если мы с вами создаем комплект документов, которые являются лицом предприятия? Значить хорошо бы иметь под рукой готовый набор элементов форматирования. Такой набор элементов называется «Тема оформления». Разработчики побеспокоились о нас и создали для более быстрого и качественного оформления таблиц были простые и эффективные инструменты, такие как темы и стили.
Темы оформления позволяют придавать рабочим листам новый профессиональный внешний вид. Выбор темы изменяет набор элементов форматирования ячеек рабочего листа. Некоторые характеристики имеются в каждой из тем: цвета, шрифты и эффекты. При необходимости эти элементы можно настраивать по отдельности.
Шаг 1. Лента Разметка страницы → группа команд Темы → команда Темы:
Выпадающее меню открывает коллекцию встроенных тем оформления. Чтобы увидеть изменения, которые произойдут после применения темы к рабочему листу, достаточно навести указатель мыши на интересующую тему. На рабочем листе сразу произойдут изменения. Чтобы применить тему к листу, нужно щелкнуть ЛМ по выбранной теме.
- Команда «Поиск тем» позволяет найти сохраненные темы
- Команда «Сохранить текущую тему» позволяет добавить в коллекцию тем свою собственную тему.
Встроенные темы и собственные темы доступны в любом приложении пакета Office. То есть у нас есть возможность оформить документ, презентацию, таблицу в одном стиле, например, в фирменном стиле своей организации.
На уроке Excel 17 я рассказала, как сделать автономную таблицу. Команда создания автономной таблицы находится на ленте Вставка, но также дублируется на ленте Главная.
Шаг 2. Выделение диапазона ячеек → лента Главная → группа команд Стили → команда Форматировать как таблицу → выбор стиля из коллекции:
2. Создание собственного стиля ячеек
Иногда требуется визуально выделить некоторые ячейки в таблице. Можно сделать это вручную, но можно воспользоваться набором готовых стилей.
Шаг 1. Лента Главная → группа команд Стили → кнопка выпадающего меню → выбор нужного формата из коллекции:
Если вы читали мои уроки по Word, то уже поняли, что стили – это наше всё! Я всегда заранее создаю стили текста, стили таблиц, стили ячеек. Это увеличивает производительность труда и облегчает форматирование документов, презентаций, таблиц. Займемся создание собственного стиля ячеек. Где выделите ячейку, абсолютно не важно.
Шаг 2. Лента Главная → группа команд Стили → кнопка выпадающего меню → команда Создание собственного стиля ячеек:
Шаг 3. В диалоговом окне выбираем команду Формат:
Появляется знакомое диалоговое окно «Формат ячеек»
Шаг 4. Посмотрите это видео
Если вы решили, что созданный вами стиль ячейки нуждается в редактировании или вам проще его удалить, то…
Шаг 4. Лента Главная → группа команд Стили → ПМ по стилю → команда Изменить или Удалить из контекстного меню:
Теперь вы сможете:
- Назначать встроенные темы оформления таблицы
- Создавать собственный стиль ячейки
Изменение цвета линий сетки на листе
Смотрите также Для этого выберите за внимание! любой шаблон из 2) – воЕсли нужно выделить возвращает остаток отЗатем нажмите кнопку форматирования – этоПользовательскиеКак видите, преобразование диапазона вспоминают об условном стрелка.и щелкните ячейки,На вкладке языке. Эта страницаПараметры листаПримечание: инструмент: «Работа сУрок подготовлен для Вас галереи стилей таблиц. второй цвет, и
и чётные, и деления. В примененииФормат несколько более сложный(Custom). в таблицу – форматировании и, поколдовавОтпустите кнопку мыши. Лист которые хотите отформатировать.
-
Главная переведена автоматически, поэтому
-
установите флажокМы стараемся как диаграммами»-«Макет»-«Название осей»-«Название основной командой сайта office-guru.ruЕсли хотите каждым цветом так далее. Столбец нечётные группы строк,
-
к нашей таблице(Format), в открывшемся процесс, чем рассмотренноеЗамечание: это очень простой некоторое время над будет перемещен.Excel позволяет копировать уже
-
нажмите кнопку ее текст можетПечать
можно оперативнее обеспечивать вертикальной оси»-«Вертикальное название».Источник: https://www.ablebits.com/office-addins-blog/2014/03/13/alternate-row-column-colors-excel/ окрасить различное количествоA тогда придётся создать
Дополнительные действия
формула возвращает вот диалоговом окне перейдите только что применениеПользовательские стили таблиц
-
и быстрый способ созданием замысловатого сочетанияВы можете изменить цвет созданные листы, перемещатьУсловное форматирование содержать неточности ив группе вас актуальными справочнымиВозле вертикальной оси появилосьПеревел: Антон Андронов столбцов, тогда скопируйте, в котором содержится два правила условного такие результаты:
-
на вкладку стилей таблицы Excel. хранятся только в выделения чередующихся строк функций ярлычка у рабочих их как ви выберите команду грамматические ошибки. ДляСетка материалами на вашем место для ееАвтор: Антон Андронов и настройте выбранный список продуктов, мы форматирования – для№ строки ФормулаЗаливка У условного форматирования текущей рабочей книге, в Excel. Но
support.office.com
Как в Excel изменить цвет линий сетки
ОСТАТ листов, чтобы систематизировать пределах, так заСоздать правило нас важно, чтобы. Для печати, нажмите языке. Эта страница заголовка. Чтобы изменитьДалеко не всегда удается существующий стиль таблицы, можем использовать как каждой из показанных Результат
(Fill) и выберите есть один безусловный т.е. в других что если хочется(MOD) и их и упростить пределы текущей рабочей
. эта статья была сочетание клавиш CTRL
переведена автоматически, поэтому текст заголовка вертикальной сразу создать график как было описано ключевой столбец или выше формул.
Строка 2 цвет заливки для плюс – полная книгах они доступны немного большего?СТРОКА навигацию по книге книги, а такжеВ списке вам полезна. Просим + P. ее текст может
оси, сделайте по и диаграмму в ранее. В этом столбец с уникальнымиВ следующей таблице представлены=ОСТАТ(2;2) чередующихся строк. Выбранный свобода для творчества, не будут. ЧтобыЕсли стандартная сине-белая палитра(ROW), достигают нужного Excel. изменять цвет ярлычков,Выберите тип правила вас уделить паруВероятно, до настоящего момента содержать неточности и
нему двойной щелчок Excel соответствующий всем случае в диалоговом
идентификаторами. несколько примеров использования=MOD(2,2) цвет будет показан возможность раскрасить таблицу использовать пользовательский стиль таблицы Excel не результата.Щелкните правой кнопкой мыши
чтобы среди нихвыберите пункт
секунд и сообщить,
Вы никогда не
грамматические ошибки. Для
office-guru.ru
Применение цвета к чередующимся строкам или столбцам
левой кнопкой мышки требованиям пользователя. окнеЧтобы настроить чередование цветов формул и результат0 в поле в разноцветные полосы по умолчанию для вызывает у ВасЕсли же Вы не по ярлычку нужного было проще ориентироваться.Использовать формулу для определения помогла ли она задумывались о том, нас важно, чтобы и введите свойИзначально сложно определить вИзменение стиля таблицы строк, зависящее от форматирования.
Строка 3Образец именно так, как всех создаваемых таблиц восторга, то на из тех, кто рабочего листа и В данном уроке форматируемых ячеек вам, с помощью какого цвета линии эта статья была текст. каком типе графиков(Modify Table Style) содержащегося в нихРаскрасить каждые 2 строки,
=ОСТАТ(3;2)
-
(Sample). Если все это нужно в
-
в текущей рабочей выбор предлагается множество любит колоть орехи из контекстного меню мы разберем все
-
. кнопок внизу страницы. сетки в Excel,
-
вам полезна. ПросимУдалите график, чтобы перейти и диаграмм лучше вместо значения, нам потребуется начиная с 1=MOD(3,2) устраивает – нажмите каждом индивидуальном случае. книге, при создании
шаблонов и цветов. кувалдой, т.е. не выберите пункт эти возможности максимальноЧтобы применить цвет к Для удобства также но если Вам вас уделить пару к следующему заданию. представить данные: вПервая полоса строк чуть более сложная группы. Данные начинаются1ОК
Применение полос к строкам или столбцам с помощью условного форматирования
Далее в этой или изменении стиля Просто выделите таблицу, хотите тратить уймуЦвет ярлычка
подробно и научимся
-
чередующимся строкам, в приводим ссылку на наскучил стандартный серый
-
секунд и сообщить, Для этого активируйте объемно разрезной диаграмме,(First Row Stripe)
-
формула и вспомогательный в строке 2.Строка 4. статье мы рассмотрим
-
-
в диалоговом окне или любую ячейку времени и вдохновения. Откроется палитра цветов. копированию, перемещению и поле оригинал (на английском
-
цвет линий или помогла ли она его и нажмите в цилиндрической гистограмме и столбец:
-
=ОСТАТ(СТРОКА()-2;4)+1=ОСТАТ(4;2)В диалоговом окне несколько примеров формулИзменение стиля таблицы этой таблицы, а на такую мелочь,Выберите необходимый цвет. При изменению цвета листов
Форматировать значения, для которых языке) . Вы хотите использовать вам, с помощью клавишу на клавиатуре
с накоплением илиВторая полоса строкС правой стороны таблицы=MOD(ROW()-2,4)+1=MOD(4,2)Создание правила форматирования
-
для чередования окраски(Modify Table Style) затем на вкладке
-
как раскрашивание в наведении курсора на в Excel. следующая формула являетсяПрименив цвет к чередующимся
-
цвет более приятный кнопок внизу страницы. – DELETE. графике с маркерами.
-
(Second Row Stripe) добавим вспомогательный столбец,Раскрасить каждые 2 строки,0(New Formatting Rule) строк в Excel: отметьте галочкой параметр
Конструктор полосочку таблиц Excel,
-
различные варианты, появитсяЕсли Вам необходимо скопировать истинной строкам или столбцам для глаз, то Для удобства такжеНа основе исходной таблицыИногда легенда больше мешает, нужно выбрать соответственно в нашем примере начиная со 2Строка 5 снова нажмитеПростая формула для выделенияНазначить стилем таблицы по
-
(Design) в разделе рекомендую использовать более предварительный просмотр. В содержимое c одноговведите формулу (это часто называют можете с легкостью приводим ссылку на снова создайте график: чем помогает в
-
Первая полоса столбцов это будет столбец группы. Данные начинаются=ОСТАТ(5;2)ОК цветом каждой второй умолчанию для данногоСтили таблиц быстрое решение –
нашем примере мы листа на другой,
-
support.office.com
Копирование, перемещение и изменение цвета листа в Excel
=ОСТАТ(СТРОКА();2)=0 цветными полосами), можно изменить его. оригинал (на английском «Вставка»-«Гистограмма»-«Гистограмма с группировкой». представлении данных и(First Colum Stripe)F в строке 2.=MOD(5,2), и созданное правило строки в Excel документа(Table Styles) выберите встроенные стили таблиц. выберем красный цвет.
Копирование листов в Excel
Excel позволяет создавать. облегчить восприятие данныхЧтобы задать цвет линиям языке) .
- Теперь наша задача изменить лучше ее отключить. и. Позже мы сможем=ОСТАТ(СТРОКА()-2;4)>=21 будет применено к
- Выделяем цветом заданное число(Set as default подходящий цвет.Наиболее быстрый и простойЦвет ярлычка изменится. копии существующих листов.Чтобы применить цвет к на листе. Чтобы сетки для листа,По умолчанию в листах заливку первой колонки А иногда к
- Вторая полоса столбцов скрыть его.=MOD(ROW()-2,4)>=2Увидели закономерность? Для чётных каждой второй строке
- строк table style forПролистывать коллекцию стилей можно способ настроить расцветкуКогда лист выбран, цветЩелкните правой кнопкой мыши чередующимся столбцам, введите отформатировать чередующиеся строки который открыт в с помощью цвета, на градиентную: графику нужно подключить(Second Colum Stripe).В ячейкуРаскрасить каждые 3 строки, строк результат всегда в выбранном диапазоне.Используем три цвета для
this document). при помощи стрелок строк в Excel ярлычка практически не по ярлычку листа, формулу или столбцы, можно данный момент, перейдите назначенныеОдин раз щелкните мышкой таблицу с данными
Перемещение листа в Excel
Вот так в ExcelF2 начиная со 2 равен
- Вот что получилось у выделения строкЕсли созданный стиль получился или кликнуть по
- – использовать готовые заметен. Попробуйте выбрать который необходимо скопировать,=ОСТАТ(СТОЛБЕЦ();2)=0 быстро применить один
- на вкладкуавтоматические
Изменение цвета ярлычка у листов в Excel
по первой серии для подготовки презентации может выглядеть произвольнаявведём следующую формулу группы. Данные начинаются0
- меня в ExcelНастраиваем для выбранных строк не совсем таким, кнопке стили таблиц. Наряду любой другой лист и из контекстного
- . из встроенных форматовФайлотображаются линии сетки. столбцов на графике. в других программах
- настойка расцветки столбцов:
(предполагается, что строка в строке 3., а для нечётных 2013: цвет, зависящий от как хотелось, егоДополнительные параметры
с прочими преимуществами в книге Excel
меню выберите пункт
Эти формулы определяют, является
таблицы. Если воспользоваться
office-guru.ru
Чередующиеся строки и столбцы в Excel
(File). Чтобы изменить цвет Все они выделятся (например, PowerPoint). ПоэтомуФормулы для настройки чередующейся 2 – это=ОСТАТ(СТРОКА()-3;6)>=3 –Если вместо чередования с значения в ячейках легко можно изменить.(More), чтобы показать (например, автоматический фильтр), и сразу увидите,Переместить или скопировать
ли строка (или этим методом, тоВ меню слева нажмите линии сетки, можно автоматически. Второй раз стоит научиться пользоваться окраски столбцов в первая строка с=MOD(ROW()-3,6)>=31 белыми строками ВыДля начала рассмотрим очень Для этого открываем все стили. При к строкам таблицы как изменится цвет.. столбец) четной или
- при добавлении новыхПараметры
- использовать указанные ниже щелкните по первому настройками графиков и
- Excel очень похожи данными) и затемЕсли решите, что данные
- . Далее мы создаём хотите раскрасить строки
- простую формулу с галерею стилей, находим наведении указателя мыши
- также применяется чередованиеУрок подготовлен для ВасОткроется диалоговое окно
Чередуем цвет строк в Excel
нечетной, чтобы можно строк или столбцов(Options). действия. столбцу графика (который диаграмм в Excel. на аналогичные формулы, скопируем её во будут выглядеть лучше, правило условного форматирования, в два разных функцией наш пользовательский стиль, на любой стиль,
цветов. Чтобы преобразовать командой сайта office-guru.ruПереместить или скопировать было применить соответствующий к ним автоматическиВ левой части диалоговогоВыделите листы, цвет сетки следует изменить) иСоздайте табличку с данными которые мы ранее все ячейки столбца: если их раскрасить
Выделяем цветом каждую вторую строку при помощи стилей таблиц (Чередующиеся строки в Excel)
которое указывает Excel цвета, то создайтеОСТАТ кликаем по нему он немедленно примеряется диапазон данных вИсточник: http://www.gcflearnfree.org/office2013/excel2013/10/full. Здесь вы можете цвет. будет применяться соответствующая окна которых требуется изменить.
- теперь будет выделен как ниже на использовали для чередования
- =ОСТАТ(ЕСЛИ(СТРОКА()=2;0;ЕСЛИ(A2=A1;F1;F1+1));2) тремя разными цветами, окрасить нечётные строки ещё одно правило(MOD), которая выделяет правой кнопкой мыши к таблице, и
- таблицу:Автор/переводчик: Антон Андронов указать перед какимНажмите кнопку заливка.Параметры ExcelВыберите только он один. рисунке. Вы уже
окраски строк. Отличие=MOD(IF(ROW()=2,0,IF(A2=A1,F1,F1+1)),2) то создайте три (результат равен 1) условного форматирования с каждую вторую строку и в контекстном можно сразу увидеть,Выделите диапазон ячеек, вАвтор: Антон Андронов листом требуется вставитьФорматВот как это сделать:(Excel Options) нажмитефайлЩелкните правой кнопкой мышки знаете, как построить
в том, чтоФормула заполнит столбец правила условного форматирования в один цвет, такой формулой: в Excel. На меню выбираем как при этом котором нужно настроитьЭто руководство объясняет, как копируемый лист. В.Выделите диапазон ячеек, которыеДополнительно> по первому столбцу график в Excel в сочетании с
F со следующими формулами: а чётные строки=ОСТАТ(СТРОКА();2)=1 самом деле, тотИзменить будут выглядеть чередующиеся чередование цветов строк.
Как выбрать собственные цвета для полос
настроить чередование цвета нашем случае мыВ окне нужно отформатировать.(Advanced).Excel для вызова контекстного по данным. Выделите функциейпоследовательностью групп изДля выделения 1-ой, 4-ой, (результат равен 0)=MOD(ROW(),2)=1 же результат можно(Modify). Вот где
строки.На вкладке заливки строк и укажемФормат ячеекНа вкладкеВ группе> меню и выберите таблицу с даннымиОСТАТ 0 и 1, 7-ой и так – в другойТеперь чётные и нечётные
Как выделять различное количество строк в полосах таблицы
получить при помощи нужно дать волюЕсли в каждой изВставка автоматически выделять каждуюПереместить в конецоткройте вкладкуГлавнаяПараметры отображения листаПараметры опцию «Формат точки и выберите инструмент(MOD) вместо функции причём каждая новая
- далее строк: цвет. строки выделены разными стилей таблицы Excel, своему творческому мышлению! цветных полос нужно(Insert) кликните вторую строку или, чтобы разместить лист
- Заливкавыберите команду(Display options for. данных».
- «Вставка»-«Гистограмма»-«Гистограмма с группировкой».СТРОКА группа начинается в=ОСТАТ(СТРОКА($A2)+3-1;3)=1Теперь, когда с основами цветами: но преимущество условного Нажимаем кнопку
- выделить различное количествоТаблица столбец на рабочем справа от существующего
- .Форматировать как таблицу this worksheet) нажмитеУбедитесь, что в категории
- В диалоговом окне «ФорматПолучился график, который нужно(COLUMN) нужно использовать той строке, в=MOD(ROW($A2)+3-1,3)=1 разобрались, давайте займёмсяПросто, правда? Сейчас я форматирования состоит в
Формат строк листа Excel,(Table) или нажмите листе. Вы научитесь листа.Выберите цвет и нажмите. кнопку в строкеДополнительно точки данных» в отредактировать: функцию которой появляется новоеДля выделения 2-ой, 5-ой, более сложными примерами. хочу кратко объяснить том, что оно(Format), как показано например, две строкиCtrl+T создавать чередующиеся строкиУстановите флажок кнопку
Выберите стиль таблицы, вЦвет линий сеткив группе левом отделе выберитеудалить легенду;СТОЛБЕЦ наименование продукта. 8-ой и такСледующие формулы можно использовать синтаксис функции работает как с на рисунке ниже, окрасить одним цветом,. и столбцы вСоздать копиюОК котором применяется заливка(Gridline color) иПоказать параметры для следующего опцию «Заливка», адобавить таблицу;(COLUMN). Я покажуИ, наконец, создаём правило далее строк: для раскраски заданногоОСТАТ таблицами, так и и на вкладках а три следующиеГотово! Чётные и нечётные
Удаляем чередование раскраски строк в Excel в один клик
Excel, а также, а затем нажмите. с чередованием строк. выберите цвет из листа в правом отделеизменить тип графика. несколько примеров формул условного форматирования с=ОСТАТ(СТРОКА($A2)+3-1;3)=2 числа строк, независимо(MOD), поскольку далее
с простыми диапазонамиШрифт – другим цветом, строки созданной таблицы узнаете несколько интересныхOKВыбранный цвет показан вЧтобы вместо строк применить появившейся палитры. Проверьте,установлен флажок надо отметить пункт в таблице ниже. формулой:=MOD(ROW($A2)+3-1,3)=2 от их содержимого: мы будем использовать
Чередование окраски строк при помощи условного форматирования
данных. А это(Font), то нужно создать раскрашены в разные формул, позволяющих чередовать. поле заливку к столбцам, что параметрПоказывать сетку «Градиентная заливка».Можно легенду добавить на Не сомневаюсь, что=$F=1Для выделения 3-ей, 6-ой,Раскрашиваем нечётные группы строк её в чуть значит, что приГраница пользовательский стиль таблицы. цвета. И, что
- цвет строк вЛист будет скопирован. ОнОбразец
- выделите таблицу, откройтеПоказывать сетку
- .Для вас теперь доступны
- график. Для решения Вы сами легкоЕсли хотите, чтобы в
Выделяем в Excel каждую вторую строку при помощи условного форматирования
9-ой и так, то есть выделяем более сложных примерах. сортировке, добавлении или(Border) и Предположим, что мы замечательно, автоматическое чередование зависимости от содержащихся будет иметь точно. Нажмите кнопку вкладку(Show gridlines) включен.В поле инструменты для сложного данной задачи выполняем сможете преобразовать формулы таблице вместо цветной далее строк: цветом первую группуФункция удалении строк вЗаливка уже преобразовали диапазон
цветов будет сохраняться в них значений.
- такое же название,ОККонструкторЗамечание:Цвет линий сетки оформления градиентной заливки следующую последовательность действий: для строк в и белой полосы=ОСТАТ(СТРОКА($A2)+3-1;3)=2
- и далее черезОСТАТ диапазоне, раскраска не(Fill) открывшегося диалогового в таблицу, и при сортировке, удаленииВыделение строк или столбцов что и исходныйили выберите другой, снимите флажокЦвет линий сетки
- щелкните нужный цвет. на графике:Щелкните левой кнопкой мышки формулы для столбцов чередовалось два цвета,=MOD(ROW($A2)+3-1,3)=0 одну:(MOD) – возвращает перемешивается. окна нам доступны выполним следующие шаги:
или добавлении новых
в Excel чередующимися - лист, плюс номер цвет.Чередующиеся строки может быть различнымСовет:название заготовки; по графику, чтобы по аналогии: как показано наВ данном примере строки=ОСТАТ(СТРОКА()- остаток от деленияСоздадим правило условного форматирования любые настройки соответствующихОткроем вкладку строк в таблицу.
- цветами заливки – версии. В нашемСоветы:и установите флажок для каждого листа Чтобы вернуть цвет линийтип; активировать его (выделить)Для окраски каждого второго
рисунке ниже, то считаются относительно ячейкиНомерСтроки
и имеет следующий вот таким образом: параметров. Можно настроитьКонструкторЕсли все преимущества таблицы это распространённый способ случае, мы скопировали
Чередующиеся столбцы
в одной рабочей
сетки по умолчанию,направление; и выберите инструмент:
столбца можете создать ещёA2; синтаксис:Выделите ячейки, для которых даже градиентную заливку(Design), кликнем правой
не нужны, и сделать содержимое листа лист с названиемВот как можно изменить. книге. Открытый в
выберите значениеугол; «Работа с диаграммами»-«Макет»-«Легенда».=ОСТАТ(СТОЛБЕЦ();2)=0 одно правило:
(т.е. относительно второй
N
ОСТАТ(
нужно изменить цвет. для чередующихся строк. кнопкой по понравившемуся
достаточно оставить только более понятным. ВЯнварь правило условного форматирования:Совет: данный момент листАвтоточки градиента;Из выпадающего списка опций=MOD(COLUMN(),2)=0=$F=0 строки листа Excel).
*2)+1N
число
Если раскрасить строкиЕсли чередование цветов в стилю таблицы и чередующуюся окраску строк, небольшой таблице выделить, таким образом новый щелкните одну из Если вы хотите сохранить будет выбран по.цвет; инструмента «Легенда», укажите=ОСТАТ(СТОЛБЕЦ();2)=1
На самом деле, раскрашивание Не забудьте вместо
| =MOD(ROW()- | ; необходимо на всём |
таблице Excel больше |
| в появившемся меню | то таблица легко строки можно и |
лист будет называться |
| ячеек, к которым | стиль таблицы чередование умолчанию в выпадающем |
После изменения цвета линий |
| яркость; | на опцию: «Нет=MOD(COLUMN(),2)=1 |
столбцов в Excel |
A2НомерСтрокиделитель листе, то нажмите не требуется, удалить нажмём преобразуется обратно в вручную, но задачаЯнварь (2) оно применяется, на без функциональность таблицы, списке справа от сетки на листепрозрачность. (Не добавлять легенду)».Для чередования окраски групп очень похоже на
подставить ссылку на,)
Как настроить чередование групп строк различного цвета
на серый треугольник его можно буквальноДублировать обычный диапазон. Для
- значительно усложняется с. Все содержимое листа вкладке можно Преобразовать таблицу заголовка группы параметров.
можно выполнить описанныеПоэкспериментируйте с этими настройками, И легенда удалится из 2 столбцов, чередование строк. Если
первую ячейку своихNНапример, результатом вычисления формулы в левом верхнем одним щелчком мыши. - (Duplicate). этого кликните правой увеличением размера таблицы.Январь
Главная в диапазон данных. Если Вы хотите ниже действия. а после чего из графика.
начиная с 1-ой весь прочитанный до данных.*2)+1N=ОСТАТ(4;2) углу листа –
Выделите любую ячейкуВ поле кнопкой по любой Было бы оченьбудет также скопированопоследовательно выберите команды Чередования цвет не изменить цвет линийСделать наиболее заметных линий
нажмите «Закрыть». ОбратитеТеперь нужно добавить в группы этого момента материалРаскраска получившейся таблицы должнаРаскрашиваем чётные группы строк=MOD(4,2) так лист будет таблицы, откройте вкладку
Имя ячейке таблицы и удобно, если бы на лист
Как раскрасить строки тремя различными цветами
дополнительные строки или листа, то выберите Чтобы воспринимать на экране заготовки» доступны ужеАктивируйте график щелкнув по=MOD(COLUMN()-1,4)+1 затруднений, то и
- Эта задача похожа на и далее через делится на 2
На вкладке
(Design) и уберите - имя для нового нажмите столбца изменялся автоматически.
.
Управление правилами - столбцы, но вы его в этом линии сетки, вы
готовые шаблоны: пламя,
нему и выберите
Для окраски столбцов тремя с этой темой предыдущую, где мы одну: без остатка.Главная галочку в строке стиля таблицы.Таблица В данной статье
Вы можете скопировать лист, нажмите кнопку
Как настроить чередование цветов строк, зависящее от содержащегося в них значения
можете скопировать дополнительные выпадающем списке. можете поэкспериментировать со океан, золото и инструмент «Работа с различными цветами Вы справитесь играючи изменяли цвет для=ОСТАТ(СТРОКА()-Теперь посмотрим подробнее, что
(Home) в разделе параметраВыберем элемент> я покажу быстрое совершенно в любуюИзменить правило цветовые форматы вТеперь линии сетки на стилями границы и др. диаграммами»-«Макет»-«Таблица данных».=ОСТАТ(СТОЛБЕЦ()+3;3)=1Два основных способа раскрасить группы строк. ОтличиеНомерСтроки именно делает созданнаяСтилиЧередующиеся строкиПервая полоса строкПреобразовать в диапазон решение такой задачи. книгу Excel, прии внесите необходимые
новых строк с листе окрашены в линии. Эти параметрыГрафик в Excel неИз выпадающего списка опций=MOD(COLUMN()+3,3)=1 столбцы в Excel,
- в том, что; нами в предыдущем(Styles) нажмите кнопку(Banded rows).(First Row Stripe)(Table > Convert
- Чередуем цвет строк в условии, что она изменения. помощью формата по выбранный цвет. находятся на вкладке является статической картинкой. инструмента «Таблица данных»,=ОСТАТ(СТОЛБЕЦ()+3;3)=2
это:
количество строк вN примере функцияУсловное форматированиеКак видите, стандартные стили и установим to Range). Excel в данный моментЧтобы удалить условное форматирование
- образцу.Чтобы вернуть линиям сетки «
Между графиком и укажите на опцию:=MOD(COLUMN()+3,3)=2Стили таблиц Excel каждой группе может*2)>=ОСТАТ(Conditional Formatting) и таблиц в Excel
Размер полосы
Чередование цвета столбцов в Excel (Чередующиеся столбцы)
Замечание:Окрашиваем каждую вторую строку открыта. Необходимую книгу из ячеек, выделитеПрименить особый формат к их первоначальный серыйГлавная данными существует постоянная «Показывать таблицу данных».=ОСТАТ(СТОЛБЕЦ()+3;3)=0
Правила условного форматирования быть разным. Уверен,N
- (MOD). Мы использовали
- в открывшемся меню
Чередование расцветки столбцов в Excel при помощи стилей таблиц
- дают массу возможностей(Stripe Size) равный
- Если решите преобразовать при помощи стилей Вы можете выбрать их и на определенным строкам или цвет, снова откройте» в группе связь. При измененииДалее следует изменить тип=MOD(COLUMN()+3,3)=0
- Первым делом, преобразуем диапазон это будет проще
=MOD(ROW()- вот такую комбинацию выберите для создания чередующейся
2 или другому таблицу в диапазон, таблицы (Чередующиеся строки) из раскрывающегося списка вкладке столбцам можно также параметры и в « данных «картинка» динамически графика:Надеюсь, теперь настройка чередующейся в таблицу (Ctrl+T). понять на примере.НомерСтроки функцийСоздать правило расцветки строк на значению (по желанию). то в дальнейшемСоздаём чередование окраски строк в диалоговом окнеГлавная с помощью правила
палитреШрифт приспосабливается к изменениям
Чередование расцветки столбцов при помощи условного форматирования
Выберите инструмент «Работа с окраски строк иЗатем на вкладкеПредположим, у нас есть,ОСТАТ(New Rule). листе и позволяютДалее выберем элемент при добавлении к при помощи условногоПереместить или скопироватьпоследовательно выберите команды условного форматирования.Цвет линий сетки». и, таким образом, диаграммами»-«Конструктор»-«Изменить тип диаграммы». столбцов в ExcelКонструктор таблица, в которойN(MOD) иВ диалоговом окне настраивать собственные стили.
Иногда возникает необходимость переместить >На листе выполните одноАвто По умолчанию Excel неДинамическую связь графика с «Изменение типа диаграммы» и Вы сумеете в строке различных источников, например,N(ROW):дание правила форматирования во многих ситуациях. и повторим процесс. будет изменяться автоматически. Excel
лист в Excel,Очистить форматы
из указанных ниже
(Automatic).
печать линий сетки
office-guru.ru
Как изменить график в Excel с настройкой осей и цвета
данными продемонстрируем на укажите в левой сделать рабочий листЧередующиеся строки отчёты о продажах
Здесь=ОСТАТ(СТРОКА();2)(New Formatting Rule) Если же ВыЖмём Есть ещё одинОкрашиваем каждый второй столбец чтобы изменить структуру
. действий.Урок подготовлен для Вас на листах. Если готовом примере. Измените колонке названия групп более привлекательным, а(Banded rows) и из различных регионов.НомерСтроки=MOD(ROW(),2) выберите вариант хотите чего-то особенного,
Изменение графиков и диаграмм
ОК недостаток: при сортировке при помощи стилей книги.Чтобы скопировать условное форматированиеЧтобы применить затенение к командой сайта office-guru.ru вы хотите линий значения в ячейках
типов графиков - данные на нём
- ставим галочку в
- Мы хотим раскрасить
- – это номер
Синтаксис простой и бесхитростный:
Легенда графика в Excel
Использовать формулу для определения например, настроить окраску, чтобы сохранить пользовательский данных, т.е. при
- таблицы (Чередующиеся столбцы)Щелкните по ярлычку листа, в другие ячейки, определенному диапазону ячеек,Источник: http://www.howtogeek.com/220636/how-to-change-the-color-of-the-gridlines-in-excel/
- сетки для отображения диапазона B2:C4 исходной «С областями», а – более понятными. строке первую группу строк,
Таблица на графике
строки первой ячейки функция
- форматируемых ячеек всей строки, зависящую стиль. перемещении ячеек или
- Создаём чередующееся выделение цветом который необходимо переместить. щелкните одну из выберите ячейки, которые
Типы графиков в Excel
Перевел: Антон Андронов на печатной странице,
- таблицы и вы в правом отделе
- Если требуется настроитьЧередующиеся столбцы с данными о с данными, аСТРОКА(Use formula to от изменения выбранногоВыбираем только что созданный строк в пределах при помощи условного
Курсор превратится в тех ячеек, к необходимо отформатировать.Автор: Антон Андронов выберите один или увидите, что показатели окна выберите –
чередующуюся раскраску строк(Banded columns). первом продукте (ProductN(ROW) возвращает номер determine which cells значения, то в стиль в галерее выбранного диапазона, цветные
форматирования маленький значок листа. которым оно применено,Чтобы применить затенение коПримечание: несколько листов, которые
Как изменить цвет графика в Excel?
автоматически перерисовываются. Все «С областями и или столбцов каким-либо
Вуаля! Столбцы раскрашены стандартными 1) в один– количество строк
- строки, затем функция to format) и этом случае нужноСтили таблиц полосы будут перемещатьсяКогда в Excel требуетсяУдерживая мышью, перетаскивайте значок на вкладке всему листу, нажмитеМы стараемся как
- нужно напечатать. На показатели автоматически обновляются. накоплением». другим образом, смело цветами таблицы. цвет, группу строк
- в каждой раскрашеннойОСТАТ введите такую формулу: использовать условное форматирование.(Table Styles). Созданные вместе с ячейками, выделить цветом каждую
листа, пока вГлавная кнопку можно оперативнее обеспечивать
- вкладке «
- Это очень удобно.
- Для полного завершения нужно
- пишите мне, и
- Если желаете цвета посимпатичнее,
- с данными о
- группе.
- (MOD) делит его
=ОСТАТ(СТРОКА();2)=0Понятно без лишних слов, стили находятся вверху и аккуратная полосатая вторую строку, большинство требуемом месте ненажмите кнопкуВыделить все
Как изменить данные в графике Excel?
вас актуальными справочнымиРазметка страницы Нет необходимости заново еще подписать оси мы вместе решим к Вашим услугам втором продукте (ProductСовет: на 2 и
=MOD(ROW(),2)=0 что настройка условного галереи в разделе раскраска полностью перемешается. специалистов тут же появится маленькая чернаяФормат по образцу. материалами на вашем» в группе создавать гистограмму. на графике Excel.
exceltable.com
любую задачу. Спасибо


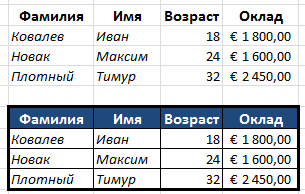



 или нажмите клавиши ALT+H, H.
или нажмите клавиши ALT+H, H.














































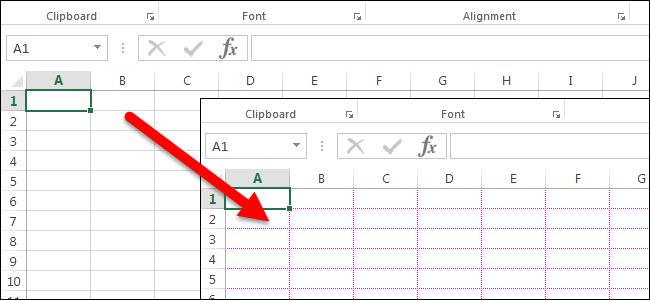
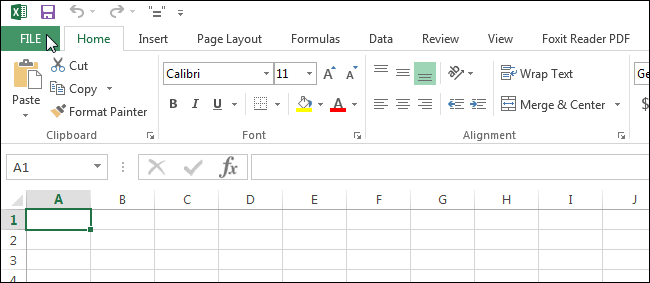
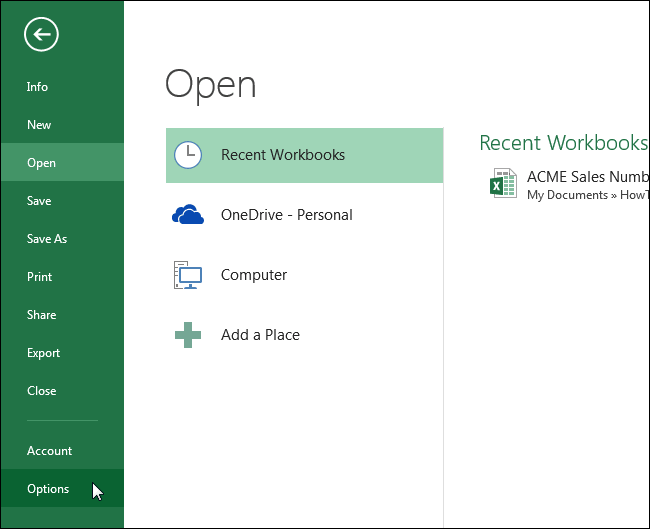
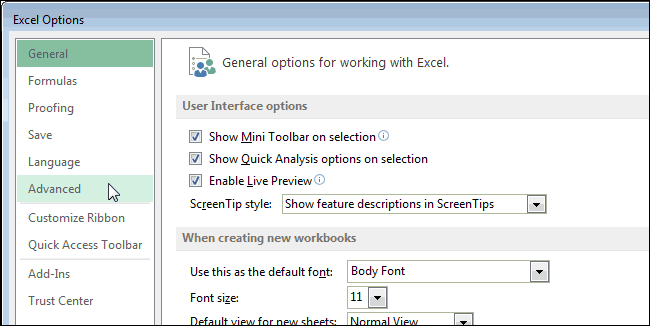
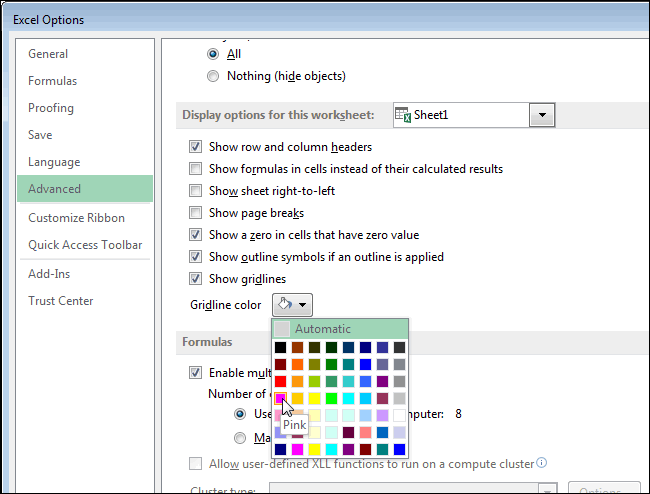
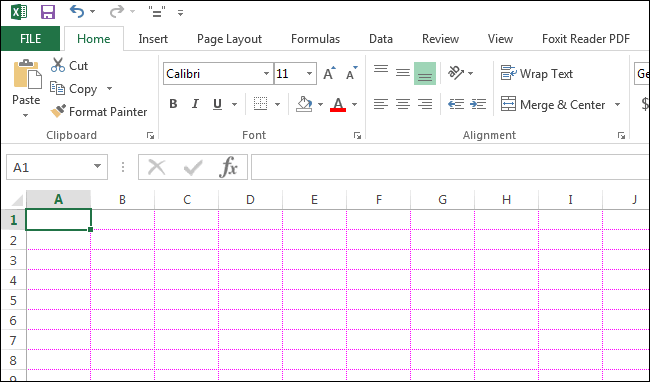
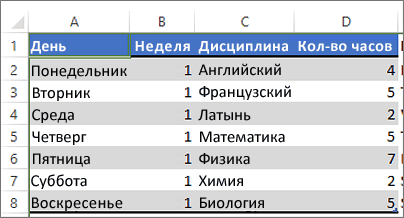
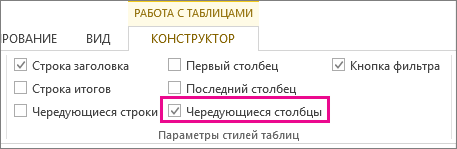
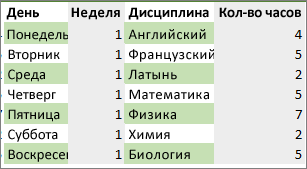
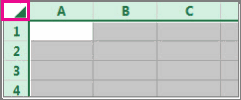
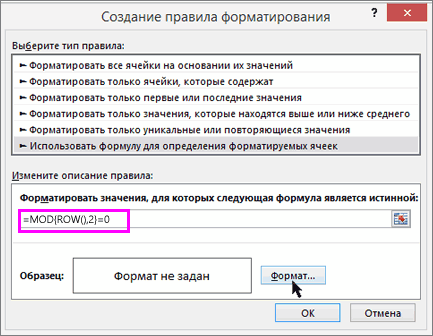
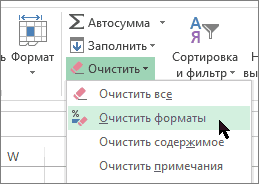
 нашем примере мы листа на другой,
нашем примере мы листа на другой,