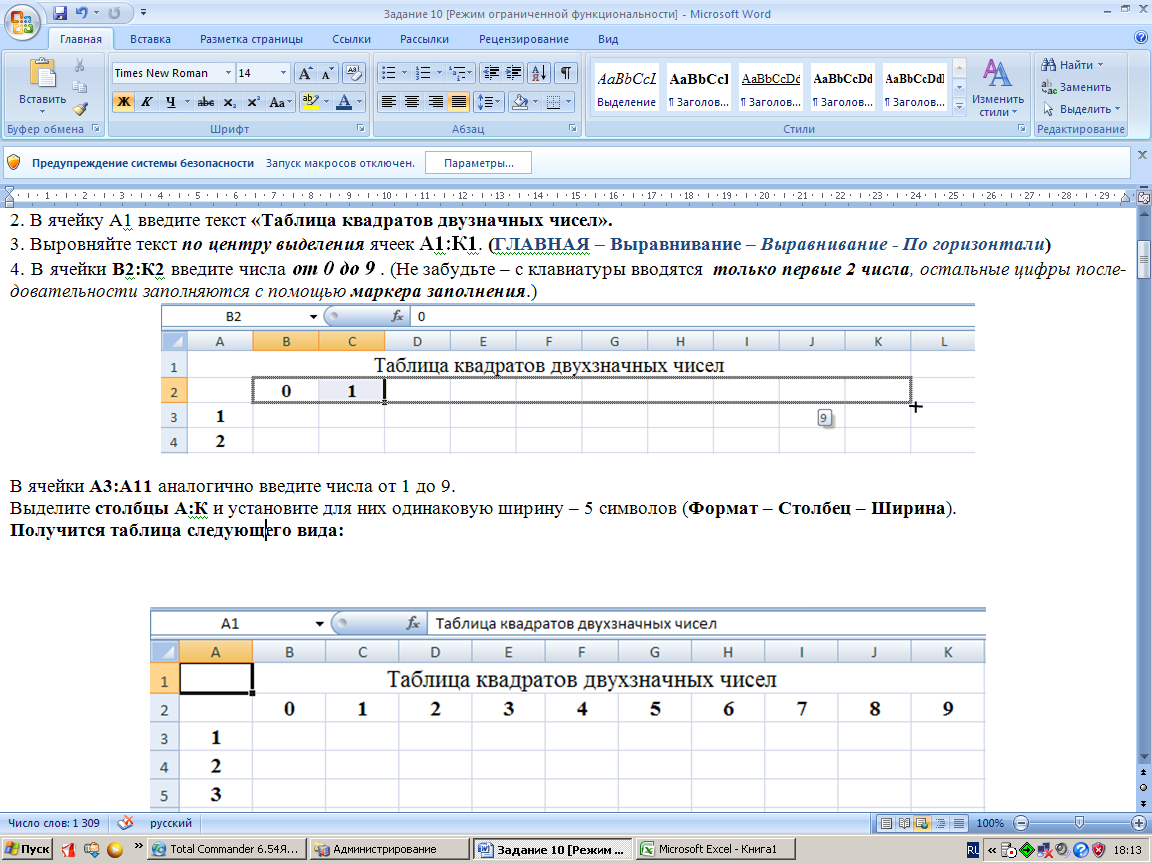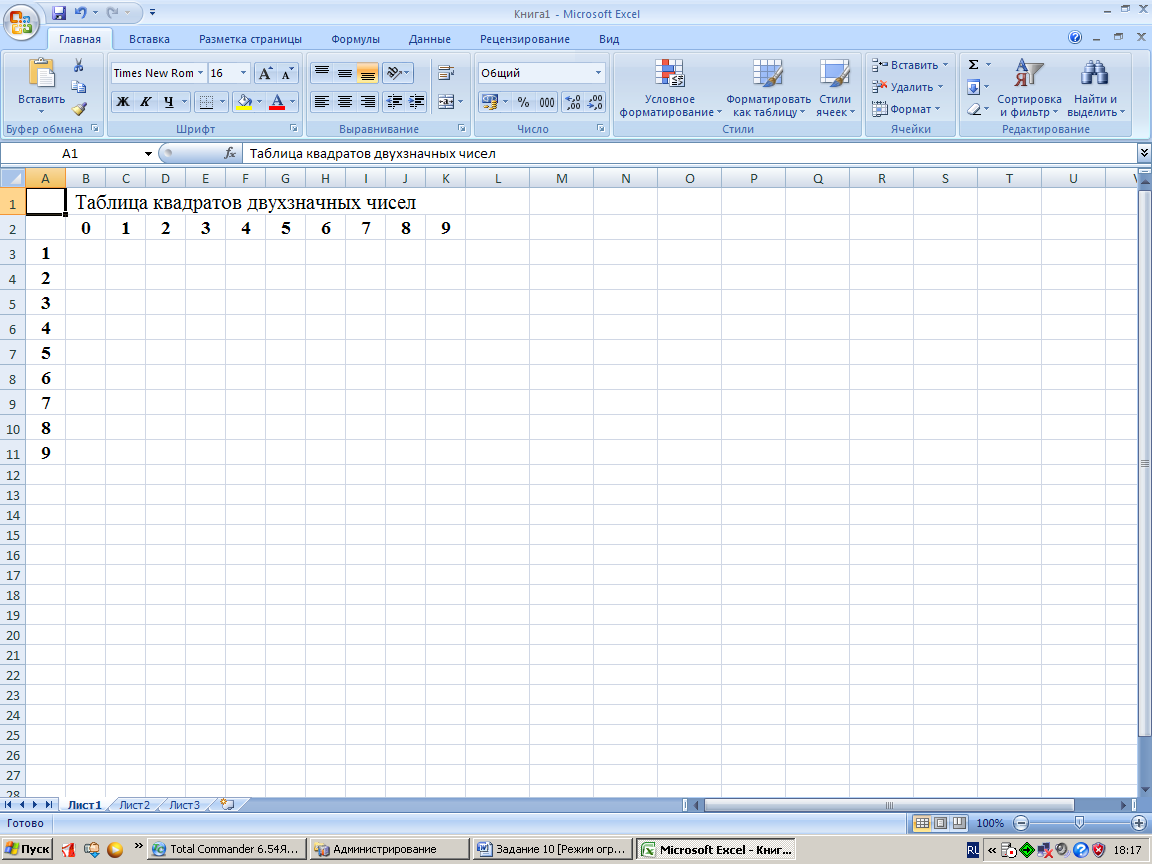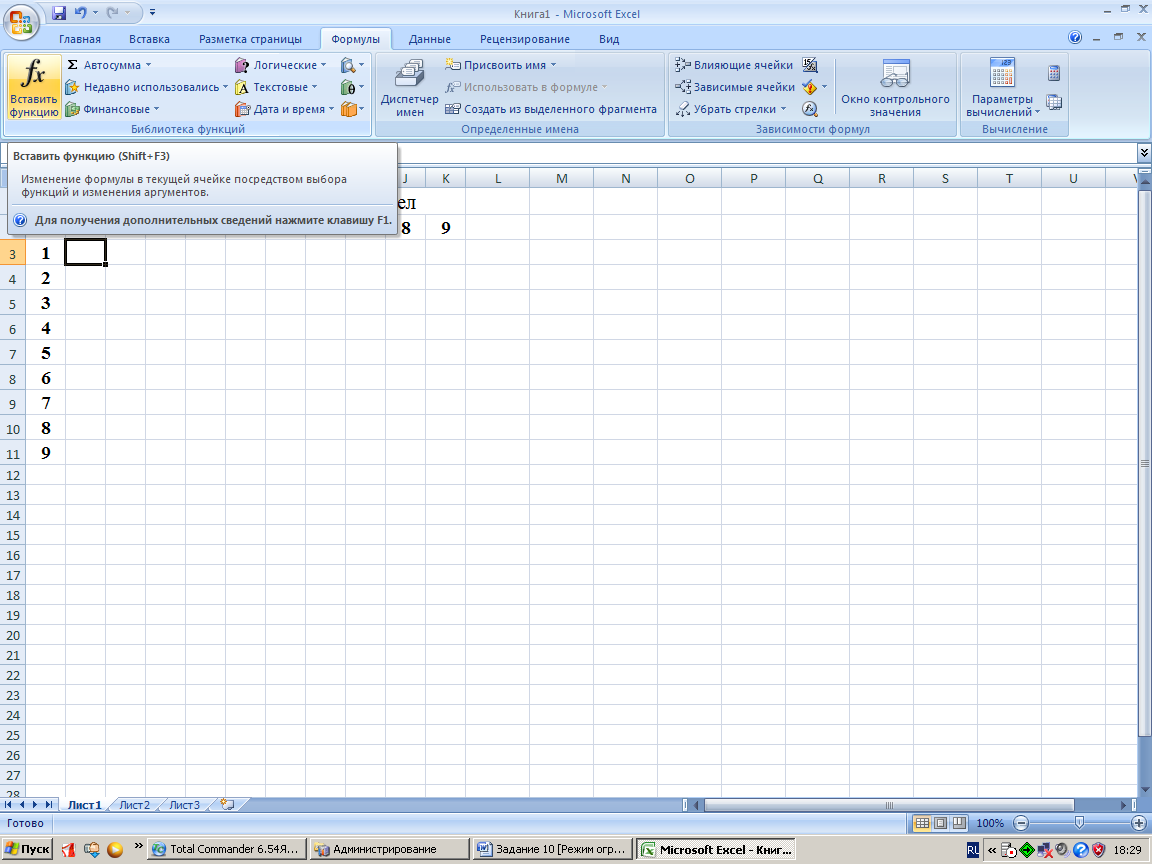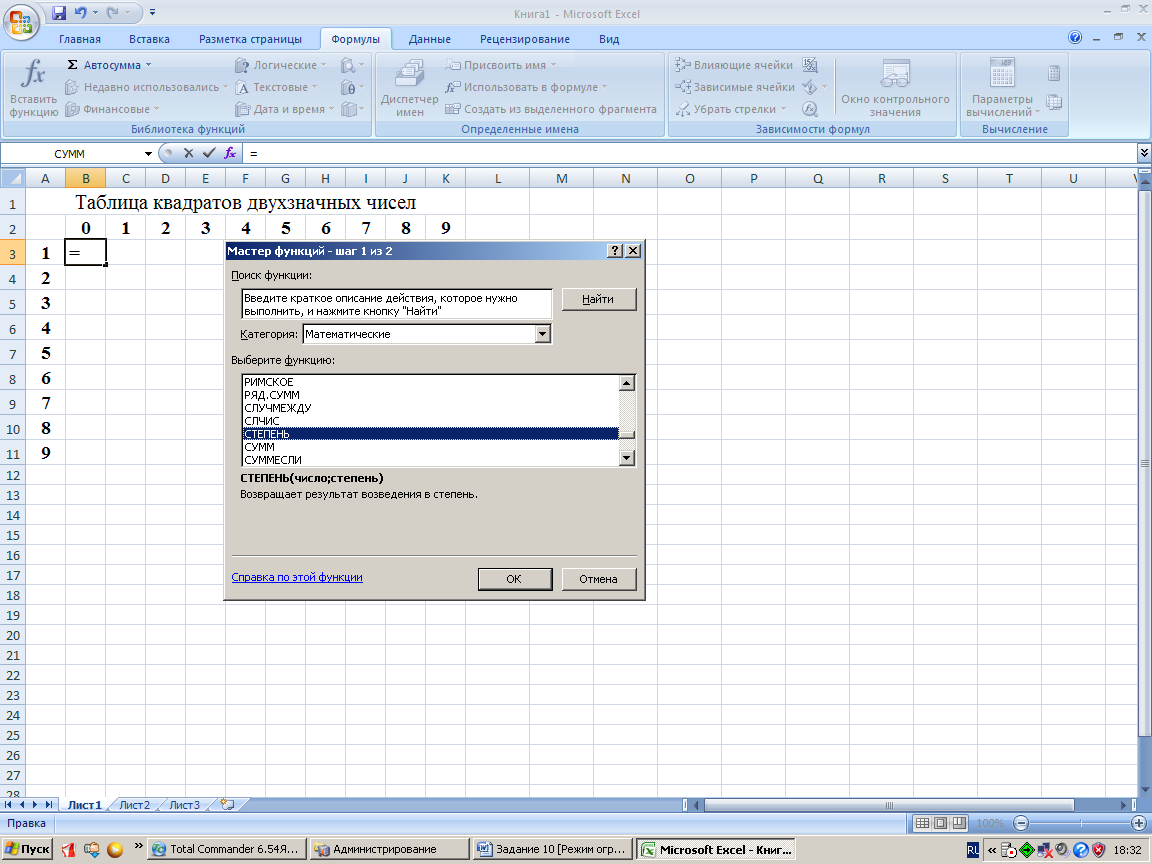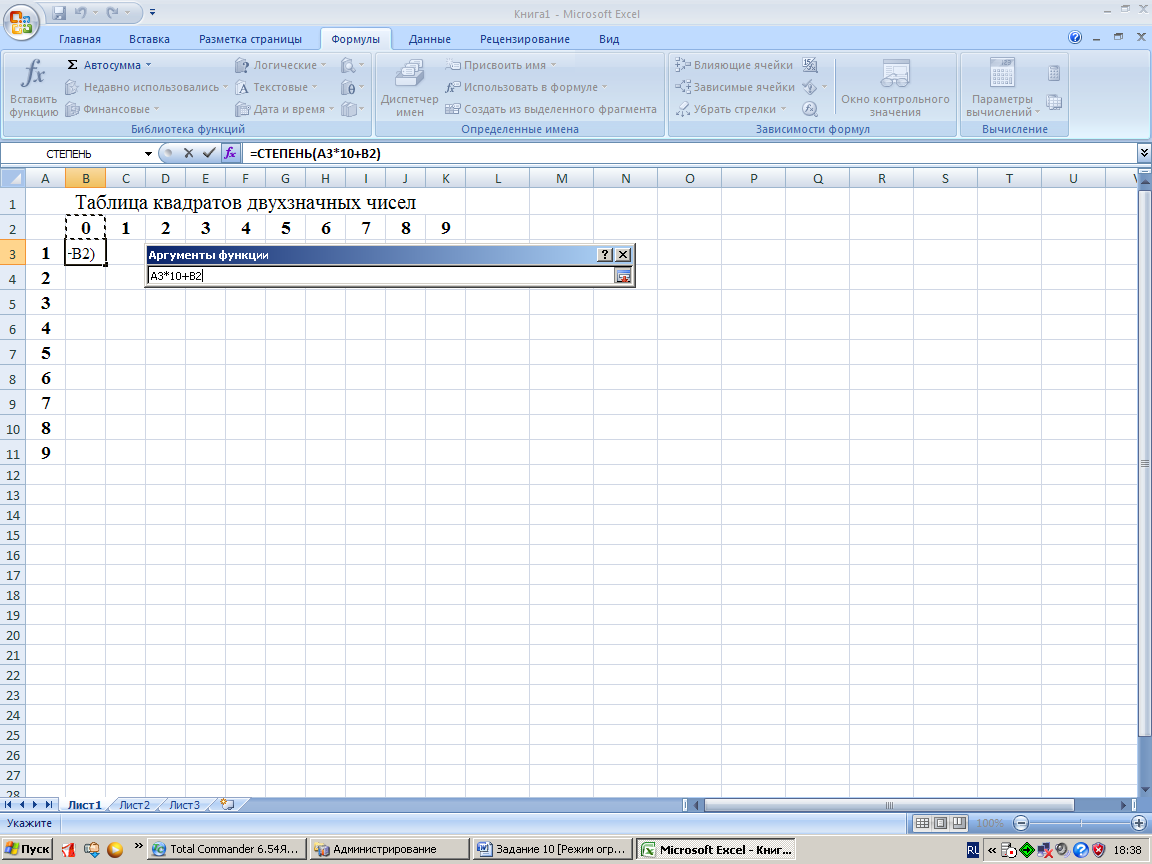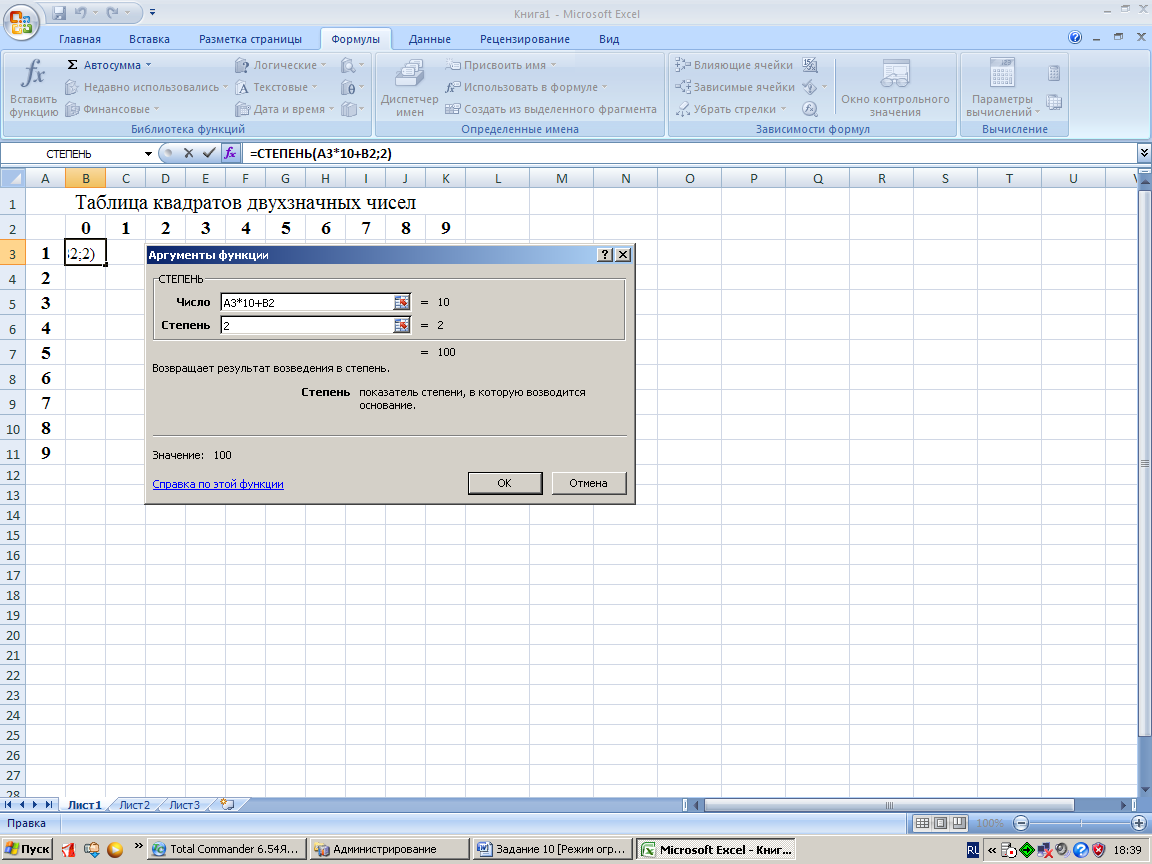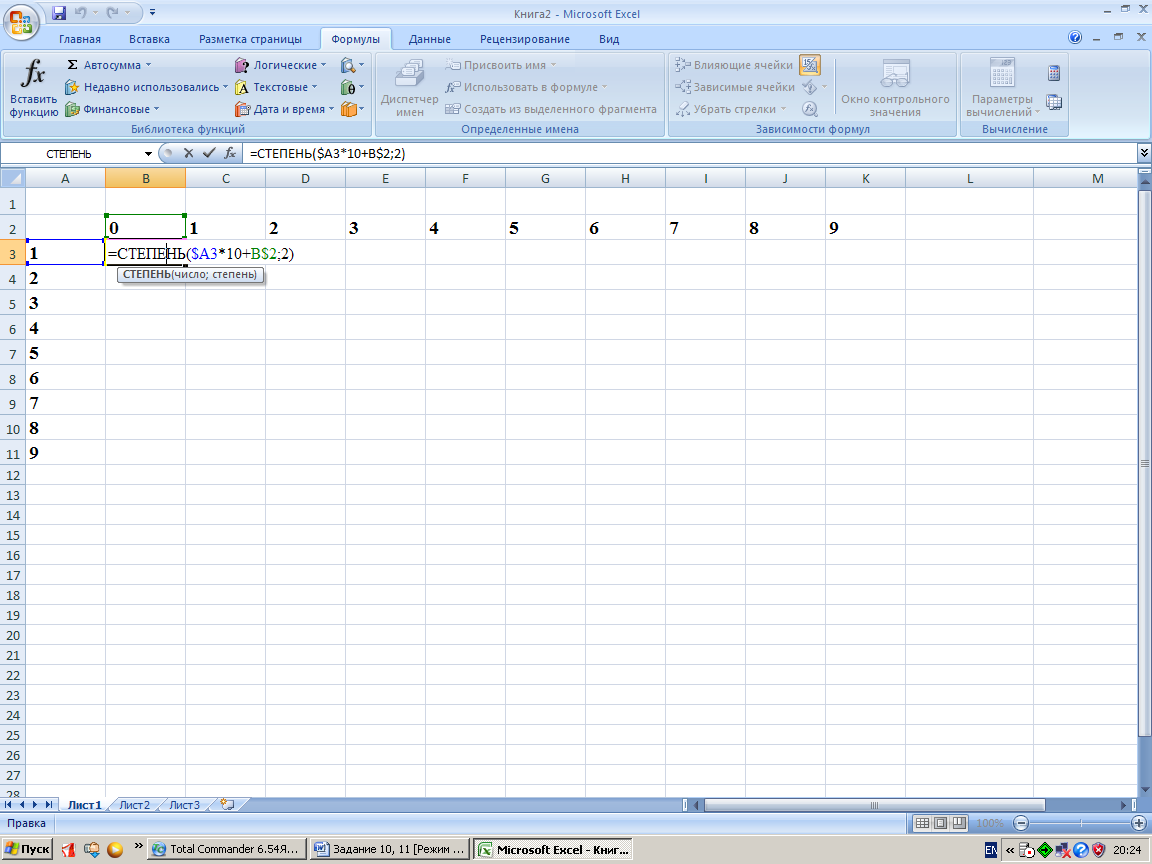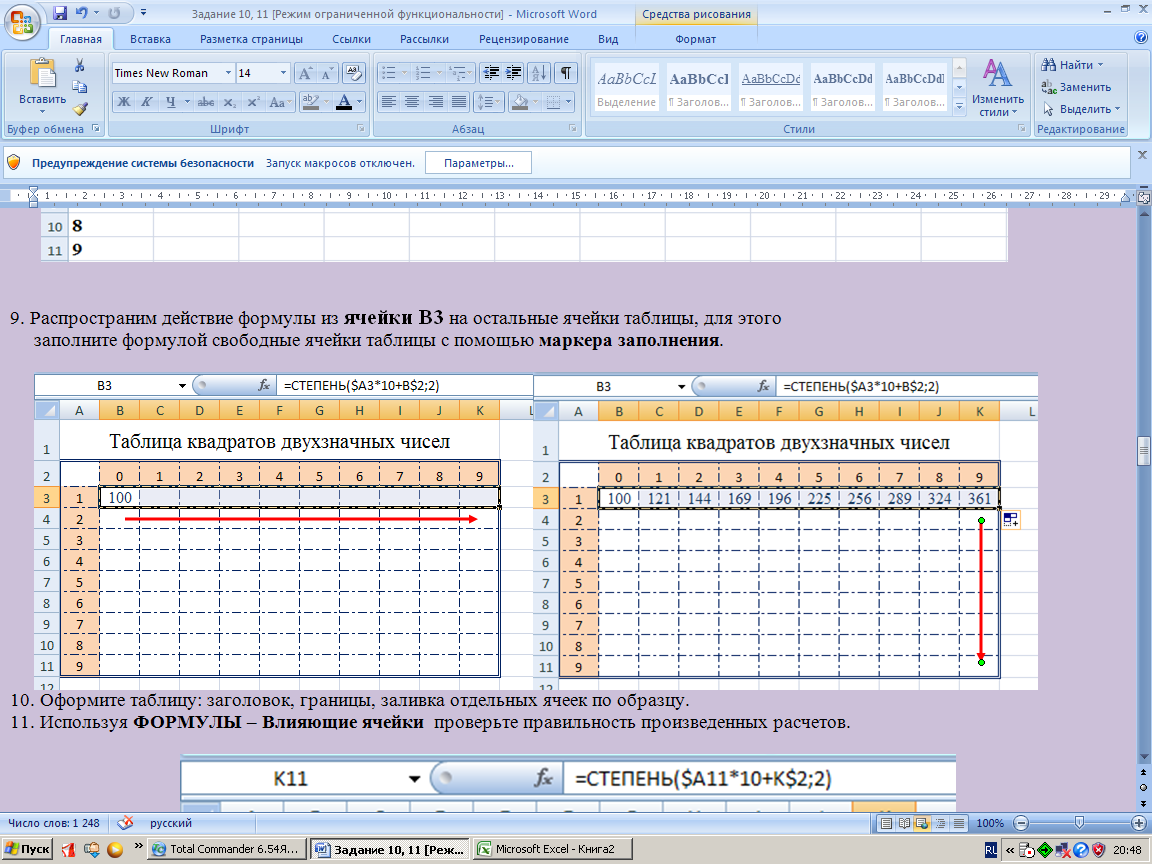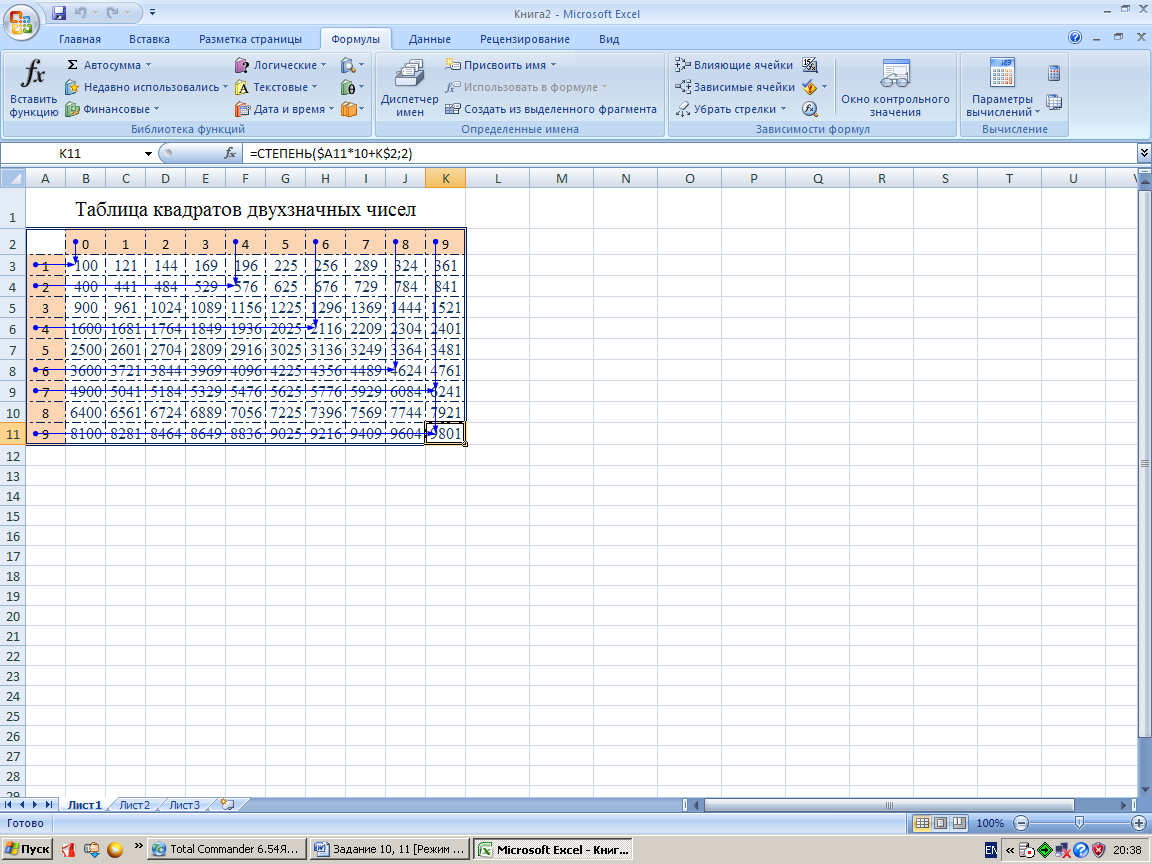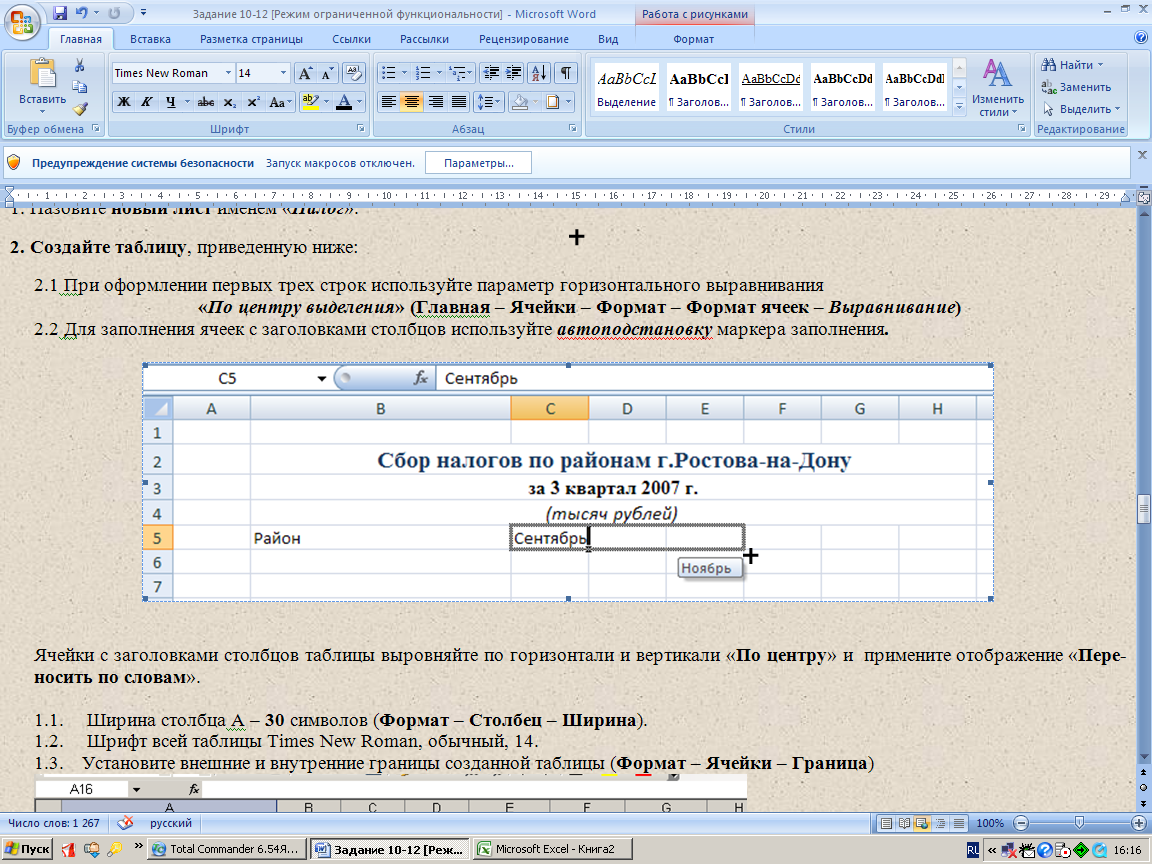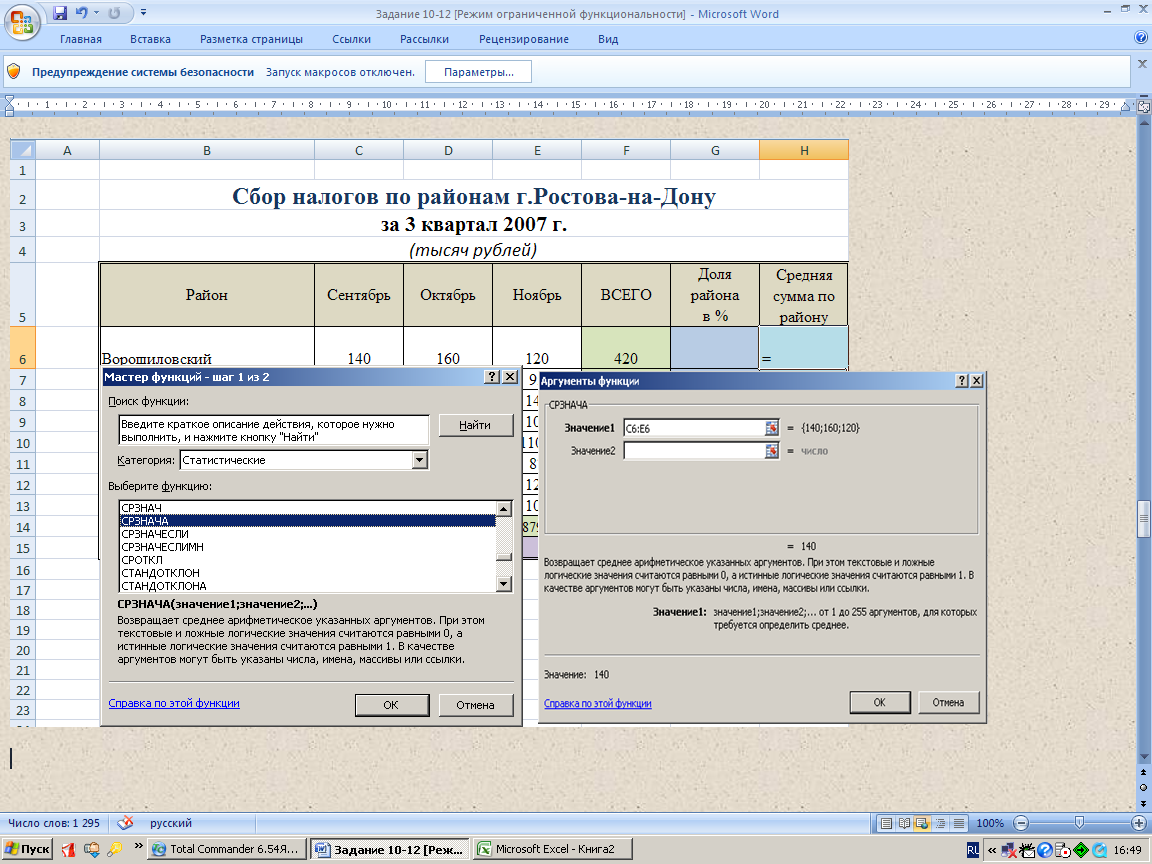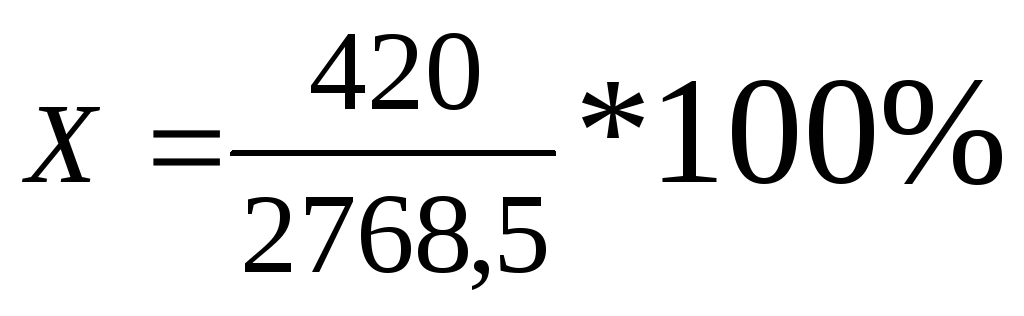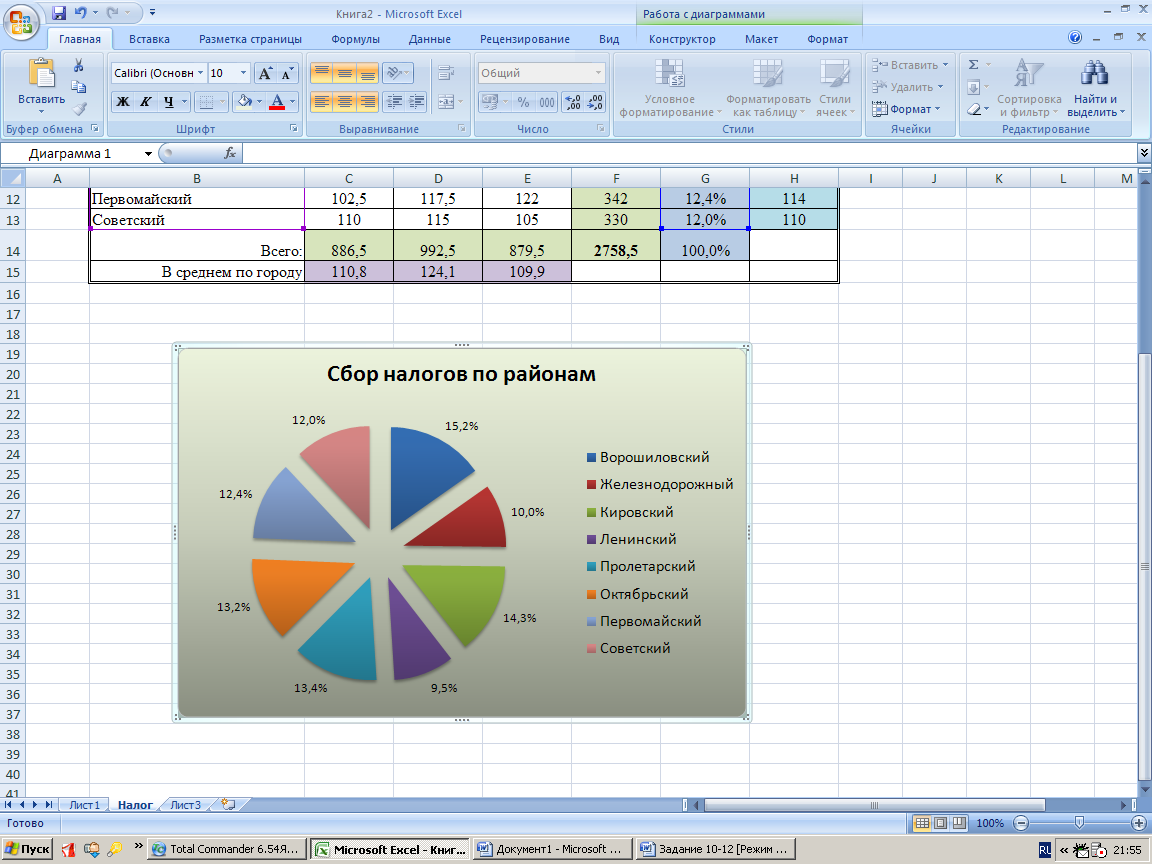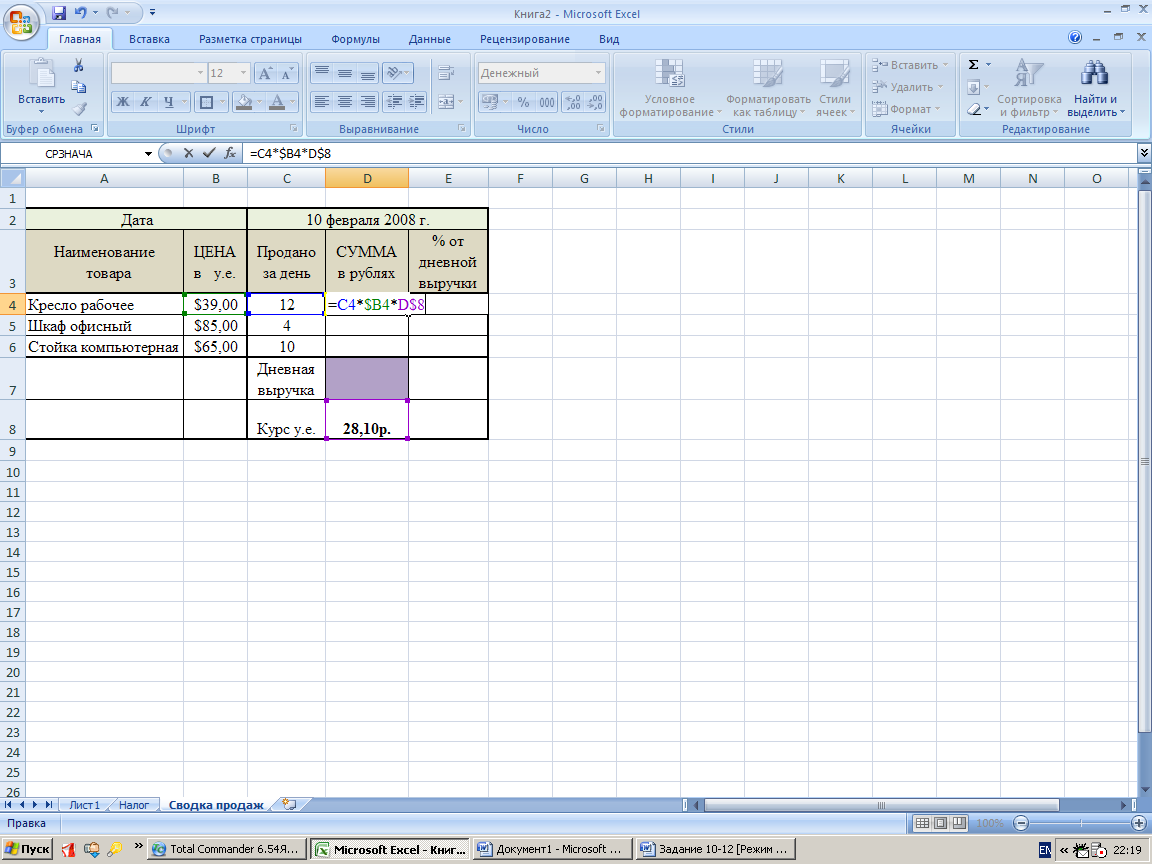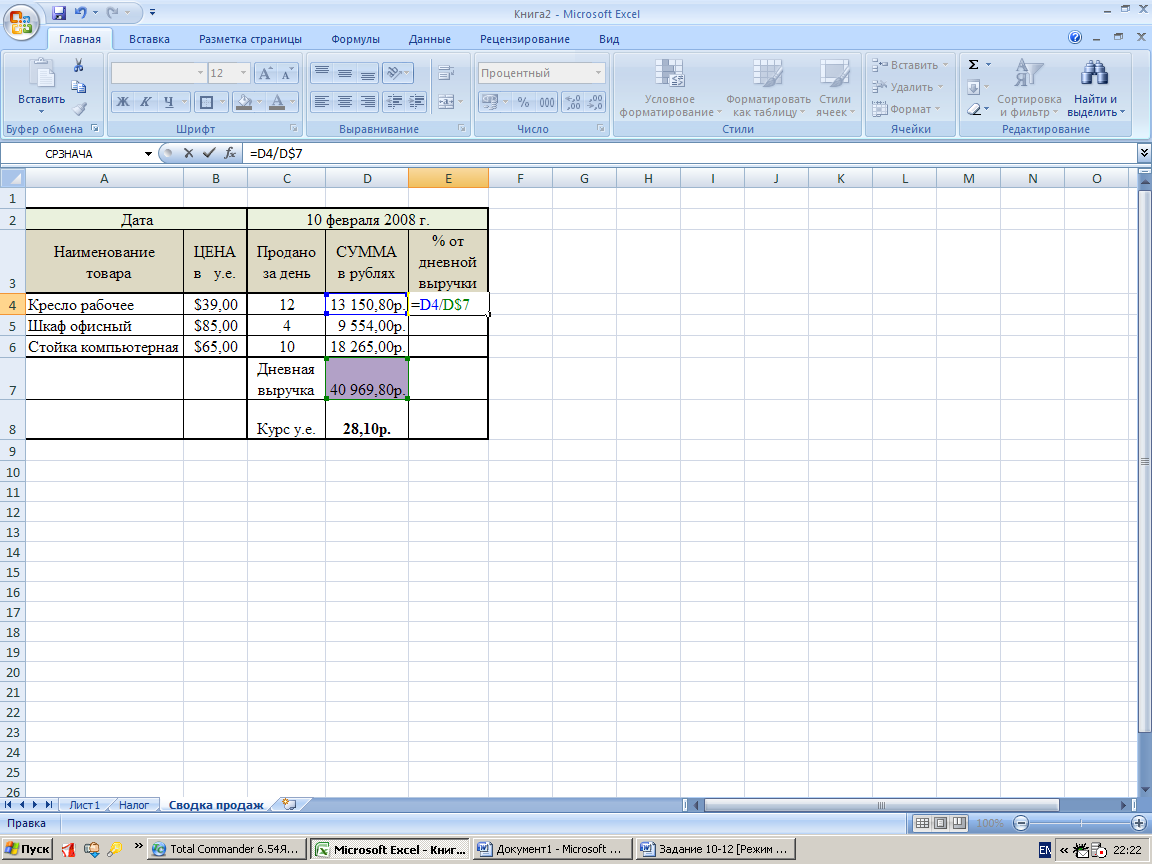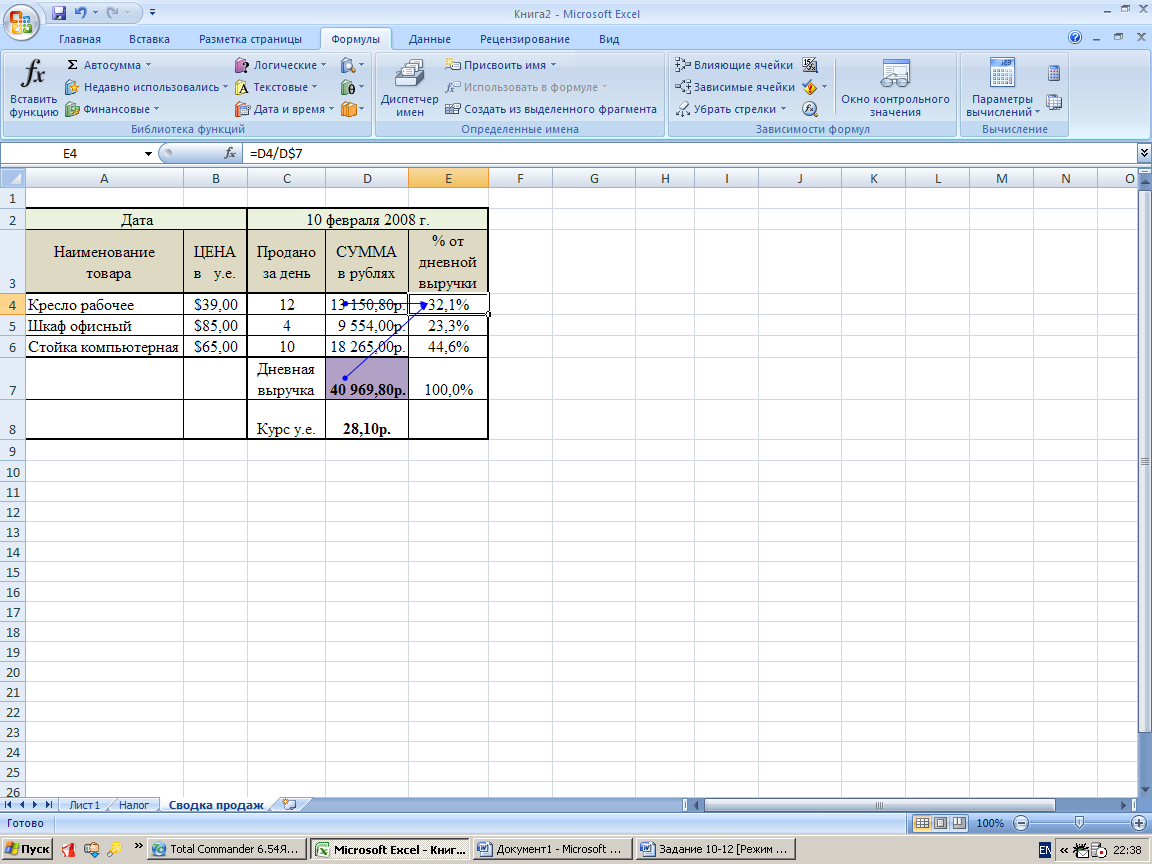Все категории
- Фотография и видеосъемка
- Знания
- Другое
- Гороскопы, магия, гадания
- Общество и политика
- Образование
- Путешествия и туризм
- Искусство и культура
- Города и страны
- Строительство и ремонт
- Работа и карьера
- Спорт
- Стиль и красота
- Юридическая консультация
- Компьютеры и интернет
- Товары и услуги
- Темы для взрослых
- Семья и дом
- Животные и растения
- Еда и кулинария
- Здоровье и медицина
- Авто и мото
- Бизнес и финансы
- Философия, непознанное
- Досуг и развлечения
- Знакомства, любовь, отношения
- Наука и техника
2
Как в программе Эксель (Excel) сделать таблицу квадратов натуральных чисел?
Вот как она выглядит:
Какая формула должна использоваться?
2 ответа:
2
0
Для выполнения задачи можно использовать функцию СЦЕПИТЬ. Вот пошаговое выполнение задания:
1) Создаем первую строку и первую колонку таблицы, заполняя её числами от 0 до 9. Получили каркас таблицы:
2) Заполняем ячейку «B2» используя формулу:
=(СЦЕПИТЬ(A2;B1))^2
3) Закрепляем переменную «В1» c помощью символа «$» и растягиваем колонку «B» от ячейки «B2»:
=(СЦЕПИТЬ(A2;$B$1))^<wbr />2
4) Далее открепляем значение колонки «B» и закрепляем значение ряда «A» для каждого ряда таблицы, после чего растягиваем сами ряды:
=(СЦЕПИТЬ($A$2;B1))^<wbr />2
=(СЦЕПИТЬ($A$3;B1))^<wbr />2
до
=(СЦЕПИТЬ($A$11;B1))<wbr />^2
5) Наслаждаемся результатом:
2
0
Если в столбце A записаны десятки, а в строке 1 записаны единицы , то таблица квадратов чисел начинается с ячейки B2 в которую записывается формула: значение из столбца A умножить на десять, прибавить значение из стоки 1 и результат возвести в квадрат.
Формула будет такой
=($A2*10+B$1)^2
Эта формула растягивается на весь диапазон таблицы по горизонтали и по вертикали.
Читайте также
Время, в Excel является числом, точнее, десятичной дробью меньше единицы. (Соответственно дата — число, больше единицы. А дата с временем — это сумма этих чисел.).
Что бы данное число смотрелось в клетке как Дата, или Время, или Дата с Временем — для этого необходимо задать определенный формат с свойствах ячейки (Втор. кл. мыши по ячейке — пункт «Формат Ячейки»). Следственно, над любой датой и над любым временем можно производить операции сложения и вычитания. Так же надо помнить, что в Excel есть функция (ВРЕМЯ()), которая преобразовывает три значения (часы,минуты,секунды) в специальную десятичную дробь, которая, по сути, является временем «чч:мм:сс», если изменить формат ячейки на «Время-13:30:55».
Итак, например:
- Пусть в ячейке A1 у нас есть время «23:23:59«, тогда
- Пусть, клетках B1,C1,D1 у нас будет количество часов,минут,секунд, (целые числа) которое мы хотим добавить к нашему времени.
- Для получения результата, запишем в клетке E1 формулу: =A1+ВРЕМЯ(B1;C1;D1)
- Если мы поставим в клетку С1 значение 3, тогда мы получим десятичную дробь, которая соответствует 23:26:59. (или «00.01.1900 23:26»).
- Для того, что бы получить в клетке «только время» (без даты, или без дроби), откройте настройки формата ячейки (Правая кл мыши по ячейке и пункт «Формат ячейки») и задайте для нее формат «Время — 13:30:55». Если же у вас в сумме получается время, которое превышает сутки (24 часа), тогда поставьте формат «Время — 37:30:55»
- Как можно понять из приведенного примера, более простая формула в вашем случае (надо добавить 3 минуты к ячейке A1) — будет иметь вид: =A1+ВРЕМЯ(0;3;0)
График можно перенести как картинку обычным копированием.
Для того, что бы перенести график из EXCEL в Power Point. В Excel выделить график, выполнить «копировать», открываем Power Point, открываем нужный слайд, выполняем операцию «вставить».
Сохранить можно множеством способов:
1 — Горячие клавиши. Shift+F12 — сохранить. F12 — сохранить как.
Contrl + S — Сохранить.
2 — Нажав на клавишу альт и управляя стрелочками, выбрать нужное меню затем нажать копку Enter.
Чтобы уметь использовать макросы в excel нужно уметь программировать. Если вы программировать не умеете, то и макрос скорей всего написать не сможете.
Если вы берете макрос с интернета, то скорей всего там будет подробная инструкция что и куда надо вставить. Лично я не пользуюсь ими. Мне, как обычному пользователю, хватает стандартных команд в виде IF, SUMM и т.д.
В общем-то это просто делается. Когда копируете в буфер обмена содержимое ячейки (не важно с помощью меню, ленты или просто CTRL+C), то потом, когда в другую ячейку надо будет вставить только данные надо кликнуть по стрелочке расположенной рядом с кнопочкой в меню «Вставить». Там выпадет менюшка с запросом чтот именно вы хотите вставить. Если нет прямого указания (например, есть только иконки разные), то копайте глубже через пункт «Специальная вставка». Дальше думаю сами разберетесь…
Лично мне там нравится опция «Вставить ширину колонок». Часто, когда копируешь блок в новое место, в этом месте ширина колонок остается оригинальной, что сильно мешает восприятию информации. Так вот когда скопируешь туда ширины исходных колонок, все становится на свои места.
Лабораторная работа №3.
(ГЛАВНАЯ — Ячейки — Формат — Ширина столбца).
А) цифры по вертикали (в столбце А) обозначают число десятков двузначного числа,
Б) цифры по горизонтали (в строке 2) – число единиц двузначного числа.
Например, в ячейке Н3 (строка 1, столбец 6) подразумевается число 16, а в ячейке Е11 – число 93.
7. Необходимо в ячейку В3 поместить, формулу, возводящую в квадрат число 10. Для этого воспользуемся Мастером функций.
7.1 Выполните команду «ФОРМУЛЫ – Вставить функцию»
7.2 Категория функции – МАТЕМАТИЧЕСКИЕ. Имя функции – СТЕПЕНЬ. Нажмите кнопку «ОК«.
в поле Число введите выражение А3*10+В2 (число десятков * 10 + число единиц).
. Адреса ячеек в выражении формулы нужно вводить щелчком мыши на ячейке
в поле Степень введите цифру 2 (квадрат – это вторая степень)нажмите «ОК»
Далее нам необходимо каким-то образом указать MS Excel, что число десятков можно
брать только из столбца А, а число единиц только из строки 2.
При необходимости фиксирования определенных позиций адресов влияющих ячеек необходимо применить абсолютные ссылки (абсолютный адрес). Для создания абсолютной ссылки на ячейку с данными, перед той позицией адреса (строка/столбец), которая не должна изменяться, ставится знак доллара ($).
$A1 – фиксирует столбец; A$1 – фиксирует строку; $A$1 – фиксирует столбец и строку
Дважды щелкнуть мышью на ячейке, содержащей формулу.
Установить курсор мыши перед закрепляемой позицией.
Поставить знак доллара одним из следующих способов:
Комбинацией клавиш Shift +4 на латинском регистре
Однократным нажатием клавиши F4 – полный абсолютный адрес, при копировании фиксируются позиции и строки, и столбца (Например, $A$1)
Двукратным нажатием F4 — неполный абсолютный адрес, закреплена (при копировании не меняется) позиция строки (Например, C$3)
Трехкратным нажатием F4 — неполный абсолютный адрес, закреплена (при копировании не меняется) позиция столбца (Например, $B1)
Четырехкратное нажатие F4 превращает адрес ячейки в относительный (А1)
8. Щелкните дважды на ячейке В3 и приведите формулу с помощью клавиши F4
к следующему виду =СТЕПЕНЬ($A3*10+B$2;2).
9. Распространим действие формулы из ячейки В3 на остальные ячейки таблицы, для этого
заполните формулой свободные ячейки таблицы с помощью маркера заполнения.
10. Оформите таблицу: заголовок, границы, заливка отдельных ячеек по образцу.
11. Используя ФОРМУЛЫ – Влияющие ячейки проверьте правильность произведенных расчетов.
ЗАДАНИЕ 11. Знакомство с категорией статистических функций MS Excel, использование
абсолютного адреса. Повторение приемов форматирования таблиц, изменения
1. Назовите новый лист именем «Налог».
2. Создайте таблицу, приведенную ниже:
2.1 При оформлении первых трех строк используйте параметр горизонтального выравнивания
«По центру выделения» (Главная – Ячейки – Формат – Формат ячеек – Выравнивание)
2.2 Для заполнения ячеек с заголовками столбцов используйте автоподстановку маркером заполнения.
2.3 Ячейки с заголовками столбцов таблицы выровняйте по горизонтали и вертикали «По центру» и примените отображение «Переносить по словам» или для более точного переноса слов используйте Alt — Enter
2.4 Ширина столбца B = 30 символов, для остальных– 12 символов (Главная – Ячейки – Формат – Ширина столбца …).
2.5 Параметры шрифта для всей таблицы: Times New Roman, обычный, 12.
2.6 Введите данные и установите внешние и внутренние границы созданной таблицы
(Главная – Ячейки -Формат – Формат ячеек – Граница)
Итоговые суммы рассчитайте с помощью функции Автосумма — кнопка ∑
Средние значения рассчитайте с помощью Мастера функций (Вставка – Функция):
Шаг 1. Категория — Статистические, Функция – СРЗНАЧ.
Шаг 2. Укажите мышью диапазон ячеек для расчета среднего:
C6:E6 для подсчета средней суммы по району
C6:E13 для расчета среднего значения по городу
В столбце F получены итоговые результаты по каждому из районов и в целом по городу.
Всего по городу составляет 100%. Определяем долю каждого района составлением пропорции:
Следовательно
При применении процентного формата ячеек MS Excel автоматически производит умножение содержимого ячейки на 100 и добавляет знак %.
Поэтому в ячейке G6 устанавливаем процентный формат
(Главная – Ячейки – Формат – Формат ячеек .. — Число – Процентный);
И вводим формулу =F6/F14
Вернитесь в ячейку G6, возьмитесь за маркер заполнения и заполните полученной формулой диапазон G6:G14.
отображающую итоговые данные сбора налогов по районам города
(Исходными данными являются ячейки столбца B и столбца G.)
снабженную заголовком, легендой и подписями данных (доля)
размещенную на отдельном листе с именем «Всего налогов».
ЗАДАНИЕ 12. Повторение применения абсолютных ссылок, автозаполнение диапазона ячеек.
1. Назовите новый лист именем «Сводка продаж».
Указания по оформлению таблицы:
Слово «Дата» введите в ячейку А2 и выровняйте по центру диапазона ячеек А2:В2
В ячейку С2 введите дату в формате 10 февраля 2008 г. Выровняйте дату по центру диапазона ячеек С2:Е2
Ячейки В4:В6 содержат цены в денежном формате и обозначениями $ Английский (США)
К содержимому ячеек D4:D8 примените денежный формат и обозначение р.
К содержимому ячеек Е4:Е6 примените процентный формат в 2-мя десятичными знаками
Для ячеек А2:А6, В2:Е2, С7 примените отображение «Переносить по словам».
Для всей таблицы настройте внешние и внутренние границы
В ячейке D4 постройте формулу, подсчитывающую произведение цены в у.е., количества проданного за день и курса у.е.
Т.к. курс у.е. един на данный день для каждого вида товара, то в формуле необходимо зафиксировать ссылку на строку 8.
Т.к. цена в у.е. одинакова для любого дня продажи, то закрепите ссылку на столбец В.
Предъявите преподавателю конструкцию формулы в ячейке D4. Если формула построена правильно, то:
Распространите ее с помощью маркера заполнения в ячейки D5:D6.
Дневную выручку получите в ячейке D7 с помощью автосуммирования.
Рассчитайте % от дневной выручки в ячейке Е4 (см. расчет доли налогов по району в задании 11.). При построении формулы учитывайте необходимость закрепления позиции строки 7.
Если формула верна, распространите ее в ячейки Е5:Е6 с помощью маркера заполнения.
После проведения вычислений таблица должна иметь следующий вид:
Получите сводку продаж на 11 и 12 февраля. Для этого:
Распространите диапазон с помощью маркера заполнения на 6 столбцов вправо.
Дата продажи автоматически увеличивается на 1 день
Курс у.е. автоматически увеличивается ежедневно на 1 рубль.
Произвольно измените курс у.е., прибавив или убавив несколько копеек.
Произвольно измените данные за 11 и 12 февраля в столбцах «Продано за день»
Мнение эксперта
Знайка, самый умный эксперт в Цветочном городе
Если у вас есть вопросы, задавайте их мне!
Задать вопрос эксперту
Если вероятность, того что случайная величина имеющая ХИ2-распределение с r-1 c-1 степенями свободы примет значение больше вычисленной статистики Х 2 0 , т. Если же вы хотите что-то уточнить, я с радостью помогу!
Если вероятность, того что случайная величина имеющая ХИ2-распределение с (r-1)(c-1) степенями свободы примет значение больше вычисленной статистики Х 2 0 , т.е. P (r-1)*(c-1) >Х 2 0 >, меньше уровня значимости , то нулевая гипотеза отклоняется.
Критерий независимости хи-квадрат в EXCEL. Примеры и описание
- Выберите столбец или столбцы, ширину которых требуется изменить.
- На вкладке Главная в группе Ячейки нажмите кнопку Формат .
- В разделе Размер ячейки выберите пункт Ширина столбца .
- Введите значение в поле Ширина столбцов .
- Нажмите кнопку ОК .
4. Новые значения, записанные в первой пустой строке снизу, автоматически включаются в Таблицу Excel, поэтому они сразу попадают в формулу (или диаграмму), которая ссылается на некоторый столбец Таблицы.
Мнение эксперта
Знайка, самый умный эксперт в Цветочном городе
Если у вас есть вопросы, задавайте их мне!
Задать вопрос эксперту
Выделите диапазон ячеек A1 C12 и выберите инструмент ВСТАВКА — Диаграммы — Вставь точечную X,Y или пузырьковую диаграмму — Точечная с гладкими кривыми и маркерами. Если же вы хотите что-то уточнить, я с радостью помогу!
Пример 1. Путешественник движется вверх на гору с уклоном в 17°. Скорость движения постоянная и составляет 4 км/ч. Определить, на какой высоте относительно начальной точке отсчета он окажется спустя 3 часа.
Как сделать таблицу в Эксель — Microsoft Excel
Оно может быть расположено как на том же листе, где будет отображено расчетное значение, так и на другом листе.
Без пробелов вводится символ возведения степени и значение показателя степени – два.
На чтение 14 мин Просмотров 1.1к. Опубликовано 07.08.2020
Содержание
- Как рассчитывается квадрат числа
- Формула для расчета квадрата числа
- Функция СТЕПЕНЬ для возведения числа в квадрат
- Заключение
1. Составьте таблицу квадратов двузначных чисел. Верхняя строка этой таблицы представляет собой ряд цифр от 0 до 9 – это цифры единичного разряда числа. Первый столбец таблицы квадратов содержит цифры от 1 до 9 – это десятки. Ячейка таблицы квадратов содержит результат возведения в квадрат двузначного числа, первая цифра (десятки) которого содержится в первом столбце, а вторая (единицы) – в верхней строке.
2. В ячейку А3 введите число 1, в ячейку А4 – число 2, выделите обе ячейки и протащите Маркер заполнения вниз, чтобы заполнить столбец числами от 1 до 9. Аналогично заполните ячейки В2 – К2 числами от 0 до 9.
3. После того как вы заполнили 2 строчку числами от 0 до 9, то все необходимые вам для работы ячейки одновременно не видны на экране. Сделайте их более узкими, но так, чтобы все столбцы имели одинаковую ширину (чего нельзя добиться, изменяя ширину столбцов мышкой). Для этого выделите столбцы от А до К и выполните команду Формат®Столбец®Ширина, в поле ввода Ширина столбца введите какое-либо значение, меньшее установленного, например, 5.
4. В ячейку В3 следует поместить формулу, которая возводит в квадрат число, составленное из десятков, указанных в столбце А и единиц, соответствующих значению, размещенному в строке 2. Таким образом, само число, которое должно возводиться в квадрат в ячейке В3 можно задать формулой =А3*10+В2 (число десятков, умноженное на десять плюс число единиц). Остается возвести это число в квадрат.
5. Воспользуйтесь Мастером функций. Для этого выделите ячейку, в которой должен разместиться результат вычислений (В3), и выполните команду Вставка®Функция или нажмите на кнопку Вставка функции на Панели инструментов.
6. В появившемся диалоговом окне Мастера функций среди предложенных категорий функций выберите «Математические», затем выберите нужную вам функцию: «СТЕПЕНЬ» и нажмите кнопку Шаг. В следующем диалоговом окне введите в окне Число ваше основание степени: А3*10+В2, и в окне Показатель – нужный показатель степени: 2. Так же, как и при непосредственном наборе формулы в ячейке электронной таблицы, нет необходимости вводить адрес каждой ячейки, на которую ссылается формула, с клавиатуры. Нажмите кнопку OK. Тогда в ячейке В3 появится результат вычислений. Однако полученную формулу нельзя скопировать на остальные ячейки таблицы, так как при этом будут изменены адреса ячеек А3 и В2.
7. В этом случае следует применить абсолютные ссылки на ячейки первого столбца и второй строки. Поэтому исправьте имеющуюся формулу =СТЕПЕНЬ(А3*10+В2;2) на правильную =СТЕПЕНЬ($А3*10+В$2;2). Для этого выделите ячейку В3 и, установив текстовый курсор в Строку формул, вставьте знак $ в указанные места.
8. Теперь с помощью Маркера заполнения заполните этой формулой все свободные ячейки таблицы: сначала протяните Маркер заполнения вправо, затем, не снимая выделения с полученного блока ячеек, вниз. Теперь таблица квадратов готова. Осталось ее только красиво оформить.
Не нашли то, что искали? Воспользуйтесь поиском:
Довольно часто перед пользователями встает задача – возвести определенное число в квадрат, или, другими словами, во вторую степень. Это может потребоваться для решения инженерных, математических и иных задач.
Несмотря на широкое применение данной математической функции, в том числе, в Excel, специальной формулы, которая позволяет возвести число в квадрат, в программе нет. Однако, есть общая формула для возведения числового значения в степень, с помощью которой можно легко посчитать и квадрат.
Как рассчитывается квадрат числа
Как мы помним из школьной программы, квадрат числа – это число, помноженное на само себя. В Excel для возведения числа в квадрат, разумеется, используется этот же принцип. И для решения этой задачи можно пойти двумя путями: воспользоваться формулой, включающей специальный символ степени “^”, либо применить функцию СТЕПЕНЬ.
Давайте рассмотрим оба метода на практике, чтобы понять, как они реализуются и какой из них проще и удобнее.
Формула для расчета квадрата числа
Этот способ, пожалуй, самый легкий и наиболее часто применяемый для получения квадратной степени числа в Эксель. Для расчета используется формула со специальным знаком “^”.
Сама формула выглядит следующим образом: =n^2.
где n – это число, квадратную степень которого требуется вычислить. Значение этого аргумента можно указать разными способами: в виде конкретного числа, либо указав адрес ячейки, которая содержит требуемое числовое значение.
Теперь давайте попробуем применить формулу на практике. В первом варианте мы пропишем в формуле непосредственно само число, квадратную степень которого необходимо вычислить.
- Для начала определяемся с ячейкой книги, в которой будет отображаться результат вычислений, и отмечаем ее левой кнопкой мыши. Затем пишем в ней формулу, не забывая в самом начале поставить знак “равно” (“=”) . Например, формула “=7^2″ означает, что мы хотим возвести в квадрат число 7. Формулу, кстати, можно прописать и в строке формул, предварительно выделив нужную ячейку.
- После того, как формула набрана, щелкаем клавишу Enter на клавиатуре, чтобы получить требуемый результат.
Теперь давайте рассмотрим второй вариант, в котором вместо конкретного числа в формуле мы укажем адрес ячейки, содержащей нужное число.
- Выбираем ячейку, где будет отображаться результат, и пишем в ней формулу. Как обычно, в начале ставим “=”. Затем щелкаем по ячейке, содержащей число, квадрат которого требуется получить (в нашем случае – это ячейка B3). Далее добавляем символ степени и цифру 2, означающую возведение во вторую степень. В итоге формула выглядит так: “=B3^2“.
- После этого нажимаем Enter для вывода результата в выбранной ячейке с формулой.
Примечание: данная формула применима не только для возведения числа в квадрат, но и в другие степени. В этом случае вместо цифры 2 мы пишем другую желаемую цифру. Например, формула “=4^3” возведет число 4 в третью степень или, другими словами, в куб.
Функция СТЕПЕНЬ для возведения числа в квадрат
В данном случае для нахождения квадрата числа нам поможет специальная функция под названием СТЕПЕНЬ. Эта функция относится к категории математических операторов и выполняет задачу по возведению указанного числа в заданную степень.
Формула данного оператора выглядит так: =СТЕПЕНЬ(число;степень).
Как мы видим, в данной формуле присутствует два аргумента: число и степень.
- “Число” – аргумент, который может быть представлен двумя способами. Можно прописать конкретное число, которое требуется возвести в степень, либо указать адрес ячейки с требуемым числом.
- “Степень” – аргумент, указывающий степень, в которую будет возводиться наше число. Так как мы рассматриваем возведение числа в квадрат, то указываем значение аргумента, равное цифре 2.
Давайте разберем применение функции СТЕПЕНЬ на примерах:
Способ 1. Указываем в качестве значения аргумента «Число» конкретную цифру
- Выбираем ячейку, в которой будем производить расчеты. Затем кликаем по кнопке “Вставить функцию” (с левой стороны от строки формул).
- Откроется окно Мастера функций. Кликаем по текущей категории и выбираем в открывшемся перечне строку “Математические”.
- Теперь нам нужно в предложенном списке функций найти и кликнуть по оператору “СТЕПЕНЬ”. Далее подтверждаем действие нажатием OK.
- Перед нами откроется окно с настройками двух аргументов функции, которое содержит, соответственно, два поля для ввода информации, после заполнения которых жмем кнопку OK.
- в поле “Число” пишем числовое значение, которое требуется возвести в степень
- в поле “Степень” указываем нужную нам степень, в нашем случае – 2.
- В результате проделанных действий мы получим квадрат заданного числа в выбранной ячейке.
Способ 2. Указываем в качестве значения аргумента «Число» адрес ячейки с числом
- Теперь у нас уже есть конкретное числовое значение в отдельно ячейке (в нашем случае – B3). Так же, как и в первом способе, выделяем ячейку, куда будет выводиться результат, нажимаем на кнопку “Вставить функцию” и выбираем оператор “СТЕПЕНЬ” в категории “Математические”.
- В отличие от первого способа, теперь вместо указания конкретного числа в поле “Число” указываем адрес ячейки, содержащей нужное число. Для этого кликаем сначала по полю аргумента, затем – по нужной ячейке. Значение поля “Степень” так же равно 2.
- Далее нажимаем кнопку OK и получаем результат, как и в первом способе, в ячейке с формулой.
Примечание: Также, как и в случае использования формулы для расчета квадрата числа, функцию СТЕПЕНЬ можно применять для возведения числа в любую степень, указав в значении аргумента “Степень” нужную цифру. Например, чтобы возвести число в куб, пишем цифру 3.
Далее жмем Enter и значение куба указанного числа появится ячейке с фукнцией.
Заключение
Возведение числа в квадрат – пожалуй, самое популярное математическое действие среди всех вычислений, связанных с расчетами различных степеней числовых значений. В Microsoft Excel данное действие можно выполнять двумя способами: с помощью специальной формулы или используя оператор под названием СТЕПЕНЬ.
Цели лабораторной работы:
Установка точного значения ширины столбца.
Работа с Мастером функций.
Введение понятия «абсолютный адрес»,
ЗАДАНИЕ 10. Необходимо получить таблицу квадратов двузначных чисел,
используя Мастер функций и возможности автозаполнения.
1. Назовите Лист1 именем «Квадрат».
2. В ячейку А1 введите текст «Таблица квадратов двузначных чисел».
3. Выровняйте текст по центру выделения ячеек А1:К1. (ГЛАВНАЯ – Выравнивание – Выравнивание — По горизонтали)
4. В ячейки В2:К2 введите числа от 0 до 9 . (Не забудьте – с клавиатуры вводятся только первые 2 числа, остальные цифры последовательности заполняются с помощью маркера заполнения.)
5. В ячейки А3:А11 аналогично введите числа от 1 до 9.
6. Выделите столбцы А:К и установите для них одинаковую ширину – 5 символов
Получается следующий вид таблицы:
А) цифры по вертикали (в столбце А) обозначают число десятков двузначного числа,
Б) цифры по горизонтали (в строке 2) – число единиц двузначного числа.
Например, в ячейке Н3 (строка 1, столбец 6) подразумевается число 16, а в ячейке Е11 – число 93.
7. Необходимо в ячейку В3 поместить, формулу, возводящую в квадрат число 10. Для этого воспользуемся Мастером функций.
7.1 Выполните команду «ФОРМУЛЫ – Вставить функцию»
7.3. В окне для задания аргументов функции:
в поле Число введите выражение А3*10+В2 (число десятков * 10 + число единиц).
. Адреса ячеек в выражении формулы нужно вводить щелчком мыши на ячейке
в поле Степень введите цифру 2 (квадрат – это вторая степень)нажмите «ОК»
Далее нам необходимо каким-то образом указать MS Excel, что число десятков можно
брать только из столбца А, а число единиц только из строки 2.
При необходимости фиксирования определенных позиций адресов влияющих ячеек необходимо применить абсолютные ссылки (абсолютный адрес). Для создания абсолютной ссылки на ячейку с данными, перед той позицией адреса (строка/столбец), которая не должна изменяться, ставится знак доллара ($).
Установка абсолютного адреса (ссылки):
Дважды щелкнуть мышью на ячейке, содержащей формулу.
Установить курсор мыши перед закрепляемой позицией.
Поставить знак доллара одним из следующих способов:
Комбинацией клавиш Shift +4 на латинском регистре
Однократным нажатием клавиши F4 – полный абсолютный адрес, при копировании фиксируются позиции и строки, и столбца (Например, $A$1)
Двукратным нажатием F4 — неполный абсолютный адрес, закреплена (при копировании не меняется) позиция строки (Например, C$3)
Трехкратным нажатием F4 — неполный абсолютный адрес, закреплена (при копировании не меняется) позиция столбца (Например, $B1)
Четырехкратное нажатие F4 превращает адрес ячейки в относительный (А1)
8. Щелкните дважды на ячейке В3 и приведите формулу с помощью клавиши F4
9. Распространим действие формулы из ячейки В3 на остальные ячейки таблицы, для этого
заполните формулой свободные ячейки таблицы с помощью маркера заполнения.
10. Оформите таблицу: заголовок, границы, заливка отдельных ячеек по образцу.
11. Используя ФОРМУЛЫ – Влияющие ячейки проверьте правильность произведенных расчетов.
ЗАДАНИЕ 11. Знакомство с категорией статистических функций MS Excel, использование
абсолютного адреса. Повторение приемов форматирования таблиц, изменения
форматов ячейки, построения диаграмм
1. Назовите новый лист именем «Налог».
2
2.1 При оформлении первых трех строк используйте параметр горизонтального выравнивания
«По центру выделения» (Главная – Ячейки – Формат – Формат ячеек – Выравнивание)
2.2 Для заполнения ячеек с заголовками столбцов используйте автоподстановку маркером заполнения.
2.3 Ячейки с заголовками столбцов таблицы выровняйте по горизонтали и вертикали «По центру» и примените отображение «Переносить по словам» или для более точного переноса слов используйте Alt — Enter
2.4 Ширина столбца B = 30 символов, для остальных– 12 символов (Главная – Ячейки – Формат – Ширина столбца …).
2.5 Параметры шрифта для всей таблицы: Times New Roman, обычный, 12.
2.6 Введите данные и установите внешние и внутренние границы созданной таблицы
(Главная – Ячейки -Формат – Формат ячеек – Граница)
Произведите расчет показателей:
Итоговые суммы рассчитайте с помощью функции Автосумма — кнопка ∑
Средние значения рассчитайте с помощью Мастера функций (Вставка – Функция):
Шаг 1. Категория — Статистические, Функция – СРЗНАЧ.
Шаг 2. Укажите мышью диапазон ячеек для расчета среднего:
C6:E6 для подсчета средней суммы по району
C6:E13 для расчета среднего значения по городу
При расчете доли необходимо:
В столбце F получены итоговые результаты по каждому из районов и в целом по городу.
Всего по городу составляет 100%. Определяем долю каждого района составлением пропорции:
Следовательно
При применении процентного формата ячеек MS Excel автоматически производит умножение содержимого ячейки на 100 и добавляет знак %.
Поэтому в ячейке G6 устанавливаем процентный формат
(Главная – Ячейки – Формат – Формат ячеек .. — Число – Процентный);
Полученную формулу нельзя распространить вниз в диапазоне G6:G14. т.к. в ней должны меняться цифры по районам (числитель), а знаменатель (Всего по городу) должен оставаться без изменений. Поэтому необходимо использовать абсолютный адрес. В ссылке на адрес ячейки F14 нужно закрепить позицию строки =F6/F$14
Вернитесь в ячейку G6, возьмитесь за маркер заполнения и заполните полученной формулой диапазон G6:G14.
Определите влияющие на формулу ячейки
В результате таблица примет следующий вид:
отображающую итоговые данные сбора налогов по районам города
(Исходными данными являются ячейки столбца B и столбца G.)
снабженную заголовком, легендой и подписями данных (доля)
размещенную на отдельном листе с именем «Всего налогов».
Диаграмма должна выглядеть примерно так:
ЗАДАНИЕ 12. Повторение применения абсолютных ссылок, автозаполнение диапазона ячеек.
1. Назовите новый лист именем «Сводка продаж».
2. Создайте следующую таблицу:
У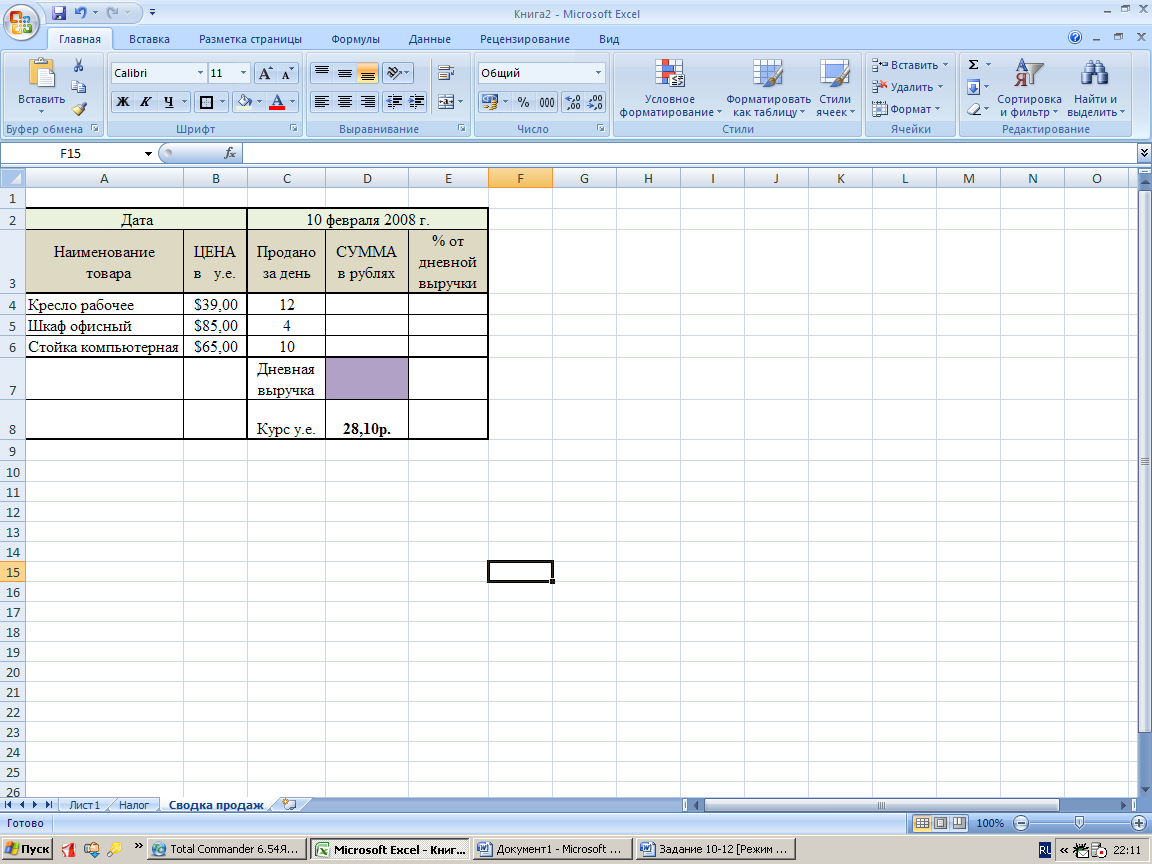
Слово «Дата» введите в ячейку А2 и выровняйте по центру диапазона ячеек А2:В2
В ячейку С2 введите дату в формате 10 февраля 2008 г. Выровняйте дату по центру диапазона ячеек С2:Е2
Ячейки В4:В6 содержат цены в денежном формате и обозначениями $ Английский (США)
К содержимому ячеек D4:D8 примените денежный формат и обозначение р.
К содержимому ячеек Е4:Е6 примените процентный формат в 2-мя десятичными знаками
Для ячеек А2:А6, В2:Е2, С7 примените отображение «Переносить по словам».
Для всей таблицы настройте внешние и внутренние границы
Ячейку D7 залейте произвольным цветом.
Определите сумму в руб. для одного дня.:
В ячейке D4 постройте формулу, подсчитывающую произведение цены в у.е., количества проданного за день и курса у.е.
Т.к. курс у.е. един на данный день для каждого вида товара, то в формуле необходимо зафиксировать ссылку на строку 8.
Т.к. цена в у.е. одинакова для любого дня продажи, то закрепите ссылку на столбец В.
Предъявите преподавателю конструкцию формулы в ячейке D4. Если формула построена правильно, то:
Распространите ее с помощью маркера заполнения в ячейки D5:D6.
Дневную выручку получите в ячейке D7 с помощью автосуммирования.
Рассчитайте % от дневной выручки в ячейке Е4 (см. расчет доли налогов по району в задании 11.). При построении формулы учитывайте необходимость закрепления позиции строки 7.
Если формула верна, распространите ее в ячейки Е5:Е6 с помощью маркера заполнения.
После проведения вычислений таблица должна иметь следующий вид:
Получите сводку продаж на 11 и 12 февраля. Для этого:
Выделите диапазон ячеек С2:Е8
Распространите диапазон с помощью маркера заполнения на 6 столбцов вправо.
Обратите внимание, что:
Дата продажи автоматически увеличивается на 1 день
Курс у.е. автоматически увеличивается ежедневно на 1 рубль.
Произвольно измените курс у.е., прибавив или убавив несколько копеек.
Произвольно измените данные за 11 и 12 февраля в столбцах «Продано за день»
В результате таблица должна иметь примерно такой вид:
Проверьте влияющие ячейки (в меню Формулы).
Содержание
- Как сделать таблицу квадратов в Экселе (Excel)?
- Как сделать таблицу квадратов в excel одной формулой
- Как возвести число в квадрат в Excel. Квадрат числа в Эксель через формулу и функцию
- Принцип расчета квадрата числа
- Формула для расчета
- Функция СТЕПЕНЬ и ее применение
- Заключение
- Как сделать таблицу квадратов в Экселе (Excel)?
- Как сделать таблицу квадратов в excel
- Как сделать таблицу квадратов в Экселе (Excel)?
- Квадрат числа в Excel: как посчитать
- Как рассчитывается квадрат числа
- Формула для расчета квадрата числа
- Функция СТЕПЕНЬ для возведения числа в квадрат
- Заключение
- Возведение числа в квадрат
- Возведение в квадрат числа в отдельной ячейке
- Возведение в квадрат числа в другой ячейке
- Дополнительные сведения
- Таблица квадратов двузначных чисел в excel
- Как рассчитывается квадрат числа
- Формула для расчета квадрата числа
- Функция СТЕПЕНЬ для возведения числа в квадрат
- Заключение
Как сделать таблицу квадратов в Экселе (Excel)?
Как в программе Эксель (Excel) сделать таблицу квадратов натуральных чисел?
Вот как она выглядит:
Какая формула должна использоваться?
Для выполнения задачи можно использовать функцию СЦЕПИТЬ. Вот пошаговое выполнение задания:
1) Создаем первую строку и первую колонку таблицы, заполняя её числами от 0 до 9. Получили каркас таблицы:
2) Заполняем ячейку «B2» используя формулу:
3) Закрепляем переменную «В1» c помощью символа «$» и растягиваем колонку «B» от ячейки «B2»:
4) Далее открепляем значение колонки «B» и закрепляем значение ряда «A» для каждого ряда таблицы, после чего растягиваем сами ряды:
5) Наслаждаемся результатом:
Если в столбце A записаны десятки, а в строке 1 записаны единицы , то таблица квадратов чисел начинается с ячейки B2 в которую записывается формула: значение из столбца A умножить на десять, прибавить значение из стоки 1 и результат возвести в квадрат.
Формула будет такой
=($A2*10+B$1)^2
Эта формула растягивается на весь диапазон таблицы по горизонтали и по вертикали.
Время, в Excel является числом, точнее, десятичной дробью меньше единицы. (Соответственно дата — число, больше единицы. А дата с временем — это сумма этих чисел.).
Что бы данное число смотрелось в клетке как Дата, или Время, или Дата с Временем — для этого необходимо задать определенный формат с свойствах ячейки (Втор. кл. мыши по ячейке — пункт «Формат Ячейки»). Следственно, над любой датой и над любым временем можно производить операции сложения и вычитания. Так же надо помнить, что в Excel есть функция (ВРЕМЯ()), которая преобразовывает три значения (часы,минуты,секунды) в специальную десятичную дробь, которая, по сути, является временем «чч:мм:сс», если изменить формат ячейки на «Время-13:30:55».
- Пусть в ячейке A1 у нас есть время «23:23:59«, тогда
- Пусть, клетках B1,C1,D1 у нас будет количество часов,минут,секунд, (целые числа) которое мы хотим добавить к нашему времени.
- Для получения результата, запишем в клетке E1 формулу: =A1+ВРЕМЯ(B1;C1;D1)
Источник
Как сделать таблицу квадратов в excel одной формулой
Как возвести число в квадрат в Excel. Квадрат числа в Эксель через формулу и функцию
При постоянных расчетах в таблицах Excel пользователь рано или поздно столкнется с необходимостью возведения определенных чисел в квадрат. Подобная процедура очень часто выполняется при решении различных задач – начиная простой математикой и заканчивая сложными инженерными расчетами. Однако, даже несмотря на значительное применение этой функции, программа Excel не имеет отдельной формулы, по которой можно возводить числа из ячеек в квадрат. Чтобы сделать это, нужно научиться пользоваться общей формулой, которая предназначена для возведения отдельных цифр или сложных цифровых значений в различные степени.
Принцип расчета квадрата числа
Прежде чем разбираться с тем, как правильно возводить числовые значения во вторую степень через Excel, необходимо вспомнить о том, как работает данное математическое действие. Квадрат числа представляет собой определенной число, которое умножается само на себя. Чтобы осуществить данное математическое действие с помощью программы Excel, можно воспользоваться одним из двух проверенных способов:
- использование математической функции СТЕПЕНЬ;
- применение формулы, в которой между значениями указывается символ степени «^».
Каждый из способов необходимо подробно рассмотреть на практике.
Формула для расчета
Самый простой метод расчета квадрата из определенной цифры или числового значения – через формулу с символом степени. Внешний вид формулы: =n^2. N – это любая цифра или числовое значение, которое будет умножаться само на себя для возведения в квадрат. При этом значение данного аргумента можно указывать или по координатам ячейки, или по конкретному числовому выражению.
Чтобы разобраться с тем, как правильно использовать формулу для получения требуемого результата, необходимо рассмотреть 2 практических примера. Вариант с указанием в формуле конкретного числового значения:
- Выбрать ячейку, где будет выведен результат вычисления. Отметить его нажатием ЛКМ.
- Прописать формулу для данной ячейки в свободной строке возле символа «fx». Самый простой пример формулы: =2^2.
- Можно прописать формулу в выделенной клетке.
Так должна выглядеть формула для возведения цифр и числовых значений во вторую степень
- После этого необходимо нажать на «Enter», чтобы в отмеченной ячейке появился результат расчета по функции.
Вариант с указанием координат ячейки, число из которой необходимо возвести во вторую степень:
- Заранее прописать цифру 2 в произвольной ячейке, например B
Возведение числа в степень с использованием координат ячейки
- Выделить нажатием ЛКМ ту клетку, где необходимо вывести результат расчета.
- Прописать первым символом «=», после этого – координаты ячейки. Они должны автоматически подсветится синим цветом.
- Далее нужно вписать символ «^», цифру степени.
- Последнее действие – нажатие кнопки «Enter» для получения желаемого результата.
Важно! Формула, представленная выше, является универсальной. С ее помощью можно возводить числовые значения в различные степени. Для этого достаточно заменить цифру после символа «^» на необходимую.
Функция СТЕПЕНЬ и ее применение
Второй способ, который считается более сложным в плане возведения определенного числа в квадрат, – через функцию СТЕПЕНЬ. Она нужна для того, чтобы возводить различные числовые значения в ячейках таблицы Excel в требуемые степени. Внешний вид всей математической формулы привязанной к данному оператору: =СТЕПЕНЬ(требуемое число;степень). Расшифровка:
- Степень – вторичный аргумент функции. Он обозначает определенную степень для дальнейших расчетов результата из начальной цифры или числового значения. Если необходимо вывести квадрат числа, на этом месте нужно прописать цифру 2.
- Число – первый аргумент функции. Представляет собой требуемое числовое значение, к которому будет применяться математическая процедура возведения в квадрат. Его можно прописать координатой ячейки с числом или конкретной цифрой.
Порядок действий по возведению числа во вторую степень через функцию СТЕПЕНЬ:
- Выбрать ту клетку таблицы, в которой будет выводиться результат после проведения расчетов.
- Нажать на символ добавления функции – «fx».
- Перед пользователем должно появиться окно «Мастер функций». Здесь необходимо открыть уже действующую категорию, из открывшегося списка выбрать «Математические».
Выбор категории функций для дальнейшего возведения числа в степень
- Из предложенного перечня операторов нужно выбрать «СТЕПЕНЬ». Подтвердить выбор нажатием кнопки «ОК».
- Далее необходимо настроить два аргумента функции. В свободном поле «Число» нужно вписать ту цифру или значение, которое будет возводиться в степень. В свободном поле «Степень» необходимо указать требуемую степень (если это возведение в квадрат – 2).
- Последнее действие – завершение расчета нажатием кнопки «ОК». Если все сделано правильно, в выбранной заранее ячейке появится готовое значение.
Способ возведения числа в степень с использованием координат ячейки:
- В отдельную клетку вписать то число, которое будет возводиться в квадрат.
- Далее в другую ячейку вставить функцию через «Мастер функций». Выбрать из списка «Математические», нажать на функцию «СТЕПЕНЬ».
- В открывшемся окне, где должны указываться аргументы функции, необходимо вписать другие значения, в отличие от первого способа. В свободном поле «Число» необходимо указать координаты ячейки, в которой находится числовой значение, возводимое в степень. Во второе свободное поле вводится цифра 2.
Введение координат ячейки с числом в «Мастер функций»
- Останется нажать кнопку «ОК» и получить готовый результат в отмеченной ячейке.
Нельзя забывать о том, что функция СТЕПЕНЬ является общей, подходит для возведения чисел в различные степени.
Заключение
По официальной статистике, среди остальных математических действий пользователи, работающие в таблицах Excel, возводят различные числовые значения в квадрат гораздо чаще, чем выполняют другие процедуры из данной группы. Однако из-за того, что отдельной функции для данного действия в программе нет, можно использовать отдельную формулу, в которую подставляется требуемое число, или же воспользоваться отдельным оператором СТЕПЕНЬ, который доступен на выбор в «Мастере функций».
Как сделать таблицу квадратов в Экселе (Excel)?
Как в программе Эксель (Excel) сделать таблицу квадратов натуральных чисел?
Вот как она выглядит:
Какая формула должна использоваться?
Для выполнения задачи можно использовать функцию СЦЕПИТЬ. Вот пошаговое выполнение задания:
1) Создаем первую строку и первую колонку таблицы, заполняя её числами от 0 до 9. Получили каркас таблицы:
2) Заполняем ячейку «B2» используя формулу:
3) Закрепляем переменную «В1» c помощью символа «$» и растягиваем колонку «B» от ячейки «B2»:
4) Далее открепляем значение колонки «B» и закрепляем значение ряда «A» для каждого ряда таблицы, после чего растягиваем сами ряды:
5) Наслаждаемся результатом:
Таблица квадратов часто применяется в арифметика и математике. Если нужно просто вставить готовую таблицу для общего вида и изменения в неё вносить не нужно, то можно найти готовую и вставить её в документ, для этого нажимаем Вставка и выбираем с компьютера нужное изображение.
Другое дело если нужно вставить формулу,чтобы таблица стала активной. Для начала вставим таблицу с нужным количеством столбцов и строк, заполняем значения от 0 до 9. Далее пишем равно значение первого столбца умножить на десять и прибавить значение первой строки. Полученный результат возводим в квадрат. Вот пример написания формулы, в которую представим свои значения.
Источник
Как сделать таблицу квадратов в excel
Как сделать таблицу квадратов в Экселе (Excel)?
Как в программе Эксель (Excel) сделать таблицу квадратов натуральных чисел?
Вот как она выглядит:
Какая формула должна использоваться?
Для выполнения задачи можно использовать функцию СЦЕПИТЬ. Вот пошаговое выполнение задания:
1) Создаем первую строку и первую колонку таблицы, заполняя её числами от 0 до 9. Получили каркас таблицы:
2) Заполняем ячейку «B2» используя формулу:
3) Закрепляем переменную «В1» c помощью символа «$» и растягиваем колонку «B» от ячейки «B2»:
4) Далее открепляем значение колонки «B» и закрепляем значение ряда «A» для каждого ряда таблицы, после чего растягиваем сами ряды:
5) Наслаждаемся результатом:
Формула будет такой
=($A2*10+B$1)^2
Эта формула растягивается на весь диапазон таблицы по горизонтали и по вертикали.
Квадрат числа в Excel: как посчитать
Довольно часто перед пользователями встает задача – возвести определенное число в квадрат, или, другими словами, во вторую степень. Это может потребоваться для решения инженерных, математических и иных задач.
Несмотря на широкое применение данной математической функции, в том числе, в Excel, специальной формулы, которая позволяет возвести число в квадрат, в программе нет. Однако, есть общая формула для возведения числового значения в степень, с помощью которой можно легко посчитать и квадрат.
Как рассчитывается квадрат числа
Как мы помним из школьной программы, квадрат числа – это число, помноженное на само себя. В Excel для возведения числа в квадрат, разумеется, используется этот же принцип. И для решения этой задачи можно пойти двумя путями: воспользоваться формулой, включающей специальный символ степени “^”, либо применить функцию СТЕПЕНЬ.
Давайте рассмотрим оба метода на практике, чтобы понять, как они реализуются и какой из них проще и удобнее.
Формула для расчета квадрата числа
Этот способ, пожалуй, самый легкий и наиболее часто применяемый для получения квадратной степени числа в Эксель. Для расчета используется формула со специальным знаком “^”.
Сама формула выглядит следующим образом: =n^2.
где n – это число, квадратную степень которого требуется вычислить. Значение этого аргумента можно указать разными способами: в виде конкретного числа, либо указав адрес ячейки, которая содержит требуемое числовое значение.
Теперь давайте попробуем применить формулу на практике. В первом варианте мы пропишем в формуле непосредственно само число, квадратную степень которого необходимо вычислить.
Теперь давайте рассмотрим второй вариант, в котором вместо конкретного числа в формуле мы укажем адрес ячейки, содержащей нужное число.
Примечание: данная формула применима не только для возведения числа в квадрат, но и в другие степени. В этом случае вместо цифры 2 мы пишем другую желаемую цифру. Например, формула “=4^3” возведет число 4 в третью степень или, другими словами, в куб.
Функция СТЕПЕНЬ для возведения числа в квадрат
В данном случае для нахождения квадрата числа нам поможет специальная функция под названием СТЕПЕНЬ. Эта функция относится к категории математических операторов и выполняет задачу по возведению указанного числа в заданную степень.
Формула данного оператора выглядит так: =СТЕПЕНЬ(число;степень).
Как мы видим, в данной формуле присутствует два аргумента: число и степень.
Давайте разберем применение функции СТЕПЕНЬ на примерах:
Способ 1. Указываем в качестве значения аргумента «Число» конкретную цифру
Способ 2. Указываем в качестве значения аргумента «Число» адрес ячейки с числом
Примечание: Также, как и в случае использования формулы для расчета квадрата числа, функцию СТЕПЕНЬ можно применять для возведения числа в любую степень, указав в значении аргумента “Степень” нужную цифру. Например, чтобы возвести число в куб, пишем цифру 3.
Далее жмем Enter и значение куба указанного числа появится ячейке с фукнцией.
Заключение
Возведение числа в квадрат – пожалуй, самое популярное математическое действие среди всех вычислений, связанных с расчетами различных степеней числовых значений. В Microsoft Excel данное действие можно выполнять двумя способами: с помощью специальной формулы или используя оператор под названием СТЕПЕНЬ.
Возведение числа в квадрат
Для возведения числа в квадрат в Excel можно использовать функцию степени, которая представлена символом крышки (^). Используйте формулу =N^2,в которой N — это число или значение ячейки, которую нужно квадратить. Эту формулу можно использовать несколько раз на всем протяжении всего таблицы.
Возведение в квадрат числа в отдельной ячейке
Щелкните внутри ячейки на листе.
Введите в ячейку =N^2, где N — это число, которое нужно возвести в квадрат. Например, чтобы вставить в ячейку A1 квадрат числа 5, введите в нее =5^2.
Нажмите клавишу ВВОД, чтобы получить результат.
Совет: Для этого вы также можете щелкнуть другую ячейку.

Возведение в квадрат числа в другой ячейке
Щелкните внутри ячейки и введите нужное число.
Вы можете выбрать другую пустую ячейку на одном из них.
Введите =N^2 в пустую ячейку, в которой N — это ссылка на ячейку, содержаща числовую величину, которую нужно квадратить. Например, чтобы отобразить квадрат значения в ячейке A1 в ячейке B1, введите =A1^2 в ячейку B1.
Нажмите клавишу ВВОД, чтобы получить результат.
Дополнительные сведения
Вы всегда можете задать вопрос специалисту Excel Tech Community или попросить помощи в сообществе Answers community.
Таблица квадратов двузначных чисел в excel
1. Составьте таблицу квадратов двузначных чисел. Верхняя строка этой таблицы представляет собой ряд цифр от 0 до 9 – это цифры единичного разряда числа. Первый столбец таблицы квадратов содержит цифры от 1 до 9 – это десятки. Ячейка таблицы квадратов содержит результат возведения в квадрат двузначного числа, первая цифра (десятки) которого содержится в первом столбце, а вторая (единицы) – в верхней строке.
2. В ячейку А3 введите число 1, в ячейку А4 – число 2, выделите обе ячейки и протащите Маркер заполнения вниз, чтобы заполнить столбец числами от 1 до 9. Аналогично заполните ячейки В2 – К2 числами от 0 до 9.
3. После того как вы заполнили 2 строчку числами от 0 до 9, то все необходимые вам для работы ячейки одновременно не видны на экране. Сделайте их более узкими, но так, чтобы все столбцы имели одинаковую ширину (чего нельзя добиться, изменяя ширину столбцов мышкой). Для этого выделите столбцы от А до К и выполните команду Формат®Столбец®Ширина, в поле ввода Ширина столбца введите какое-либо значение, меньшее установленного, например, 5.
4. В ячейку В3 следует поместить формулу, которая возводит в квадрат число, составленное из десятков, указанных в столбце А и единиц, соответствующих значению, размещенному в строке 2. Таким образом, само число, которое должно возводиться в квадрат в ячейке В3 можно задать формулой =А3*10+В2 (число десятков, умноженное на десять плюс число единиц). Остается возвести это число в квадрат.
5. Воспользуйтесь Мастером функций. Для этого выделите ячейку, в которой должен разместиться результат вычислений (В3), и выполните команду Вставка®Функция или нажмите на кнопку Вставка функции на Панели инструментов.
6. В появившемся диалоговом окне Мастера функций среди предложенных категорий функций выберите «Математические», затем выберите нужную вам функцию: «СТЕПЕНЬ» и нажмите кнопку Шаг. В следующем диалоговом окне введите в окне Число ваше основание степени: А3*10+В2, и в окне Показатель – нужный показатель степени: 2. Так же, как и при непосредственном наборе формулы в ячейке электронной таблицы, нет необходимости вводить адрес каждой ячейки, на которую ссылается формула, с клавиатуры. Нажмите кнопку OK. Тогда в ячейке В3 появится результат вычислений. Однако полученную формулу нельзя скопировать на остальные ячейки таблицы, так как при этом будут изменены адреса ячеек А3 и В2.
8. Теперь с помощью Маркера заполнения заполните этой формулой все свободные ячейки таблицы: сначала протяните Маркер заполнения вправо, затем, не снимая выделения с полученного блока ячеек, вниз. Теперь таблица квадратов готова. Осталось ее только красиво оформить.
Не нашли то, что искали? Воспользуйтесь поиском:
Довольно часто перед пользователями встает задача – возвести определенное число в квадрат, или, другими словами, во вторую степень. Это может потребоваться для решения инженерных, математических и иных задач.
Несмотря на широкое применение данной математической функции, в том числе, в Excel, специальной формулы, которая позволяет возвести число в квадрат, в программе нет. Однако, есть общая формула для возведения числового значения в степень, с помощью которой можно легко посчитать и квадрат.
Как рассчитывается квадрат числа
Как мы помним из школьной программы, квадрат числа – это число, помноженное на само себя. В Excel для возведения числа в квадрат, разумеется, используется этот же принцип. И для решения этой задачи можно пойти двумя путями: воспользоваться формулой, включающей специальный символ степени “^”, либо применить функцию СТЕПЕНЬ.
Давайте рассмотрим оба метода на практике, чтобы понять, как они реализуются и какой из них проще и удобнее.
Формула для расчета квадрата числа
Этот способ, пожалуй, самый легкий и наиболее часто применяемый для получения квадратной степени числа в Эксель. Для расчета используется формула со специальным знаком “^”.
Сама формула выглядит следующим образом: =n^2.
где n – это число, квадратную степень которого требуется вычислить. Значение этого аргумента можно указать разными способами: в виде конкретного числа, либо указав адрес ячейки, которая содержит требуемое числовое значение.
Теперь давайте попробуем применить формулу на практике. В первом варианте мы пропишем в формуле непосредственно само число, квадратную степень которого необходимо вычислить.
Теперь давайте рассмотрим второй вариант, в котором вместо конкретного числа в формуле мы укажем адрес ячейки, содержащей нужное число.
Примечание: данная формула применима не только для возведения числа в квадрат, но и в другие степени. В этом случае вместо цифры 2 мы пишем другую желаемую цифру. Например, формула “=4^3” возведет число 4 в третью степень или, другими словами, в куб.
Функция СТЕПЕНЬ для возведения числа в квадрат
В данном случае для нахождения квадрата числа нам поможет специальная функция под названием СТЕПЕНЬ. Эта функция относится к категории математических операторов и выполняет задачу по возведению указанного числа в заданную степень.
Формула данного оператора выглядит так: =СТЕПЕНЬ(число;степень).
Как мы видим, в данной формуле присутствует два аргумента: число и степень.
Давайте разберем применение функции СТЕПЕНЬ на примерах:
Способ 1. Указываем в качестве значения аргумента «Число» конкретную цифру
Способ 2. Указываем в качестве значения аргумента «Число» адрес ячейки с числом
Примечание: Также, как и в случае использования формулы для расчета квадрата числа, функцию СТЕПЕНЬ можно применять для возведения числа в любую степень, указав в значении аргумента “Степень” нужную цифру. Например, чтобы возвести число в куб, пишем цифру 3.
Далее жмем Enter и значение куба указанного числа появится ячейке с фукнцией.
Заключение
Возведение числа в квадрат – пожалуй, самое популярное математическое действие среди всех вычислений, связанных с расчетами различных степеней числовых значений. В Microsoft Excel данное действие можно выполнять двумя способами: с помощью специальной формулы или используя оператор под названием СТЕПЕНЬ.
Цели лабораторной работы:
Установка точного значения ширины столбца.
Работа с Мастером функций.
Введение понятия «абсолютный адрес»,
ЗАДАНИЕ 10. Необходимо получить таблицу квадратов двузначных чисел,
используя Мастер функций и возможности автозаполнения.
1. Назовите Лист1 именем «Квадрат».
2. В ячейку А1 введите текст «Таблица квадратов двузначных чисел».
3. Выровняйте текст по центру выделения ячеек А1:К1. (ГЛАВНАЯ – Выравнивание – Выравнивание — По горизонтали)
5. В ячейки А3:А11 аналогично введите числа от 1 до 9.
6. Выделите столбцы А:К и установите для них одинаковую ширину – 5 символов
Получается следующий вид таблицы:
А) цифры по вертикали (в столбце А) обозначают число десятков двузначного числа,
Б) цифры по горизонтали (в строке 2) – число единиц двузначного числа.
Например, в ячейке Н3 (строка 1, столбец 6) подразумевается число 16, а в ячейке Е11 – число 93.
7. Необходимо в ячейку В3 поместить, формулу, возводящую в квадрат число 10. Для этого воспользуемся Мастером функций.
7.1 Выполните команду «ФОРМУЛЫ – Вставить функцию»
7.3. В окне для задания аргументов функции:
в поле Число введите выражение А3*10+В2 (число десятков * 10 + число единиц).
. Адреса ячеек в выражении формулы нужно вводить щелчком мыши на ячейке
в поле Степень введите цифру 2 (квадрат – это вторая степень)нажмите «ОК»
Далее нам необходимо каким-то образом указать MS Excel, что число десятков можно
брать только из столбца А, а число единиц только из строки 2.
При необходимости фиксирования определенных позиций адресов влияющих ячеек необходимо применить абсолютные ссылки (абсолютный адрес). Для создания абсолютной ссылки на ячейку с данными, перед той позицией адреса (строка/столбец), которая не должна изменяться, ставится знак доллара ($).
Установка абсолютного адреса (ссылки):
Дважды щелкнуть мышью на ячейке, содержащей формулу.
Установить курсор мыши перед закрепляемой позицией.
Поставить знак доллара одним из следующих способов:
Комбинацией клавиш Shift +4 на латинском регистре
Однократным нажатием клавиши F4 – полный абсолютный адрес, при копировании фиксируются позиции и строки, и столбца (Например, $A$1)
Двукратным нажатием F4 — неполный абсолютный адрес, закреплена (при копировании не меняется) позиция строки (Например, C$3)
Трехкратным нажатием F4 — неполный абсолютный адрес, закреплена (при копировании не меняется) позиция столбца (Например, $B1)
Четырехкратное нажатие F4 превращает адрес ячейки в относительный (А1)
8. Щелкните дважды на ячейке В3 и приведите формулу с помощью клавиши F4
9. Распространим действие формулы из ячейки В3 на остальные ячейки таблицы, для этого
заполните формулой свободные ячейки таблицы с помощью маркера заполнения.
10. Оформите таблицу: заголовок, границы, заливка отдельных ячеек по образцу.
11. Используя ФОРМУЛЫ – Влияющие ячейки проверьте правильность произведенных расчетов.
ЗАДАНИЕ 11. Знакомство с категорией статистических функций MS Excel, использование
абсолютного адреса. Повторение приемов форматирования таблиц, изменения
форматов ячейки, построения диаграмм
1. Назовите новый лист именем «Налог».
2
2.1 При оформлении первых трех строк используйте параметр горизонтального выравнивания
«По центру выделения» (Главная – Ячейки – Формат – Формат ячеек – Выравнивание)
2.2 Для заполнения ячеек с заголовками столбцов используйте автоподстановку маркером заполнения.
2.3 Ячейки с заголовками столбцов таблицы выровняйте по горизонтали и вертикали «По центру» и примените отображение «Переносить по словам» или для более точного переноса слов используйте Alt — Enter
2.4 Ширина столбца B = 30 символов, для остальных– 12 символов (Главная – Ячейки – Формат – Ширина столбца …).
2.5 Параметры шрифта для всей таблицы: Times New Roman, обычный, 12.
2.6 Введите данные и установите внешние и внутренние границы созданной таблицы
Произведите расчет показателей:
Итоговые суммы рассчитайте с помощью функции Автосумма — кнопка ∑
Средние значения рассчитайте с помощью Мастера функций (Вставка – Функция):
Шаг 1. Категория — Статистические, Функция – СРЗНАЧ.
Шаг 2. Укажите мышью диапазон ячеек для расчета среднего:
C6:E6 для подсчета средней суммы по району
C6:E13 для расчета среднего значения по городу
При расчете доли необходимо:
В столбце F получены итоговые результаты по каждому из районов и в целом по городу.
Всего по городу составляет 100%. Определяем долю каждого района составлением пропорции:
Следовательно
При применении процентного формата ячеек MS Excel автоматически производит умножение содержимого ячейки на 100 и добавляет знак %.
Поэтому в ячейке G6 устанавливаем процентный формат
Полученную формулу нельзя распространить вниз в диапазоне G6:G14. т.к. в ней должны меняться цифры по районам (числитель), а знаменатель (Всего по городу) должен оставаться без изменений. Поэтому необходимо использовать абсолютный адрес. В ссылке на адрес ячейки F14 нужно закрепить позицию строки =F6/F$14
Вернитесь в ячейку G6, возьмитесь за маркер заполнения и заполните полученной формулой диапазон G6:G14.
Определите влияющие на формулу ячейки
В результате таблица примет следующий вид:
отображающую итоговые данные сбора налогов по районам города
(Исходными данными являются ячейки столбца B и столбца G.)
снабженную заголовком, легендой и подписями данных (доля)
размещенную на отдельном листе с именем «Всего налогов».
Диаграмма должна выглядеть примерно так:
ЗАДАНИЕ 12. Повторение применения абсолютных ссылок, автозаполнение диапазона ячеек.
1. Назовите новый лист именем «Сводка продаж».
2. Создайте следующую таблицу:
У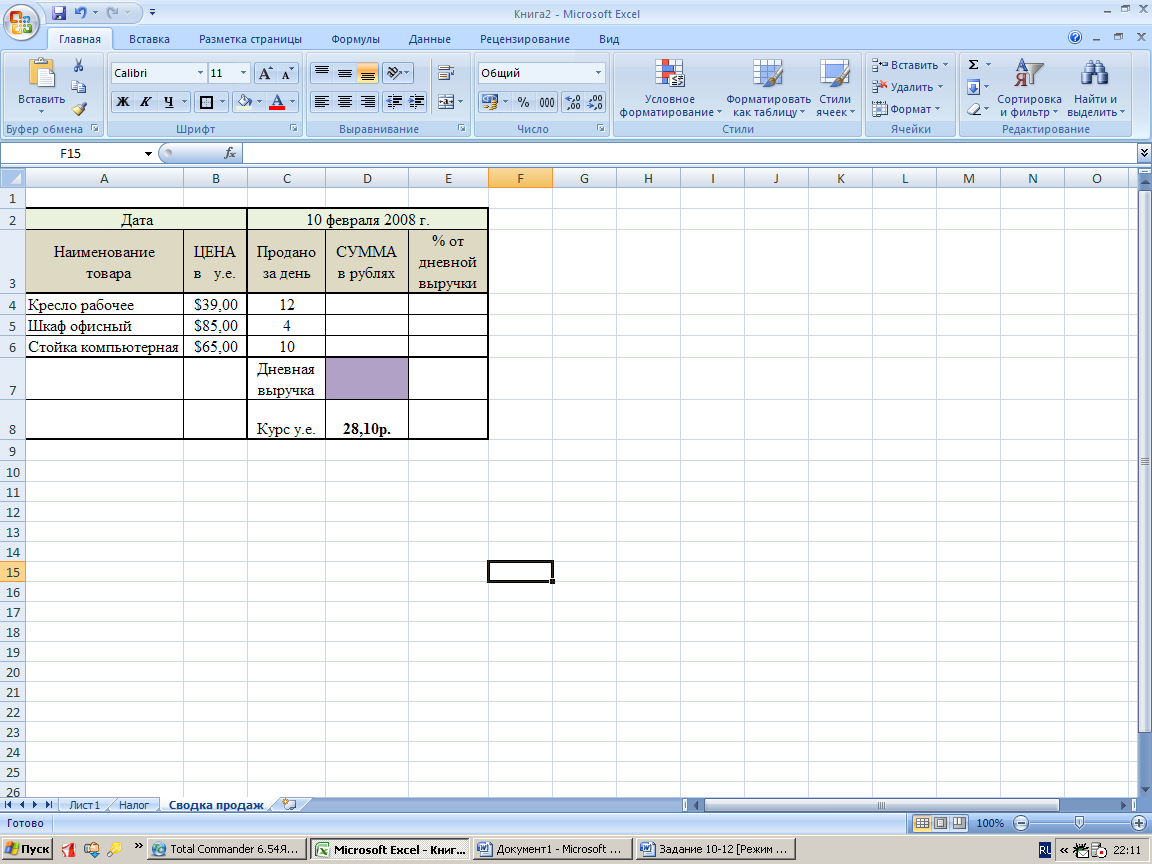
Слово «Дата» введите в ячейку А2 и выровняйте по центру диапазона ячеек А2:В2
В ячейку С2 введите дату в формате 10 февраля 2008 г. Выровняйте дату по центру диапазона ячеек С2:Е2
Ячейки В4:В6 содержат цены в денежном формате и обозначениями $ Английский (США)
К содержимому ячеек D4:D8 примените денежный формат и обозначение р.
К содержимому ячеек Е4:Е6 примените процентный формат в 2-мя десятичными знаками
Для ячеек А2:А6, В2:Е2, С7 примените отображение «Переносить по словам».
Для всей таблицы настройте внешние и внутренние границы
Ячейку D7 залейте произвольным цветом.
Определите сумму в руб. для одного дня.:
В ячейке D4 постройте формулу, подсчитывающую произведение цены в у.е., количества проданного за день и курса у.е.
Т.к. курс у.е. един на данный день для каждого вида товара, то в формуле необходимо зафиксировать ссылку на строку 8.
Т.к. цена в у.е. одинакова для любого дня продажи, то закрепите ссылку на столбец В.
Предъявите преподавателю конструкцию формулы в ячейке D4. Если формула построена правильно, то:
Распространите ее с помощью маркера заполнения в ячейки D5:D6.
Дневную выручку получите в ячейке D7 с помощью автосуммирования.
Рассчитайте % от дневной выручки в ячейке Е4 (см. расчет доли налогов по району в задании 11.). При построении формулы учитывайте необходимость закрепления позиции строки 7.
Если формула верна, распространите ее в ячейки Е5:Е6 с помощью маркера заполнения.
После проведения вычислений таблица должна иметь следующий вид:
Получите сводку продаж на 11 и 12 февраля. Для этого:
Выделите диапазон ячеек С2:Е8
Распространите диапазон с помощью маркера заполнения на 6 столбцов вправо.
Обратите внимание, что:
Дата продажи автоматически увеличивается на 1 день
Курс у.е. автоматически увеличивается ежедневно на 1 рубль.
Произвольно измените курс у.е., прибавив или убавив несколько копеек.
Произвольно измените данные за 11 и 12 февраля в столбцах «Продано за день»
В результате таблица должна иметь примерно такой вид:
Проверьте влияющие ячейки (в меню Формулы).
Источник
Как в программе Эксель (Excel) сделать таблицу квадратов натуральных чисел?
Вот как она выглядит:
Какая формула должна использоваться?
Для выполнения задачи можно использовать функцию СЦЕПИТЬ. Вот пошаговое выполнение задания:
1) Создаем первую строку и первую колонку таблицы, заполняя её числами от 0 до 9. Получили каркас таблицы:
2) Заполняем ячейку «B2» используя формулу:
3) Закрепляем переменную «В1» c помощью символа «$» и растягиваем колонку «B» от ячейки «B2»:
4) Далее открепляем значение колонки «B» и закрепляем значение ряда «A» для каждого ряда таблицы, после чего растягиваем сами ряды:
5) Наслаждаемся результатом:
Формула будет такой
=($A2*10+B$1)^2
Эта формула растягивается на весь диапазон таблицы по горизонтали и по вертикали.
Квадрат числа в Excel: как посчитать
Довольно часто перед пользователями встает задача – возвести определенное число в квадрат, или, другими словами, во вторую степень. Это может потребоваться для решения инженерных, математических и иных задач.
Несмотря на широкое применение данной математической функции, в том числе, в Excel, специальной формулы, которая позволяет возвести число в квадрат, в программе нет. Однако, есть общая формула для возведения числового значения в степень, с помощью которой можно легко посчитать и квадрат.
Как рассчитывается квадрат числа
Как мы помним из школьной программы, квадрат числа – это число, помноженное на само себя. В Excel для возведения числа в квадрат, разумеется, используется этот же принцип. И для решения этой задачи можно пойти двумя путями: воспользоваться формулой, включающей специальный символ степени “^”, либо применить функцию СТЕПЕНЬ.
Давайте рассмотрим оба метода на практике, чтобы понять, как они реализуются и какой из них проще и удобнее.
Формула для расчета квадрата числа
Этот способ, пожалуй, самый легкий и наиболее часто применяемый для получения квадратной степени числа в Эксель. Для расчета используется формула со специальным знаком “^”.
Сама формула выглядит следующим образом: =n^2.
где n – это число, квадратную степень которого требуется вычислить. Значение этого аргумента можно указать разными способами: в виде конкретного числа, либо указав адрес ячейки, которая содержит требуемое числовое значение.
Теперь давайте попробуем применить формулу на практике. В первом варианте мы пропишем в формуле непосредственно само число, квадратную степень которого необходимо вычислить.
Теперь давайте рассмотрим второй вариант, в котором вместо конкретного числа в формуле мы укажем адрес ячейки, содержащей нужное число.
Примечание: данная формула применима не только для возведения числа в квадрат, но и в другие степени. В этом случае вместо цифры 2 мы пишем другую желаемую цифру. Например, формула “=4^3” возведет число 4 в третью степень или, другими словами, в куб.
Функция СТЕПЕНЬ для возведения числа в квадрат
В данном случае для нахождения квадрата числа нам поможет специальная функция под названием СТЕПЕНЬ. Эта функция относится к категории математических операторов и выполняет задачу по возведению указанного числа в заданную степень.
Формула данного оператора выглядит так: =СТЕПЕНЬ(число;степень).
Как мы видим, в данной формуле присутствует два аргумента: число и степень.
Давайте разберем применение функции СТЕПЕНЬ на примерах:
Способ 1. Указываем в качестве значения аргумента «Число» конкретную цифру
Способ 2. Указываем в качестве значения аргумента «Число» адрес ячейки с числом
Примечание: Также, как и в случае использования формулы для расчета квадрата числа, функцию СТЕПЕНЬ можно применять для возведения числа в любую степень, указав в значении аргумента “Степень” нужную цифру. Например, чтобы возвести число в куб, пишем цифру 3.
Далее жмем Enter и значение куба указанного числа появится ячейке с фукнцией.
Заключение
Возведение числа в квадрат – пожалуй, самое популярное математическое действие среди всех вычислений, связанных с расчетами различных степеней числовых значений. В Microsoft Excel данное действие можно выполнять двумя способами: с помощью специальной формулы или используя оператор под названием СТЕПЕНЬ.
Возведение числа в квадрат
Для возведения числа в квадрат в Excel можно использовать функцию степени, которая представлена символом крышки (^). Используйте формулу =N^2,в которой N — это число или значение ячейки, которую нужно квадратить. Эту формулу можно использовать несколько раз на всем протяжении всего таблицы.
Возведение в квадрат числа в отдельной ячейке
Щелкните внутри ячейки на листе.
Введите в ячейку =N^2, где N — это число, которое нужно возвести в квадрат. Например, чтобы вставить в ячейку A1 квадрат числа 5, введите в нее =5^2.
Нажмите клавишу ВВОД, чтобы получить результат.
Совет: Для этого вы также можете щелкнуть другую ячейку.
Возведение в квадрат числа в другой ячейке
Щелкните внутри ячейки и введите нужное число.
Вы можете выбрать другую пустую ячейку на одном из них.
Введите =N^2 в пустую ячейку, в которой N — это ссылка на ячейку, содержаща числовую величину, которую нужно квадратить. Например, чтобы отобразить квадрат значения в ячейке A1 в ячейке B1, введите =A1^2 в ячейку B1.
Нажмите клавишу ВВОД, чтобы получить результат.
Дополнительные сведения
Вы всегда можете задать вопрос специалисту Excel Tech Community или попросить помощи в сообществе Answers community.
Таблица квадратов двузначных чисел в excel
1. Составьте таблицу квадратов двузначных чисел. Верхняя строка этой таблицы представляет собой ряд цифр от 0 до 9 – это цифры единичного разряда числа. Первый столбец таблицы квадратов содержит цифры от 1 до 9 – это десятки. Ячейка таблицы квадратов содержит результат возведения в квадрат двузначного числа, первая цифра (десятки) которого содержится в первом столбце, а вторая (единицы) – в верхней строке.
2. В ячейку А3 введите число 1, в ячейку А4 – число 2, выделите обе ячейки и протащите Маркер заполнения вниз, чтобы заполнить столбец числами от 1 до 9. Аналогично заполните ячейки В2 – К2 числами от 0 до 9.
3. После того как вы заполнили 2 строчку числами от 0 до 9, то все необходимые вам для работы ячейки одновременно не видны на экране. Сделайте их более узкими, но так, чтобы все столбцы имели одинаковую ширину (чего нельзя добиться, изменяя ширину столбцов мышкой). Для этого выделите столбцы от А до К и выполните команду Формат®Столбец®Ширина, в поле ввода Ширина столбца введите какое-либо значение, меньшее установленного, например, 5.
4. В ячейку В3 следует поместить формулу, которая возводит в квадрат число, составленное из десятков, указанных в столбце А и единиц, соответствующих значению, размещенному в строке 2. Таким образом, само число, которое должно возводиться в квадрат в ячейке В3 можно задать формулой =А3*10+В2 (число десятков, умноженное на десять плюс число единиц). Остается возвести это число в квадрат.
5. Воспользуйтесь Мастером функций. Для этого выделите ячейку, в которой должен разместиться результат вычислений (В3), и выполните команду Вставка®Функция или нажмите на кнопку Вставка функции на Панели инструментов.
6. В появившемся диалоговом окне Мастера функций среди предложенных категорий функций выберите «Математические», затем выберите нужную вам функцию: «СТЕПЕНЬ» и нажмите кнопку Шаг. В следующем диалоговом окне введите в окне Число ваше основание степени: А3*10+В2, и в окне Показатель – нужный показатель степени: 2. Так же, как и при непосредственном наборе формулы в ячейке электронной таблицы, нет необходимости вводить адрес каждой ячейки, на которую ссылается формула, с клавиатуры. Нажмите кнопку OK. Тогда в ячейке В3 появится результат вычислений. Однако полученную формулу нельзя скопировать на остальные ячейки таблицы, так как при этом будут изменены адреса ячеек А3 и В2.
8. Теперь с помощью Маркера заполнения заполните этой формулой все свободные ячейки таблицы: сначала протяните Маркер заполнения вправо, затем, не снимая выделения с полученного блока ячеек, вниз. Теперь таблица квадратов готова. Осталось ее только красиво оформить.
Не нашли то, что искали? Воспользуйтесь поиском:
Довольно часто перед пользователями встает задача – возвести определенное число в квадрат, или, другими словами, во вторую степень. Это может потребоваться для решения инженерных, математических и иных задач.
Несмотря на широкое применение данной математической функции, в том числе, в Excel, специальной формулы, которая позволяет возвести число в квадрат, в программе нет. Однако, есть общая формула для возведения числового значения в степень, с помощью которой можно легко посчитать и квадрат.
Как рассчитывается квадрат числа
Как мы помним из школьной программы, квадрат числа – это число, помноженное на само себя. В Excel для возведения числа в квадрат, разумеется, используется этот же принцип. И для решения этой задачи можно пойти двумя путями: воспользоваться формулой, включающей специальный символ степени “^”, либо применить функцию СТЕПЕНЬ.
Давайте рассмотрим оба метода на практике, чтобы понять, как они реализуются и какой из них проще и удобнее.
Формула для расчета квадрата числа
Этот способ, пожалуй, самый легкий и наиболее часто применяемый для получения квадратной степени числа в Эксель. Для расчета используется формула со специальным знаком “^”.
Сама формула выглядит следующим образом: =n^2.
где n – это число, квадратную степень которого требуется вычислить. Значение этого аргумента можно указать разными способами: в виде конкретного числа, либо указав адрес ячейки, которая содержит требуемое числовое значение.
Теперь давайте попробуем применить формулу на практике. В первом варианте мы пропишем в формуле непосредственно само число, квадратную степень которого необходимо вычислить.
Теперь давайте рассмотрим второй вариант, в котором вместо конкретного числа в формуле мы укажем адрес ячейки, содержащей нужное число.
Примечание: данная формула применима не только для возведения числа в квадрат, но и в другие степени. В этом случае вместо цифры 2 мы пишем другую желаемую цифру. Например, формула “=4^3” возведет число 4 в третью степень или, другими словами, в куб.
Функция СТЕПЕНЬ для возведения числа в квадрат
В данном случае для нахождения квадрата числа нам поможет специальная функция под названием СТЕПЕНЬ. Эта функция относится к категории математических операторов и выполняет задачу по возведению указанного числа в заданную степень.
Формула данного оператора выглядит так: =СТЕПЕНЬ(число;степень).
Как мы видим, в данной формуле присутствует два аргумента: число и степень.
Давайте разберем применение функции СТЕПЕНЬ на примерах:
Способ 1. Указываем в качестве значения аргумента «Число» конкретную цифру
Способ 2. Указываем в качестве значения аргумента «Число» адрес ячейки с числом
Примечание: Также, как и в случае использования формулы для расчета квадрата числа, функцию СТЕПЕНЬ можно применять для возведения числа в любую степень, указав в значении аргумента “Степень” нужную цифру. Например, чтобы возвести число в куб, пишем цифру 3.
Далее жмем Enter и значение куба указанного числа появится ячейке с фукнцией.
Заключение
Возведение числа в квадрат – пожалуй, самое популярное математическое действие среди всех вычислений, связанных с расчетами различных степеней числовых значений. В Microsoft Excel данное действие можно выполнять двумя способами: с помощью специальной формулы или используя оператор под названием СТЕПЕНЬ.
Цели лабораторной работы:
Установка точного значения ширины столбца.
Работа с Мастером функций.
Введение понятия «абсолютный адрес»,
ЗАДАНИЕ 10. Необходимо получить таблицу квадратов двузначных чисел,
используя Мастер функций и возможности автозаполнения.
1. Назовите Лист1 именем «Квадрат».
2. В ячейку А1 введите текст «Таблица квадратов двузначных чисел».
3. Выровняйте текст по центру выделения ячеек А1:К1. (ГЛАВНАЯ – Выравнивание – Выравнивание — По горизонтали)
5. В ячейки А3:А11 аналогично введите числа от 1 до 9.
6. Выделите столбцы А:К и установите для них одинаковую ширину – 5 символов
Получается следующий вид таблицы:
А) цифры по вертикали (в столбце А) обозначают число десятков двузначного числа,
Б) цифры по горизонтали (в строке 2) – число единиц двузначного числа.
Например, в ячейке Н3 (строка 1, столбец 6) подразумевается число 16, а в ячейке Е11 – число 93.
7. Необходимо в ячейку В3 поместить, формулу, возводящую в квадрат число 10. Для этого воспользуемся Мастером функций.
7.1 Выполните команду «ФОРМУЛЫ – Вставить функцию»
7.3. В окне для задания аргументов функции:
в поле Число введите выражение А3*10+В2 (число десятков * 10 + число единиц).
. Адреса ячеек в выражении формулы нужно вводить щелчком мыши на ячейке
в поле Степень введите цифру 2 (квадрат – это вторая степень)нажмите «ОК»
Далее нам необходимо каким-то образом указать MS Excel, что число десятков можно
брать только из столбца А, а число единиц только из строки 2.
При необходимости фиксирования определенных позиций адресов влияющих ячеек необходимо применить абсолютные ссылки (абсолютный адрес). Для создания абсолютной ссылки на ячейку с данными, перед той позицией адреса (строка/столбец), которая не должна изменяться, ставится знак доллара ($).
Установка абсолютного адреса (ссылки):
Дважды щелкнуть мышью на ячейке, содержащей формулу.
Установить курсор мыши перед закрепляемой позицией.
Поставить знак доллара одним из следующих способов:
Комбинацией клавиш Shift +4 на латинском регистре
Однократным нажатием клавиши F4 – полный абсолютный адрес, при копировании фиксируются позиции и строки, и столбца (Например, $A$1)
Двукратным нажатием F4 — неполный абсолютный адрес, закреплена (при копировании не меняется) позиция строки (Например, C$3)
Трехкратным нажатием F4 — неполный абсолютный адрес, закреплена (при копировании не меняется) позиция столбца (Например, $B1)
Четырехкратное нажатие F4 превращает адрес ячейки в относительный (А1)
8. Щелкните дважды на ячейке В3 и приведите формулу с помощью клавиши F4
9. Распространим действие формулы из ячейки В3 на остальные ячейки таблицы, для этого
заполните формулой свободные ячейки таблицы с помощью маркера заполнения.
10. Оформите таблицу: заголовок, границы, заливка отдельных ячеек по образцу.
11. Используя ФОРМУЛЫ – Влияющие ячейки проверьте правильность произведенных расчетов.
ЗАДАНИЕ 11. Знакомство с категорией статистических функций MS Excel, использование
абсолютного адреса. Повторение приемов форматирования таблиц, изменения
форматов ячейки, построения диаграмм
1. Назовите новый лист именем «Налог».
2
2.1 При оформлении первых трех строк используйте параметр горизонтального выравнивания
«По центру выделения» (Главная – Ячейки – Формат – Формат ячеек – Выравнивание)
2.2 Для заполнения ячеек с заголовками столбцов используйте автоподстановку маркером заполнения.
2.3 Ячейки с заголовками столбцов таблицы выровняйте по горизонтали и вертикали «По центру» и примените отображение «Переносить по словам» или для более точного переноса слов используйте Alt — Enter
2.4 Ширина столбца B = 30 символов, для остальных– 12 символов (Главная – Ячейки – Формат – Ширина столбца …).
2.5 Параметры шрифта для всей таблицы: Times New Roman, обычный, 12.
2.6 Введите данные и установите внешние и внутренние границы созданной таблицы
Произведите расчет показателей:
Итоговые суммы рассчитайте с помощью функции Автосумма — кнопка ∑
Средние значения рассчитайте с помощью Мастера функций (Вставка – Функция):
Шаг 1. Категория — Статистические, Функция – СРЗНАЧ.
Шаг 2. Укажите мышью диапазон ячеек для расчета среднего:
C6:E6 для подсчета средней суммы по району
C6:E13 для расчета среднего значения по городу
При расчете доли необходимо:
В столбце F получены итоговые результаты по каждому из районов и в целом по городу.
Всего по городу составляет 100%. Определяем долю каждого района составлением пропорции:
Следовательно
При применении процентного формата ячеек MS Excel автоматически производит умножение содержимого ячейки на 100 и добавляет знак %.
Поэтому в ячейке G6 устанавливаем процентный формат
Полученную формулу нельзя распространить вниз в диапазоне G6:G14. т.к. в ней должны меняться цифры по районам (числитель), а знаменатель (Всего по городу) должен оставаться без изменений. Поэтому необходимо использовать абсолютный адрес. В ссылке на адрес ячейки F14 нужно закрепить позицию строки =F6/F$14
Вернитесь в ячейку G6, возьмитесь за маркер заполнения и заполните полученной формулой диапазон G6:G14.
Определите влияющие на формулу ячейки
В результате таблица примет следующий вид:
отображающую итоговые данные сбора налогов по районам города
(Исходными данными являются ячейки столбца B и столбца G.)
снабженную заголовком, легендой и подписями данных (доля)
размещенную на отдельном листе с именем «Всего налогов».
Диаграмма должна выглядеть примерно так:
ЗАДАНИЕ 12. Повторение применения абсолютных ссылок, автозаполнение диапазона ячеек.
1. Назовите новый лист именем «Сводка продаж».
2. Создайте следующую таблицу:
У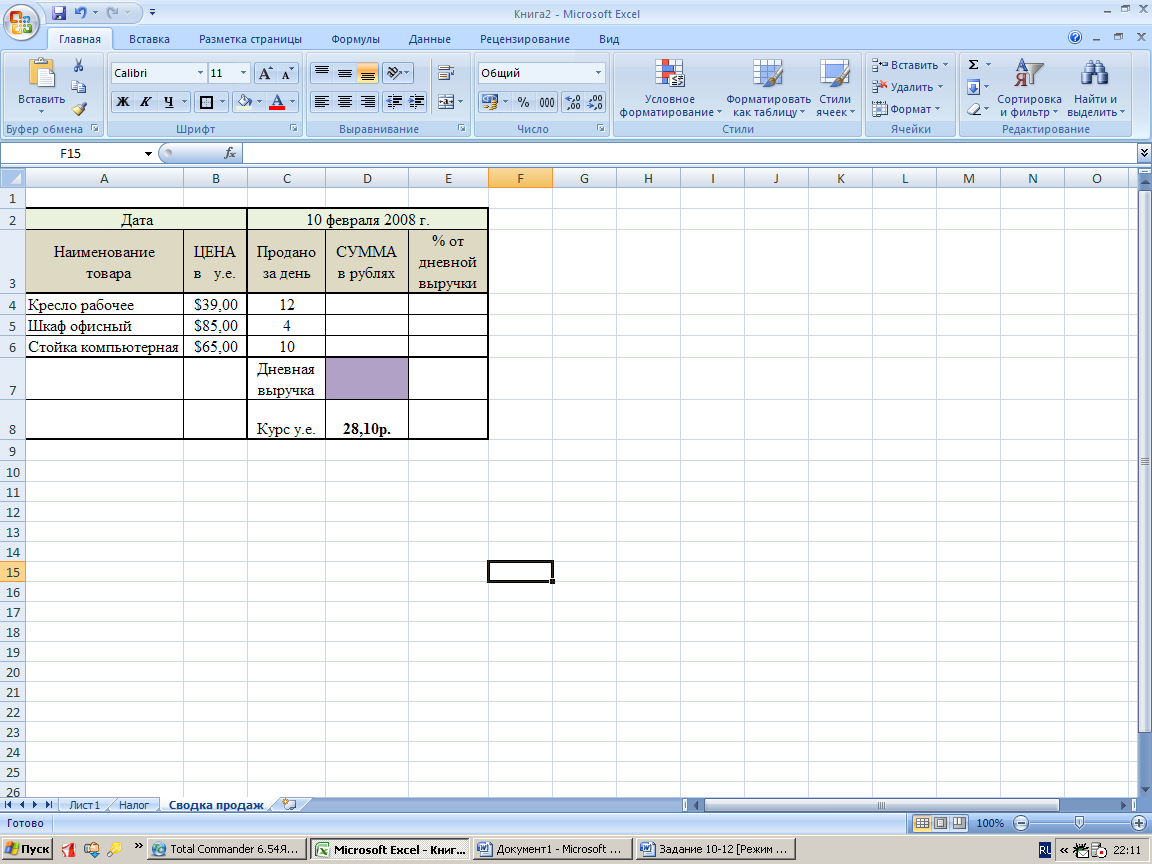
Слово «Дата» введите в ячейку А2 и выровняйте по центру диапазона ячеек А2:В2
В ячейку С2 введите дату в формате 10 февраля 2008 г. Выровняйте дату по центру диапазона ячеек С2:Е2
Ячейки В4:В6 содержат цены в денежном формате и обозначениями $ Английский (США)
К содержимому ячеек D4:D8 примените денежный формат и обозначение р.
К содержимому ячеек Е4:Е6 примените процентный формат в 2-мя десятичными знаками
Для ячеек А2:А6, В2:Е2, С7 примените отображение «Переносить по словам».
Для всей таблицы настройте внешние и внутренние границы
Ячейку D7 залейте произвольным цветом.
Определите сумму в руб. для одного дня.:
В ячейке D4 постройте формулу, подсчитывающую произведение цены в у.е., количества проданного за день и курса у.е.
Т.к. курс у.е. един на данный день для каждого вида товара, то в формуле необходимо зафиксировать ссылку на строку 8.
Т.к. цена в у.е. одинакова для любого дня продажи, то закрепите ссылку на столбец В.
Предъявите преподавателю конструкцию формулы в ячейке D4. Если формула построена правильно, то:
Распространите ее с помощью маркера заполнения в ячейки D5:D6.
Дневную выручку получите в ячейке D7 с помощью автосуммирования.
Рассчитайте % от дневной выручки в ячейке Е4 (см. расчет доли налогов по району в задании 11.). При построении формулы учитывайте необходимость закрепления позиции строки 7.
Если формула верна, распространите ее в ячейки Е5:Е6 с помощью маркера заполнения.
После проведения вычислений таблица должна иметь следующий вид:
Получите сводку продаж на 11 и 12 февраля. Для этого:
Выделите диапазон ячеек С2:Е8
Распространите диапазон с помощью маркера заполнения на 6 столбцов вправо.
Обратите внимание, что:
Дата продажи автоматически увеличивается на 1 день
Курс у.е. автоматически увеличивается ежедневно на 1 рубль.
Произвольно измените курс у.е., прибавив или убавив несколько копеек.
Произвольно измените данные за 11 и 12 февраля в столбцах «Продано за день»
Лабораторная работа №3.
(ГЛАВНАЯ — Ячейки — Формат — Ширина столбца).
Получается следующий вид таблицы:
А) цифры по вертикали (в столбце А) обозначают число десятков двузначного числа,
Б) цифры по горизонтали (в строке 2) – число единиц двузначного числа.
Например, в ячейке Н3 (строка 1, столбец 6) подразумевается число 16, а в ячейке Е11 – число 93.
7. Необходимо в ячейку В3 поместить, формулу, возводящую в квадрат число 10. Для этого воспользуемся Мастером функций.
7.1 Выполните команду «ФОРМУЛЫ – Вставить функцию»
7.2 Категория функции – МАТЕМАТИЧЕСКИЕ. Имя функции – СТЕПЕНЬ. Нажмите кнопку «ОК«.
7.3. В окне для задания аргументов функции:
в поле Число введите выражение А3*10+В2 (число десятков * 10 + число единиц).
. Адреса ячеек в выражении формулы нужно вводить щелчком мыши на ячейке
в поле Степень введите цифру 2 (квадрат – это вторая степень)нажмите «ОК»
Далее нам необходимо каким-то образом указать MS Excel, что число десятков можно
брать только из столбца А, а число единиц только из строки 2.
При необходимости фиксирования определенных позиций адресов влияющих ячеек необходимо применить абсолютные ссылки (абсолютный адрес). Для создания абсолютной ссылки на ячейку с данными, перед той позицией адреса (строка/столбец), которая не должна изменяться, ставится знак доллара ($).
$A1 – фиксирует столбец; A$1 – фиксирует строку; $A$1 – фиксирует столбец и строку
Установка абсолютного адреса (ссылки):
Дважды щелкнуть мышью на ячейке, содержащей формулу.
Установить курсор мыши перед закрепляемой позицией.
Поставить знак доллара одним из следующих способов:
Комбинацией клавиш Shift +4 на латинском регистре
Однократным нажатием клавиши F4 – полный абсолютный адрес, при копировании фиксируются позиции и строки, и столбца (Например, $A$1)
Двукратным нажатием F4 — неполный абсолютный адрес, закреплена (при копировании не меняется) позиция строки (Например, C$3)
Трехкратным нажатием F4 — неполный абсолютный адрес, закреплена (при копировании не меняется) позиция столбца (Например, $B1)
Четырехкратное нажатие F4 превращает адрес ячейки в относительный (А1)
8. Щелкните дважды на ячейке В3 и приведите формулу с помощью клавиши F4
к следующему виду =СТЕПЕНЬ($A3*10+B$2;2).
9. Распространим действие формулы из ячейки В3 на остальные ячейки таблицы, для этого
заполните формулой свободные ячейки таблицы с помощью маркера заполнения.
10. Оформите таблицу: заголовок, границы, заливка отдельных ячеек по образцу.
11. Используя ФОРМУЛЫ – Влияющие ячейки проверьте правильность произведенных расчетов.
ЗАДАНИЕ 11. Знакомство с категорией статистических функций MS Excel, использование
абсолютного адреса. Повторение приемов форматирования таблиц, изменения
форматов ячейки, построения диаграмм
1. Назовите новый лист именем «Налог».
2
2.1 При оформлении первых трех строк используйте параметр горизонтального выравнивания
«По центру выделения» (Главная – Ячейки – Формат – Формат ячеек – Выравнивание)
2.2 Для заполнения ячеек с заголовками столбцов используйте автоподстановку маркером заполнения.
2.3 Ячейки с заголовками столбцов таблицы выровняйте по горизонтали и вертикали «По центру» и примените отображение «Переносить по словам» или для более точного переноса слов используйте Alt — Enter
2.4 Ширина столбца B = 30 символов, для остальных– 12 символов (Главная – Ячейки – Формат – Ширина столбца …).
2.5 Параметры шрифта для всей таблицы: Times New Roman, обычный, 12.
2.6 Введите данные и установите внешние и внутренние границы созданной таблицы
(Главная – Ячейки -Формат – Формат ячеек – Граница)
Произведите расчет показателей:
Итоговые суммы рассчитайте с помощью функции Автосумма — кнопка ∑
Средние значения рассчитайте с помощью Мастера функций (Вставка – Функция):
Шаг 1. Категория — Статистические, Функция – СРЗНАЧ.
Шаг 2. Укажите мышью диапазон ячеек для расчета среднего:
C6:E6 для подсчета средней суммы по району
C6:E13 для расчета среднего значения по городу
При расчете доли необходимо:
В столбце F получены итоговые результаты по каждому из районов и в целом по городу.
Всего по городу составляет 100%. Определяем долю каждого района составлением пропорции:
Следовательно
При применении процентного формата ячеек MS Excel автоматически производит умножение содержимого ячейки на 100 и добавляет знак %.
Поэтому в ячейке G6 устанавливаем процентный формат
(Главная – Ячейки – Формат – Формат ячеек .. — Число – Процентный);
И вводим формулу =F6/F14
Полученную формулу нельзя распространить вниз в диапазоне G6:G14. т.к. в ней должны меняться цифры по районам (числитель), а знаменатель (Всего по городу) должен оставаться без изменений. Поэтому необходимо использовать абсолютный адрес. В ссылке на адрес ячейки F14 нужно закрепить позицию строки =F6/F$14
Вернитесь в ячейку G6, возьмитесь за маркер заполнения и заполните полученной формулой диапазон G6:G14.
Определите влияющие на формулу ячейки
В результате таблица примет следующий вид:
Постройте диаграмму:
отображающую итоговые данные сбора налогов по районам города
(Исходными данными являются ячейки столбца B и столбца G.)
снабженную заголовком, легендой и подписями данных (доля)
размещенную на отдельном листе с именем «Всего налогов».
Диаграмма должна выглядеть примерно так:
ЗАДАНИЕ 12. Повторение применения абсолютных ссылок, автозаполнение диапазона ячеек.
1. Назовите новый лист именем «Сводка продаж».
2. Создайте следующую таблицу:
У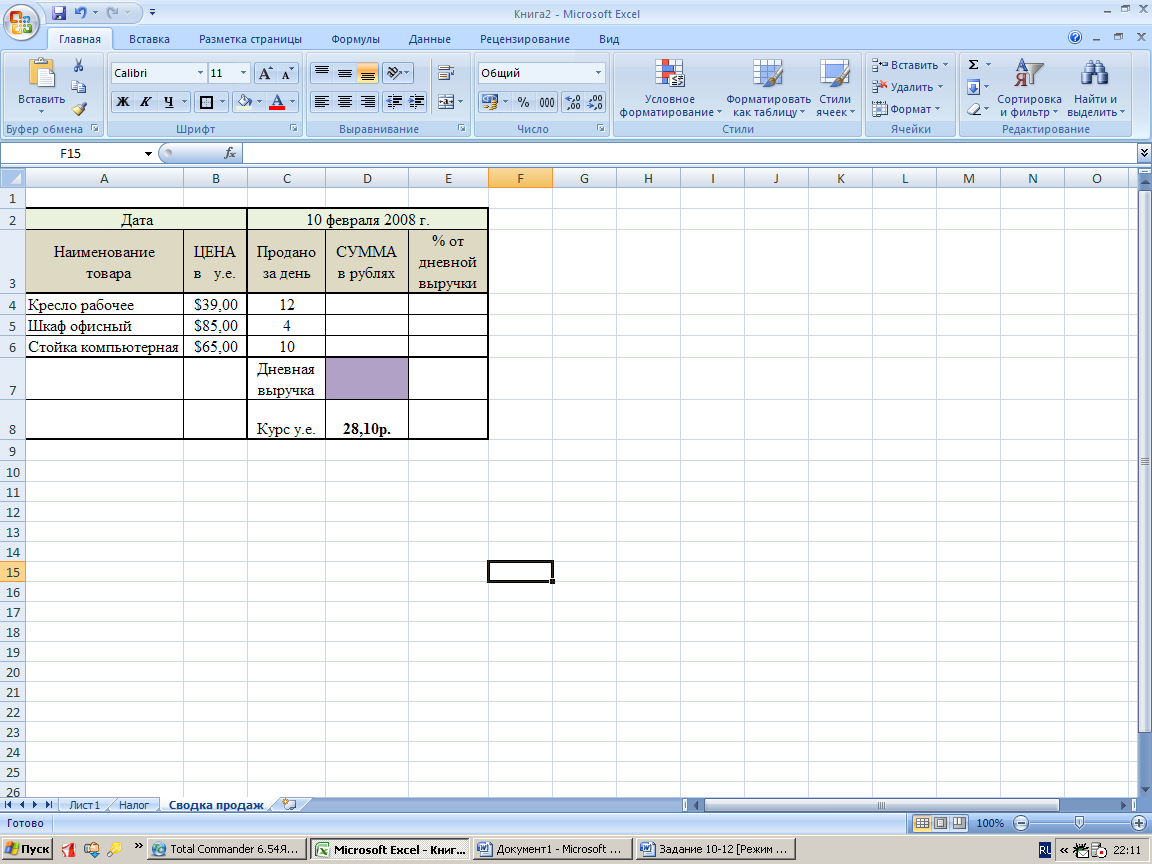
Слово «Дата» введите в ячейку А2 и выровняйте по центру диапазона ячеек А2:В2
В ячейку С2 введите дату в формате 10 февраля 2008 г. Выровняйте дату по центру диапазона ячеек С2:Е2
Ячейки В4:В6 содержат цены в денежном формате и обозначениями $ Английский (США)
К содержимому ячеек D4:D8 примените денежный формат и обозначение р.
К содержимому ячеек Е4:Е6 примените процентный формат в 2-мя десятичными знаками
Для ячеек А2:А6, В2:Е2, С7 примените отображение «Переносить по словам».
Для всей таблицы настройте внешние и внутренние границы
Ячейку D7 залейте произвольным цветом.
Определите сумму в руб. для одного дня.:
В ячейке D4 постройте формулу, подсчитывающую произведение цены в у.е., количества проданного за день и курса у.е.
Т.к. курс у.е. един на данный день для каждого вида товара, то в формуле необходимо зафиксировать ссылку на строку 8.
Т.к. цена в у.е. одинакова для любого дня продажи, то закрепите ссылку на столбец В.
Предъявите преподавателю конструкцию формулы в ячейке D4. Если формула построена правильно, то:
Распространите ее с помощью маркера заполнения в ячейки D5:D6.
Дневную выручку получите в ячейке D7 с помощью автосуммирования.
Рассчитайте % от дневной выручки в ячейке Е4 (см. расчет доли налогов по району в задании 11.). При построении формулы учитывайте необходимость закрепления позиции строки 7.
Если формула верна, распространите ее в ячейки Е5:Е6 с помощью маркера заполнения.
После проведения вычислений таблица должна иметь следующий вид:
Получите сводку продаж на 11 и 12 февраля. Для этого:
Выделите диапазон ячеек С2:Е8
Распространите диапазон с помощью маркера заполнения на 6 столбцов вправо.
Обратите внимание, что:
Дата продажи автоматически увеличивается на 1 день
Курс у.е. автоматически увеличивается ежедневно на 1 рубль.
Произвольно измените курс у.е., прибавив или убавив несколько копеек.
Произвольно измените данные за 11 и 12 февраля в столбцах «Продано за день»
Как сделать таблицу квадратов в excel
- Для начала определяемся с ячейкой книги, в которой будет отображаться результат вычислений, и отмечаем ее левой кнопкой мыши. Затем пишем в ней формулу, не забывая в самом начале поставить знак “равно” (“=”) . Например, формула “=7^2″ означает, что мы хотим возвести в квадрат число 7. Формулу, кстати, можно прописать и в строке формул, предварительно выделив нужную ячейку.
- После того, как формула набрана, щелкаем клавишу Enter на клавиатуре, чтобы получить требуемый результат.
- Выбираем ячейку, где будет отображаться результат, и пишем в ней формулу. Как обычно, в начале ставим “=”. Затем щелкаем по ячейке, содержащей число, квадрат которого требуется получить (в нашем случае – это ячейка B3). Далее добавляем символ степени и цифру 2, означающую возведение во вторую степень. В итоге формула выглядит так: “=B3^2“.
- После этого нажимаем Enter для вывода результата в выбранной ячейке с формулой.
- “Число” – аргумент, который может быть представлен двумя способами. Можно прописать конкретное число, которое требуется возвести в степень, либо указать адрес ячейки с требуемым числом.
- “Степень” – аргумент, указывающий степень, в которую будет возводиться наше число. Так как мы рассматриваем возведение числа в квадрат, то указываем значение аргумента, равное цифре 2.
- Выбираем ячейку, в которой будем производить расчеты. Затем кликаем по кнопке “Вставить функцию” (с левой стороны от строки формул).
- Откроется окно Мастера функций. Кликаем по текущей категории и выбираем в открывшемся перечне строку “Математические”.
- Теперь нам нужно в предложенном списке функций найти и кликнуть по оператору “СТЕПЕНЬ”. Далее подтверждаем действие нажатием OK.
- Перед нами откроется окно с настройками двух аргументов функции, которое содержит, соответственно, два поля для ввода информации, после заполнения которых жмем кнопку OK.
- в поле “Число” пишем числовое значение, которое требуется возвести в степень
- в поле “Степень” указываем нужную нам степень, в нашем случае – 2.
- В результате проделанных действий мы получим квадрат заданного числа в выбранной ячейке.
- Теперь у нас уже есть конкретное числовое значение в отдельно ячейке (в нашем случае – B3). Так же, как и в первом способе, выделяем ячейку, куда будет выводиться результат, нажимаем на кнопку “Вставить функцию” и выбираем оператор “СТЕПЕНЬ” в категории “Математические”.
- В отличие от первого способа, теперь вместо указания конкретного числа в поле “Число” указываем адрес ячейки, содержащей нужное число. Для этого кликаем сначала по полю аргумента, затем – по нужной ячейке. Значение поля “Степень” так же равно 2.
- Далее нажимаем кнопку OK и получаем результат, как и в первом способе, в ячейке с формулой.
как сделать таблицу квадратов в excel
Создаём таблицу умножения в Excel
Как создать график работы в excel
Magic Quadrant in Excel
Tutorial pas cu pas de realizare a unui grafic de tip Magic Quadrant in Excel in două și în trei dimensiuni.
Методическое пособие по информатике на тему: «Эксель»
Обращаем Ваше внимание, что в соответствии с Федеральным законом N 273-ФЗ «Об образовании в Российской Федерации» в организациях, осуществляющих образовательную деятельность, организовывается обучение и воспитание обучающихся с ОВЗ как совместно с другими обучающимися, так и в отдельных классах или группах.
Международный конкурс по экологии «Экология России»
Доступно для всех учеников 1-11 классов и дошкольников
ДЕПАРТАМЕНТ ОБРАЗОВАНИЯ, НАУКИ И МОЛОДЕЖНОЙ ПОЛИТИКИ
ОБРАЗОВАТЕЛЬНОЕ УЧРЕЖДЕНИЕ ВОРОНЕЖСКОЙ ОБЛАСТИ
«ВОРОНЕЖСКИЙ ГОСУДАРСТВЕННЫЙ ПРОМЫШЛЕННО-ГУМАНИТАРНЫЙ КОЛЛЕДЖ»
по выполнению практических работ по дисциплине
Работа с электронными таблицами Microsoft Excel 2010
Методические указания по выполнению практических работ по дисциплине «Информатика и ИКТ» Работа с электронными таблицами Microsoft Excel 2010 : для студентов 1 курса/ департамент образования, науки и молодеж. политики Воронеж. обл., Воронеж. гос. пром.-гуманитар. колледж [cост. Литвинова А.А.]. – Воронеж: ВГПГК, 2017. – 35 c.
Методические указания разработаны в соответствии с Рабочей программой по информатике и ИКТ. Приведены задания для самостоятельной работы студентов по темам.
© Воронежский государственный промышленно-гуманитарный
Цель и задачи лабораторного практикума. Методические указания……………………..…… 4
Лабораторная работа № 1. Создание и редактирование таблицы……………………………. 6
Лабораторная работа № 3. Выполнение расчетов и оптимизация изображения таблицы ….. 14
Лабораторная работа № 5. Использование таблицы в качестве базы данных …………………. 23
Лабораторная работа № 6. Таблицы. Подведение промежуточных итогов. Сводные таблицы..28
Excel 2010 — самая мощная и интуитивно понятная версия приложения Excel за всю историю развития приложения, разработанная специально для то-го, чтобы предоставлять разнообразные инструменты для вычислений, анализа и управления данными, а также визуализации результатов.
Возможности электронных таблиц Excel очень широки. К их числу относят-
ся: решение вычислительных задач, визуализация данных с помощью диаграмм, обработка и анализ статистических данных, экономическое моделирование, подготовка отчетов, организация хранилищ (баз) данных и их обработка и многие другие.
Знание программы позволяет своевременно получать нужные данные и уметь их представлять в наглядном виде, что крайне важно в работе квалифи-цированного специалиста в любой сфере деятельности.
Основной целью практических работ является формирование практиче-ских умений и навыков, необходимых для эффективной работы в MS Excel 2010.
Основными задачами лабораторного практикума является изучение ос-новных методов и приемов редактирования и форматирования данных, ис-пользования формул и функций, построения диаграмм и анализа данных. Со-держание практикума охватывает все темы, связанные с приобретением знаний, умений и навыков работы с Microsoft Excel 2010.
Практикум состоит из 6 работ. Первая работа посвящена изучению базовых приемов создания, заполнения и редактирования таблиц Excel .
Порядок выполнения всех лабораторных работ одинаков. Время выполне-ния – 2 часа. Отдельные задания лабораторных работ снабжены указаниями, в которых приводится вспомогательная информация для выполнения этих зада-ний.
Таблица квадратов
Есть и другой способ – использование встроенной функции Excel – СТЕПЕНЬ(). В качестве ее аргументов выступает число, которое возводится в степень (в той же ячейке или любой другой), и число, отвечающее за показатель степени.
Как возвести в степень в Excel?
Перед поиском необходимой функции обратите внимание на математические законы:
- Число «1» в любой степени будет оставаться «1».
- Число «0» в любой степени будет оставаться «0».
- Любое число, возведенное в нулевую степень, равняется единице.
- Любое значение «А» в степени «1» будет равняться «А».
Вариант №1. Используем символ «^»
Стандартный и самый простой вариант – использовать значок «^», который получается при нажатии Shift+6 при английской раскладке клавиатуры.
Мы возвели 8 в «квадрат» (т.е. ко второй степени) и получили в ячейке «А2» результат вычисления.
Вариант №2. С использованием функции
В Microsoft Office Excel есть удобная функция «СТЕПЕНЬ», которую вы можете активизировать для осуществления простых и сложных математических расчетов.
- Цифры для этой формулы указываются без пробелов и других знаков.
- Первая цифра – значение «число». Это основание (т.е. цифра, которую мы возводим). Microsoft Office Excel допускает введение любого вещественного числа.
- Вторая цифра – значение «степень». Это показатель, в который мы возводим первую цифру.
- Значения обоих параметров могут быть меньше нуля (т.е. со знаком «-»).
Оно может быть расположено как на том же листе, где будет отображено расчетное значение, так и на другом листе.
Без пробелов вводится символ возведения степени и значение показателя степени – два.
Как возвести число в квадрат в Excel (Эксель) » Компьютерная помощь
- Выделите ячейку, в которую хотите записать выражение.
- Нажмите по кнопке «Вставить функцию».
- В появившемся окне «Мастера функций» найдите в списке строку «СТЕПЕНЬ», выделите ее и нажмите ОК.
- Перед вами появится новое окно с двумя полями для ввода. В первое вам необходимо ввести число, которое собираетесь возвести в степень, а во второе непосредственно саму степень. Кстати, вместо числа вы можете указать ячейку с числовым выражением, тогда именно оно будет возведено в степень.
- Нажмите ОК.
Основными задачами лабораторного практикума является изучение ос-новных методов и приемов редактирования и форматирования данных, ис-пользования формул и функций, построения диаграмм и анализа данных. Со-держание практикума охватывает все темы, связанные с приобретением знаний, умений и навыков работы с Microsoft Excel 2010.
Как сравнить таблицы в Эксель
Как сделать таблицу степеней в excel. Возведение числа в квадрат в Microsoft Excel
Появится окно с аргументами выбранной функции. Как видим, в нем всего два раздела: «Число» и «Степень». В первую графу впишите число, которое хотите возвести в степень. Кстати, вместо этого вы можете указать ячейку, в которой находится число. Во второе поле введите цифру «2», так как перед нами стоит задача возведения числа в квадрат. После этого нажмите кнопку «ОК».