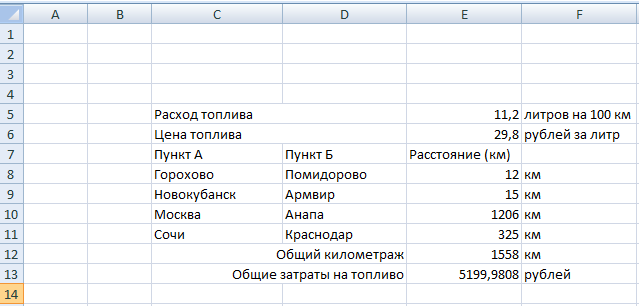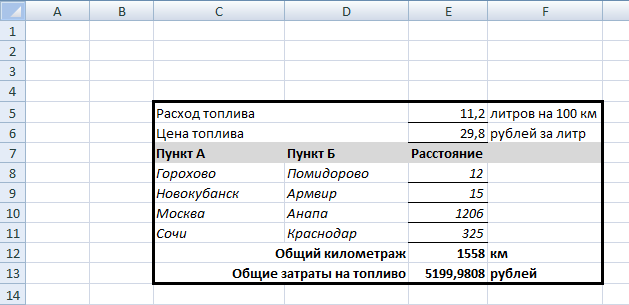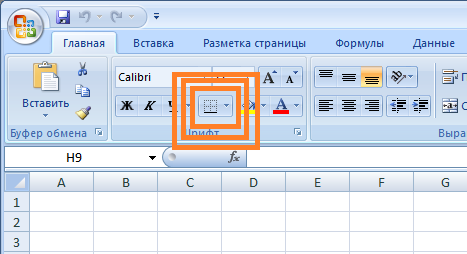Содержание
- Оформление таблицы Excel (границы и заливка)
- 7.4. Форматирование рамки и цветовое оформление таблицы
- 8. Установка параметров страницы и предварительный просмотр
- Выделение границ таблицы в Excel
- Способ 1: Использование стандартных заготовок
- Способ 2: Ручное рисование границы
- Способ 3: Использование инструмента «Другие границы»
- Способ 4: Применение функции «Стили ячеек»
- Границы, заливка и стили ячеек в Excel
- Границы ячеек и цвета заливки в Excel
- Добавляем границы
- Добавляем цвет заливки в Excel
- Стили ячеек в Excel
- Как применять стили в Excel
Оформление таблицы Excel (границы и заливка)
Учитывая то, что книга Excel — это одна большая таблица, а не как в MS Word можно отдельно вставлять таблицы и применять к ним заготовленные стили (хотя что-то подобное можно делать и в эксель). А в Excel приходиться используя заливку и изменяя границы визуально выделять как бы Таблицу в Таблице.
Допустим мы имеем небольшую заполненную таблицу Excel и нам необходимо визуально ее украсить, для облегчения восприятия информации которую она содержит.
Скачать файлы Excel без оформления и с использованием заливки и различных границ
Нам ее необходимо привести к более удобному виду для восприятия и понимания используя возможности задания границ и заливки в Excel.
Что и как Я для этого использовал?
Сначала выделите всю таблицу, как на втором рисунке. Кликнув правой кнопкой по выделенным ячейкам выберите пункт «Формат ячеек» и в появившемся окне закладку «Граница» и закладка «Заливка» — попробуйте выставить какие-нибудь параметры и посмотрите как это скажется на таблице.
Так же на панели инструментов имеется элемент для «быстрого» выделения границ выбранной ячейки.
Выберите одну, а потом несколько ячеек и в каждом случае примените инструмент, посмотрите каким образом об будет выделять границы
Используя эти 3 элемента, Вы сможете оформить таблицу так как показано на втором рисунке
Жми Привет! Если статья полезна, поддержи меня и сайт, поделись ей
Источник
7.4. Форматирование рамки и цветовое оформление таблицы
В Excel имеется целый арсенал средств, позволяющих улучшить визуальное восприятие таблицы. Путем добавлениярамок,цветов,палитритенейможно добиться повышения наглядности таблицы.
Используя различные рамки, и варьируя ширину строк и высоту строк, пользователь может создать любой бланк (формуляр).
Для наглядности отображения данных в таблице используют внутренниеивнешниеграницы (рамки), которыми выделяют как всю таблицу в целом, так и ее части или отдельные ячейки. В зависимости от назначения и важности той или иной части таблицы, ограничивающие ее линии могут быть различныхтиповицветов. Дляформатирования внутреннихивнешних граництаблицы необходимо:
Выделить диапазон ячеек, который необходимо ограничить рамкой.
Выполнить команду Формат →Ячейки…Откроется диалоговое окноФормат ячеек.
Щелкнуть на вкладке Границаи в соответствующих полях задать нужные параметры границ.
Щелкнуть на кнопке ОК.
В Excel предусмотрена возможность цветового оформления переднего планаифона. Цвет и узор заполнения ячеек устанавливается во вкладкеВиддиалогового окнаФормат ячеек.
Чтобы выделить ячейки или диапазон ячеек цветомнеобходимо:
Выделить диапазон ячеек, который нужно отобразить цветом.
Выполнить команду Формат →Ячейки…Откроется диалоговое окноФормат ячеек.
Щелкнуть на вкладке Вид, а затем в полеЗаливка ячееквыбратьцвет, а в полеУзор:узорвыделенных ячеек.
Создавать рамки (обрамления) ячеек позволяет также кнопка Границына панели инструментовФорматирование.
Упражнение 17. Форматирование границ и заголовка таблицы
Чтобы оформить внешнюю границу всей таблицы необходимо:
В диалоговом окне Формат ячеек щелкнуть на вкладке Границы.
В поле Линия выбрать тип линии, а при необходимости и цвет.
В полях Все и Отдельные выбрать вид рамок и отдельных линий.
Щелкнуть на кнопке ОК.
Самостоятельно:Согласно описанных выше действий выполните следующие задания:
Отформатируйте внешние и внутренние границы Учебной таблицылиниями различных типов.
Выделите цветом или узором отдельные диапазоны таблицы.
8. Установка параметров страницы и предварительный просмотр
Перед выводом таблицы на печать нужно с помощью функции Предварительный просмотр получить представление о том, как выглядит созданный документ на бумаге и при необходимости подкорректировать параметры страницы и расположение таблицы на печатном листе.
Выполнение этой функции обеспечивает команда Файл → Предварительный просмотр или щелчок мыши на кнопке Предварительный просмотр (значок лупы) на Стандартной панели инструментов.
На расположение таблицы на странице влияют следующие основные параметры;
ориентация страницы: книжная или альбомная;
размеры левого, правого, верхнего и нижнего полей страницы;
центрирование относительно полей страницы.
Упражнение18. Установка параметров страницы и предварительный просмотр документа
Чтобы установить параметры страницы при отображении созданного документа на ней, необходимо:
Выполнить команду Файл Параметры страницы… Откроется диалоговое окно Параметры страницы;
Щелкнуть на вкладке Страница;
В поле Ориентация активизировать опцию Альбомная;
Щелкнуть на вкладке Поля;
В соответствующих полях ввода левое:, верхнее:, правое:, нижнее: установить с помощью мыши величину соответствующих полей: левое — 2 см, верхнее – 1,5 см, правое – 1 см и нижнее – 1,5 см;
В поле Центрировать на странице установить мышью метки в полях горизонтально и вертикально. Обратить внимание на поле Образец, в котором отображается расположение таблицы на странице относительно установленных полей;
Щелкнуть на кнопке ОК.
Просмотреть отображение документа на странице, щелкнув на кнопке Предварительный просмотр на Стандартной панели инструментов.
Источник
Выделение границ таблицы в Excel
Выделение границ в Microsoft Excel является одним из способов ее визуального обозначения, однако в этой программе есть и другие методы, позволяющие создать «умную» или интерактивную таблицу. Если вы еще не сделали этого и интересуетесь темой, обязательно прочитайте руководство по ссылке ниже или переходите к следующим способам, чтобы узнать о том, как правильно выделять границы таблицы.
Способ 1: Использование стандартных заготовок
В Excel есть стандартные заготовки, которые чаще всего подходят обычным пользователям для обозначения границ таблицы. Они предполагают разное выделение линий и переходов, поэтому окажутся полезными в конкретных случаях. Для добавления таких границ понадобится выполнить всего пару кликов.
- С зажатой левой кнопкой мыши выделите все элементы, входящие в таблицу, чтобы визуальные изменения применились к ним всем.
- Разверните меню «Границы», которое находится на вкладке «Главная», и выберите один из готовых вариантов. В этом же меню сразу можно просмотреть изменения, вносимые в таблицу, через миниатюру слева.
Если вам не подходят классические варианты или возникла потребность в необычной кастомизации границ таблицы, используйте следующие варианты визуального оформления.
Способ 2: Ручное рисование границы
Ручное рисование границы для таблицы в Excel позволит создать индивидуальное оформление каждой линии так, как это необходимо самому пользователю. Для этого воспользуйтесь все тем же выпадающим меню, но выполните немного другие действия.
- Откройте список «Границы», в котором выберите инструмент «Нарисовать границу».
Способ 3: Использование инструмента «Другие границы»
Инструмент под названием «Другие границы» позволит создать линии, не входящие в состав стандартных шаблонов, например, когда требуется перечеркнуть ячейку или добавить необычное оформление.
- В этом случае откройте все то же выпадающее меню «Границы», но выберите последний инструмент «Другие границы».





Способ 4: Применение функции «Стили ячеек»
В качестве последнего способа предлагаем узнать о функции «Стили ячеек», которая тоже может использоваться для создания нестандартного оформления границ, включая и другие параметры ячеек, входящих в таблицу Excel. Персональных настроек у этого инструмента не так много, поэтому чаще всего задействуются уже готовые шаблоны.
- Сначала выделите всю таблицу, ячейки которой вы хотите изменять при помощи «Стилей ячеек». Нажмите по строке с названием функции в блоке «Стили», находящемся на вкладке «Главная».




Источник
Границы, заливка и стили ячеек в Excel
Microsoft Excel позволяет применять форматирование не только к содержимому, но и к самой ячейке. Вы можете настроить границы у ячеек, а также задать цвет заливки. Кроме этого, Excel предоставляет очень полезный инструмент Стили, который позволяет даже начинающему пользователю применять профессиональные темы для оформления своих документов. В рамках этого урока Вы познакомитесь со стилями, а также узнаете, как добавлять границы и заливку ячейкам.
Границы ячеек и цвета заливки в Excel
Границы ячеек и цвет заливки позволяют создать четкие и определенные границы разделов Вашего листа Excel. В примере ниже мы добавим границы и заливку ячейкам, которые содержат заголовки, чтобы выделить их.
Добавляем границы
- Выделите ячейки, к которым необходимо добавить границы.
- На вкладке Главная нажмите на стрелку рядом с командой Границы. Появится выпадающее меню с различными типами границ.
- Выберите необходимый тип. В нашем примере мы выберем Все границы.
- Границы отобразятся в соответствии с выбранным типом.
Вы можете рисовать и стирать границы, изменять вид линий и их цвет с помощью инструментов из раздела Нарисовать границы в нижней части раскрывающегося меню.
Добавляем цвет заливки в Excel
- Выделите ячейки, к которым необходимо добавить заливку.
- На вкладке Главная нажмите на стрелку рядом с командой Цвет заливки. Появится меню с цветовой палитрой.
- Выберите необходимый цвет заливки. При наведении курсора на различные варианты цвета можно увидеть, как меняется фон выделенных ячеек. Для нашего примера мы выберем светло-зеленый цвет.
- Выбранный цвет заливки появится в выделенных ячейках.
Стили ячеек в Excel
Помимо форматирования вручную, Вы можете воспользоваться готовыми стилями ячеек. Применение стилей в Excel — это быстрый способ добавить профессиональное форматирование любым областям Вашей книги, например, заголовкам.
Как применять стили в Excel
В следующем примере мы научимся применять готовые стили к уже созданному заголовку.
- Выделите ячейки, которые необходимо изменить.
- На вкладке Главная нажмите команду Стили ячеек, а затем в раскрывающемся меню выберите подходящий стиль. В нашем примере, мы выберем Акцент1.
- Выбранный стиль будет применен к ячейкам.
Применение стиля к ячейке заменяет любое форматирование в ней, кроме выравнивания. При необходимости Вы можете создавать собственные стили и использовать их в шаблонах для своих проектов.
Источник
Содержание
- Вариант 1: Добавление границ таблицы
- Вариант 2: Добавление полей листа
- Вариант 3: Создание произвольной рамки
- Вариант 4: Добавление рамки для изображения
- Вопросы и ответы
Вариант 1: Добавление границ таблицы
Чаще всего пользователи заинтересованы в том, чтобы добавить границы для таблицы в Excel. Это тоже можно считать своеобразной настраиваемой рамкой с огромным количеством визуальных параметров. Узнать обо всех них и выбрать подходящий предлагаем в отдельной инструкции на нашем сайте.
Подробнее: Выделение границ таблицы в Excel
Если этот вариант добавления границ для таблицы вас не устраивает, сразу переходите к Способу 3, чтобы разобраться с созданием произвольной рамки, после чего ее можно будет расположить в любом удобном месте.
Вариант 2: Добавление полей листа
Поля листа тоже можно отнести к рамке, но при этом у нее нет цвета оформления, а действие распространяется на весь документ. Подходит такой вариант при завершении подготовки таблицы к печати и необходим в тех случаях, когда установка полей обусловлена требованиями к проекту.
- Для удобства выполнения дальнейших действий рекомендуем сразу перейти к представлению «Разметка страницы».
- В нем откройте вкладку на ленте с таким же названием.
- Разверните меню «Поля» для выбора доступных настроек.
- Используйте стандартный предлагаемый вариант или перейдите в «Настраиваемые поля» для создания собственных настроек.
- Откроется новое окно, где вы можете вручную задать размер полей для каждой стороны листа, а затем применить изменения.
- Проверьте, что получилось, и вернитесь к обычному представлению, если нужно выполнить другое редактирование таблицы. В этом режиме просмотра полей видно не будет, что упростит рабочий процесс.

Вариант 3: Создание произвольной рамки
Произвольная рамка подразумевает добавление к таблице любой из доступных фигур без заливки, но с контуром настраиваемого размера. В будущем такую рамку можно переместить в любое место на листе, чтобы выделить содержимое или придать другое визуальное оформление.
- Все дальнейшие действия производятся на вкладке «Вставка», поэтому сразу же перемещайтесь к ней.
- Разверните блок «Иллюстрации», где находится список доступных геометрических фигур.
- Откройте выпадающее меню «Фигуры».
- В нем найдите одну из подходящих для вас фигур, форму которой должна принять будущая рамка.
- Задайте для нее размер и расположите в удобном месте на таблице.
- Щелкните по фигуре правой кнопкой мыши и откройте меню «Формат фигуры».
- В параметрах отмените заливку, отметив маркером соответствующий пункт.
- Для параметра «Цвет» задайте оттенок рамки.
- Увеличьте ее ширину для более видимого отображения.
- Вернитесь к таблице и перемещайте рамку в необходимое для нее место.


Вместо прямоугольника вы можете выбрать абсолютно любую геометрическую фигуру и убрать заливку, чтобы получить желаемую рамку.
Вариант 4: Добавление рамки для изображения
В завершение разберем принцип добавления рамок для изображения, если вдруг это понадобится сделать. Действия практически схожи с теми, о которых мы говорили при создании произвольного оформления.
- Через ту же вкладку «Вставка» добавьте картинку, если этого не было сделано ранее.
- Выровняйте ее по размеру и выберите место на листе.
- Сделайте правый клик мышкой по изображению и перейдите в меню «Формат рисунка».
- Заливку трогать не нужно, но в разделе «Линия» отметьте маркером пункт «Сплошная линия».
- Подберите для рамки подходящий цвет и ширину линии.
- Результат сразу же отобразится в таблице, с чем вы можете ознакомиться, вернувшись к просмотру картинки.


Еще статьи по данной теме:
Помогла ли Вам статья?
Учитывая то, что книга Excel — это одна большая таблица, а не как в MS Word можно отдельно вставлять таблицы и применять к ним заготовленные стили (хотя что-то подобное можно делать и в эксель). А в Excel приходиться используя заливку и изменяя границы визуально выделять как бы Таблицу в Таблице.
Допустим мы имеем небольшую заполненную таблицу Excel и нам необходимо визуально ее украсить, для облегчения восприятия информации которую она содержит.
Скачать файлы Excel без оформления и с использованием заливки и различных границ
Нам ее необходимо привести к более удобному виду для восприятия и понимания используя возможности задания границ и заливки в Excel.
К примеру, так
Что и как Я для этого использовал?
Сначала выделите всю таблицу, как на втором рисунке. Кликнув правой кнопкой по выделенным ячейкам выберите пункт «Формат ячеек» и в появившемся окне закладку «Граница» и закладка «Заливка» — попробуйте выставить какие-нибудь параметры и посмотрите как это скажется на таблице.
Так же на панели инструментов имеется элемент для «быстрого» выделения границ выбранной ячейки.
Выберите одну, а потом несколько ячеек и в каждом случае примените инструмент, посмотрите каким образом об будет выделять границы
Используя эти 3 элемента, Вы сможете оформить таблицу так как показано на втором рисунке
Если вы создадите в Excel таблицу, просто вписав значения в ячейки, и отправите ее на печать, то увидите, что границы клеток отсутствуют. Для их появления необходимо выполнить соответствующую обводку.
В этой статье я покажу все варианты осуществления поставленной задачи.
Метод 1: Формирование из диапазона таблицы
В Excel есть функция вставки, позволяющая сформировать таблицу для дальнейшего ввода данных. Если диапазон уже существует, его можно выделить и использовать ту же вставку, получив установленное по умолчанию оформление с доступными настройками внешнего вида.
-
Выделите необходимый диапазон ячеек, которые должны быть включены в таблицу, перейдите на вкладку «Вставка» и разверните меню «Таблицы».
-
Из него выберите стандартный вариант – «Таблица».
-
Не изменяйте диапазон или расширьте его, если первоначальное выделение оказалось неверным. При наличии заголовков обязательно отметьте галочкой пункт «Таблица с заголовками».
-
После применения изменений вы увидите стандартное оформление столбцов и строк с заголовками, окрашиванием и линиями выделения клеток.
-
Для изменения цветов на той же вкладке «Вставка» откройте список «Форматировать как таблицу» и ознакомьтесь с доступными стилями.
Комьюнити теперь в Телеграм
Подпишитесь и будьте в курсе последних IT-новостей
Подписаться
Метод 2: Выбор границ из списка
Этот вариант относится к редактированию внешнего вида ячеек, но может быть применен для выделения границ таблицы.
-
Для начала выделите клетки, которые должны входить в таблицу, затем на вкладке «Главная» разверните список «Границы».
-
Ознакомьтесь с перечнем границ и их миниатюрами, чтобы отыскать оптимальную.
-
Если требуется выделить абсолютно все линии, укажите вариант «Все границы».
-
Как видно, выделение прошло успешно и таблица обрела свои границы.
-
Если нужно редактировать тип линии, ее цвет или убрать одну из границ, обратитесь к другим инструментам этого списка.
-
Типов линий присутствует много, среди них есть пунктирные, жирные и двойные.
-
Я сделал границы оранжевого цвета и увеличил толщину линии, а вы можете выбрать цвет и стиль обводки под себя.
Метод 3: Рисование границ вручную
Подход к добавлению границ с ручной рисовкой каждой линии подходит тем, кто не нашел среди заготовок оптимального выделения и желает самостоятельно обозначить каждую клетку. Для этого используется тот же список «Границы», о котором шла речь в предыдущем способе.
-
Не выделяйте ячейки, а только разверните «Границы» и сначала определитесь с типом линии и ее цветом.
-
После этого выберите «Нарисовать границу» или «Нарисовать сетку».
-
Зажмите ЛКМ и проведите по всем нужным ячейкам или добавьте по одной линии, кликая на границы ячейки.
-
Можно добавить линии, идущие по диагонали клетки, проведя с нажатой мышкой от одного до противоположного угла.
Ничего не помешает в любой момент сменить тип линии или ее цвет и продолжить добавление границ. Для удаления конкретной обводки используйте инструмент «Стереть границу».
Метод 4: Меню «Другие границы»
В Microsoft Excel есть меню с названием «Другие границы», которое вы уже могли заметить при работе со списком линий. Оно предназначено для быстрой настройки обводки с режимом предпросмотра, чтобы вы применили только подходящий результат и могли сразу использовать любые настройки границ.
-
Для перехода в меню откройте список «Границы» и щелкните по последнему пункту.
-
Выберите тип линии и ее цвет.
-
После этого укажите, должны это быть внешние или внутренние границы.
-
Для добавления отдельных линий самостоятельно нажимайте по границам в окне предпросмотра или используйте кнопки, расположенные вокруг данного окна.
-
Обратите внимание на то, что при изменении цвета границы не закрашиваются в него автоматически, поэтому придется еще раз их обвести для внесения корректировки. По завершении нажмите «ОК», покинув тем самым данное окно настройки.
-
Проверьте, как отображаются границы выделенных ячеек и решите, нужно ли еще раз их редактировать или текущий вариант вас устраивает.
Метод 5: Изменение стиля ячеек
Каждая ячейка в Excel может иметь свой стиль, куда включен шрифт текста, границы, заливка и ее цвет. Разработчики предлагают заготовленный список таких стилей, а вы можете использовать некоторые из них для обозначения границ таблицы.
-
Для этого выделите все необходимые ячейки и на вкладке «Главная» разверните список «Стили ячеек».
-
В нем выберите подходящий стиль или целую тему.
-
Обратите внимание на то, что четкая обводка линий границ ячейки имеется только в блоке «Данные и модель».
Редактируйте внешнее оформление таблицы в Excel так, как вам будет угодно, но не забывайте о том, что вся информация должна легко читаться, а сочетания цветов – быть приятными для глаза. Учитывайте то, что при публикации или печати документа с ним могут работать другие люди.
Перейти к содержанию
На чтение 2 мин Опубликовано 10.01.2015
Microsoft Excel позволяет применять форматирование не только к содержимому, но и к самой ячейке. Вы можете настроить границы у ячеек, а также задать цвет заливки. Кроме этого, Excel предоставляет очень полезный инструмент Стили, который позволяет даже начинающему пользователю применять профессиональные темы для оформления своих документов. В рамках этого урока Вы познакомитесь со стилями, а также узнаете, как добавлять границы и заливку ячейкам.
Содержание
- Границы ячеек и цвета заливки в Excel
- Добавляем границы
- Добавляем цвет заливки в Excel
- Стили ячеек в Excel
- Как применять стили в Excel
Границы ячеек и цвета заливки в Excel
Границы ячеек и цвет заливки позволяют создать четкие и определенные границы разделов Вашего листа Excel. В примере ниже мы добавим границы и заливку ячейкам, которые содержат заголовки, чтобы выделить их.
Добавляем границы
- Выделите ячейки, к которым необходимо добавить границы.
- На вкладке Главная нажмите на стрелку рядом с командой Границы. Появится выпадающее меню с различными типами границ.
- Выберите необходимый тип. В нашем примере мы выберем Все границы.
- Границы отобразятся в соответствии с выбранным типом.
Вы можете рисовать и стирать границы, изменять вид линий и их цвет с помощью инструментов из раздела Нарисовать границы в нижней части раскрывающегося меню.
Добавляем цвет заливки в Excel
- Выделите ячейки, к которым необходимо добавить заливку.
- На вкладке Главная нажмите на стрелку рядом с командой Цвет заливки. Появится меню с цветовой палитрой.
- Выберите необходимый цвет заливки. При наведении курсора на различные варианты цвета можно увидеть, как меняется фон выделенных ячеек. Для нашего примера мы выберем светло-зеленый цвет.
- Выбранный цвет заливки появится в выделенных ячейках.
Стили ячеек в Excel
Помимо форматирования вручную, Вы можете воспользоваться готовыми стилями ячеек. Применение стилей в Excel — это быстрый способ добавить профессиональное форматирование любым областям Вашей книги, например, заголовкам.
Как применять стили в Excel
В следующем примере мы научимся применять готовые стили к уже созданному заголовку.
- Выделите ячейки, которые необходимо изменить.
- На вкладке Главная нажмите команду Стили ячеек, а затем в раскрывающемся меню выберите подходящий стиль. В нашем примере, мы выберем Акцент1.
- Выбранный стиль будет применен к ячейкам.
Применение стиля к ячейке заменяет любое форматирование в ней, кроме выравнивания. При необходимости Вы можете создавать собственные стили и использовать их в шаблонах для своих проектов.
Оцените качество статьи. Нам важно ваше мнение: