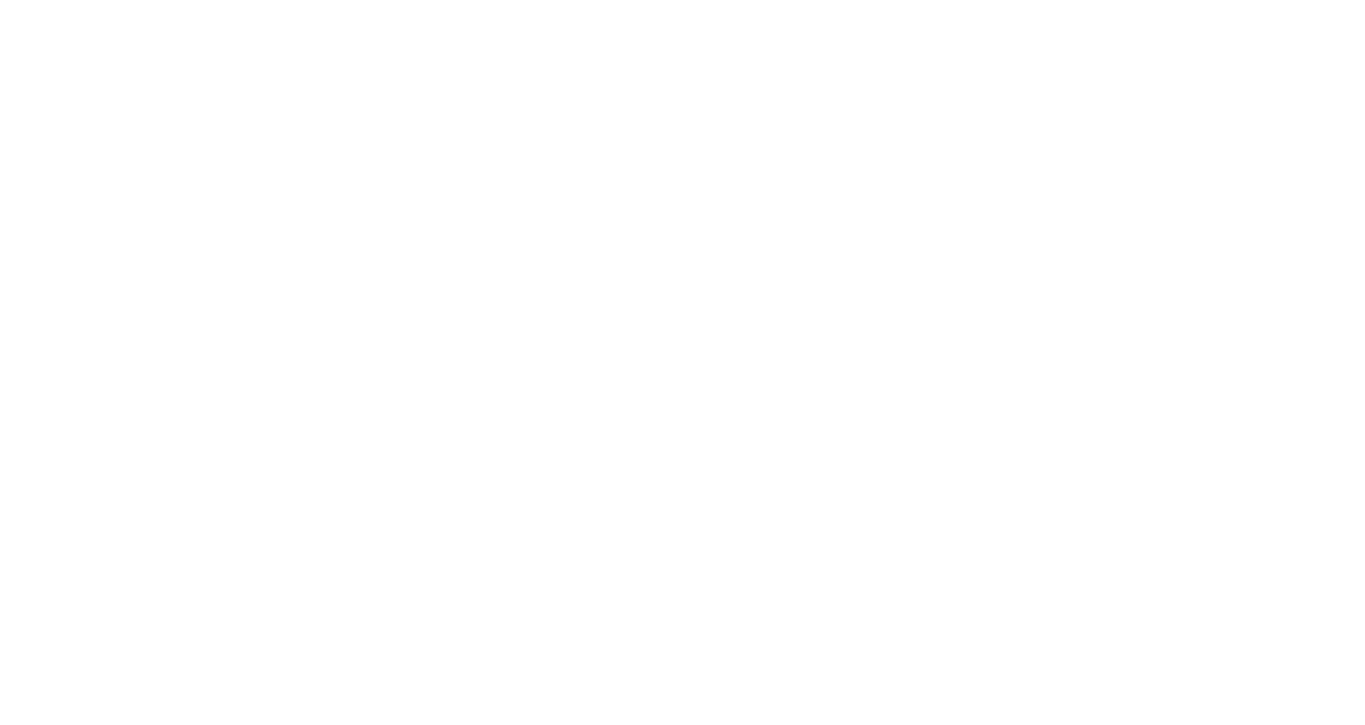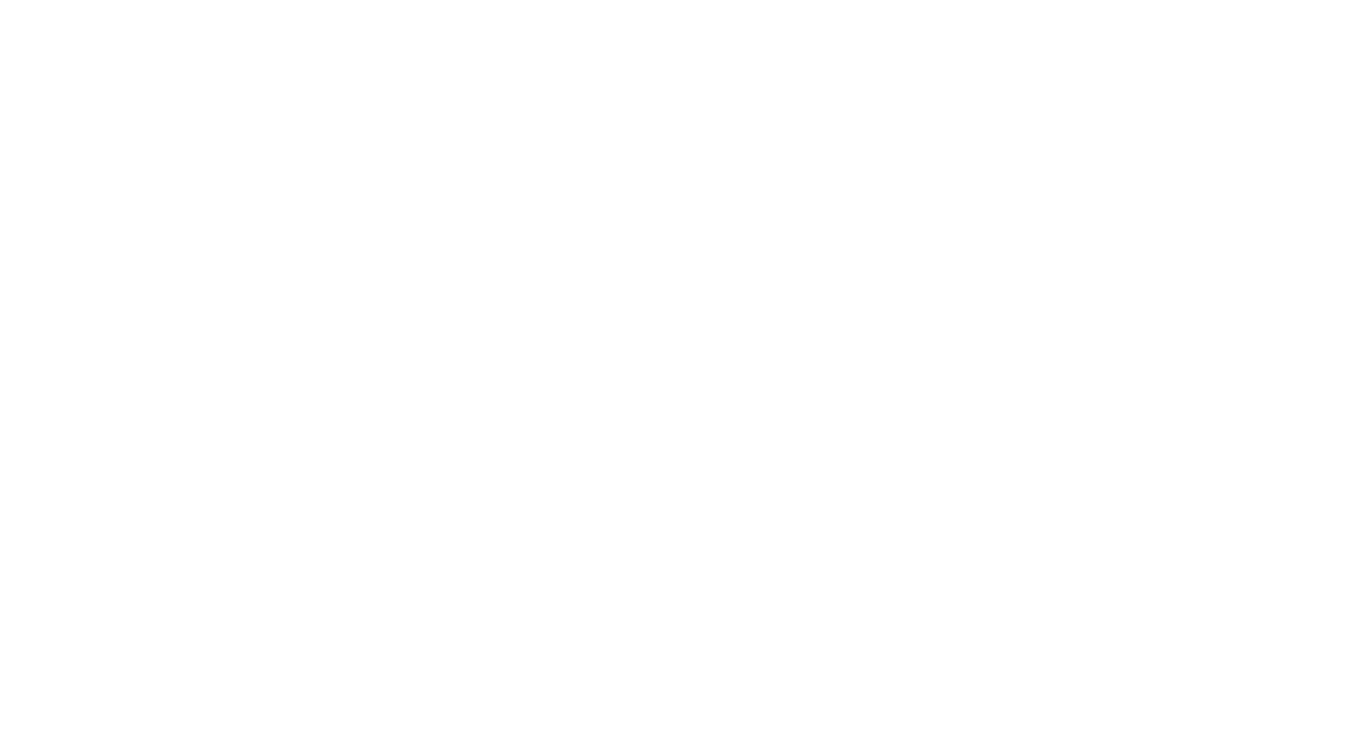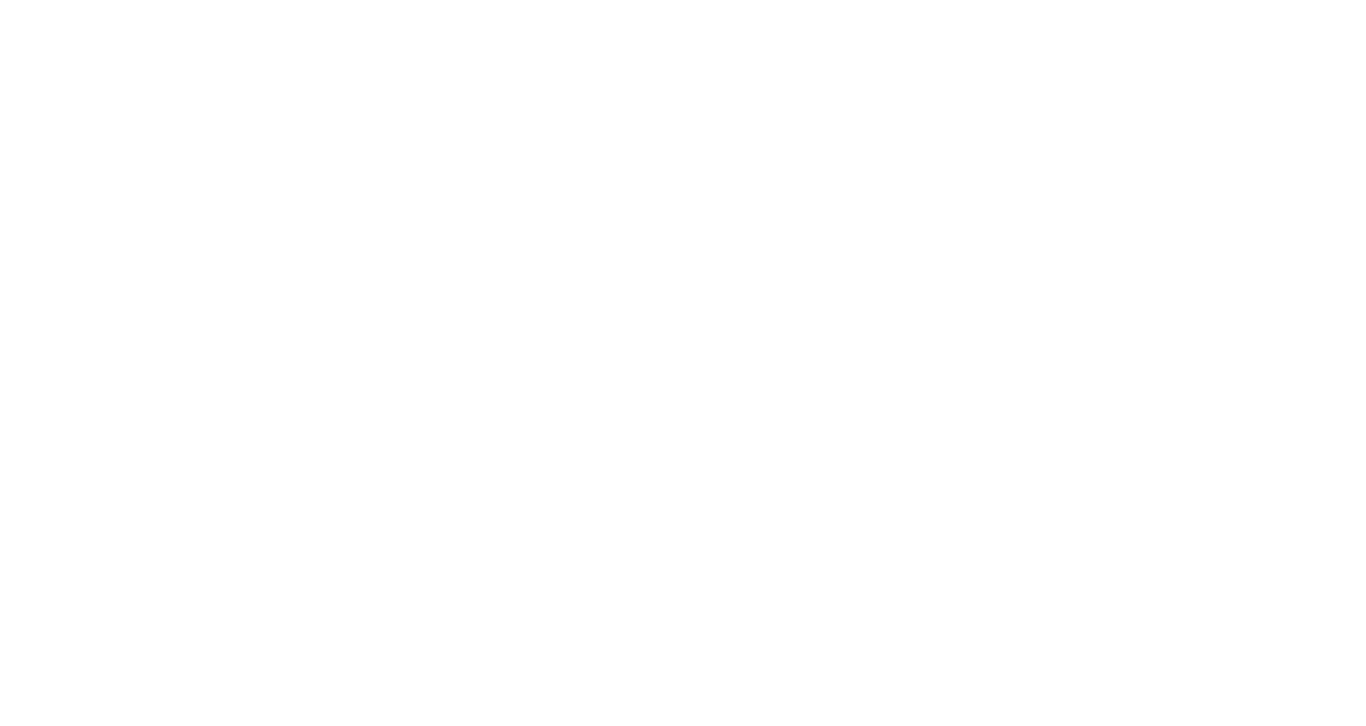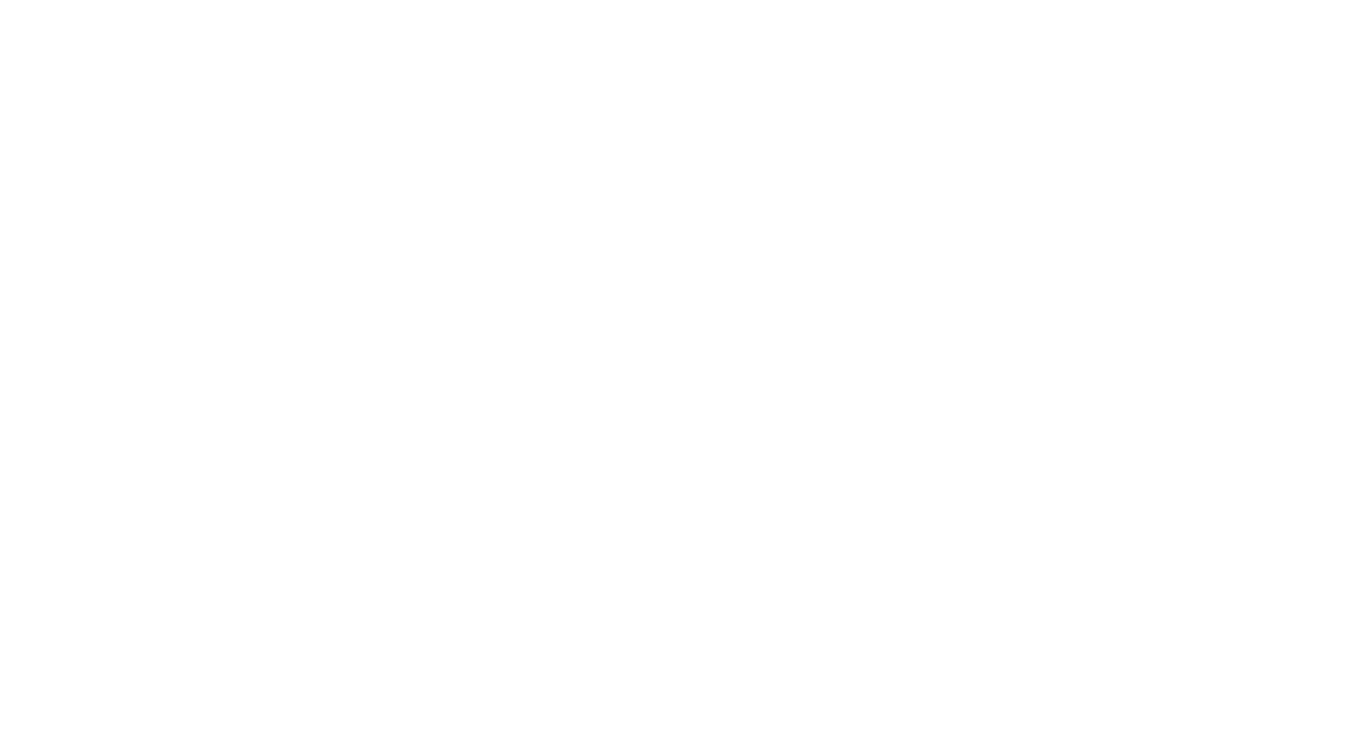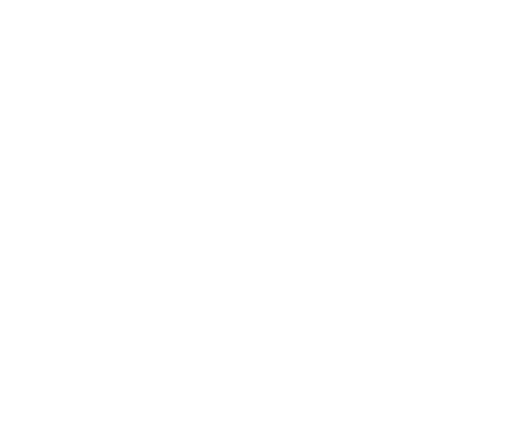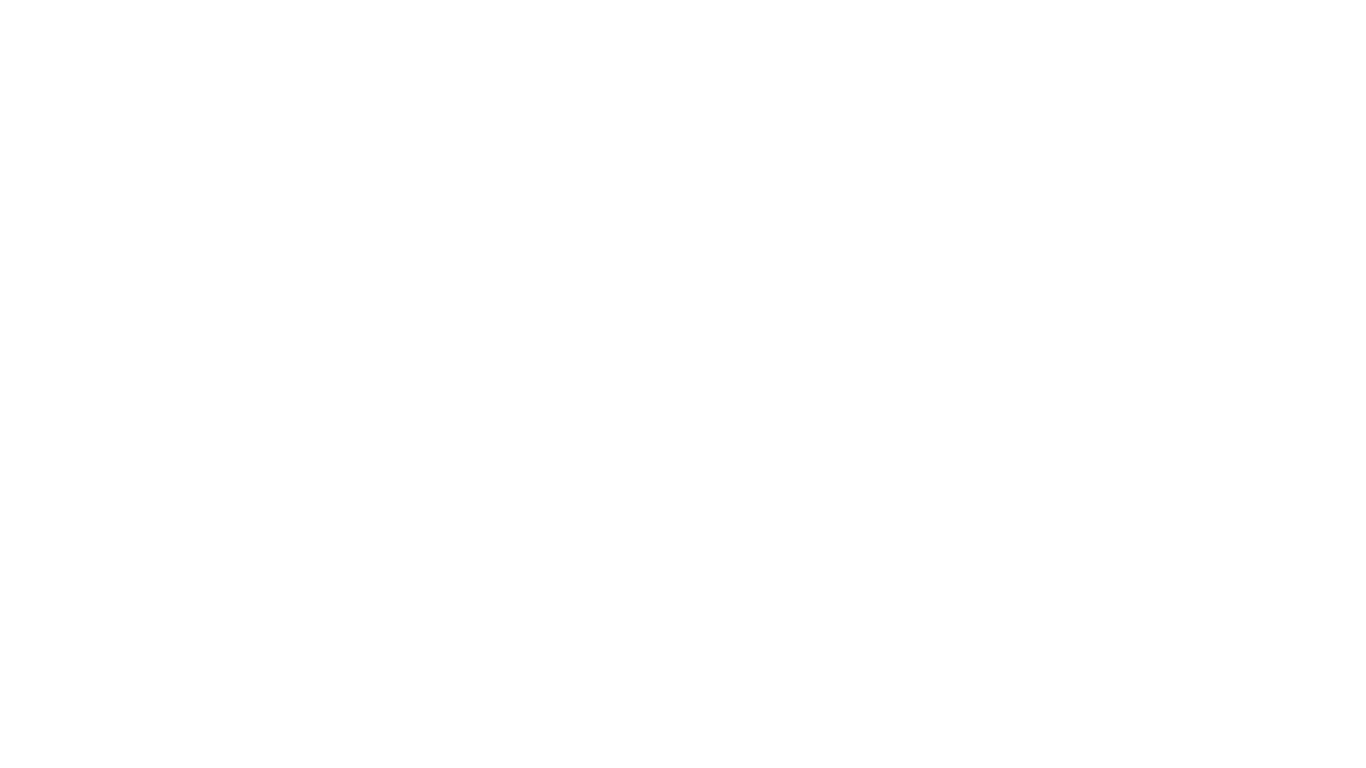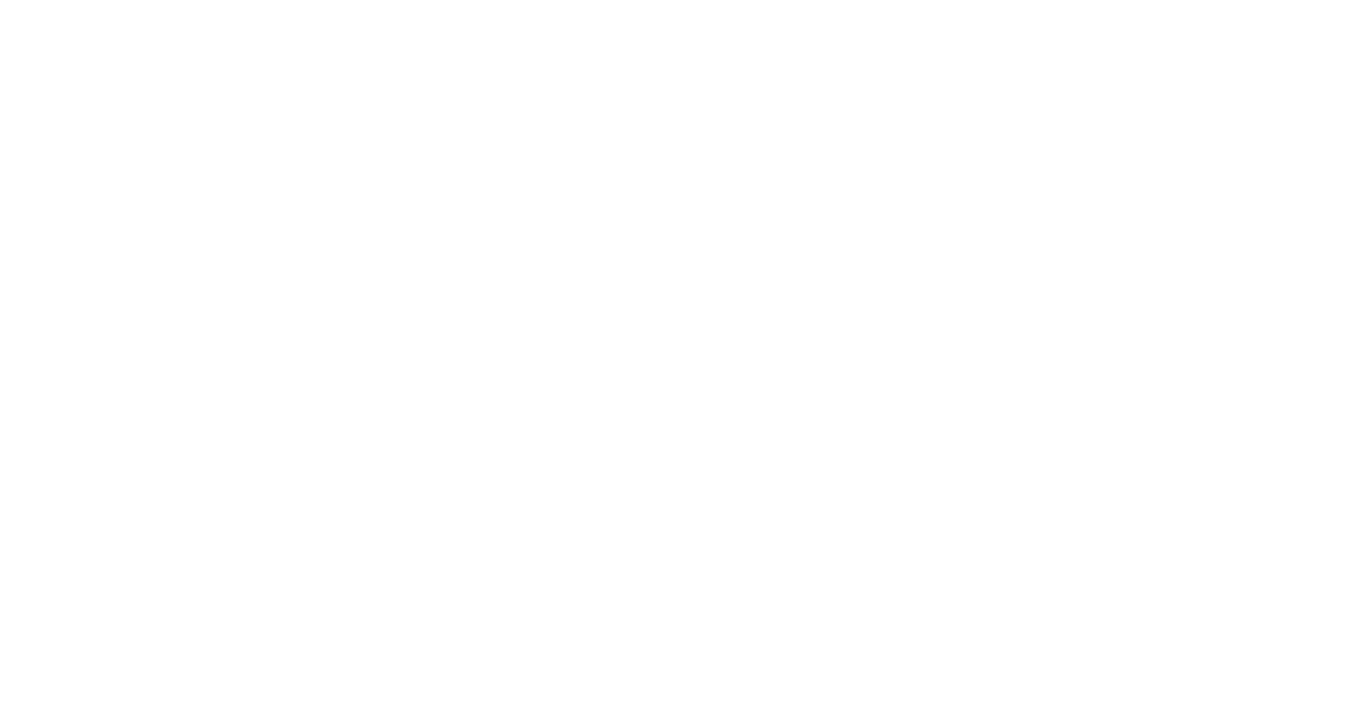МБОУ ДОД ЦВО “Творчество”
Пособие для учащихся
“Оформление сказки”
(программный пакет Microsoft Word)
Разработал п.д.о. Боронина О.А.
Самара 2012г
Цель:
Освоить приемы оформления страниц в программе Microsoft Word
Задачи:
-
Вставка и оформление иллюстраций;
-
Дизайн страницы;
-
Вставка декоративного текста WordArt
Необходимо расставить иллюстрации согласно тексту и оформить сказку:
-
Добавить фон страницы;
-
Сделать заголовок текстом WordArt;
-
Иллюстрации поместить в рамки.
Жили да были старик со старухой. И не было у них ни хлеба, ни соли, ни кислых щей. Пошел тогда старик по амбарам мести, по сусекам скрести. Собрал 2 горсти муки и решили они испечь колобок.
Замесила старуха муку на сметане, испекла колобок, изжарила в масле и на окошко остудить положила…
Колобок полежал пол-часа, взял да и убежал — с окна на лавку, с лавки на пол, потом к двери, через порог — да на крыльцо, с крыльца на двор, со двора за ворота, все дальше и дальше катился Колобок.
И вот катится он по тропинке, а на встречу заяц скачет, остановился и говорит:
— Колобок, Колобок, я тебя съем!
Колобок ему в ответ:
— Не ешь меня заяц, я тебе песенку спою!
Я по амбару метен,
По сусекам скребен,
На сметане замешан,
Да в масле изжарен.
Я от дедушки ушел,
Я от бабушки ушел,
И от тебя, зайца, тоже уйду!
Катится Колобок дальше, навстречу ему Серый Волк прогуливается.
Заприметил Колобка и говорит:
— Колобок, Колобок, я тебя съем!
— Не ешь меня, Волк, я тебе песенку спою:
Я по амбару метен,
По,
На сметане замешан,
Да в масле изжарен.
Я от дедушки ушел,
Я от бабушки ушел,
Я от заяца ушел,
И от тебя, от Серого Волка и подавно уйду!
И покатился по тропинке — только Волк его и видел!
Катится Колобок, катится, навстречу ему Медведь из леса вышел:
— Колобок, Колобок, я тебя съем!
— Где тебе, косолапому, съесть меня! Не ешь меня, я тебе песенку спою.
Я по амбару метен,
По сусекам скребен,
На сметане замешан,
Да в масле изжарен.
Я от дедушки ушел,
Я от бабушки ушел,
Я от заяца ушел,
Я от волка ушел,
И от тебя, Медведь, уйду!
И опять покатился — только Медведь его и видел!
Катится Колобок, а тут навстречу ему Лиса:
— Колобок, Колобок, куда катишься?
— Качусь по тропинке, гуляю.
— Колобок, Колобок, а песни ты какие-нибудь знаешь?
— Знаю.
— Спой, милый Колобочек, мне песенку.
Колобок обрадовался и запел:
Я по амбару метен,
По сусекам скребен,
На сметане замешан,
Да в масле изжарен.
Я от дедушки ушел,
Я от бабушки ушел,
Я от заяца ушел,
Я от волка ушел,
Я от медведя ушел,
И от тебя, Лиса, уйду!
А Лиса и говорит:
— Ах, песенка как хороша, да слышу я плохо. Колобочек дорогой, а сядь ты ко мне лучше на нос, да спой еще разок, погромче.
Колобок уселся Лисе на прямо на нос и спел песенку погромче, как она просила.
А Лиса ему опять ласковым голосом:
— Колобок, Колобок, совсем я ничего не слышу, сядь ка ко мне на язычок, да пропой в последний разок.
Колобок сел Лисе на язык, а Лиса его — ам! — и съела.
Правильно отформатированный текст книги не только приятно читать, он позволяет избежать ошибок при загрузке файла на ЛитРес: Самиздат.
Разбираем по пунктам, как же правильно отформатировать текст вашей книги в текстовом редакторе Microsoft Word* (версия 2007 и выше).
Для публикации книги с помощью платформы ЛитРес: Самиздат вам необходимо загрузить файл с текстом. Правильно подготовленный файл позволит избежать проблем, которые могут возникнуть при загрузке.
Мы принимаем файлы в форматах docx и fb2. При этом формат fb2 подходит для опытных верстальщиков, которые знают основы верстки в этом формате. Для всех остальных авторов (а их большинство), мы рекомендуем формат DOCX — его можно отформатировать так, что после загрузки и преобразования файла получится хорошая электронная книга с навигацией по главам, которую будет удобно и приятно читать.
Но перед тем, как загрузить файл на сайт, нужно его подготовить в соответствии с нашими рекомендациями. Давайте пошагово разберём, как это сделать.
Откройте текстовый редактор Word, а затем текст своей книги. Если вы используете базовые настройки программы, то, скорее всего, текст будет выглядеть так:
Главная особенность электронной книги в том, что читать ее можно почти на любом устройстве, в любое время и в любом месте. На электронных устройствах для чтения текст книг отображается по-разному, и в этом их достоинство. Так, читатель сам может увеличить или уменьшить размер шрифта, выбрать фон и стиль текста — чтобы ему было комфортно читать.
А вот чтобы весь ваш текст полностью дошёл до читателя, заголовки не перепутались, а картинки никуда не уехали, нужно правильно отформатировать документ с книгой. Поэтому переходим к следующему шагу.
Для начала очистите весь текст от лишних стилей. Даже если вы не вставляли в текст никаких цитат из других файлов, есть вероятность, что у вас мог сбиться стиль одного из абзацев, и в таком случае текст книги после загрузки может получиться неоднородным.
Чтобы форматировать стили, выделите весь текст через комбинацию клавиш Ctrl+A. Теперь обратитесь к панели стилей и выберите в выпадающем списке «Очистить формат».
Шаг 3. Отформатировать заголовки
Самая частая причина «ошибки при загрузке» — неверно отформатированные заголовки в файле. Заголовками в электронной книге могут быть главы (как с индивидуальными названиями, так и просто по номерам, например, «Глава 1») или названия отдельных произведений (рассказов, повестей, стихотворений в сборнике). Заголовки важно обозначить определенными стилями, чтобы правильно сформировалось оглавление электронной книги.
Чтобы отформатировать заголовок, найдите в тексте название или номер главы, выделите нужный фрагмент («Часть первая» в примере) и найдите «Панель стилей» в верхнем меню справа. Выберите «Заголовок 1», и текст сразу примет нужный вид.
Не выделяйте заголовки полужирным или курсивом, их начертание определяется программами/устройствами чтения.
Если ваша книга имеет более сложную «вложенность», например, как «Война и мир» (4 тома, 12 частей и несколько десятков глав), используйте стили «Заголовок 2» и «Заголовок 3» для вложенных частей.
Чтобы увидеть, как формируется оглавление вашей книги, включите область навигации (Строка меню — Вид — Боковая панель — Переходы или перейдите на вкладку «Вид» в Главном меню и поставьте галочку в пункте «Область навигации».
ВАЖНО!
- Проверьте, чтобы после заголовков не было пустых строк. На следующей строке после заголовка обязательно должен быть какой-то текст.
- Проверьте, пустые строки не были размечены стилями заголовков. Это можно увидеть в области навигации:
ВАЖНО!
Если в заголовке присутствуют символы иностранного языка, например, «Построение web-сайта», чтобы заголовок правильно перевелся в формат электронной книги, необходимо сначала набрать заголовок в программе «Блокнот», затем скопировать текст заголовка целиком в файл MS Word, где вы работаете над книгой, и только после этого присвоить стиль заголовка нужного уровня
Проверьте, нет ли лишних колонтитулов, номеров страниц, остатков содержания. Если что-то осталось, обязательно удалите.
Шаг 5. Проверить иллюстрации
Проверьте, чтобы все картинки были вставлены ТОЛЬКО через последовательность действий Вставка — Из файла.
Не «перетягивайте» картинки из интернета или с рабочего стола — в этом случае вместо иллюстрации вы получите пустую рамку в тексте (в лучшем случае) или ошибку в файле.
Если у изображения есть подпись, то текст подписи необходимо вставлять на следующую строку за изображением, а после подписи оставлять 1 пустую строку. Подписи к изображениям можно также выделять курсивом, чтобы они отличались от основного текста книги.
Также проверьте, чтобы у каждого изображения формат обтекания был «в тексте». Для этого нажмите правой кнопкой мыши на иллюстрацию и найдите в свойствах изображения раздел «Размер и положение». Перейдите на вкладку «Обтекание текстом» и выберите вариант «в тексте».
Проверьте, чтобы диалоги в вашей книге не преобразовались в автоматические списки с маркерами. Это необходимо сделать вручную.
Ещё несколько важных моментов.
Сноски должны быть сделаны специальной функцией «Сноска», иначе во время загрузки сноски могут слететь. Для создания сноски поставьте курсор в конце того слова или фразы, которому хотите дать уточнение и выберите раздел «Ссылка» на панели управления. Там нажмите кнопку «Вставить сноску».
Когда вы напишете определение в появившейся внизу сноске, она закрепится за выбранным словом. И даже если оно изменит своё положение при изменении текста, сноска будет появляться на той странице, на которой находится слово.
Схемы, таблицы, уравнения и формулы должны быть сделаны в виде иллюстраций и располагаться ровно в том месте, где вы рассчитываете увидеть их в электронной версии книги.
Если вы хотите выделить большой фрагмент текста или у вас в тексте есть отдельное стихотворение, то сделайте дополнительную пустую строку до и после этого фрагмента.
Не меняйте межстрочный интервал и интервал между абзацами.
Выделяйте ключевые слова жирным шрифтом и курсивом, но не применяйте разрядку и подчёркивание.
Была ли данная статья полезна для Вас?
Создание книги или брошюры
-
Перейдите в окно Макет и выберите значок запуска диалогового окно «Настройка страницы» в правом нижнем углу.
-
На вкладке Поля измените для параметра Несколько страниц параметр Брошюра. Ориентация автоматически изменится на Альбомная.
Совет: Если документ длинный, может потребоваться разделить его на несколько брошюр, а затем соединить их в одну книгу. В разделе число страниц в брошюре выберите нужное количество страниц в каждой брошюре.
-
Вы можете выбрать и увеличить значение переплета, чтобы зарезервировать место во внутренней сгиб для переплета.
-
Перейдите на вкладку Бумага и выберите размер бумаги. Конечный размер брошюры — половина размера бумаги.
Совет: Вы можете оформить свою брошюру, используя различные средства. Например, чтобы добавить границы к каждой странице, на вкладке Макет окна Параметры страницы нажмите кнопку Границы.
-
Нажмите кнопку ОК. Если в документе уже есть содержимое, текст будет отформатирован автоматически, но вам может потребоваться вручную настроить такие объекты, как изображения и таблицы.
Параметры печати брошюр
При печати брошюры проверьте параметры печати, чтобы убедиться, что вы печатаете на обеих сторонах листа, а листы переворачиваются, как нужно.
-
Щелкните Файл > Печать.
-
Если ваш принтер поддерживает автоматическую печать на обеих сторонах, измените Печататьодностороннюю на Печать на обеих сторонах. Выберите параметр Переворачивать страницы относительно короткого края, чтобы текст на обратной стороне не был перевернут.
-
Если ваш принтер не поддерживает автоматическую двустороннюю печать, выберите Печать вручную на обеих сторонах и вставляйте страницы в принтер при появлении соответствующего запроса. Чтобы страницы печатались правильно, переворачивайте их относительно короткого края бумаги согласно инструкциям принтера.
Совет: Чтобы документ выглядел профессионально, вы можете добавить номера страниц в верхний или нижний колонтитул. Дополнительные сведения см. в добавлении номеров страниц.
См. также
Создание брошюры на использование шаблона Word
Брошюра: советы по номеру страниц.
Создание разных колонтитулов для четных и нечетных страниц
Получить шаблоны публикации Майкрософт
Создание книги или брошюры
-
Перейдите в >макета поля >настраиваемые поля.
-
Измените параметр для параметра Несколько страниц наБрошюра. Ориентация автоматически изменится на Альбомная.
Совет: Если документ длинный, может потребоваться разделить его на несколько брошюр, а затем соединить их в одну книгу. В разделе число страниц в брошюре выберите нужное количество страниц в каждой брошюре.
-
Чтобы оставить место для переплета, увеличьте значение параметра Переплет.
-
Вы можете оформить свою брошюру, используя различные средства. Например, чтобы добавить границы к каждой странице, на вкладке Макет окна Настраиваемые поля выберите Границы.
-
Нажмите кнопку ОК.
Если в документе уже есть содержимое, текст будет отформатирован автоматически, но вам может потребоваться вручную настроить такие объекты, как изображения и таблицы.
-
Перейдите в >страницы и проверьте размер бумаги. Помните, что конечный размер брошюры — половина размера бумаги. Убедитесь в том, что в принтер загружена бумага необходимого размера.
Параметры печати брошюр
При печати брошюры проверьте параметры печати, чтобы убедиться, что вы печатаете на обеих сторонах листа, а листы переворачиваются, как нужно. Если принтер поддерживает автоматическую печать на обеих сторонах, выполните указанные здесь действия.
-
На вкладке Файл выберите пункт Печать.
-
В области Двунабнаявыберите Брошюра.
Совет: Чтобы документ выглядел профессионально, вы можете добавить номера страниц в верхний или нижний колонтитул. Дополнительные сведения см. в добавлении номеров страниц.
Примечание: Если ваш принтер не поддерживает автоматическую печать на обеих сторонах, необходимо напечатать каждую страницу вручную.
См. также
Создание брошюры на использование шаблона Word
Брошюра: советы по номеру страниц.
Создание разных колонтитулов для четных и нечетных страниц
Получить шаблоны публикации Майкрософт
Шрифт сказочный
Они являются одними из наиболее эффективных методов привлечения внимания ребенка к чтению или его обучению процессу.
Сказочные шрифты разнятся по исполнению, смысловому содержанию, художественной реализации и еще многим признакам, позволяющим относить их к иным классам гарнитур, но все они служат общей цели – сохранению заинтересованности малышей к литературе и развитию их навыков и интеллекта в целом. Символы сказочных гарнитур могут выглядеть как животные, растения, астрономические объекты или иные герои детского повествования – ведь многие малыши предпочитают разглядывать все новое, подспудно запоминая очертания литер и познавая азы чтения.
Для удовлетворения нужд авторов и дизайнеров мы подготовили некоторые из популярных шрифтов для детей. Среди представленных комплектов специалистам удастся обнаружить любые виды сказочных гарнитур и использовать их для графических проектов в Фотошопе или иных программах.
Любой из необходимых шрифтов можно скачать без осуществления регистрации и платы. Материалы предоставляются в соответствии с лицензионными ограничениями – для личных нужд, а не коммерческих задач.
Какой шрифт в ворде похож на рукописный?
Здравствуйте. Ну там очень много таких шрифтов. Я лично могу вам посоветовать, те которыми пишу лично сам.
- Century,
- Gabriola,
- Monotype Corsiva,
- Palatino Linotype,
- Segoe print,
- Segoe Script
- Спасибо
- Не нравится
Рукописный шрифт в Word требуется для оформления заголовков документов, грамот, текстов для оформления стендов, объявлений, вывесок, официальных документов и презентаций. Также с помощью специальных скриптов можно делать детские прописи, имитировать почерк человека.
Каллиграфический, рукописный текст в Ворде можно создать с помощью данных шрифтов: Century, Segoe Script, Monotype Corsiva, Gabriola, Palatino Linotype. В интернете можно встретить и другие интересные шрифты.
- Спасибо
- Не нравится
Предустановленные шрифты похожие на рукопись: monotype Corsiva , Segoe Print, Segoe Script.
Но библиотеку рукописных шрифтов можно существенно увеличить, скачав их в интернете или с диска.
Красивые шрифты онлайн
Сложно выделиться на сайте, когда все логины и тексты выглядят абсолютно одинаково. Если вы хотите, чтобы ваши посты были уникальными, креативными и красивыми, то используйте наш сервис. Здесь вы можете взять шикарные шрифты для Инстаграм абсолютно бесплатно. Выделяйся из серой массы.
Зачем нужно изменение шрифта на сайте
Казалось бы, все итак выглядит отлично. Однако, в бесконечном потоке статей и публикаций, пользователь просто вас не заметит. Это абсолютно не подходит тем, кто хочет привлечь внимание: блогерам, мастерам, предоставляющим услуги, или бизнесменам. Распространенность популярности товара или контента напрямую зависит от того, как вы сможете привлечь новых пользователей. С обычными шрифтами у вас ничего не выйдет.
В постах пользователь двигается следующим образом:
- Просмотр картинки. Если она его заинтересует, то он перейдет к тексту.
- Чтение поста, что подразумевается под картинкой или что хочет сказать автор.
- Просмотр профиля автора или его канала.
Если картинку можно легко сделать в фотошопе, то с постами все значительно сложнее. В том же Инстаграм, они представляют собой бесформенное нечто, которое разве что можно выделить смайлами. Мы же предоставляем совершенно иной подход.
Как написать фразу красивым шрифтом
Нет ничего проще, чем это. На сайте предлагаются крутые шрифты, которые помогут вам выделить свои публикации и сделать уникальное оформление ников в социальных сетях. Для этого сделайте ряд простых шагов:
- В поле, где написано «пример текста» введите то, что хотите написать. Ограничений по количеству символов нет.
- Выберите украшение текста, которое хотите использовать. Оно будет отображаться справа или слева, в зависимости от Ваших предпочтений.
- Просто листайте вниз и просматривайте различные шрифты.
- То оформление, которое Вам понравится, вы можете скопировать и использовать в своей публикации.
У нас также есть отдельная фишка: изменить текст. Так вы сможете оформить его в более крутом формате. Как это работает? Возле понравившегося шрифта нажмите кнопку «изменить». Вас перенесет на другую страницу. Здесь вы можете сделать красивый текст вместе с:
- Эмоциями и смайликами.
- Изображением людей и частей тел.
- С животными, птицами и насекомыми.
- Растениями, цветами и природой.
- Предметами и флагами.
- Символами и знаками.
Всего мы предоставляем 10 различных категорий, которые сделают шрифты для ников еще более крутыми. В каждой из них от 10 до нескольких сотен различных вариантов изображений.
Вы можете использовать красивые буквы для ников , делая его уникальным. Допустим, выбрать вычурную заглавную или сделать текст с картинкой, смайлом, эмоцией. Плюс нашего сайта в том, что вы можете делать это без каких-либо ограничений! Мы предоставляем возможность пользования сервисом абсолютно бесплатно. При этом – шрифтов у нас очень много!
Бумажные книги постепенно отходят на второй план и, если современный человек что-то и читает, то делает это, чаше всего, со смартфона или планшета. Дома для аналогичных целей можно использовать компьютер или ноутбук.
Существуют специальные форматы файлов и программы-читалки для удобного чтения электронных книг, но многие из них также распространяются в форматах DOC и DOCX. Оформление таких файлов зачастую оставляет желать лучшего, поэтому в данной статье мы расскажем, как сделать книгу в Ворде хорошо читабельной и пригодной для печати именно в книжном формате.
Создание электронной версии книги
1. Откройте текстовый документ Word, содержащий книгу.
Примечание: Если вы скачали файл DOC и DOCX из интернета, вероятнее всего, после открытия он будет работать в режиме ограниченной функциональности. Чтобы его отключить, воспользуйтесь нашей инструкцией, описанной в статье по ссылке ниже.
Урок: Как убрать режим ограниченной функциональности в Ворде
2. Пройдитесь по документу, вполне возможно, что в нем содержится много лишнего, информации и данных, которые вам не нужны, пустые страницы и т.д. Так, в нашем примере это газетная вырезка в начале книги и список того, к чему Стивен Кинг приложил свою руку к моменту написания новеллы “11/22/63”, которая и открыта в нашем файле.
3. Выделите весь текст, нажав “Ctrl+A”.
4. Откройте диалоговое окно “Параметры страницы” (вкладка “Макет” в Word 2012 — 2016, “Разметка страницы” в версиях 2007 — 2010 и “Формат” в 2003).
5. В разделе “Страницы” разверните меню пункта “Несколько страниц” и выберите “Брошюра”. Это автоматически изменит ориентацию на альбомную.
Уроки: Как сделать буклет в Ворде
Как сделать альбомный лист
6. Под пунктом “Несколько страниц” появится новый пункт “Число страниц в брошюре”. Выберите 4 (по две страницы с каждой стороны листа), в разделе “Образец” вы можете увидеть, как это будет выглядеть.
7. С выбором пункта “Брошюра” настройки полей (их название) изменились. Теперь в документе есть не левое и правое поле, а “Внутри” и “Снаружи”, что логично для книжного формата. В зависимости от того, как вы будете скреплять свою будущую книгу после печати, выберите подходящий размер полей, не забыв о размере переплета.
-
Совет: Если вы планируете склеивать листы книги, размера переплета в 2 см будет достаточно, если же вы хотите ее сшить или скрепить каким-нибудь другим образом, проделывая отверстия в листах, лучше сделать “Переплет” немного больше.
Примечание: Поле “Внутри” отвечает за отступ текста от переплета, “Снаружи” — от внешнего края листа.
Уроки: Как сделать отступ в Ворде
Как изменить поля страницы
8. Проверьте документ, нормально ли он выглядит. Если текст “разъехался”, возможно, виной этому являются колонтитулы, которые необходимо подкорректировать. Для этого в окне “Параметры страницы” перейдите во вкладку “Источник бумаги” и задайте необходимый размер колонтитулов.
9. Снова просмотрите текст. Возможно, вас не устраивает размер шрифта или сам шрифт. Если это необходимо, изменить его, воспользовавшись нашей инструкцией.
Урок: Как изменить шрифт в Word
10. Вероятнее всего, с изменением ориентации страницы, полей, шрифта и его размера, текст сместился по документу. Для кого-то это не имеет значения, но кто-то явно пожелает сделать так, чтобы каждая глава, а то и каждый раздел книги начинался с новой страницы. Для этого в тех местах, где заканчивается глава (раздел), нужно добавить разрыв страницы.
Урок: Как добавить разрыв страницы в Ворде
Проделав все вышеописанные манипуляции, вы придадите своей книге “правильный”, хорошо читабельный вид. Так что можно смело переходить к следующему этапу.
Примечание: Если в книге по каким-то причинам отсутствует нумерация страниц, вы можете сделать ее вручную, воспользовавшись инструкцией, описанной в нашей статье.
Урок: Как пронумеровать страницы в Word
Печать созданной книги
Завершив работу с электронной версией книги, ее необходимо распечатать, предварительно убедившись в работоспособности способности принтера и достаточных запасах бумаги и краски.
1. Откройте меню “Файл” (кнопка “MS Office” в ранних версиях программы).
2. Выберите пункт “Печать”.
-
Совет: Открыть параметры печати можно и с помощью клавиш — просто нажмите в текстовом документе “Ctrl+P”.
3. Выберите пункт “Печать на обоих сторонах” или “Двусторонняя печать”, в зависимости от версии программы. Поместите бумагу в лоток и нажмите “Печать”.
После того, как будет напечатана первая половина книги, Ворд выдаст следующее уведомление:
Примечание: Инструкция, которая отображается в данном окне, является стандартной. Следовательно, представленный в ней совет подойдет не для всех принтеров. Ваша задача — понять, как и на какой стороне листа печатает ваш принтер, как он выдает бумагу с распечатанным текстом, после чего ее нужно зеркально перевернуть и поместить в лоток. Нажмите кнопку “ОК”.
-
Совет: Если боитесь допустить ошибку непосредственно на этапе печати, для начала попробуйте распечатать четыре страницы книги, то есть, один лист с текстом с двух сторон.
После того, как печать будет завершена, вы можете скрепить, сшить или склеить свою книгу. Листы при этом нужно складывать не так, как в тетрадке, а сгибать каждый из них посередине (место для переплета), а затем складывать друг за другом, согласно нумерации страниц.
На этом мы закончим, из этой статьи вы узнали, как в MS Word сделать книжный формат страницы, самостоятельно сделать электронную версию книги, а затем распечатать ее на принтере, создав физическую копию. Читайте только хорошие книги, осваивайте правильные и полезные программы, коей является и текстовый редактор из пакета Microsoft Office.