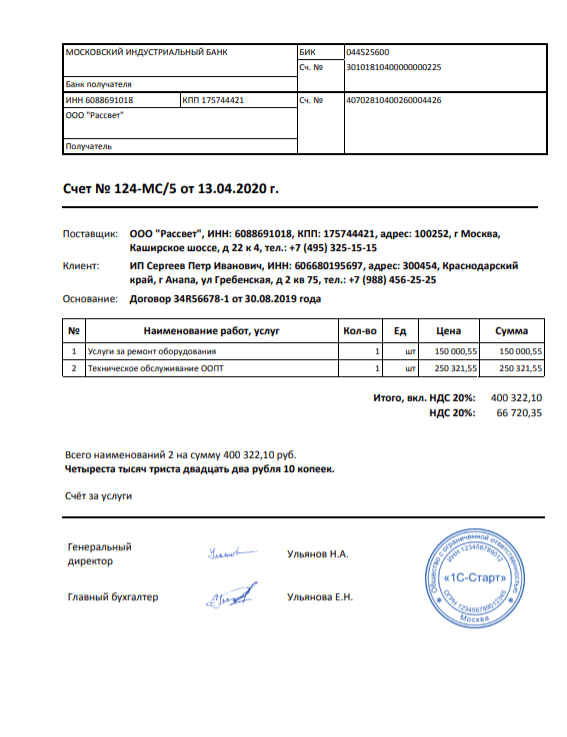Бухгалтерское и налоговое законодательство не требует обязательного наличия счёта, поэтому унифицированной формы у документа нет. Порядок его выставления и реквизиты каждая организация определяет сама. При этом счета повсеместно используют в деловом обороте, часто в договор включают условие об оплате товаров или услуг на основании этого документа. счёт сам может являться договором, когда представляет собой оферту и содержит все существенные условия сделки. В этом случае его оплата-акцепт приравнивается к заключению договора в простой письменной форме. счёт на оплату, бланк которого оформлен как оферта, можно выставлять неограниченному кругу лиц.
Какие реквизиты указывают в счёте
Поскольку унифицированной формы документа нет, обязательные реквизиты для него не установлены. Обычно в счёте указывают следующие данные.
- Дату формирования документа.
- Порядковый номер. Нумерация счетов ведётся с начала каждого календарного года.
- Срок действия документа, если он не определён в договоре. Этот реквизит особенно актуален для счёта-оферты, ведь оплата после окончания срока может не привести к заключению договора и деньги придётся возвращать. Если счёт на оплату выставлен в рамках действующего договора, то задержка оплаты может привести к начислению неустойки, пени или штрафа.
- Наименования и адреса получателя и плательщика. Они должны соответствовать договору, но в некоторых случаях допускаются исключения. Например, адрес может измениться в связи с переездом, а название – в результате реорганизации.
- ИНН, КПП, банковские реквизиты получателя средств. Если реквизиты отличаются от указанных в договоре, это необходимо отразить в счёте отдельно, написав: «Внимание! Изменились банковские реквизиты».
- Наименование товаров, работ или услуг. Если выставить счёт на оплату нужно на основании договора, в этой графе вместо перечня товаров или услуг можно указать: «оплата за товары (услуги) по Договору…»
- Итоговая сумма для оплаты. Обычно её указывают прописью, чтобы избежать числовых ошибок.
- Сумма НДС или его отсутствие.
- Название должности лица, которое составило счёт, и подпись с расшифровкой.
Сейчас становится правилом хорошего тона указывать также web-сайт и e-mail компании.
Подписать документ может руководитель организации или уполномоченный на это сотрудник на основании доверенности. Также на счёте могут быть две подписи, если это предусмотрено правилами внутреннего документооборота.
В какой срок нужно выставить счёт? Законодательством этот момент не предусмотрен. Обычно счёт формируют одновременно с документами на отгрузку или после подписания акта выполненных работ или оказания услуг. Иногда срок, когда нужно выставить счёт на оплату, может быть предусмотрен договором.
Чтобы выставить счёт на оплату не обязательно пользоваться специальными программами, можно скачать бесплатно Word или Excel шаблон, и подготовить собственный бланк с необходимыми реквизитами продавца или поставщика услуг. Файл xls лучше подходит для этих целей, в нём можно использовать формулы для необходимых подсчётов.Поскольку не существует обязательной единой формы, можно сделать свой шаблон уникальным и узнаваемым.
Бланк счёта на оплату 2023 (скачать в формате excel)
Бланк счёта на оплату 2023 (скачать в формате word)
Чтобы ещё больше упростить процедуру отправки счёта, воспользуйтесь специализированным онлайн-сервисом. Документ из сервиса не обязательно скачивать и распечатывать, можно отправить его контрагенту с помощью ссылки любым удобным способом. Программа выставления онлайн-счётов позволяет автоматически сформировать счёта с НДС и без НДС, заполнит по ИНН реквизиты покупателя и продавца, а наименование банка по БИК, проверит правильность указанных данных (ИНН и номер расчётного счёта), верно укажет сумму прописью, позволит поставить подпись и печать. Ниже можно увидет образец созданного в сервисе документа.
Выставить счёт онлайн
Совершенно бесплатно и без регистрации
Нужна ли на счёте печать
С 2015 года иметь печать для ООО и АО не обязательно. Использовать её или нет, хозяйствующий субъект определяет самостоятельно. Если печать у организации есть, то обязанность заверять счёта на оплату может быть предусмотрена в договоре.
Согласно Закону о бухучете 402-ФЗ оттиск печати не является обязательным реквизитом первичного учетного документа. Налоговым кодексом также не предусмотрена обязанность заверять его печатью. Поэтому допустимо выставить счёт на оплату без печати.
В каких случаях счёт признают первичным документом
По общему правилу не является первичным учетным документом счёт на оплату. Бланк чаще всего содержит предложение об оплате и реквизиты для перечисления средств. Для целей бухгалтерского и налогового учёта он считается учётным документом, если подтверждает факт хозяйственной деятельности и содержит все обязательные реквизиты, указанные в ч. 2 ст. 9 Закона о бухучете. Например, счёта на оплату коммунальных услуг, услуг связи, аренды можно принимать к учету как первичные документы, если в них есть все обязательные реквизиты.
Счёт на оплату (заполненный образец xls)
Образцы заполнения счёта с НДС (скачать) и без НДС (скачать).
Независимо от того, являетесь ли вы фрилансером, работающим во многих компаниях, или бизнесом, который планирует расширить кредитные лимиты для клиентов, вам понадобится счет-фактура. Выставление счетов в Excel несложно. Следуйте приведенным ниже инструкциям, чтобы создать счет и быть готовым отправить его получателю.
- Сводка дорогих ярлыков в Microsoft Excel
- Это самые основные функции Excel, которые вам необходимо понять.
- 10 способов восстановить поврежденные файлы Excel
Создать счет в Excel относительно просто. Вам просто нужно создать несколько таблиц, настроить некоторые правила, добавить информацию и все. Кроме того, в Интернете есть множество веб-сайтов, на которых можно найти бесплатные формы счетов, созданные бухгалтерами. Вы можете использовать эти формы или даже на их основе и создать свою собственную форму счета-фактуры.
Excel также предоставляет пользователям библиотеку шаблонов счетов. Чтобы получить доступ к этим шаблонам, откройте Excel и щелкните вкладку Файл.
Здесь выберите «Новый» и введите «Счет-фактура» в строке поиска.
Нажмите Enter, и вы увидите формы счетов.
Найдите понравившуюся форму счета.
Создавайте простые счета в Excel
Чтобы создать простой счет-фактуру в Excel, вам сначала нужно знать некоторую необходимую информацию в счете-фактуре. Для простоты мы будем использовать только ту информацию, которая нам нужна для получения платежа. Вот основная информация:
- Информация о продавце:
-
- Имя
- Адрес
- телефонный номер
- Информация о покупателе
-
- Название компании
- Адрес
- Дата счета-фактуры
- Некоторые счета
- Описание товара (услуги или проданный товар)
- Цена на товар (на каждый товар или услугу)
- общая сумма платежа
- Способы оплаты
Сначала откройте пустой лист Excel. Удалите линии сетки, чтобы создать пустой лист Excel. Чтобы удалить линии сетки, перейдите на вкладку «Просмотр» и снимите флажок «Линии сетки» в разделе «Показать».
Теперь отрегулируйте размеры столбца и строки, чтобы добавить место для длинной информации, такой как описание товаров. Чтобы изменить размер строки или столбца, щелкните перетаскивание.
По умолчанию высота строк составляет 20 пикселей, а ширина — 64 пикселя. Вот пример ширины и высоты, на которые вы можете ссылаться.
Предметы:
- Строка 1:45 пикселей.
Столбцы:
- Столбец A: 385 пикселей.
- Столбец B: 175 пикселей.
- Столбец C: 125 пикселей
В строке 1 будет ваше имя и из счета-фактуры. Чтобы получатель сразу увидел эту информацию, следует увеличить размер шрифта для этой информации.
Столбец A содержит большую часть важной информации в счете, включая информацию о покупателях, продавцах, описание товаров, способы оплаты. Столбец B содержит конкретную дату перечисленных товаров, дату счета-фактуры, цену каждого товара и общую стоимость. Эта информация небольшая, поэтому не требует много места.
После настройки размеров столбца и строки мы заполним информацию о счете. В столбце A, строке 1, введите свое имя. Вы должны оставить шрифт немного больше (18pt) и полужирным шрифтом, чтобы выделить его.
В строке 1 столбца B введите «Счет-фактура», чтобы зрители могли четко видеть, что это за документ. Вы должны установить размер шрифта примерно 38pt и использовать заглавные буквы для более светлых цветов, если хотите.
В столбце A, строки 4, 5 и 6, введите свой адрес и номер телефона.
В столбце B, строки 4 и 5 введите ДАТА и СЧЕТ, выделите и выровняйте по правому краю. Столбцы C 4 и 5 используются для ввода даты и номера счета.
Наконец, введите счет (суперпокупателю) в столбец A, строка 8. Под строками 9, 10, 11 находится информация о покупателе.
Теперь нам нужно настроить таблицу для перечисления проданных товаров, даты выполнения (дата начинается с момента поступления товара на склад до момента получения товара покупателем), количества каждой позиции.
Сначала объедините столбцы A и B в строке 14 в качестве заголовка для перечисленных элементов (столбец A, строки 15-30) и даты выполнения (столбец B, строки 15-30). После объединения столбцов A и B в строке 14 создайте рамку для столбца, перейдя в раздел «Шрифт» на вкладке «Главная», выбрав значок контура и выбрав нужный тип границы. Здесь мы будем использовать Все границы.
Проделайте то же самое с ячейкой C14. Вы можете раскрасить ячейки, если хотите, выбрав ячейки, которые вы хотите раскрасить, щелкните стрелку рядом со значком цвета заливки в разделе «Шрифт» вкладки «Главная» и выберите цвет в раскрывающемся меню.
В первую цветную ячейку введите ОПИСАНИЕ (Описание товара) и выровняйте его, выделите. Для ячейки C14 введите СУММА и выделите центр жирным шрифтом.
Вам необходимо убедиться, что в таблице достаточно места для перечисления проданных товаров. В этом примере мы будем использовать 16 строк. Затем перейдите к нижней части таблицы и нарисуйте нижнюю границу для первых двух полей в строке.
Теперь выделите прямоугольники C15-29 и левую и правую границы этих ячеек.
Теперь выберите ячейку C30 и контур слева, справа и снизу. Наконец, мы добавим в таблицу итоговую сумму. Выделите ячейку C31 и нарисуйте границу вокруг всей ячейки. Вы можете применить цвет, если хотите, и не забудьте указать ИТОГО в поле рядом с ним.
В основном мы завершили описание товара, теперь добавляем несколько правил и формул для расчета.
Как мы установили выше, столбец B, строки 15-30 — это дата выполнения. Установите эти поля, нажмите «Форматировать число» в разделе «Число» на вкладке «Главная».
После выбора появится раскрывающееся меню, выберите опцию Short Date. Теперь, если вы введете номер примера 12/26 в эти ячейки, он автоматически переформатируется.
Точно так же, если вы выделите ячейки C15-30, это ячейки с деньгами, выберите вариант «Валюта» и введите сумму в эти поля, она будет отформатирована в валюте.
Чтобы автоматически рассчитать общую сумму, выберите ячейку суммы (в этом примере C31) и введите следующую формулу:
= СУММ (C15: C30)
Теперь, если вы введете (или удалите) любое число в ячейках в отдельные суммы, оно автоматически заполнит итоговую ячейку.
- Как использовать функцию СУММ для расчета итогов в Excel
Продолжайте, введите способ оплаты в A34.
Эта информация должна быть размещена между покупателями и продавцами. Обычные способы оплаты — наличные, чек и банковский перевод. Теперь заполните счет-фактуру, не забудьте поблагодарить своих клиентов.
Итак, мы составили простой счет. Желаю всем успехов!
Содержание
- 1 Работа с оператором СЧЁТ
- 1.1 Способ 1: Мастер функций
- 1.2 Способ 2: вычисление с применением дополнительного аргумента
- 1.3 Способ 3: ручное введение формулы
- 1.4 Помогла ли вам эта статья?
- 2 Как выставить счет на оплату?
- 3 Чем отличаются счета на оплату от ООО и ИП?
- 3.1 Бланки счетов на оплату 2018 года
- 3.2 Как заполнить бланк счета на оплату?
- 4 почему куб удобнее
- 5 Образцы заполнения счетов
- 5.1 Как отражать НДС в счете на оплату?
- 5.2 Когда нужно указывать в счете срок его оплаты?
- 5.3 Сделать и заполнить счет на оплату онлайн бесплатно.
- 5.4 Бланк Счета в Excel. Печать бланка
- 5.5 Форма. Бланк Счета в Excel
- 5.6 НДС
- 5.7 Печать и подпись на бланке счета
- 6 Где используется и как работает функция СЧЁТ?
- 7 Пример использования функции СЧЁТ в Excel
- 8 Пример использования функций СЧЁТЗ и СЧИТАТЬПУСТОТЫ в Excel
- 9 Пример использования функции СЧЁТЕСЛИ с условием
Оператор СЧЁТ относится к статистическим функциям Excel. Его главной задачей является подсчет на указанном диапазоне ячеек, в которых содержатся числовые данные. Давайте подробнее узнаем различные аспекты применения данной формулы.
Работа с оператором СЧЁТ
Функция СЧЁТ относится к большой группе статистических операторов, в которую входит около сотни наименований. Очень близка к ней по своим задачам функция СЧЁТЗ. Но, в отличие от предмета нашего обсуждения, она учитывает ячейки, заполненные абсолютно любыми данными. Оператор СЧЁТ, о котором мы поведем подробный разговор, ведет подсчет только ячеек, заполненных данными в числовом формате.
Какие же данные относятся к числовым? Сюда однозначно относятся собственно числа, а также формат даты и времени. Логические значения («ИСТИНА», «ЛОЖЬ» и т.д.) функция СЧЁТ учитывает только тогда, когда они являются именно её непосредственным аргументом. Если же они просто находятся в области листа, на которую ссылается аргумент, то в таком случае оператор их в расчет не берет. Аналогичная ситуация с текстовым представлением чисел, то есть, когда числа записаны в кавычки или окружены другими знаками. Тут тоже, если они являются непосредственным аргументом, то принимают участие в подсчете, а если просто на листе, то не принимают.
А вот применительно к чистому тексту, в котором не присутствуют цифры, или к ошибочным выражениям («#ДЕЛ/0!», #ЗНАЧ! И т.д.) ситуация другая. Такие значения функция СЧЁТ не учитывает в любом виде.
Кроме функций СЧЁТ и СЧЁТЗ, подсчетом количества заполненных ячеек занимается ещё операторы СЧЁТЕСЛИ и СЧЁТЕСЛИМН. С помощью данных формул можно производить подсчет с учётом дополнительных условий. Этой группе статистических операторов посвящена отдельная тема.
Урок: Как посчитать количество заполненных ячеек в Экселе
Урок: Статистические функции в Excel
Способ 1: Мастер функций
Для неопытного пользователя легче всего производить подсчет ячеек, содержащих числа, используя формулу СЧЁТ при помощи Мастера функций.
- Кликаем по пустой ячейке на листе, в которую будет выводиться результат расчета. Жмем на кнопку «Вставить функцию».
Есть и другой вариант запуска Мастера функций. Для этого после выделения ячейки нужно перейти во вкладку «Формулы». На ленте в блоке инструментов «Библиотека функций» жмем на кнопку «Вставить функцию».
Существует ещё один вариант, наверное, самый простой, но вместе с тем требующий хорошей памяти. Выделяем ячейку на листе и жмем комбинацию клавиш на клавиатуре Shift+F3.
- Во всех трёх случаях запустится окно Мастера функций. Для перехода к окну аргументов в категории «Статистические» или «Полный алфавитный перечень» ищем элемент «СЧЁТ». Выделяем его и кликаем по кнопке «OK».
Также окно аргументов можно запустить другим способом. Выделяем ячейку для вывода результата и переходим во вкладку «Формулы». На ленте в группе настроек «Библиотека функций» жмем по кнопке «Другие функции». Из появившегося списка наводим курсор на позицию «Статистические». В открывшемся меню выбираем пункт «СЧЁТ».
- Запускается окно аргументов. Единственным аргументом данной формулы может быть значение, представленное в виде ссылки или просто записанное в соответствующее поле. Правда, начиная с версии Excel 2007, таких значений может быть до 255 включительно. В более ранних версиях их было всего 30.
Данные занести в поля можно, набрав с клавиатуры конкретные значения или координаты ячеек. Но при наборе координат намного легче просто установить курсор в поле и выделить соответствующую ячейку или диапазон на листе. Если диапазонов несколько, то адрес второго из них можно занести в поле «Значение2» и т.д. После того, как значения занесены, жмем на кнопку «OK».
- Результат подсчета ячеек, содержащих числовые значения в выделенном диапазоне, отобразится в первоначально указанной области на листе.
Урок: Мастер функций в Excel
Способ 2: вычисление с применением дополнительного аргумента
В примере выше мы рассмотрели случай, когда аргументами являются исключительно ссылки на диапазоны листа. Теперь давайте рассмотрим вариант, когда используются также и значения, вписанные непосредственно в поле аргумента.
- Любым из описанных в первом способе вариантов запускаем окно аргументов функции СЧЁТ. В поле «Значение1» указываем адрес диапазона с данными, а в поле «Значение2» вписываем логическое выражение «ИСТИНА». Жмем на кнопку «OK», чтобы выполнить вычисление.
- Результат отображается в предварительно выделенной области. Как видим, программа подсчитала количество ячеек с числовыми значениями и в общую сумму к ним добавила ещё одно значение, которое мы записали словом «ИСТИНА» в поле аргументов. Если бы данное выражение было записано непосредственно в ячейку, а в поле лишь стояла бы ссылка на него, то к общей сумме оно бы не прибавилась.
Способ 3: ручное введение формулы
Кроме использования Мастера функций и окна аргументов, пользователь может ввести выражение самостоятельно вручную в любую ячейку на листе или в строку формул. Но для этого нужно знать синтаксис данного оператора. Он не сложен:
=СУММ(Значение1;Значение2;…)
- Вводим в ячейку выражение формулы СЧЁТ согласно её синтаксиса.
- Для подсчета результата и вывода его на экран жмем на кнопку Enter, размещенную на клавиатуре.
Как видим, после этих действий итог вычислений выводится на экран в выбранной ячейке. Для опытных пользователей данный способ может быть даже более удобный и быстрый. Чем предыдущие с вызовом Мастера функций и окна аргументов.
Существует несколько способов применения функции СЧЁТ, главной задачей которой является подсчет ячеек, содержащих числовые данные. С помощью этой же формулы можно вносить дополнительные данные для расчета непосредственно в поле аргументов формулы или записывая их прямо в ячейку согласно синтаксиса данного оператора. Кроме того, среди статистических операторов имеются и другие формулы, занимающиеся подсчетом заполненных ячеек в выделенном диапазоне.
Мы рады, что смогли помочь Вам в решении проблемы.
Задайте свой вопрос в комментариях, подробно расписав суть проблемы. Наши специалисты постараются ответить максимально быстро.
Помогла ли вам эта статья?
Да Нет
Счетом на оплату называют документ, который выставляется продавцом товаров или услуг покупателю. Таким образом, подтверждается факт продажи и возникают основания для внесения оплаты.
Как выставить счет на оплату?
Счет выставляется как без договора, так и на основании договора. Он направляется покупателю услуг по электронной почте или вручается лично. Документ оформляется в бумажном или электронном виде (в формате Word, Excel и PDF и т. д.). В зависимости от договоренности сторон счет выставляется до или после оказания услуг/поставки товаров.
Чем отличаются счета на оплату от ООО и ИП?
Счета от ИП (индивидуального предпринимателя) и от ООО (общества с ограниченной ответственностью) отличаются друг от друга только тем, что предприниматель расписывается на документе один раз, а в ООО нужно две подписи и за руководителя предприятия, и за главного бухгалтера.
Бланки счетов на оплату 2018 года
Предлагаем вам бесплатно скачать пустые бланки счетов на оплату, действительные в 2018 году.
Как заполнить бланк счета на оплату?
Форма счета на оплату не регламентируется законодательными документами. Каждая организация разрабатывает бланк документа самостоятельно, включая в него обязательные реквизиты, или использует общепринятые шаблоны.
При выставлении счета на оплату в него включают:
- Номер счета (нумерация ведется с января текущего года) и дату его создания.
- Название продавца, юридический адрес и банковские реквизиты для перечисления оплаты.
- Название (ФИО), адрес, ИНН и КПП (при наличии) плательщика.
- Данные об услуге или товаре: наименование, единицы измерения, количество, цена и итоговая стоимость.
- Данные об НДС.
- Срок оплаты счета (при необходимости).
- Подписи директора предприятия (ИП) и главного бухгалтера, печать (при наличии).
почему куб удобнее
Удобное выставление счетов онлайн
Моментальная отправка счетов на e-mail вашему покупателю
Контроль задолженности по каждому покупателю
Управленческая отчетность
Упорядоченное хранение всех ваших документов
Скидка 20% на бухгалтерское обслуживание от вашего бухгалтера
Начать использовать КУБ прямо сейчас
Образцы заполнения счетов
Чтобы правильно внести в бланк реквизиты своей организации (или ИП) и плательщика, бесплатно скачайте шаблоны заполнения счета на оплату услуг и товаров.
Хватит тратить время на заполнение шаблонов и бланков
Сервис КУБ помогает выставлять счета за 20 секунд и готовить другие документы без единой ошибки, за счет полной автоматизации заполнения шаблонов.
КУБ – новый стандарт выставления и отправки счетов покупателям.
Как отражать НДС в счете на оплату?
В счете на оплату с НДС (при использовании ИП или организацией основной системы налогообложения – ОСНО) отдельно прописывается сумма налога на добавочную стоимость – 18% от стоимости товаров или услуг.
В счете без НДС (при использовании ИП или организацией упрощенной системы налогообложения – УСН) указывается: «Без НДС» или «НДС не облагается».
Когда нужно указывать в счете срок его оплаты?
Срок оплаты счета указывается в документе в том случае, когда в договоре между поставщиком услуг и товаров и их получателем указаны временные рамки осуществления финансового расчета между сторонами.
Сделать и заполнить счет на оплату онлайн бесплатно.
Нужна помощь по выставлению счета или консультация?
Получите помощь экспертов бухгалтеров по выставлению счета
Друзья, очень часто меня просят сделать автозаполняемые документы, например на отдельном листе заполняете данные и эти данные попадают в печатную форму бланка счета Excel. Поэтому я решил публиковать часто используемые мной формы документов. На этот раз публикую бланк счета в Excel. C комментариями по использованию документа Счет на оплату.
Думаю, вам будет полезно прочитать информацию ниже, даже если вы уже знаете, что такое документ счет и как он приминяеться
Сперва хочется сказать, что сама форма счета это совсем не обязательный документ. Не верите? Посмотрите в Википедии. Связанно это с тем, что счет является всего лишь подтверждением договорных отношений. Т.е. если вы обо всем договорились с партнером/заказчиком, то вы должны закрепить ваши отношения договором, а уже на основании этого договора вы оказываете услуги или продаете товар, оплата за вашу работу идет именно по договору. Распространенная ошибка — это когда при ежедневном сотрудничестве клиент заказывает у вас услугу, а такой услуги нет в договоре, это может стать серьезной проблемой и поводом для лишних разбирательств, т.к. вы не согласовали цену и условия между собой. Желательно такую услугу и цену на нее согласовать в дополнительном соглашении.
Если же договора между вами нет, то счет можно сказать обязательный документ, т.к. он обозначет вашу оферту (от слова offer — предлагать) клиенту о ваших условиях и подтверждает акцепт (accept — соглашаться) клиента на ваши условия. Часто применяется заменой договору при предоплате клиентом.
Счет на оплату нельзя считать первичным документом, т.к. он не отражает факт хозяйственной деятельности (ФЗ от 06.12.2011 N 402)
Чтобы долго не читать — сразу бланк счета. Ниже можно взять файл для удобного заполнения.
Бланк Счета в Excel. Печать бланка
Но наш совет, если бумагу не жалко :), бланк счета все же распечатывать при любых отношениях. Хотя, к примеру, в «доблестной» системе Платон ее представители (ООО «РТиТС») отказываются подписывать договор на оказание услуг межу компанией ООО «РТиТС» и пользователями системы и не предоставляют счета, да еще и взимают предоплату. Ссылаются на договор публичной офферты и не готовы вносить никакие корректировки. Но это государство, а бюджет всему голова как мы знаем 🙁
Форма. Бланк Счета в Excel
Утвержденной формой счета на оплату нет. Т.е. организация в праве сама выбирать для себя форму счета. Но можно отметить логичные обязательные реквизиты счета.
В счете, конечно же, нужны банковские реквизиты продавца, наименования работ или услуг с указанием их количества, цены и стоимости. А так же рекомендуем указать номер и дату счета.
Помимо этого, счет часто делают на фирменном бланке, с указанием логотипа или фирменного слогана в шапке.
Красивый счет будет выглядеть примерно так (фото взял из интернета, удалив реквизиты компании)
НДС
Хоть документ счет и необязательный, но если уж взялись делать его, то отдельной строкой должен быть указан НДС (п. 4 ст. 168 НК РФ). От налога на добавленную стоимость никуда не спрячешься, если вы являетесь плательщиком НДС конечно же. См. выше замечания про бюджет 🙂
Т.е. вы должны написать, что-то вроде «В том числе НДС» и подсчитать сумму или «Без НДС» — если вы не плательщик этого налога.
Важно отметить. Что если нет договора, обязательным является как можно более точное отражение в счете информации об оказываемой услуге.
Например, если вы заказывает поверку какого-нибудь прибора, то в перечисление услуг должно быть написано «Поверка прибора ‘название’ методом ‘название’ для ‘название’, а не просто «Поверка прибора». Это защитит вас от рисков, возможных в случае споров при неправильном оказании услуги. В шапке или подвале счета полезно указать сроки поставки товаров или услуг для большей подстраховки. Это как говорится, я испробовал на себе.
Валюта счета может быть любая!
Печать и подпись на бланке счета
Вопреки всеобщему мнению тоже необязательны, т.к. документ не отражает факт хоз. деятельности (см. выше).
«Подкреплять» печать подписью совсем необязательно для любого документа — это небольшое заблуждение. Почему? Не одна экспертиза не докажет, что подпись сделана именно этим человеком. Для стопроцентной экспертизы нужно как минимум 3 слова. Но это уже другая история, если интересно — пишите в комментарии, расскажу свой опыт.
Поделитесь нашей статьей в ваших соцсетях:
(Visited 2 641 times, 8 visits today)
Количества чисел в таблице Excel можно быстро выяснить, используя функцию «Счёт». Игнорируя текстовый формат, она учитывает только числовые значения.
Где используется и как работает функция СЧЁТ?
Часто, для анализа табличных данных не нужно производить никаких математических операций с числами. Достаточно уточнить количество показателей. Именно для такого случая пригодится эта простая функция СЧЁТ.
Аргументом функции может быть:
- любые значения, скопированные и поставленные на место аргумента;
- одна ячейка или целая область таблицы;
- формулы и функции.
Синтаксис функции выглядит следующим образом:
=СЧЁТ(аргумент1; аргумент2; …)
Все версии Excel, начиная с 2007, могут учитывать до 255 аргументов при расчёте результата этой формулы. Обязательным является только первый из них. При этом есть разница в том, как учитывается значение, если оно хранится в ячейке или введено в числе аргументов.
- Числа, даты и время всегда учитываются функцией СЧЁТ.
- Текст и ошибки никогда не учитываются.
- Логические значения и текстовое представление числа не учитывается, если оно хранится в ячейке. Если эти же элементы ввести в формулу в качестве аргумента, они будут учтены.
Для понимания этой особенности нужно рассмотреть наглядно на конкретных примерах.
Пример 1. В таблицу введены некоторые значения. Среди них есть текст, числовые выражения и число, заключённое в кавычки «22». Именно его и считает программа Excel текстовым значением в ячейке.
Пропишем формулу, она будет учитывать содержимое массива ячеек, и будет выглядеть таким образом:
После введения формулы нажатием клавиши Enter, появится число 4. Именно столько чисел введено в ячейки при помощи цифр, которые не заключены в кавычки.
Теперь введём в ячейку ниже D2, другую функцию. В ней все табличные элементы будут прописаны в виде аргументов. Она будет выглядеть так:
=СЧЁТ(12; мост; кг; крыло; 33; 45678; «22»; сила; ампер; 16.02.1999; 14.07.1975; стена; потолок; 21)
Введя формулу, мы получим значение 5.
Разные результаты функции объясняются тем, что одно число («22») воспринимается программой, как текст, если оно находится в ячейке, и как число, если оно прописано в числе аргументов функции.
Пример использования функций СЧЁТЗ и СЧИТАТЬПУСТОТЫ в Excel
Вы сможете быстро определить количество заполненных или пустых клеток в заданной области таблицы. Для выполнения этих операций используются функции с именами «СЧЁТЗ» и «СЧИТАТЬПУСТОТЫ». Для наглядности этой возможности необходимо рассмотреть пример.
Пример 2. В таблицу введены разные значения. Среди них нет никаких закономерностей. Есть пустые и заполненные ячейки.
В любом месте таблицы можно ввести функцию. Для определения заполненных ячеек в диапазоне А1:С5 нужно прописать такую формулу:
Введение её через Enter даст результат 8. Именно столько заполненных ячеек есть в обозначенной области.
Чтобы узнать количество пустых клеток, нужно ввести функцию СЧИТАТЬПУСТОТЫ:
Введение формулы покажет результат 7. Это количество пустых ячеек в таблице.
Пример использования функции СЧЁТЕСЛИ с условием
Очень часто используется такая разновидность функции «СЧЁТ». С помощью заданной формулы можно узнать количество ячеек с заданными параметрами. Функция имеет имя «СЧЁТЕСЛИ». В ней могут учитываться такие аргументы.
- Диапазон. Табличная область, в которой будут искаться определённые элементы.
- Критерий. Признак, который разыскивается в заданной области.
Синтаксис выглядит так:
Функция может показать количество ячеек с заданным текстом. Для этого аргумент заключается в кавычки. При этом не учитывается текстовый регистр. В синтаксисе формулы не может быть пробелов.
Оба аргумента являются обязательными для указания. Для наглядности стоит рассмотреть следующий пример.
Пример 3. Есть ведомость с фамилиями студентов и оценками за экзамен. В таблице 2 столбца и 10 ячеек. Нужно определить, какое количество студентов получили отличную оценку 5 (по пятибалльной системе оценивания), а какое 4, потом 3 и 2.
Для определения количества отличников нужно провести анализ содержимого ячеек второго столбика. В отдельной табличке нужно использовать простую функцию подсчета количества числовых значений с условием СЧЁТЕСЛИ:
После нажатия на клавиатуре Enter будет получен результат:
- 5 отличников;
- 3 студента с оценкой 4 балла;
- 2 троечника;
- ни одного двоечника.
Друзья, очень часто меня просят сделать автозаполняемые документы. Например, на отдельном листе заполняете данные и эти данные попадают в печатную форму бланка счета Excel. Поэтому, я решил публиковать часто используемые мной формы документов. На этот раз публикую бланк счета в Excel. C комментариями по использованию документа Счет на оплату.
Думаю, вам будет полезно прочитать информацию ниже, даже если вы уже знаете, что такое документ счет и как он применяется.
Сперва, хочется сказать, что сама форма счета — это совсем не обязательный документ. Не верите? Посмотрите в Википедии. Связанно это с тем, что счет является всего лишь подтверждением договорных отношений. Т.е. если вы обо всем договорились с партнером/заказчиком, то вы должны закрепить ваши отношения договором, а уже на основании этого договора вы оказываете услуги или продаете товар, оплата за вашу работу идет именно по договору. Распространенная ошибка — это когда при ежедневном сотрудничестве клиент заказывает у вас услугу, а такой услуги нет в договоре, это может стать серьезной проблемой и поводом для лишних разбирательств, т.к. вы не согласовали цену и условия между собой. Желательно такую услугу и цену на нее согласовать в дополнительном соглашении.
Если же договора между вами нет, то счет можно сказать обязательный документ, т.к. он обозначает вашу оферту (от слова offer — предлагать) клиенту о ваших условиях и подтверждает акцепт (accept — соглашаться) клиента на ваши условия. Часто применяется заменой договору при предоплате клиентом.
Счет на оплату нельзя считать первичным документом, т.к. он не отражает факт хозяйственной деятельности (ФЗ от 06.12.2011 N 402)
Чтобы долго не читать — сразу бланк счета. Ниже можно взять файл для удобного заполнения.
Содержание
- Бланк Счета в Excel. Печать бланка
- Форма. Бланк Счета в Excel
- НДС
- Печать и подпись на бланке счета
- Похожие статьи
Бланк Счета в Excel. Печать бланка
Но наш совет, если бумагу не жалко :), бланк счета все же распечатывать при любых отношениях. Хотя, к примеру, в «доблестной» системе Платон ее представители (ООО «РТиТС») отказываются подписывать договор на оказание услуг межу компанией ООО «РТиТС» и пользователями системы и не предоставляют счета, да еще и взимают предоплату. Ссылаются на договор публичной офферты и не готовы вносить никакие корректировки. Но это государство, а бюджет всему голова как мы знаем 
Форма. Бланк Счета в Excel
Утвержденной формы счета на оплату нет. Т.е. организация в праве сама выбирать для себя форму счета. Но можно отметить логичные обязательные реквизиты счета.
В счете, конечно же, нужны банковские реквизиты продавца, наименования работ или услуг с указанием их количества, цены и стоимости. А так же рекомендуем указать номер и дату счета.
Помимо этого, счет часто делают на фирменном бланке, с указанием логотипа или фирменного слогана в шапке.
Красивый счет будет выглядеть примерно так (фото взял из интернета, удалив реквизиты компании)
НДС
Хоть документ счет и необязательный, но если уж взялись делать его, то отдельной строкой должен быть указан НДС (п. 4 ст. 168 НК РФ). От налога на добавленную стоимость никуда не спрячешься, если вы являетесь плательщиком НДС конечно же. См. выше замечания про бюджет 
Т.е. вы должны написать что-то вроде «В том числе НДС» и подсчитать сумму или «Без НДС», если вы не плательщик этого налога.
Важно отметить. Если нет договора, обязательным является как можно более точное отражение в счете информации об оказываемой услуге.
Например, если вы заказывает поверку какого-нибудь прибора, то в перечисление услуг должно быть написано «Поверка прибора ‘название’ методом ‘название’ для ‘название’, а не просто «Поверка прибора». Это защитит вас от рисков, возможных в случае споров при неправильном оказании услуги. В шапке или подвале счета полезно указать сроки поставки товаров или услуг для большей подстраховки. Это, как говорится, я испробовал на себе.
Валюта счета может быть любая!
Печать и подпись на бланке счета
Вопреки всеобщему мнению тоже необязательны, т.к. документ не отражает факт хоз. деятельности (см. выше).
«Подкреплять» печать подписью совсем необязательно для любого документа — это небольшое заблуждение. Почему? Ни одна экспертиза не докажет, что подпись сделана именно этим человеком. Для стопроцентной экспертизы нужно как минимум 3 слова. Но это уже другая история, если интересно — пишите в комментарии, расскажу свой опыт.
- Как создать счет в Excel?
Шаблон счета в Excel (Содержание)
- Как создать счет в Excel?
- Примеры шаблонов счетов в Excel
Как создать счет в Excel?
Когда вы управляете бизнесом, становится все более важным сохранять счета за совершенные вами покупки или продажи. Счет-фактура — это не что иное, как официальный документ, который вы отправляете своему клиенту с просьбой оплатить покупку, которую он сделал. Это не что иное, как документы, которые позволяют вам иметь подробную историю транзакций, которые произошли с работой, которую вы сделали. Если у вас есть счет в хорошем состоянии и он хорошо обработан, это укрепляет ваши отношения с клиентами, а также позволяет вам поддерживать транзакции на уровне организации. Несмотря на то, что Excel широко известен своими инструментальными панелями и аналитическими инструментами с помощью логических и стандартных формул, которые он может использовать, вы также можете создавать в нем причудливые счета с помощью некоторых встроенных шаблонов. В этой статье мы увидим, как можно создать счет в Excel с нуля, а также с помощью встроенных шаблонов.
Примеры шаблонов счетов в Excel
Давайте рассмотрим несколько примеров шаблона счета в Excel и посмотрим, как создать шаблон счета в Excel.
Пример # 1 — Как создать счет в Excel, используя предопределенный шаблон
Шаг 1: Откройте Microsoft Excel в вашей системе Windows, просто набрав «Excel» в поле поиска. Откроется домашняя страница Microsoft Excel.
Шаг 2: В окне поиска найдите встроенные шаблоны счетов, введя «Счет» и нажмите клавишу «Ввод». Вы увидите тысячи шаблонов онлайн-счетов, представленных в Excel. Убедитесь, что вы подключены к Интернету для поиска этих шаблонов.
Шаг 3: Выберите и нажмите на шаблон, соответствующий и отвечающий вашим потребностям.
Шаг 4: Как только вы выберете любой шаблон, Excel позволит вам загрузить его и использовать в Excel для дальнейших целей. Нажмите кнопку «Создать», чтобы загрузить и создать шаблон в Excel.
Шаг 5: Как только вы нажмете кнопку «Создать», Excel загрузит шаблон для вас и откроет его. Вы увидите шаблон в Excel, как на скриншоте ниже.
Шаг 6: Теперь вы можете редактировать и настраивать этот шаблон счета в соответствии с вашими потребностями. Добавьте название компании в этот шаблон, а затем вы можете добавить сумму, связанную с товарами.
Шаг 7: Вы можете добавить их согласно предоставленной услуге, а также посмотреть итоговую сумму. Большинство шаблонов счетов-фактур Excel используют формулы, которые обновляют итоговую сумму.
Шаг 8: Как только вы закончите обновление счета, вам нужно сохранить этот шаблон. Щелкните меню « Файл» на ленте Excel, расположенной в самом верхнем углу. Нажмите на Сохранить как . Введите имя, подходящее для вашего счета и нажмите кнопку Сохранить. Таким образом, вы можете сохранить свой счет в любом месте вашей системы и отправить его. Этот шаг действительно важен, потому что если вам не удастся сохранить обновленный счет, вы потеряете все обновленные данные из своего счета.
Пример № 2 — Как создать счет в Excel с нуля
Шаг 1: Откройте файл Excel, введя «Excel» в поле поиска, дважды щелкните по нему. Двойной щелчок на Пустой книге откроет пустую книгу Excel.
Шаг 2: Вы должны добавить следующие данные под каждую ячейку согласно таблице ниже.
- Название компании : название вашей компании, за которую мы должны производить платежи.
- Адрес компании : адрес компании вместе с контактными данными.
- Дата : дата, на которую счет распределяется вашему клиенту.
- Данные клиента : Название компании и адрес детали того же.
- Описание продукта вместе с суммой : позволяет добавить описание продукта, который вы продаете, а также сумму, добавляемую в каждой категории.
С этими деталями должны быть некоторые дополнительные данные, такие как промежуточный итог, итоговая сумма, сумма налога, благодарственное письмо и т. Д.
Шаг 3: В ячейку A1 добавьте название компании с выравниванием слева с размером шрифта 16. Сделайте его жирным и объедините ячейки A1 и B1.
Шаг 4: Добавьте адрес компании вместе с почтовыми данными в ячейку A2: A4.
Шаг 5: Добавьте дату, когда счет выставляется клиенту в ячейке A5.
Шаг 6: Из ячейки A7: A10 добавьте данные клиента, включая имя, адрес и контактные данные.
Шаг 7: Из ячейки A12: B18 добавьте столбец описания продукта и сумму, связанную с каждой категорией продукта. В столбце A добавляется описание продукта, а в столбце B добавляется сумма.
Шаг 8: Хорошо, если эти данные отформатированы в таблице. Выберите блок ячеек от A12 до B18 и нажмите меню «Стили ячеек» (присутствует на вкладке «Главная»).
Вы можете изменить стиль этих блоков ячеек. Я предпочитаю «Светло-желтый, 60% — Accent 4 Style».
Шаг 9: Добавьте толстую границу к этому диапазону ячеек через меню границ, представленное на вкладке « Главная ». Ваш счет должен выглядеть следующим образом.
Шаг 10: В ячейку A19 добавьте поля Sub Total, которые связаны с промежуточными итогами, которые собираются и вычисляются в ячейке B19. Это не что иное, как столбец общей суммы.
Шаг 11: Аналогичным образом добавьте столбцы для Налоговой ставки и Итоговой суммы в ячейки A20 и A21 соответственно. Они будут отражать суммы в ячейках B20 и B21 соответственно.
Обратите внимание, что итоговая сумма составлена таким образом, чтобы она складывала промежуточную сумму вместе с суммой налога, которая рассчитывается с использованием ставки налога на общую сумму.
Шаг 12: Добавьте примечание с благодарностью в ячейку A22, чтобы завершить ваш счет.
Шаг 13: сохраните этот файл, и все готово.
Это из этой статьи. Давайте завернем вещи с некоторыми вещами, которые будут помнить.
Что нужно помнить о шаблоне счета в Excel
- В большинстве случаев полезно использовать шаблон счета по умолчанию, который предоставляется в Excel во встроенном виде. Убедитесь, что у вас есть активное подключение к Интернету, чтобы загрузить его.
- Всегда рекомендуется отформатировать ваш счет-фактуру, если вы генерируете его самостоятельно через утилиту.
Рекомендуемые статьи
Это руководство к шаблону счета в Excel. Здесь мы обсуждаем, как создать шаблон счета в Excel вместе с практическими примерами и загружаемым шаблоном Excel. Вы также можете просмотреть наши другие предлагаемые статьи —
- Простые учебники по комбинированной диаграмме в Excel
- Текстовая формула в Excel с примерами
- Создать шаблон Excel
- Линейная регрессия в Excel