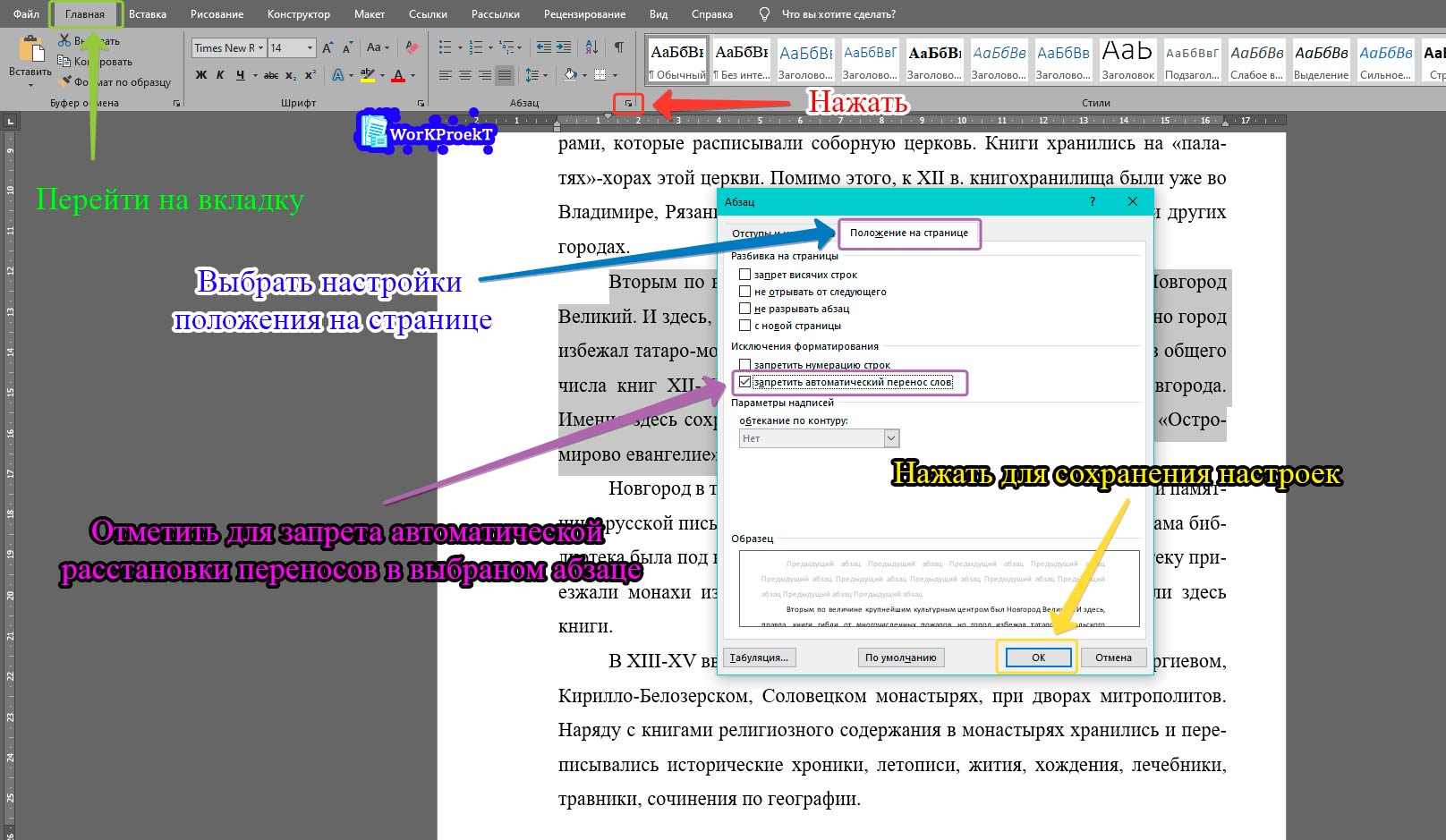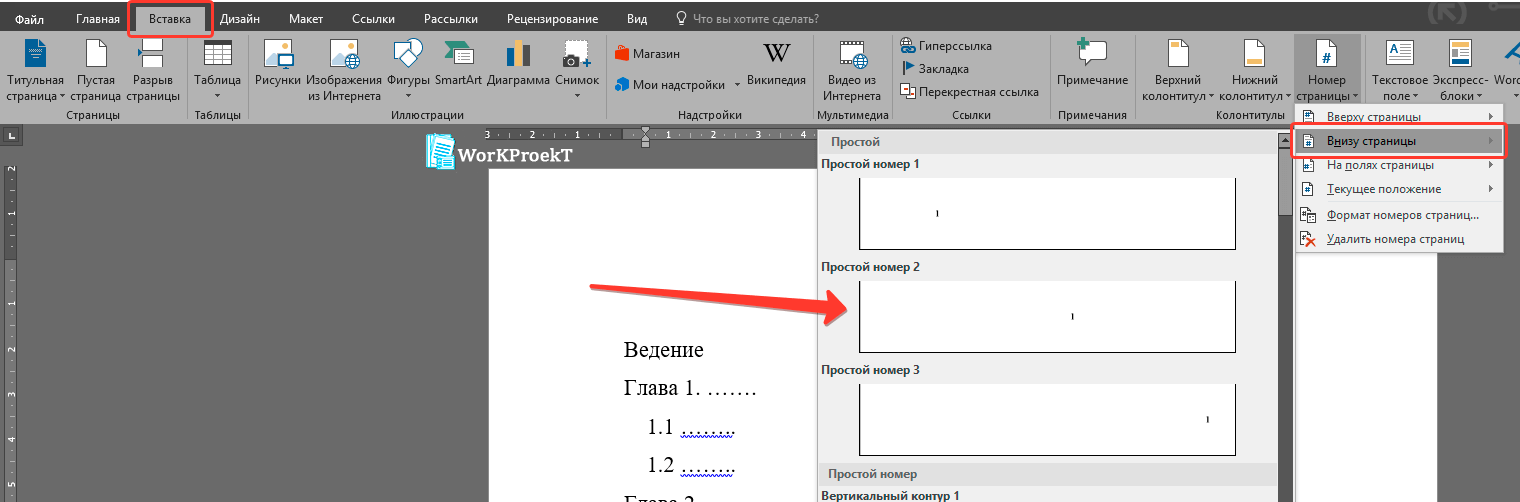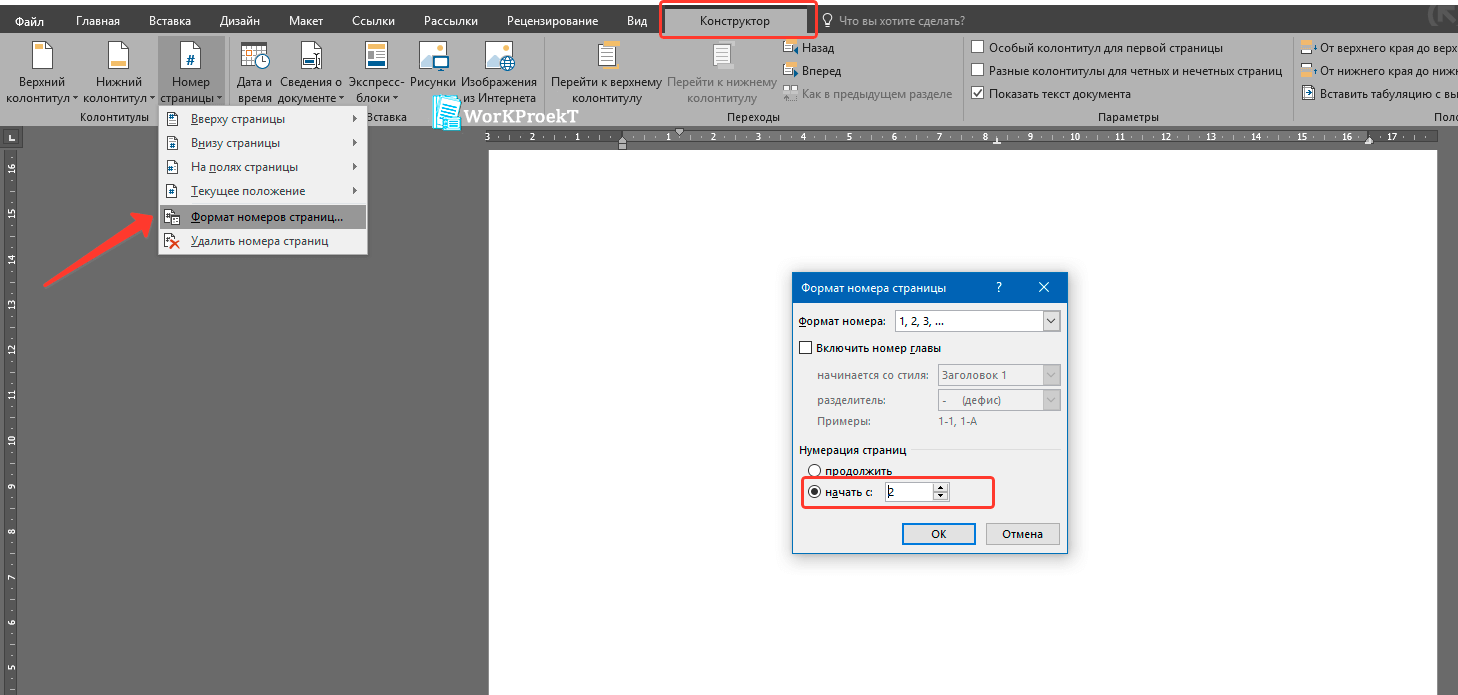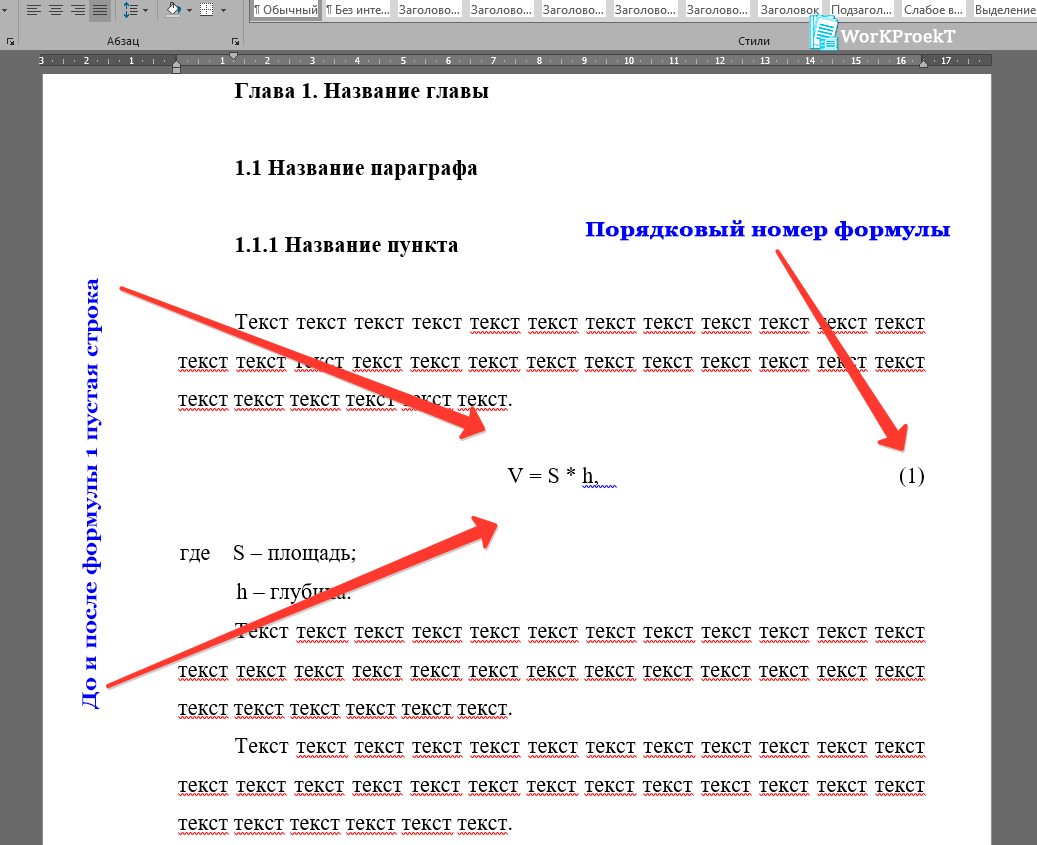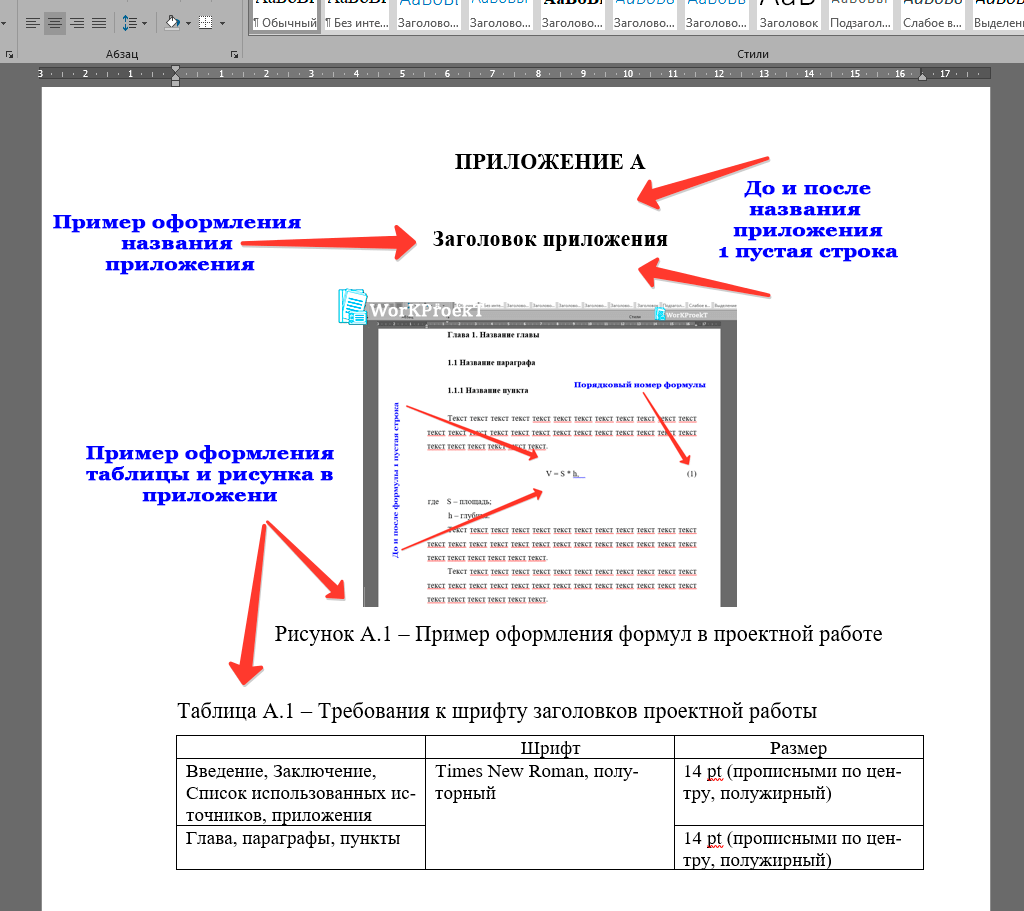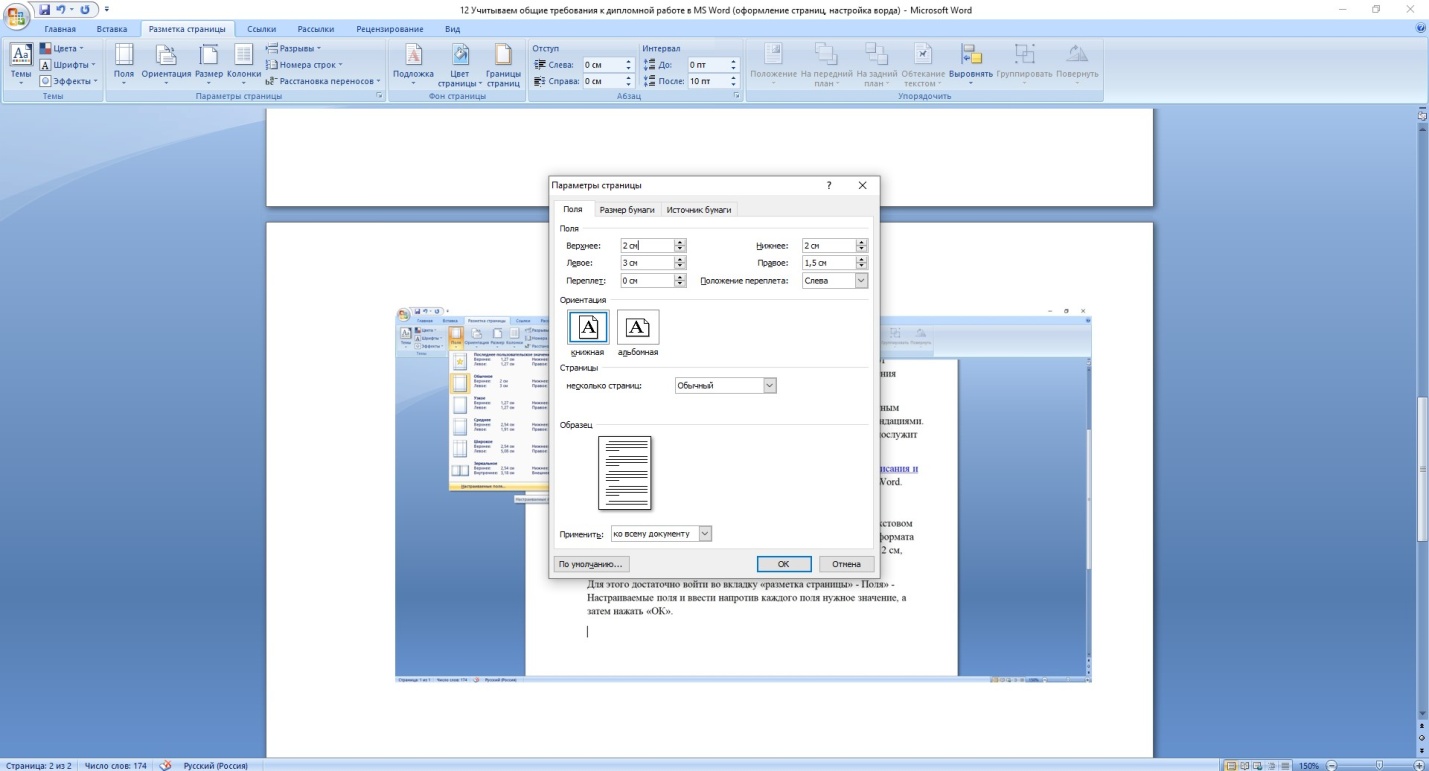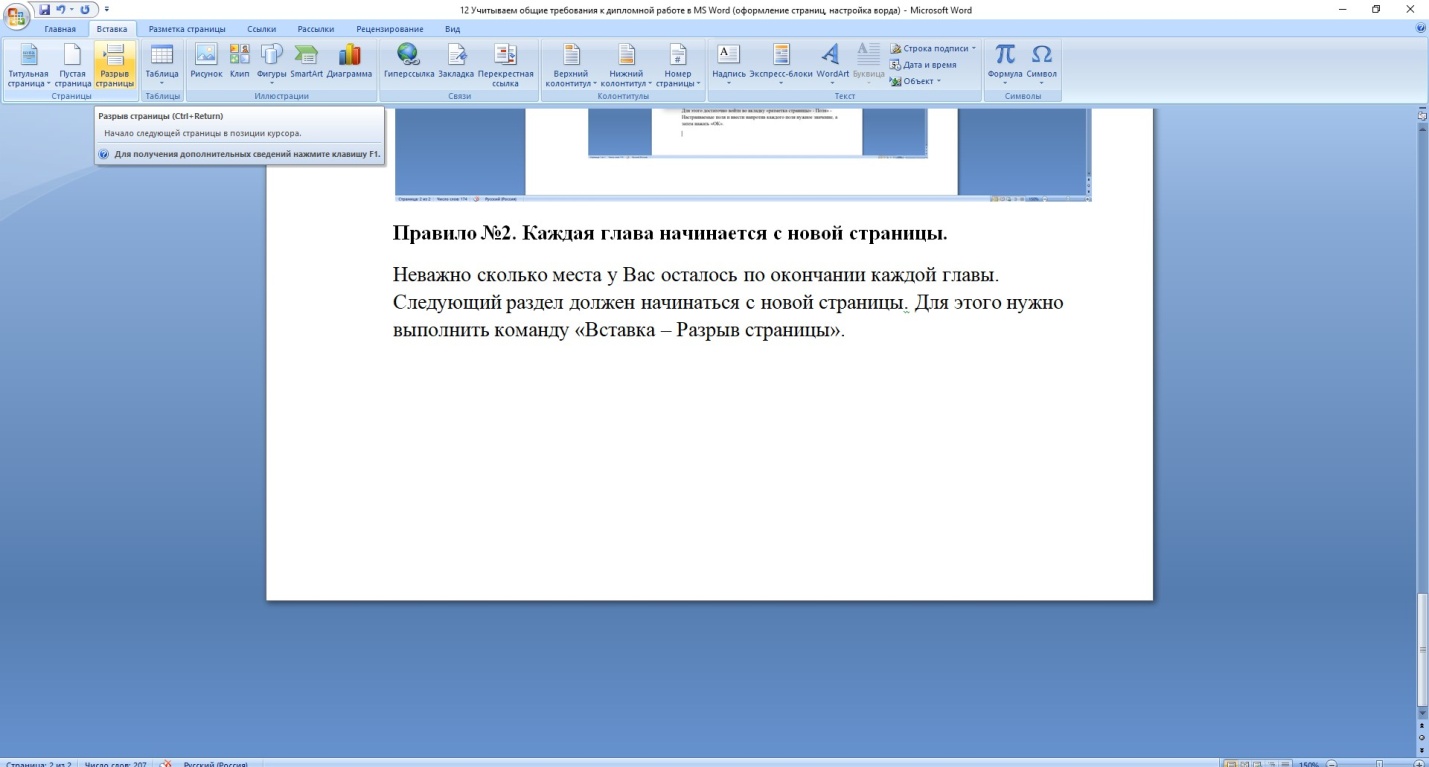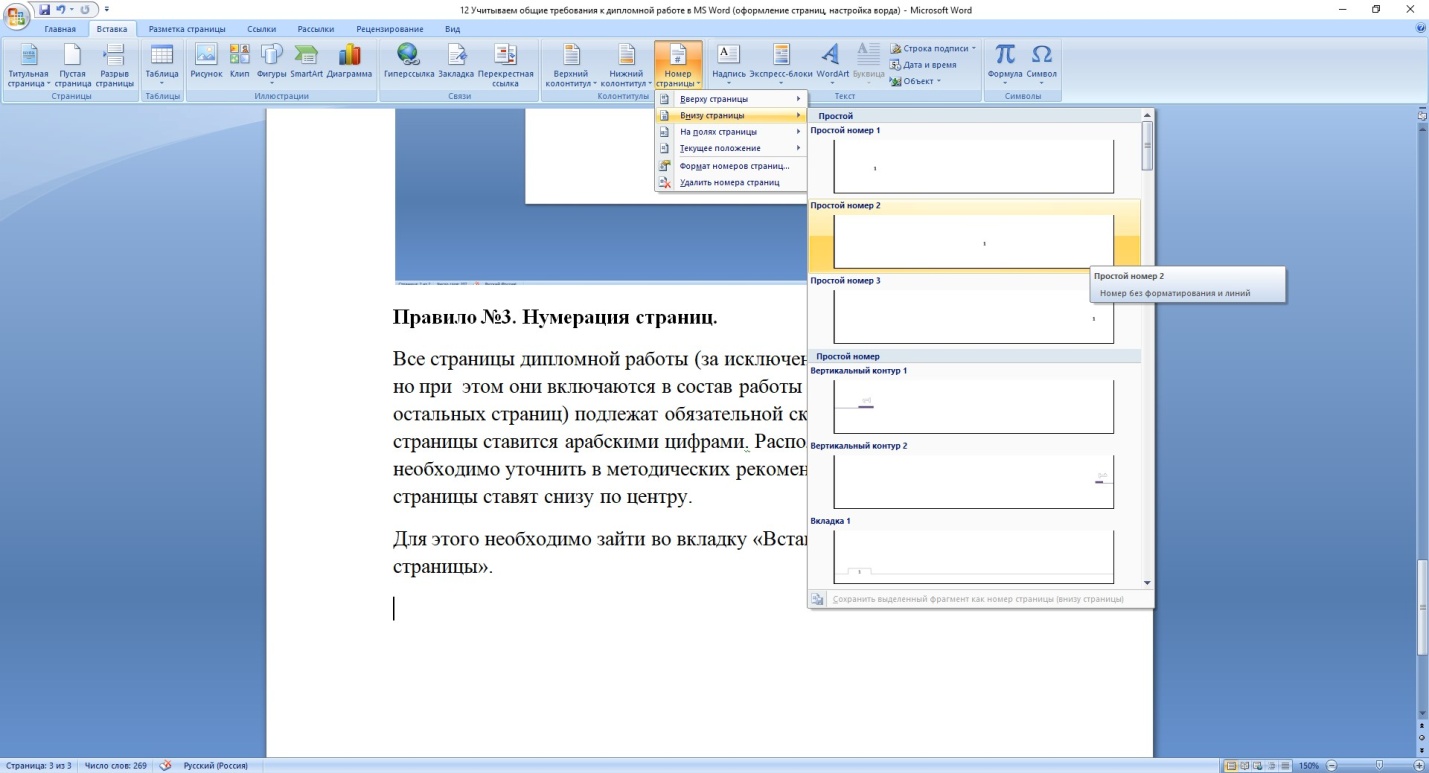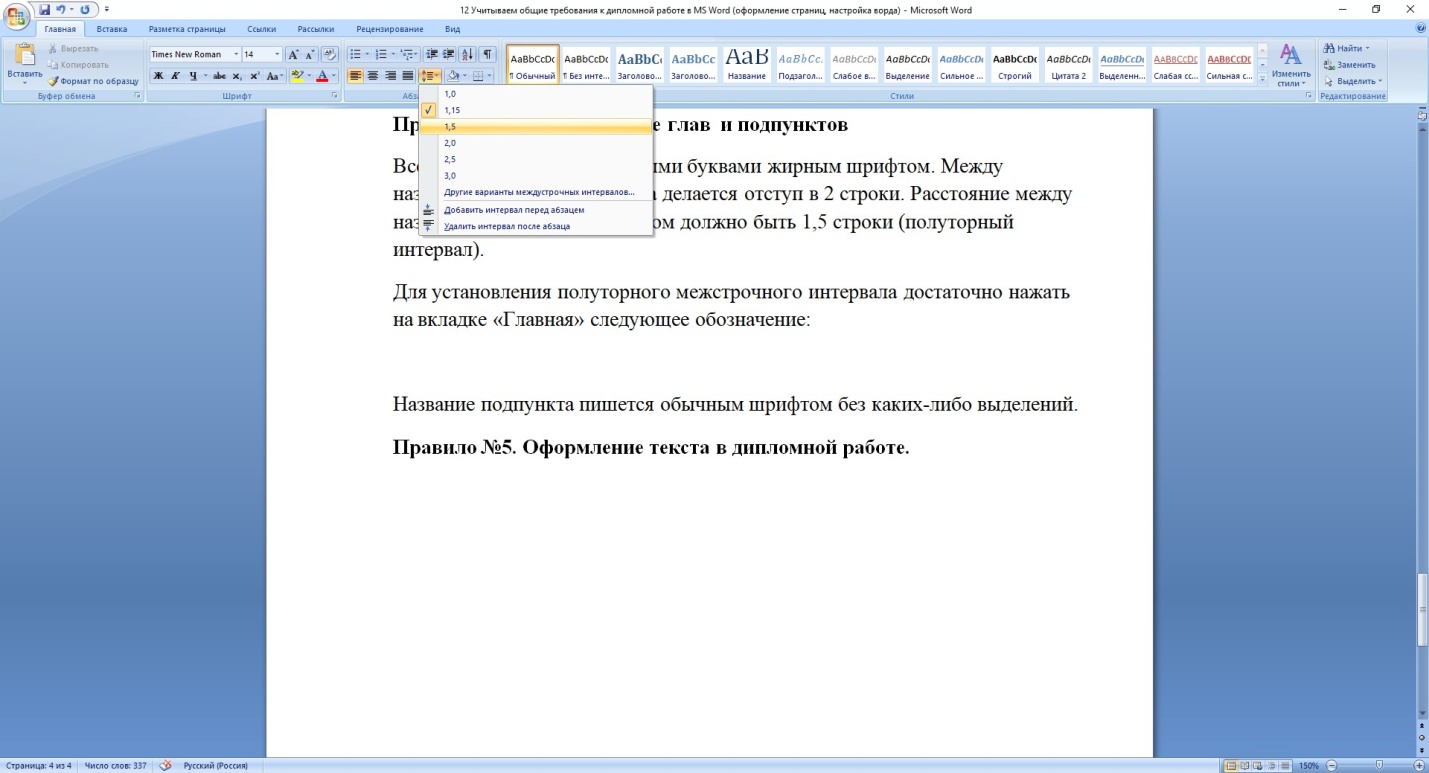Содержание
-
2
-
3
-
5
-
6
-
7
-
8
-
9
-
11
-
12
-
14
-
15
-
17
Рассмотрим правила оформления проектных, проектно-исследовательских работ
В этом разделе представлены общие правила к оформлению проектной, проектно-исследовательской и творческой работы учащегося. Представленные здесь требования и правила оформления подойдут для ученика любого класса, а также для студентов, выполняющих подобные работы.
Параметры страницы проектной работы
Проектная работа должна быть выполнена на листах формата А4 с одной стороны, печатным или рукописным способом, в книжной ориентации.
Проектно-исследовательская работа (проект) независимо от способа набора текста должна быть выполнена с соблюдением следующих полей:
- левое поле: 30 мм;
- правое поле: 15 мм;
- верхнее поле: 20 мм;
- нижнее поле: 20 мм.
В проектной работе используется шрифт Times New Roman.
Размер шрифта: 14 pt.
Межстрочный интервал: 1,5 (полуторный).
Выравнивание текста (кроме титульного листа и заголовков): по ширине.
В работе независимо от способа набора текста необходимо соблюдение следующего абзацного отступа: 1,25 см или 1,27 см.
Основные параметры оформления документа проектной работы
Переносы слов в тексте проектной работе
Переносы в тексте проектной работы не являются обязательными, но расстановка переносов позволяет оформить работу более корректно, так как текст с переносами воспринимается легче по той причине, что расположен более плотно, нет разрывов между словами, все отступы одинаковы, что облегчает чтение и делает текст красивее.
Если проектная работа будет преобразована в формат PDF в таком случае оформлять её следует без расстановки переносов в тексте, так как формат PDF не поддерживает переносы в тексте, во время преобразования текста переносы будут убраны и текст проектной работы сместится.
При расстановке переносов в тексте проектной работы они убираются:
- на титульном листе;
- в заголовках (названиях) глав, параграфов, пунктов;
- в названиях рисунков, таблиц, приложений;
- в словах, написанных прописными буквами;
- в содержании (оглавлении).
Для автоматической расстановки переносов в тексте необходимо на вкладке «Макет», в блоке «Параметры страниц» выбрать «Расстановка переносов», в выпадающем меню выбрать пункт «Авто».
Автоматическая рассановка переносов в проектной работы
Для запрета автоматического переноса слов следует выделить текст или поставить курсор на необходимы абзац после чего на вкладке «Главная» в блоке «Абзац» нажать на кнопку «Параметры абзаца», далее в открывшемся окне перейти на вкладку «Положение на странице» и в списке выбрать «Запретить автоматический перенос слов», после этого в выбранном абзаце будет убран автоматический перенос слов.
Запрет автоматической рассановки переносов в проектной работы
Зайти в «Параметры абзаца» также можно, нажав, на необходимы абзац правой кнопкой мыши, далее в появившемся контекстном меню выбрать строку «Абзац».
Оформление титульного листа
Оформление титульного листа представлено на соответствующей странице: «Оформление титульного листа», где Вы также можете скачать пример, изменить его с учётом рекомендаций, разработанных Вашей школой, или в соответствии с требованиями учителя.
Требования к нумерации страниц проектно-исследовательской работы (проекта)
Все страницы проектной работы, начиная со второй страницы (СОДЕРЖАНИЯ), должны быть пронумерованы. Нумерация на титульном листе не ставится, но в общий объем работы он входит, соответственно, на листе СОДЕРЖАНИЕ необходимо поставить цифру 2.
Номер страницы проставляется на нижнем поле листа: по центру или справа.
Шрифт: Times New Roman.
Размер шрифта: 12 pt.
На титульном листе нумерация в проектной работе не проставляется, в том случае, если проектная работа будет сдаваться на проверку руководителю вместе с титульным листом или отправляться на печать вместе с ним следует убрать нумерацию с первого листа для этого необходимо на вкладке «Конструктор» в блоке «Параметры» отметить пункт «Особый колонтитул для первой страницы».
Пример оформления нумерации проектной работы
Если проектная работа отправляется руководителю на проверку без титульного листа, а также в том случае, если титульный лист и проектная работа на печать отправляются по отдельности следует пронумеровать работу со 2 страницы, то есть на листе «Содержание» необходимо поставить цифру 2, для этого необходимо во вкладке «Вставка» или «Конструктор» нажать на кнопку «Номер страницы» далее в выпадающем меню выбрать раздел «Формат номеров страниц», в открывшемся окне в блоке настроек «Нумерация страниц» выбрать «Начинать с» и в поле указать цифру 2 (как показано на рисунке, представленном ниже). Не забудьте проверить нет ли нумерации на титульном листе перед печатью.
Нумерация со 2 страницы в проектной работе
Данный способ можно использовать также в том случае, если титульный лист был сформирован через наш инструмент «Создание титульного листа онлайн» и не получается добавить его в проектную работу, например, происходит смещение текста, в таком случае можно распечатать титульный и проект отдельно, а затем объединить их в папке перед сдачей.
Оформление содержания проектной работы
Вторым листом проекта должно следовать СОДЕРЖАНИЕ, оно может быть оформлено как автоматически (предпочтительно), так и вручную.
Более подробно про оформление СОДЕРЖАНИЯ написано на странице: «Оформление содержания проектной работы».
Пример оформленного содержания проектной работы
Оформление заголовков проектной работы
Заголовки исследовательского проекта набираются полужирным шрифтом, в конце заголовка точка не ставится, переносы слов запрещены. Между текстом и заголовком делается пропуск одной пустой строки.
Шрифт заголовков: Times New Roman.
Размер шрифта: 14 pt.
СОДЕРЖАНИЕ, ВВЕДЕНИЕ, ЗАКЛЮЧЕНИЕ, СПИСОК ЛИТЕРАТУРЫ, ПРИЛОЖЕНИЯ – набираются заглавными буквами с выравниванием по центру. Каждый из представленных элементов начинается с новой страницы.
Глава проектной работы начинается с нового листа, печатается строчными буквами с первой прописной по ширине страницы, главы работы нумеруются арабскими цифрами без точки (например, 1 Глава первая проектной работы).
Главы проекта делятся на параграфы, параграфы с новой страницы не начинаются (такое возможно только в том случае, когда предыдущий параграф заканчивается в конце страницы), печатаются строчными буквами с первой прописной по ширине страницы и нумеруются арабскими цифрами, где первая цифра обозначает номер главы, а вторая цифра номер параграфа в этой главе, цифры отделяются точкой, например, 1.1 (первый параграф первой главы), 2.3 (третий параграф второй главы).
Параграфы проектной работы могут делиться на пункты, оформление заголовков пунктов такое же, как глав и параграфов с тем лишь отличием, что нумерация пунктов состоит из трёх чисел, где первое число – номер главы, второе число – это номер параграфа в главе, третье число – номер пункта в параграфе, например, 2.1.2 (второй пункт первого параграфа второй главы).
Пример оформления глав, параграфов и пунктов проектной работы
При оформлении и составлении заголовков запрещается:
- использовать сокращения;
- перенос слов;
- ставить точку в конце заголовка;
- использовать выделение текста с помощью подчёркивания;
- размещать заголовки отдельно от текста главы, параграфа или пункта (на странице с заголовком должно оставаться минимум 2 строки текста);
- использовать выделение цветом (цвет текста работы – чёрный);
- выделять в главе параграф, если он в ней только 1, так же и с пунктом.
Использование сокращений в проектной работе
При использовании сокращений в работе при первом их упоминании необходимо дать их расшифровку, например: Основы безопасности жизнедеятельности (ОБЖ), Организация Объединенных Наций (ООН).
Общепринятые сокращения в тексте проектной работы можно использовать без указания их расшифровки, к таким сокращениям относятся: и т.д., и т.п., см, м, мм, руб. и прочие.
Нельзя вводить в текст исследовательской работы собственные сокращения, к примеру, считается ошибкой сокращение следующих слов: фотографии – фотогр., авторы – авт., химические элементы – хим. эл. и т.д.
Оформление формул в тексте проектной работы
Если в тексте проектной работы необходимо использовать формулы, все они должны быть оформлены единообразно, набраны в специальном редакторе формул, либо набраны печатными символами, текст формулы располагается по центру строки и нумеруется арабскими символами в круглых скобках, номер располагается по правому краю листа.
После приведённой формулы ставится запятая, затем с новой строки должно следовать слово «где» (с маленькой буквы, без абзацного отступа), после которого даётся расшифровка символов, указанных в формуле, каждый символ приводится с новой строки, например:
V = S * h,
где S — площадь;
h — глубина.
Пример оформления формул в проектной работы
Оформление рисунков, фотографий и диаграмм в проектной работе
Для более наглядного представления материала при написании проекта рекомендуется использовать изображения (рисунки, фотографии, диаграммы). Все изображения должны иметь название, нумерацию. Нумерация должна быть сквозной, проставляется она арабскими цифрами (например, Рисунок 1 – Название рисунка). Название изображения помещается по центру строки без переносов слов. Сверху изображения пропускается одна пустая строка, также пустая строка должна быть пропущена после его названия.
Текст на диаграммах, созданных самостоятельно, должен быть Times New Roman: 10-12 pt.
Рисунки, располагаемые в приложениях, нумеруются в пределах приложения, перед номером рисунка ставится буква приложения, например, Рисунок Б.3 – Название рисунка (третий рисунок в приложении Б).
На все рисунки должны быть даны ссылки в тексте исследовательской работы, например, … как представлено на рисунке 2, … на рисунке 5 показано … и т.д.
Пример оформления рисунков в проектной работы
Оформление таблиц в проектной работе
Все таблицы должны иметь название, которое записывается сверху таблицы, без абзацного отступа через тире. Таблицы в проекте должны иметь сквозную нумерацию, точка в конце названия таблицы не ставится (например, Таблица 3 – Название таблицы).
Текст таблицы набирается меньшим шрифтом, чем основной текст (10-12 pt), через одинарный межстрочный интервал.
Каждая таблица должна иметь ссылку в тексте на нее, например, … как представлено в таблице 5.
Таблицы в приложениях имеют двойную нумерацию, где вначале ставится буква приложения затем через точку номер таблицы в приложении (например, Таблица Б.2 – Название таблицы (вторая таблица приложения Б)).
Пример оформления таблиц в проектной работы
Оформление списка литературы исследовательского проекта
Список литературы должен быть оформлен единообразно, информации в описании источника должно быть достаточно для его идентификации, более подробно с оформлением списка литературы для проекта можно ознакомиться на странице: «Оформление списка литературы».
Оформление приложений проектной работы
В приложениях к проектной работе размещается дополнительный материал. Приложения размещаются в конце работы после списка использованных источников.
Каждое приложение должно начинаться с новой страницы. Приложения обозначаются заглавными буквами русского алфавита, при этом не используются следующие буквы: Ё, З, О, Ъ, Ы, Ь (данные буквы необходимо пропустить).
Каждое приложение должно иметь информативный заголовок, который помещается под обозначением приложения через одну пустую строку, записывается по центру, полужирным шрифтом, строчными буквами с первой прописной.
Текст приложения может быть набран меньшим шрифтом, чем основной текст: 12 pt, одинарный интервал.
На каждое приложение в тексте проектной работы должна быть ссылка, ссылка может быть оформлена как в круглых скобках (Приложение А), так и дана в тексте, например, … в Приложении А представлен …
Более подробно правила и примеры оформления приложений проекта представлены на странице «Оформление приложений проектной работы».
Пример оформления приложений в проектной работы
Инструкция
к оформлению проекта в MS Word
1.
Шрифт.
Для выделения всего текста нажмите одновременно клавиши CTRL+A
и выберите в группе Шрифт начертание Times New Roman,
размер 14.

2. Межстрочный
интервал – 1,5.
3. Выравнивание
текста по ширине. Нажмите одновременно клавиши CTRL+J.
4. Красная
строка.
5. Нумерация
страниц внизу справа или по центру. Нажмите Вставка/Номер страницы/Внизу
страницы.
6. Поля.
На вкладке Разметка страницы/Поля/Настраиваемые поля выбираем
необходимые параметры.
7. Все рисунки, таблицы,
схемы, диаграммы размещаем в Приложении. Рисунки должны быть пронумерованы
внизу по центру рисунка. В основном тексте вы ставите только ссылку, например,
«см.рис.1».
Рис.1
8.
Список источников
должен выглядеть в виде списка, например, так:
·
Информатика и информационные технологии 10-11 кл.,
Угринович Н.Д., БИНОМ 2003
·
Информатика для колледжей, Г.А.Гальченко,
О.Н.Дроздова, Феникс 2017
·
https://ru.wikipedia.org/wiki
9.
Оглавление.
Каждой главе необходимо задать Стиль/Заголовок. Для этого
выделяем название первой главы и нажимаем Стиль/Заголовок 1.
Затем для данного заголовка задаем шрифт Times New Roman,
размер 14, Полужирный, выравнивание по центру.
Не
снимая выделение, нажимаем на стрелочку вниз и Сохранить выделенный
фрагмент как новый экспресс стиль.
Задайте
этому стилю название «Стиль Проект». Стиль появится на панели
Стилей и можно будет всем остальным заголовкам задавать данный стиль
автоматически.
После
того, как всем заголовкам присвоен стиль «Стиль Проект»,
переходим на вторую страницу после титульного листа. На вкладке Ссылки
нажимаем кнопку Оглавление. Оглавление появится автоматически.
Оглавление работает, как гиперссылки. Если нажать CTRL+название
главы левой кнопкой мышки, то вы переместитесь на нужную главу.
Е. Ковалева,
29 сентября 2020
Адекватно оформленная письменная работа способствует не только эстетическому наслаждению читателя, но и правильному пониманию написанного. В этой статье детально описывается, как настроить файл в текстовом редакторе Microsoft Word, чтобы отчет по практике, курсовая или дипломная работа была составлена в соответствии с требованиями ГОСТ.
Содержание:
- Первый шаг – устанавливаем параметры страниц
- Второй шаг – устанавливаем стили
- Третий шаг – автоматический перенос слов
- Четвертый шаг – линейка
- Пятый шаг – нумерация страниц
- Шестой шаг – собираем оглавление
- Полезные советы
Первый шаг – устанавливаем параметры страниц
Согласно государственным стандартам, поля должны быть: слева – 3 см, справа – 1,5 см, сверху и снизу – по 2 см. Чтобы их установить проделываем следующие действия:
- На главной панели выбираем вкладку «Разметка страницы».
- Заходим в «Параметры страницы».
- В разделе «Поля» устанавливаем необходимые значения.
- Здесь же выбираем «книжную» ориентацию.
- Переходим в раздел «Размер бумаги» и выставляем формат А4.
Второй шаг – устанавливаем стили
Как правило, в большинстве учебных заведений для оформления курсовой, дипломной или любой другой письменной работы достаточно установить три стиля:
- обычный – используется для написания основного текста работы;
- заголовок 1 – размещается посередине страницы, пишется заглавными буквами;
- заголовок 2 – оформляется как обычный текст документа.
В редакторе Word можно создать собственный стиль, либо изменить уже существующие.
Обычный стиль
1. На главной панели заходим в раздел «Стили».
2. Щелкаем по кнопке «Дополнительные параметры».
3. В открывшемся окне кликаем правой кнопкой мыши по надписи «Обычный стиль», затем выбираем «Изменить».
Появляется диалоговое окно, в котором показана вся информация об этом стиле.
4. Обращаемся к разделу «Форматирование» и выставляем необходимые параметры:
- шрифт – Times New Roman;
- кегль – 14;
- цвет текста – черный;
- выравнивание – по ширине;
- интервал – полуторный.
5. Здесь же выставляем абзацный отступ. Для этого:
- В левом нижнем углу кликаем по кнопке «Формат» и выбираем раздел «Абзац».
- Во всплывшем окне в разделе «Первая строка» выбираем надпись «Отступ».
- Далее устанавливаем необходимый показатель при помощи стрелочек – в нашем случае это 1,25 см.
Важно! Следует обратить внимание на раздел «Интервал», который находится в этом же окне. Показатели «перед» и «после» должны быть обнулены, иначе расстояние между строками будет больше необходимого, что может стать причиной возврата труда на доработку.
Заголовок 1
Кликаем правой кнопкой мыши на «Заголовок 1» и выбираем пункт «Изменить».
- Выставляем аналогичные обычному стилю параметры, за исключением выравнивания – его необходимо установить «по центру».
- Далее здесь же нажимаем кнопку «Формат» и выбираем пункт «Абзац».
- В разделе «Первая строка» устанавливаем надпись «(нет)», а интервал обнуляем.
- Поскольку «заголовок 1» должен быть написан заглавными буквами, повторно щелкаем «Формат» в нижнем левом углу, а затем выбираем пункт «Шрифт».
- Во всплывшем окне ставим галочку напротив надписи «Все прописные».
Заголовок 2
Для форматирования второго заголовка проделываем полностью такие же манипуляции, которые совершались при установлении параметров обычного стиля.
Третий шаг – автоматический перенос слов
Автоматический перенос слов в Word по умолчанию отключен. Однако для более грамотного составления документа, более гармоничного его вида, вполне целесообразно включить эту функцию. Для этого следует сделать следующее:
- В верхнем меню переходим на вкладку «Разметка страницы», выбираем пункт «Расстановка переносов».
- В открывающемся списке находим вариант «Авто» и кликаем на него.
Четвертый шаг – линейка
Этот инструмент необходим для изменения полей, отступов, абзацев или выравнивания графических изображений. Чтобы появилась боковая и верхняя линейка, необходимо сделать следующее:
- Переходим во вкладку «Вид».
- Ставим галочку напротив слова «Линейка».
Пятый шаг – нумерация страниц
Чтобы пронумеровать весь документ, следует предпринять следующие действия:
- Заходим во вкладку «Вставка».
- В группе «Колонтитулы» кликаем на кнопку «Номер страницы».
- В выпадающем текстовом меню выбираем подходящий вариант расположения номеров страниц. В большинстве случаев ВУЗы требуют устанавливать нумерацию внизу страницы.
- После этого откроется окно с примерами расположения номера на странице документа. Кликаем на шаблон с выравниванием по центру, а затем выходим из режима вставки.
Шестой шаг – собираем оглавление
Для того чтобы сделать оглавление, в котором будут прописаны все заголовки и подзаголовки, а также указаны номера страниц, на которых они находятся, следует провести следующие манипуляции:
- Разбиваем текст на заголовки.
- Переходим в раздел «Ссылки».
- Выбираем раздел «Оглавление» и переходим в подраздел с аналогичным наименованием.
- Во всплывшем окошке меняем настройки нужным образом и кликаем кнопку «ОК».
В результате все заголовки в содержании будут иметь то же название, которое им было задано в тексте.
Важно! Если вы решите отредактировать какой-либо из заголовков, оглавление необходимо обновить.
Для этого:
- Кликаем на содержание правой клавишей мыши.
- Выбираем в появившемся списке команд надпись «Обновить поле».
- Далее во всплывшем окне выбираем «обновить целиком», а затем нажимаем «ОК».
Полезные советы
Что делать, если нужно написать следующее слово с новой страницы?
Иногда при работе с документом в Microsoft Word требуется перенести часть текста на новую страницу. Многие проделывают данную операцию с помощью клавиши Enter, нажимая ее до тех пор, пока не появится разрыв, означающий начало новой страницы. Данный метод является абсолютно неверным, поскольку чреват неприятными последствиями – если понадобится отредактировать верхнюю часть текста, придется корректировать и нижнюю область с правильной расстановкой отрывков работы. Чтобы избежать подобных недоразумений, следует сделать следующее:
- Ставим курсор в конец предложения, после которого последующий текст должен быть размещен с новой страницы.
- Нажимаем одновременно клавиши «Ctrl» и «Enter».
В результате в документе Word появится новая страница с текстом, который нужно было перенести. После этого перемещенный отрывок всегда будет начинаться с начала листа независимо от того какие сдвиги текста производились на предыдущей странице.
Как начать нумерацию не с первой страницы?
В большинстве случаев, согласно ГОСТу нумерация студенческой работы начинается с цифры «2» или «3». Чтобы этого добиться нужно предпринять следующие шаги:
- Заходим во вкладку «Конструктор».
- Ставим галочку напротив надписи «Особый колонтитул для первой страницы».
Теперь нумерация начинается со второй страницы с цифры «2».
Как сделать нумерацию с третьей страницы?
Порядок действий следующий:
- Ставим курсор на первую страницу.
- Заходим в раздел «Разметка страницы».
- Выбираем на панели инструментов «Разрывы».
- Кликаем на надпись «Следующая страница».
Таким образом, нумерация работы начнется с третьей страницы с цифры «3».
Если вы освоите представленные выше шаги, серьезных проблем с оформлением курсовой, дипломной или любой другой письменной работы у вас больше не будет никогда!
При использовании материалов сайта, обязательно указание активной ссылки на источник.
Каждая дипломная работа пишется самостоятельно, но при этом она должна удовлетворять конкретным требованиям: ГОСТам и методическим рекомендациям ВУЗа. При несоблюдении установленных правил ВКР не будет допущена к защите, а это значит, что у выпускника возникают серьезные проблемы и риск отчисления из образовательного заведения увеличивается.
Чтобы процесс написания дипломной работы был простым и понятным важно еще до выбора темы ознакомиться с мет одическими рекомендациями. После утверждения темы следует разработать план ВКР, который послужит кастетом при его выполнении.
Сегодня мы расскажем Вам, как изначально упростить процесс написания и оформления дипломной работы с учетом инструментов MS Office Word.
Правило №1. Устанавливаем параметры страницы.
Всем известно, что дипломная работа должна быть выполнена в текстовом редакторе Word. Сам проект в последующем печатается на листах формата А4. Важно грамотно настроить поля страницы: верхнее и нижнее – 2 см, левое – 3 см, правое – 1 см.
Для этого достаточно войти во вкладку «разметка страницы» — Поля» — Настраиваемые поля и ввести напротив каждого поля нужное значение, а затем нажать «ОК».
Правило №2. Каждая глава начинается с новой страницы.
Неважно сколько места у Вас осталось по окончании каждой главы. Следующий раздел должен начинаться с новой страницы. Для этого нужно выполнить команду «Вставка – Разрыв страницы».
Правило №3. Нумерация страниц.
Все страницы дипломной работы (за исключением титульной и оглавления, но при этом они включаются в состав работы и учитываются при нумерации остальных страниц) подлежат обязательной сквозной нумерации. Номер страницы ставится арабскими цифрами. Расположение номера страниц необходимо уточнить в методических рекомендациях. Обычно номер страницы ставят снизу по центру страницы.
Возникли сложности?
Нужна помощь преподавателя?
Мы всегда рады Вам помочь!
Для этого необходимо зайти во вкладку «Вставка – Номер страницы – Внизу страницы» и выбрать нужный вариант (по центру).
Правило №4. Наименование глав и подпунктов
Все главы пишутся прописными буквами, жирным шрифтом. Между названием главы и подпункта делается отступ в 2 строки. Расстояние между названием подпункта и текстом должно быть 1,5 строки (полуторный интервал).
Для установления полуторного межстрочного интервала достаточно нажать на вкладке «Главная» следующее обозначение, выбрав 1,5:
Название подпункта пишется обычным шрифтом без каких-либо выделений.
Правило №5. Оформление текста в дипломной работе.
Весь текст дипломного проекта пишется шрифтом Times New Roman, размер 14. Межстрочный интервал – 1,5. Учтите, что абзац и отступы обычно устанавливаются на уровне 1,25. Все эти настройки можно найти во вкладке «Главная» пакета MS Office Word.
В некоторых случаях допускается изменять размер шрифта. Например, в сносках вся информация указывается шрифтом размера 8-10, а в таблицах допустимо использование Times New Roman 12-14.
Фрагменты и графические материалы, вынесенные в приложения, при условии, что в ином виде они не умещаются на странице (страницах), могут быть оформлены меньшим шрифтом. Главное, чтобы текст можно было прочесть.
Правило №6. Оформление графических материалов.
Среди общих требований, предъявляемых ко всем графическим данным, используемым при написании дипломной работы, следует отметить: наличие наименования типа данных (рисунок, таблица), наименования и нумерации (сквозной или «по главам»).
Обратите внимание, что все вышеперечисленные правила распространяются полностью на весь проект. Их соблюдение является обязательным для каждого автора, выпускника. При нарушении ГОСТов и методических рекомендаций, дипломная работа будет возвращена на доработку для устранения замечаний. Старайтесь изначально учитывать все требования, чтобы в дальнейшем не возникло проблем.
Как оформить проект в ворде образец
Как оформить курсовую работу по ГОСТ в Word или Google Docs?
Принцип тесной взаимосвязи формы и содержания из известной пословицы «встречают по одежке, провожают по уму» применим к вузовским курсовым и выпускным квалификационным работам. Оценка каждого студенческого труда на защите может быть занижена не только в виду содержательных недостатков, но и из-за частичного несоответствия формальным требованиям. Ряд таких требований изложен в рекомендациях вузов и касается оформления студенческих работ. Рекомендации, в свою очередь, повторяют содержание государственного стандарта ГОСТ Р 7.0.11-2011 «Диссертация и автореферат диссертации. Структура и правила оформления».
Требования к оформлению курсовой работы
Все научные работы имеют определенную структуру, в целом соответствующую структуре диссертационного исследования на соискание степени кандидата и доктора наук. Отличия ВКР бакалавров и магистрантов от кандидатских работ незначительные, но всё же они есть. Убрав все лишнее элементы, рассмотрим структуру выпускной квалификационной работы.
1. Титульный лист
3. Введение, содержащее подпункты «актуальность», «цели и задачи», «предмет и объект исследования», в магистерских работах к этим подпунктам добавляется «новизна исследования»
4. Основная часть работы. Главы и параграфы: подробная информация о содержании работы изложена в рекомендациях вашего вуза
6. Библиографический список (список литературы)
Основная часть выпускной квалификационной работы обычно содержит две или три главы. В отдельных случаях количество глав и параграфов может варьироваться в зависимости от вашей специальности и рекомендаций вуза. Существует и общее требование единообразия: каждая глава должна содержать одинаковое количество параграфов. Самый простой и доступный способ не допустить ошибок в структуре основной части вашего исследования — обсудить предварительный план работы с научным руководителем.
Теперь рассмотрим внутренние элементы, которые содержатся в тексте каждой научной работы:
● ссылки и сноски;
● перечень используемых терминов.
Корректно оформленные библиографические ссылки — важнейший элемент любой квалификационной работы. Ссылочная база, образуемая ссылками, содержит отсылки к авторитетным источникам, демонстрирует проработанность и непротиворечивость исследования.
Помните, что по ссылкам научный руководитель и рецензент будут проверять изложенные вами утверждения, гипотезы и суждения, смогут увидеть, на какие книги, научные статьи и документы опирался автор, раскрывая тему исследования. О требованиях к оформлению библиографических ссылок речь пойдет далее. Здесь заметим, что полные правила оформления библиографических ссылок содержатся в стандарте ГОСТ Р 7.0.5-2008 «Библиографическая ссылка. Общие требования и правила составления».
Список принятых сокращений и перечень используемых терминов позволяют избавить вашу работу от «воды» и объяснения тех или иных терминов в основной части исследования.
Правила оформления курсовой работы по ГОСТ
Текст курсовой или выпускной квалификационной работы должен быть понятным и легко воспринимаемым. В оформлении текста недопустимы «игры со шрифтами», «волны» и «лесенки» из слов, выходящие за границы полей.
Тексты научных работ оформляются на стандартной странице формата A4 гарнитурой Times New Roman 14 кегля с выравниванием по ширине. Существуют требования к размерам полей, эти параметры можно настроить во вкладке Word «Параметры страницы», а в редакторе Google Docs требуется открыть пункт «Настройки страницы» в меню «Файл».
По ГОСТ размеры полей имеют следующие параметры:
• правое — 10 мм;
• левое — 30 мм;
• нижнее — 20 мм;
• верхнее — 20 мм.
Гарнитура — Times New Roman:
• кегль текста работы — 14, сносок — 12;
• интервал текста — 1,5 («полуторный»), сносок — 1;
• переносы необходимо отключить;
• цвет текста — черный;
• отступ красной строки — 1,25 см.
Необходимое требование — обязательная нумерация страниц работы. Номера страниц в ВКР принято размещать в нижнем колонтитуле, то есть внизу каждой страницы. Приложения не входят в объем ВКР, их нумерация не обязательна.
Номер на титульном листе нужно скрыть. Для отображения нумерации в документе перейдите во вкладку «Вставка» редактора Word, в ней нужно выбрать кнопку «Номер страницы», а в открывшейся вкладке «Конструктор» активировать чекбокс «Особый колонтитул для первой страницы».
В редакторе документов Google настройки нумерации находятся в меню «Вставка» – «Нумерация и верхний колонтитул». Убрать номер с титульного листа можно, перейдя на первую страницу документа и отметив чекбокс «Изменить колонтитул первой страницы», после чего убрать номер вручную.
Заголовки можно оформить жирным шрифтом, выравнивая их по центру. Заголовки и параграфы обозначаются цифрами. После цифры необходимо поставить точку, а вот в конце заголовка точки не ставятся.
Таблицы и списки, если они имеются в курсовой работе, тоже необходимо правильно оформить. Если такие вставки слишком объемные и занимают несколько страниц, например, это перечень вопросов или расчеты в программе Excel, то они перемешаются в приложения.
1. Кегль в тесте таблиц — 12.
2. Название таблицы располагается сверху и слева.
3. Если таблица взята из источника, требуется указать его в сноске.
4. На таблицу в тексте нужно сослаться, например, можно написать: «как следует из данных таблицы 2, …»
Допустимы два вида списков: маркированные и нумерованные. Перед списком необходимо поставить двоеточие. Первый и последующие пункты списка начинаются со строчной буквы и завершаются точкой с запятой, а последний пункт — точкой.
Случается, что на компьютере автора ВКР получившийся текст после форматирования отображается корректно, а у научного руководителя или на университетских компьютерах «плывет» из-за несовместимости программного обеспечения. Для того чтобы разметка в вашем документе без ошибок отобразилась на любых устройствах, сохраняйте документ в формате совместимости со старыми версиями редактора Word (97–2000) или в формате pdf. Редактор от Google по умолчанию совместим с .doc и .docx-документами, и сохранить ВКР в pdf не составит большого труда. В меню Google Docs «Файл – Скачать как…» также присутствует экспорт в документ odt, эта опция может пригодиться, если ваш вуз перешел на свободное ПО, например, использует пакеты OpenOffice или LibreOffice.
Титульный лист
Структура титульного листа практически идентична в студенческих и в кандидатских работах. Весь текст, кроме имени научного руководителя (его размещают справа), выравнивается по центру страницы. Титульный лист ВКР содержит:
1. полное наименование учебного заведения;
2. наименование факультета;
3. название кафедры;
4. название и код дисциплины;
6. ФИО исполнителя (студента).
7. форму обучения (очная, заочная, очно-заочная);
8. имя научного руководителя, его должность и звание;
9. город и год выполнения работы.
Для оформления названий разделов титульного листа допускается применение 14 и 16 кеглей. Название ВКР может заключаться в кавычки.
Оглавление ВКР
Оглавление представляет собой формализованный план курсовой работы. В нем описываются основные разделы: введение, главы с параграфами в порядке рассмотрения, заключение, список литературы и приложения, если они есть. Вверху страницы размещается подзаголовок «Оглавление». Главам квалификационной работы приписываются порядковые номера. Каждая строка получившегося списка заключается номером страницы, на которой начинается глава или параграф.
Создаем оглавление в Word за 4 шага
1. Пронумеруйте страницы своей работы;
2. для заголовков глав примените стиль «Заголовок 1», для параграфов «Заголовок 2»;
3. создайте чистую страницу после титульного листа и во вкладке «Ссылки» нажмите на кнопку «Оглавление»;
4. в открывшемся диалоговом окне «Оглавление» настройте внешний вид будущей страницы оглавления и нажмите «Ok». Готово!
Автоматическое оглавление в Google Docs
1. Разметьте главы и параграфы в своей работе с помощью стилей, так же как и в редакторе Word, присваивая стили «Заголовок 1» и «Заголовок 2»;
2. создайте чистую страницу (она будет содержать оглавление работы) и переместите курсор в начало этой страницы;
3. перейдите в меню «Вставка», в котором необходимо выбрать пункт «Оглавление». Оглавление будет создано автоматически.
Библиографические ссылки
Как мы уже писали, библиографические ссылки позволяют научному руководителю, рецензенту и участникам аттестационной комиссии по качественным критериям оценить вашу работу. Ссылочная база поможет проверяющим оценить исследования и документы, на которые вы опирались, выдвигая тот или иной тезис. Поэтому к оформлению и содержанию библиографических ссылок следует подойти серьезно.
Итак, по месту расположения различают библиографические ссылки трех видов: внутритекстовые, подстрочные (сноски), затекстовые. Внутритекстовые библиографические ссылки размещаются непосредственно в тексте вашей работы и, как правило, заключаются в квадратные скобки. Подстрочные и затекстовые ссылки выносятся за горизонтальную черту в нижний колонтитул страницы. Подстрочные ссылки имеют сквозную нумерацию, а отсчет затекстовых ссылок начинается с 1 на каждой странице. Перед началом работы вам необходимо выбрать вид используемых ссылок: затекстовые или подстрочные. Смешивать эти виды в тексте одной работы нельзя.
По составу содержания ссылки бывают полными или краткими. В полные включена вся совокупность библиографической информации, они имеют структуру, аналогичную ссылкам в библиографическом списке ВКР. Краткие ссылки соответствуют принципу лаконизма и применяются для упрощения навигации по тексту.
В вузовских работах рекомендуется использовать краткие внутритекстовые ссылки. Внутри каждой ставится номер книги или журнала из списка источников, а также страница из источника. Например, [12; c 324]. Допустимо использование фамилии автора и года издания работы, например [Иванов, 2018; с 140]. Подстрочные ссылки, как правило, полные, и в них содержатся библиографические сведения об объекте или совокупности объектов из списка использованной литературы.
Оформление библиографического списка
В библиографическом списке могут быть представлены: книги, первоисточники (документы из архива), статьи из научных журналов и, если требуется, периодической печати. В работах бакалавров допускается использование учебников и хрестоматий в качестве источников, в магистерских исследованиях использование учебной литературы не рекомендуется. Исключительными становятся случаи, когда учебник содержит уникальные данные об объекте исследования или является таким объектом.
Общие правила оформления
1. Источники в библиографическом списке располагается в алфавитном порядке. Приоритет в списке отдан источникам на русском языке. Не забывайте указывать полный список авторов для каждого использованного источника.
2. Каждая библиографическая запись начинается с фамилии автора и его инициалов.
3. В конце списка размещаются ссылки на интернет-ресурсы. В ВКР допускается организация таких источников в отдельную группу.
4. Необходимый минимум источников в перечне определен в рекомендациях вуза. В общих случаях, в работах бакалавров — не менее 20, в магистерских ВКР — не менее 50 источников.
Пример оформления источника библиографического списка:
1. Азарнова, А. Н. Медиация: искусство примирять: технология посредничества в урегулировании конфликтов — М.: Infotropic Media, 2015. — 288 с.
Электронный источник, например, документ из ЭБС:
2. Общественное здоровье и права человека: конфликт публичного интереса и индивидуальных свобод [Электронный ресурс] / под ред. О.В. Леонтьева. — Электрон. дан. — Санкт-Петербург : СпецЛит, 2014. — 127 с. — Режим доступа: https://e.lanbook.com/book/59819. (Дата обращения: 17.02.2019).
Заметим, что описание коллективного труда начинается с его названия, а в качестве автора допустимо упоминание редактора книги.
Оформление приложений
Таблицы, анкеты, опросники, схемы, как правило, выносятся в приложение работы. Объем приложений не ограничен.
1. Приложения нумеруются в формате «Приложение 1».
2. Ссылки на приложения в основном тексте заключаются в круглые скобки.
3. Каждое приложение начинается с нового листа.
Ускоряем работу с помощью горячих клавиш
Навигация по документу усложняется пропорционально его объему. Поэтому не забывайте о горячих клавиш, использование которых может сэкономить ваше время.
Home/End — Перемещение в начало документа и в самый его конец
Ctrl+Shift+End — Выделить весь текст от места расположения курсора
Ctrl+Enter — Начать новую страницу
Заключение
Надеемся, инструкция по оформлению ВКР была полезной. А какие лайфхаки и инструменты оформления вы используете для подготовки работ? Поделитесь своими знаниями в комментариях.
Методические рекомендации по оформлению проекта
Муниципальное общеобразовательное учреждение
«Средняя общеобразовательная школа № 3»
Методические рекомендации
по оформлению индивидуального проекта
Выполнила: Зульфия Калиевна Уметбаева,
г. Магнитогорск, 2020
1.Структура и содержание проекта
Работа должна иметь:
титульный лист, оформленный в соответствии с установленными требованиями;
разделы (главы) и подразделы;
список использованных источников и литературы;
приложения (в случаях необходимости).
Объем текста индивидуального проекта, включая формулы и список литературы, не должен быть менее 6 машинописных страниц.
В тексте проекта должны быть использованы:
— таблицы с расчетами;
2.Т ребования к оформлению проекта
2.1.Параметры страниц работы
Работа оформляется на листах формата А4 с одной стороны.
Выставляются поля:
левое поле — 30 мм
Текст работы набирают шрифтом Times New Roman.
Размер шрифта 12 пунктов.
Междустрочный интервал – 1,5 (полуторный).
Выравнивание текста на странице — по ширине.
Обязательны абзацные отступы с величиной на 1,27.
Текст работы должен быть хорошо читаемым и правильно оформленным.
2.2.Титульный лист работы
Написание и оформление работы начинается с оформления титульного листа. Титульный лист работы является первой страницей. Титульный лист не нумеруется.
Оформление титульного листа работы практически стандартно и состоит:
полное наименование учебного заведения
фамилия и имя учащегося, класс
фамилия, инициалы, должность руководителя проекта
год выполнения работы
В верхнем поле титульного листа работы пишется полное название учебного заведения (размер шрифта – 16 пт.).
Посередине листа пишется без кавычек «Исследовательская работа» (шрифт – 24 пт.)
На следующей строке – заглавными буквами указывается название работы без слова «тема», без кавычек и без точки в конце (шрифт – 28 пт.).
Название не должно быть длинным, «стандартным или избитым», а по возможности кратким, интригующим. Название на титульном листе должно соответствовать общему содержанию проекта и заинтересовать ознакомиться с работой.
В правом нижнем углу титульного листа указываются сведения об авторе исследовательской работы (фамилия, имя, класс), ниже — о руководителе работы (указывают его фамилию, инициалы и должность). Данный текст выравнивается отступом слева на 8-10 см ( Формат — Абзац — отступ 8 см ).
В самом низу титульного листа по центру указывается место выполнения работы школьника: Магнитогорск, на следующей строчке – год выполнения работы – 2020 – без точки, кавычек, слова «год» или «г» (шрифт – 14 пт.).
2.3.Нумерация страниц проекта
В конце страницы работы следует пронумеровать.
Титульный лист и оглавление (содержание) включают в общую нумерацию работы, но номера страницы на них не ставят. Нумерация страниц производится последовательно, начиная с третьей страницы, на которой, так же как и на последующих страницах, проставляют номер внизу по центру без знаков препинания
Не допускается использование в оформлении работы рамок, анимации и других элементов для украшения.
Вставка — Нижний колонтитул — Обычный
Вставка — Поля — Номер страницы
2.4.Заголовки в работе
Заголовок раздела печатается полужирным шрифтом, с заглавной буквы и без точки в конце. Переносить слова в заголовках не допускается. Между текстом и заголовком делается отступ в 2 интервала.
Каждая глава работы оформляется с новой страницы. Главы нумеруются арабскими цифрами(1., 2., . ). В нумерации параграфа идет номер главы, точка, номер параграфа (например, 1.1., 1.2., 1.3. и т.д.). Если параграфы содержат пункты, то пункты нумеруют тремя цифрами через точку, например, 1.1.1., 1.1.2., и т.д., где первая цифра — номер главы, вторая — номер параграфа, третья — номер пункта.
Для расположения главы с новой страницы необходимо:
— выставить курсор перед названием главы
Формат — Абзац
вкладка Положение на странице
пункт Разрывы
ставим галочку Добавить разрыв
выбираем тип Страницы
2.5.Вставка сносок
При необходимости внесения пояснений в тексте вставляем сноску.
Ставим курсор за словом, которое необходимо пояснить
Вставка — Сноска — Ок
Автоматически переходим вниз страницы под черту и печатаем пояснение к слову.
Все последующие сноски автоматически нумеруются.
2. 6 .Сокращения и формулы в оформлении работы
В тексте не используют часто сокращения кроме общепринятых (Д.И. Алексеев Словарь сокращений русского языка – М., 1977).
При упоминании в тексте проекта фамилий известных людей (авторы, ученые, исследователи, изобретатели и т.п.), их инициалы пишутся в начале фамилии.
Если используете в тексте формулы, давайте пояснение используемым символам (например: А+В=С, где А — количество конфет у Маши, В — конфет у Даши, С — конфет всего).
2. 7 .Оформление приложений проекта
Рисунки и фотографии, графики и диаграммы, чертежи и таблицы рекомендуется располагать и оформлять в конце описания проекта после Списка используемой литературы на отдельных страницах в приложениях (например: Приложение 1, Приложение 2, . ). На этих страницах надпись Приложение 1 располагается в правом верхнем углу.
2. 8 .Порядок оформления таблиц, графического материала, формул расчета, графиков, диаграмм, чертежей
Графический материал должен иметь название, которое помещается слева под рисунком. Под графическим материалом, при необходимости, помещают поясняющие данные. Графический материал нумеруется арабскими цифрами сквозной нумерацией. (например: Рис. 1. Кормушка для синиц, Фото 1. Лес зимой, График 1. Изменение параметра продаж, Диаграмма 1. Динамика роста пшеницы.)
Вставка — Изображение
Вызываем контекстное меню (правой кнопкой мыши) — выбираем Вставить названием
Впечатываем название рисунка, в пункте Свойства — Категория выбираем Рисунок.
Таблицы в приложениях также пронумерованы и озаглавлены. В таблицах для строк текста применяется одинарный интервал. Нумерацию и название располагают под таблицей (Таблица 1. Успеваемость учащихся школы).
Вставка — Вставить таблицу
Вызываем контекстное меню (правой кнопкой мыши) — выбираем Вставить названием
Впечатываем название рисунка, в пункте Свойства — Категория выбираем Таблица.
Таблицы и графический материал должен располагаться непосредственно после текста, в котором о нем упоминается впервые, или на следующей странице, а при необходимости — в приложении к проектной работе.
Формулы расчетов в тексте надо выделять, записывая их более крупным шрифтом и отдельной строкой, давая подробное пояснение каждому символу, когда он встречается впервые. Рекомендуется нумеровать формулы в пределах каждого раздела.
Не следует приводить формулы и описывать методы, содержащиеся в специальной статистической литературе. Лучше сослаться на соответствующую литературу.
При оформлении работы в конце предложения в котором ссылаются на приложение пишут (Приложение 1).
Обязательным условием должно быть наличие самого приложения в конце работы.
2. 9 .Оформление научно-справочного аппарата
Научно-справочный аппарат работы содержит: список использованных источников и литературы и подстрочные ссылки.
Список использованных источников и литературы печатается через 1,5 интервала. Иностранные источники располагают в алфавитном порядке, причем сначала перечисляется литература на языках, в основе которых лежит латиница, затем – кириллица и иероглифическое письмо.
Подстрочные ссылки печатаются через один интервал. Расстояние между списком и подстрочными ссылками составляет 2 интервала.
2. 10 .Оформление оглавления
Для оформления автособираемого оглавления необходимо в ыделить раздел и сформировать его как заголовок 1 уровня, подразделы — 2 уровня.
Стиль (рядом со шрифтом) — Заголовк 1
Далее ставим курсор на то место, где будет находиться оглавление — начало документа.
Вставка — Оглавление и указатели — Оглавление и указатели
Снять метку с пункта «Защищено от изменений вручную» — ОК
Для того, чтобы разделы были активными, опять открываем окно через контекстное меню (правой кнопкой мыши «Изменить оглавление»)
вкладка Элементы
Структура: поставить курсор перед Э (Элемент) и нажать кнопку Гиперссылка
поставить курсор после Э (Элемент) и нажать кнопку Гиперссылка
т.е кнопка Э (Элемент) должна находиться между ГН (начало гиперссылки) и ГК (конец гиперссылки)
Как сделать проект на компьютере в школу
Подготовка проекта в школе, умение учеником грамотно представить свою работу — это результат требований современной образовательной программы. В современной школе проекты требуют выполнять на компьютере. Как создать школьный проект.
Предполагается, что проектная деятельность раскрывает в ребенке способность мыслить и действовать творчески, формирует самостоятельность в поиске информации и ее обработке, учит ребенка готовить презентацию и представлять ее публике.
Чтобы понять, с чего начать школьный проект, нужно выбрать его тип. Школьные проекты бывают:
- исследовательские — изучают, рассматривают тему под разными углами; подготавливается, как научное исследование (выдвигают и проверяют гипотезу);
- практические, практико-ориентированные — результатом становится решение конкретной задачи, которое можно использовать в жизни;
- творческие — результатом становится творческий продукт, смонтированное видео, плакат, театрализованное представление, новая развивающая игра, спортивная игра;
- информационные — содержат в себе результаты сбора информации, которую затем представляют публике;
- ролевые — проекты, в которых распределяют роли, устанавливают правила взаимодействия между участниками. Результат такой работы становится известным только по окончанию, ученики пробуют себя в новых ролях и ситуациях, учатся разрешать конфликты, находясь в образе выбранной роли.
Материалы, презентация, то, из чего состоит и как выглядит школьный проект, будет напрямую зависеть от выбранного типа проекта.
Как написать проект в школе
Все начинается с выбора темы и понимания конечной цели. Она должна быть понятной, четкой и ясной. Чтобы работа продвигалась быстро, ученику тема должна быть интересна. Иначе никакой пользы от проектной деятельности не будет. Не получится успешно защитить проект, который не интересен даже ее создателю.
- Подготовительный. Определяемся с темой и целью.
- Планирование. Выясняем, что нужно для проекта в школе, с какими источниками информации будем работать, как будем ее собирать и анализировать. Решаем, в каком виде будем представлять результаты работы.
- Исследование. Собираем и уточняем информацию, выполняем исследовательские задачи.
- Выводы. Анализируем информацию, формулируем выводы.
- Оформление. Учителя каждого конкретного образовательного учреждения выдвигают свои требования, как составлять проекты в школе, и выдают образцы оформления.
На этапе планирования решают, в каком виде представить информацию. Тогда же и определяются, какая нужна программа для создания школьного проекта на компьютере. В школе для проектов в рамках учебного класса достаточно использовать графический редактор Word. В нем набирают текст, дополняют его картинками.
Как оформить проект
Оформление проекта в младших классах
Чем младше класс, тем меньше текста и больше картинок. Ведь ребенок не только сдает распечатанный проект, но и должен уметь рассказать, о чем в нем написано, ответить на вопросы.
- Титульный лист. В самом верху пишут полное название образовательного учреждения. В середине листа, по центру пишут слово «Проект». Ниже жирным крупным шрифтом пишут название проекта. Под ним, в правом углу указывают, кто выполнил: имя и фамилию ученика, класс. Затем руководителя: фамилию, имя и отчество. Внизу посередине листа пишут город и год выполнения проекта.
- На втором листе размещают оглавление.
- Затем идет введение. Здесь прописывают цели и задачи.
- Основная часть. В этой части раскрывают тему, можно писать пошагово: «Свою работу я начал с…», «Затем я приступил к…», «В своей работе я столкнулся с такими проблемами…».
- Заключение.
Оформление проекта в старших классах
Чем старше ученик, тем более строгие требования выдвигают к содержанию, качеству, количеству информации, отображенной в проекте, и к его оформлению.
Как сделать проект для школы в 9 класс, пошагово
Проект должен иметь четкую структуру:
- титульник;
- содержание;
- введение с описанием цели, области, в которой ведется работа, с указанием способов, которыми эта цель будет достигнута;
- описание работы, процесса со всеми стадиями, составляющими, всеми этапами;
- анализ хода работы, что происходило, с какими проблемами столкнулись, как их преодолели;
- заключение, где оценивают и анализируют конечный результат; рассматривают перспективы применения работы, как и где можно использовать результаты проекта;
- библиография — указать все использованные в работе источники и ссылки;
- приложения (если необходимы).
Когда работа будет готова, ученик переходит к подготовке презентации. Презентацию удобно делать в программе PowerPoint — это простой, комфортный инструмент, отлично подходящий для подобных целей. В презентации школьник отражает основные аспекты проекта, наполняет ее графикой. Опираясь на презентацию с текстом и картинками, гораздо легче донести мысли до слушателей. Такой формат презентации удобен для докладчика: ключевые фразы текста перед глазами не дают разбежаться мыслям, даже если что-то забудется от волнения.