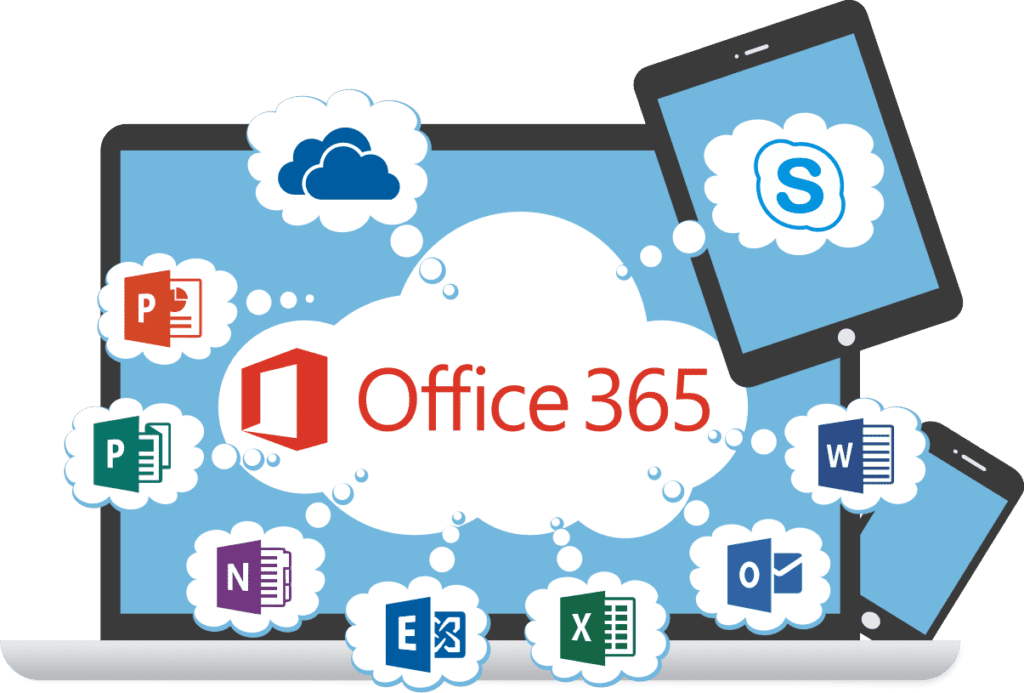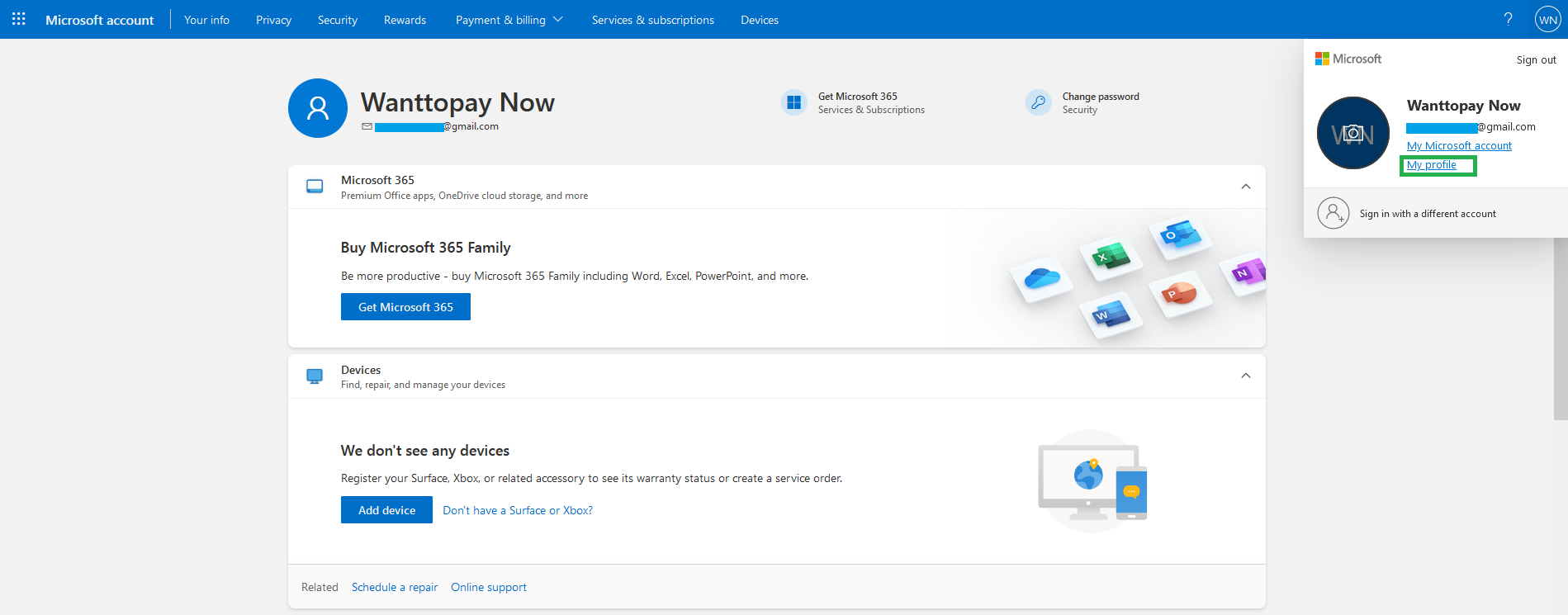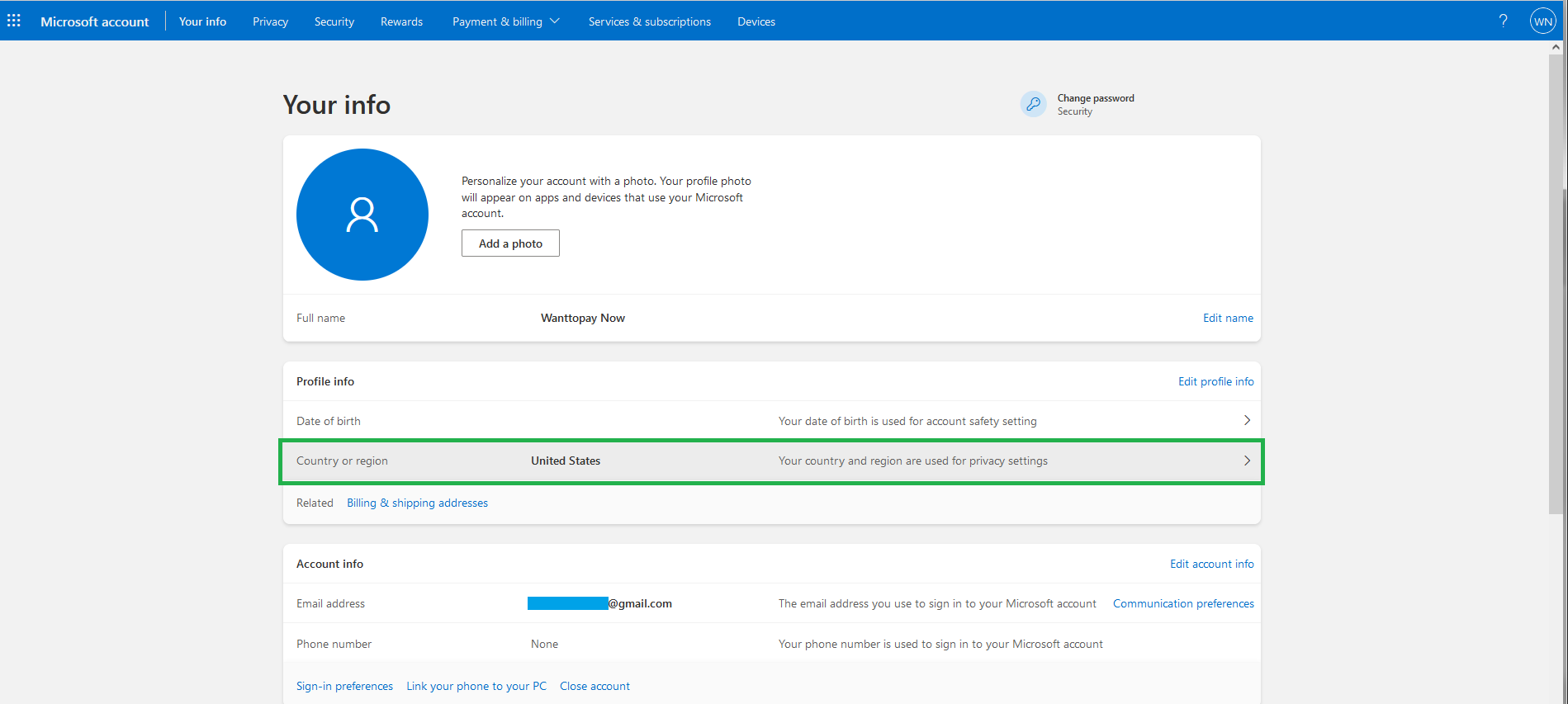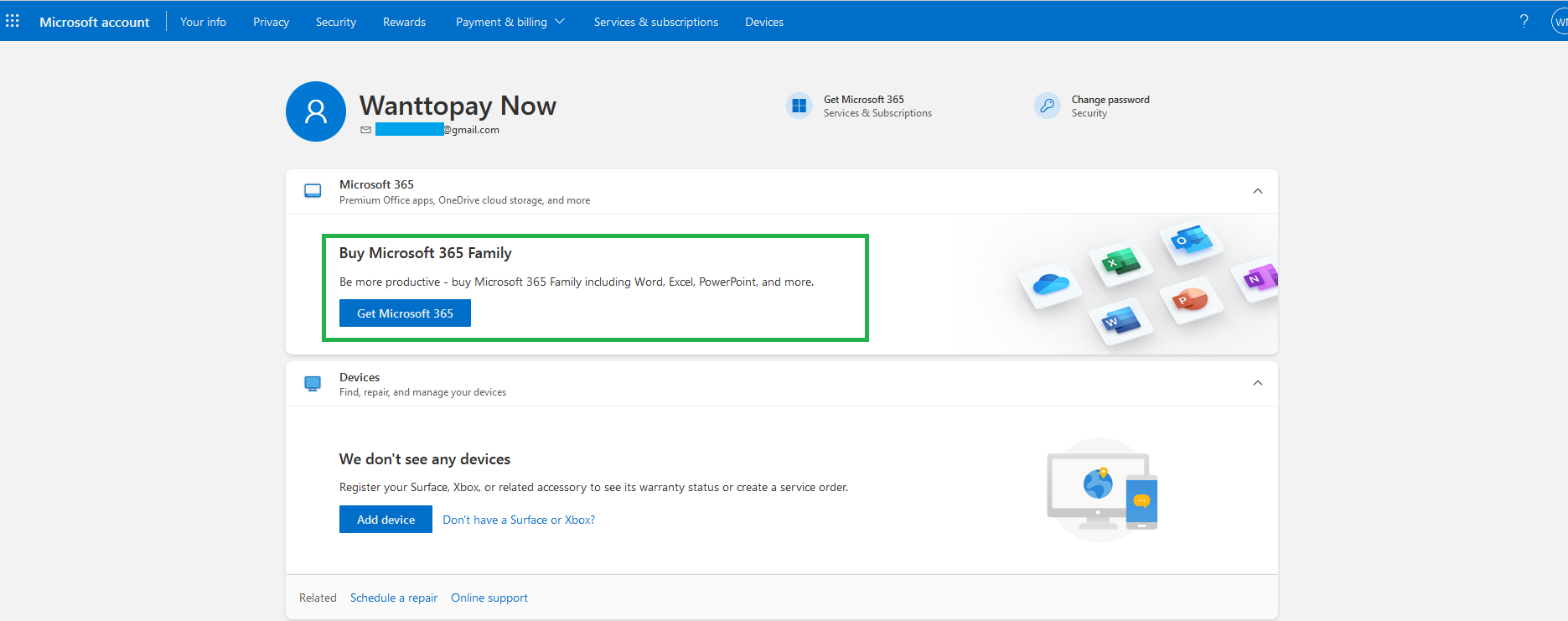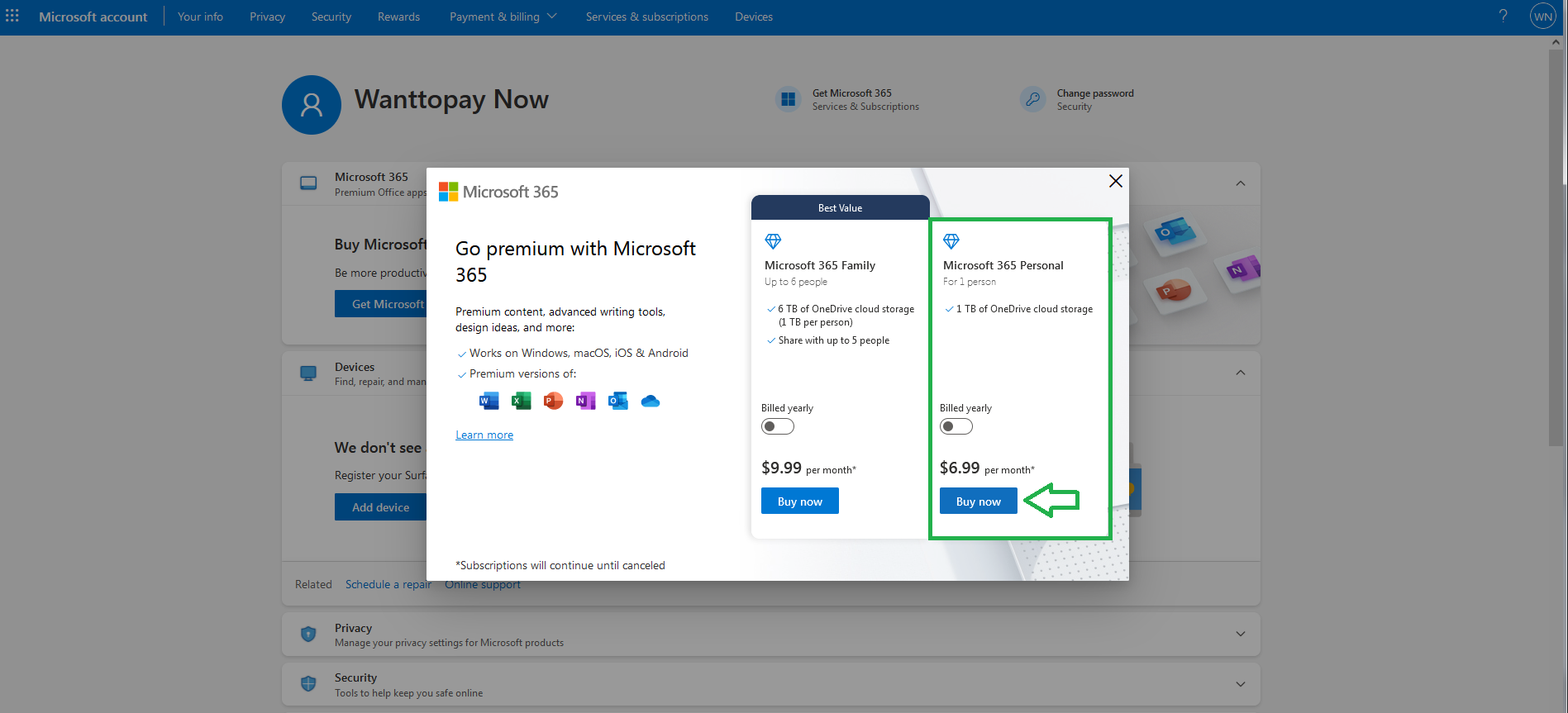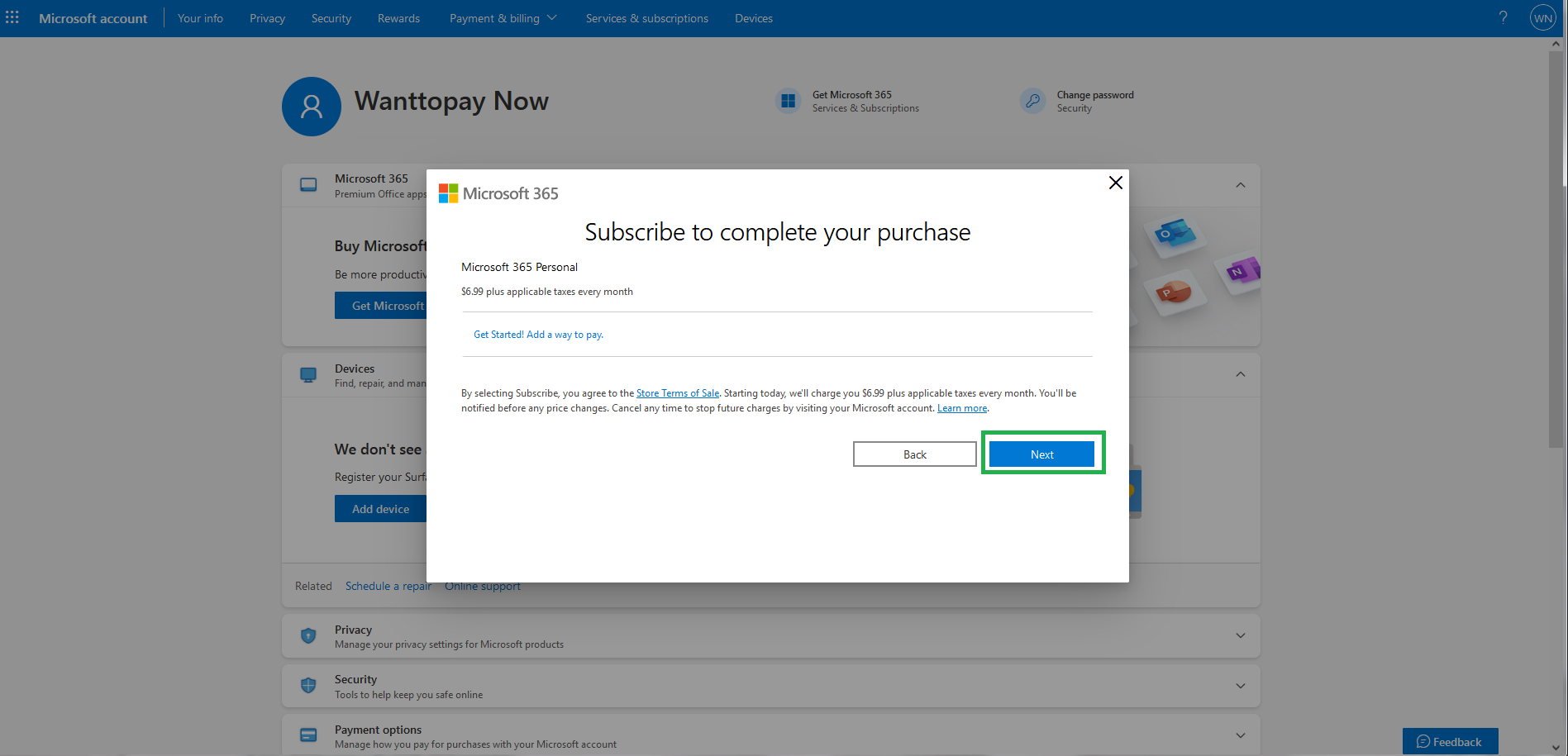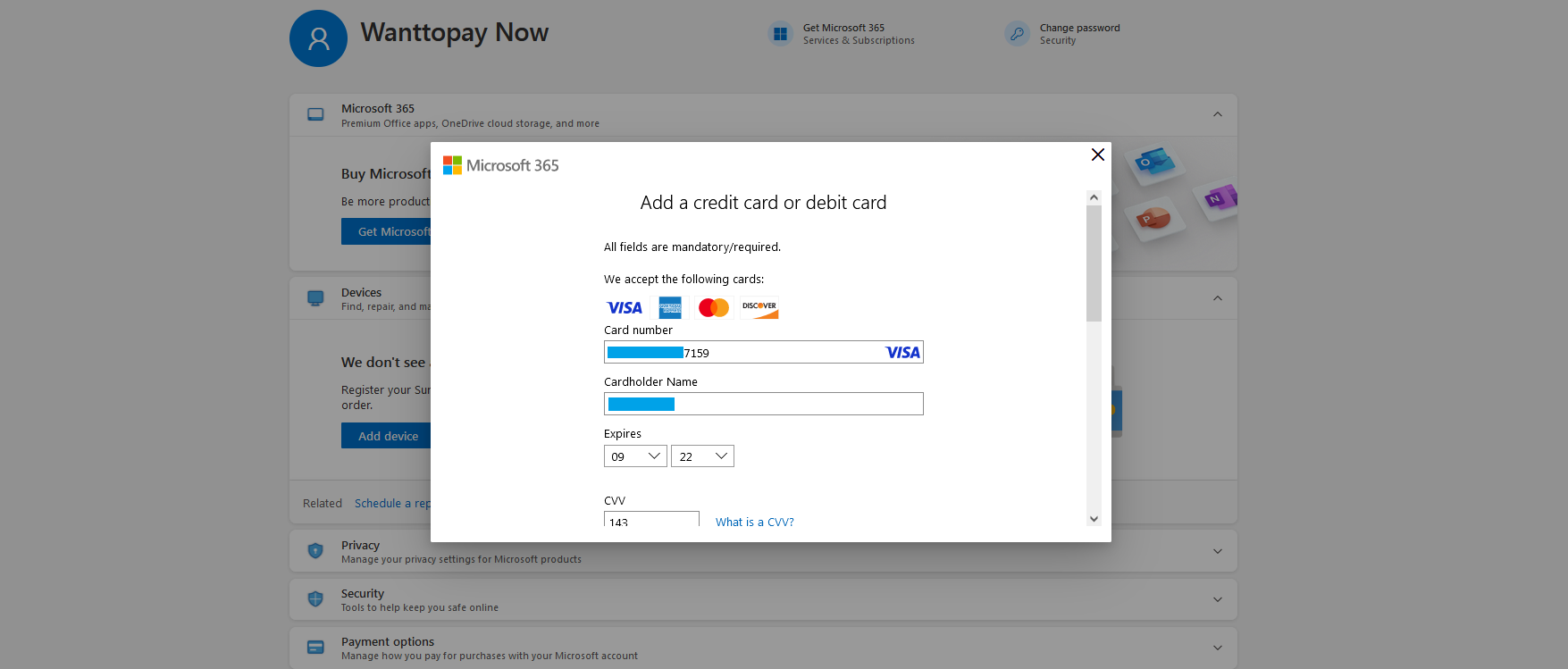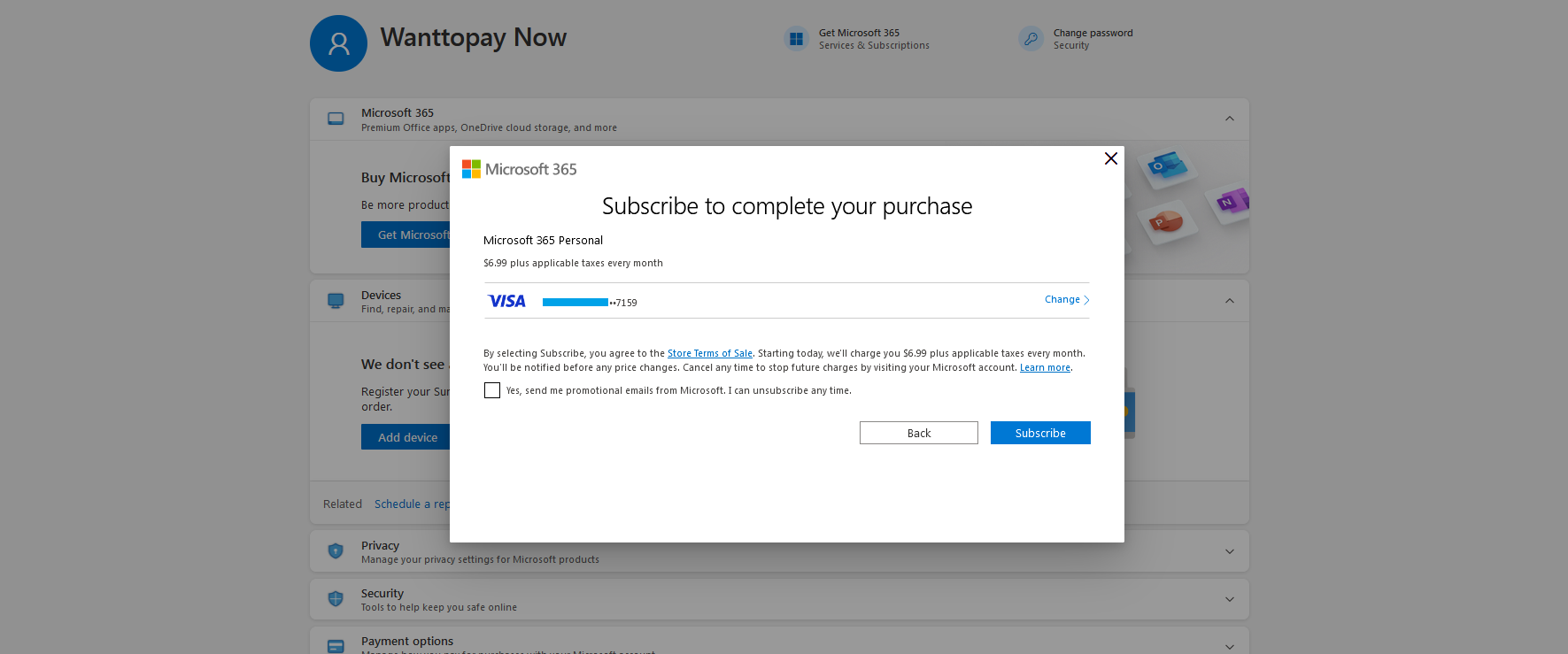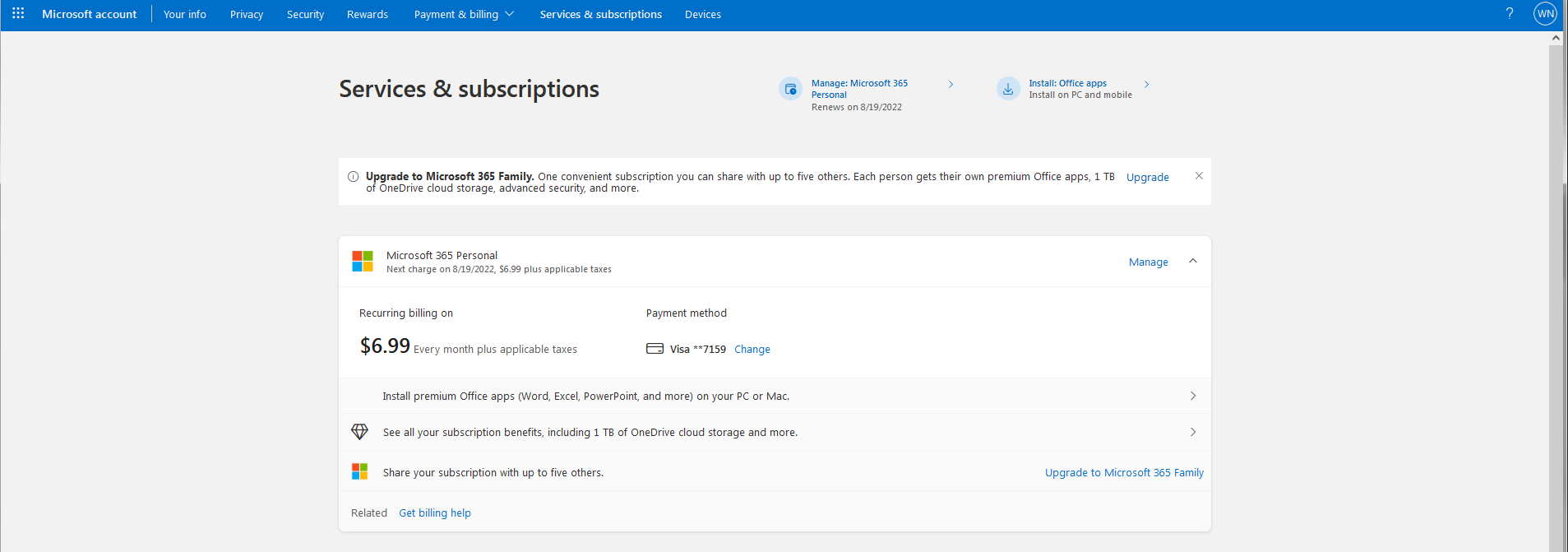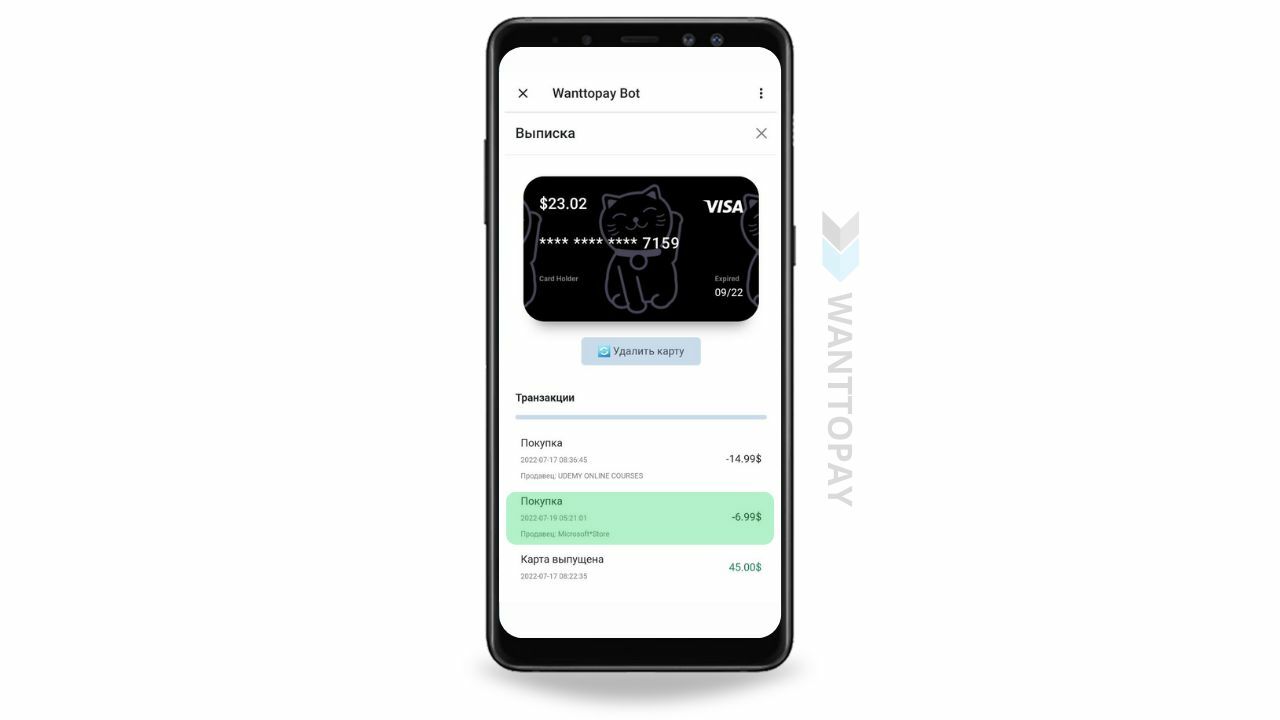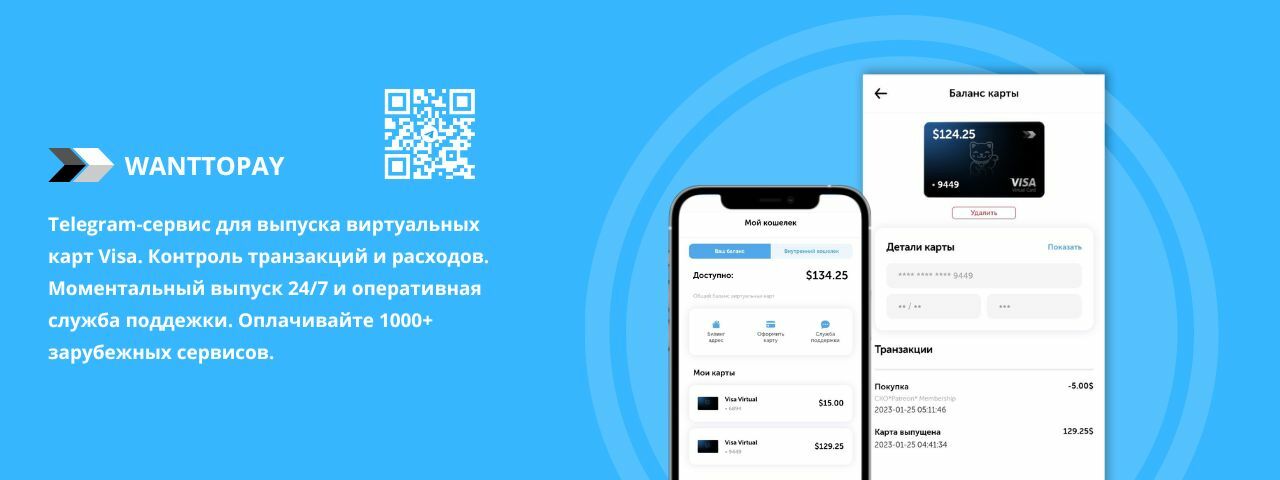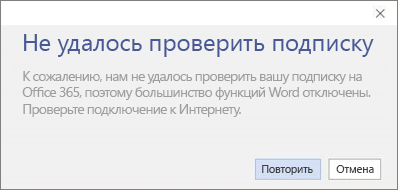- 19.04.2021
У Microsoft есть только один офисный пакет, который распространяется по ежемесячной, либо ежегодной подписке — это Microsoft Office 365, новое его название с 2020 года — Microsoft 365. Это значит, что данный Офисный пакет невозможно купить один раз и навсегда, она распространяется исключительно по подписке.
Приобрести подписку Microsoft 365 на 1 год Вы можете в нашем каталоге на следующей странице.
Характеристики Microsoft 365:
— Срок подписки — 1 год с момента оплаты.
— Гарантия на весь срок подписки.
— Использование до 5 устройств одновременно. Поддержка Windows, MacOS, Android и iOS.
— Возможность работы как оффлайн, есть возможность скачать приложение. Так и онлайн, поддержка работы прямо из браузера в личном кабинете Microsoft Office. Ознакомиться с принципом работы Офисных приложений из браузера можете в нашей прошлой статье.
— Если Вы используете Windows, то поддержка осуществляется только для Windows 7, Windows 8/8.1 и Windows 10.
— Подписка идет с редакцией Pro Plus (Переименован в «Enterprise» с новыми обновлениями).
— Состав приложений: Word, Exel, PowerPoint, Outlook, OneNote, Publisher, Access и OneDrive на 5 Тб.
— Поставка по логину, а не по ключу. Активация на официальном сайте Microsoft по инструкции.
— Как бонус, при покупке в нашем интернет-магазине, у Вас будет действовать бесплатная круглосуточная техподдержка от нашего магазина!
Есть несколько законных способов использовать Office 365, не платя за это. Не все перечисленные нами варианты подходят абсолютно каждому, но вы можете попробовать выбрать тот, который подойдет именно вам.
Microsoft Office 365 – это единое пространство для совместной продуктивной работы компании, состоящий из набора привычного всем Microsoft Office и облачных сервисов Microsoft, таких как: инструменты для совместной работы над проектами, задачами, документами, планами и почтой вне зависимости от времени, места и даже наличия доступа к Интернет. Лицензии Office 365 можно оплачивать помесячно или сразу купить годовую подписку, а можно получить бесплатно.
C апреля 2020 года, часть продуктов носит название Microsoft 365
1. Бесплатные онлайн приложения Microsoft Office 365
Если вы готовы использовать слегка ограниченные по функционалу онлайн-версии приложений Microsoft Office — это легко сделать. Просто откройте ваш браузер и нажмите на эту ссылку.
Предполагаем, что это бесплатное предложение является ответом Microsoft на различные бесплатные предложения. Если вас устраивает немного сокращенный набор функций в Office Online (который, ни смотря, на ограничение функционала, содержательней, чем многие похожие продукты), вы можете быть уверены, что файлы, с которыми вы работаете, будут полностью совместимы с Office- онлайн в вашем браузере.
2. Бесплатное мобильное приложение Microsoft Office 365
Если вы используете телефон или планшет, вы можете получить мобильную версию Office бесплатно . Эти версии представляют собой отличную реализацию полнофункциональных приложений Office — опять же с некоторыми незначительными ограничениями функций. Жмите на ссылку и скачивайте.
Одно замечание: размер имеет значение, когда дело доходит до мобильных приложений Office. Если размер вашего экрана превышает 10,1 дюйма, вам придется заплатить за Office 365. Это означает, что если вы используете один из более дешевых iPad, все хорошо. Но если вы используете 10,5-дюймовый или 12,9-дюймовый iPad Pro — увы, вы можете использовать только платную подписку, например на Microsoft 365 Бизнес Базовый.
3. Microsoft Office 365 для образования
Если у вас адрес электронной почты .edu, вы являетесь студентом, учителем или, возможно, даже выпускником, вы можете получить полный пакет Office 365 бесплатно. Это предложение включает в себя полное приложение Microsoft Office 365 для скачивания и установки, учетную запись Exchange, Microsoft Teams и многое другое.
Секрет кроется в том, что ваша школа, университет или любое другое учебное заведение могли купить специальную образовательную лицензию Microsoft 365. Если вы хотите узнать, поможет ли ваш электронной почты .edu выиграть в лотерею бесплатную подписку на Office (шутка! получить офис для себя — как одно из преимуществ образовательной лицензии, которую купила ваша организация), перейдите на эту страницу и введите свой адрес .edu. Желаем удачи!
4. Пробная версия Office 365
Вы обратились по адресу. Мы — GOLD партнеры Microsoft и может предоставлять нашим заказчикам пробные версии различных продуктов и онлайн сервисов. Заполните форму запроса бесплатной версии Microsoft 365 и мы вам ее предоставим на 30 дней и совершенно бесплатно. Лицензия будет работать не менее чем на 15 ваших устройствах: на 5 ПК с Windows или компьютеров Mac + пяти телефонах + пяти планшетах. Действует только для юридических лиц на территории РФ.
5.Попробуйте еще раз Microsoft Office 365
Если ранее вы уже пробовали триальную (пробную) версия Microsoft Office 365 из п. 4 и у вас есть желание познакомиться с ней еще более подробно или в прошлый раз вам не хватило времени и т.д. — заполните форму запроса еще раз и мы предоставим вам доступ еще на 30 дней и совершенно бесплатно. Действует только для юридических лиц на территории РФ.
6.Microsoft Office 365 со скидкой 50% при покупке моноблока
Выбирай моноблок из каталога оборудования и получай годовую подписку на Office365 со скидкой 50 %*.
7. Ищите выгодные предложения на покупку Microsoft 365
Хоть и не каждому подойдут те бесплатные варианты получения Microsoft Office 365, которые мы перечислили, но всегда есть шанс купить подписку на Office с хорошей скидкой более выгодно.
Если вы дочитали до конца, значит о необходимости Microsoft 365 вам рассказывать не надо и мы предлагаем срочно связаться с нами, сказать кодовую фразу «Робот икс 2021» и получить скидку на свой первый заказ подписки Microsoft 365*
Будучи авторизованными Gold партнерами Microsoft, мы оказываем услуги внедрения, развертывания и настройки Offive 365 и любых других облачных продуктов Microsoft, в частности Microsoft Teams, Azure и т.д.
Подписывайтесь на наши новости (внизу станицы) и будьте в курсе всех выгодных предложений!
* Не является публичной офертой, количество лицензий со скидкой ограничено.
! Читайте так же: Чем заменить Microsoft Office 365. Ааналоги Word, Excel, Onedrive, Exchange
Но большинство российских пользователей продукта столкнулись с проблемой как оплатить Microsoft. И одной из самых популярных программ при оплате является Office 365, которая прочно вошла во все наши сферы жизни и без которой сложно представить выполнение многих задач.
В этом материале мы покажем на примере как оплатить Майкрософт 365 с помощью виртуальной карты и что необходимо сделать перед покупкой на официальном сайте Microsoft.com. Данный способ подойдёт в том числе для оплаты в Microsoft Store и является достаточно универсальным в решении вопроса как оплатить Microsoft Office.
1. Как оплатить Microsoft Office и что для этого потребуется?
Привязка виртуальной карты для оплаты Майкрософт Офис не займёт у вас много времени. Есть вариант оплаты со старого аккаунта, путём смены регоина подписки, но гарантировать что данный способ сработает нельзя. Можно в первую очередь протестировать оплату через смену региона подписки на США, но быть готовы к регистрации нового аккунта. В нашем случае оплату подписки будем производить с нового аккаунта.
Для оплаты Microsoft нам потребуется:
1. Любая зарубежная виртуальная карта, в нашем случае это была предоплаченная виртуальная карта Visa из Соединённых штатов. Можно приобрести здесь.
2.VPN-приложение, для успешного проведения транзакций . Местоположение — Соединённые Штаты.
3.Создать новый аккаунт на Gmail или любом другом зарубежном сервисе.
Оплата Microsoft.
1.Проверка настроек профиля.
Мы не будет подробно описывать процесс регистрации нового акканта для оплаты Майкрософт, так как тут ниаких подводных камней. Достаточно использовать VPN и зарубежную почту на которую вам придёт проверочный код регистрации. После чего вы попадёте в главное меню сервиса Microsoft, где сможете свободно делать покупки.
Попадая в главное меню Microsoft. обязательно стоит проверить правильность выставленного региона для покупок. Нажимаем на иконку профиля в верхнем правом углу и переходим в раздел «My profile».
Как мы видим в настройках профиля Майкрософт у нас определяется Соединённые штаты, значит при регистрации мы всё делали правильно и можем переходить к покупкам. Это можно сделать вернувшись на главную страницу.
Важно! В этом же разделе вы можете попробовать сменить регион настройки профиля, если аккаунт ранее был зарегистрирован из России. После чего совершить тестовую покупку.
2. Тестируем оплату Office 365.
После того как мы вернулись на главную страницу, мы можем сразу же переходить к оплату сервисов Майкрософт, разберём как оплатить Office 365 наглядно.
Из главного меню сразу же жмём на кноку «Get Microsoft 365» и попадаем в раздел выбаора тарифов.
Так как оплата тестовая, мы покажем для примера месячную подписку. Но вы так же можете выбрать любой удобный для вас вариант, большинство клиентов сразу оплачивают подписку на 1 год, так как это дополнительная экономия средств.
Выбираем нужный тариф, жмём «Buy Now» и переходим к оплате.
Так как покупка совершается впервые, на следующем шаге нас попросят выбрать способ оплаты и ввести реквизиты. Продолжаем «Next».
Вам будет предложено три варианта оплаты: «Credit сard», «Pay Pal» и «Mobile Number». Нас интересует первый вариант, после выбора которого мы должны будем заполнить реквизиты. Сервис Wanttopay всё предоставит для оплаты при получении карты.
Видим что наша карта успешно привязалась к способам оплаты, теперь можно оплатить Microsoft 365. Жмём «Subscribe» и ждём завершения транзакции, у нас на это ушло около 20 секунд.
Важно! В момент оплаты вы обязательно должны использовать VPN с местоположением Соединённые штаты. В противном случае есть возможность отказа в транзакции
Поздравляем! Подписка Майкрософт 365 успешно оформлена. На почту вам так же придёт подтверждение об оплате.
Вы так же можете контролировать свои покупки прям в чат-боте Telegram. . Это очень удобно если у вас несколько покупок.
Заключение.
Данный способ оплаты был протестирован с использованием предоплаченной виртуальной карты сервиса Wanttopay. Приобрести предоплаченную карту можно по этой ссылке.
Наша группа в Telegram.
Содержание
- Что делать если ворд платный на виндовс 10
- Бесплатная пробная версия Microsoft 365
- Как бесплатно пользоваться Word на Windows 10
- Создание нового документа в Интернете
- Начало работы
- Совместная работа
- Печать и сохранение документов
- Заключение
- При открытии приложения Microsoft 365 появляется уведомление о подписке
- Как избавиться от уведомлений
- Что произойдет, если ничего не сделать
- Что делать, если уведомления продолжают появляться и после продления или покупки подписки на Microsoft 365
- Есть дополнительные вопросы? Обратитесь за поддержкой.
- Как бесплатно пользоваться Microsoft Offiсe в Windows 10.
- Создание нового документа.
- Как открыть документ MS Office.
- Как сохранить документ.
- Печать.
Что делать если ворд платный на виндовс 10
Существует способ использовать Microsoft Office в Windows бесплатно без необходимости покупать какие-либо лицензии. Да, эта возможность предлагает ряд важных ограничений, но этого более чем достаточно для подавляющего большинства пользователей, которым необходимо использовать этот офисный пакет.
Существует инструмент под названием Office Online, который предлагает различные офисные программы, поэтому вы можете использовать его через Интернет бесплатно. В Office Online доступны Word, Excel, PowerPoint, OneNote, Sway, Oultlook, OneDrive и другие.
Вы можете видеть, что в этом списке есть приложения Office и службы Microsoft. В Office Online вы можете использовать Word, Excel и PowerPoint бесплатно с определенными ограничениями, просто имея браузер и учетную запись Microsoft (Hotmail или Outlook).
Вы можете получить доступ к этому инструменту онлайн или напрямую через приложение под названием Office, которое вы можете бесплатно скачать для Windows 10. Эта утилита облегчает доступ к бесплатным версиям Word, Excel и PowerPoint в Интернете, она действует как своего рода центр приложений.
Если вы обновили Windows 10 до последней версии, вероятно, у вас уже установлено это приложение. Вы можете легко проверить это, нажав комбинацию клавиш Windows + Q и набрав «Office» в поле поиска, если оно не появится, вам придется установить приложение по ссылке. Откройте приложение и выполните следующие действия:
То есть они предлагают основные инструменты для редактирования и многое другое, файлы будут сохранены в облаке OneDrive, и у вас будет доступ к ним с любого компьютера или мобильного устройства. Для более продвинутых возможностей вам нужно будет купить Office 365 для вашего ПК.
Бесплатная пробная версия Microsoft 365
Существует еще один способ получить бесплатно Microsoft Office. Microsoft 365 (ранее Office 365) можно попробовать бесплатно в течение 30 дней. Если вы выбрали этот вариант, сделайте следующее:
Многие пользователи не хотят платить за использование Word и других утилит, поэтому Office Online — это отличный вариант для подавляющего большинства, потому что он не требует установки, он бесплатный и отлично справляется со своими функциями.
Источник
Как бесплатно пользоваться Word на Windows 10
Microsoft Office — один из самых дорогих наборов программного обеспечения, которыми пользуется большинство людей. Новый Office 365 стоит около 9 долларов в месяц, а отдельная копия Office 2013 стоит более 100 долларов даже со скидкой. Но вы можете использовать базовую версию Word в своем браузере на Windows 10. Это то же приложение Office, к которому вы привыкли, только оно запускается в Интернете и на 100% бесплатно.
Эта бесплатная программа представляет собой веб-утилиту, то есть она запускается в вашем веб-браузере, и при этом она больше похожа на «приложение», чем на стандартный сайт. Вы не можете установить ее на свой ПК или Mac, но она не будет работать, если вы не подключены к Интернету. Однако это не большая проблема, поскольку большинство из нас уже в сети целый день.
Создание нового документа в Интернете
Чтобы начать использовать Office бесплатно, все, что вам нужно сделать, это открыть браузер, перейти на https://word-online.ru/ и выбрать приложение, которое вы хотите использовать. Чтобы попробовать, выберите кнопку «Войти». Затем, через несколько секунд, вы увидите экран с вопросом, хотите ли вы создать новый пустой документ или просмотреть шаблоны.
Начало работы
Если вы хотите создать пустой документ, просто нажмите кнопку «Пустой файл». В противном случае нажмите кнопку «Обзор шаблонов», чтобы выбрать из стандартных новых шаблонов, которые вы увидите на своем ПК при создании документа Word. Здесь вы можете просмотреть самые популярные шаблоны. Когда вы найдете подходящий вариант, выберите его, затем нажмите зеленую кнопку «Открыть».
Вам нужно будет нажать еще одну кнопку, чтобы сохранить документ в хранилище OneDrive, и тогда вы увидите, что в вашем браузере откроется полное приложение Word Online с вашим шаблоном. Все должно выглядеть очень знакомо, если вы использовали какие-либо версии Word. Наверху есть панель инструментов с функциями по умолчанию — и практически все, что есть на обычной вкладке «Главная», включая параметры шрифта и выравнивание, стили, списки и многое другое. Сочетания клавиш будут работать как обычно.
Редактировать шаблон очень просто; вы можете выбрать замещающий текст и изображения и вместо этого добавить текст и контент, сохраняя при этом то же форматирование. И пока вы печатаете, Word автоматически проверяет ваш документ на наличие орфографических ошибок на выбранном вами языке и показывает количество слов в нижней части приложения. Он даже автоматически сохранит документ во время работы.
Совместная работа
При редактировании документов вы легко можете делиться ими с другими и совместно работать над в режиме реального времени. Чтобы поделиться документом, нажмите кнопку «Настройки доступа» в верхней части окна. Пригласите людей, которые помогут вам отредактировать документ, или скопируйте ссылку, чтобы поделиться с другими, и они смогут просматривать или редактировать документ. Word Online поддерживает комментарии к вашим общим документам, чтобы помочь вам и вашим соавторам быть в курсе того, что было изменено, и обсудить возможные изменения. Чтобы добавить комментарии, выделите текст, который хотите прокомментировать, щелкните вкладку «Рецензирование» и выберите «Новый комментарий».
Печать и сохранение документов
Когда ваша работа будет сделана, и вы будете готовы поделиться своим документом, вам, скорее всего, потребуется распечатать его. В Word Online это так же просто, как и в любой другой копии Office. Просто щелкните вкладку «Файл» и выберите «Печать», чтобы распечатать копию документа, или выберите «Скачать», чтобы сохранить копию на свой компьютер.
Заключение
Если вы хотите получить Microsoft Word, ничего не платя, и не нуждаетесь в самых передовых функциях Office, это идеальное решение для вас. Бесплатное веб-приложение будет идеально отображать форматирование всех ваших существующих документов Office. В нем есть все необходимые вам функции, и он работает намного лучше, чем вы предполагали.
Источник
При открытии приложения Microsoft 365 появляется уведомление о подписке
Если при запуске Word, Excel или другого приложения Office появляется уведомление о том, что вам нужно купить, продлить или повторно активировать подписку на Microsoft 365; вам потребуется принять меры, чтобы продолжать использовать Office.
Как избавиться от уведомлений
Выберите сообщение об ошибке, чтобы просмотреть инструкции
Внешний вид уведомления
В верхней части окна приложения может отобразиться желтая строка с предупреждением:
Срок вашей подписки на Microsoft 365 приближается к концу или истек. Чтобы продолжить использовать Office, необходимо продлить подписку на Microsoft 365.
Как избавиться от уведомления
Чтобы продлить подписку на Microsoft 365, выполните одно из следующих действий:
Если на желтой полосе предупреждения отображается ПРОДЛИТЕ ПОДПИСКУ, нажмите кнопку Купить и следуйте инструкциям.
Если на желтой полосе предупреждения отображается СРОК ДЕЙСТВИЯ ПОДПИСКИ ИСТЕК, нажмите кнопку Активировать повторно и выберите Купить, чтобы обновить подписку на Office через Интернет. Если вы приобрели у розничного продавца новый, не использовавшийся ранее ключ продукта Microsoft 365, выберите Ввести ключ.
После продления подписки закройте все приложения Office. При следующем запуске сообщение об истечении срока действия подписки исчезнет. Если вам нужна помощь, см. статью Продление подписки на Microsoft 365 для дома.
Внешний вид уведомления
В верхней части окна приложения может отобразиться желтая или красная строка с таким сообщением. Также может отобразиться экран Итак, приступим с соответствующими командами для пробного использования, покупки и активации Office с помощью ключа продукта.
Если Office был предварительно установлен на новом устройстве, для дальнейшего использования необходимо оформить пробную подписку на Microsoft 365 для семьи или купить Office.
Как избавиться от уведомления и продолжить работу с Microsoft 365
Справку по активации Office на новом устройстве см. в статье Активация Office.
Внешний вид уведомления
В верхней части окна приложения может отобразиться желтая или красная строка с таким сообщением. Также может отобразиться экран Итак, приступим с соответствующими командами для пробного использования, покупки и активации Office с помощью ключа продукта.
Если Office был предварительно установлен на новом устройстве, для дальнейшего использования необходимо оформить пробную подписку на Microsoft 365 для семьи или купить Office. Если вы не хотите покупать Office, можно выбрать вариант Использование бесплатной версии на сайте Office.com и работать с Office в Интернете из браузера.
Как избавиться от уведомления и продолжить работу с Microsoft 365
Справку по активации Office на новом устройстве см. в статье Активация Office.
Внешний вид уведомления
В верхней части окна приложения может отобразиться желтая строка с предупреждением:
Кроме того, может появиться диалоговое окно, которое выглядит примерно так:
Установка Office на компьютере была прервана или отключена с помощью инструкций из статьи Деактивация установки Microsoft 365. Обычно это делается для входа в другое устройство Office (Microsoft 365 для семьи) или завершения установки Office (Microsoft 365 для бизнеса).
Как избавиться от уведомления и продолжить работу с Microsoft 365
Выберите Войти и введите свою учетную запись Microsoft 365. Это активирует Office. Если достигнут предел времени для входа (Microsoft 365 для семьи) или при отсутствии доступных установок Office (Microsoft 365 для бизнеса), можно выйти или деактивировать другую установку Office с помощью действий, приведенных в статье Деактивации установки Microsoft 365.
Внешний вид уведомления
В верхней части окна приложения может отобразиться желтая строка с предупреждением:
Кроме того, может появиться диалоговое окно, которое выглядит примерно так:
Для работы с Office не требуется постоянное соединение с Интернетом, однако необходимо периодически подключаться к сети, чтобы приложения Office могли убедиться в том, что ваша подписка по-прежнему активна. Если состояние вашей подписки не удается проверить в течение длительного времени (обычно около 30 дней), появляется сообщение Не удается проверить подписку и Office переходит в режим ограниченной функциональности.
Как избавиться от уведомления
Восстановите подключение к Интернету и нажмите кнопку Повторить.
Внешний вид уведомления
В верхней части окна приложения может отобразиться желтая строка с одним из следующих сообщений:
«УВЕДОМЛЕНИЕ УЧЕТНОЙ ЗАПИСИ. В подписке Microsoft 365 есть незавершенные изменения. Чтобы продолжить использование программ без перерыва в работе, завершите оформление подписки».
«ТРЕБУЕТСЯ ОБНОВЛЕНИЕ. В подписке Microsoft 365 есть незавершенные изменения. Чтобы продолжить работу с приложениями, примените это изменение».
После перехода вашей организации на другой план Microsoft 365 для бизнеса вам может потребоваться установка версии Office, которая входит в состав нового плана. Если вы используете Office 2016, можно просто обновить Office. Если используется Office 2013, потребуется удалить и повторно установить Office.
Как избавиться от уведомления
Внешний вид уведомления
В верхней части окна приложения может отобразиться желтая строка со следующим сообщением:
«УВЕДОМЛЕНИЕ УЧЕТНОЙ ЗАПИСИ. Возникла проблема с вашей подпиской на Microsoft 365, для устранения которой нужна ваша помощь».
Это сообщение зачастую вызвано проблемами с оплатой подписки на Microsoft 365. Например, ваш платеж мог быть отклонен из-за просроченной или отмененной кредитной карты, а подписка могла быть просрочена или приостановлена.
Внешний вид уведомления
Такое сообщение может появляться по целому ряду причин. Если вы сталкиваетесь с надписью Нелицензированный продукт или другим сообщением об ошибке, попробуйте воспользоваться инструкциями, описанными в статье Ошибки, связанные с нелицензированным продуктом и активацией Office.
Что произойдет, если ничего не сделать
Если не реагировать на уведомление, Office будет работать в режиме ограниченной функциональности и выводить уведомления о нелицензированном продукте. Вы по-прежнему сможете открывать и печатать документы, но их нельзя будет редактировать и создавать.
Совет: А пока что вы можете воспользоваться бесплатными приложениями Office Online в веб-браузере. Бесплатная версия доступна на сайте Office.com.
Что делать, если уведомления продолжают появляться и после продления или покупки подписки на Microsoft 365
Возможно, вам необходимо ввести ключ продукта, если вы приобрели коробочную версию набора или карточку с кодом в магазине. Приобретенная подписка не будет активирована до тех пор, пока вы не введете ключ продукта, указанный на коробке или карточке, или не перейдете по ссылке в электронном письме. Сведения об использовании ключа продукта для продления подписки на Microsoft 365 см. в статье Продление подписки на Microsoft 365 для дома.
Проверьте состояние подписки в Интернете, прежде чем обращаться в службу поддержки. Чтобы выяснить, продлена ли ваша подписка, проверьте срок ее действия. Если дата окончания неправильная, обратитесь в службу поддержки Microsoft.
Есть дополнительные вопросы? Обратитесь за поддержкой.
Для Microsoft 365 для семьи или персональный, обратитесь за поддержкой.
Если вы используете Microsoft 365 на работе или в учебном заведении, обратитесь к своему администратору Microsoft 365 или в отдел ИТ.
Источник
Как бесплатно пользоваться Microsoft Offiсe в Windows 10.
Публикация: 12 May 2020 Обновлено: 9 July 2020
Наверно все знают о том, что компания Microsoft запустила услугу Office онлайн, если нет, то Office онлайн это веб-приложения — Word, Exel, PowerPoint, OneNote, новинки Sway, Forms и To-Do. Для работы с пакетом вам не потребуется приобретать лицензию на продукты MS Office, просто выберите любое приложение и пользуйтесь совершенно бесплатно. Правда, удобно?
Пакет программ для редактирования документов «Офис», позволяет не только просматривать, но и создавать, редактировать ранее созданные документы.
В данном руководстве мы рассмотрим два способа как пользоваться пакетом MS Office онлайн.
После чего сможем создавать новые документы Word, Exel, PowerPoint, OneNote, Sway и редактировать их практически как с обычной программой Microsoft Office, бесплатно.
Примечание: Инструкция написана для Windows 10, которая использует учетную запись microsoft для входа в систему. Подписка на Office 365 не требуется, Office будет использовать бесплатные онлайн-версии Word, Excel, PowerPoint, OneNote, Sway, Forms и To-Do если нет доступа к полноценным версиям.
Шаг 1: Чтобы приступить к работе, откройте приложение «Office», в большинстве случаев приложение уже есть в системе, если нет, перейдите по ссылке в магазин Windows и установите приложение.
Шаг 2: Откройте меню «Пуск» найдите и запустите установленное приложение «Office».
Если вы для входа в Windows 10 вы используете учетную запись Microsoft, то, вы автоматически авторизуетесь в приложении, если нет создайте учетную запись и войдите в приложение.
Учетная запись Майкрософт — это адрес электронной почты и пароль, которые вы используете для Outlook.com, Hotmail, Office, OneDrive, Skype, Xbox и Windows.
Интерфейс приложения вполне дружелюбный, включает в себя онлайновые версии избранных приложений Office: Word, Excel, PowerPoint и многое другое. Установка или подписка не требуются. Это бесплатно!
Создание нового документа.
Шаг 3: Для создания нового документа, достаточно нажать кнопку с текстом «Создать», после чего появится всплывающее окно для выбора типа документа (см. картинку)
После выбора типа документа, он откроется в браузере по умолчанию, вы сможете набирать, и редактировать документы Word, Excel, PowerPoint и др. в обычном редакторе Microsoft Office.
Вы можете вместо «Создать» выбрать нужный тип офисного документа доступного на главной странице приложения, после чего будет предложено, создать новый пустой документ, использовать шаблоны или открыть для редактирования ранее созданный документ.
Если в списке ранее созданных документов кликнуть на одном из них правой кнопкой мыши, появится контекстное меню, с помощью которого вы сможете:
Как открыть документ MS Office.
Шаг 4: Чтобы открыть документ MS Office который находится на жестком диске или на флешке, нажмите кнопку «Добавить или открыть» (см картинку), если вы не видите подпись к кнопке, разверните окно приложения на весь экран.
Вы также можете перетащить мышкой нужный вам документ из любой папки в окно приложения, после чего документ будет добавлен в список и мгновенно открыт.
Как сохранить документ.
Шаг 5: Созданный новый или редактируемый старый документ, сохраняется автоматически в облачное хранилище OneDrive, но вы можете сохранить его на жесткий диск или флеш накопитель.
Для этого, в редакторе откройте в меню «Файл» → «Сохранить как» и нажмите «Скачать копию», в всплывающем окне «Документ готов» подтвердите действие нажав кнопку «Скачать», после чего документ будет загружен в папку «Загрузки» доступной в проводнике.
Также в нижней части окна приложения вы найдете ссылку «Другие документы в OneDrive» с помощью которой вы можете посмотреть, редактировать и загружать на ПК, ранее созданные документы.
Печать.
Если вам необходимо распечатать документ на принтере, в открытом документе перейдите в меню «Файл» → «Печать» «Напечатать этот документ». Выберите свой принтер и нажмите кнопку «Печать».
Как вы уже убедились, приложение «Офис» позволяет просматривать, создавать и редактировать ранее созданные документы. Последнее, но не менее важное вам нет необходимости приобретать дорогостоящую лицензию на продукты MS Office. Это бесплатно!
Чтобы не отступать от традиций, решим вопрос запуска / создания документов MS Office непосредственно с рабочего стола. Для этого нам необходимо создать ярлыки для программ офисного пакета, после чего мы сможем закрепить их на панели задач или в меню «Пуск».
Шаг 1: Создать ярлыки для онлайн пакета MS Office просто.
Word :
Exel : PowerPoint : Onenote : Sway: Forms: To-Do:
Шаг 2: Настроим синхронизацию с облачным хранилищем OneDrive.
По умолчанию в облачное хранилище OneDrive вам будет доступно 5 гигабайт под хранение ваших файлов, для документов этого больше, чем достаточно.
Для того чтобы новый документ MS Office сохранялся в папку «Документы» или иметь возможность редактировать из папки ранее созданные документы, нам потребуется настроить OneDrive.
Примечание: Если после установки Windows 10 вы не меняли эти настройки то по умолчанию они уже включены, но все равно проверьте.
Кликните правой кнопкой мыши в проводнике Windows на папке «Документы» и выберите в контекстном меню «Всегда сохранять на этом устройстве».
Если все сделали правильно, то открыв папку «OneDrive» в проводнике, Вы увидите папку «Документы», которая будет дублировать содержание одноименной папки на вашем ПК.
Шаг 2: Создание и редактирование документов.
Создадим новый документ в MS Office онлайн с рабочего стола. Для этого, запустите любой из созданных ранее ярлыков Word, Exel, PowerPoint. При первом запуске вы увидите предложение войти с помощью учетной записи Microsoft, если вы для входа в систему уже используете учетную запись, пароль вводить не придется.
В открывшимся окне нажмите «Новый документ» или вы можете загрузить документы которые уже есть на вашем ПК нажав ссылку «Добавить и открыть», а также выбрать один из доступных шаблонов, все можно начинать работать, согласитесь быстро и удобно.
Как и в первом способе, Документ сохраняется автоматически вам не надо волноваться, что набранный текст в Word, таблица Exel или презентация PowerPoint пропадет. Вы можете указать в какую папку система должна сохранить ваш документ, Перейдите в документе в меню «Файл» → «Сохранить как» → «Сохранить как (Сохранении копии в OneDrive)» и выберите папку «Документы».
После того как вы внесли изменения в созданный документ, закройте окно и в Проводнике Windows перейдите в папку «Документы». В папке вы найдете созданный вами документ, он хранится не только в облаке, но и на компьютере, то есть у вас будет доступ к созданному файлу даже без интернета.
Примечание: вы должны понимать — если вы удалите файл на компьютере, он удалится из облака и наоборот.
Шаг 3: Как открыть или редактировать ранее сохраненные документы в MS Office онлайн.
Вы можете перенести в эту папку и свои старые документы, созданные в любой версии MS Office и с лёгкостью открывать их и редактировать.
Чтобы открыть ранее созданный документ, откройте проводник, перейдите в папку «OneDrive» → «Документы», кликните правой кнопкой мыши на нужном документе и выберите в контекстном меню «Посмотреть в Интернете».
После открытия, документа, вы можете вносить правки.
Вот и все, теперь вы можете создавать и редактировать документы MS Office совершенно бесплатно.
Надеюсь, информация будет полезной. А что думаете вы про Microsoft Offiсe онлайн, поделитесь в комментариях ниже.
Источник