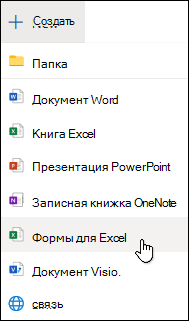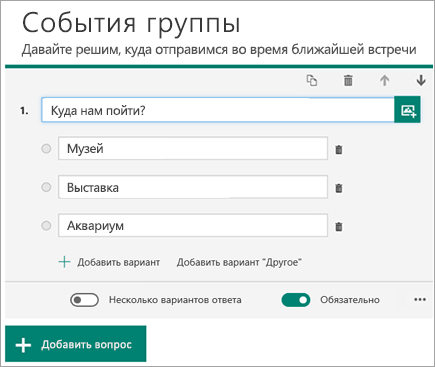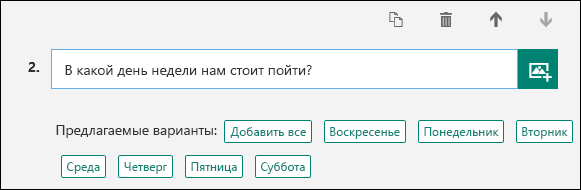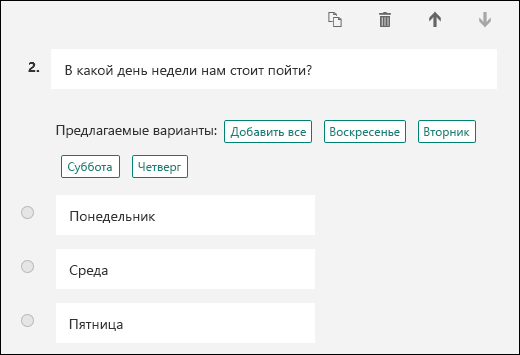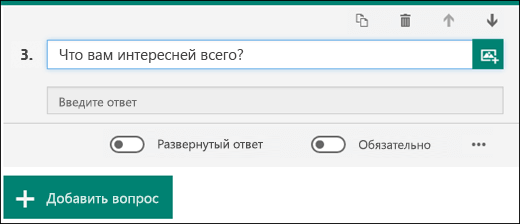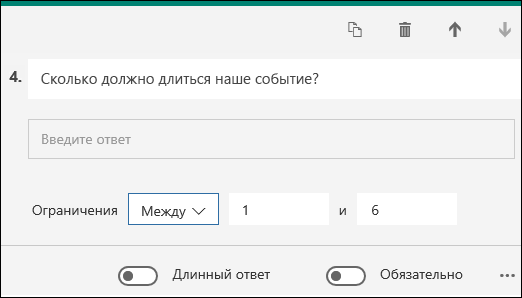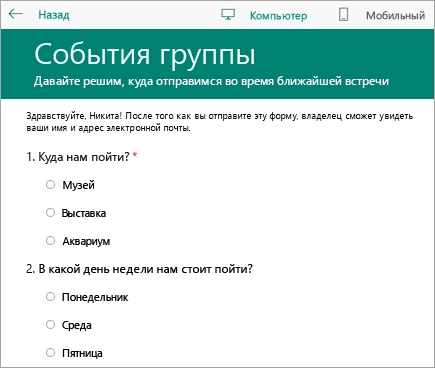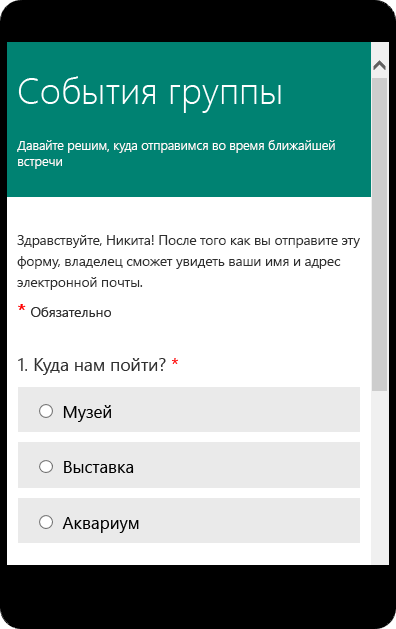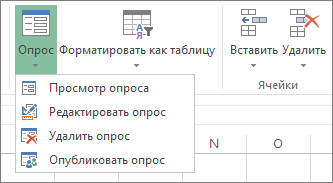Примечание: В настоящее время мы обновляем эту функцию и развертываем изменения, поэтому у вас могут быть другие возможности, чем описано ниже. Узнайте больше о предстоящих улучшениях функциональности в области «Создание формы» с помощью Microsoft Forms.
Опросы позволяют другим людям заполнять ваш список, например список участников или анкету, где вы можете увидеть все это в одном месте в Интернете. Вот как можно создать опрос в OneDrive и OneDrive для работы или учебы:
В OneDrive для работы или учебы
Чтобы при начать создание опроса, выполните указанные здесь действия.
-
Войдите в Microsoft 365 с помощью рабочей или учебной учетной записи.
-
Нажмите кнопку«Создать» и выберите Формы для Excel, чтобы приступить к созданию опроса.
Примечание:
Формы для Excel
доступны для OneDrive для работы или учебы и новых сайтов групп, связанных с Microsoft 365 группами. Узнайте больше о группах Microsoft 365. -
Введите имя опроса и нажмите кнопку «Создать».
-
Нажмите кнопку «Добавить вопрос», чтобы добавить новый вопрос в опрос. Доступны такие типы вопросов, как Выбор, Текст, Оценка и Дата.
Примечание: Опрос автоматически сохраняются при его создании.
-
Для вопросов типа «Выбор» введите текстовое содержание вопроса и каждого из вариантов выбора.
Хотите добавить варианты? Щелкните Добавить вариант, чтобы добавить ответы, отличные от двух стандартных вариантов. Нажмите кнопку «Добавить другое», чтобы добавить параметр выбора, который отображает текст «Другие». Чтобы удалить вариант, нажмите кнопку корзины рядом с ним. Вы также можете сделать ответ обязательным или разрешить несколько вариантов выбора с помощью параметров под вопросом. Чтобы Microsoft Forms в случайном порядке порядок параметров, которые отображаются для пользователей опроса, нажмите кнопку с многолипкой кнопкой(…)и выберите «Параметры в случайном порядке».
Совет: Нажмите кнопку с многоточием (…) и щелкните Подзаголовок, чтобы добавить для вопроса подзаголовок.
Для некоторых вопросов будут автоматически выводиться предложения.
Щелкните предлагаемый вариант, чтобы добавить его. В приведенном ниже примере выбраны Понедельник, Среда и Пятница.
-
Нажмите кнопку «Добавить вопрос», чтобы добавить другие вопросы в опрос. Изменить порядок вопросов можно с помощью стрелок Вверх и Вниз справа от них. Если вы хотите, чтобы на опросе отображалось большее текстовое поле, выберите параметр «Длинный ответ».
Совет: Чтобы скопировать вопрос, выберите его и нажмите кнопку «Копировать вопрос
в правом верхнем углу.
-
Для текстовых вопросов также можно установить ограничение, если в качестве ответа должны использоваться числа. Нажмите кнопку с многоточием (…) и щелкните Ограничения. Установить для чисел ограничения можно с помощью параметров Больше, Меньше, Между и множества других.
-
Нажмите кнопку «Просмотр» в верхней части окна конструктора, чтобы посмотреть, как ваш опрос будет выглядеть на компьютере. Если вы хотите проверить свой опрос, введите ответы на вопросы в режиме предварительного просмотра и нажмите кнопку «Отправить».
-
Щелкните «Мобильный», чтобы посмотреть, как ваш опрос будет выглядеть на мобильном устройстве.
По завершению предварительного просмотра опроса нажмите кнопку «Назад».
В OneDrive
Важно: В ближайшее время будет отменена программа опроса Excel. Хотя существующие опросы, созданные в OneDrive с помощью > Excel, будут работать, но при создании опросов используйте Microsoft Forms.
В верхней части экрана нажмите Создать, а затем выберите пункт Опрос Excel.
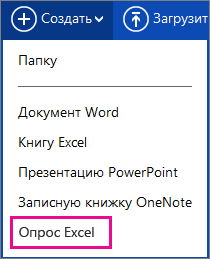
Появится форма, на основе которой можно создать опрос.
Советы для создания опроса Excel
-
Вы можете добавить опрос в существующую книгу. Открыв книгу в Excel в Интернете, перейдите на главная и в группе «Таблицы» щелкните «Опрос > «Новый опрос». В книгу добавится лист опроса.
-
Заполните поля Введите название и Введите описание. Если вам не нужны название и описание, удалите замещающий текст.
-
Перетащите вопросы вверх или вниз, чтобы изменить их порядок в форме.
-
Если вы хотите просмотреть файл в том виде, в котором его увидят получатели, нажмите Сохранить и просмотреть. Чтобы продолжить редактирование, нажмите Изменить опрос. Закончив, нажмите Предоставить доступ к опросу.
-
Если нажать кнопку «Закрыть»,вернуться к редактированию и просмотру формы можно на домашней > вExcel в Интернете.
-
Выбрав команду Опубликовать опрос, вы запустите процесс создания ссылки на форму. Нажмите Создать, чтобы создать ссылку. Скопируйте ссылку и вставьте в письмо, сообщение или запись блога. Перейдя по ней, любой пользователь сможет заполнить вашу форму, но если вы не предоставили разрешение, он не увидит книгу с общими результатами.
Создание эффективной формы для опроса
Добавляя вопросы в форму, помните, что каждый из них соответствует столбцу на листе Excel.
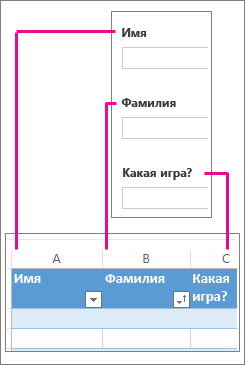
Продумайте, как использовать результаты опроса, собранные на листе. Например, если вы предоставите пользователям список готовых ответов и они не будут вводить свои варианты, это позволит вам сортировать и фильтровать ответы.
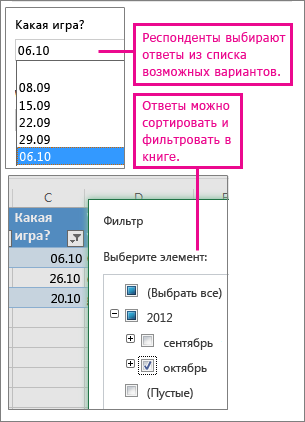
Для этого перейдите на вкладку Главная > Опрос > Редактировать опрос и щелкните вопрос, который необходимо изменить. Укажите тип Выбор для параметра Тип отклика и разместите каждый вариант ответа в отдельной строке в поле Варианты выбора.
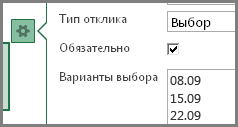
Вы также можете использовать другие типы ответов.
-
Типы Дата или Время позволяют сортировать результаты в хронологическом порядке.
-
Для ответов типа Число можно использовать вычисление при помощи математических функций, чтобы получить итоговые и средние значения.
-
Можно также использовать ответы типа Да/Нет, чтобы быстро узнать отношение респондентов к определенному вопросу.
Примечание: По мере того как вы добавляете вопросы в форму опроса, в электронной таблице создаются столбцы. Изменения, внесенные вами в форму опроса, отражаются в электронной таблице, кроме случаев, когда вы удалили вопрос или изменили порядок вопросов в форме. В этих ситуациях вам придется обновить таблицу вручную: удалите столбцы, которые соответствуют удаленным вопросам, или измените порядок столбцов с помощью вырезания и вставки.
См. также
Проверка результатов формы или опроса
Нужна дополнительная помощь?
Содержание
- 0.1 Шаг 1. Создаем опрос в SkyDrive
- 0.2 Шаг 2. Создаем вопросы
- 0.3 Шаг 3. Публикация опроса и сбор данных
- 0.4 Ссылки по теме
- 1 Как сделать анкета в Excel
- 2 Опрос для скачивания в Excel
Предположим, что вам необходимо оперативно опросить несколько десятков человек по какому-нибудь поводу (за кого вы голосовали? сколько вам лет? почему вы ненавидите наших конкурентов? есть ли у вас родственники за границей? и т.д.) Причем желательно максимально автоматизировать процесс, чтобы сбор результатов не вылился в отдельную эпопею с ручным подсчетом голосов.
Самое простое и эффективное решение в такой ситуации — использовать новую возможность бесплатного майкрософтовского облачного сервиса SkyDrive и создать на его основе веб-опрос. Участники смогу зайти на специальную страницу в интернете и ответить на вопросы в созданной вами форме. Причем результаты будут автоматически собираться в вашу таблицу Excel.
Поехали, по шагам…
Шаг 1. Создаем опрос в SkyDrive
Для тех, кто не в теме: www.skydrive.com — это бесплатный облачный сервис Microsoft, где любой желающий бесплатно получает 7 Гб места для размещения своих файлов. Само собой, Skydrive всячески интегрирован с Office и Windows и позволяет получать доступ к вашим файлам и даже работать с ними с помощью встроенного интернет-варианта Office — Office WebApps. Файлы, помещенные в папку Skydrive на одном из ваших компьютеров, автоматически синхронизируются с облачным хранилищем и почти мгновенно становятся вам доступны на всех ваших подключенных к сервису устройствах (домашний ПК, ноутбук, смартфон, планшет и т.д.) Короче, весьма удобная вещь. Если еще не используете — советую взять на вооружение.
На вашей странице в SkyDrive в верхнем меню создания папок и файлов выбираем пункт для создания опроса Создать — Опрос Excel (Create — Excel survey):
На следующем шаге нам предложат придумать имя файла, куда будут автоматически помещены собранные результаты (файл будет находится в корне вашего хранилища SkyDrive):
Жмем кнопку Создать (Create) и переходим к созданию начинки нашего опроса.
Шаг 2. Создаем вопросы
После создания файла на экране появится форма опроса. В верхней части сразу можно ввести название вашего опроса и его краткое описание, которое увидят участники. Затем можно переходить к созданию вопросов с помощью кнопки Добавить вопрос (Add New Question). Параметры каждого вопроса задаются простой формой с несколькими полями:
- Вопрос (Question) — собственно, сам вопрос
- Подзаголовок вопроса (Question Subtitle) — комментарий к вопросу или уточнение (если есть)
- Тип отклика (Response Type) — ожидаемый тип данных ответа на вопрос. Поддерживаются несколько стандартных вариантов (текст, число, дата, время, выпадающий список, да/нет):
- Обязательно (Required) — обязателен ли ответ на этот вопрос (можно ли его пропустить и не отвечать на него)
- Ответ по-умолчанию (Default Answer) — если пользователь не ввел свой вариант ответа, то будет использован этот вариант
Количество вопросов не ограничено.
Шаг 3. Публикация опроса и сбор данных
Когда ввели все вопросы в форме создания отчета — жмем кнопку Опубликовать опрос (Share Survey) внизу окна и переходим к публикации опроса. Skydrive сформирует ссылку на созданную веб-страницу с отчетом и покажет ее нам:
Эту ссылку мы должны разослать нашим потенциальным участникам опроса. Зайдя по ссылке, они увидят вот такую красоту:
Обратите вниманию, что у участников опроса может не быть регистрации на SkyDrive — это не обязательно.
Собранные результаты мы всегда сможем увидеть в Excel Web App, если откроем наш файл Результаты опроса.xlsx, который был автоматически создан в корне хранилища SkyDrive:
Причем, никто не мешает вам немного «допилить» этот файл, добавив пару формул или диаграмму, чтобы представить собранные данные в более удобной форме:
При необходимости, можно открыть наш файл в полноценной настольной версии Microsoft Excel с помощью кнопки OPEN IN EXCEL в верхней части веб-страницы. Связь с исходным файлом из SkyDrive при этом не теряется.
Посмотреть, как этот работает вживую
Microsoft Excel Web App позволяет даже встроить живой фрагмент созданного файла в вашу веб-страницу или блог (кнопка Share — Embed на вкладке HOME). Выглядеть это будет примерно так:
Правда, здорово? 🙂
Ссылки по теме
- www.skydrive.com
- Приложения (Windows, Mac, iPhone и iPad) для синхронизации папок с сервисом SkyDrive
В разделе Программное обеспечение на вопрос Как в Excel сделать Опрос? Пример пишем несколько вариантов и надо сделать как опрос выбераю то, что нужно и далее.. заданный автором Невроз лучший ответ это А в чем, собственно, проблема ?
Под вопросом давай варианты ответов
Отвечать можно через флажок (3 верхних) или переключатель ( три нижних)
Ответ от
2 ответа
Привет! Вот подборка тем с ответами на Ваш вопрос: Как в Excel сделать Опрос? Пример пишем несколько вариантов и надо сделать как опрос выбераю то, что нужно и далее..
Как сделать сетку для кроссворда?
метки:
Кроссворды Сетки Какие знания, навыки и умения нужны для работы офис-менеджером без опыта?
метки:
Знания Навыки Как сделать сетку для кроссворда?
метки:
Кроссворды Сетки Как в Excel сделать Опрос? Пример пишем несколько вариантов и надо сделать как опрос выбераю то, что нужно и далее.. Вашу машину специально заблокировали на парковке , хозяина тачки в ней нет, а вы спешите. Что делать?…=))))
метки:
Парки Токио Право Ганы
Шаблоны Excel являются очень полезным инструментом для проведения опросы, так как программа Excel дает нам все необходимое, чтобы создать анкету на которую легко ответить и облегчающую экстракцию данных.
Один из важных инструментов в опросы , сделанных на основе расчётных листов, являются функции Excel , так как благодаря им мы можем лучше управлять всей информации, полученной из анкет. Мы не только используем функции, используемые в шаблонах базы данных, но также мы можем сделать диаграммы, которые дают нам наглядную информацию о собираемых данных и позволяют нам делать профессиональные отчёты о нашем исследовании. Поэтому существует ряд элементов расчётного листа, которые мы должны учитывать когда мы делаем опрос в Excel:
- Вопросы: мы можем разместить вопросы на одном из листов. Они должны быть хорошо написаны, и должны быть понятными, а также предлагать несколько вариантов ответа
- Распределение вопросов в блоках по нескольким листам Excel, чтобы иметь возможность иметь более подробные данные
- Диаграмма результатов: позволяет нам получить статистику и видеть соотношения данных наглядно, быстро и лаконично.
Опрос для скачивания в Excel
Еще одним преимуществом шаблонов Excel, является то, что мы можем сделать анкеты для скачивания или анкеты онлайн. На самом деле, в шаблонах Excel для бесплатного скачивания нужно только заполнить ячейки нашими данными и поменять вопросы на те, которые нас интересуют. Автоматически, будут собраны данные и будут произведены диаграммы отражающие нашу информацию.
Вы устали от необходимости вручную собирать и объединять данные разных людей в электронную таблицу Excel? Если это так, скорее всего, вам еще предстоит открыть Excel Survey.
Microsoft представила Excel Survey несколько лет назад вместе с Office Online . Однако вы, возможно, этого не заметили, если не выходили за пределы настольной версии Office. Функция опроса доступна только в онлайн-версии, что имеет смысл, учитывая, что вам нужно, чтобы ваш опрос был доступен пользователям через Интернет.
Что такое опрос Excel?
Опрос Excel — это веб-форма, которую вы разрабатываете для сбора и хранения структурированных данных в электронной таблице Excel. У вас есть много вариантов, когда дело доходит до веб-опросов или форм. Альтернативы, такие как Google Forms и Survey Monkey, могут иметь более надежные функции, но когда вам нужно собрать простые наборы данных от нескольких человек, этот инструмент без проблем справится с работой в экосистеме Microsoft.
Создать опрос Excel
Если у вас еще нет личной или служебной учетной записи Microsoft Online , вам потребуется создать ее, чтобы войти в OneDrive . Оттуда у вас есть два способа создать опрос:
1. Создайте новый опрос из OneDrive
В меню выберите « Создать»> «Обзор Excel».
2. Добавить опрос в существующую таблицу Excel
В существующей электронной таблице Excel Online выберите « Главная»> «Обзор»> «Новый опрос».
Создайте форму опроса
Вы захотите дать вашему опросу хорошее название и описание, чтобы ваши респонденты быстро поняли, почему их просят предоставить данные. Далее вы добавите вопрос для каждой части информации, которая вам потребуется.
Вопросы из вашего опроса будут соответствовать столбцам в вашей электронной таблице, и каждый ответ будет представлен в виде строки.
Изучите ваши варианты
Важно понять, как вы хотите использовать результаты, прежде чем настраивать типы вопросов. Если у вас есть данные, которые вам нужно будет отсортировать или отфильтровать, вам, скорее всего, следует использовать поле «выбор» для управления вводом. Поле «текст» должно использоваться для динамической информации, которая не может быть предопределена, например, имя человека.
Просмотрите доступные типы полей и выберите лучшее для каждого столбца. Затем решите, хотите ли вы, чтобы вопрос был обязательным или необязательным, и хотите ли вы, чтобы значение по умолчанию автоматически отображалось в форме.
- Текст — короткое текстовое поле.
- Текст абзаца — длинное текстовое поле.
- Число — Числовые данные.
- Дата — значения даты.
- Время — значения времени.
- Да / Нет — выпадающий список, который позволяет выбрать только «Да» или «Нет».
- Выбор — выпадающий список с выбором, выбранным вами.
Знай ограничения
Как вы можете видеть, Excel Survey — очень простой инструмент, который, скорее всего, справится с работой в большинстве ситуаций. Тем не менее, он имеет некоторые ограничения, которые необходимо учитывать. Если какой-либо из них нарушит условия сделки, вы можете рассмотреть некоторые альтернативные решения
- Анонимный доступ — у вас нет возможности требовать входа в систему или ограничить доступ к опросу после его публикации. Если у вас есть ссылка, вы можете отправить ответ.
- Ветвление, иначе Skip Logic — то, что вы видите, это то, что вы получаете. Вы не можете предоставить пользователю различную информацию, основываясь на ответах, которые они дают на вопрос.
- Проверка ввода — вы не можете проверять данные, введенные в форму, за исключением использования одного из типов полей «выбора».
Предварительный просмотр вашего опроса
Теперь, когда вы завершили дизайн, вы должны предварительно просмотреть свою работу, чтобы увидеть, как она будет отображаться при отправке. Для этого нажмите кнопку « Сохранить и просмотреть» в нижней части формы.
Вот что увидят получатели вашего опроса, когда вы поделитесь с ними ссылкой:
Поделитесь своим опросом
Как только вы довольны тем, как все выглядит, пришло время поделиться! Нажмите кнопку « Поделиться опросом» , и вам будет представлена ссылка, которую вы можете отправить своей целевой аудитории.
У вас есть возможность сократить ссылку. Это необязательно, но если вы хотите сделать это, просто нажмите на ссылку Сократить .
Просмотр ваших ответов
В этом примере опрос собирает данные, чтобы помочь спланировать корпоративную вечеринку, но возможности ее использования безграничны. Вы можете создать опрос, чтобы ваша команда отслеживала свое время в конкретном проекте, собирала отзывы о производительности или даже попросила вашу семью помочь определиться с местом вашего следующего воссоединения!
После отправки ссылки на опрос вы можете приступить к мониторингу электронной таблицы для ответов и анализа результатов . Данные будут храниться в электронной таблице, с которой связан опрос. Если вы хотите объединить наборы данных чтобы помочь с анализом данных, вы можете сделать это с помощью инструмента Power Query, встроенного в Excel.
Кредиты изображений: исследование рынка от Pixsooz через Shutterstock
В школах или компаниях — опросы со скрытыми вопросами для выяснения общей атмосферы и мнений очень популярны. Однозначные ответы (да, нет, множественный выбор или деления шкалы) как раз и дают возможность быстрой обработки через Excel. И для расчета важных контрольных цифр по опросу специальных знаний в области статистики не требуется.
Дело в визуализации
Картинка может быть красноречивее слов, а умело подобранная диаграмма в одно мгновение передает результат опроса. В то время как линейчатая или круговая диаграммы являются удачным выбором для решений типа «да-нет», для опросов, при которых значения рассчитываются по фиксированной шкале, в качестве замечательной основы предлагается блочное графическое представление.
Оно интуитивно передает несколько видов данных одновременно: минимальное и максимальное значение отображается посредством антенн (точечных контактов), а сам блок обозначает область, где собрано 50% данных. Медиана делит блок пополам и своим положением отмечает среднее значение в представлении. Если она находится справа или слева от середины, статистики говорят о распределении с искажением вправо или влево.
Если при обработке опроса блок имеет вытянутую форму, а антенны или точечные контакты достигают соответствующих концов опросной шкалы, к тому же становится ясно, что решение у этого вопроса отнюдь не однозначное — результаты в таком случае распределяются по широкому спектру. Короткий блок с короткими антеннами, напротив, показывает концентрацию на определенной области шкалы.
Как это сделать: пошаговое руководство
1. Собрать данные
Если данные еще на распознаны, вам понадобится перенести их на лист Excel. Если, как в нашем примере, идет шкала от 1 до 6 (оценочные баллы), то и задаваться должны только эти значения. Если у вас в списке присутствуют нулевые значения, например, для недействительных или отсутствующих записей, их следует удалить.
2. Рассчитать максимум и минимум
В первую очередь вам потребуется найти максимальное и минимальное значение числового ряда. Для этого используется следующая синтаксическая конструкция: «=МАКС(B8:JF8)» и, соответственно, «=МИН(B8:JF8)», причем диапазон данных вам, конечно же, придется настраивать под ваш проект.
3. Рассчитать медиану
Медиана обозначает среднее значение распределения или второй квартиль. Синтаксическая конструкция имеет вид «=медиана (B8:JF8)».
4. Определить оставшиеся квартили
Теперь нам еще понадобятся первый и третий квартили, чтобы можно было рассчитать блочные диаграммы. Синтаксическая конструкция: «=квартиль (B8:JF8;1)» и «=квартиль (B8:JF8;3)».
5. Рассчитать вспомогательные величины
Поскольку при построении блочной диаграммы речь идет о дополнительном представлении значений, нам еще потребуется несколько разностей в качестве вспомогательных величин: H1=минимум; H2=1-й квартиль-минимум; H3=медиана-1-й квартиль: H4=3-й квартиль-медиана; H5=максимум-3-й квартиль.
6. Начертить линейчатую диаграмму
Если вы рассчитали вспомогательные величины, как показано на иллюстрации, выделите небольшую таблицу, но без строки с пятой вспомогательной величиной. Перейдите в меню «Вставка | Диаграммы | Линейчатая | Линейчатая с накоплением». Теперь у вас отображается четыре одноцветных полосы. Нажмите на кнопку «Изменить строку | Cтолбец».
7. Откорректировать диаграмму
Теперь выделите самый левый столбец диаграммы и с помощью контекстного меню перейдите в пункт «Формат ряда данных». Отключите пункты «Заливка» и «Цвет контура». То же самое проделайте с крайним правым столбцом. Оставьте левый столбец выделенным.
8. Нарисовать антенны
В строке меню перейдите к пункту «Работа с диаграммами | Макет | Планки погрешностей | Дополнительные параметры планок погрешностей…». Установите здесь направление на «Минус», а относительное значение на «100» (величина погрешности). После этого закройте меню настроек.
Теперь выделите крайний правый сегмент. Снова перейдите к контекстному меню для планок погрешностей. На этот раз установите направление на «Плюс», а в разделе «Величина погрешности» под пунктом «Пользовательская» задайте положительное значение погрешности «Вспомогательные данные 5».
Для этого вам понадобится просто кликнуть кнопкой мыши в таблице со вспомогательными величинами. Теперь, в завершение создания диаграммы, вы можете отключить легенду и линии координатной сетки, и у вас готово отличное блочное графическое представление для визуализации небольшого опроса.
Примечание: В настоящее время мы обновляем эту функцию и развертываем изменения, поэтому у вас могут быть другие возможности, чем описано ниже. Узнайте больше о предстоящих улучшениях функциональности в области «Создание формы» с помощью Microsoft Forms.
Опросы позволяют другим людям заполнять ваш список, например список участников или анкету, где вы можете увидеть все это в одном месте в Интернете. Вот как можно создать опрос в OneDrive и OneDrive для работы или учебы:
В OneDrive для работы или учебы
Чтобы при начать создание опроса, выполните указанные здесь действия.
Войдите в Microsoft 365 с помощью рабочей или учебной учетной записи.
Нажмите кнопку«Создать» и выберите Формы для Excel, чтобы приступить к созданию опроса.
Примечание: Формы для Excel доступны для OneDrive для работы или учебы и новых сайтов групп, связанных с Microsoft 365 группами. Узнайте больше о группах Microsoft 365.
Введите имя опроса и нажмите кнопку «Создать».
Нажмите кнопку «Добавить вопрос», чтобы добавить новый вопрос в опрос. Доступны такие типы вопросов, как Выбор, Текст, Оценка и Дата.
Примечание: Опрос автоматически сохраняются при его создании.
Для вопросов типа «Выбор» введите текстовое содержание вопроса и каждого из вариантов выбора.
Хотите добавить варианты? Щелкните Добавить вариант, чтобы добавить ответы, отличные от двух стандартных вариантов. Нажмите кнопку «Добавить другое», чтобы добавить параметр выбора, который отображает текст «Другие». Чтобы удалить вариант, нажмите кнопку корзины рядом с ним. Вы также можете сделать ответ обязательным или разрешить несколько вариантов выбора с помощью параметров под вопросом. Чтобы Microsoft Forms в случайном порядке порядок параметров, которые отображаются для пользователей опроса, нажмите кнопку с многолипкой кнопкой(. )и выберите «Параметры в случайном порядке».
Совет: Нажмите кнопку с многоточием (…) и щелкните Подзаголовок, чтобы добавить для вопроса подзаголовок.
Для некоторых вопросов будут автоматически выводиться предложения.
Щелкните предлагаемый вариант, чтобы добавить его. В приведенном ниже примере выбраны Понедельник, Среда и Пятница.
Нажмите кнопку «Добавить вопрос», чтобы добавить другие вопросы в опрос. Изменить порядок вопросов можно с помощью стрелок Вверх и Вниз справа от них. Если вы хотите, чтобы на опросе отображалось большее текстовое поле, выберите параметр «Длинный ответ».
Совет: Чтобы скопировать вопрос, выберите его и нажмите кнопку «Копировать вопрос 
Для текстовых вопросов также можно установить ограничение, если в качестве ответа должны использоваться числа. Нажмите кнопку с многоточием (…) и щелкните Ограничения. Установить для чисел ограничения можно с помощью параметров Больше, Меньше, Между и множества других.
Нажмите кнопку «Просмотр» в верхней части окна конструктора, чтобы посмотреть, как ваш опрос будет выглядеть на компьютере. Если вы хотите проверить свой опрос, введите ответы на вопросы в режиме предварительного просмотра и нажмите кнопку «Отправить».
Щелкните «Мобильный», чтобы посмотреть, как ваш опрос будет выглядеть на мобильном устройстве.
По завершению предварительного просмотра опроса нажмите кнопку «Назад».
В OneDrive
Важно: В ближайшее время будет отменена программа опроса Excel. Хотя существующие опросы, созданные в OneDrive с помощью > Excel, будут работать, но при создании опросов используйте Microsoft Forms.
В верхней части экрана нажмите Создать, а затем выберите пункт Опрос Excel.
Появится форма, на основе которой можно создать опрос.
Советы для создания опроса Excel
Вы можете добавить опрос в существующую книгу. Открыв книгу в Excel в Интернете, перейдите на главная и в группе «Таблицы» щелкните «Опрос > «Новый опрос». В книгу добавится лист опроса.
Заполните поля Введите название и Введите описание. Если вам не нужны название и описание, удалите замещающий текст.
Перетащите вопросы вверх или вниз, чтобы изменить их порядок в форме.
Если вы хотите просмотреть файл в том виде, в котором его увидят получатели, нажмите Сохранить и просмотреть. Чтобы продолжить редактирование, нажмите Изменить опрос. Закончив, нажмите Предоставить доступ к опросу.
Если нажать кнопку «Закрыть»,вернуться к редактированию и просмотру формы можно на домашней > вExcel в Интернете.
Выбрав команду Опубликовать опрос, вы запустите процесс создания ссылки на форму. Нажмите Создать, чтобы создать ссылку. Скопируйте ссылку и вставьте в письмо, сообщение или запись блога. Перейдя по ней, любой пользователь сможет заполнить вашу форму, но если вы не предоставили разрешение, он не увидит книгу с общими результатами.
Создание эффективной формы для опроса
Добавляя вопросы в форму, помните, что каждый из них соответствует столбцу на листе Excel.
Продумайте, как использовать результаты опроса, собранные на листе. Например, если вы предоставите пользователям список готовых ответов и они не будут вводить свои варианты, это позволит вам сортировать и фильтровать ответы.
Для этого перейдите на вкладку Главная > Опрос > Редактировать опрос и щелкните вопрос, который необходимо изменить. Укажите тип Выбор для параметра Тип отклика и разместите каждый вариант ответа в отдельной строке в поле Варианты выбора.
Вы также можете использовать другие типы ответов.
Типы Дата или Время позволяют сортировать результаты в хронологическом порядке.
Для ответов типа Число можно использовать вычисление при помощи математических функций, чтобы получить итоговые и средние значения.
Можно также использовать ответы типа Да/Нет, чтобы быстро узнать отношение респондентов к определенному вопросу.
Примечание: По мере того как вы добавляете вопросы в форму опроса, в электронной таблице создаются столбцы. Изменения, внесенные вами в форму опроса, отражаются в электронной таблице, кроме случаев, когда вы удалили вопрос или изменили порядок вопросов в форме. В этих ситуациях вам придется обновить таблицу вручную: удалите столбцы, которые соответствуют удаленным вопросам, или измените порядок столбцов с помощью вырезания и вставки.
КАК СОЗДАТЬ ОПРОС В EXCEL — ВОКРУГ-ДОМ — 2022
Видео: Анализ и наглядное предоставление результатов опросов в Microsoft Excel (Июнь 2022).
Имея бесплатную учетную запись Microsoft, любой может создать профессионально выглядящий опрос, не будучи экспертом по Excel. Когда вы создаете опрос в своей бесплатной учетной записи OneDrive, Excel Online проведет вас через процесс, чтобы настроить его для ваших нужд.
В зависимости от выбранных типов ответов участники могут проверить ответы на каждый вопрос, выбрать «Да» или «Нет» или ввести текст, даты или цифры. Результаты опроса автоматически добавляются в один лист Excel, который можно редактировать, сортировать и фильтровать по мере необходимости.
Начало нового опроса
кредит: Скриншот любезно предоставлен Microsoft.
Перейдите в Microsoft OneDrive и войдите в систему. Если у вас нет учетной записи Microsoft, следуйте инструкциям на экране, чтобы создать ее бесплатно. Нажмите на новый значок и выберите Обзор Excel, Excel Online открывается в новой вкладке браузера.
кредит: Скриншот любезно предоставлен Microsoft.
Введите имя для опроса в заглавие поле. Это отображается для всех, кто его получает, и используется в качестве имени файла при сохранении его в OneDrive. При необходимости введите описание в поле Описание поле.
кредит: Скриншот любезно предоставлен Microsoft.
Нажмите на Первый вопрос поле. Откроется диалоговое окно, в котором вы вводите вопрос и подзаголовок вопроса, а затем выбираете тип ответа. Чтобы задать вопрос, нажмите необходимые установите флажок и выберите ответ по умолчанию для каждого вопроса, если это необходимо. Варианты типа ответа включают в себя:
- Текст, для краткого текстового ответа.
- Текст абзаца для более длинных ответов.
- Число для десятичных чисел, процентов или валюты.
- Дата
- Время
- Да нет
- Выбор для товаров с множественным выбором.
Использование разных типов ответов
Текст и текст абзаца
кредит: Скриншот любезно предоставлен Microsoft.
Выберите либо Текст или же Текст абзаца ответ, если вы хотите, чтобы участники опроса могли вводить свои собственные ответы. Либо это хороший выбор, например, если вы хотите получить неструктурированные отзывы в опросе, или если вы спрашиваете рекомендации по теме. Помимо предоставления получателю возможности нажать клавишу «Return», чтобы добавить более одного абзаца, между этими двумя типами ответов нет никакой разницы. Excel позволяет любому вводить до 32 767 символов в одной ячейке.
Число
кредит: Скриншот любезно предоставлен Microsoft.
Параметр «Число» позволяет участникам опроса вводить любое число в качестве ответа на вопрос. Используйте меню Формат, чтобы указать, должен ли номер быть Фиксированный десятичный, Процентов или валюта, Затем вы можете указать количество десятичных знаков для каждого из этих форматов.
Дата и время
кредит: Скриншот любезно предоставлен Microsoft.
Дата или же Время Эта опция гарантирует, что все участники опроса используют один и тот же формат для своих ответов, что значительно упрощает сортировку и компиляцию ваших данных на листе. Если вы выберете Время выберите, хотите ли вы включить секунды во времени.
Да нет
кредит: Скриншот любезно предоставлен Microsoft.
Да нет Тип ответа довольно прост. Участники выбирают либо Да, либо Нет в качестве ответа.
Выбор
кредит: Скриншот любезно предоставлен Microsoft.
Выбор Тип ответа позволяет вам указать несколько вариантов ответа на вопрос. Введите как минимум два ответа в поле Выбор поле.
Обмен и использование опроса
кредит: Скриншот любезно предоставлен Microsoft.
Нажмите на Сохранить и просмотреть кнопка, когда вы ввели все свои вопросы. Файл сохраняется в OneDrive с использованием ранее введенного вами названия. Предварительный просмотр опроса отображается на экране точно так же, как и для участников.
кредит: Скриншот любезно предоставлен Microsoft.
Вычитайте опрос и проверьте каждый из ответов. Чтобы внести изменения, нажмите Редактировать опрос кнопка. Если вы удовлетворены опросом, нажмите Поделиться опросом затем нажмите кнопку Создать ссылку кнопка.
кредит: Скриншот любезно предоставлен Microsoft.
Скопируйте ссылку, как она появляется на экране, или нажмите Укоротить ссылку ссылка для создания более короткого. Нажмите Готово, Окно Survey закрывается, показывая рабочий лист Excel опроса в режиме просмотра.
кредит: Скриншот любезно предоставлен Microsoft.
Отправьте по электронной почте ссылку, которую вы скопировали всем участникам опроса. Когда они щелкают ссылку и завершают опрос, результаты будут добавлены в таблицу в виде новой строки, которую вы можете просмотреть в любой момент из папки OneDrive. В режиме просмотра вы можете сортировать и фильтровать ответы, щелкая маленький значок в нижнем углу каждого вопроса.
Чтобы поделиться книгой опроса с другими, нажмите Поделиться значок. Участникам не нужна учетная запись OneDrive, чтобы отвечать на вопросы. Обратите внимание, что сгенерированные здесь ссылки «Поделиться» не разделяют анкету опроса, а только рабочую книгу, содержащую лист опроса.
кредит: Скриншот любезно предоставлен Microsoft.
Нажмите на Редактировать книгу значок, чтобы внести изменения в лист опроса. Если вы нажмете Опрос Кнопка, которая появляется на ленте «Главная» после перехода в режим редактирования, позволяет просмотреть анкету опроса, отредактировать опрос, удалить его или снова получить ссылку «Поделиться».
Как создать опрос в Outlook
Microsoft Outlook — это популярная и мощная программа для управления электронной почтой и контактами, используемая в большинстве корпораций Америки. Одна из его многочисленных функций позволяет проводить .
Как создать опрос на Facebook
С момента своего появления в TheFacebook в 2004 году в Facebook произошли десятки изменений в дизайне и добавлены новые функции, начиная с новостной ленты в 2006 году и заканчивая представлением компании .
Как создать бесплатный онлайн-опрос с использованием документов Google?
Среди множества инструментов, предлагаемых в Google Диске, есть Forms, бесплатный онлайн-редактор форм, который можно использовать для создания опросов и обмена ими с другими. Результаты для каждого .
Как сделать опросник в excel
Критерии выполнения задания
Тест сконструирован в соответствии с описанием
Ячейки с текстами заголовка, инструкции и вопросов отформатированы в соответствии с образцом
Формула составлены, результат посчитан
Ячейки со значение ключевых ответов залиты
Ячейки со значение ключевых ответов содержат «скрытый текст»
- Загрузите MS-Excel .
- Сохраните текущую книгу в своей папке, дав ему имя anketa . xls
- Наберите в MS — Excel текст анкеты:
«Вы витаете в облаках?»
Инструкция к ответам на вопросы: при ответе на каждый вопрос ставьте цифру 1 в графе «Да» или «Нет» в зависимости от вашего выбора.
1. Получив газету, просматриваете ли вы ее, прежде чем читать?
2. Едите ли вы больше обычного когда расстроены?
3. Думаете ли вы о своих делах во время еды?
4. Храните ли вы любовные письма?
5. Интересует ли вас психология?
6. Боитесь ли вы ездить на большой скорости?
7. Избегаете ли вы мыслей о смерти?
8. Любите ли вы помечтать перед сном лежа в постели?
9. Способны ли вы сильно устать после восьмичасового сна?
10. Читаете ли вы любовные романы?
11. Делитесь ли вы с другими личными трудностями?
12. Избегаете ли одиночества?
13. Бывает ли так, что из-за неприятностей вы заболеваете?
14. Случалось ли вам в задумчивости проезжать нужную остановку?
15. Возникала ли у вас желание жить в другом городе?
16. Считаете ли вы характер человека наследственной чертой?
17. Ходите ли вы часто в кино, особенно если в репертуаре фильмы о любви?
Для расположения вопросов анкеты в соответствии с образцом, выделите ячейки, в которых помещены вопросы, увеличьте ширину столбца В примерно так, как это сделано в варианте оформления документа, затем воспользуйтесь командой Формат/Ячейка/ Выравнивание по левому краю, установите флажок Переносить по словам.
- Введите в нужную ячейку формулу для подсчета результата (за каждый положительный ответ 5 баллов).
- Анкета будет выглядеть наиболее презентабельно, если тексты ответов будут изначально скрыты от испытуемого. Для этого:
- Введите в нужные ячейки только значения суммы баллов за ответы;
- Выделите одну из ячеек, в которую введены баллы, затем воспользуйтесь командой Вставка/Примечание. В открывшемся поле Текстовое примечание наберите текст, соответствующий данному количеству баллов (тексты см. ниже).
- Для того, чтобы ячейки с баллами ответов выделялись на фоне общего текста анкеты, сделайте цветную заливку.
- Поставьте курсор на любую ячейку с баллами за ответы и убедитесь, что на экране появится скрытый в примечании текст.
От 57 до 85 баллов. Кажется, вы в «бегах». Как страус, прячущий голову в песок, вы прячетесь от действительности. Вам не мешало бы хотя бы изредка взглянуть в глаза реальности. Это поможет лучше ориентироваться в жизни и относительно успешно ограждать себя от различных неприятностей.
От 55 до 74 баллов. Ваши мечты не всегда сообразуются с «жестокой правдой жизни». Вам это мешает, но не уделяйте этому слишком много внимания и душевной энергии. Не следует искать совершенного (с вашей точки зрения) решения всех трудностей и жизненных неурядиц. Помните, что «звезды сияют, и когда их не видишь».
От 20 до 54 баллов. Вы чрезмерно заземлены, прагматичны. Вам пошла бы на пользу толика романтичности и мечтательности. Жизнь, конечно, вещь серьезная, но иногда и чувство юмора помогает преодолевать некоторые препятствия.