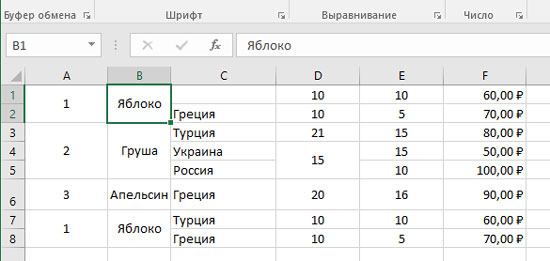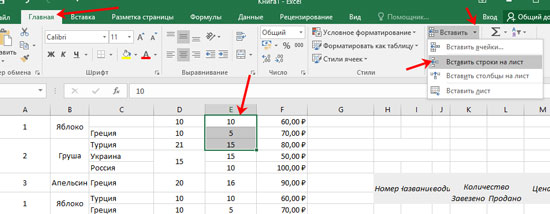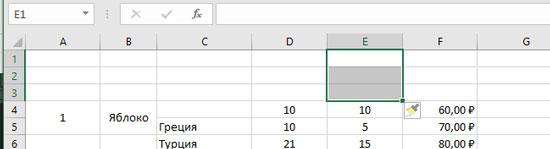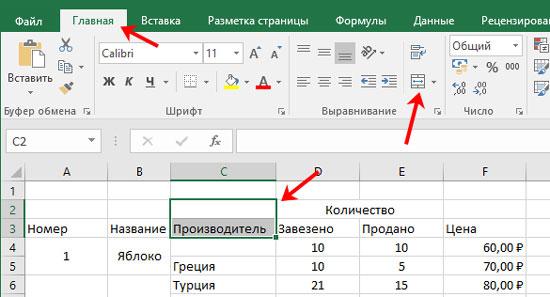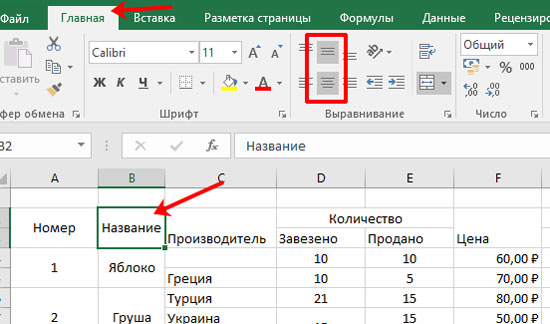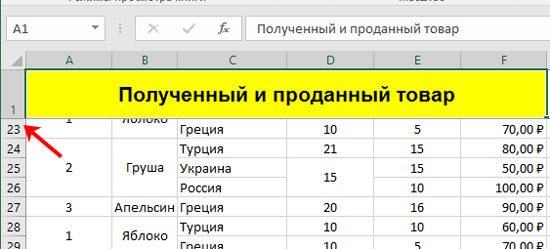Название документа – это, скажем так, его визитная карточка. То же самое можно сказать и о таблицах Excel. Ведь куда приятнее и комфортнее воспринимать информацию, если она правильно и логично оформлена, особенно, когда речь идет о большом объеме данных. Давайте разберемся, как составить заголовки таким образом, чтобы сделать таблицу более привлекательной и понятной для восприятия.
Содержание
- Суть заголовка
- Шаг 1. Определяемся с местом заголовка
- Шаг 2. Вводим текст и выравниваем его
- Шаг 3. Форматируем текст
- Шаг 4. Закрепляем заголовок
- Шаг 5. Размещаем заголовок на всех листах при печати
- Заключение
Суть заголовка
Одним из основных факторов, позволяющих заголовку раскрывать тематику конкретной таблицы и в достаточной мере описывать содержащуюся в ней информацию, является его смысловой посыл. Необходимо, чтобы название говорило о сути содержимого таблицы, и в краткой форме давало пользователю точное понимание, о чем идет речь в ней.
Однако, в этой статье мы не будет останавливаться на смысловой составляющей заголовка, а поговорим о конкретном алгоритме его создания.
Шаг 1. Определяемся с местом заголовка
Для того, чтобы озаглавить таблицу, необходимо сначала определиться с местом для расположения заголовка.
- Если верхняя граница таблицы расположена сразу на первой строке книги, то нужно сместить ее на некоторое количество строк вниз, исходя из предполагаемого размера заголовка. Кликаем правой кнопкой мыши по любой ячейке первой строки и в открывшемся меню щелкаем по функции “Вставить…”.
- После этого на экране появится небольшое вспомогательное окно, которое позволяет выбрать, что конкретно нужно вставить. Поскольку нам нужно добавить строки, соответственно, ставим отметку напротив опции “строку” и кликаем OK.
- Над таблицей появится новая пустая строка. Однако, при добавлении всего одной строки, между заголовком и самой таблицей будет совсем немного свободного места, из-за чего он не будет особо выделяться на общем фоне, что не так хорошо. И поскольку наша задача – отобразить заглавный текст так, чтобы он был хорошо виден и читаем, вставляем еще 1-2 строки. Для этого в только что добавленной пустой строке также правой кнопкой мыши кликаем по любом элементу и в контекстном меню выбираем пункт “Вставить…”.
- Снова выбираем вставку строки и щелкаем OK.
- В случае необходимости аналогичным образом можно добавить столько строк, сколько нужно.
Если вам показалось, что добавление строк таким образом – слишком затянутый процесс, то есть метод, который позволяет ускорить это процесс. С его помощью можно одним действием вставить несколько строк и расположить их над таблицей. Для этого нужно придерживаться следующего алгоритма действий:
- В верхней части таблицы выделяем диапазон ячеек по вертикали, содержащий столько строк, сколько мы планируем добавить сверху. Затем правой кнопкой мыши кликаем по любому элементу выделенной области и в открывшемся контекстном меню выбираем функцию “Вставить…”.
- Снова откроется вспомогательное окно, предлагающее на выбор опции вставки. Выбираем “строку” и нажимаем OK.
- Над таблицей появится необходимое количество новых пустых строчек.
Кроме этого есть еще один метод добавления новых строк.
- В верхней части таблицы выделяем диапазон ячеек по вертикали, который будет соответствовать количеству новых строк, которое мы планируем добавить. Затем переключаемся во вкладку “Главная”, кликаем по треугольной пиктограмме с правой стороны от кнопки “Вставить” (в разделе “Ячейки”). Из появившегося перечня выбираем функцию “Вставить строки на лист”.
- Перед таблицей добавятся новые строки и их количество соответствует числу строк в выделенном ранее диапазоне.
Итак, подготовительный этап пройден, можно двигаться дальше.
Шаг 2. Вводим текст и выравниваем его
Теперь пора заняться, непосредственно, самим заголовком таблицы. Как ранее было сказано, мы не будем затрагивать информационную и смысловую составляющую, вместо этого лучше сфокусируем внимание на технических аспектах.
- Для начала выбираем любую ячейку (в пределах границ табличной части документа) в только что добавленных новых строках и пишем туда желаемый текст.
- если перед таблицей 2 пустые строки, предпочтение стоит отдавать первой.
- если перед таблицей 3 строки, выбрать лучше среднюю (в нашем случае).
- Теперь нужно выровнять заголовок по центру таблицы, чтобы он стал более заметным и информативным. Выделяем все ячейки строки, в которую мы только что добавили заголовок, причем, правая и левая границы выделенной области должны полностью совпадать с границами самой таблицы и не выходить за их пределы. Затем переключаемся во вкладку “Главная” и кликаем по кнопке “Объединить и поместить в центре” (раздел “Выравнивание”).
- Все выделенные ячейки объединились в одну широкую ячейку, а сам заголовок расположился в ней по центру.
Давайте рассмотрим еще один метод, пользуясь которым можно объединять ячейки в одну единую. На его реализацию нужно потратить немного больше времени, но все же, знать его будет не лишним.
- Выделяем все ячейки строки, содержащей заголовок (в пределах границ таблицы). Кликаем правой кнопкой мыши по любому месту выделенной области и в открывшемся контекстном меню щелкаем по строке “Формат ячеек…”.
- Откроется окно форматирования, в котором переключаемся во вкладку “Выравнивание”. В параметрах отображения ставим флажок напротив опции “Объединение ячеек”. В настройках выравнивания по горизонтали раскрываем перечень доступных вариантов (щелкнув по текущему) и выбираем “По центру”. Подтверждаем выполненные действия нажатием кнопки OK.
- Ячейки, находящиеся в выделенной области, объединяться в одну, а заголовок разместится по центру нового элемента.
Стоит заметить, что в определенных ситуациях процедура объединения ячеек не рекомендуется. К примеру, при работе с “умными” таблицами этим методом лучше не пользоваться. Также, есть ситуации, в которых данная процедура может нарушить структурную целостность таблицы или изменить первоначальный вид.
Как же тогда пользователю добиться расположения заголовка по центру таблицы, но при этом, не прибегать к объединению ячеек? Выход есть, и для реализации поставленной задачи необходимо выполнить следующий порядок действий:
- Выделяем строку с заглавным текстом, таким же образом, как и в предыдущих примерах. Кликаем по выделенной области и выбираем в появившемся меню опцию “Формат ячеек…”.
- В окне форматирования настраиваем выравнивание по горизонтали “по центру выделения” (список раскрывается щелчком по текущему варианту). Нажимаем OK, чтобы подтвердить совершенные действия.
- Наименование расположилось по центру таблицы без слияния ячеек. Также обратите внимание, что хоть заголовок и разместился посередине, его фактический адрес (ячейка, содержащая текст) не изменился.
Шаг 3. Форматируем текст
Теперь можно перейти к форматированию текста заголовка. Наша цель – добиться того, чтобы текст выглядел довольно броско, информативно и при этом, достаточно привлекательно. Внести соответствующие настройки нам помогут специальные инструменты, расположенные на ленте программы.
- Для начала кликаем по ячейке с заголовком. Выбрать нужно именно ту, в которой фактически находится текст. Понять это достаточно просто – достаточно взглянуть на строку формул.
- если в строке формул отображается текст заголовка, то все в порядке, мы выбрали правильную ячейку.
- если после выделения ячейки строка формул останется пустой, это означает, что в выбранной ячейке нужного нам названия нет.
- в определенных случаях может быт так, что при выделении, на первый взгляд, пустой ячейки, в строке формул отображается введенный ранее текст. Это говорит о том, что ранее в этом диапазоне было применено выравнивание по центру выделения, из-за чего визуально мы видим заголовок по центру, хотя фактически он находится всего лишь в одной ячейке.
- если в строке формул отображается текст заголовка, то все в порядке, мы выбрали правильную ячейку.
- Теперь, когда мы определились с тем, какую ячейку отметить, можно сделать текст заголовка полужирным, чтобы он выделялся на фоне остальной информации на листе. Для этого кликаем по кнопке со значением «Ж» (раздел “Шрифт”, вкладка “Главная”). Вместо этого также можно воспользоваться горячими клавишами Ctrl+B.
- Для увеличения размера заголовка снова выделяем ячейку, содержащую текст, затем в поле “Размер шрифта” щелкаем по треугольной пиктограмме с правой стороны от текущего размера. Откроется список, в котором можно выбрать тот размер, который будет оптимально смотреться вместе с текущей таблицей.
Вместо того, чтобы раскрывать список с размерами, можно его прописать вручную. Для этого кликаем по полю с текущим значением, удаляем его, пишем свое и нажимаем Enter на клавиатуре.
- Кроме этого, есть возможность изменения типов самого шрифта, вместо стандартного можно выбрать более оригинальный и интересный вариант. Как обычно, выделяем ячейку, содержащую текст. И в том же разделе, который позволяет настроить размер шрифта, также нажимаем на небольшой треугольник, правда, теперь на тот, что расположен с правой стороны от поля “Шрифт”. После этого откроется список всех доступных вариантов. Выбираем наиболее уместный и щелкаем по нему. Обращаем ваше внимание на то, что изменение шрифта может повлечь за собой изменение восприятия информации. Стоит учесть, что некоторые шрифты неуместны в документах определенной тематики.
Примечание: На самом деле, заниматься форматированием текста можно практически бесконечно. Программа Эксель позволяет применять к тексту курсив, менять его цвет, использовать подчеркивание, применять заливку и т. д. Но, как правило, вполне достаточно использования наиболее простых, но при этом, популярных инструментов форматирования.
Шаг 4. Закрепляем заголовок
Довольно часто в случае с большими таблицами нужно сделать так, чтобы текст заголовка был все время на виду даже после прокрутки таблицы до самой нижней строки. В программе есть функция, которая может помочь зафиксировать необходимую строку с названием таблицы, чтобы она всегда оставалась на виду.
- Если заголовок расположен только в одной первой строке листа, процесс его фиксации достаточно прост. Переключаемся во вкладку “Вид”, нажимаем кнопку “Закрепить области”, в появившемся перечне выбираем функцию “Закрепить верхнюю строку”.
- В результате, строка с названием таблицы будет зафиксирована в самом верху листа и никуда не денется при пролистывании документа вниз.
Однако, не во всех случаях заголовок размещен именно в самой верхней строчке листа. Ранее мы уже рассматривали пример, в котором он может занимать вторую строку (из трех). Кроме того, стоит заметить, что гораздо удобней работать с документом, когда не только заголовок, но и сама шапка таблицы зафиксированы и постоянно находятся в области видимости. Благодаря этому пользователь может намного быстрее и безошибочнее соотносить данные строк и столбцов. Для того, чтобы зафиксировать более одной строки, следует действуем немного по-другому:
- Выделяем ячейку, которая расположена слева под областью, которую планируется закрепить. В нашем случае мы будем фиксировать текст заголовка вместе с шапкой таблиц, а значит ставим курсор на ячейку A5. Выделив нужную ячейку, нажимаем на кнопку “Закрепить области” (вкладка “Вид”), и из предложенного перечня на этот раз выбираем функцию “Закрепить области”.
- После этого произойдет фиксация всех строк, расположившихся выше выбранной нами ячейки.
Примечание: Если необходимо зафиксировать только само название, выбираем ячейку слева, которая располагается сразу же под строкой, содержащей название. Дальше действуем так же, как было описано выше.
Шаг 5. Размещаем заголовок на всех листах при печати
Достаточно часто, когда таблица занимает больше одной страницы, требуется распечатка заголовка (и шапки, в том числе) на каждом листе. В Excel существуют инструменты, с помощью которых можно выполнить эту задачу. При этом сам текст заголовка не нужно прописывать на каждой странице отдельно.
Итак, воспользуемся так называемыми “сквозными строками”.
- Для начала переключаемся во вкладку “Разметка”. Затем в разделе “Параметры страницы нажимаем на кнопку “Печатать заголовки”.
- Появится вспомогательное окно с параметрами страницы, в котором переключаемся во вкладку “Лист”. Здесь кликаем по области ввода информации рядом с надписью “сквозные строки”, далее щелкаем по любой ячейке, находящейся в строке, содержащей заголовок (курсор при этом должен иметь вид стрелки, направленной горизонтально вправо). Если все сделано правильно, то адрес всей строки отобразится в выбранном текстовом поле. Осталось подтвердить операцию нажатием кнопки OK.
Примечание: вместо одной строки можно выбрать несколько, охватив и шапку таблицы, если это требуется.
- Для проверки правильности отображения заголовка при печати переходим в меню “Файл”.
- Выбираем пункт “Печать” в перечне слева. С правой стороны можно увидеть область, в которой отображается постраничный предварительный просмотр документа в том виде, в каком мы его увидим после распечатки. Как и положено, на первой странице присутствует заголовок таблицы.
Далее пролистываем оставшиеся страницы, чтобы проверить, отображается ли заголовок на них, для чего воспользуемся полосой прокрутки. Также можно кликнуть по области предпросмотра и далее крутить колесо мыши, чтобы листать страницы. Помимо этого, внизу области предпросмотра есть небольшое поле, в котором указаны номера страниц и стрелки вправо-влево. Для прокрутки листов можно воспользоваться этим полем, вписав нужный номер и нажав Enter, либо щелкая по стрелкам в нужном направлении.
- Так мы можем убедиться в том, что и на последующих страницах текст заголовка отображен в верхней части страницы. Это значит, что после распечатки, он также будет присутствовать на всех листах.
Заключение
Итак, мы только что пошагово рассмотрели, как правильно составлять и оформлять заголовки таблиц в Excel. Предложенный алгоритм не является строгим и единственным, поэтому по усмотрению пользователя он может быть изменен. Однако, в данной статье описаны основные шаги в этом направлении с подчеркиванием ряда ключевых моментов, на которые стоит обратить внимание. При этом, существует достаточно большое количество пользовательских решений, позволяющих создавать и форматировать название таблицы другими методами, и многое в данном случае зависит от фантазии, творческого потенциала и умений самого человека.
Заголовок — важная составляющая каждой таблицы в Microsoft Office Excel. Правильно подобранное название позволяет быстро ориентироваться по таблице, выделять существенные моменты и т.д. В данной статье будет представлен подробный алгоритм составления заголовков в Эксель.
Содержание
- Суть заголовка
- Шаг 1. Определяемся с местом заголовка
- Шаг 2. Вводим текст и выравниваем его
- Шаг 3. Форматируем текст
- Шаг 4. Закрепляем заголовок
- Шаг 5. Размещаем заголовок на всех листах при печати
- Заголовок таблицы с повтором
- Таблица с пронумерованными заголовками
- Заключение
Суть заголовка
Это так называемый смысловой посыл, который дает пользователю конкретную информацию о содержании того или иного столбца таблицы, раскрывает его тематику, назначение. Заголовок должен быть емким, кратким, информативным, качественно раскрывать суть написанного.
Обратите внимание! Название заголовка выбирается на основе сведений, содержащихся в столбце таблицы. Это одно слово или словосочетание, подводящее итог всего написанного.
Шаг 1. Определяемся с местом заголовка
После составления таблицы пользователь должен определить расположение названия, для которого на рабочем листе создается отдельное место следующим образом:
- Если таблица начинается с начала листа, с первой строчки, то для размещения заголовка потребуется освободить эту строку. Для этого необходимо поставить курсор в первую строчку любого столбика и нажать ПКМ.
- В окне контекстного типа следует выбрать вариант «Вставить», нажав по слову ЛКМ.
- После выполнения вышеуказанных манипуляций на экране монитора должно отобразиться меню «Добавление ячеек» с единственным разделом «Добавить». Здесь нужно поставить тумблер на «Строку» и кликнуть по «ОК».
- Теперь построенная таблица сдвинется на одну строку вниз, а сверху останется пустая строчка. Чтобы разграничить заголовок и табличку, необходимо освободить еще одну строку. Так название будет выделяться.
- Кликнуть ПКМ по любому месту первой строчки, которая была добавлена.
- В контекстном меню аналогичным образом нажать по слову «Вставить».
- В следующем окошке выбрать вариант «Строку» и щелкнуть по «ОК». После выполнения таких действий добавится еще одна строчка сверху таблицы.
Важно! Рассмотренным выше способом можно добавить несколько строк на усмотрение пользователя.
Добавление строк можно сделать за один раз. Это ускорит процесс освобождения места под заголовок, сэкономит время. Процесс выполняется по алгоритму:
- Сверху табличного массива выделить несколько строк во всех столбцах. Причем количество добавляемых строчек должно соответствовать числу выделенных вертикальных ячеек.
- Кликнуть ПКМ по выделенной ячейке.
- В меню контекстного типа щелкнуть по слову «Вставить».
- В знакомом меню еще раз указать на пункт «Строку», поставив тумблер напротив него, а затем щелкнуть по «ОК».
- Убедиться, что над таблицей добавилось нужное количество строчек.
Также существует альтернативный метод вставки строчек над табличным массивом. Данный способ предполагает соблюдение простых действий:
- Аналогичным образом сверху таблички выделить нужное количество элементов.
- Переключиться на раздел «Главная» в верхнем интерфейсе программы Microsoft Excel. Эта вкладка присутствует по всех версиях программного обеспечения.
- Нажать по кнопке «Вставить» и выбрать вариант «Строки на лист».
- Проверить результат. Должны появиться пустые строчки сверху.
Дополнительная информация! При необходимости пустые строчки можно объединить между собой для размещения заголовка для всей таблицы.
Шаг 2. Вводим текст и выравниваем его
Теперь необходимо придумать наименование таблицы и записать его в подготовленных строчкaх. Название придумывается на основе представленных в табличке сведений. Подробно останавливаться на этом вопросе в рамках данной статьи нецелесообразно. Лучше обратить внимание на методы составления названия, его размещения. Текст для названия вводится следующим образом:
- Кликнуть ЛКМ по любой из ранее созданных строчек сверху массива.
- Вписать соответствующие слова в строку. Это и будет содержание заголовка.
- Расположить прописанное название посередине строчек для улучшения внешнего вида. Для этого сначала надо выделить все ячейки сверху рабочего листа, где прописано наименование.
- Переключиться на раздел «Главная» сверху Excel.
- В разделе «Выравнивание» щелкнуть по кнопочке «Объединить ячейки», а затем кликнуть по «Поместить в центр».
- Убедиться, что оставленные под заголовок строчки объединились в одну, а название расположено по центру.
Иногда в Excel после объединения ячеек таблица съезжает в ту или иную сторону, а общая презентабельность документа теряется. Чтобы справиться с этой проблемой, необходимо выполнить следующие действия:
- Выделить ЛКМ диапазон ячеек, в котором расположен заголовок.
- По выделенным элемента щелкнуть ПКМ.
- В контекстном меню кликнуть один раз по строчке «Формат ячеек…»
- В появившемся окне переключиться на вкладку «Выравнивание», расположенную сверху.
- В разделе «По горизонтали» выбрать вариант «По центру выделения» и нажать на «ОК». Теперь заголовок будет находиться по центру, но строчки останутся не объединены.
Обратите внимание! При желании цвет заголовка можно изменить, выбрав соответствующую заливку из списка стандартных в Эксель.
Шаг 3. Форматируем текст
Чтобы название таблицы сразу бросалось в глаза пользователям, его необходимо отформатировать. Форматирование заголовка выполняется по следующей схеме:
- Кликнуть ЛКМ по ячейке, в которой располагается название таблички, чтобы выделить ее. Если после такого клика строка для написания формул будет пустой, то значит заголовок фактически находится в другом месте. Иногда приходится проверять несколько ячеек, чтобы по строке формул понять, в какой из них в действительности отображено название.
- Теперь заголовок не помешает выделить жирным. Для этого надо перейти во вкладку «Главная» и щелкнуть по кнопке «Полужирный».
- Для повышения эстетичности можно увеличить размер заголовка. Во вкладке «Главная» стоит выбрать соответствующий шрифт и оптимальный размер для него. Здесь все зависит от собственных предпочтений пользователя ПК.
При необходимости заголовок можно выделить подчеркиванием, курсивом, применяя стандартные элементы форматирования Excel.
Шаг 4. Закрепляем заголовок
В некоторых ситуациях пользователям хочется, чтобы их заголовок всегда оставался на виду по мере прокручивания таблицы вниз. Этого эффекта возможно добиться, закрепив строку с названием. Для простоты рекомендуется выполнять действия по инструкции:
- Выделить заголовок ЛКМ.
- Переключиться в раздел «Вид» в верхнем интерфейсе программы.
- Развернуть подраздел «Закрепить области», кликнув по стрелочке справа.
- Нажать по варианту «Закрепить верхнюю строку», если заголовок находится на первой строчке рабочего листа.
- Проверить, что по мере опускания листа название табличного массива всегда отображается на экране.
Важно! В Microsoft Office Excel также возможно закрепить шапку таблички.
Для закрепления названий столбцов таблицы необходимо проделать следующие действия:
- Выделить ЛКМ названия первой строки таблички, которая располагается сразу после шапки.
- Аналогичным образом переключиться на вкладку «Вид» и кликнуть по кнопке «Закрепить области».
- В контекстном меню щелкнуть по такой же позиции «Закрепить области».
- Удостовериться, что шапка массива закреплена так же, как и заголовок.
Шаг 5. Размещаем заголовок на всех листах при печати
Созданную в Excel табличку с данными обычно распечатывают для дальнейшего использования. При печати часто требуется, чтобы заголовок таблицы был на каждом распечатанном листке. В Excel такую возможность реализовать можно с помощью стандартных инструментов, встроенных в программное обеспечение. Причем название табличного массива потребуется ввести только один раз, а далее оно автоматически продублируется на всех листах. Чтобы заголовок распечатывался на каждой странице, нужно проделать следующие манипуляции:
- Переключиться во вкладку «Разметка» сверху интерфейса Excel.
- В графе «Параметры страницы» кликнуть по кнопке «Печатать заголовки».
- Откроется небольшое окошко, в котором надо будет перейти в раздел «Лист».
- Поставить курсор мышки в поле «Сквозные строки».
- Нажать ЛКМ по любой ячейке, в которой находится заголовок таблички. После этого в поле «Сквозные строки» должен отобразиться фактический адрес выбранной ячейки.
- Нажать по «ОК» внизу окна для завершения действия.
- Проверить отображение названия таблицы при ее печати. Для этого сначала необходимо кликнуть по слову «Файл», расположенному в левом верхнем углу Microsoft Office Excel.
- В контекстном меню щелкнуть по слову «Печать». Откроется небольшое по размерам окошко, в правой части которого будет отображаться предварительный просмотр текущего документа. Сверху листа должен быть прописан заголовок.
- Проверить наличие заголовка на других страничках документа, нажимая на стрелочку «Вправо» под листом текущего просмотра.
Дополнительная информация! В поле выбора листа можно поставить вручную номер нужной странички, после чего нажать на «Enter» с клавиатуры для ее отображения.
Заголовок таблицы с повтором
В более ранних версиях Microsoft Office Excel существует другой способ, позволяющий сделать повтор табличной шапки на каждой последующей странице. Данный метод заключается в выполнении следующего алгоритма:
- Полностью выделить заголовок таблицы ЛКМ.
- Переместиться в раздел «Макет», расположенный сверху интерфейса программы.
- Нажать на кнопку «Данные».
- Кликнуть по подразделу «Повторить строки» заголовков один раз ЛКМ.
- Удостовериться, что заголовок повторяется на каждом листке документа.
У данного метода повтора названия есть один существенный недостаток. Название, которое появилось на следующих страницах, невозможно будет отформатировать, выделить цветом, курсивом и т.д. Форматированию подлежит только исходное наименование, находящееся вначале документа.
Таблица с пронумерованными заголовками
Чтобы название таблички, столбцов нумеровалось на каждом листе, необходимо:
- Вставить пустую строку после названия. Для этого во вкладке «Макет» нужно нажать на кнопку «Вставить сверху».
- Теперь во вставленной строчке надо пронумеровать ячейки, переключаясь между ними с помощью кнопки «Tab».
- Разбить основную таблицу на несколько составных частей. Здесь пользователю потребуется перейти в раздел «Макет», развернуть вкладку «Объединение» и нажать на кнопку «Разделить таблицу».
- В первой пронумерованной строчке нужно написать заголовок таблички.
- Выделить шапку массива, переключиться в панель быстрого доступа и поставить галочку напротив поля «Абзац- не отрывать от следующего».
- Выделить символ конца абзаца и присвоить ему размер «1ПТ». Теперь заголовки табличного массива должны быть пронумерованы.
Заключение
Таким образом, наименование таблиц в Microsoft Excel — важная составляющая оформления, повышающая презентабельность всей работы. Основные шаги составления заголовков в Эксель были описаны выше. С изложенной информацией необходимо внимательно ознакомиться во избежание ошибок.
Оцените качество статьи. Нам важно ваше мнение:
В программе MS Excel очень много различных возможностей и функций, но все-таки чаще всего ее используют для представления данных в табличном виде. Оно и логично, подписали названия данных в столбцах и строках и заполнили ячейки. В небольших таблицах шапка остается на виду, ну или к ней не долго возвращаться. Но вот если у Вас данными заполнено сотни строк, тогда покручивать вверх и смотреть постоянно, в каком столбце какая информация, неудобно.
Вот давайте сейчас рассмотрим создание заголовков для столбцов таблицы в Экселе, добавим к ней еще и название, а потом закрепим нужные строки, чтобы они всегда оставались на виду.
Для примера возьмем вот такие данные. Как видите, они не подписаны.
Чтобы сделать заголовки, нужно добавить над таблицей определенное количество строк. Мне надо три: одна для общего названия, а две для подписи данных.
Выделяю из готовой таблицы три ячейки по вертикали и, находясь на «Главной», с помощью соответствующей кнопки «Вставляю строки на лист».
Вверху добавилось три новых ряда.
Сначала вписываю названия заголовков во вторую и третью строчки. Если у Вас получилось, как и в примере, тогда нужно объединить ячейки, нажав на нужную кнопку и выбрав данный пункт.
Подробнее про объединение ячеек в Экселе можете прочесть в статье.
Теперь сделаем, чтобы текст размещался в ячейке по центру. По очереди выделяйте их и в группе «Выравнивание» кликайте по кнопкам, на которых полоски размещены посередине.
Переходим к добавлению названия для таблицы. Выделяю ячейку А1 и вписываю его туда. Теперь адрес названия будет А1.
Чтобы убрать лишние линии столбцов и поместить его по центру, выделите в этой строке ячейки, которые размещаются четко над данными. В примере это ячейки первого ряда от А до F. Потом нажмите на стрелочку возле кнопки объединения и выберите из списка «поместить в центре».
Создание шапки на этом закончено. Теперь переходим к ее форматированию. Сначала выделяю заголовки столбцов и на вкладке «Главная» выбираю курсив и меняю фон, можно изменить цвет букв, их размер и шрифт.
Затем перехожу к названию. Увеличиваю высоту ячейки, размер букв и меняю шрифт. Добавляю к ним жирность, делаю желтый фон и размещаю надпись по центру.
Когда сделаете красивый внешний вид, можно разбираться, как сделать неподвижными строки заголовка.
Если нужно чтобы оставалась только первая строчка, выделяйте ее, переходите на вкладку «Вид» и в выпадающем списке «Закрепить области» выбирайте «Верхнюю строку».
При пролистывании она будет всегда отображаться в документе. То же можно сделать и с первым столбцом, если выбрать на предыдущем шаге соответствующий пункт.
Для того чтобы оставалась на листе еще и шапка, нужно выделить любой элемент в строчке сразу под ней, а затем выбрать из выпадающего списка «Закрепить области».
Теперь видно и общее название данных и каждого столбца в отдельности.
Подробную статью про закрепление областей в Эксель я писала, и прочесть ее можете, перейдя по ссылке.
Если же Вам нужно, чтобы заголовки отображались на каждой странице Эксель и при печати, а не только во время работы с документом, то и про это на сайте есть статья.
Думаю, все понятно, и Вы сможете не только добавить к таблице названия столбцов, но и повторить их на каждом листе в Эксель, в том числе, если соберетесь распечатывать.
Загрузка…
Об авторе: Олег Каминский
Вебмастер. Высшее образование по специальности «Защита информации». Создатель портала comp-profi.com. Автор большинства статей и уроков компьютерной грамотности
Содержание
- Создание наименования
- Этап 1: создание места для названия
- Этап 2: внесение наименования
- Этап 3: форматирование
- Этап 4: закрепление названия
- Этап 5: печать заголовка на каждой странице
- Вопросы и ответы
Визитной карточкой любого документа является его название. Этот постулат также относится и к таблицам. Действительно, намного приятнее видеть информацию, которая отмечена информативным и красиво оформленным заголовком. Давайте узнаем алгоритм действий, которые следует выполнить, чтобы при работе с таблицами Excel у вас всегда были качественные наименования таблиц.
Создание наименования
Основным фактором, при котором заголовок будет выполнять свою непосредственную функцию максимально эффективно, является его смысловая составляющая. Наименование должно нести основную суть содержимого табличного массива, максимально точно описывать его, но при этом быть по возможности короче, чтобы пользователь при одном взгляде на него понял, о чем речь.
Но в данном уроке мы все-таки больше остановимся не на таких творческих моментах, а уделим основное внимание алгоритму технологии составления наименования таблицы.
Этап 1: создание места для названия
Если вы уже имеете готовую таблицу, но вам нужно её озаглавить, то, прежде всего, требуется создать место на листе, выделенное под заголовок.
- Если табличный массив своей верхней границей занимает первую строчку листа, то требуется расчистить место для названия. Для этого устанавливаем курсор в любой элемент первой строчки таблицы и клацаем по нему правой кнопкой мыши. В открывшемся меню выбираем вариант «Вставить…».
- Перед нами предстает небольшое окно, в котором следует выбрать, что конкретно требуется добавить: столбец, строку или отдельные ячейки с соответствующим сдвигом. Так как у нас поставлена задача добавления строки, то переставляем переключать в соответствующую позицию. Клацаем по «OK».
- Над табличным массивом добавляется строка. Но, если добавить между наименованием и таблицей всего одну строчку, то между ними не будет свободного места, что приведет к тому, что заголовок не будет так выделяться, как хотелось бы. Это положение вещей устраивает не всех пользователей, а поэтому есть смысл добавить ещё одну или две строки. Для этого выделяем любой элемент на пустой строке, которую мы только что добавили, и клацаем правой кнопкой мыши. В контекстном меню снова выбираем пункт «Вставить…».
- Дальнейшие действия в окошке добавления ячеек повторяем точно так же, как было описано выше. При необходимости таким же путем можно добавить ещё одну строчку.
Но если вы хотите добавить больше одной строчки над табличным массивом, то существует вариант значительно ускорить процесс и не добавлять по одному элементу, а сделать добавление одним разом.
- Выделяем вертикальный диапазон ячеек в самом верху таблицы. Если вы планируете добавить две строчки, то следует выделить две ячейки, если три – то три и т.д. Выполняем клик по выделению, как это было проделано ранее. В меню выбираем «Вставить…».
- Опять открывается окошко, в котором нужно выбрать позицию «Строку» и нажать на «OK».
- Над табличным массивом будет добавлено то количество строк, сколько элементов было выделено. В нашем случае три.
Но существует ещё один вариант добавления строк над таблицей для наименования.
- Выделяем вверху табличного массива столько элементов в вертикальном диапазоне, сколько строк собираемся добавить. То есть, делаем, как в предыдущих случаях. Но на этот раз переходим во вкладку «Главная» на ленте и щелкаем по пиктограмме в виде треугольника справа от кнопки «Вставить» в группе «Ячейки». В списке выбираем вариант «Вставить строки на лист».
- Происходит вставка на лист выше табличного массива того количества строк, сколько ячеек перед тем было отмечено.
На этом этап подготовки можно считать завершенным.
Урок: Как добавить новую строку в Экселе
Этап 2: внесение наименования
Теперь нам нужно непосредственно записать наименование таблицы. Каким должен быть по смыслу заголовок, мы уже вкратце говорили выше, поэтому дополнительно на этом вопросе останавливаться не будем, а уделим внимание только техническим моментам.
- В любой элемент листа, расположенный над табличным массивом в строках, которые мы создали на предыдущем этапе, вписываем желаемое название. Если над таблицей две строки, то лучше это сделать в самой первой из них, если три – то в расположенной посередине.
- Теперь нам нужно расположить данное наименование посередине табличного массива для того, чтобы оно выглядело более презентабельно.
Выделяем весь диапазон ячеек, находящийся над табличным массивом в той строчке, где размещено наименование. При этом левая и правая границы выделения не должны выходить за соответствующие границы таблицы. После этого жмем на кнопку «Объединить и поместить в центре», которая имеет место расположения во вкладке «Главная» в блоке «Выравнивание».
- После этого элементы той строчки, в которой расположено наименование таблицы, будут объединены, а сам заголовок помещен в центре.
Существует ещё один вариант объединения ячеек в строке с наименованием. Его реализация займет немногим больший отрезок времени, но, тем не менее, данный способ тоже следует упомянуть.
- Производим выделение элементов листа строчки, в которой расположено наименование документа. Клацаем по отмеченному фрагменту правой кнопкой мыши. Выбираем в списке значение «Формат ячеек…».
- В окне форматирования производим перемещение в раздел «Выравнивание». В блоке «Отображение» выполняем установку флажка около значения «Объединение ячеек». В блоке «Выравнивание» в поле «По горизонтали» устанавливаем значение «По центру» из списка действий. Щелкаем по «OK».
- В этом случае ячейки выделенного фрагмента также будут объединены, а наименование документа помещено в центр объединенного элемента.
Но в некоторых случаях объединение ячеек в Экселе не приветствуется. Например, при использовании «умных» таблиц к нему лучше вообще не прибегать. Да и в других случаях любое объединение нарушает изначальную структуру листа. Что же делать, если пользователь не хочет объединять ячейки, но вместе с тем желает, чтобы название презентабельно размещалось по центру таблицы? В этом случае также существует выход.
- Выделяем диапазон строчки над таблицей, содержащей заголовок, как мы это делали ранее. Клацаем по выделению для вызова контекстного меню, в котором выбираем значение «Формат ячеек…».
- В окне форматирования перемещаемся в раздел «Выравнивание». В новом окне в поле «По горизонтали» выбираем в перечне значение «По центру выделения». Клацаем по «OK».
- Теперь наименование будет отображаться по центру табличного массива, но при этом ячейки не будут объединены. Хотя будет казаться, что название размещено посередине, физически его адрес соответствует тому изначальному адресу ячейки, в которой оно было записано ещё до процедуры выравнивания.
Этап 3: форматирование
Теперь настало время отформатировать заголовок, чтобы он сразу бросался в глаза и выглядел максимально презентабельным. Сделать это проще всего при помощи инструментов форматирования на ленте.
- Отмечаем заголовок кликом по нему мышки. Клик должен быть сделан именно по той ячейке, где физически название находится, если было применено выравнивание по выделению. Например, если вы кликните по тому месту на листе, в котором отображается название, но не увидите его в строке формул, то это значит, что фактически оно находится не в данном элементе листа.
Может быть обратная ситуация, когда пользователь выделяет с виду пустую ячейку, но в строке формул видит отображаемый текст. Это означает, что было применено выравнивание по выделению и фактически название находится именно в этой ячейке, несмотря на то, что визуально это выглядит не так. Для процедуры форматирования следует выделять именно данный элемент.
- Выделим наименование полужирным шрифтом. Для этого кликаем по кнопке «Полужирный» (пиктограмма в виде буквы «Ж») в блоке «Шрифт» во вкладке «Главная». Или применяем нажатие комбинации клавиш Ctrl+B.
- Далее можно увеличить размер шрифта названия относительно другого текста в таблице. Для этого опять выделяем ячейку, где фактически расположено наименование. Кликаем по пиктограмме в виде треугольника, которая размещена справа от поля «Размер шрифта». Открывается список размеров шрифта. Выбирайте ту величину, которую вы сами посчитаете оптимальной для конкретной таблицы.
- Если есть желание, можно также изменить наименование типа шрифта на какой-нибудь оригинальный вариант. Клацаем по месту размещения наименования. Кликаем по треугольнику справа от поля «Шрифт» в одноименном блоке во вкладке «Главная». Открывается обширный перечень типов шрифтов. Щелкаем по тому, который вы считаете более уместным.
Но при выборе типа шрифта нужно проявлять осторожность. Некоторые могут быть просто неуместными для документов определенного содержания.
При желании форматировать наименование можно практически до бесконечности: делать его курсивом, изменять цвет, применять подчеркивание и т. д. Мы же остановились только на наиболее часто используемых элементах форматирования заголовков при работе в Экселе.
Урок: Форматирование таблиц в Майкрософт Эксель
Этап 4: закрепление названия
В некоторых случаях требуется, чтобы заголовок был постоянно на виду, даже если вы прокручиваете длинную таблицу вниз. Это можно сделать путем закрепления строки наименования.
- Если название находится в верхней строчке листа, сделать закрепление очень просто. Перемещаемся во вкладку «Вид». Совершаем клик по иконке «Закрепить области». В списке, который откроется, останавливаемся на пункте «Закрепить верхнюю строку».
- Теперь верхняя строчка листа, в которой находится название, будет закреплена. Это означает, что она будет видна, даже если вы опуститесь в самый низ таблицы.
Но далеко не всегда название размещается именно в верхней строчке листа. Например, выше мы рассматривали пример, когда оно было расположено во второй строчке. Кроме того, довольно удобно, если закреплено не только наименование, но и шапка таблицы. Это позволяет пользователю сразу ориентироваться, что означают данные, размещенные в столбцах. Чтобы осуществить данный вид закрепления, следует действовать по несколько иному алгоритму.
- Выделяем крайнюю левую ячейку под той областью, которая должна быть закреплена. В данном случае мы закрепим сразу заголовок и шапку таблицы. Поэтому выделяем первую ячейку под шапкой. После этого жмем по иконке «Закрепить области». На этот раз в списке выбираем позицию, которая так и называется «Закрепить области».
- Теперь строки с названием табличного массива и его шапка будут закреплены на листе.
Если же вы все-таки желаете закрепить исключительно название без шапки, то в этом случае нужно перед переходом к инструменту закрепления выделить первую левую ячейку, размещенную под строчкой названия.
Все остальные действия следует провести по точно такому же алгоритму, который был озвучен выше.
Урок: Как закрепить заголовок в Экселе
Этап 5: печать заголовка на каждой странице
Довольно часто требуется, чтобы заголовок распечатываемого документа выходил на каждом его листе. В Excel данную задачу реализовать довольно просто. При этом название документа придется ввести только один раз, а не нужно будет вводить для каждой страницы отдельно. Инструмент, который помогает воплотить данную возможность в реальность, имеет название «Сквозные строки». Для того, чтобы полностью завершить оформление названия таблицы, рассмотрим, как можно осуществить его печать на каждой странице.
- Совершаем передвижение во вкладку «Разметка». Клацаем по значку «Печатать заголовки», который расположен в группе «Параметры страницы».
- Активируется окно параметров страницы в разделе «Лист». Ставим курсор в поле «Сквозные строки». После этого выделяем любую ячейку, находящуюся в строчке, в которой размещен заголовок. При этом адрес всей данной строки попадает в поле окна параметров страницы. Кликаем по «OK».
- Для того, чтобы проверить, как будут отображаться заголовок при печати, переходим во вкладку «Файл».
- Перемещаемся в раздел «Печать» с помощью инструментов навигации левого вертикального меню. В правой части окна размещена область предварительного просмотра текущего документа. Ожидаемо на первой странице мы видим отображаемый заголовок.
- Теперь нам нужно взглянуть на то, будет ли отображаться название на других печатных листах. Для этих целей опускаем полосу прокрутки вниз. Также можно ввести номер желаемой страницы в поле отображения листов и нажать на клавишу Enter. Как видим, на втором и последующих печатных листах заголовок также отображается в самом вверху соответствующего элемента. Это означает то, что если мы пустим документ на распечатку, то на каждой его странице будет отображаться наименование.
На этом работу по формированию заголовка документа можно считать завершенной.
Урок: Печать заголовка на каждой странице в Экселе
Итак, мы проследили алгоритм оформления заголовка документа в программе Excel. Конечно, данный алгоритм не является четкой инструкцией, от которой нельзя отходить ни на шаг. Наоборот, существует огромное количество вариантов действий. Особенно много способов форматирования названия. Можно применять различные сочетания многочисленных форматов. В этом направлении деятельности ограничителем является только фантазия самого пользователя. Тем не менее, мы указали основные этапы составления заголовка. Данный урок, обозначив основные правила действий, указывает на направления, в которых пользователь может осуществлять собственные задумки оформления.
Создание заголовка таблицы в Excel с помощью средства чтения с экрана
Excel для Microsoft 365 Excel 2021 Excel 2019 Excel 2016 Еще…Меньше
Эта статья предназначена для людей с нарушениями зрения или с когнитивными нарушениями, использующих программы чтения с экрана, например Экранный диктор корпорации Microsoft, JAWS или NVDA с продуктами Microsoft 365. Эта статья входит в набор содержимого поддержки средства чтения с экрана Microsoft 365, где содержатся дополнительные сведения о специальных возможностях в наших приложениях. Общие справочные сведения доступны на главной странице службы поддержки Майкрософт.
С помощью Excel клавиатуры и чтения с экрана можно дать описательное название каждой таблице на вашем компьютере. Мы проверили эту функцию с использованием экранного диктора, JAWS и NVDA, но она может работать и с другими средствами чтения с экрана, если они соответствуют общепринятым стандартам и методам для специальных возможностей.
Примечания:
-
Новые возможности Microsoft 365 становятся доступны подписчикам Microsoft 365 по мере выхода, поэтому в вашем приложении эти возможности пока могут отсутствовать. Чтобы узнать о том, как можно быстрее получать новые возможности, станьте участником программы предварительной оценки Office.
-
Дополнительные сведения о средствах чтения с экрана см. в статье О работе средств чтения с экрана в Microsoft 365.
Добавление заголовка в таблицу
Используйте короткие заголовки, по которым люди смогут понять, какие данные содержит таблица, не глядя на них.
-
Поместите фокус в любое место таблицы.
-
Нажмите ALT+J, T, а затем A. При этом вы услышите «Свойства, имя таблицы, поле редактирования». В NVDA вы услышите «Имя таблицы, изменить». При этом вы услышите «Конструктор таблиц», название текущей или стандартной таблицы и «Свойства, имя таблицы». Фокус перемещается в текстовое поле Имя таблицы.
-
Введите имя таблицы. Начните имя с буквы или подчеркиваия. Не включайте пробелы в имя.
-
Нажмите клавишу ВВОД. Имя будет добавлено, а фокус вернется в таблицу.
См. также
Сортировка и фильтрация таблицы в Excel с помощью средства чтения с экрана
Создание заголовков столбцов в таблице Excel с помощью средства чтения с экрана
Сочетания клавиш в Excel
Использование средства чтения с экрана для выполнения основных задач в Excel
Настройка устройства для поддержки специальных возможностей в Microsoft 365
Знакомство с Excel и навигация с помощью средства чтения с экрана
Техническая поддержка пользователей с ограниченными возможностями
Корпорация Майкрософт стремится к тому, чтобы все наши клиенты получали наилучшие продукты и обслуживание. Если у вас ограниченные возможности или вас интересуют вопросы, связанные со специальными возможностями, обратитесь в службу Microsoft Disability Answer Desk для получения технической поддержки. Специалисты Microsoft Disability Answer Desk знакомы со многими популярными специальными возможностями и могут оказывать поддержку на английском, испанском, французском языках, а также на американском жестовом языке. Перейдите на сайт Microsoft Disability Answer Desk, чтобы узнать контактные сведения для вашего региона.
Если вы представитель государственного учреждения или коммерческой организации, обратитесь в службу Disability Answer Desk для предприятий.























 Вместо того, чтобы раскрывать список с размерами, можно его прописать вручную. Для этого кликаем по полю с текущим значением, удаляем его, пишем свое и нажимаем Enter на клавиатуре.
Вместо того, чтобы раскрывать список с размерами, можно его прописать вручную. Для этого кликаем по полю с текущим значением, удаляем его, пишем свое и нажимаем Enter на клавиатуре.








 Примечание: вместо одной строки можно выбрать несколько, охватив и шапку таблицы, если это требуется.
Примечание: вместо одной строки можно выбрать несколько, охватив и шапку таблицы, если это требуется.
 Далее пролистываем оставшиеся страницы, чтобы проверить, отображается ли заголовок на них, для чего воспользуемся полосой прокрутки. Также можно кликнуть по области предпросмотра и далее крутить колесо мыши, чтобы листать страницы. Помимо этого, внизу области предпросмотра есть небольшое поле, в котором указаны номера страниц и стрелки вправо-влево. Для прокрутки листов можно воспользоваться этим полем, вписав нужный номер и нажав Enter, либо щелкая по стрелкам в нужном направлении.
Далее пролистываем оставшиеся страницы, чтобы проверить, отображается ли заголовок на них, для чего воспользуемся полосой прокрутки. Также можно кликнуть по области предпросмотра и далее крутить колесо мыши, чтобы листать страницы. Помимо этого, внизу области предпросмотра есть небольшое поле, в котором указаны номера страниц и стрелки вправо-влево. Для прокрутки листов можно воспользоваться этим полем, вписав нужный номер и нажав Enter, либо щелкая по стрелкам в нужном направлении.