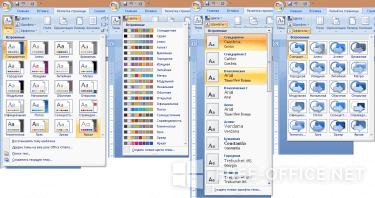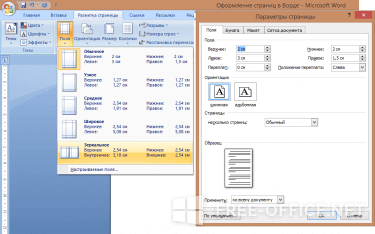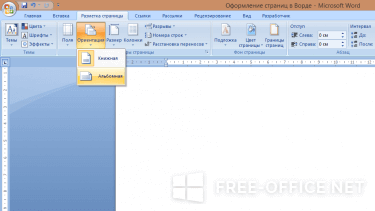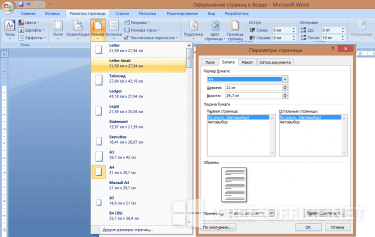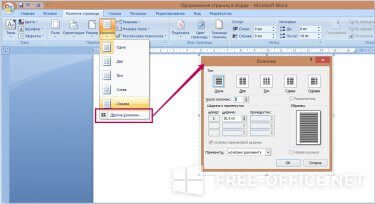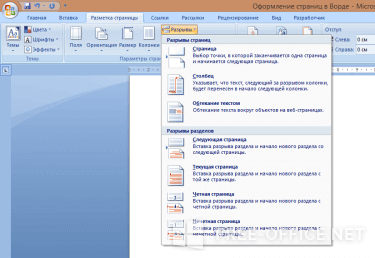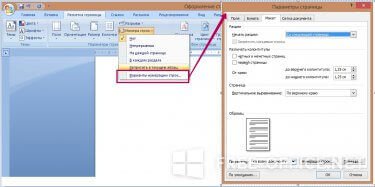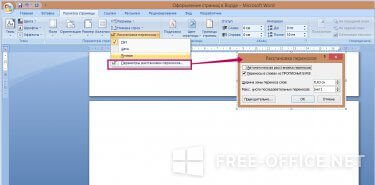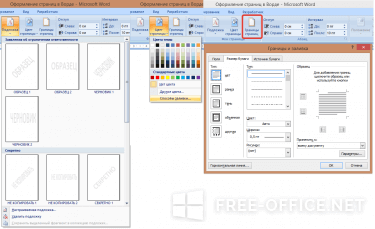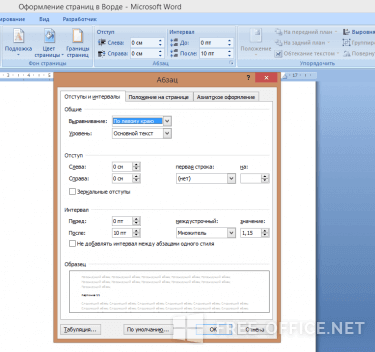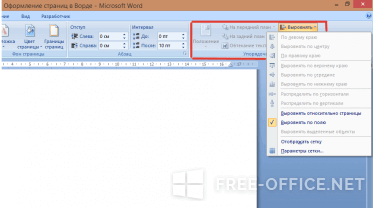Microsoft Word – одна из самых популярных программ в России. В Ворде спрятаны огромные возможности, но большинство пользователей даже не догадываются о них. Мы подготовили полное руководство по последней версии Word, а также разобрали самые популярные вопросы, которые возникают не только у новичков, но и опытных пользователей. Поехали!
Прочитав это руководство по Word, вы узнаете: как писать текст и редактировать его, как устроено форматирование и как работать с макетами, вставкой таблиц и рисунков. Наша задача – создать документ с правильным форматированием, красивым визуалом, на который будет приятно смотреть.
Здесь и далее мы будем рассматривать последние версии Microsoft Word (Microsoft 365 и Office 2021, Office 2010–2019). Более старые версии постепенно выходят из употребления.
Вёрстка. Работа со стилями, темами, замена текста
Стили – это удобная возможность быстро применить необходимые настройки текста сразу ко всему документу. Благодаря стилям вы получите правильные интервалы, названия, шрифты, оформление заголовков, абзацы и многое другое.
Чтобы выбрать шаблон стилей, выделите необходимый участок текста, например, конкретное слово, предложение, таблицу, абзац или маркированный список. Переходим в секцию стилей и применяем необходимый шаблон:
Работа со стилями происходит через меню «Конструктор»
При необходимости в этом меню вы можете:
- Создать новый стиль – на основе форматирования выделенного текста вы можете сформировать уникальный шаблон. Он будет сохранён в коллекцию и вы сможете применить его в необходимый момент.
- Очистить формат – удалить все форматирование с выделенного фрагмента текста.
- Применить стили – откроется инструмент применения стилей, где можно выбрать необходимый шаблон или ввести его вручную.
Переходим к темам.
Облик всего документа можно изменить мгновенно, применив новую тему
Темы – это готовые настройки для оформления документа, исходя из шаблона. Тема позволяет изменить сразу весь документ, без дополнительного редактирования. В новых версиях доступны десятки вариантов тем: «Аспект», «Галерея», «Интеграл», «Капля», «Ретро», «Базис».
Мы применили тему «Сектор» к нашему документу и вот что получилось:
Обратите внимание на то, как изменился шрифт и сопутствующие параметры документа
При необходимости вы сможете восстановить тему шаблона, осуществить поиск новой темы или сохранить текущую.
Шаблон – отдельный файл, который включает все компоненты оформления, готовое форматирование и другие параметры. Стиль позволяет изменить настройки цветов и шрифтов во всем документе. Тема – файл, задающий цветовое решение всего документа (шрифты, фоны, заливки).
При первичном редактировании документа часто требуется заменить отдельные слова или, например, заменить определённый символ (скажем, кавычки “лапки” на кавычки «елочки»). В этих сценариях нет необходимости вручную редактировать многостраничный документ. Достаточно один раз указать корректное написание слова или символа. Для этого в меню «Главная» кликните по кнопке «Заменить» в правом верхнем углу экрана или воспользуйтесь сочетанием горячих клавиш Ctrl + H:
Так выглядит инструмент «Найти и заменить» в новой версии Word
В открывшемся окне (на вкладке «Заменить») в строке «Найти», указываем необходимый символ, слово или предложение. В строке «Заменить на» прописываем корректное написание символа, слова или предложения.
Например, нам необходимо заменить некорректное написание слова «мерчендайзинг»:
Заменяем правописание «мерчендайзинг» на «мерчандайзинг»
Теперь нажимаем кнопку «Заменить всё», если некорректное написание нужно заменить во всём документе сразу или «Заменить», если нужно вручную проверить каждую замену.
Продвинем ваш бизнес
В Google и «Яндексе», соцсетях, рассылках, на видеоплатформах, у блогеров
Подробнее

Работа с макетом страницы: поля, колонки, ориентация страницы
В разделе «Макет» настраивается всё, что связано с макетом страницы, включая: границы, колонтитулы, номера страниц, разрывы и оглавление. Начнём с настройки полей.
Так выглядит раздел «Макет» в новых версиях Microsoft Word
Чтобы изменить поля страницы, кликните по одноименной кнопке:
Вы можете выбрать обычные, узкие, средние, широкие или зеркальные поля
При необходимости можете вручную указать расстояние для верхнего, нижнего, левого и правого поля, а также переплёта (и его положения). Для этого нажмите кнопку «Настраиваемые поля»:
Тонкая настройка полей, размера и источника бумаги
В «Параметрах страницы» также доступна тонкая настройка размера бумаги + настройка источников бумаги.
Настраиваем размер бумаги
Как сделать колонки в Word
Чтобы создать колонку в документе, воспользуйтесь инструментом «Колонки».
Разбейте текст на колонки в два клика
По умолчанию доступны пять сценариев разметки колонками: одна, две, три, слева и справа. Но при необходимости вы можете нажать кнопку «Другие колонки», чтобы тонко настроить разбивку (включая: ширину колонок, интервал между ними, разделитель и другие параметры).
Подробная настройка колонок
Как в Word сделать альбомную ориентацию страниц
Часто нужно изменить ориентацию страницы в документе. Например, вам нужна альбомная ориентация, а по умолчанию установлена вертикальная. Этот параметр также настраивается на вкладке «Макет».
Одинаковая ориентация совсем не обязательно должна быть у всего документа целиком: часть документа может иметь книжную ориентацию, часть – альбомную. Чтобы настроить разную ориентацию в одном документе, сперва выделите фрагмент текста, ориентацию которого необходимо изменить, а затем откройте параметры страницы. Можно сделать это прямо через вкладку «Макет»:
Выделяем страницу, ориентацию которой нужно поменять, открываем настраиваемые поля, выбираем альбомную ориентацию и применяем настройки только к выделенному тексту
В «Полях» выбираем необходимую ориентацию и в строке «Применить к» – выбираем вариант «к выделенному тексту».
Результат можно сразу увидеть в окне редактора
Как сделать рамку в Word
Нередко требуется добавить и тонко настроить границу страницы. Решить эту задачу можно на вкладке «Конструктор» — на ней нужно нажать кнопку «Границы страниц». В открывшемся окне можно тонко настроить границы и заливку для страниц. Вы можете выбрать тип границы / страницы / заливки, а также настроить их цвет, ширину, рисунок.
Создаем рамку в Word
Обратите внимание: можно применить параметры ко всему документу, к определённому разделу или к определенному разделу с исключениями для первой страницы.
Если вам нужна именно «олдскульная» рамка, вы можете выбрать её в строке «Рисунок»:
Настройте рисунок для страницы
Как сделать колонтитул в Word
Переходим к работе с колонтитулам. Чтобы вставить колонтитул в Microsoft Word, нужно открыть меню «Вставка». Теперь выбираем, какой именно колонтитул вам нужен: верхний или нижний. Пролистайте страницу вниз, чтобы ознакомиться со всеми шаблонами колонтитулов:


Коллекция шаблонов не очень большая, но самые популярные варианты здесь точно есть
Выберите вариант, который больше всего подходит для вашего документа. Он автоматически добавится в документ, при необходимости измените текст шаблона.
Обратите внимание: после выбора колонтитула автоматически откроется вкладка «Конструктор». В ней вы сможете выбрать положении верхнего колонтитула (относительно верхнего края в сантиметрах) и положение нижнего колонтитула (аналогично, но по отношению к нижнему краю).
В этом окне происходит и вставка табуляции с выравниванием.
Вы можете перемещаться между верхними и нижними колонтитулами при помощи этих кнопок
Нажав на кнопку «Параметры» вы можете выбрать особый колонтитул для первой страницы, включить отображение части документа или настроить разные колонтитулы для четных и нечетных страниц.
Как сделать нумерацию в Word. Как добавить страницу или сделать страницу без нумерации
Чтобы решить эту задачу откройте меню «Вставка». В правом верхнем углу (секция колонтитулов), нажмите «Номер страницы». Word предлагает четыре самых частых сценария добавления нумерации: вверху страницы, внизу страницы, на полях и текущее расположение.
Допустим, нам нужно добавить номер страницы внизу. Наводим курсор на этот вариант и выбираем наиболее удачный шаблон добавления нумерации:


Обязательно пролистайте шаблоны вниз, чтобы увидеть всю коллекцию макетов нумеровки
Чтобы настроить форматирование нумерации выберите пункт «Формат номеров страниц»:
Формат номеров страниц – это изменение внешнего вида номеров страниц в колонтитуле
В открывшемся окне вы можете изменить формат цифр, например, превратить их в римские или вообще заменить буквами. Здесь же можно настроить номер главы (начинать номер главы со стиля + выбрать разделитель) и указать изменённую нумерацию страниц (продолжить нумерацию с определенной страницы или начать с определённой страницы).
Также в окне можно активировать разные колонтитулы для чётных и нечётных страниц, а еще показать текст документа – имеется в виду отображение той части страницы, которая не входит в колонтитулы.
Если чекбокс «Показать текст документа» не активирован, будет выводиться только содержимое колонтитулов.
В «Ворде» можно сделать две нумерации. Для этого выделите необходимый фрагмент текста, перейдите в раздел «Макет» и выберите пункт «Следующая страница» в «Разрывах».


Получили пустую страницу
Теперь нужно отключить опцию «Как в предыдущем разделе» для верхнего колонтитула главного текста. Если кнопка недоступна – удостоверьтесь, что предварительно был настроен разрыв раздела.
Нажмите на кнопку «Как в предыдущем разделе»
Теперь выделите введение документа и кликните «Номер страницы». Затем требуется выбрать заголовок или иной стиль.
В режиме редактирования колонтитулов добавляем номер страниц
Опционально – настройте особый колонтитул для первой страницы.
Особый колонтитул не нужен, если параметры будут касаться только начальной страницы раздела
Осталось только настроить форматирование нумерации. Сделать это можно, указав номер страницы для старта нумерации в строке «Начать с» или просто указав конкретный тип форматирования в строке «Формат номера». В последнем случае нужно указать не цифры, а буквы (либо римские цифры).
Откройте меню «Вставка» и нажмите «Номер страницы», кликните по кнопке «Формат номера страницы»
Измените формат номера на любой, кроме арабских цифр
Как сделать разрыв
При работе в многостраничных документах часто случаются баги, например, пропадает или появляется новая строка. Проверьте разрывы страниц — возможно, причина вышеуказанного глюка именно в них.
Чтобы проверить разрывы, нажмите кнопку «Показать все знаки», которая находится в меню «Главная»:
Делаем скрытые знаки, такие как абзац, видимыми при помощи функции отображения всех знаков
Чтобы сделать разрыв страницы в Word, перейдите в меню «Макет» и нажмите кнопку «Разрывы». В новых версиях Microsoft Word доступно три сценария разрыва страницы:
- Страница. Вы выбираете точку, где кончается страница и где начинается следующая страница.
- Колонка. Текст, следующий за разрывом колонки, автоматически переносится в начало следующей колонки.
- Обтекание текстом. Разрыв в виде обтекания текста внутри компонентов на странице.
Также доступно четыре сценария для разрывов разделов:
- Следующая страница. Вставка разрыва раздела и старт нового раздела непосредственно на следующей странице.
- Без разрыва. Вставка разрыва раздела и старт нового раздела на одной и той же странице
- Четная страница. Вставка разрыва раздела и старт нового раздела на последующий странице, которая является чётной.
- Нечётная страница. Вставка разрыва раздела и старт нового раздела на последующей странице, которая является нечётной.
Как сделать содержание в Word
Создать автособираемое оглавление можно в меню «Ссылки». Нажимаем кнопку «Оглавления» и выбираем его тип:


Если заголовков / стилей в вашем документе нет, то сделать автоматическое оглавление не получится
Доступно два типа автособираемого оглавления и возможность создать полностью ручное оглавление. Для решения большинства задач подойдёт автособираемое оглавление 1.
Важно: автоматическое содержание документа подтягивается только из заголовков, которые содержатся внутри него.
Как сделать таблицу и диаграмму в Word
Чтобы вставить в документ ячейки таблицы перейдите в меню «Вставка». Нажмите кнопку «Таблица» и выберите её формат:
Вставляем таблицу прямо в документ
По умолчанию вы можете создать самую большую таблицу 10 x 8. Если же вам нужна таблица большего размера, нажмите кнопку «Вставить таблицу». В открывшемся окне вы вручную зададите число столбцов и строк + сможете настроить автоматический подбор ширины столбцов (фиксированный, по ширине окна, по содержимому). Этих функций и возможностей обычно достаточно, чтобы сделать красивую функциональную таблицу Word.

Протестировали российский «МойОфис» – замену Microsoft Office
Также доступно четыре дополнительных опции:
- Нарисовать таблицу. Вы вручную задаете размер ячеек, строк и столбцов. Обратите внимание, что в ячейках можно нарисовать даже диагональные линии.
- Преобразовать в таблицу. Вы можете преобразовать один столбик в несколько столбцов. Пример: в документе у вас есть большой столбец с ФИО клиентов. Воспользовавшись функцией «Преобразовать в таблицу» вы можете разбить этот столбец на несколько мелких, например, на столбик с именем и столбик с фамилией клиента. Для разделения можно использовать стандартную ширину или сделать разделение по точкам, запятым, иным символам.
- Таблица Excel. Преобразование таблицы в стандартную таблицу Excel.
- Экспресс-таблицы. Десятки разнообразных шаблонов для создания готовой таблицы, например, календаря, табличного списка, двойной таблицы, таблицы с подзаголовками или табличной матрицы.
Как сделать рисунок в Word
Если вам нужно добавить фотографию или иное изображение в Word, воспользуйтесь меню «Вставка». Чтобы добавить картинку с жесткого диска, нажмите кнопку «Рисунки»:
Word поддерживает самые распространённые графические форматы, включая: JPEG, GIF, PNG, JPG, BMP, а также многие другие
Выберите графический файл на жёстком диске и нажмите кнопку «Вставить».
Кроме изображения с жесткого диска, в секции «Иллюстрации» вы можете вставить:
- Изображение в интернете. Поиск и вставка картинок из разнообразных веб-источников.
- Фигуры. Можно вставить готовые фигуры, например, стрелки, круги, квадраты, прямоугольники и многие другое.
- Значки. Вставка значка (имеется в виду масштабируемый векторный рисунок SVG, который вы можете загрузить с жесткого диска компьютера или выбрать из галереи).
- Трёхмерные модели. Вставьте трёхмерную модель прямо в документ. Её можно будет вращать прямо в окне редактора. Загрузить модель можно с жесткого диска (поддерживаются форматы FBX, OBJ, 3MF, PLY, STL, GLB) или выбрать её из галереи.
- Графический элемент SmartArt. Можно вставить графический элемент для наглядного представления данных прямо в документе. Сами графические компоненты SmartArt могут быть как простыми (рисунок), так и сложными (пирамида, цикл, матрица, иерархия, связь). В любом случае, SmartArt – отличное решение для тех, кому нужно работать с инфографикой. Особенно, если уходить из стандартного Microsoft Word не очень хочется.
- Диаграммы. Готовые диаграммы для любых типов данных. Доступен десяток разнообразных типов диаграмм с подробнейшей настройкой графических компонентов. Здесь есть гистограммы с группировкой и накоплением, графики с накоплением и маркерами, круговые диаграммы любого типа, линейчатые диаграммы и многое другое. Вот, например, бесцветная объемная поверхностная диаграмма, которая создана только средствами вставки диаграммы Word:
Также доступны диаграммы с областями, карты, поверхностные и лепестковые диаграммы, биржевые диаграммы и диаграммы в виде воронок
- Снимок экрана. Вы можете мгновенно вставить в документ изображение любого открытого в данный момент окна.
Как вставить подложку
Здесь также нет ничего сложного. Открываем меню «Конструктор» и нажимаем кнопку «Подложка». Выбираем любой представленный шаблон, чтобы добавить подложку в документ.
Кнопка добавления подложки
Как повернуть изображение внутри документа
Выделите графический компонент, который необходимо повернуть. Обратите внимание на иконку круговой стрелки:
Вращаем объект при помощи мыши
Так вы сможете повернуть объект по или против часовой стрелки.
В секции «Упорядочить» нажмите иконку «Поворот объектов». Здесь вы сможете повернуть фотографию на 90°, вправо или влево, отразите её сверху вниз или слева направо, также доступны и другие параметры поворота.
Объект можно не только повернуть, но и отразить сверху-вниз и слева-направо
Как сделать обтекание
Часто требуется сделать обтекание текстом. Сперва выделите графический объект, для которого нужно настроить обтекание текстом вокруг рисунка, затем кликните по иконке «Параметры разметки». Настройте обтекание текстом.
Доступно пять вариантов: по контуру, перед текстом, сквозное, за текстом или в квадрате.
Обтекание настраивается через параметры разметки
Как поделиться документом. Совместный доступ
На волне блокировок Google Docs и других привычных инструментов многие забывают о том, что совместный доступ есть и в Microsoft Word. Чтобы его активировать, нажмите кнопку «Файл» и выберите пункт «Общий доступ»:
Самый простой способ открыть общий доступ – отправить документ по e-mail
Настройте способ, которым вы хотите открыть доступ к своему документу. Доступны четыре варианта:
- Поделиться. Вы сохраняете документ в облаке OneDrive, а затем даёте к нему доступ. Всё просто и максимально быстро.
- Отправить по электронной почте. Вы можете отправить документ как вложение, в виде ссылки, в PDF или XPS. Обратите внимание: у каждого способа отправки различаются функциональные возможности для совместной работы с документом. Вот подробная расшифровка лимитов для каждого способа:
У каждого способа свои ограничения и лимиты
- Онлайн-презентация. Этот вид общего доступа позволит другим пользователям работать с вашим документом прямо в браузере. При этом документ можно будет скачать.
Для предоставления общего доступа посредством онлайн-презентации, вам понадобится учетная запись Microsoft
- Опубликовать в блоге. Довольно необычный способ предоставить общий доступ к документу – опубликовать его в собственном блоге. На данный момент Microsoft Word поддерживает CMS WordPress, платформы TypePad, SharePoint и Telligent Community.
Что касается совместного редактирования, то осуществляется оно практически так же, как и в Google Docs: после предоставления общего доступа вы будете видеть логины пользователей, которые вносят изменения в документ, а сами места редактирования будут помечаться цветными флагами.
Если хотите, чтобы в документе сохранялась история его изменений другими пользователями, то перейдите в меню «Рецензирование» и кликните «Записывать исправления»:
Сперва нажмите кнопку «Запись исправлений», а затем кликните «Записывать исправления»
Принятие и отклонение каждого изменения в документе осуществляется при помощи одноименных кнопок.
Эти кнопки используются для принятия / отклонения комментариев
16 самых популярных вопросов по Word
Мы собрали самые частые вопросы, которые возникают у новичков и дали ответ на каждый из них.
Как сделать отступ в Word
Всё что нам понадобится – это меню «Главная». Первым делом кликаем по иконке вызова параметров абзаца:
Окно настройки абзаца
При необходимости задаём зеркальные отступы (тогда настройка расстояния будет происходить уже внутри и снаружи), выбираем отступ / выступ для первой строки, опционально – настраиваем смещение. Кстати, в этом же окне (параметры абзаца) происходит и настройка выравнивания.
Как в Word сделать межстрочный интервал? Просто укажите его в пунктах здесь же:
Интервал задается в пунктах
Как сделать 2 страницы в Word
Открываем документ и переходим в меню «Вид». В секции «Масштаб» выбираем количество страниц, которое будет отображаться в окне редактора. Так как нам нужно, чтобы выводилось по две страницы, выбираем пункт «Несколько страниц» и сразу наблюдаем, как окно изменило свой вид.
Изменили масштаб документа таким образом, чтобы в рабочей области выводилось две страницы
При необходимости активируйте режим чтения, чтобы содержание страниц полностью заполнило экран.
Как сделать красную строку в Word
Выделите абзац. Откройте меню «Главная» и кликните по стандартному стилю. Нажмите «Изменить».
Мы изменим отступы / интервалы в макете стиля
Теперь нажмите кнопку «Формат» и кликните по кнопке «Абзац». В открывшемся окне смотрите в секцию «Отступ». В разделе «Первая строка» укажите вариант «Отступ».
Чтобы сделать красную строку укажите параметр «Отступ»
Сохраните настройки. Красная строка успешно добавлена в документ.
Как сделать титульный лист в Word
Откройте меню «Вставка». В секции «Страницы» нажмите «Титульная».
Word предложит десятки разнообразных шаблонов титульных страниц. Выберите готовый макет и отредактируйте его по своему усмотрению.
Выберите титульный лист из десятка разнообразных шаблонов
Как сделать список литературы в Word
Откройте меню «Ссылки». В секции «Ссылки и списки литературы» нажмите на текст «Список литературы». Выберите шаблон, он автоматически добавится в документ и вам останется просто отредактировать его.
Для каждого макета выводится предпросмотр
Как сделать гиперссылку в Word
Выделите слово или фрагмент текста, на который нужно добавить ссылку, затем используйте сочетание горячих клавиш Ctrl + K.
Для каждого способа вставки отображается подсказка
Второй способ: выделите текст и вызовите контекстное меню правой кнопкой, затем выберите пункт «Ссылка».
Третий способ: выделите текст, откройте меню «Вставка» и нажмите кнопку «Ссылки».
Как сделать буквы маленькими в Word
Выделите текст, а затем воспользуйтесь сочетанием горячих клавиш Shift + F3. Нажимайте клавиши до тех пор, пока корректный регистр не появится на экране.
Если нужно быстро сделать буквы маленькими или заглавными, то Shift + F3 – отличное решение
Как напечатать документ
Откройте меню «Файл», выберите пункт «Печать». Укажите количество копий, принтер и параметры печати страниц (все страницы, только текущую, только выделенный фрагмент).
Не забудьте выбрать ориентацию бумажного листа, указать его формат и настроить поля для печати
Дополнительно: задайте параметры одно- или двухсторонней печати, включите сортировку по копиям.
Как сделать длинное тире в Word
Способов много, даже очень много. Первый вариант: можете просто взять длинное тире отсюда — .
Второй способ: откройте меню «Вставка», нажмите «Символы», кликните «Другие символы». Найдите длинное тире в списке и нажмите кнопку «Вставить» (используйте фильтр «Знаки пунктуации», чтобы найти тире быстрее).


Вставляем длинное тире через вставку спецсимвола
Третий способ: скачайте типографскую раскладку Ильи Бирмана.
Четвертый способ: используйте сочетание горячих клавиш Alt + 0151
Как выделить весь текст в Word
Элементарно: используйте сочетание горячих клавиш Ctrl + A. Всё, текст выделен.
Результат использования сочетания клавиш Ctrl + A
Как сделать таблицу невидимой в Word
Войдите в режим «Конструктора». Для этого кликните по любому элементу таблицы, например, по ячейке. Смотрим на строку «Тип линии», нам нужен вариант «Без границ»:
Закрасьте все линии, чтобы сделать таблицу невидимой
Теперь вместо стандартного курсора у нас ластик. Задача – стереть все границы таблицы. По окончании удаления таблицы, выберите в списке вариант «Границы по образцу». Курсор примет свой привычный вид.
Как сделать степень в Word
Самый удобный способ поставить степень в документе – воспользоваться кнопкой «Надстрочный знак» или сочетанием горячих клавиш Ctrl + Shift + «+».
Надстрочный символ располагается выше опорной линии текста, подстрочный – ниже такой линии
Существуют и другие способы сделать степень: можно вставить её через спецсимволы или уменьшить размер символа в настройках шрифта. Но все эти способы потребуют гораздо больше временных затрат, так что разбирать их детально мы не будем.
Как сделать шапку таблицы в Word
Создайте таблицу как обычно. Теперь перейдите в меню «Макет» (обязательно: вы должны находиться в режиме работы с таблицей) и нажмите «Повторить строки заголовков».
Спасибо!
Ваша заявка принята.
Мы свяжемся с вами в ближайшее время.
Теперь при увеличении размеров таблицы шапка автоматически добавляется и на каждой новой странице документа.
Как сделать примечание в Word
Примечания в Word – аналог комментариев в Google Docs. Чтобы создать примечание, откройте меню «Рецензирование» и нажмите «Создать примечание». В открывшемся окне укажите текст примечания и сохраните его.
Добавляем комментарий к тексту
Как сделать сноску в Word
Открываем уже хорошо знакомое нам меню «Ссылки». Нажимаем кнопку «Вставить сноску». При необходимости здесь же можно добавить концевую сноску.
Добавление сноски в конец страницы с подробным сведениями о чем либо в документе
Это были лишь основные «фишки» MS Word. На самом же деле возможностей у этой офисной программы, как и у Excel и PowerPoint намного больше, чем думает большинство пользователей. Тем не менее, многие из этих возможностей будут полезны лишь тем, чья работа тесно связана с этими программами, а большинству пользователей будет достаточно самых основных и важных функций.

Как использовать возможности MS Word на всю катушку: полный обзор программы

Отступы
Отступы в Word позволяют регулировать положение текста на странице.
Отступы настраиваются с помощью ползунков, расположенных на линейке:
На линейке находятся ползунки, регулирующие:
- отступ первой строки абзаца;
- отступ слева для всего абзаца;
- отступ справа для всего абзаца.
Также настроить отступ можно на вкладке Макет в группе Абзац, указав соответствующие значения:

В этом видео-уроке мы рассказали о настройке отступов в абзацах при работе в Microsoft Word:
Колонтитулы в Word
Колонтитул — пространство в верхней или нижней части страницы, в котором можно разместить текст и графику.
В колонтитулах часто размещают номера страниц.
Для того, чтобы создать колонтитул, на вкладке Вставка необходимо выбрать один из вариантов: верхний колонтитул, нижний колонтитул, номер страницы:

Каждый из пунктов содержит предустановленные варианты, а также возможность создать собственный колонтитул.
Границы текста в Word
По-умолчанию, работа с текстом в Word осуществляется на белом листе. При желании, вы можете добавить на этот лист границы.
Для этого необходимо перейти на вкладку Конструктор (ранее – Дизайн) и нажать кнопку Границы страниц.

В появившемся окне выберите необходимые настройки и нажмите OK.
Подложка в Word
Для того, чтобы добавить к документа подложку, необходимо перейти на вкладку Конструктор (ранее – Дизайн) и нажать кнопку Подложка.

В открывшемся окне вы можете выбрать один из предложенных вариантов или работать с настраиваемой подложкой, создавая ее под собственные нужды.
Цвет страниц в Word
По-умолчанию, работа с текстом в Word осуществляется на белом листе. При желании, вы можете изменить цвет листа.
Для этого необходимо перейти на вкладку Конструктор (ранее – Дизайн) и нажать кнопку Цвет страницы.

В появившемся окне вы можете выбрать один из предложенных цветов, открыть палитру (Другие цвета) или настроить цвет страницы более креативно, задав:
- градиент

- текстуру

- узор

- добавив собственный рисунок

Буквица в Word
Word позволяет добавить буквицу (первая заглавная буква) к тексту.

Для добавления буквицы необходимо поставить курсов внутри абзаца, перейти на вкладку Вставка и выбрать один из вариантов, доступных при нажатии кнопки Добавить буквицу:

В этом видео-уроке мы рассказали о том, как в Word настроить красивое оформление текста с помощью буквицы:
Темы оформления
Word содержит набор предустановленных тем оформления документов.
Тема включает в себя оформления всех возможных элементов документа: заголовков, сносок, списков и т.д.
При смене одной темы на другую автоматически изменятся все элементы документа, приняв оформление новой темы.
Также можно создавать собственные темы.
Для выбора одной из тем необходимо перейти на вкладку Конструктор (ранее – Дизайн) — Темы

Расписание ближайших групп:
Загружаю…
Стили
Шаблоны стилей позволяют применить согласованные интервалы, шрифт, его размер и цвет к заголовкам, абзацам и названиям во всем документе.
-
Выделите слова, абзац, список или таблицу, которые нужно изменить.
-
На вкладке Главная выберите стиль.
Если вы не видите нужный стиль, нажмите кнопку Дополнительно
, чтобы развернуть коллекцию.


Применение тем
Темы используются для профессионального оформления документов.
-
На вкладке Конструктор нажмите кнопку Темы.
-
Наведите указатель на тему, чтобы увидеть, как она будет выглядеть.
-
Выберите нужную тему.
Проверка правописания
Word помечает неправильно написанные слова красной волнистой линией, а грамматические ошибки — синим двойным подчеркиванием.
-
Щелкните слово правой кнопкой мыши.
-
Выберите исправление или пункт Пропустить.
Примечание: В более новых версиях Word и Microsoft 365 средство проверки правописания работает несколько иначе. Дополнительные сведения см. в статье Корректор — ваш помощник при письме.

Поиск и замена текста
-
На вкладке Главная нажмите кнопку Заменить.
-
В поле Найти введите искомое слово или фразу. В поле Заменить на введите новый текст.
-
Нажмите кнопку Найти далее, а затем сделайте следующее:
-
Чтобы заменить только первое вхождение, нажмите кнопку Заменить.
-
Чтобы заменить все вхождения, нажмите кнопку Заменить все.
-
Далее:
Совместная работа в Word
Нужна дополнительная помощь?
Первое, на что следует обратить внимание после создания нового документа – это параметры страницы и если стандартные настройки не подходят – изменить их. Оформление в Ворде представлено вкладкой «Разметка страницы», она содержит все необходимые поля, с которыми мы и познакомимся более подробно в этой статье.
Обзор возможностей оформления
Раздел «Темы»: галерея, содержащая множество вариантов оформления. Всего за пару кликов вы сможете до неузнаваемости изменить документ, применив понравившийся цвет, шрифт или эффект.
В разделе «Параметры страницы» находится 7 кнопок, отвечающих за разные настройки оформления страниц в Word:
- «Поля» — позволяет задавать новые установки для полей в документе. Пользователь может выбрать любой из предложенных, текстовым редактором Word, вариантов или создать свой (с помощью меню «Настраиваемые поля»).
- «Ориентация» настраивает расположение страниц в документе Word: существует книжная и альбомная.
- «Размер» — регулирует размер бумаги для вывода на печать. Чтобы выбрать нестандартный вариант оформления в Ворде, воспользуйтесь опцией «Другие размеры страниц».
- Кнопка «Колонки» предназначена для разделения текста на несколько блоков (подобие газетной верстки). Благодаря окошку «Образец» вы сможете сразу же увидеть новый преображенный вид страницы в рабочей области Word.
- «Разрывы» — одна из самых удобных опций оформления страниц в Word. Она предназначена для добавления пустого пространства между текстом на одном и другом листе. Яркий пример: окончание главы и начало новой. Ошибка большинства пользователей – использование кнопки «Ввод» для этих целей. Удаление или добавление нескольких слов может привести к тому, что весь документ «поедет» и его придется редактировать заново.
- «Номера строк»: опция предлагает несколько вариантов для нумерации. Как показывает практика при оформлении страниц в Word к ней прибегают довольно редко, но в некоторых случаях она может оказаться очень полезной.
- «Расстановка переносов» позволяет в ручном или автоматическом режиме регулировать размещение слов на строчках.
Начиная с Ворд 2007 версии, с помощью оформления можно добавлять и подложку на листы, используя рисунки или текст. Эти настройки находятся в следующем разделе под названием «Фон». Если ни один из предлагаемых вариантов не подошел, вы можете создать свой. Здесь же находится и кнопка «Цвет», позволяющая применять разные цветовые оттенки. Будьте аккуратны при выборе необычных сочетаний тонов – не каждый принтер способен воспроизвести их на бумаге.
Панель «Абзац» содержит две опции «Отступ» и «Интервал». Они предназначены для регулировки свободного поля по горизонтали и вертикали.
Не менее важным при оформлении страниц в Worde является правильное расположение иллюстраций в тексте, установить параметры которого можно в пункте «Упорядочить». В нем находятся команды, для переносу картинки на передний или задний план, применения обтекания текстом, группировки или выравнивания относительно полей/середины/других объектов.
Показать видеоинструкцию
Видеоинструкция
Ответы на другие вопросы:
Как работать в Word для чайников
Автор:
Обновлено: 29.04.2018
Microsoft Word — это текстовой редактор, который может быть частью пакета Microsoft Office или программой, установленной на вашем компьютере отдельно. Программа может использоваться для записи писем и различных типов документов, которые могут включать в себя графику и изображения. В этом руководстве объясняется, как открыть Microsoft Word, запустить, создать и сохранить новый документ с использованием операционной системы Windows 7.
Не стоит бояться, что что-то может не получиться или пойти не так. Эта программа создавалась для пользователей, и она продумана до мелочей, чтобы вам было максимально удобно использовать ее. И конечно же в каждом деле главное тренировка, не бойтесь делать ошибок. Если вы случайно нажали не туда, в левом верхнем углу всегда есть изогнутая стрелка, которая позволяет отменить последнее действие. Сделать это можно также используя сочетание клавиш Ctrl и Z.
Как работать в Word для чайников
Последний совет перед началом подробных инструкций по использованию текстового редактора от Windows — не забывайте сохранять файл. Это особенно важно при работе с объемными текстами или серьезной документацией. Бывает всякое: могут отключить электричество, ноутбук может разрядиться и выключиться, да и от поломок никто не застрахован. Терять важные файлы и потом тратить часы на их восстановление — не самое приятное занятие. Все, что вам нужно — время от времени нажимать на дискету в левом верхнем углу.
Содержание
- Как создать документ
- Навигация по программе
- Как выбрать (выделить) текст
- Меняем размер и шрифт
- Выравнивание текста
- Как выделить текст жирным шрифтом, курсивом или подчеркиванием
- Копируем и вставляем
- Как создать нумерованный или маркированный список
- Вставляем таблицу
- Видео — Word для начинающих
Как создать документ
Программу можно найти в меню «Пуск» в разделе «Microsoft Office». Следуйте этим пошаговым инструкциям, чтобы запустить документ в Microsoft Word.
- Шаг 1. На рабочем столе или в меню «Пуск» откройте Microsoft Word.
Открываем Microsoft Word
- Шаг 2. Microsoft Word откроется и предложит вам выбрать шаблон документа или пустой документ.
Выбираем шаблон
- Шаг 3. Если вы не хотите использовать какой-либо из отображаемых шаблонов, щелкните пустой документ.
Щелкаем пустой документ
- Шаг 4. Новый пустой документ откроется для вас, чтобы начать вводить текст.
Навигация по программе
- Шаг 1. Мигающий курсор (указатель мыши) в документе сообщает вам, где вы печатаете. Где бы ни находился мигающий курсор, буквы, которые вы вводите, будут вставлены в эту точку. Когда вы начинаете пустой документ, мигающий курсор будет в начале вашего документа, это значит, что он готов для начала ввода.
Мигающий курсор
- Шаг 2. По мере ввода курсор также перемещается с каждой буквой. Это показывает вам, где находится фокус для ввода.
Где находится фокус для ввода
- Шаг 3. Переместите указатель мышью туда, где вы хотите изменить или добавить текст. Щелкните мышью. Мигающий курсор будет перемещен в то место, где вы нажали, для редактирования или вставки текста.
- Шаг 4. Перемещаться по документу можно с помощью стрелок. Нажатие этих клавиш со стрелками перемещает мигающий курсор вверх, вниз по строкам текста, и направо/налево по одному символу.
Перемещаться по документу можно с помощью стрелок
Как выбрать (выделить) текст
Выбор или выделение текста позволяет вам изменять выделенный фрагмент с точки зрения стиля, шрифта и/или цвета и даже заменять слова, если это необходимо. Следуйте этим пошаговым инструкциям, чтобы выбрать текст в документе.
Шаг 1. Для выбора текста используется мышь. При перемещении указатель будет меняться.
Шаг 2. Переместите указатель на начало необходимого фрагмента. Нажмите и удерживайте левую кнопку мыши. Выполняя это, переместите указатель туда, где необходимо остановить выбор. При перемещении мыши текст будет выделяться. Когда вы закончите свой выбор, отпустите левую кнопку мыши.
Выделение текста с помощью мыши
Выбранный текст теперь может быть отформатирован или изменен.
Скопировать текст можно с помощью клавиш Ctrl+C. Удалить текст — Backspace.
Backspace
Меняем размер и шрифт
Следующие действия могут помочь сделать ваш текст более интересным и привлекательным. Текст может быть изменен по-разному.
- Шаг 1. Для начала фрагмент текста нужно выделить, вы уже умеете это делать.
- Шаг 2. Чтобы поменять вид шрифта, щелкните на стрелку рядом со стилем шрифта в панели инструментов.
Меняем вид шрифта
- Шаг 3. Выберите стиль шрифта из раскрывающегося списка.
Выбираем стиль шрифта
- Шаг 4. Рядом с полем стиля шрифта находится поле, содержащее число и стрелку. Оно изменяет размер шрифта. Нажмите на стрелку. Выберите размер так же как и стиль из раскрывающегося списка опций. Итак, выбрав шрифт Bad Scrit и размер — 16, мы получим следующее.
Пример шрифта Bad Scrit и размера -16
Выравнивание текста
Иногда создаваемый документ может требовать разное расположение абзацев. По умолчанию текст выравнивается по левому краю. Однако текст может выравниваться и по правому краю и по центру.
Выравнивание текста по левому краю
На заметку! Выделить весь текст Ctrl + A.
- Шаг 1. Чтобы изменить макет вашего текста, выделите текст, любым удобным для вас способом.
- Шаг 2. Чтобы выровнять его по центру, щелкните значок «Выровнять по центру» на ленте форматирования в верхней части документа.
Выравнивание текста по центру
- Шаг 3. Чтобы выровнять выделенный текст по правому краю, щелкните следующий значок в этом ряду.
- Шаг 4. Чтобы «обосновать» текст так, чтобы он был выровнен как справа, так и слева, щелкните значок «Выравнивание по ширине».
Изменить выбранный текст можно, используя комбинацию сочетаний клавиш, что иногда бывает проще:
- По центру — выделите текст, нажмите клавишу Ctrl + E.
- По правому краю — Ctrl + R.
- По ширине — Ctrl + J.
- По левому краю — Ctrl + L.
Горячие клавиши word
Как выделить текст жирным шрифтом, курсивом или подчеркиванием
Возможность изменить стиль шрифта может сделать ваш документ более интересным. Различные стили текста, такие как полужирный или курсив, могут выделять его. Подчеркивание может быть полезно для заголовков.
- Шаг 1. Как обычно, выделите необходимый вам фрагмент текста.
- Шаг 2. Чтобы изменить выделенный шрифт на полужирный, нажмите «Ж» на панели форматирования.
Чтобы изменить выделенный шрифт на полужирный, нажмите «Ж»
- Шаг 3. Чтобы изменить выделенный шрифт на курсив, нажмите «К» в ленте форматирования.
- Шаг 4. Чтобы изменить выделенный текст так, чтобы он был подчеркнут, нажмите «Ч» на ленте форматирования.
Чтобы текст был подчеркнут, нажмите Ч
- Шаг 5. Также можно изменить выделенный текст, используя сочетания клавиш:
- полужирный — Ctrl + B;
- курсив — Ctrl + I;
- подчеркивание — Ctrl + U.
Копируем и вставляем
Говорить о важности этих двух функций не приходится. Они значительно экономят наше время, позволяют вставлять текст из сторонних источников, не перепечатывая его, как это было во времена печатных машинок.
- Шаг 1. Выделите нужный вам фрагмент.
- Шаг 2. Щелкните по значку копирования в левой части ленты форматирования. Текст тут же скопируется в буфер обмена вашего компьютера.
Кнопка копирования
- Шаг 3. Переместите курсор и нажмите «Вставить».
Сделать это можно и с помощью горячих клавиш. Все как и в прошлый раз: нажмите одновременно Ctrl и С, чтобы скопировать текст, и Ctrl и V, чтобы вставить.
Как создать нумерованный или маркированный список
Использование нумерованных или маркированных списков может помочь выделить элементы или показать важные шаги, иерархию или последовательность чего-либо.
- Шаг 1. Чтобы создать нумерованный список, щелкните значок нумерации.
Создаем нумерованный список
- Шаг 2. В тексте появится первый пункт.
Первый пункт
- Шаг 3. Начните вводить свой текст. По окончании ввода нажмите на кнопку «Ввод» на вашей клавиатуре. Появится второй пункт. И так далее.
Второй пункт
Чтобы остановить добавление новых элементов и вернуться к стандартному тексту, щелкните значок нумерации еще раз в верхней части документа.
Маркированный список создается по такому же принципу, единственное отличие заключается в 1 шаге. Вместо кнопки «Нумерация» нажмите на кнопку «Маркеры», она расположена правее.
Есть еще один способ создания списка. Сначала пользователем вводятся все пункты списка, каждый обязательно с новой строки. Когда все пункты набраны выделите их все и нажмите либо на нумерацию, либо на маркеры, в зависимости от того какой именно список вам нужен.
Создание нумерованного списка с помощью выделения
У вас получится тот же результат. Это разные способы и здесь нет правильного или неправильного, главное, что цель достигнута. Используйте удобный вам способ.
Пример нумерованного списка
Вставляем таблицу
Таблицы помогают структурировать информацию, подавать ее в более презентабельном виде. Без этого навыка не обойтись.
- Шаг 1. В верхней панели инструментов перейдите на вкладку «Вставка».
- Шаг 2. Нажмите на значок таблицы. Перед вами откроется окно, в котором нужно выбрать количество ячеек. Сделать это можно и вписав цифры вручную. Для этого на появившейся панели нажмите на область «Нарисовать таблицу».
Вставляем таблицу
Вам останется лишь заполнить поля. Если вам вдруг понадобятся дополнительные строки или колонки, вам не придется переделывать ее целиком. Щелкните левой кнопкой мыши в области таблицы. В появившемся меню нажмите «Вставить» и выберите подходящий вариант.
Добавление необходимых столбцов в таблицу
Эти основные знания должны сформировать у вас основные принципы работы с текстом. Выделим основные:
- Текст вводится туда, где находится мигающий курсор и никуда больше.
- Чтобы изменить символ, слово, строку, абзац или весь текст, его в первую очередь нужно выделить. Необходимо, чтобы компьютер понимал над чем именно он должен производить действия.
- Выделив текст с ним можно делать все что угодно. Вы можете потренироваться, выделить фрагмент и поочередно нажимать на кнопки, которые расположены на вкладке «Главная». Вы заметите, какие функции могут использоваться совместно, а какие являются взаимоисключающими.
- Не забывайте сохранять изменения, так вы обезопасите себя.
- Используйте те способы решения стоящей перед вами задачи, которые удобны именно вам.
Видео — Word для начинающих
Рекомендуем похожие статьи
Как должна выглядеть курсовая работа по ГОСТу
Основной стандарт, регламентирующий оформление статей, рефератов, курсовых работ и прочего − это ГОСТ 7.32–2017. Курсовая работа по ГОСТу должна содержать следующие разделы:
- Титульный лист.
- Содержание (план).
- Введение.
- Основная часть.
- Заключение (выводы).
- Список используемых источников.
- Приложения.
Основные требования к оформлению курсовых работ по ГОСТу:
- Шрифт Times New Roman, не менее 12 пт.
- Межстрочный интервал − 1,5.
- Каждый новый абзац начинают с красной строки, выбирая отступ, равный 1,25 см.
- Весь основной текст выравнивается по ширине.
- Важно выставить правильные поля документа: у левого ширина должна быть не менее 3 см, у правого − 1 см, у верхнего и у нижнего − по 2 см.
Основные требования к написанию курсовых работ:
- На титульном листе прописываются все сведения об учебном заведении и кафедре, дисциплине и названии курсовой, о себе и преподавателе, годе и городе издания. На таком листе запрещена нумерация страницы.
- Оглавление является указателем всех заголовков и подпунктов. Обязательно, чтобы около каждого заголовка была указана страница, на которой его можно будет найти внутри текста.
- Во введении должны быть обозначены актуальность, цели и задачи, предмет и объект, обзор литературы, а также гипотеза и перспективность научного исследования. Важно, чтобы объем введения составлял примерно 10 % от масштабов курсовой работы.
- Каждая глава и подраздел оформляется своим порядковым номером арабскими цифрами, причем разделы важно начинать с нового листа. Не нумеруются только «Введение», «Оглавление», «Заключение», «Список используемой литературы», а также «Приложения», но при этом они пишутся по центру с заглавной буквы. Подразделы нумеруются в строгом порядке внутри своего раздела, причем номер состоит сначала из цифры раздела, а дальше идет цифра непосредственно подраздела, между ними ставится точка. Если внутри подразделов есть пункты, номер состоит из 3 цифр – раздела, подраздела, пункта, между ними также ставятся точки. Пункты не выделяются заголовками и идут обычным текстом.
- Если предусмотрен числовой материал, он может быть выражен в виде таблицы. Ее в обязательном порядке нумеруют, располагая надпись «Таблица» и номерной знак над ее правым верхним углом. Все таблицы, кроме тех, что располагаются в папке с приложениями, нумеруют сквозной нумерацией арабскими символами в пределах раздела (ставится номер раздела, точка, номер таблицы).Максимально допустимый размер шрифта в таблицах – 12 кеглей. Допускается деление таблицы между страницами. К каждой новой части таблицы добавляется строка с нумерацией столбцов или строк, но на 2 кегля меньше, чем первоначально. Если на странице остается меньше 3 строк кроме заголовков, тогда разрыв недопустим. На второй странице пишут «продолжение табл. …» или «окончание табл. …».
- Если в тексте предусмотрены формулы, их печатают на отдельной строке от текста. Нумерация арабскими цифрами сквозным методом либо по всему тексту, либо внутри раздела. Номер указывается внутри круглых скобок справа от формулы. Внутри текста располагаются ссылки на формулы, причем между словом «формула» и ее номером ставят неразрывный пробел комбинацией Ctrl+Shift+Пробел.
- Если автор использует наглядные материалы, в частности, рисунки и иллюстрации, они могут присутствовать как в папке с приложениями, так и внутри текста. Приветствуется сквозная нумерация арабскими цифрами, если же это иллюстрации в приложениях, их нумеруют в пределах раздела, например, «Рис. 1.3».
- Правила оформления библиографического списка указываются в ГОСТ 7.1-2003. Этот раздел проекта располагается после заключения, но перед папкой с приложениями. Все источники указываются в алфавитном порядке, либо в групповом порядке – сначала нормативные акты, далее основные источники, а после электронные ресурсы.
- Приложения – это вспомогательные наглядные материалы. Каждый отдельный элемент, будь то таблица, схема, диаграмма, рисунок, располагается на отдельном листе. Наверху справа пишется «Приложение №», если их предусмотрено несколько. Кроме того приложение имеет и заголовок симметрично тексту отдельной строкой с заглавной буквы.
Порядок оформления курсовой работы в Ворде
Первый шаг: создание файла
1. Выполните команду «Пуск» – «Все программы» − «Microsoft Office» − «Word».(рисунок 1)
Рисунок 1. «Пуск» – «Все программы» − «Microsoft Office» − «Word»
2. Щелкните мышкой по кнопке «Файл», в появившемся меню наведите указатель мыши на команду «Сохранить как», настройте место сохранения документа на компьютере, а затем укажите, в виде чего хотите сохранить документ «Документ Word». В диалоговом окне «Сохранение документа» в поле «Имя файла» укажите название. Нажмите кнопку «Сохранить». (рисунок 2)
Рисунок 2. Файл — Сохранить как
Второй шаг: параметры страницы
1. Установите параметры форматирования документа. На вкладке «Главная» выберите инструменты: шрифт – TimesNewRoman, размер − 14 пт. (рисунок 3)
Рисунок 3. Шрифт – Times New Roman, размер − 14 пт
2. На вкладке «Главная» выберите «Абзац», нажмите кнопку «Интервал» и выберите полуторный межстрочный интервал – 1,5. (рисунок 4)
Рисунок 4. «Главная» — «Абзац» — «Интервал
3. На вкладке «Главная» установите выравнивание текста. Правильное выравнивание − по ширине страницы. (рисунок 5)
Рисунок 5. Выравнивание − По ширине страницы
4. Задайте вид красной строки. На вкладке «Главная» выберите «Абзац», нажмите кнопку «Первая строка» и отредактируйте значение «Отступ», укажите величину смещения в поле на 1,25 см, нажмите «Ок». (рисунок 6)
Рисунок 6. Отступы и интервалы
5. Установите поля страницы. Для этого перейдите во вкладку «Разметка страницы» – «Поля» − «Настраиваемые поля». Выберите «Обычные». (рисунок 7)
Рисунок 7. «Поля» — «Настраиваемые поля» — «Обычные»
6. Каждую новую главу начинайте с новой страницы, выполнив вставку разрывов страниц. В группе «Параметры страницы» во вкладке «Разметка страницы» нажмите кнопку «Разрывы», далее «Разрывы страниц». (рисунок 
Рисунок 8. «Параметры страницы» — «Разметка страницы» — «Разрывы» — «Разрывы страниц»
Третий шаг: нумерация страниц
1. Пронумеруйте страницы документа, разместив номер в нижнем поле по центру и исключив номер на титульной странице. Для вставки номеров страниц нажмите «Вставка» − «Колонтитулы» − «Номер страницы» и выберите нужное место расположения номеров страниц «Внизу страницы». (рисунок 9)
Рисунок 9. «Вставка» − «Колонтитулы» − «Номер страницы»
2. Установите особый колонтитул для первой страницы. Для этого выберите «Вставка» − «Колонтитулы» − «Нижний колонтитул» − «Изменить нижний колонтитул». Откроется окно «Работа с колонтитулами», где нужно установить галочку «Особый колонтитул для первой страницы». Затем нажмите на красный крестик «Закрыть окно колонтитулов». (рисунок 10)
Рисунок 10. «Вставка» − «Колонтитулы» − «Нижний колонтитул» − «Изменить нижний колонтитул»
Четвертый шаг: титульный лист
Подготовьте титульную страницу реферата. Для этого введите необходимые атрибуты титульного листа. Образец правильного оформления титульного листа представлен на рисунке ниже.
Рисунок 11. Образец правильного титульного листа
Пятый шаг: оглавление
Создайте автособираемое оглавление. Установите курсор мыши на чистом листе. Перейти к новой странице можно, нажав на «Разрыв страницы». Во вкладке «Ссылки» щелкните мышью по «Оглавлению» и в перечне выберите одно из подходящих содержаний. (рисунок 11).
Рисунок 12. «Ссылки» — «Оглавление»
Примеры и образцы оформления курсовой работы
Рисунок 13. Образец титульного листа
Рисунок 14. Пример оглавления
Рисунок 15. Образец основной части
Рисунок 16. Пример оформления формулы
Ответы на вопросы
Какой стандарт регламентирует оформление курсовых работ?
Основной стандарт, регламентирующий оформление любого текстового документа, в том числе и составление курсовой работы − это ГОСТ 7.32–2017.
Как должна выглядеть структура курсовой работы согласно ГОСТу?
Структура курсовой работы включает следующие элементы: титульный лист, содержание, введение, основная часть, заключение, список использованной литературы, приложения.
Что должно быть во введении?
Во введении должны быть обозначены актуальность, цели и задачи, предмет и объект, гипотеза и перспективность научного исследования, а также приведен обзор литературы.
Содержание
- Что такое шаблоны в Ворде
- Создание собственного шаблона
- Создание шаблона на основе существующего документа или стандартного шаблона
- Добавление стандартных блоков к шаблону
- Добавление элементов управления содержимым к шаблону
- Добавление элементов управления содержанием
- Добавление пояснительного текста к шаблону
- Вопросы и ответы
Если вы часто работаете в MS Word, сохранение документа в качестве шаблона наверняка вас заинтересует. Так, наличие шаблонного файла, с установленным вами форматированием, полями и прочими параметрами, может во многом упростить и ускорить рабочий процесс.
Шаблон, создаваемый в ворде, сохраняется в форматах DOT, DOTX или DOTM. Последний разрешает работу с макросами.
Урок: Создание макросов в MS Word
Что такое шаблоны в Ворде
Шаблон — это особый тип документа, при его открытии и последующем изменении создается копия файла. Исходный (шаблонный) документ при этом остается неизменным, как и его местоположение на диске.
В качестве примера того, каким может быть шаблон документа и зачем вообще он нужен, можно привести бизнес-план. Документы этого типа довольно часто создаются в Word, следовательно, используют их тоже довольно часто.
Так, вместо того, чтобы каждый раз заново создавать структуру документа, выбирать подходящие шрифты, стили оформления, устанавливать размеры полей, можно просто использовать шаблон со стандартным макетом. Согласитесь, такой подход к работе куда более рационален.
Урок: Как добавить новый шрифт в Ворд
Документ, сохраненный в качестве шаблона, можно открыть и заполнить необходимыми данными, текстом. При этом, сохраняя его в стандартных для Word форматах DOC и DOCX, исходный документ (созданный шаблон), будет оставаться неизменным, как уже было сказано выше.
Большинство шаблонов, которые могут вам понадобиться для работы с документами в Ворде, можно найти на официальном сайте (office.com). Кроме того, в программе можно создавать собственные шаблоны, а также изменять уже существующие.
Примечание: Часть шаблонов уже встроена в программу, но часть из них, хоть и отображается в списке, на самом деле находится на сайте Office.com. После того, как вы нажмете на такой шаблон, он будет мгновенно скачан с сайта и доступен для работы.
Создание собственного шаблона
Проще всего будет начать создание шаблона с пустого документа, для открытия которого достаточно просто запустить Word.
Урок: Как в Ворде сделать титульный лист
Если вы используете одну из последних версий MS Word, при открытии программы вас будет встречать стартовая страница, на которой уже можно будет выбрать один из доступных шаблонов. Особенно радует то, что все они удобно рассортированы по тематическим категориям.
И все же, если вы сами хотите создать шаблон, выберите “Новый документ”. Будет открыт стандартный документ с установленными в нем параметрами по умолчанию. Эти параметры могут быть, как программными (заданными разработчиками), так и созданными вами (если ранее вы сохраняли те или иные значения в качестве используемых по умолчанию).
Используя наши уроки, внесите необходимые изменения в документ, который в дальнейшем будет использоваться в качестве шаблона.
Уроки по работе с Word:
Как сделать форматирование
Как изменить поля
Как изменить интервалы
Как изменить шрифт
Как сделать заголовок
Как сделать автоматическое содержание
Как сделать сноски
Помимо выполнения вышеперечисленных действий в качестве параметров по умолчанию для документа, который будет использоваться как шаблон, можно также добавить подложку, водяные знаки или любые графические объекты. Все, что вы измените, добавите и сохраните в дальнейшем будет присутствовать в каждом документе, созданном на основе вашего шаблона.
Уроки по работе с Ворд:
Вставка рисунка
Добавление подложки
Изменение фона в документе
Создание блок-схем
Вставка знаков и специальных символов
После того, как вы внесете необходимые изменения, зададите параметры по умолчанию в будущий шаблон, его необходимо сохранить.
1. Нажмите кнопку “Файл” (или “MS Office”, если используете старую версию Word).
2. Выберите пункт “Сохранить как”.
3. В выпадающем меню “Тип файла” выберите подходящий тип шаблона:
- Шаблон Word (*.dotx): обычный шаблон, совместимый со всеми версиями Ворда старше 2003 года;
- Шаблон Word с поддержкой макросов (*.dotm): как понятно из названия, данный тип шаблонов поддерживает работу с макросами;
- Шаблон Word 97 — 2003 (*.dot): совместим со старыми версиями Ворд 1997 — 2003.
4. Задайте имя файла, укажите путь для его сохранения и нажмите “Сохранить”.
5. Созданный и настроенный вами файл будет сохранен в качестве шаблона в заданном вами формате. Теперь его можно закрыть.
Создание шаблона на основе существующего документа или стандартного шаблона
1. Откройте пустой документ MS Word, перейдите во вкладку “Файл” и выберите пункт “Создать”.
Примечание: В последних версиях Ворда при открытии пустого документа пользователю сразу предлагается перечень шаблонных макетов, на основе которых можно создать будущий документ. Если вы хотите получить доступ ко всем шаблонам, при открытии выберите “Новый документ”, а затем уже выполните действия, описанные в пункте 1.
2. Выберите подходящий шаблон в разделе “Доступные шаблоны”.
Примечание: В последних версиях Word ничего выбирать не нужно, список доступных шаблонов появляется сразу после нажатия на кнопку “Создать”, непосредственно над шаблонами находится перечень доступных категорий.
3. Внесите в документ необходимые изменения, воспользовавшись нашими советами и инструкциями, представленными в предыдущем разделе статьи (Создание собственного шаблона).
Примечание: Для разных шаблонов стили оформления текста, которые доступны по умолчанию и представлены во вкладке “Главная” в группе “Стили”, могут быть разными и заметно отличаться от тех, что вы привыкли видеть в стандартном документе.
- Совет: Воспользуйтесь доступными стилями для того, чтобы сделать свой будущий шаблон действительно уникальным, не похожим на остальные документы. Конечно, делайте это лишь в том случае, если вас не ограничивают требования к оформлению документа.
4. После того, как вы внесете необходимые изменения в документ, выполните все те настройки, которые посчитаете нужными, сохраните файл. Для этого нажмите на вкладку “Файл” и выберите “Сохранить как”.
5. В разделе “Тип файла” выберите подходящий тип шаблона.
6. Задайте имя для шаблона, укажите через “Проводник” (“Обзор”) путь для его сохранения, нажмите кнопку “Сохранить”.
7. Шаблон, созданный вами на основе существующего, будет сохранен вместе со всеми внесенными вами изменениями. Теперь этот файл можно закрыть.
Добавление стандартных блоков к шаблону
Стандартными блоками называют многократно используемые элементы, содержащиеся в документе, а также те компоненты документа, которые хранятся в коллекции и доступны для использования в любое время. Хранить стандартные блоки и распространять их можно с помощью шаблонов.
Так, используя стандартные блоки, вы можете создать шаблон отчета, в котором будут содержаться сопроводительные письма двух и более типов. При этом, создавая новый отчет на основе данного шаблона, другие пользователи смогут выбрать любой из доступных типов.
1. Создайте, сохраните и закройте шаблон, созданный вами с учетом всех требований. Именно в этот файл будут добавляться стандартные блоки, которые в дальнейшем будут доступны другим пользователям созданного вами шаблона.
2. Откройте шаблонный документ, к которому необходимо добавить стандартные блоки.
3. Создайте необходимые стандартные блоки, которые в дальнейшем будут доступны для других пользователей.
Примечание: При введении сведений в диалоговое окно “Создание нового стандартного блока” введите в строке “Сохранить в” имя шаблона, к которому их необходимо добавить (это тот файл, который вы создали, сохранили и закрыли согласно первому пункту данного раздела статьи).
Теперь созданный вами шаблон, содержащий стандартные блоки, может быть предоставлен другим пользователям. Сами же блоки, сохраненные вместе с ним, будут доступны в заданных коллекциях.
Добавление элементов управления содержимым к шаблону
В некоторых ситуациях требуется придать шаблону вместе со всем его содержимым некоторую гибкость. Например, шаблон может содержать раскрывающийся список, созданный автором. По тем или иным причинам этот список может не устроить другого пользователя, которому доведется с ним работать.
Если в таком шаблоне будут присутствовать элементы управления содержимым, второй пользователь сможет подкорректировать список под себя, оставив его неизменным в самом шаблоне. Чтобы добавить в шаблон элементы управления содержимым, необходимо включить вкладку “Разработчик” в MS Word.
1. Откройте меню “Файл” (или “MS Office” в более ранних версиях программы).
2. Откройте раздел “Параметры” и выберите там пункт “Настройка ленты”.
3. В разделе “Основные вкладки” установите галочку напротив пункта “Разработчик”. Для закрытия окна нажмите “ОК”.
4. Вкладка “Разработчик” появится на панели управления Ворд.
Добавление элементов управления содержанием
1. Во вкладке “Разработчик” нажмите на кнопку “Режим конструктора”, расположенную в группе “Элементы управления”.
Вставьте в документ необходимые элементы управления, выбрав их из представленных в одноименной группе:
- Форматированный текст;
- Обычный текст;
- Рисунок;
- Коллекция стандартных блоков;
- Поле со списком;
- Раскрывающийся список;
- Выбор даты;
- Флажок;
- Повторяющийся раздел.
Добавление пояснительного текста к шаблону
Сделать шаблон более удобным в использовании можно с помощью пояснительного текста, добавленного в документ. Если это необходимо, стандартный пояснительный текст всегда можно изменить в элементе управления содержимым. Для настройки пояснительного текста по умолчанию для пользователей, которые будут использовать шаблон, необходимо выполнить следующие действия.
1. Включите “Режим конструктора” (вкладка “Разработчик”, группа “Элементы управления”).
2. Кликните по тому элементу управления содержимым, в котором необходимо добавить или изменить пояснительный текст.
Примечание: Пояснительный текст по умолчанию находится в небольших блоках. Если “Режим конструктора” отключен, эти блоки не отображаются.
3. Измените, отформатируйте замещающий текст.
4. Отключите “Режим конструктора” повторным нажатием на эту кнопку на панели управления.
5. Пояснительный текст будет сохранен для текущего шаблона.
На этом мы закончим, из этой статьи вы узнали о том, что представляют собой шаблоны в Microsoft Word, как их создавать и изменять, а также обо всем том, что с ними можно делать. Это действительно полезная функция программы, во многом упрощающая работу с ней, особенно, если над документами работает не один, а сразу несколько пользователей, не говоря уже о крупных компаниях.



















































 , чтобы развернуть коллекцию.
, чтобы развернуть коллекцию.