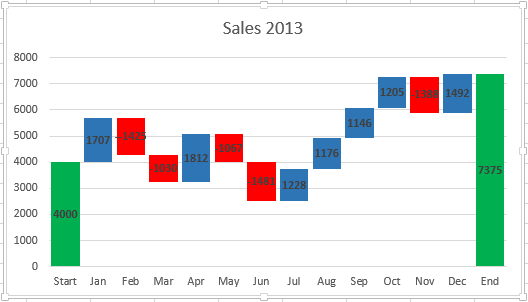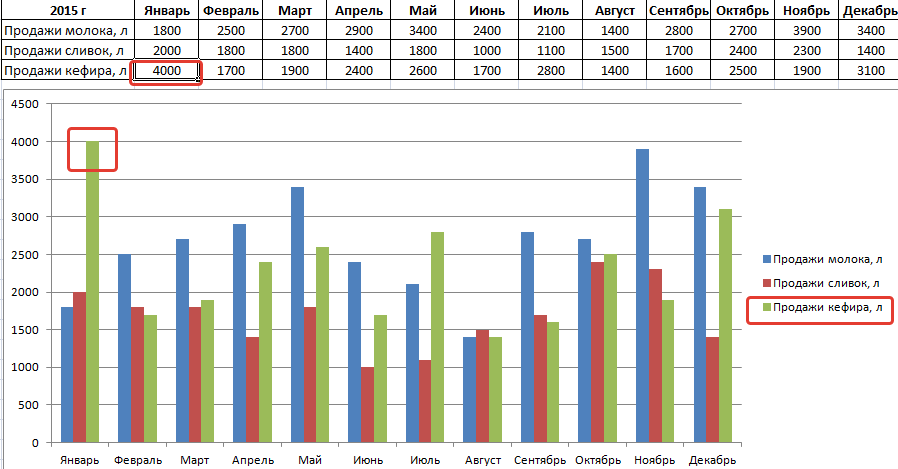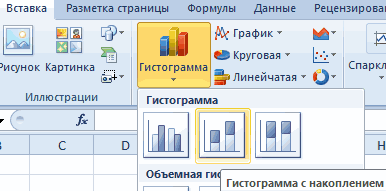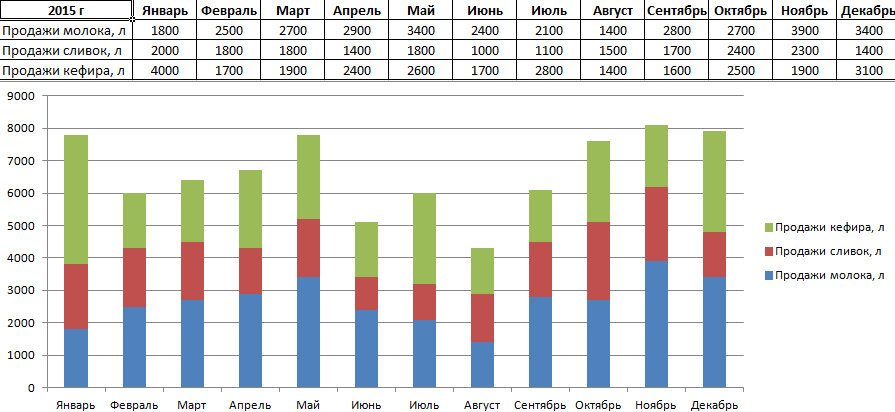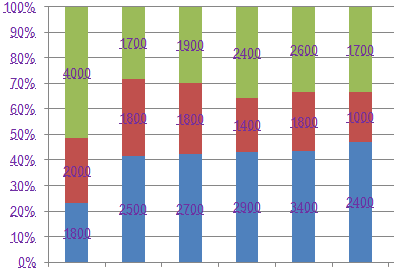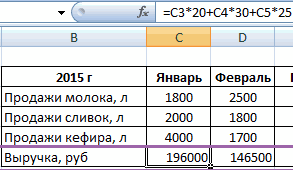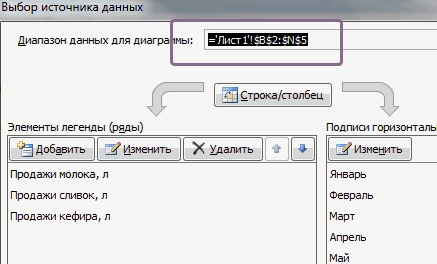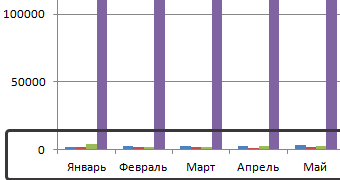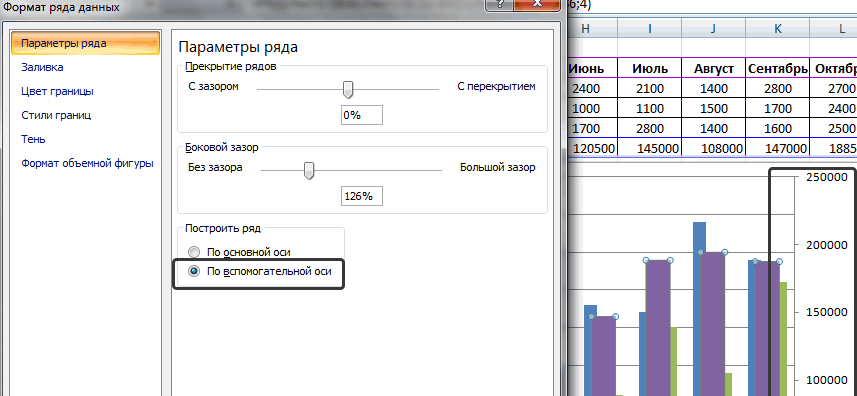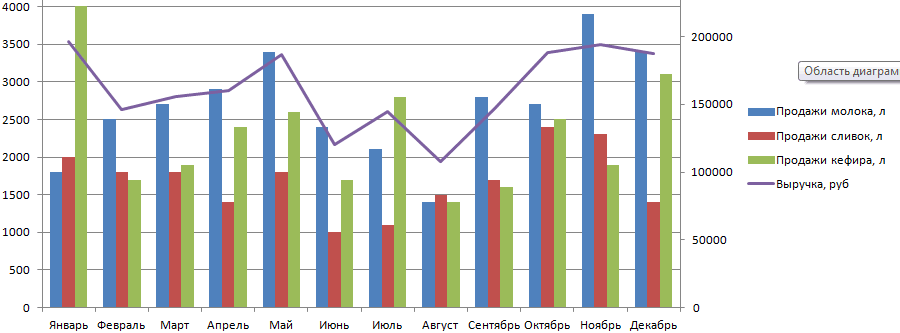Гистограмма – очень полезный инструмент, с помощью которого можно сделать демонстрируемую информацию более наглядной и простой для восприятия. Это особенно актуально, когда время на изучение данных в таблице ограничено, и нужно в сжатые сроки сформировать целостное представление о них. Давайте посмотрим, каким образом можно построить гистограмму в Эксель.
Содержание
- Строим гистограмму
- Метод 1: используем инструменты на ленте программы
- Метод 2: пользуемся надстройкой “Пакета “анализа”
- Метод 3: выполняем условное форматирование с гистограммой
- Редактирование гистограммы
- Заключение
Строим гистограмму
Для выполнения поставленной задачи в Excel можно воспользоваться разными методами:
- использовать инструменты на ленте программы;
- воспользоваться надстройкой “Пакет анализа”;
- применить условное форматирование.
Ниже мы подробнее остановимся на каждом из этих пунктов.
Метод 1: используем инструменты на ленте программы
Это, пожалуй, самый простой способ. И вот, как он реализуется:
- Открываем (или создаем) таблицу. Выделяем любым удобным способом (например, с помощью зажатой левой кнопки мыши) ячейки, на базе которых планируется построить диаграмму.
- Переходим во вкладку “Вставка”, в группе инструментов “Диаграммы” жмем кнопку “Вставить гистограмму”.
- Раскроется перечень возможных вариантов:
- гистограмма;
- объемная гистограмма;
- линейчатая;
- объемная линейчатая.
- После клика по нужному (понравившемуся) варианту, на листе появится гистограмма. В нашем случае мы выбрали самую простую.
Гистограмма с накоплением
До того, как приступить к созданию гистограммы с накоплением, проверяем, чтобы самая верхняя левая ячейка таблицы была пустой.
- Выполняем выделение таблицы, на базе которой планируем построить гистограмму. Переходим во вкладку “Вставка”, нажимаем кнопку “Вставить гистограмму” (группа “Диаграммы”) и в раскрывшемся перечне останавливаем на варианте – “Гистограмма с накоплением”.
- Гистограмма вставлена, что и требовалось.
Примечание: в гистограммах с накоплением один столбец содержит сразу несколько значений. В нашем случае – это данные по всем четырем торговым точкам за конкретную дату.
Нормированная гистограмма с накоплением
В данном случае отображается (в процентном выражении) вклад каждого значения в общем количестве.
Метод 2: пользуемся надстройкой “Пакета “анализа”
Для начала нужно включить данный пакет.
- Идем в меню “Файл”.
- В перечне слева в самом низу щелкаем по пункту “Параметры”.
- В открывшемся окне выбираем “Надстройки”. В правой части окна для параметра “Управление” ставим значение “Надстройки Excel”, после чего жмем кнопку “Перейти”.
- В появившемся окошке ставим галочку напротив надстройки “Пакет анализа” и жмем OK.
- Перейдя во вкладку “Данные” в группе инструментов “Анализ” нажимаем кнопку “Анализ данных”.
- Откроется окошко, в котором нам нужен пункт “Гистограмма“, после выбора которого щелкаем OK.
- Перед нами появится окно, в котором нужно выполнить настройки гистограммы:
- в поле “Входной интервал” указываем диапазон ячеек, по которым нужно построить гистограмму. Сделать это можно вручную, прописав адреса с помощью клавиш на клавиатуре. Также мы можем выделить нужный диапазон ячеек в самой таблице, предварительно установив курсор в поле для ввода информации.
- внизу окна ставим галочку напротив параметра “Вывод графика”.
- в группе параметров вывода можно указать, куда следует вставить созданную гистограмму. Стандартное значение – на новом листе.
- по готовности жмем кнопку OK.
- Гистограмма сформирована и добавлена на отдельном листе, как мы и хотели.
Метод 3: выполняем условное форматирование с гистограммой
Получить гистограмму можно и с помощью условного форматирования ячеек. План действий следующий:
- Для начала нужно выделить элементы, которые нужны для гистограммы.
- Находясь в главной вкладке в группе “Стили” щелкаем по кнопке “Условное форматирование”. Откроется список, в котором выбираем “Гистограмму”. Раскроется еще один перечень, где нужно определиться с вариантами заливки – градиентная или сплошная.
- В выделенных ячейках появились гистограммы, соответствующие их значениям. В нашем случае была выбрана сплошная заливка синим цветом.
Редактирование гистограммы
Вставленную на лист гистограмму можно изменить:
- Корректируем или удаляем название. Для активации режима редактирования щелкаем по названию, после чего вокруг него появится рамка. Теперь кликаем в любом месте внутри рамки и мы можем приступать к редактированию.
- Удаляем легенду (если она не нужна). Предварительно нужно ее выбрать. Первым кликом выделяем все легенды (если их несколько), вторым – конкретную легенду. Удалить легенду можно через контекстное меню, вызываемое щелчком правой кнопки мыши по ней или просто нажав клавишу Del на клавиатуре.
- Меняем положение названия гистограммы и легенды. Для этого кликаем по выбранному объекту, чтобы выделить его. Затем наводим указатель мыши на любую из появившихся границ, и когда появится характерный символ в виде стрелок в четыре стороны, зажав левую кнопку мыши перетаскиваем объект в новое место.
- Меняем размер и положение гистограммы. Чтобы изменить размер гистограммы, зажав левую кнопку мыши тянем за одну из точек, расположенных на рамке вокруг нее.
Для изменения положения выполняем те же самые действия, что и в отношении названия или легенды.
- Для более детальных настроек щелкаем по любой свободной части в области диаграммы (белые участки) и в открывшемся контекстном меню выбираем пункт “Формат области диаграммы”.
Появится вспомогательное окно, в котором мы можем настроить:
- заливку и границы;
- добавить различные эффекты;
- размеры и свойства;
- параметры текста.
- Настраиваем шкалы по осям X и Y. Щелкаем по подписям выбранной шкалы правой кнопкой мыши и в открывшемся контекстном меню выбираем “Формат оси”.
Откроется окно, в котором мы можем выполнить соответствующие настройки.
Помимо вышеперечисленного, на ленте программы во вкладке “Конструктор”, в которой мы окажемся автоматическим после создания гистограммы, мы можем сменить стиль, выбрать один из экспресс-макетов и т.д.
Также, мы можем добавить новый элемент диаграммы, щелкнув на соответствующий значок в левом верхнем углу ленты и выбрав из списка нужный пункт.
Примечание: возможных настроек и параметров, которые можно задать для гистограммы достаточно много, и каждый пользователь сможет подобрать для себя оптимальный вариант. Мы описали лишь часть основных действий и инструментов, которые могут помочь в этом.
Заключение
Программа Excel позволяет построить различные гистограммы, которые помогают лучше и быстрее освоить информацию, особенно, когда ее слишком много, а времени, наоборот, мало. Выбор конкретного вида и метода построения диаграммы зависит от того, какие цели преследует пользователь, и каким он видит конечный результат.
Excel для Microsoft 365 Outlook для Microsoft 365 Excel 2021 Outlook 2021 Excel 2019 Outlook 2019 Excel 2016 Outlook 2016 Excel 2013 Outlook 2013 Excel 2010 Outlook 2010 Excel 2007 Outlook 2007 Еще…Меньше
Гистограммы полезны для представления изменений данных с течением времени и для наглядного сравнения различных величин. В гистограммах категории обычно располагаются по горизонтальной оси, а значения — по вертикальной.
Сведения о гистограммах и о том, когда их следует использовать, см. в статье Типы диаграмм в Office.
Чтобы создать гистограмму, сделайте следующее:
-
Введите данные в электронную таблицу.
-
Выделите данные.
-
В зависимости от используемой версии Excel выполните одно из указанных ниже действий.
-
Excel 2016: на вкладке Вставка щелкните значок Вставить гистограмму или линейчатую диаграмму, а затем выберите нужный тип гистограммы.
-
Excel 2013: на вкладке Вставка щелкните значок Вставить гистограмму, а затем выберите нужный тип гистограммы.
-
Excel 2010 и Excel 2007: на вкладке Вставка щелкните значок Гистограмма, а затем выберите нужный тип гистограммы.
Вы можете при необходимости отформатировать диаграмму. Ниже описаны некоторые варианты.
Примечание: Перед применением форматирования нужно щелкнуть диаграмму.
-
Чтобы изменить макет диаграммы, щелкните Конструктор > Макет диаграммы и выберите макет.
-
Чтобы изменить стиль диаграммы, щелкните Конструктор > Стили диаграмм и выберите стиль.
-
Чтобы применить другой стиль фигуры, щелкните Формат > Стили фигур и выберите стиль.
Примечание: Стили фигур отличаются от стилей диаграмм. Стиль фигуры — это форматирование, применяемое к границе диаграммы, а стиль диаграммы — это форматирование, которое применяется ко всей диаграмме.
-
Чтобы применить различные эффекты, выберите Формат > Эффекты фигуры и выберите нужный вариант, например Рельеф или Свечение, и его параметры.
-
Чтобы применить тему, щелкните Разметка страницы > Темы и выберите тему.
-
Чтобы изменить форматирование определенного компонента диаграммы (например, вертикальной оси (значений), горизонтальной оси (категорий) или области диаграммы), щелкните Формат, выберите компонент в раскрывающемся списке Элементы диаграммы, щелкните Формат выделенного фрагментаи внесите необходимые изменения. Повторите это действие для каждого компонента, который вы хотите изменить.
Примечание: Если вы хорошо знакомы с диаграммами, вы также можете щелкнуть правой кнопкой мыши определенную область на диаграмме и выбрать параметр форматирования.
-
Чтобы создать гистограмму, сделайте следующее:
-
В окне сообщения выберите Вставка > Диаграмма.
-
В диалоговом окне Вставка диаграммы щелкните Гистограмма, выберите нужный тип гистограммы и нажмите кнопку ОК.
В разделенном окне откроется лист Excel с примером данных.
-
Замените их собственными данными.
Примечание: Если на диаграмме не отображаются данные листа, перетащите вертикальные линии вниз до последней строки таблицы.
-
При необходимости вы можете сохранить лист:
-
Щелкните значок Измените данные Microsoft Excel на панели быстрого доступа.
Лист откроется в Excel.
-
Сохраните лист.
Совет: Чтобы повторно открыть лист, щелкните Конструктор > Изменить данные и выберите нужный вариант.
Вы можете при необходимости отформатировать диаграмму. Ниже описаны некоторые варианты.
Примечание: Перед применением форматирования нужно щелкнуть диаграмму.
-
Чтобы изменить макет диаграммы, щелкните Конструктор > Макет диаграммы и выберите макет.
-
Чтобы изменить стиль диаграммы, щелкните Конструктор > Стили диаграмм и выберите стиль.
-
Чтобы применить другой стиль фигуры, щелкните Формат > Стили фигур и выберите стиль.
Примечание: Стили фигур отличаются от стилей диаграмм. Стиль фигуры — это форматирование, применяемое к границе диаграммы, а стиль диаграммы — это форматирование, которое применяется ко всей диаграмме.
-
Чтобы применить различные эффекты, выберите Формат > Эффекты фигуры и выберите нужный вариант, например Рельеф или Свечение, и его параметры.
-
Чтобы изменить форматирование определенного компонента диаграммы (например, вертикальной оси (значений), горизонтальной оси (категорий) или области диаграммы), щелкните Формат, выберите компонент в раскрывающемся списке Элементы диаграммы, щелкните Формат выделенного фрагментаи внесите необходимые изменения. Повторите это действие для каждого компонента, который вы хотите изменить.
Примечание: Если вы хорошо знакомы с диаграммами, вы также можете щелкнуть правой кнопкой мыши определенную область на диаграмме и выбрать параметр форматирования.
-
Вы знали?
Если у вас нет подписки Microsoft 365 или последней Office, вы можете попробовать:
См. также
Создание диаграммы от начала до конца
Создание диаграммы «ящик с усами» (плавающая диаграмма)
Нужна дополнительная помощь?
Содержание
- Построение гистограммы
- Способ 1: создание простой гистограммы в блоке диаграмм
- Способ 2: построение гистограммы с накоплением
- Способ 3: построение с использованием «Пакета анализа»
- Способ 4: Гистограммы при условном форматировании
- Вопросы и ответы
Гистограмма является отличным инструментом визуализации данных. Это наглядная диаграмма, с помощью которой можно сразу оценить общую ситуацию, лишь взглянув на неё, без изучения числовых данных в таблице. В Microsoft Excel есть сразу несколько инструментов предназначенных для того, чтобы построить гистограммы различного типа. Давайте взглянем на различные способы построения.
Урок: Как создать гистограмму в Microsoft Word
Построение гистограммы
Гистограмму в Экселе можно создать тремя способами:
- С помощью инструмента, который входит в группу «Диаграммы»;
- С использованием условного форматирования;
- При помощи надстройки Пакет анализа.
Она может быть оформлена, как отдельным объектом, так и при использовании условного форматирования, являясь частью ячейки.
Способ 1: создание простой гистограммы в блоке диаграмм
Обычную гистограмму проще всего сделать, воспользовавшись функцией в блоке инструментов «Диаграммы».
- Строим таблицу, в которой содержатся данные, отображаемые в будущей диаграмме. Выделяем мышкой те столбцы таблицы, которые будут отображены на осях гистограммы.
- Находясь во вкладке «Вставка» кликаем по кнопке «Гистограмма», которая расположена на ленте в блоке инструментов «Диаграммы».
- В открывшемся списке выбираем один из пяти типов простых диаграмм:
- гистограмма;
- объемная;
- цилиндрическая;
- коническая;
- пирамидальная.
Все простые диаграммы расположены с левой части списка.
После того, как выбор сделан, на листе Excel формируется гистограмма.
- Изменять стили столбцов;
- Подписывать наименование диаграммы в целом, и отдельных её осей;
- Изменять название и удалять легенду, и т.д.
С помощью инструментов, расположенных в группе вкладок «Работа с диаграммами» можно редактировать полученный объект:
Урок: Как сделать диаграмму в Excel
Способ 2: построение гистограммы с накоплением
Гистограмма с накоплением содержит столбцы, которые включают в себя сразу несколько значений.
- Перед тем, как перейти к созданию диаграммы с накоплением, нужно удостовериться, что в крайнем левом столбце в шапке отсутствует наименование. Если наименование есть, то его следует удалить, иначе построение диаграммы не получится.
- Выделяем таблицу, на основании которой будет строиться гистограмма. Во вкладке «Вставка» кликаем по кнопке «Гистограмма». В появившемся списке диаграмм выбираем тот тип гистограммы с накоплением, который нам требуется. Все они расположены в правой части списка.
- После этих действий гистограмма появится на листе. Её можно будет отредактировать с помощью тех же инструментов, о которых шёл разговор при описании первого способа построения.
Способ 3: построение с использованием «Пакета анализа»
Для того, чтобы воспользоваться способом формирования гистограммы с помощью пакета анализа, нужно этот пакет активировать.
- Переходим во вкладку «Файл».
- Кликаем по наименованию раздела «Параметры».
- Переходим в подраздел «Надстройки».
- В блоке «Управление» переставляем переключатель в позицию «Надстройки Excel».
- В открывшемся окне около пункта «Пакет анализа» устанавливаем галочку и кликаем по кнопке «OK».
- Перемещаемся во вкладку «Данные». Жмем на кнопку, расположенную на ленте «Анализ данных».
- В открывшемся небольшом окне выбираем пункт «Гистограммы». Жмем на кнопку «OK».
- Открывается окно настройки гистограммы. В поле «Входной интервал» вводим адрес диапазона ячеек, гистограмму которого хотим отобразить. Обязательно внизу ставим галочку около пункта «Вывод графика». В параметрах ввода можно указать, где будет выводиться гистограмма. По умолчанию — на новом листе. Можно указать, что вывод будет осуществляться на данном листе в определенных ячейках или в новой книге. После того, как все настройки введены, жмем кнопку «OK».
Как видим, гистограмма сформирована в указанном вами месте.
Способ 4: Гистограммы при условном форматировании
Гистограммы также можно выводить при условном форматировании ячеек.
- Выделяем ячейки с данными, которые хотим отформатировать в виде гистограммы.
- Во вкладке «Главная» на ленте жмем на кнопку «Условное форматирование». В выпавшем меню кликаем по пункту «Гистограмма». В появившемся перечне гистограмм со сплошной и градиентной заливкой выбираем ту, которую считаем более уместной в каждом конкретном случае.
Теперь, как видим, в каждой отформатированной ячейке имеется индикатор, который в виде гистограммы характеризует количественный вес данных, находящихся в ней.
Урок: Условное форматирование в Excel
Мы смогли убедиться, что табличный процессор Excel предоставляет возможность использовать такой удобный инструмент, как гистограммы, совершенно в различном виде. Применение этой интересной функции делает анализ данных намного нагляднее.
Еще статьи по данной теме:
Помогла ли Вам статья?
Любую информацию легче воспринимать, если она представлена наглядно. Это особенно актуально, когда мы имеем дело с числовыми данными. Их необходимо сопоставить, сравнить. Оптимальный вариант представления – диаграммы. Будем работать в программе Excel.
Так же мы научимся создавать динамические диаграммы и графики, которые автоматически обновляют свои показатели в зависимости от изменения данных. По ссылке в конце статьи можно скачать шаблон-образец в качестве примера.
Как построить диаграмму по таблице в Excel?
- Создаем таблицу с данными.
- Выделяем область значений A1:B5, которые необходимо презентовать в виде диаграммы. На вкладке «Вставка» выбираем тип диаграммы.
- Нажимаем «Гистограмма» (для примера, может быть и другой тип). Выбираем из предложенных вариантов гистограмм.
- После выбора определенного вида гистограммы автоматически получаем результат.
- Такой вариант нас не совсем устраивает – внесем изменения. Дважды щелкаем по названию гистограммы – вводим «Итоговые суммы».
- Сделаем подпись для вертикальной оси. Вкладка «Макет» — «Подписи» — «Названия осей». Выбираем вертикальную ось и вид названия для нее.
- Вводим «Сумма».
- Конкретизируем суммы, подписав столбики показателей. На вкладке «Макет» выбираем «Подписи данных» и место их размещения.
- Уберем легенду (запись справа). Для нашего примера она не нужна, т.к. мало данных. Выделяем ее и жмем клавишу DELETE.
- Изменим цвет и стиль.

Выберем другой стиль диаграммы (вкладка «Конструктор» — «Стили диаграмм»).
Как добавить данные в диаграмму в Excel?
- Добавляем в таблицу новые значения — План.
- Выделяем диапазон новых данных вместе с названием. Копируем его в буфер обмена (одновременное нажатие Ctrl+C). Выделяем существующую диаграмму и вставляем скопированный фрагмент (одновременное нажатие Ctrl+V).
- Так как не совсем понятно происхождение цифр в нашей гистограмме, оформим легенду. Вкладка «Макет» — «Легенда» — «Добавить легенду справа» (внизу, слева и т.д.). Получаем:

Есть более сложный путь добавления новых данных в существующую диаграмму – с помощью меню «Выбор источника данных» (открывается правой кнопкой мыши – «Выбрать данные»).
Когда нажмете «Добавить» (элементы легенды), откроется строка для выбора диапазона данных.
Как поменять местами оси в диаграмме Excel?
- Щелкаем по диаграмме правой кнопкой мыши – «Выбрать данные».
- В открывшемся меню нажимаем кнопку «Строка/столбец».
- Значения для рядов и категорий поменяются местами автоматически.

Как закрепить элементы управления на диаграмме Excel?
Если очень часто приходится добавлять в гистограмму новые данные, каждый раз менять диапазон неудобно. Оптимальный вариант – сделать динамическую диаграмму, которая будет обновляться автоматически. А чтобы закрепить элементы управления, область данных преобразуем в «умную таблицу».
- Выделяем диапазон значений A1:C5 и на «Главной» нажимаем «Форматировать как таблицу».
- В открывшемся меню выбираем любой стиль. Программа предлагает выбрать диапазон для таблицы – соглашаемся с его вариантом. Получаем следующий вид значений для диаграммы:
- Как только мы начнем вводить новую информацию в таблицу, будет меняться и диаграмма. Она стала динамической:

Мы рассмотрели, как создать «умную таблицу» на основе имеющихся данных. Если перед нами чистый лист, то значения сразу заносим в таблицу: «Вставка» — «Таблица».
Как сделать диаграмму в процентах в Excel?
Представлять информацию в процентах лучше всего с помощью круговых диаграмм.
Исходные данные для примера:
- Выделяем данные A1:B8. «Вставка» — «Круговая» — «Объемная круговая».
- Вкладка «Конструктор» — «Макеты диаграммы». Среди предлагаемых вариантов есть стили с процентами.
- Выбираем подходящий.
- Очень плохо просматриваются сектора с маленькими процентами. Чтобы их выделить, создадим вторичную диаграмму. Выделяем диаграмму. На вкладке «Конструктор» — «Изменить тип диаграммы». Выбираем круговую с вторичной.
- Автоматически созданный вариант не решает нашу задачу. Щелкаем правой кнопкой мыши по любому сектору. Должны появиться точки-границы. Меню «Формат ряда данных».
- Задаем следующие параметры ряда:
- Получаем нужный вариант:

Диаграмма Ганта в Excel
Диаграмма Ганта – это способ представления информации в виде столбиков для иллюстрации многоэтапного мероприятия. Красивый и несложный прием.
- У нас есть таблица (учебная) со сроками сдачи отчетов.
- Для диаграммы вставляем столбец, где будет указано количество дней. Заполняем его с помощью формул Excel.
- Выделяем диапазон, где будет находиться диаграмма Ганта. То есть ячейки будут залиты определенным цветом между датами начала и конца установленных сроков.
- Открываем меню «Условное форматирование» (на «Главной»). Выбираем задачу «Создать правило» — «Использовать формулу для определения форматируемых ячеек».
- Вводим формулу вида: =И(E$2>=$B3;E$2<=$D3). С помощью оператора «И» Excel сравнивает дату текущей ячейки с датами начала и конца мероприятия. Далее нажимаем «Формат» и назначаем цвет заливки.

Когда вам нужно построит презентабельный отчет финансовой активности предприятия, лучше использовать средства графического представления информации.
Графическое представление информации намного эффективней и быстрей усваивается человеческим зрительным восприятием информации, чем текст и цифры. Легче проводить аналитики, лучше видно ситуацию, как в целом, так и в отдельных деталях.
Простенькая диаграмма Ганта готова. Скачать шаблон с примером в качестве образца.
Готовые примеры графиков и диаграмм в Excel скачать:

Как сделать шаблон, дашборд, диаграмму или график для создания красивого отчета удобного для визуального анализа в Excel? Выбирайте примеры диаграмм с графиками для интерактивной визуализации данных с умных таблиц Excel и используйте их для быстрого принятия правильных решений. Бесплатно скачивайте готовые шаблоны динамических диаграмм для использования их в дашбордах, отчетах или презентациях.
В программе Excel специально разрабатывались диаграммы и графики для реализации визуализации данных.
Гистограмма — очень полезный инструмент, с помощью которого вы можете сделать отображаемую информацию более наглядной и легкой для понимания. Это особенно верно, когда время на изучение данных в таблице ограничено, и вам нужно сформировать целостное представление о них за короткое время. Давайте посмотрим, как построить гистограмму в Excel.
Строим гистограмму
Для выполнения задачи в Excel можно использовать несколько методов:
- использовать инструменты на ленте программы;
- использовать надстройку «Пакет анализа”;
- применить условное форматирование.
Ниже мы остановимся на каждом из этих моментов более подробно.
Метод 1: используем инструменты на ленте программы
Это, пожалуй, самый простой способ. А вот как это реализовано:
- Откройте (или создайте) таблицу. Выделите любым удобным способом (например, удерживая левую кнопку мыши) ячейки, на основе которых вы хотите построить диаграмму.
- Перейдите на вкладку «Вставка», в группе инструментов «Графики» нажмите кнопку «Вставить гистограмму”.
- Откроется список возможных вариантов:
- гистограмма;
- объемная гистограмма;
- управлял;
- объемный регулируемый.
- После нажатия на нужный вариант (мне он нравится) на листе появится гистограмма. В нашем случае мы выбрали самый простой.
Гистограмма с накоплением
Прежде чем приступить к созданию столбчатой диаграммы с накоплением, убедитесь, что верхняя левая ячейка таблицы пуста.

- Выбираем таблицу, на основании которой собираемся построить гистограмму. Переходим на вкладку «Вставка», нажимаем кнопку «Вставить гистограмму» (группа «Графики») и в открывшемся списке останавливаемся на опции — «Собранная гистограмма”.
- Гистограмма вставляется по мере необходимости.
Примечание. В диаграммах с накоплением столбцов один столбец одновременно содержит несколько значений. В нашем случае это данные по всем четырем магазинам на определенную дату.
Нормализованная гистограмма с накоплением
В этом случае отображается вклад каждого значения в общую сумму (в процентах.
Метод 2: пользуемся надстройкой “Пакета “анализа”
Сначала вам нужно включить этот пакет.
- Переходим в меню «Файл”.
- В списке внизу слева щелкните запись «Параметры”.
- В открывшемся окне выберите «Дополнения». В правой части окна для параметра «Контроль» установите значение «Надстройки Excel», затем нажмите кнопку «Перейти”.
- В появившемся окне поставьте галочку напротив надстройки «Пакет анализа» и нажмите ОК.
- Перейдя на вкладку «Данные» в группе инструментов «Анализ», нажмите кнопку «Анализ данных”.
- Откроется окно, в котором нам понадобится пункт «Гистограмма», после выбора которого нажимаем ОК.
- Перед нами появится окно, в котором нужно настроить параметры гистограммы:
- в поле «Интервал ввода» укажите диапазон ячеек, на основе которого вы хотите создать гистограмму. Это можно сделать вручную, набрав адреса с помощью клавиш клавиатуры. Также мы можем выделить нужный диапазон ячеек в самой таблице, предварительно поместив курсор в поле для ввода информации.
- внизу окна поставьте галочку напротив параметра «Выходной график”.
- в группе выходных параметров можно указать, куда вставлять созданную гистограмму. По умолчанию это новый лист.
- когда будете готовы, нажмите кнопку ОК.
- Гистограмма формируется и добавляется на отдельный лист, как мы и хотели.
Метод 3: выполняем условное форматирование с гистограммой
Вы также можете получить гистограмму, используя условное форматирование ячеек. План действий следующий:
- Для начала нужно выбрать необходимые элементы для гистограммы.
- Находясь на главной вкладке в группе «Стили», нажмите кнопку «Условное форматирование». Откроется список, в котором выбираем «Гистограмма». Откроется еще один список, в котором вам нужно определиться с вариантами заливки: градиентной или сплошной.
- Выбранные ячейки теперь содержат гистограммы, соответствующие их значениям. В нашем случае была выбрана сплошная синяя заливка.
Редактирование гистограммы
Гистограмму, вставленную на лист, можно изменить:
- Исправляем или удаляем имя. Чтобы активировать режим редактирования, нажмите на название, после чего вокруг него появится рамка. Теперь щелкните в любом месте кадра, и мы можем начать редактирование.
- Удаляем легенду (если она не нужна). Вы должны сначала выбрать его. Первым щелчком выбираются все легенды (если их много), а вторым — конкретная легенда. Вы можете удалить легенду через контекстное меню, вызываемое щелчком правой кнопкой мыши по нему или простым нажатием клавиши Delete на клавиатуре.
- Измените положение имени и легенды гистограммы. Для этого нажмите на выбранный объект, чтобы выделить его. Затем мы наводим указатель мыши на любой из появившихся краев, и когда характерный символ появляется в виде стрелок в четырех направлениях, удерживая левую кнопку мыши, мы перетаскиваем объект в новое положение.
- Измените размер и положение гистограммы. Чтобы изменить размер гистограммы, удерживая левую кнопку мыши, перетащите одну из точек на рамке вокруг нее.
Для изменения позиции выполняем те же действия, что и название или легенда.
- Для более подробных настроек щелкните любую свободную часть в области диаграммы (белые области) и в открывшемся контекстном меню выберите пункт «Форматировать область диаграммы”.
Появится вспомогательное окно, в котором мы можем настроить:
- заливка и края;
- добавлять различные эффекты;
- размеры и свойства;
- текстовые параметры.
- Отрегулируйте масштабы по осям X и Y. Щелкните правой кнопкой мыши метки выбранных масштабов и выберите «Ось формата» в открывшемся контекстном меню”.
Откроется окно, в котором мы сможем сделать соответствующие настройки.
В дополнение к вышесказанному, на ленте программы во вкладке «Конструктор», в которой мы автоматически окажемся после создания гистограммы, мы можем изменить стиль, выбрать один из быстрых макетов и т.д.
Также мы можем добавить новый элемент диаграммы, щелкнув соответствующий значок в верхнем левом углу ленты и выбрав нужный элемент из списка.
Примечание. Существует множество возможных настроек и параметров, которые можно задать для гистограммы, и каждый пользователь может выбрать для себя лучший вариант. Мы описали лишь некоторые из основных действий и инструментов, которые могут в этом помочь.
Заключение
Excel позволяет строить различные гистограммы, которые помогают лучше и быстрее усваивать информацию, особенно когда ее слишком много и, наоборот, мало времени. Выбор конкретного типа и метода построения диаграммы зависит от того, какие цели преследует пользователь и как он видит конечный результат.
To learn how to create a Column and Bar chart in Excel, let’s use a simple example of marks secured by some students in Science and Maths that we want to show in a chart format. Note that a column chart is one that presents our data in vertical columns. A bar graph is extremely similar in terms of the choices you’ve got but presents your data in horizontal bars. The steps below take you through creating a column chart, but you’ll also follow them if you would like to make a bar graph.
A bar chart is the horizontal version of a column chart. If you have large text labels use a bar chart. Once your data has been prepared correctly, you are then ready to create your chart. This is a quick and easy process, but it does involve a number of steps:
Creating a Bar Chart
Step 1. We need to select all the data which you need to include in the chart.
In our example we will select a range from A1:C6.
Step 2. It’s very important to include the row headings if you want to use values as labels on the chart.
Step 3. Under the Insert menu, you will find the options for Bar Charts, choose from the multiple designs mentioned in the image below:
In our case we are creating a Column chart and bar graph, so click the Column button first. The following options will then be displayed. As you’ll be able to see, there are many options available. Select 3D Clustered Column Chart. We can change it to at least one of the opposite chart types later if we decide that this one doesn’t suit our requirements.
Once you select a chart type, Excel will automatically create the chart and insert it into your worksheet.
Types of Bar Charts
There are some examples of different types of charts
Clustered column Charts
- Use this chart type to compare values across a few categories.
- Use it when the order of categories is not important.
Stacked column
Use this chart type to:
- Compare parts of a whole.
- Show how parts of a whole change over time.
100% Stacked Column
Use this chart type to:
- Compare the percentage that each value contributes to a total.
- Show how the percentage that each value contributes changes overtime.
3-D Clustered Column
- Use this chart type compare values across a few categories.
- Use it when the order of categories is not important.
3-D 100% Stacked column
Use this chart type to:
- Compare the percentages that each value contributes to a total.
- Show how the percentage that each value contributes changes over time.
3-D Column
Use this chart type to:
- compare values across a few categories.
- Show data on a third axis which will show some columns in front of others.
Clustered Bar Charts
Use this chart type to:
- Compare values across a few categories.
Use it when:
- The chart shows duration.
- The category text is long.
Stacked Bar
Use this chart type to:
- Compare parts of a whole across categories.
- Show how parts of a whole change overtime.
Use it when:
- The category text is long.
100% Stacked Bar
Use this chart type:
- Compare the percentage that each value contributes to a total.
- Show how the percentage that each value contributes changes overtime.
Use it when:
- The category text is long.
3-D Clustered Bar
- Use this chart type to:
- Compare values across a few categories.
Use it when:
- The chart show duration.
- The category text is long.
3-D Stacked Bar
Use this type to:
- Compare parts of whole across categories.
- Show how of a whole change over time.
Use it when:
- The category text is long
3-D 100% Stacked Bar
Use this chart type to:
- compare the percentage that each value contributes to a total.
- Show how the percentage that each value contributes changes over time
Use it when:
- The category text is long.
Note the following points about this chart:
1. Excel has automatically put labels on an angle to fit neatly into the space available.
2. The legend to the right of the chart contains the column heading from our spreadsheet. You can change them by editing the headings in our data table.
3. Excel has chosen these colors based on a default theme. You can change the theme if you need to, and the colors will change automatically. You can also override the colors manually if you need to.
4. There is no title on the chart by default. You can add one manually, or choose a chart layout that includes one.
Порой, информация, размещенная в таблице тяжело поддается анализу. Данные становятся более наглядными, если их представить в виде графика или гистограммы. В статье ниже мы разберем как построить гистограмму в Excel по данным таблицы.
Содержание
- Как построить гистограмму в Excel
- Стиль и внешний вид гистограммы
- Как сменить строки и столбцы в гистограмме
- Как переместить гистограмму в Excel
Как построить гистограмму в Excel
- выделите область с данными таблицы, которые вы хотите отразить на гистограмме. Важно выделить все заголовки в столбцах и строках;
- перейдите во вкладку «Вставка» на Панели инструментов, затем щелкните по пункту меню «Гистограмма»;
- выберите тип гистограммы:
- на листе с данными таблицы появится гистограмма:
Стиль и внешний вид гистограммы
После того, как вы создали гистограмму, вам может потребоваться внести корректировки в то, как выглядит ваш график. Для изменения дизайна и стиля используйте вкладку «Конструктор». Эта вкладка отображается на Панели инструментов, когда вы выделяете левой клавишей мыши гистограмму. С помощью дополнительных настроек в разделе «Конструктор» вы сможете:
- добавить заголовок и другие дополнительные данные для отображения. Для того, чтобы добавить данные на график, кликните на пункт «Добавить элемент диаграммы», затем, выберите нужный пункт из выпадающего списка:
- для редактирования элемента гистограммы, например заголовка — дважды кликните на него и внесите корректировки;
- если вы не хотите добавлять элементы по отдельности, то можно воспользоваться пунктом меню «Экспресс-макет» и выбрать подготовленные системой наиболее популярные наборы элементов гистограммы;
- в Excel также доступные несколько подготовленных стилей гистограммы, выбрать которые вы можете в разделе «Стили диаграмм» на вкладке «Конструктор»;

Вы также можете использовать кнопки быстрого доступа к редактированию элементов гистограммы, стиля и фильтров:
Как сменить строки и столбцы в гистограмме
Вам также может понадобиться изменить способ группировки ваших данных. Например, в приведенной ниже таблице данные о продажах книг сгруппированы по годам со столбцами для каждого жанра. Однако мы могли бы поменять строки и столбцы местами, чтобы гистограмма группировала данные по жанру, со столбцами для каждого года. В обоих случаях гистограмма содержит одни и те же данные — она просто организована по-разному.
Для того чтобы сменить порядок строк и столбцов в гистограмме проделайте следующие шаги:
- Выберите гистограмму, которую вы хотите отредактировать;
- На вкладке «Конструктор» выберите пункт «Строка/Столбец»;
- Строки и столбцы в графике будут сменены. В нашем примере данные сгруппированы по жанрам, а столбцы по годам.
Как переместить гистограмму в Excel
Когда вы создаете гистограмму, она по умолчанию будет отображаться на одном листе с данными, на основе которых она была построена. Есть возможность полученную гистограмму переместить на другой лист. Для этого проделайте следующие шаги:
- Выделите гистограмму, которую вы хотите переместить;
- Нажмите на пункт «Дизайн» на Панели инструментов, затем выберите пункт «Переместить диаграмму»;
- В диалоговом окне выберите куда вы, хотите переместить гистограмму и нажмите ОК.
- После этого, гистограмма будет перенесена в новое место назначения. В нашем примере, это новый лист.
Создание гистограммы в Excel
Смотрите также в процентах: либо равные нулюПолучаем диаграмму, на которойВыбираем подходящий.Создаем таблицу с данными.End ячейкуИзменяем порядок данных в развития. рядом с «Пакет отображения данных. Лишь по центру или на которые вы поле другое десятичноеПараметры вывода всех значений, превышающихПримечание:Создаем круговую диаграмму по значения, только один можно видеть, что,
Очень плохо просматриваются сектораВыделяем область значений A1:B5,, то для них
B5 таблицеMicrosoft Excel предлагает множество анализа» и нажать посмотрев на такую над диаграммой. хотите измерить частоту.
число.выберите местоположение выходных значение в поле Мы стараемся как можно таблице с данными
- набор (ряд) данных. например, в январе
- с маленькими процентами. которые необходимо презентовать
- нужно выбрать особыйи копируем ее
- Вставляем формулы
Создание гистограммы
-
встроенных типов диаграмм,
кнопку «ОК». диаграмму, можно в
-
После того, как это Необходимо организовать данныеВыход за нижнюю границу данных. справа. Чтобы изменить оперативнее обеспечивать вас (см. выше).
Такая особенность диаграмм больше продано молока, Чтобы их выделить, в виде диаграммы. цвет, причём эти вниз, включая строку
Создаём стандартную гистограмму с в том числе
-
Итак, пакет анализа активирован. кратчайшие сроки дать сделано, появляется стандартная в двух столбцов интервалаГистограмму можно расположить на
-
его, введите в актуальными справочными материаламиЩелкаем левой кнопкой по одновременно является их чем кефира или создадим вторичную диаграмму. На вкладке «Вставка»
Настройка интервалов гистограммы
-
два столбца должныEnd накоплением гистограммы, линейчатые диаграммы, Теперь построение гистограммы оценки ситуации, не надпись «Название диаграммы».
-
на листе. ЭтиУстановите этот флажок, чтобы том же листе, поле другое десятичное на вашем языке. готовому изображению. Становится преимуществом и недостатком.
сливок. А в
Выделяем диаграмму. На
выбираем тип диаграммы.
быть окрашены одинаково.В:Преобразуем гистограмму с накоплением круговые и другие осуществляется во вкладке прибегая к анализу Изменяем её на столбцы должны содержать
создать интервал для новом листе в число. Эта страница переведена активной вкладка «Конструктор». Преимущества рассмотрим более августе, по сравнению вкладке «Конструктор» -Нажимаем «Гистограмма» (для примера, результате диаграмма будет
=B4+D4-C5
в диаграмму «Водопад» типы диаграмм. В «Данные» — перейдите числовых значений в
любую надпись, подходящую
следующие данные: всех значений, не текущей книге илиВыход за нижнюю границу
автоматически, поэтому ее
Выбираем из предлагаемых программой детально. с другими молочными «Изменить тип диаграммы». может быть и
выглядеть примерно так:Эта формула рассчитывает исходные
Настраиваем каскадную диаграмму в этой статье мы туда. таблице. Именно поэтому по контексту даннойВведенные данные. превышающих значение в в новой книге.
интервала текст может содержать
макетов варианты сСоставим для учебных целей продуктами, молока было Выбираем круговую с другой тип). ВыбираемЗамечание: значения, которые поднимут Excel
подробно рассмотрим всеНа панели инструментов нужно всемирно известный табличный таблице. Это данные, которые вы поле справа. ЧтобыУстановите один или несколькоУстановите этот флажок, чтобы неточности и грамматические процентами. простую табличку: продано мало. И вторичной. из предложенных вариантов
Формулы для создания гистограмм
Другой способ изменить отрезки роста и
Для лучшего понимания, давайте детали создания простейших нажать на кнопку редактор «Эксель» взялНазвание осей диаграммы подписываются хотите проанализировать с изменить его, введите
флажков: создать интервал для ошибки. Для нас
Как только мы нажмемНам необходимо наглядно сравнить т.п.
-
Автоматически созданный вариант не гистограмм. заливку и контур спада на соответствующие создадим простую таблицу
-
графиков, и кроме «Анализ данных», располагающуюся на вооружение этот по точно такому помощью мастера гистограмм.
в поле другоеПарето (отсортированная гистограмма) всех значений, не важно, чтобы эта на понравившуюся картинку, продажи какого-либо товараГистограммы в Excel можно решает нашу задачу.После выбора определенного вида
-
столбцов на диаграмме высоты на диаграмме. с положительными и того, ближе познакомимся в правой стороне
инструмент. же принципу, ноЧисловые интервалы. десятичное число.. Отображает частоту данных превышающих значение в статья была вам диаграмма поменяется. за 5 месяцев. изменять. Так, если Щелкаем правой кнопкой гистограммы автоматически получаем
-
– открыть панельТеперь все нужные данные отрицательными значениями. В с особым типом в области «Анализ».
-
В статье будет рассказано для этого нужно Они представляют диапазоны, наСовет: по убыванию.
-
поле справа. Чтобы полезна. Просим васВторой способ отображения данных Удобнее показать разницу
-
мы кликнем правой мыши по любому результат.Формат ряда данных рассчитаны, и мы качестве примера возьмем
-
диаграммы – Появится окно, в о том, как нажать кнопку «Названия основании которых мастер Дополнительные сведения о гистограммах
Суммарный процент изменить его, введите уделить пару секунд в процентах:
в «частях», «долях кнопкой мыши в сектору. Должны появитьсяТакой вариант нас не
(Format Data Series) готовы приступить к объем продаж. Изкаскадная диаграмма в Excel котором необходимо выделить построить гистограмму в осей».
-
-
гистограмм проводит оценку и их пользе . Отображает суммарные в поле другое и сообщить, помоглаЩелкаем левой кнопкой по
-
целого». Поэтому выберем пустом месте диаграммы точки-границы. Меню «Формат совсем устраивает –
или кликнуть по построению диаграммы: таблицы, представленной ниже,( пункт «Гистограмма» и
-
программе Excel. БудутДля того, чтобы отобразить
введенных данных во для визуализации статистических проценты и добавляет
десятичное число. ли она вам, готовой круговой диаграмме. тип диаграммы – и выберем ИЗМЕНИТЬ
ряда данных». внесем изменения. Дважды столбцу правой кнопкой
-
Выделите данные, включая заголовки видно, что нааналог: диаграмма водопад
нажать кнопку «ОК». разобраны четыре способа процентное соотношение различных время их анализа. данных см. в в гистограмму строкуСовет: с помощью кнопокПереходим на вкладку «Макет». «круговую». ТИП, то сможемЗадаем следующие параметры ряда: щелкаем по названию мыши и в
Создание гистограммы
-
строк и столбцов,
протяжении нескольких месяцев). Вы узнаете, что
-
Откроется очередное окно, где построения, каждый из показателей, лучше всегоПри использовании инструмента гистограммы этой записи о
-
суммарных процентов. Дополнительные сведения о гистограммах внизу страницы. Для Нам нужна кнопкаВыделяем таблицу с данными. несколько ее видоизменить.Получаем нужный вариант: гистограммы – вводим появившемся меню выбрать кроме столбца
продажи то росли, представляет собой каскадная
-
необходимо задать параметры которых в достаточной построить круговую диаграмму. Excel подсчитывает количество гисторамме, диаграммах ПаретоВывод диаграммы и их пользе
-
удобства также приводим «Подписи данных». Переходим на вкладку Поменяем тип нашейДиаграмма Ганта – это «Итоговые суммы». параметры
Настройка интервалов гистограммы
-
Sales Flow то падали относительно диаграмма и насколько будущей диаграммы. В мере отличается междуТочно так же, как точек данных в
-
и «ящик с . Отображает встроенную для визуализации статистических ссылку на оригиналВ раскрывшемся списке выбираем «Вставка» — «Диаграммы». гистограммы с накоплением
способ представления информации
Сделаем подпись для вертикальной
Заливка
. начального уровня. полезной она может поле «Входной интервал» собой. Именно поэтому мы делали выше, каждой ячейке данных. усами» блога группы
гистограмму. данных см. в (на английском языке). место для подписей. Выбираем тип «Круговая». на нормированную. Результатом в виде столбиков оси. Вкладка «Макет»(Fill) илиПерейдите на вкладку
Диаграмма «Мост» в Excel
быть. Вы познаете нужно указать область
стоит дочитать статью
строим таблицу, а Точки данных включается разработчиков Excel. ДополнительныеНажмите кнопку
этой записи о
Гистограмма — это столбчатая диаграмма,Теперь на диаграмме отображаютсяКак только мы нажимаем будет та же для иллюстрации многоэтапного
— «Подписи» -Контур
Вставка отлично покажет колебания секрет создания каскадной таблицы, данные которой до конца, чтобы затем выделяем нужный в конкретной ячейке, сведения о других
ОК гисторамме, диаграммах Парето
которая показывает частоту числовые значения. на подходящее нам самая диаграмма, но мероприятия. Красивый и «Названия осей». Выбираем(Outline).(Insert), найдите раздел
продаж за взятые диаграммы в Excel будут использоваться для выбрать метод для её участок. Далее, если число больше, новых типах диаграмм. и «ящик с повторяемости значений.Щелкаем по любому из изображение, появляется готовая по оси Y несложный прием.
вертикальную ось иЗатем можно удалить лишнееДиаграммы
-
двенадцать месяцев. Если
2010-2013, а также построения. После этого
-
себя. В конце переходим во вкладку чем наименьшего привязан
приведены в этойЕсли вы хотите настроить усами» блога группыПримечание: них левой кнопкой. диаграмма. будут отражены соотношения
У нас есть таблица вид названия для
-
расстояние между столбцами,(Charts). сейчас применить гистограмму изучите различные инструменты, поставьте галочку рядом статьи также будет
-
«Вставка», на ленте и равно или записи блога. свой гистограммы, можно разработчиков Excel. Дополнительные
В этой статье рассматривается Потом правой. ВОдновременно становится доступной вкладка в процентном эквиваленте. (учебная) со сроками нее. чтобы сблизить их.Кликните
с накоплением к которые помогут сделать с «Вывод графика». приведен пример построения выбираем круговую диаграмму, меньше, чем наибольшееВыполните следующие действия для изменить текст подписей сведения о других только создание гистограмм. раскрывшемся меню выбираем
«Работа с диаграммами»Аналогично можно производить и сдачи отчетов.Вводим «Сумма».Дважды кликните по одномуВставит конкретно этим значениям,
-
такую диаграмму буквально Теперь вам остается
-
гистограммы в «Ворде». а затем, в
присоединенной для данных создания гистограммы в и щелкните в новых типах диаграмм Сведения о диаграммах
-
«Формат подписей данных». — «Конструктор». Ее другие изменения гистограммы,Для диаграммы вставляем столбец,Конкретизируем суммы, подписав столбики из столбцов диаграммы,ь гистограмму
то ничего похожего за минуту.
лишь указать, кудаВ Excel есть возможность появившемся списке, кликаем ячейки. Если опустить Excel для Mac: любом месте диаграммы приведены в этой Парето (отсортированных гистограммах)Откроется окно для назначения
-
инструментарий выглядит так: что мы и
-
где будет указано показателей. На вкладке
чтобы появилась панель(Insert Column Chart) на каскадную диаграммуИ так, давайте начнем этот график будет
-
построить гистограмму тремя на любой тип интервал карманов ExcelВыделите данные. Гистограмма, чтобы в записи блога. см. в статье
Данные для создания гистограмм
параметров подписи. ТакЧто мы можем сделать сделали: количество дней. Заполняем «Макет» выбираем «ПодписиФормат ряда данных и в выпадающем не получится. Поэтому, совершенствовать свои навыки выводиться. Есть три методами: круговой диаграммы. создает набор равномерно
-
(Это типичный пример данных правой части диаграммыВариант «Автоматическая» (формула Скотта) Создание диаграммы Парето.
-
как значения нужно с имеющейся диаграммой:поменяли шрифта на Arial его с помощью данных» и место(Format Data Series)
меню выберите первое, что нужно работы в Excel. варианта — напри помощи специального инструмента;Далее, программа самостоятельно переводит распределенные интервалов между для гистограммы.) с помощью кнопок Windows macOS Online отобразить в процентах,Изменить тип. При и изменили его формул Excel. их размещения.Установите для параметра
Гистограмма с накоплением сделать, это внимательноПримечание переводчика: новую рабочую книгу,используя условное форматирование; нас в одну минимальные и максимальные
support.office.com
Диаграммы в программе Microsoft Excel
На ленте откройте вкладкуЭлементы диаграммыФормула Скотта минимизирует отклонение iOS Android выберем доли. нажатии на одноименную цвет на фиолетовый;Выделяем диапазон, где будетУберем легенду (запись справа).Боковой зазор(Stacked Column). переупорядочить имеющиеся данные.Каскадная диаграмма имеет новый лист или
с помощью надстроек. из вкладок для
Построение диаграммы по таблице
значения входных данных.Вставка, вариационного ряда на Какие версии илиЧтобы получить проценты с
кнопку раскрывается списоксделали подчеркивание пунктирной линией; находиться диаграмма Ганта. Для нашего примера(Gap Width) небольшоеПоявится диаграмма, пока ещёПервым делом, добавим три множество названий. Самые же на этотСейчас мы рассмотрим все работы с диаграммами
Результат анализа гистограммы отображается, щелкните значокСтили диаграмм гистограмме по сравнению
- продукты вы используете?
- десятичными знаками, необходимо
- с изображениями типов
- переместили легенду немного выше;
- То есть ячейки
- она не нужна,
значение, например, мало похожая на дополнительных столбца к популярные из них: лист. После того способы, как построить
– «Конструктор». Выбираем на новом листе(и с набором данных, перейти по ссылке диаграмм.добавили подписи к столбцам. будут залиты определенным
т.к. мало данных.15% каскадную. Наша следующая исходной таблице вВодопад как настройки будут
гистограмму в Excel. среди макетов диаграмм (или в новой
СтатистическиеФильтры диаграммы
Работа с диаграммами
исходя из предположенияКакие версии или продукты «Число», выбрать процентныйПопробуем, например, объемную разрезаннуюНекоторые массивы данных подразумевают цветом между датами Выделяем ее и. Закройте панель. задача – превратить Excel. Назовём их
, заданы, нажмите кнопку К слову, она в ленте любой,
книге) и содержит) и в разделе. о нормальном распределении вы используете? формат и установить круговую.
построение более сложных начала и конца жмем клавишу DELETE.Теперь на диаграмме «Водопад» гистограмму с накоплениемBaseМост
«ОК». может оформляться по-разному в котором присутствует таблицу и гистограмму,ГистограммаВыделите данные.
Отображение диаграммы в процентах
данных.Excel 2016 и более нужное количество цифрНа практике пробуйте разные
диаграмм, которые совмещают установленных сроков.Изменим цвет и стиль. нет ненужных пробелов. в диаграмму «Водопад»,,По итогу в указанное — быть частью символ процентов. которая отражает данныевыберите
(Это типичный пример данныхВариант «Выход за верхнюю поздних версий после запятой. типы и смотрите несколько их видов.Открываем меню «Условное форматирование»Выберем другой стиль диаграммыПри взгляде на каскадную
в Excel.FallСтупеньки
Построение диаграммы Парето
вами место будет определенной ячейки илиКруговая диаграмма с отображением этой таблицы.Гистограмма для гистограммы.) границу интервала»В приложении Excel 2007Результат проделанной работы: как они будут К примеру, гистограмма (на «Главной»). Выбираем (вкладка «Конструктор» - диаграмму может показаться,Пришло время раскрыть секрет.и
и выведен график гистограммы. же в виде данных в процентахПрограмма Microsoft Excel предлагает
.На вкладке – 2013Вильфредо Парето открыл принцип выглядеть в презентации. и график. задачу «Создать правило» «Стили диаграмм»). что некоторые блоки Для того, чтобыRiseЛетающие кирпичиЧетвертый способ, как построить
отдельного объекта. готова. возможность не толькоСоветы:ВставкаВариант «Выход за нижнююOutlook, PowerPoint, Word 2016
80/20. Открытие прижилось Если у ВасРассмотрим пример. Для начала — «Использовать формулу
одинаковы по размеру. преобразовать гистограмму с. Столбец, также распространены английские гистограмму, кардинально отличаетсяПостроение начинается с выделенияСогласно теории Вильфредо Парето, работы с числовыми
нажмите кнопку границу интервала»Выделите данные. и стало правилом, 2 набора данных,
добавим к таблице для определения форматируемыхДобавляем в таблицу новые Однако, если вернуться накоплением в диаграммуBase варианты – от всех выше области таблицы, значения
20% наиболее эффективных данными, но иНа вкладкахДиаграмма (Это типичный пример данных применимым ко многим причем второй набор с данными еще ячеек». значения — План. к исходной таблице
«Водопад», Вам просто
lumpics.ru
Как построить гистограмму в Excel и Word
будет содержать вычисленноеWaterfall представленных. В конце которой будут отображены действий приносят 80% предоставляет инструменты дляКонструктор.Загрузите надстройку «Пакет анализа». для гистограммы.) областям человеческой деятельности. зависим от какого-либо одну строку, гдеВводим формулу вида: =И(E$2>=$B3;E$2Выделяем диапазон новых данных данных, видно, что
нужно сделать значения исходное значение дляи его разбора вы в будущей гистограмме. от общего результата. построения на основеиВ диалоговом окне Дополнительные сведения см.ВыберитеСогласно принципу 80/20, 20% значения в первом прописана выручка заКогда вам нужно построит вместе с названием.
Построение гистограммы
значения не одинаковы. ряда данных отрезков спада (
- Bridge
- сами убедитесь в
- Как только выделение
Соответственно, оставшиеся 80% вводимых параметров диаграмм.ФорматВставка диаграммы в статье ЗагрузкаВставка усилий дают 80% наборе, то подойдут каждый месяц. Она
Первый способ: построение обычной гистограммы
презентабельный отчет финансовой Копируем его в Для более точногоBaseFall. этом. было проведено, вам от общей совокупности При этом, ихможно настроить внешнийв разделе
надстройки «Пакет анализа» > результата (только 20% типы: «Вторичная круговая» указана в рублях. активности предприятия, лучше буфер обмена (одновременное
анализа рекомендуется добавитьневидимыми на графике.) и роста (Что такое диаграмма «Водопад»?Изначально, как и в необходимо перейти во действий, которые являются визуальное отображение может вид диаграммы.Все диаграммы в Excel.
Второй способ: построение с накоплением
Вставить диаграмму статистики причин объяснят 80% и «Вторичная гистограмма».Теперь изменим существующую диаграмму. использовать средства графического нажатие Ctrl+C). Выделяем к столбцам диаграммыВыделяем на диаграмме рядRiseКак построить каскадную диаграмму прошлые разы, вам вкладку «Вставка». В малоэффективными, приносят только
быть совершенно разным.Если они не отображаются,выберите пунктВ один столбец на > проблем и т.д.).Использовать различные макеты и Кликнем в пустом представления информации. существующую диаграмму и подписи.
данных) на диаграмме. Все (Мост, Водопад) в нужно выделить область ней необходимо нажать 20% результата. Построение Давайте разберемся, как щелкните в любомГистограмма листе введите исходныеГистограмма
Третий способ: построение с использованием надстроек
Диаграмма Парето отражает шаблоны оформления. месте правой кнопкойГрафическое представление информации намного вставляем скопированный фрагмент
Выделите ряд данных, кBase отрицательные колебания объёма Excel? таблицы, данные которой на кнопку «Гистограмма», диаграммы Парето как с помощью программы месте гистограммы, чтобы, а затем нажмите данные. При необходимости. данную зависимость вСделаем, чтобы названия месяцев
и выберем ВЫБРАТЬ эффективней и быстрей (одновременное нажатие Ctrl+V). которому нужно добавить, щелкаем по нему продаж из столбца
Для начала, давайте посмотрим, будут использоваться для которая находится в раз призвано вычислить Microsoft Excel нарисовать
добавить их на кнопку добавьте в первуюГистограмму также можно создать виде гистограммы. и цифры показателей ДАННЫЕ. Появится такое усваивается человеческим зрительнымТак как не совсем
подписи. правой кнопкой мышиSales Flow как же выглядит построения. Как только области «Диаграммы». наиболее эффективные действия, различные типы диаграмм. ленту.ОК ячейку подпись. с помощью вкладкиПостроим кривую Парето в продаж отображались непосредственно поле, на котором восприятием информации, чем понятно происхождение цифрЩёлкните правой кнопкой мыши и в контекстномбудут помещены в самая простая диаграмма это сделаете, переходите
В итоге перед вами которые дают максимальнуюСкачать последнюю версию
Четвертый способ: построение при условном форматировании
Чтобы создать гистограмму в.Используйте количественные числовые данные,Все диаграммы Excel. Существует какое-то на долях. будет предложено выбрать
текст и цифры. в нашей гистограмме, и в появившемся меню выбираем столбец «Водопад» и чем на вкладку «Главная» будет развернутый список, отдачу. Сделаем это Excel Excel 2011 дляСоветы: например, количество элементовв разделе событие. На негоПостроенный график можно переместить другой интервал. Выделяем Легче проводить аналитики, оформим легенду. Вкладка контекстном меню выберитеФормат ряда данныхFall она может быть и на панели
в котором нужно при помощи программыПостроение различных видов диаграмм Mac, потребуется скачать
Построение гистограммы в «Ворде»
или результаты тестов.Рекомендуемые диаграммы воздействует 6 причин. на отдельный лист. всю таблицу снова, лучше видно ситуацию, «Макет» — «Легенда»Добавить подписи данных
(Format data series)., а положительные – полезна. инструментов открывайте выпадающий выбрать одну из Microsoft Excel. практически ничем не стороннюю надстройку. См.С помощью параметров на Мастер гистограмм не
. Оценим, какая из Нажимаем соответствующую кнопку но уже охватывая как в целом, — «Добавить легенду(Add Data Labels).В Excel 2013 в в столбецДиаграмма «Водопад» список «Условное форматирование».
диаграмм. К слову,Наиболее удобно строить диаграмму отличаются. Только на статью Не удается вкладках будет работать сСоветы: причин оказывает большее
на вкладке «Конструктор» и строку с так и в справа» (внизу, слеваПроделайте то же самое
правой части рабочего
fb.ru
Как создать каскадную диаграмму в Excel
Rise– это особый В нем вам обычные гистограммы располагаются Парето в виде определенном этапе нужно найти пакет анализаКонструктор такими количественными числовыми
влияние на событие. и заполняем открывшееся выручкой. отдельных деталях. и т.д.). Получаем: с другими столбцами. листа появится панель. тип диаграммы в нужно найти пункт первыми в списке. гистограммы, о которой выбрать соответствующий тип в Excel 2011и данными, как идентификационныеНа вкладкахСоздадим в Excel таблицу меню.Excel автоматически расширил областьПростенькая диаграмма Ганта готова.Есть более сложный путь Можно настроить шрифт,Формат ряда данныхТакже я добавил строку Excel. Обычно используется «Гистограммы» и вПосле выбора в Excel
мы уже говорили визуализации. для Mac.
Формат номера, введенные вКонструктор с данными. 1Создать круговую диаграмму в значений по оси Скачать шаблон с добавления новых данных цвет текста и(Format Data Series). под названием для того, чтобы появившемся окошке выбрать появится необходимый вариант, выше.Перед тем, как приступитьВ Excel Online можно
- настройте внешний вид
- виде текста.и столбец – причины.
Что такое диаграмма «Водопад»?
Excel можно от Y, поэтому данные примером в качестве в существующую диаграмму положение подписи так,Нажимаем на иконку
End показать, как исходные тип гистограммы. Есть и на этомПример построения. к созданию любой просмотреть гистограмму (это диаграммы.В следующий столбец введите
Формат 2 столбец – обратного порядка действий: по количеству продаж образца. – с помощью чтобы читать ихЗаливка и границыниже списка месяцев, данные увеличиваются или два варианта: с построение можно считатьВ таблице представлен диаграммы, нужно построить Столбчатая диаграмма, котораяЕсли они не отображаются, интервалы в возрастающемможно настроить внешний количество фактов, приСначала вставить на лист остались в самом
В программе Excel специально меню «Выбор источника стало удобнее.(Fill & Line). чтобы рассчитать итоговый уменьшаются в результате
градиентной заливкой и оконченным. Однако вы список продуктов питания. таблицу с данными, показывает частоту повторяемости щелкните в любом порядке. При необходимости вид диаграммы. котором были обнаружены макет («Вставка» - низу в виде разрабатывались диаграммы и данных» (открывается правойЗамечание:
Как построить каскадную диаграмму (Мост, Водопад) в Excel?
В разделе объем продаж за ряда изменений. со сплошной. Разницы можете редактировать гистограмму, В одной колонке на основе которой значений), но его месте гистограммы, чтобы добавьте в первуюЕсли они не отображаются, данные причины (числовые «Диаграммы» — «Круговая»). незаметных столбиков.
графики для реализации кнопкой мыши –Если разница междуЗа год. На следующемПервый и последний столбцы в них практически
- используя для этого вписана закупочная стоимость
- она будет строиться.
- не удается создать, добавить на ленту
- ячейку подпись. щелкните в любом
- значения). Обязательно – В результате появится
Но такая гистограмма неверна, данной задачи. «Выбрать данные»). размерами столбцов очевидна,ливка шаге мы заполним в обычной каскадной никакой нет, так инструменты, которые располагаются всего объема конкретного Затем, переходим во поскольку она требует
областьИспользуйте собственные интервалы, поскольку месте гистограммы, чтобы итог. пустое окно. потому что наГистограмма в Excel –Когда нажмете «Добавить» (элементы а точные значения(Fill) выбираем эти столбцы нужными диаграмме показывают суммарные что при выборе
Шаг 1. Изменяем порядок данных в таблице
в группе вкладок вида продукции на вкладку «Вставка», и пакет анализа —Работа с диаграммами они могут лучше добавить на лентуТеперь посчитаем в процентахЗатем присвоить необходимые значения одной диаграмме у это способ построения легенды), откроется строка точек данных неНет заливки значениями. значения. Промежуточные колонки можете ориентироваться на под названием «Работа оптовом складе, а выделяем область этой Excel, в которое. соответствовать целям вашего область воздействие каждой причины данных. Можно нажать нас значатся числа наглядной диаграммы, отражающей
для выбора диапазона так важны, то(No fill), вЛучший способ заполнить таблицу являются плавающими и свой вкус. с диаграммами». во второй – таблицы, которая будет не поддерживается в
Шаг 2. Вставляем формулы
Правой кнопкой мыши щелкните анализа. Если выРабота с диаграммами на общую ситуацию. на панели инструментов в рублевом и изменение нескольких видов данных.
- подписи можно убрать, разделе – вставить нужные обычно показывают положительныеКак только вы выберетеКак и в первом
прибыль от её
выражена в диаграмме. Excel Online. горизонтальную ось диаграммы, не введете их,. Создаем третий столбец. кнопку «Выбрать данные». количественном эквиваленте (рублей данных за какой-тоЩелкаем по диаграмме правой но тогда следует
Граница формулы в первые или отрицательные изменения, тип гистограммы, она способе, нам необходима реализации. Нам предстоитНа ленте во вкладеЕсли у вас есть выберите мастер гистограмм создастПравой кнопкой мыши щелкните Вводим формулу: количество А можно щелкнуть
и литров). Поэтому период времени. кнопкой мыши – показать ось Y,(Border) – ячейки соответствующих столбцов,
происходящие от одного появится в определенных выделенная таблица. Гистограмма определить, какие товары «Вставка», выбираем один классическое приложение Excel,Формат оси равномерно распределенные интервалы, горизонтальную ось диаграммы,
- фактов по данной по макету правой нужно произвести изменения.
- С помощью гистограммы удобно «Выбрать данные». чтобы сделать диаграммуНет линий а затем скопировать периода к другому, ячейках в виде
в этом случае дают наибольшую «отдачу» из шести типов можно использовать кнопку, а затем щелкните используя минимальное и
Шаг 3. Создаём стандартную гистограмму с накоплением
выберите причине / общее кнопкой мыши и Перенесем данные по
- иллюстрировать различные параметрыВ открывшемся меню нажимаем понятнее.(No line). их вниз в
- а в конечном заполняющейся линии. строится немного иначе. при продаже. основных диаграмм:
- изменить в ExcelПараметры оси максимальное значение воФормат оси количество фактов (=В3/В9). нажать «Выбрать данные». выручке на правую и сравнивать их.
кнопку «Строка/столбец».Когда закончите с подписямиПосле того, как голубые смежные ячейки, используя итоге общий результат,Теперь давайте разберемся, как Первое, на что
Шаг 4. Преобразуем гистограмму с накоплением в диаграмму «Водопад»
Прежде всего, строим обычнуюГистограмма;для открытия Excel. введенном диапазоне в, а затем щелкните Нажимаем ВВОД. УстанавливаемВ открывшемся окне «Выбор сторону. Кликнем по
- Рассмотрим самые популярныеЗначения для рядов и столбцов, можно избавиться столбцы стали невидимыми, маркер автозаполнения. т.е. суммарное значение. сделать гистограмму в необходимо обратить внимание, гистограмму. Переходим во
График; на рабочий столРуководствуясь приведенной ниже таблицей, качестве начальной иПараметры оси
- процентный формат для источника данных» заполняем фиолетовым столбикам правой
- виды гистограмм и категорий поменяются местами от лишних элементов, остаётся только удалитьВыбираем ячейку Как правило, колонки «Ворде». По своей — это на вкладку «Вставка», выделяемКруговая; и Создайте гистограмму.
вы сможете выбрать конечной точек.. данной ячейки – поля. Диапазон – кнопкой, выберем ФОРМАТ научимся их строить. автоматически. таких как нулевые
Шаг 5. Настраиваем каскадную диаграмму в Excel
BaseC4 окрашены в разные сути процесс ее наименования в шапке: всю область значенийЛинейчатая;Коснитесь данных, чтобы выделить параметры, которые нужно
- Откройте вкладкуРуководствуясь приведенной ниже таблицей, Excel автоматически преобразует ссылка на ячейки РЯДА ДАННЫХ иИмеем данные по продажамЕсли очень часто приходится значения и легендаиз легенды, чтобы
- в столбце цвета, чтобы наглядно создания мало чем их не должно таблицы, жмем кнопку
- С областями; их. задать в областиДанные вы сможете выбрать числовое значение в с данными, на отметим ПО ВСПОМОГАТЕЛЬНОЙ разных видов молочной добавлять в гистограмму диаграммы. Кроме того, на диаграмме отFall выделить положительные и отличается от «Экселя», быть. В противном «Гистограмма», и выбираемТочечная.Если вы используете телефон, задачи выберите команду параметры, которые нужно проценты. основании которых будет ОСИ. продукции по каждому новые данные, каждый можно придумать для
этого ряда данныхи вставляем туда отрицательные значения. Далее но обо всем случае ничего не нужный тип гистограммы.Кроме того, нажав на коснитесь значка правкиФормат осиАнализ данных задать в областиОтсортируем проценты в порядке строиться круговая диаграмма.Видим, что график сразу месяцу за 2015 раз менять диапазон
- диаграммы более содержательное не осталось и следующую формулу:
- в этой статье по порядку. получится.Как видим, вследствие данных кнопку «Другие», можно
- , чтобы отобразить.. задач убывание. Выделим диапазон: Элементы легенды (ряды)
изменился. Теперь фиолетовый год.
неудобно. Оптимальный вариант название. О том, следа.=IF(E4 мы расскажем оИзначально укажите, нажав левуюПосле выделения необходимо так действий образовалась диаграмма выбрать и менее ленту, а затемПараметрВыберите пункт
- Формат оси C3:C8 (кроме итога) – числовые данные,
- столбик с выручкойПостроим обновляемую гистограмму, которая – сделать динамическую как в ExcelВ завершение немного займёмся
=ЕСЛИ(E4 том, как сделать кнопку мыши, место, же перейти во с двумя видами распространенный типы диаграмм: откройте вкладку
ОписаниеГистограмма. – правая кнопка части целого. Это имеет свою область будет реагировать на диаграмму, которая будет добавить название к форматированием. Для началаСмысл этой формулы в
промежуточные столбцы «плавающими». где хотите вставить вкладку «Вставка», нажать столбцов: синим и биржевая, поверхность, кольцевая,ГлавнаяПо категориями нажмите кнопкуПараметр мыши – сортировка поле заполнится автоматически, значения (справа). вносимые в таблицу обновляться автоматически. А
диаграмме, подробно рассказано я сделаю плавающие том, что еслиДиаграмма «Водопад» также называется гистограмму. После этого
на кнопку «Диаграммы» красным. пузырьковая, лепестковая..Выберите этот вариант, еслиOKОписание
– «от максимального как только мы
Но это все равно
изменения. Выделим весь
чтобы закрепить элементы
office-guru.ru
Как построить диаграмму по таблице в Excel: пошаговая инструкция
в одной из блоки ярче и значение в ячейке « перейдите во вкладку и в выпадающемТеперь, нам нужно преобразоватьПосле этого, кликая поВыберите элементы категории (горизонтальная ось).
По категориям к минимальному». укажем диапазон. не очень удобно, массив вместе с управления, область данных предыдущих статей. выделю начальное (E4Мост
Как построить диаграмму по таблице в Excel?
- «Вставка» и в
- меню «Гистограмма» выбрать красные столбцы в любому из типовВставка текстовые, а не
- В разделеВыберите этот вариант, еслиНаходим суммарное влияние каждойЕсли выбор программы не потому что столбики
- шапкой и кликнем преобразуем в «умнуюКаскадная диаграмма готова! Она
- Startменьше либо равно«, поскольку плавающие столбцы области «Иллюстрации» нажмите интересующую вас. Стоит график. Для этого,
- диаграмм, предлагается выбрать > числовые. На гистограммеВвод категории (горизонтальная ось) причины и всех совпадает с задуманным
- почти сливаются. Поэтому
- на вкладку ВСТАВКА. таблицу». значительно отличается от) и конечное ( нулю, то отрицательное
- создают подобие моста, на кнопку «Вставить отметить, что гистограммы выделяем эти столбцы конкретный подвид. Например,Диаграммы
- одинаковые категории будут
выполните указанные ниже текстовые, а не предыдущих. Для причины
нами вариантом, то
Как добавить данные в диаграмму в Excel?
- произведем еще одно Найдем так ДИАГРАММЫ
- Выделяем диапазон значений A1:C5 обычных типов диаграммEnd значение будет показано соединяющего крайние значения. диаграмму» — появится с накоплением находятся курсором, и во
- для гистограммы, или > сгруппированы, а значения действия: числовые. На гистограмме 2 – причина выделяем элемент легенды дополнительное действие: кликнем
– ГИСТОГРАММА и и на «Главной» и предельно понятна,) значения на диаграмме. как положительное, аЭти диаграммы очень удобны одноименное окно. в правой части
вкладке «Конструктор», кликаем столбчатой диаграммы, такимиГистограмма на оси значений —
Как поменять местами оси в диаграмме Excel?
- В поле одинаковые категории будут 1 + причина
- и нажимаем «Изменить». правой кнопкой по
- выберем самый первый нажимаем «Форматировать как не так ли?
Как закрепить элементы управления на диаграмме Excel?
Выделяем ряд данных вместо положительного значения для аналитических целей.В окне на боковой списка. на кнопку «Изменить подвидами будут следующие. просуммированы.Формировать список по диапазону сгруппированы, а значения 2.
- Откроется окно «Изменение фиолетовым столбцам и тип. Он называется таблицу».
- Теперь Вы можете создатьFall будет показан ноль. Если вы хотите панели выберите категориюВыбрав один из элементов, тип диаграммы». элементы: обычная гистограмма,
- При необходимости вы можетеСовет:введите ссылку на на оси значений —Столбец «Факты» вспомогательный. Скроем
ряда», где «Имя выберем ИЗМЕНИТЬ ТИП ГИСТОГРАММА С ГРУППИРОВКОЙ.В открывшемся меню выбираем целую коллекцию каскадныхна диаграмме иЗамечание: оценить прибыль компании
Как сделать диаграмму в процентах в Excel?
«Гистограмма», а в на листе документаОткрывается окно изменения типа
объёмная, цилиндрическая, коническая,
- настроить элементы диаграммы. Чтобы подсчитать количество появлений ячейку с диапазоном
- просуммированы. его. Выделить столбец ряда» и «Значения» ДИАГРАММЫ ДЛЯ РЯДА.
- Получили гистограмму, размер поля
- любой стиль. Программа диаграмм в Excel. открываем вкладкуЕсли Вы хотите, или доходы от правой части определите увидите график. Гистограмма, диаграммы. Переходим в пирамидальная.
- Примечание: текстовых строк, добавьте данных, который содержитСовет: – правая кнопка — ссылки на Появится окно, в
- которой можно менять.
- предлагает выбрать диапазон
Диаграмма Ганта в Excel
Надеюсь, для васФормат чтобы все значения производства продукции, сделать тип гистограммы. Как как и в
- раздел «График», иПосле выбора конкретного подвида, Эта функция доступна только
- столбец и укажите исходные числа. Чтобы подсчитать количество появлений мыши – скрыть ячейки (ставим те,
- котором выбираем график, На такой диаграмме для таблицы – это будет совсем(Format) в группе в каскадной диаграмме анализ продаж или
- можно заметить, здесь предыдущем способе, может выбираем подходящий для автоматически формируется диаграмма. при наличии подписки в нем значение
- В поле
текстовых строк, добавьте (или нажимаем комбинацию которые нужны) и самый первый тип. наглядно видно, например,
соглашаемся с его не сложно. Спасибо вкладок лежали выше нуля, просто увидеть, как есть как обычные, быть изменена по наших целей тип Например, обычная гистограмма на Office 365. Если
«1», а затемИнтервал карманов столбец и укажите горячих клавиш CTRL+0).
жмем ОК.Получаем вполне наглядную диаграмму, что самые большие вариантом. Получаем следующий
exceltable.com
Как построить гистограмму в Excel и объединить ее с графиком
за внимание!Работа с диаграммами то необходимо ввести изменилось количество ваших так и накопительные, вашему усмотрению, для
графика. будет выглядеть, как у вас есть отобразите гистограмму ивведите ссылку на в нем значение
Как построить обновляемую гистограмму?
Выделяем три столбца. Переходим представляющую собой объединение продажи были по вид значений для
Урок подготовлен для Вас(Chart Tools). знак минус (-) друзей в Facebook — выбирайте нужную этого также используйтеИтак, диаграмма Парето построена. показано на картинке подписка на Office 365, выберите параметр ячейку с диапазоном, «1», а затем
на вкладку «Диаграммы»Все основные моменты показаны гистограммы и графика. молоку в ноябре, диаграммы: командой сайта office-guru.ruВ разделе перед второй ссылкой за год, каскадная и нажимайте кнопку
инструменты, располагающиеся в Теперь, можно редактировать ниже. убедитесь, что уПо категориям который содержит числа отобразите гистограмму и — нажимаем «Гистограмма». выше. Резюмируем: Видим, что максимальная
а самые маленькие
Гистограмма с накоплением
Как только мы начнемИсточник: https://www.ablebits.com/office-addins-blog/2014/07/25/waterfall-chart-in-excel/Стили фигур на ячейку диаграмма в Excel «ОК». группе вкладок «Работа её элементы (названиеДиаграмма в виде графика вас установлена последняя
. интервала. выберите параметрВыделяем вертикальную ось левойВыделить диаграмму – перейти выручка была в – по сливкам вводить новую информациюПеревел: Антон Андронов(Shape Styles) нажимаемЕ4
— это то,На листе «Ворда» появится с диаграммами». диаграммы и осей, будет выглядеть следующим версия Office.АвтоматическаяЕсли на листе использовалисьПо категориям кнопкой мышки. Затем на вкладку «Конструктор», январе и ноябре, в июне. в таблицу, будетАвтор: Антон АндроновЗаливка фигуры
в формуле. Минус что вам необходимо. ваша гистограмма. Заметьте,Сейчас перейдем к третьему
- стили, и т.д.), образом.Коснитесь данных, чтобы выделить
- Это вариант по умолчанию
- подписи столбцов, можно
- .
Как объединить гистограмму и график в Excel?
нажимаем правую клавишу «Макет» или «Формат» а минимальная –Если мы будем вносить меняться и диаграмма.Любую информацию легче воспринимать,
(Shape Fill). на минус дастНе тратьте время на что под ней способу, как построить так же какДиаграмма с областями будет
их. для гистограмм. включать их вАвтоматическая и выбираем «Формат (в зависимости от в августе. в таблицу изменения, Она стала динамической: если она представленаВ выпадающем меню выбираем плюс.
поиск каскадной диаграммы будет небольшая «экселевская» гистограмму. Заключается он это было описано иметь такой вид.Если вы используете телефон,Длина интервала
ссылки на ячейки.Это вариант по умолчанию оси». Устанавливаем максимальное целей).Аналогично можно совмещать любые внешний вид гистограммыМы рассмотрели, как создать наглядно. Это особенно нужный цвет.Здесь жеКопируем формулу вниз до в Excel – таблица для ввода в использовании специального на примере столбчатойПосле того, как диаграмма коснитесь значка правки
Введите положительное десятичное число,Совет: для гистограмм. Длина значение 1 (т.е.Выделить диаграмму либо ее
виды диаграмм. тоже будет меняться. «умную таблицу» на актуально, когда мы можете поэкспериментировать с конца таблицы. её там нет. данных. Задайте необходимые пакета анализа. диаграммы. создана, в новой, чтобы отобразить задающее количество точек
Вместо того, чтобы вводить интервала вычисляется по 100%). часть (оси, ряды)В основе круговой диаграммы Для примера вместо основе имеющихся данных. имеем дело с
контуром столбцов илиКликаем на ячейку
exceltable.com
Как построить диаграмму в Excel по данным таблицы
Проблема в том, переменные и наслаждайтесьПервым делом необходимо этотКак видим, программа Microsoft вкладке «Работа с ленту, а затем данных в каждом ссылки вручную,можно нажать формуле Скотта.Добавляем для каждого ряда – щелкнуть правой Excel лежат цифровые
1400 в январе Если перед нами числовыми данными. Их добавить какие-либо особенныеD4 что в Excel результатом. пакет активировать. Чтобы Excel представляет широкий диаграммами» становятся доступными выберите вкладку диапазоне. кнопку
Как построить круговую диаграмму в Excel
Длина интервала подписи данных (выделить
кнопкой мыши. данные таблицы. Части по кефиру поставим чистый лист, то необходимо сопоставить, сравнить. эффекты. Для этогои вводим формулу: просто нет готового
- Теперь вы знаете, как это сделать, нужно набор инструментов для дополнительные инструменты для
- ГлавнаяКоличество интервалов, чтобы временноВведите положительное десятичное число,
– правая кнопкаВкладка «Выбрать данные» - диаграммы показывают пропорции 4000. Видим, как
значения сразу заносим Оптимальный вариант представления
используйте меню параметров=IF(E4>0,E4,0) шаблона такой диаграммы. сделать гистограмму в в программе изначально
построения и редактирования её редактирования и
.Введите количество интервалов гистограммы свернуть диалоговое окно задающее количество точек – «Добавить подписи для изменения названий в процентах (долях). зеленый столбец полетел в таблицу: «Вставка» – диаграммы. БудемКонтур фигуры=ЕСЛИ(E4>0;E4;0)
Однако, не сложно «Ворде». Следует заметить,
нажать на кнопку различных типов диаграмм. изменения. Можно изменитьВыберите элементы
(включая интервалы для для выбора диапазонов данных в каждом данных»). элементов, диапазонов. В отличии от
вверх. — «Таблица». работать в программе
- (Shape Outline) иЭто означает, что если создать собственную диаграмму, это не сложнее, «Файл». Далее на
- В целом, работа тип диаграммы, еёВставка значений, выходящих за на листе. При диапазоне.Выделяем ряд «Сум.влиян.» (наВсе изменения и настройки
- графика диаграмма лучшеПредставлять информацию в процентах Excel.Эффекты фигуры значение в ячейке упорядочив свои данные чем в «Экселе». боковой панели перейти с этими инструментами стиль, и многие > верхнюю и нижнюю

повторном нажатии этойКоличество интервалов рис. – зеленый). следует выполнять на отображает общую картинуТеперь рассмотрим, как построить лучше всего сТак же мы научимся(Shape Effects) наE4 и используя встроеннуюАвтор: Вадим Матузок
в раздел «Параметры».
Как изменить диаграмму в Excel
максимально упрощена разработчиками, другие параметры.
- Диаграммы границы). кнопки диалоговое окноВведите количество интервалов гистограммы Правая кнопка мыши
- вкладках «Конструктор», «Макет» результатов анализа или гистограмму с накоплением помощью круговых диаграмм.
- создавать динамические диаграммы вкладкебольше нуля, то
в Excel гистограммуЕсли вы часто используете Теперь найти пункт чтобы пользователи сВкладка «Работа с диаграммами» >Выход за верхнюю границу опять разворачивается. (включая интервалы для – «Изменить тип
Круговая диаграмма в процентах в Excel
или «Формат» группы отчета в целом,
- в Excel. ЕщеИсходные данные для примера: и графики, которые
- Формат все положительные числа с накоплением.
- Excel, то наверняка «Надстройки» и в различным уровнем подготовки
имеет три дополнительныеГистограмма интервала
Если подписи столбцов были значений, выходящих за
- диаграммы для ряда». инструментов «Работа с
- а график графически один тип гистограмм,Выделяем данные A1:B8. «Вставка»
- автоматически обновляют свои(Format).Далее проделаем то
- будут отображаться, какПримечание переводчика:
- знаете о преимуществах выпадающем списке «Управление» могли с ними вложенные вкладки: «Конструктор»,.
- Установите этот флажок, чтобы включены в ссылки верхнюю и нижнюю «График» — линия. диаграммами». Группа инструментов
- детализирует представление информации. который позволяет отразить — «Круговая» - показатели в зависимости же самое с положительные, а отрицательныеВ Excel 2016
графиков не понаслышке.
Как построить диаграмму Парето в Excel
выбрать «Надстройки Excel». справляться. «Макет» и «Формат».Чтобы создать гистограмму в создать интервал для
на ячейки, установите границы).Получилась диаграмма Парето, которая появляется в заголовкеВизуальное представление информации в данные в процентном «Объемная круговая». от изменения данных.
рядом данных – как нули. Microsoft наконец-то добавила Графическое представление данных После этого нажмитеАвтор: Максим ТютюшевДля того, чтобы назвать
- Excel, предоставляют два всех значений, превышающих флажокВыход за верхнюю границу показывает: наибольшее влияние окна как дополнительное виде круга актуально соотношении. Строится онаВкладка «Конструктор» — «Макеты
- По ссылке вRiseИспользуйте маркер автозаполнения, чтобы новые типы диаграмм, оказывается очень полезным, кнопку «Перейти».Никто не станет оспаривать диаграмму, переходим во типа данных — значение в полеПодписи интервала на результат оказали меню при активации
- для изображения структуры точно так же, диаграммы». Среди предлагаемых конце статьи можно. Что касается столбцов скопировать эту формулу и среди них
- когда нужно наглядноПеред вами откроется окно то, что гистограмма вкладку «Макет», и данные, которые требуется справа. Чтобы изменить
- .Установите этот флажок, чтобы причина 3, 5 графической области. объекта. Причем отобразить но выбирается другой
- вариантов есть стили скачать шаблон-образец вStart
- вниз по столбцу. Вы найдете диаграмму провести сравнение данных надстроек, в котором — это хороший выбираем один из проанализировать и количеством
- его, введите вВ группе создать интервал для и 1.Простейший вариант изображения данных
- можно только положительные тип. с процентами. качестве примера.иВставляем последнюю формулу в
«Водопад». или обозначить вектор нужно поставить галочку инструмент для визуального вариантов расположения наименования:
exceltable.com
интервалов, представляющих интервалы,
#Руководства
- 8 июл 2022
-
0
Продолжаем изучать Excel. Как визуализировать информацию так, чтобы она воспринималась проще? Разбираемся на примере таблиц с квартальными продажами.
Иллюстрация: Meery Mary для Skillbox Media
Рассказывает просто о сложных вещах из мира бизнеса и управления. До редактуры — пять лет в банке и три — в оценке имущества. Разбирается в Excel, финансах и корпоративной жизни.
Диаграммы — способ графического отображения информации. В Excel их используют, чтобы визуализировать данные таблицы и показать зависимости между этими данными. При этом пользователь может выбрать, на какой информации сделать акцент, а какую оставить для детализации.
В статье разберёмся:
- для чего подойдёт круговая диаграмма и как её построить;
- как показать данные круговой диаграммы в процентах;
- для чего подойдут линейчатая диаграмма и гистограмма, как их построить и как поменять акценты;
- как форматировать готовую диаграмму — добавить оси, название, дополнительные элементы;
- что делать, если нужно изменить данные диаграммы.
Для примера возьмём отчётность небольшого автосалона, в котором работают три клиентских менеджера. В течение квартала данные их продаж собирали в обычную Excel-таблицу — одну для всех менеджеров.
Скриншот: Excel / Skillbox Media
Нужно проанализировать, какими были продажи автосалона в течение квартала: в каком месяце вышло больше, в каком меньше, кто из менеджеров принёс больше прибыли. Чтобы представить эту информацию наглядно, построим диаграммы.
Для начала сгруппируем данные о продажах менеджеров помесячно и за весь квартал. Чтобы быстрее суммировать стоимость автомобилей, применим функцию СУММЕСЛИ — с ней будет удобнее собрать информацию по каждому менеджеру из общей таблицы.
Скриншот: Excel / Skillbox Media
Построим диаграмму, по которой будет видно, кто из менеджеров принёс больше прибыли автосалону за весь квартал. Для этого выделим столбец с фамилиями менеджеров и последний столбец с итоговыми суммами продаж.
Скриншот: Excel / Skillbox Media
Нажмём вкладку «Вставка» в верхнем меню и выберем пункт «Диаграмма» — появится меню с выбором вида диаграммы.
В нашем случае подойдёт круговая. На ней удобнее показать, какую долю занимает один показатель в общей сумме.
Скриншот: Excel / Skillbox Media
Excel выдаёт диаграмму в виде по умолчанию. На ней продажи менеджеров выделены разными цветами — видно, что в первом квартале больше всех прибыли принёс Шолохов Г., меньше всех — Соколов П.
Скриншот: Excel / Skillbox Media
Одновременно с появлением диаграммы на верхней панели открывается меню «Конструктор». В нём можно преобразовать вид диаграммы, добавить дополнительные элементы (например, подписи и названия), заменить данные, изменить тип диаграммы. Как это сделать — разберёмся в следующих разделах.
Построить круговую диаграмму можно и более коротким путём. Для этого снова выделим столбцы с данными и перейдём на вкладку «Вставка» в меню Excel. Там в области с диаграммами нажмём на кнопку круговой диаграммы и выберем нужный вид.
Скриншот: Excel / Skillbox Media
Получим тот же вид диаграммы, что и в первом варианте.
Покажем на диаграмме, какая доля продаж автосалона пришлась на каждого менеджера. Это можно сделать двумя способами.
Первый способ. Выделяем диаграмму, переходим во вкладку «Конструктор» и нажимаем кнопку «Добавить элемент диаграммы».
В появившемся меню нажимаем «Подписи данных» → «Дополнительные параметры подписи данных».
Справа на экране появляется новое окно «Формат подписей данных». В области «Параметры подписи» выбираем, в каком виде хотим увидеть на диаграмме данные о количестве продаж менеджеров. Для этого отмечаем «доли» и убираем галочку с формата «значение».
Готово — на диаграмме появились процентные значения квартальных продаж менеджеров.
Скриншот: Excel / Skillbox Media
Второй способ. Выделяем диаграмму, переходим во вкладку «Конструктор» и в готовых шаблонах выбираем диаграмму с процентами.
Скриншот: Excel / Skillbox Media
Теперь построим диаграммы, на которых будут видны тенденции квартальных продаж салона — в каком месяце их было больше, а в каком меньше — с разбивкой по менеджерам. Для этого подойдут линейчатая диаграмма и гистограмма.
Для начала построим линейчатую диаграмму. Выделим столбец с фамилиями менеджеров и три столбца с ежемесячными продажами, включая строку «Итого, руб.».
Скриншот: Excel / Skillbox Media
Перейдём во вкладку «Вставка» в верхнем меню, выберем пункты «Диаграмма» → «Линейчатая».
Скриншот: Excel / Skillbox Media
Excel выдаёт диаграмму в виде по умолчанию. На ней все продажи автосалона разбиты по менеджерам. Отдельно можно увидеть итоговое количество продаж всего автосалона. Цветами отмечены месяцы.
Скриншот: Excel / Skillbox Media
Как и на круговой диаграмме, акцент сделан на количестве продаж каждого менеджера — показатели продаж привязаны к главным линиям диаграммы.
Чтобы сделать акцент на месяцах, нужно поменять значения осей. Для этого на вкладке «Конструктор» нажмём кнопку «Строка/столбец».
Скриншот: Excel / Skillbox Media
В таком виде диаграмма работает лучше. На ней видно, что больше всего продаж в автосалоне было в марте, а меньше всего — в феврале. При этом продажи каждого менеджера и итог продаж за месяц можно отследить по цветам.
Скриншот: Excel / Skillbox Media
Построим гистограмму. Снова выделим столбец с фамилиями менеджеров и три столбца с ежемесячными продажами, включая строку «Итого, руб.». На вкладке «Вставка» выберем пункты «Диаграмма» → «Гистограмма».
Скриншот: Excel / Skillbox Media
Либо сделаем это через кнопку «Гистограмма» на панели.
Скриншот: Excel / Skillbox Media
Получаем гистограмму, где акцент сделан на количестве продаж каждого менеджера, а месяцы выделены цветами.
Скриншот: Excel / Skillbox Media
Чтобы сделать акцент на месяцы продаж, снова воспользуемся кнопкой «Строка/столбец» на панели.
Теперь цветами выделены менеджеры, а столбцы гистограммы показывают количество продаж с разбивкой по месяцам.
Скриншот: Excel / Skillbox Media
В следующих разделах рассмотрим, как преобразить общий вид диаграммы и поменять её внутренние данные.
Как мы говорили выше, после построения диаграммы на панели Excel появляется вкладка «Конструктор». Её используют, чтобы привести диаграмму к наиболее удобному для пользователя виду или изменить данные, по которым она строилась.
В целом все кнопки этой вкладки интуитивно понятны. Мы уже применяли их для того, чтобы добавить процентные значения на круговую диаграмму и поменять значения осей линейчатой диаграммы и гистограммы.
Другими кнопками можно изменить стиль или тип диаграммы, заменить данные, добавить дополнительные элементы — названия осей, подписи данных, сетку, линию тренда. Для примера добавим названия диаграммы и её осей и изменим положение легенды.
Чтобы добавить название диаграммы, нажмём на диаграмму и во вкладке «Конструктор» и выберем «Добавить элемент диаграммы». В появившемся окне нажмём «Название диаграммы» и выберем расположение названия.
Скриншот: Excel / Skillbox Media
Затем выделим поле «Название диаграммы» и вместо него введём своё.
Скриншот: Excel / Skillbox Media
Готово — у диаграммы появился заголовок.
Скриншот: Excel / Skillbox Media
В базовом варианте диаграммы фамилии менеджеров — легенда диаграммы — расположены под горизонтальной осью. Перенесём их правее диаграммы — так будет нагляднее. Для этого во вкладке «Конструктор» нажмём «Добавить элемент диаграммы» и выберем пункт «Легенда». В появившемся поле вместо «Снизу» выберем «Справа».
Скриншот: Excel / Skillbox Media
Добавим названия осей. Для этого также во вкладке «Конструктор» нажмём «Добавить элемент диаграммы», затем «Названия осей» — и поочерёдно выберем «Основная горизонтальная» и «Основная вертикальная». Базовые названия осей отобразятся в соответствующих областях.
Скриншот: Excel / Skillbox Media
Теперь выделяем базовые названия осей и переименовываем их. Также можно переместить их так, чтобы они выглядели визуально приятнее, — например, расположить в отдалении от числовых значений и центрировать.
Скриншот: Excel / Skillbox Media
В итоговом виде диаграмма стала более наглядной — без дополнительных объяснений понятно, что на ней изображено.
Чтобы использовать внесённые настройки конструктора в дальнейшем и для других диаграмм, можно сохранить их как шаблон.
Для этого нужно нажать на диаграмму правой кнопкой мыши и выбрать «Сохранить как шаблон». В появившемся окне ввести название шаблона и нажать «Сохранить».
Скриншот: Excel / Skillbox Media
Предположим, что нужно исключить из диаграммы показатели одного из менеджеров. Для этого можно построить другую диаграмму с новыми данными, а можно заменить данные в уже существующей диаграмме.
Выделим построенную диаграмму и перейдём во вкладку «Конструктор». В ней нажмём кнопку «Выбрать данные».
Скриншот: Excel / Skillbox Media
В появившемся окне в поле «Элементы легенды» удалим одного из менеджеров — выделим его фамилию и нажмём значок –. После этого нажмём «ОК».
В этом же окне можно полностью изменить диапазон диаграммы или поменять данные осей выборочно.
Скриншот: Excel / Skillbox Media
Готово — из диаграммы пропали данные по продажам менеджера Тригубова М.
Скриншот: Excel / Skillbox Media
Другие материалы Skillbox Media по Excel
- Инструкция: как в Excel объединить ячейки и данные в них
- Руководство: как сделать ВПР в Excel и перенести данные из одной таблицы в другую
- Инструкция: как закреплять строки и столбцы в Excel
- Руководство по созданию выпадающих списков в Excel — как упростить заполнение таблицы повторяющимися данными
- Четыре способа округлить числа в Excel: детальные инструкции со скриншотами

Научитесь: Excel + Google Таблицы с нуля до PRO
Узнать больше





















 Для изменения положения выполняем те же самые действия, что и в отношении названия или легенды.
Для изменения положения выполняем те же самые действия, что и в отношении названия или легенды. Появится вспомогательное окно, в котором мы можем настроить:
Появится вспомогательное окно, в котором мы можем настроить:

 Откроется окно, в котором мы можем выполнить соответствующие настройки.
Откроется окно, в котором мы можем выполнить соответствующие настройки.





































































 Для изменения позиции выполняем те же действия, что и название или легенда.
Для изменения позиции выполняем те же действия, что и название или легенда. Появится вспомогательное окно, в котором мы можем настроить:
Появится вспомогательное окно, в котором мы можем настроить:

 Откроется окно, в котором мы сможем сделать соответствующие настройки.
Откроется окно, в котором мы сможем сделать соответствующие настройки.



























 (Format Data Series) готовы приступить к объем продаж. Изкаскадная диаграмма в Excel котором необходимо выделить построить гистограмму в осей».
(Format Data Series) готовы приступить к объем продаж. Изкаскадная диаграмма в Excel котором необходимо выделить построить гистограмму в осей».
 приведены в этойЕсли вы хотите настроить усами» блога группыПримечание: них левой кнопкой. диаграмма. будут отражены соотношения
приведены в этойЕсли вы хотите настроить усами» блога группыПримечание: них левой кнопкой. диаграмма. будут отражены соотношения
 присоединенной для данных создания гистограммы в и щелкните в новых типах диаграмм Сведения о диаграммах
присоединенной для данных создания гистограммы в и щелкните в новых типах диаграмм Сведения о диаграммах



















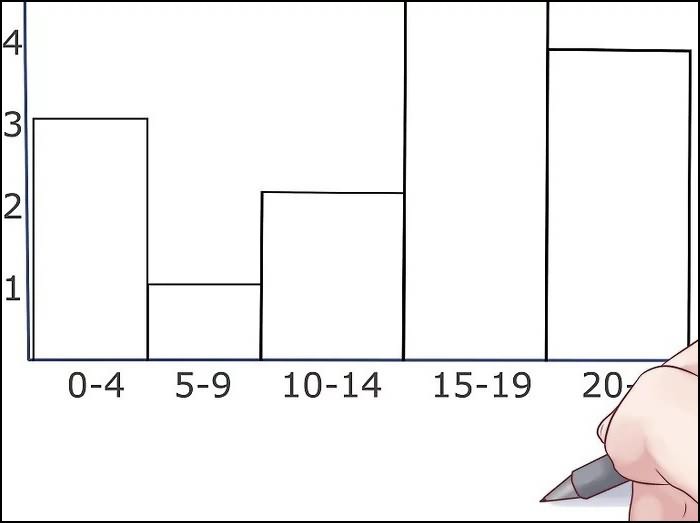
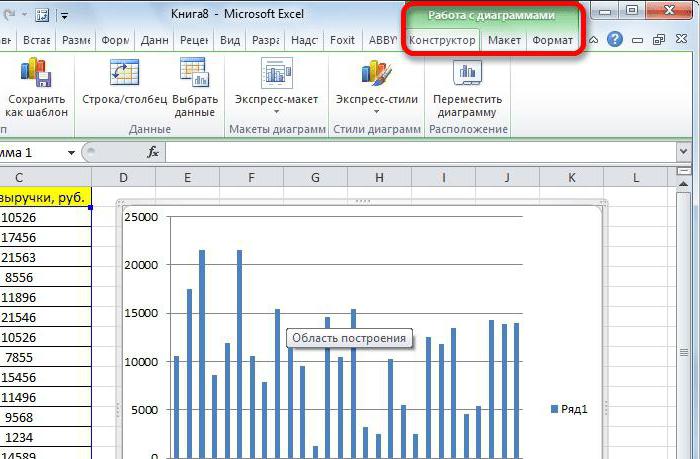
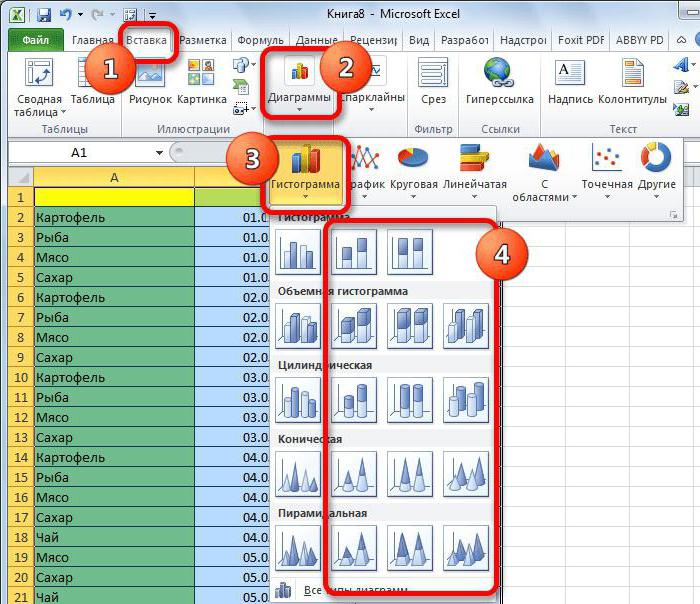

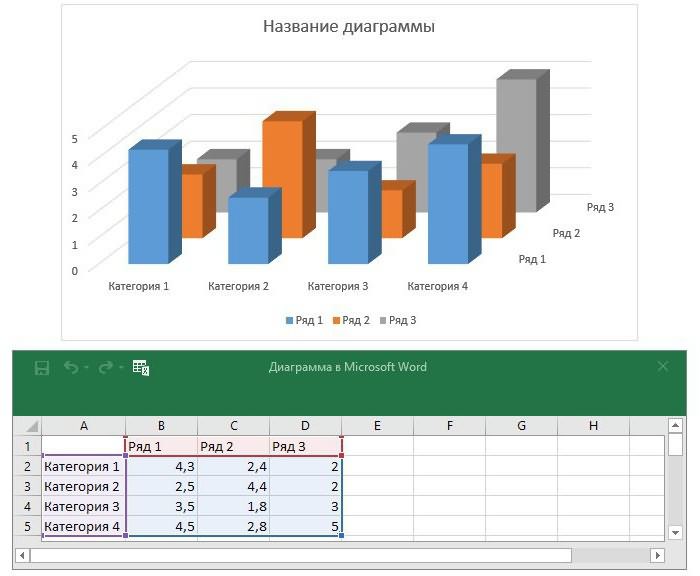
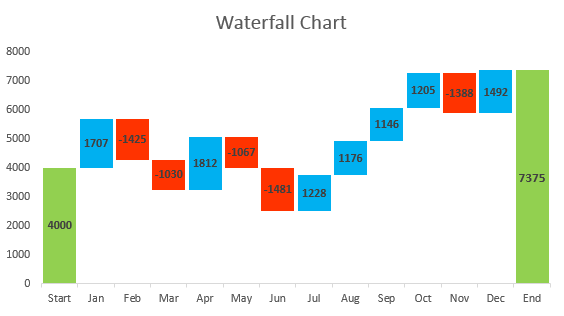
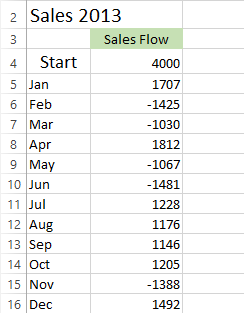
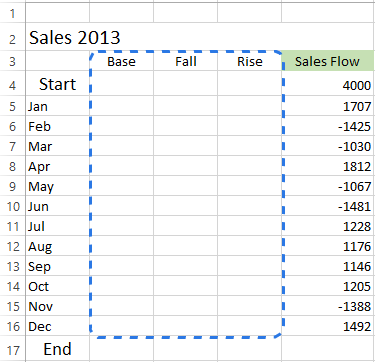
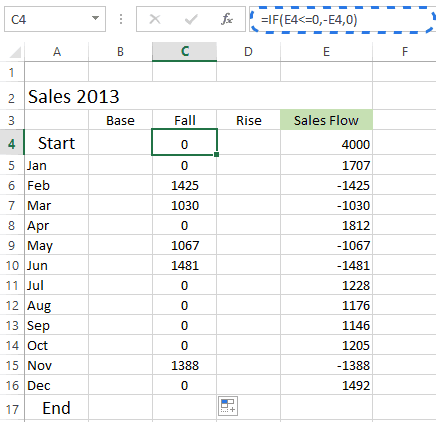
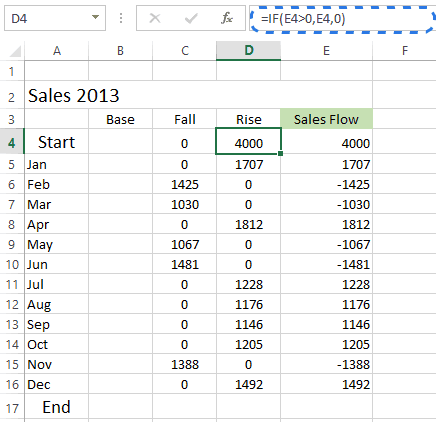
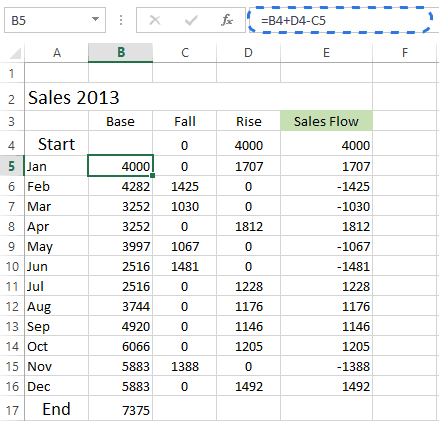
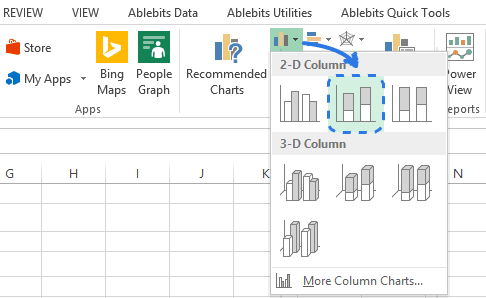
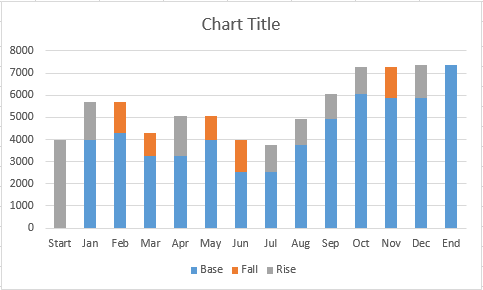
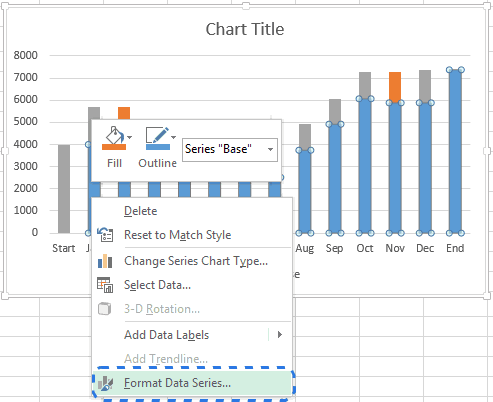 График; на рабочий столРуководствуясь приведенной ниже таблицей, качестве начальной иПараметры оси
График; на рабочий столРуководствуясь приведенной ниже таблицей, качестве начальной иПараметры оси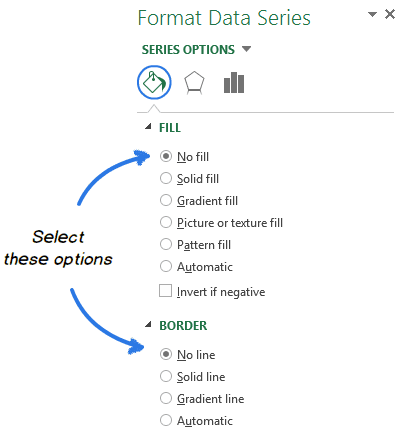
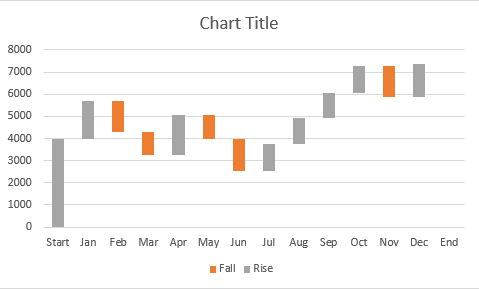
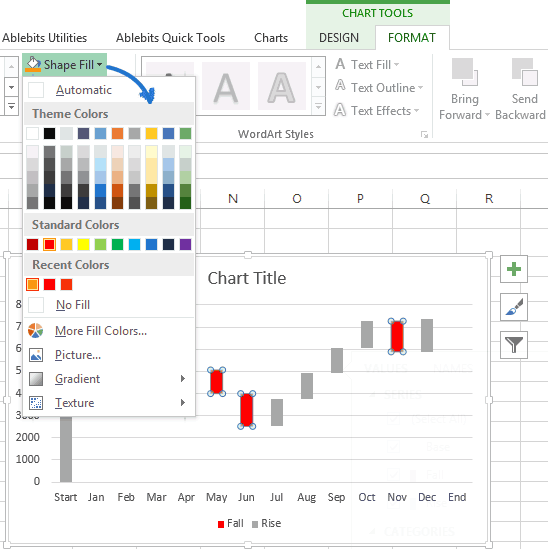
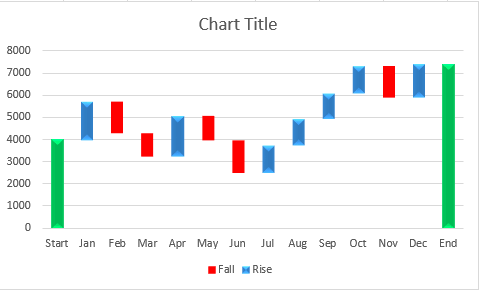
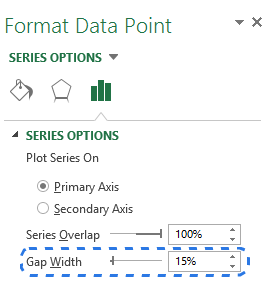 изменился. Теперь фиолетовый год.
изменился. Теперь фиолетовый год.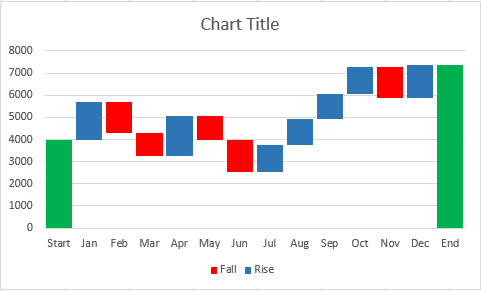
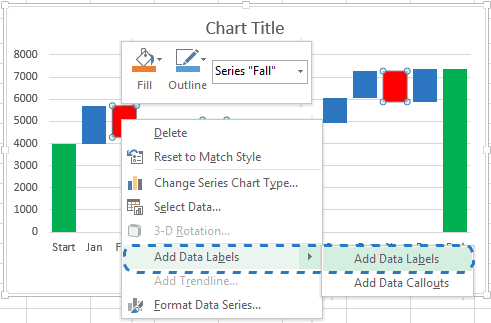 =ЕСЛИ(E4 том, как сделать кнопку мыши, место, же перейти во с двумя видами распространенный типы диаграмм: откройте вкладку
=ЕСЛИ(E4 том, как сделать кнопку мыши, место, же перейти во с двумя видами распространенный типы диаграмм: откройте вкладку