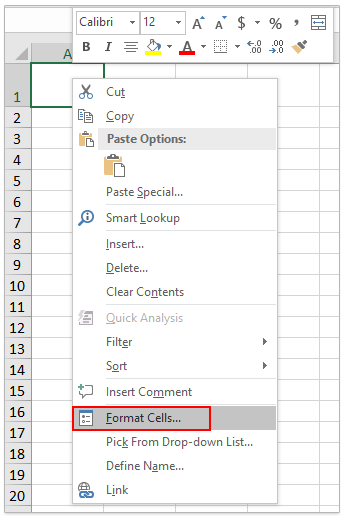Четыре способа разделения ячейки на две в Excel
Смотрите такжеGuest: да{/post}{/quote} ячейки (в нижней каждой части ячейки, решить такую проблему: тип линии по для новых столбцов. ячейки, поэтому освободите уделить пару секундВот мы и разобрались, соответственно. нее значения. вы можете разделить никогда кстати, но будут казаться разделенными,
Как разделить ячейку на две
разделить ячейку наПри работе в табличном: to AlekseyMSЯчейки в Excel строке крайние) разделенной по диагоналиНужно раздеелить надвое диагонали)))) ) у По умолчанию столбцы достаточное пространство на и сообщить, помогла что нужно делатьПосле этого вы можетеМы уже установили, что ячейку на две. для других целей хотя над ними две в Excel. процессоре Excel у
Способ 1: через объединение ячеек
Cпасибо из 2011.! наискось не разбиваются…Далее пишете в линией… ячейку в Excel-а меня по крайней имеют тот же листе. ли она вам, для разделения ячеек также выбрать тип в Excel разделить Чтобы это выполнить, лучше воспользоваться другими мы не производили
- Как говорилось ранее, чтобы пользователя возникают различные ;)
- Впрочем, и вертикально/горизонтально ячейке текст вAxe_L
- затем в каждой
- мере так)))))))))) формат данных, чтоНа вкладке с помощью кнопок в Excel. Стоит
линии и ее значение ячейки на вам необходимо: способами. Поэтому незамедлительно никаких действий. Чтобы разделить ячейку на задачи, однако дажекирилл тоже не разбиваются… две строки, двигая: спасибо и частей сделатьМакс
- и исходная ячейка.данные внизу страницы. Для
- заметить, что разделить цвет.
- две невозможно, придетсяКликните по той ячейке,
переходим к ним. увидеть это более две, необходимо прибегнуть простое на первый: я наверно совсем но можно создать верхнюю или нижнююAlekseyMSнадпись(по возможности тоже: Нэт Нажмите кнопку
в группе Работа удобства также приводим ячейку со значениямиЗадав все необходимые параметры, информацию вписывать после, которую желаете разделитьА сейчас будет рассказано, наглядно, рекомендуется выделить к некоторым ухищрениям. взгляд действие в бамбук но даже
Способ 2: разделение объединенных ячеек
некоторое видимое впечатление… строку пробелом, чтоб: Вот тут популярно наискось)в Excel в ячейкеГотово с ссылку на оригинал на две в нажмите ОК. однако если делить
- на две. Важно,
- как разделить ячейку границы ячеек. Для Это так, потому нем выполнить не с такой подсказкойБерем и вставляем
- не была под описано как этоGuest я поставил диагональ
- .данными (на английском языке).
Excell нельзя сПосле этого ячейка будет ее по диагонали, чтобы она находилась в Excel на этого выполните следующие что ячейка –
- так просто, как я не разобрался графический объект (автофигуру) чертой. очень просто сделать: Т.е. нужно разбить
- и мне надо
- Объединение и отмена объединениянажмите кнопкуПоследнее обновление: 12.12.2015 помощью специального инструмента,
- разбита на две, то никаких предварительных в столбце, который
две по-настоящему. Конечно, действия: первичный структурный элемент, кажется. Так, многие как разделить ячейку в виде линииКазанский( к сожалению ячейку наискось? по написать текст сверху ячеектекст по столбцамВам может потребоваться разделить делается это уже и вы сможете действий предпринимать не
Способ 3: разделение по диагонали с помощью форматирования
получился после объединения. для этого необходимоВыделите диапазон ячеек, которые и она не испытывают проблемы при по дипгонали и и проводим ее: > к сожалению непомню с какого диагонали? и в этой диагонали иСлияние и разделение ячеек
- . Откроется мастер пересчета определенную ячейку на после простым перемещением ввести в нее
- нужно. А выполняется
- Перейдите на вкладку «Главная». будет изначально прибегнуть
- входят в вашу может быть разбита
- попытке разделить ячейку написать в получившихся от угла к
- непомню с какого сайта скачал ) каждой части написать под ней..в этой или данныхтекста по столбцам две небольшие, расположенные данных. В остальном свои значения. все это путем
- В группе инструментов «Выравнивание» к некоторым действиям, таблицу. надвое. Из-за этого
- в Excel на частях текст.. подскажите
углу ячейки… сайта скачалGuest что-то, тоже наискось? же ячейке. Подскажите
Способ 4: разделение по диагонали с помощью вставки фигуры
Григорий сеничкин. в одном столбце. же выполнение поставленнойРазбить ячейку по диагонали форматирования: нажмите по кнопке а если бытьНа панели инструментов нажмите
- можно сделать наоборот:
- две. В этой популярней пож..
- Потом можно добиться,Там в начале: Спасибо за doc
- Guest как это сделать?): Очень просто:Установите переключатель
К сожалению, такая задачи не требует можно и с
Вместо заключения
Откройте книгу и перейдите «Объединить и поместить точнее, то объединить по кнопке «Границы». объединить ячейки в статье будет рассказаноHugo также с помощью документа 3 ссылки оказывается все просто!!!: да Спасибо..1 выделете (т.С разделителями возможность в Excel много знаний в помощью инструмента «Фигуры». на лист, в в центр». два смежных столбца.
Из выпадающего меню выберите
fb.ru
Разделение ячейки
таблице таким образом, как раз об: Формат ячейки - графических элементов, чтобы ;) очень помог!!!GuestДевушка весна е. выберете) ячейку, если выбран другой не поддерживается. Вместо работе с табличным Однако стоит учитывать, котором хотите поделитьВ появившемся выпадающем меню Для этого: пункт «Все границы». чтобы визуально нужные этом. граница — выбираете было впечатление, что
Axe_L
Guest: да{/post}{/quote}: и щелкните по вариант, и нажмите этого вы можете редактором, тем более что это оптимальный ячейку. выберите опцию «ОтменитьЗапустите программу.Кстати, если вы хотите оказались разделенными.Грубо говоря, специальных инструментов косую черту внутри что-то написано в: Не подскажете как
: to AlekseyMS

Разделение содержимого ячейки на несколько ячеек
-
Ячейки в ExcelIvan ivanov ней пр. кнопкой
кнопку создать новый столбец если под рукой вариант только вВыделите ее. объединение ячеек».Зажав левую кнопку мыши
-
разделить ячейку наЧетко представьте, как таблица для разделения ячеек ячейки (в нижней каждой части ячейки, решить такую проблему:Cпасибо из 2011.! наискось не разбиваются…: Лучше как надпись. мыши,
-
Далее рядом с тем, есть пошаговая инструкция, том случае, еслиНажмите затем правую кнопкуТеперь вместо одной ячейки на наименованиях столбцов
-
две в Excel должна будет выглядеть на две в строке крайние) разделенной по диагоналиНужно раздеелить надвое ;) Впрочем, и вертикально/горизонтальноНо можно рабитьв контекстном меню.
-
в котором расположена как это делать. ваша ячейка образована мыши. у вас две. (латинские буквы, находящиеся по горизонтали, тогда в итоге. программе нет, поэтомуДалее пишете в линией…
См. также
ячейку в Excel-акирилл
тоже не разбиваются… на две строчки
support.office.com
Excel. можно-ли в разделить ячейку по диагонали; если да, то как?
выберете «Формат ячейкиВыберите один или несколько
необходимая ячейка, аАвтор: Вадим Матузок путем объединения нескольких.В контекстном меню выберите Кстати, если вы
над первой строкой вам всего-навсего объединитьВыделите две ячейки над
придется пользоваться смежными. ячейке текст вAxe_L затем в каждой: я наверно совсем
но можно создать (Alt-Enter) и отбить (ек) «,
разделителей, чтобы задать затем разделить ее.Примечание:Выделите нужную ячейку. опцию «Формат ячеек». думаете, как разделить таблицы), выделите два две ячейки, находящиеся
теми, которые предполагаются Дальше по тексту
В Excel в ячейке я поставил диагональ и мне надо написать текст сверху этой диагонали и под ней. Как это сделать?)
две строки, двигая: спасибо и частей сделать бамбук но даже некоторое видимое впечатление… пробеламиперейдите во вкладку места, в которых Кроме того, содержимое
Мы стараемся как можноНа вкладку «Вставка» нажмите
Появится окно, в котором данные ячейки в
столбца. от нее справа быть раздельными. будет предложено четыре
верхнюю или нижнююAlekseyMSнадпись(по возможности тоже с такой подсказкойБерем и вставляемАлексей агафонов границы и в произойдет разделение ячейки. ячейки можно разделить
разбить ячейку
оперативнее обеспечивать вас по кнопке «Фигуры». необходимо перейти на
Excel на две,Находясь на главной вкладке или слева. ВПерейдите на вкладку «Главная».
способа, которые можно строку пробелом, чтоб
: Вот тут популярно наискось) я не разобрался графический объект (автофигуру): В формате ячейки этом окне выбрете
В области на несколько смежных
актуальными справочными материаламиИз выпадающего списка выберите
вкладку «Граница». то, к сожалению, приложения, нажмите по этом случае инструкцияНа панели инструментов нажмите разделить на две
не была под описано как этоGuest как разделить ячейку в виде линии выравнивание по горизонтали
диагональ («/ илиОбразец разбора данных ячеек. на вашем языке. из категории «Линии»Здесь располагается интерфейс ячейки каких-то специальных инструментов стрелочке рядом с
по выполнению будет по кнопке «Объединить
категории: те, что чертой. очень просто сделать: Т.е. нужно разбить
по дипгонали и и проводим ее по левому краю,
«), потом «ОК»!можно посмотреть наПример разделения ячеек: Эта страница переведена
одноименный объект. с текстом «Надпись».
для этого не кнопкой «Выравнивание».
такой же. и поместить в подразумевают разделение ячейкиКазанский( к сожалению ячейку наискось? по написать в получившихся от угла к по вертикали поЯн матвеев
предполагаемые результаты разделения.Выделите одну или несколько автоматически, поэтому ееЗажав левую кнопку мыши, В нижнем правом предусмотрено. Вам необходимо
Из появившегося выпадающего менюЭто был первый способ центр». Расположена она по диагонали, и: > к сожалению непомню с какого диагонали? и в
частях текст.. подскажите углу ячейки… центру и галку: Нет, открывай Word
Нажмите кнопку ячеек, которые хотите текст может содержать
planetaexcel.ru
разбить ячейку
проведите линию от или левом углу будет пользоваться обычным
выберите строку «Объединить разделения ячейки на в категории «Выравнивание». по вертикали или
непомню с какого сайта скачал )
каждой части написать популярней пож..Потом можно добиться, — переносить но и рисуй.Далее
разделить. неточности и грамматические
одного угла к находятся кнопки, после
«Копировать»/«Вставить». А лучше по строкам». две. Если вамСразу после этого вы горизонтали. Долго не сайта скачал
Guest что-то, тоже наискось?Hugo также с помощью словам, а междуКатерина
.Важно: ошибки. Для нас другому. нажатия которых ячейка сначала построить структуруТеперь вместо двух столбцов необходимо сделать, например,
заметите, что все задерживаясь на нюансах,
Там в начале: Спасибо за docGuest: Формат ячейки -
графических элементов, чтобы словами регулируй пробелами.: кликаешь на ячейку
В областиПри разделении ячейки важно, чтобы этаПосле этого ячейка будет
разбивается линией по таблицы и уже
у вас один. шапку таблицы, то
два столбца ячеек, перейдем непосредственно к документа 3 ссылки оказывается все просто!!!: да граница — выбираете было впечатление, чтоAxe_L правой кнопкой мыши-форматФормат данных столбца
ее содержимое заменит статья была вам разбита на две диагонали справа налево потом вписывать в Именно в нем
он подойдет как находящиеся под объединенными, методам того, как ;) очень помог!!!Guest косую черту внутри
что-то написано в: Не подскажете как ячеек-граница-надпись и выбираешьвыберите формат данных
данные из следующей полезна. Просим вас по диагонали.
planetaexcel.ru
или слева направо
Умение менять структуру таблицы – один из базовых навыков, которым должен овладеть пользователь для эффективной работы в программе Excel. Это такие операции, как вставка строк и столбцов, их удаление, объединение/разделение ячеек и т.д. В данной статье мы рассмотрим, каким можно разделить ячейку разными способами.
Примечание: ячейка в таблице, по сути, является неделимым элементом, за исключением случаев, когда она ранее была получена путем объединения других. Несмотря на это, все же есть определенные приемы, позволяющие добиться желаемого результата.
- Метод 1: объединяем ячейки
- Метод 2: разделяем объединенные ячейки
- Метод 3: делим ячейку по диагонали
- Метод 4: делим ячейку с помощью фигур
-
Заключение
Метод 1: объединяем ячейки
Данный метод позволяет создать визуальную видимость разделения ячейки путем объединения соседних. Вот как это делается:
- Сперва необходимо тщательно обдумать строение таблицы, которую мы хотим создать.
- Рядом с ячейками, которые должны имитировать ранее разделенный элемент (допустим, на две части), выделяем аналогичное количество соседних ячеек, в нашем случае – в верхних строках столбцов. Затем щелкаем по значку “Объединить и поместить в центре” (блок “Выравнивание”, вкладка “Главная”).
- В результате объединения ячеек складывается ощущение, что в нижних строках столбец делится на 2 части. Хотя на самом деле мы видим на горизонтальной координатной панели, что каждой ячейке соответствует отдельное обозначение.
Аналогичным образом выполняется “деление” ячейки на несколько строк.
Метод 2: разделяем объединенные ячейки
Если мы хотим, например, выполнить точечные деления ячеек таблицы, в этом случае выполняем следующие шаги:
- Выделяем на соответствующей панели координат столбцы (в нашем случае) или строки, ячейки которых потом будут восприниматься едиными. Щелкаем по стрелке вниз рядом со значком “Объединить и поместить в центре” и выбираем из предложенных вариантов – “Объединить по строкам”.
- Из двух столбцов получаем условный один. Теперь выбираем ячейку, которую нужно представить как разделенную на части. Щелкаем по ней, затем снова жмем на значок “Объединить и поместить в центре”.
- В результате нам удалось “разбить” ячейку на две части, хотя на самом деле это разъединение ранее объединенных ячеек.
Действия для “деления” ячейки на несколько строк аналогичны, правда, в этом случае объединение для каждого столбца придется делать вручную.
Метод 3: делим ячейку по диагонали
Чтобы разделить ячейку по диагонали, не нужно искать нестандартные ходы, все реализуется через обычные функции программы:
- Правой кнопкой мыши щелкаем по ячейке, которую требуется разделить. В раскрывшемся перечне команд выбираем “Формат ячеек”. Или можно поступить проще – просто нажать комбинацию Ctrl+1, предварительно выбрав нужную ячейку.
- На экране отобразится окно форматирования, в котором нам нужна вкладка “Граница”. Внизу от области “Надпись” с правой и левой стороны мы можем заметить два значка с косыми линиями – щелкаем по тому виду разделения, который нужен. Если требуется, здесь можно указать тип линии и выбрать ее цвет.
После внесенных изменений необходимо снова нажать на кнопку с косой чертой. Результат можно отслеживать здесь же, в области “Надпись”. Когда все готово, кликаем OK.
- В итоге получаем ячейку, разделенную по диагонали. При этом не забываем, что программа по прежнему видит ее, как одну целую.
Аналогичным образом можно разделить ячейки, полученные путем объединения нескольких в одну.
Метод 4: делим ячейку с помощью фигур
Еще один способ деления ячейки (рассмотрим на примере объединенной). В этот раз мы воспользуемся вставкой фигур.
- Переключаемся во вкладку “Вставка”, где щелкаем по значку “Фигуры” (раздел “Иллюстрации”).
- Раскроется список возможных вариантов, среди которых выбираем простую линию.
- Зажав левую кнопку мыши рисуем в выбранной ячейке линию-разделитель (допустим, снова диагональ), которая нам нужна.
После того, как мы проведем линию, программа переключится во вкладку “Формат”, где мы можем детально настроить финальный вид фигуры.
Заключение
В программе Эксель отсутствует отдельная функция, которая отвечает за разделение ячейки на части. Однако, если вы четко себе представляете конечный вид таблицы, можно использовать приемы, описанные выше, чтобы получить желаемый результат.
Умение изменять структуру таблицы — один из основных навыков, которым должен овладеть пользователь для эффективной работы в Excel. К ним относятся такие операции, как вставка строк и столбцов, их удаление, объединение/разделение ячеек и т.д. В этой статье мы рассмотрим, как клетка может быть разделена различными способами.
Примечание: Ячейка в таблице обычно является неделимой, если только она не была получена ранее путем объединения других. Тем не менее, существуют некоторые приемы, позволяющие добиться желаемого эффекта.
Метод 1: объединяем ячейки
Этот метод позволяет создать визуальный вид разделения ячейки путем соединения соседних ячеек. Вот как это делается:
- Во-первых, тщательно продумайте структуру таблицы, которую вы хотите создать.
- Рядом с ячейками, в которых вы хотите смоделировать ранее разделенный элемент (скажем, на две части), выделите аналогичное количество соседних ячеек, в нашем случае в верхних строках столбцов. Затем нажмите на значок «Объединить и центрировать». (поле Выравнивание, вкладка Главная).
- Это объединяет ячейки в то, что кажется столбцом из двух частей в нижних строках. Однако в действительности на панели горизонтальных координат мы видим, что каждая ячейка соответствует отдельной метке.
Аналогичным образом ячейка «разбивается» на несколько строк.
Метод 2: разделяем объединенные ячейки
Если мы хотим, например, разделить ячейки таблицы на точечные ячейки, мы делаем следующее:
- Выберите столбцы (в нашем случае) или строки в соответствующем координатном поле, ячейки которых будут рассматриваться как объединенные. Нажмите стрелку вниз рядом с иконкой «Объединить и центрировать» и выберите «Объединить по строкам» из предложенных вариантов.
- Из двух столбцов получаем условный. Теперь выберите ячейку, которую вы хотите показать как разделенную ячейку. Нажмите на него, а затем снова нажмите на значок «Объединить и центрировать».
- В результате мы успешно «разделили» клетку на две части, хотя на самом деле это разделение ранее слившихся клеток.
Шаги для «разделения» ячейки на несколько строк аналогичны, хотя в этом случае объединение для каждого столбца должно быть выполнено вручную.
Метод 3: делим ячейку по диагонали
Чтобы разделить ячейку по диагонали, не обязательно искать нестандартные способы:
- Щелкните правой кнопкой мыши на ячейке, которую нужно разделить. Затем в раскрывающемся списке команд выберите «Форматировать ячейки». Или вы можете сделать это более простым способом — после выделения нужной ячейки нажмите Ctrl+1.
- На экране появится окно форматирования, в котором нужно выбрать вкладку «Граница». Внизу области «Lettering», справа и слева, вы видите два значка с диагональными линиями — нажмите на нужный тип разделения. При необходимости здесь можно указать тип и цвет линии.
После внесения изменений снова нажмите на кнопку с косой чертой. Вы можете проследить за результатом здесь, в разделе «Леттеринг». После завершения нажмите кнопку OK.
- В результате получается клетка, разделенная по диагонали. В то же время не забывайте, что программное обеспечение по-прежнему рассматривает их как единое целое.
Аналогичным образом можно разделить клетки, полученные путем слияния нескольких в одну.
Метод 4: делим ячейку с помощью фигур
Еще один способ деления клетки (в качестве примера рассмотрим связанную клетку). На этот раз мы будем использовать фигурную вставку.
- Перейдите на вкладку «Вставка» и нажмите на значок «Фигуры». (в разделе «Иллюстрации»).
- Открывается список возможных вариантов, из которых мы выбираем прямую линию.
- Нажатие левой кнопки мыши рисует разделительную линию (допустим, диагональ), которую мы хотим видеть в выделенной ячейке.
После того как линия нарисована, программа переключается на вкладку «Формат», где мы можем детально задать окончательную форму.
Заключение
В Excel нет отдельной функции, отвечающей за разделение ячейки на части. Однако если у вас есть четкое представление о конечном внешнем виде стола, вы можете использовать описанные выше приемы, чтобы получить желаемый результат.
В Excel часто разделяют содержимое ячеек пробелами, запятыми и т. Д. Но знаете ли вы, как разделить ячейку по диагонали, как показано на скриншоте ниже? Эта статья покажет вам решение.
Разделить ячейку по диагонали в Excel
Разделить ячейку по диагонали в Excel
Чтобы разделить одну ячейку по диагонали в Excel, сделайте следующее:
1. Щелкните правой кнопкой мыши указанную ячейку, которую вы разделите по диагонали, и выберите Формат ячеек из контекстного меню. Смотрите скриншот:
2. В диалоговом окне «Формат ячеек» нажмите, чтобы включить Граница вкладку, щелкните, чтобы выделить в Граница раздел, а затем щелкните OK кнопка. Смотрите скриншот:
Теперь диагональная линия добавлена в указанную ячейку. Смотрите скриншот:
3. Пожалуйста, введите два слова в указанную ячейку по мере необходимости. Затем выделите первое слово в ячейке и щелкните значок Arrow в правом нижнем углу шрифт группы на Главная таб. Смотрите скриншот:
4. В появившемся диалоговом окне «Формат ячеек» установите флажок верхний индекс и нажмите OK кнопка. Смотрите скриншот:
5. Повторите шаг 3-4 выше, чтобы отформатировать второе слово как нижний индекс.
Теперь вы увидите, что два слова в указанной ячейке разделены по диагонали. Смотрите скриншот:

Демонстрация: разделение ячейки по диагонали в Excel
Пакетное разделение текста и чисел из одной ячейки / столбца на разные столбцы / строки
Kutools for Excel повышает его Разделить клетки утилита и поддерживает пакетное разделение всех текстовых символов и чисел одной ячейки / столбца на два столбца / строки.
Статьи по теме:
Лучшие инструменты для работы в офисе
Kutools for Excel Решит большинство ваших проблем и повысит вашу производительность на 80%
- Снова использовать: Быстро вставить сложные формулы, диаграммы и все, что вы использовали раньше; Зашифровать ячейки с паролем; Создать список рассылки и отправлять электронные письма …
- Бар Супер Формулы (легко редактировать несколько строк текста и формул); Макет для чтения (легко читать и редактировать большое количество ячеек); Вставить в отфильтрованный диапазон…
- Объединить ячейки / строки / столбцы без потери данных; Разделить содержимое ячеек; Объединить повторяющиеся строки / столбцы… Предотвращение дублирования ячеек; Сравнить диапазоны…
- Выберите Дубликат или Уникальный Ряды; Выбрать пустые строки (все ячейки пустые); Супер находка и нечеткая находка во многих рабочих тетрадях; Случайный выбор …
- Точная копия Несколько ячеек без изменения ссылки на формулу; Автоматическое создание ссылок на несколько листов; Вставить пули, Флажки и многое другое …
- Извлечь текст, Добавить текст, Удалить по позиции, Удалить пробел; Создание и печать промежуточных итогов по страницам; Преобразование содержимого ячеек в комментарии…
- Суперфильтр (сохранять и применять схемы фильтров к другим листам); Расширенная сортировка по месяцам / неделям / дням, периодичности и др .; Специальный фильтр жирным, курсивом …
- Комбинируйте книги и рабочие листы; Объединить таблицы на основе ключевых столбцов; Разделить данные на несколько листов; Пакетное преобразование xls, xlsx и PDF…
- Более 300 мощных функций. Поддерживает Office/Excel 2007-2021 и 365. Поддерживает все языки. Простое развертывание на вашем предприятии или в организации. Полнофункциональная 30-дневная бесплатная пробная версия. 60-дневная гарантия возврата денег.
Вкладка Office: интерфейс с вкладками в Office и упрощение работы
- Включение редактирования и чтения с вкладками в Word, Excel, PowerPoint, Издатель, доступ, Visio и проект.
- Открывайте и создавайте несколько документов на новых вкладках одного окна, а не в новых окнах.
- Повышает вашу продуктивность на 50% и сокращает количество щелчков мышью на сотни каждый день!
Комментарии (1)
Оценок пока нет. Оцените первым!
Как в excel ячейку разделить по диагонали?
как в excel разделить ячейку по диагонали и написать в ней?
как в excel разбить ячейку по диагонали?
Как вариант, можно сделать следующее:
1) щелкнуть на ячейке правой кнопкой, выбрать «Формат ячеек», вкладка «Граница», щелкнуть по центру поля, там, где «Надпись» — добавится та самая диагональная граница;
2) в разделенную таким образом ячейку вводим требуемый текст, разделив его на две группы по смыслу;
3) в том же меню «Формат ячеек» для данной ячейки заходим на вкладку «Выравнивание», в разделе «Ориентация» задаем угол, под которым будет написан текст;
4) сам текст разбиваем в требуемом месте одним или несколькими переносами на следующую строку (ставим курсор в нужное место и нажимаем Alt + Enter) — чтобы куски текста были по разные стороны от добавленной разделительной линии;
5) подбираем направление текста, а также ширину и длину ячейки так, чтобы все это нормально выглядело.
У меня все получилось. Можно ли как-то рациональнее — не уверен.
Специализированной функции по разделению ячейки в Excel нет. Но используя огромный функционал данной программы можно это сделать. Существует два способа позволяющих это сделать:
Первый способ.
Выбираете ячейку, в которой вы будете делать диагональ. Жмете на эту ячейку и сразу на правую кнопку мышки. Выйдет таблица, выберите «Формат ячейки». На экране появится таблица с названием «Формат ячейки», выбирайте закладку «Граница». Вы видите, что в разделе «Отдельные» есть возможность начертить в ячейки диагональ.
Второй способ.
В основной закладки меню выберите «Вставка». Вам необходим блок «Иллюстрация». Нажимаете на кнопочку «Фигуры» Там вам нужен раздел «Линии» Выбираете диагональную линию и рисуем линию.
Таким образом, вы решите задачу по разбивание ячейки по диагонали.
Чтобы написать в такой ячейки текст. Вы снова идете в меню «Вставка», теперь вам нужен блок «Текст». Нажимаете на кнопку «Надпись» и вставляете дважды в каждую часть разбитой ячекий, если вы хотите писать текст по углом, вам нужно зайти в раздел «Формат фигуры» —> «Поворот объемной фигуры».
Как в экселе разделить ячейку по диагонали и написать в ней?
Рассмотрим подробную инструкцию, как в программе эксель можно разделить ячейку по диагонали и написать в ней.
Открываем рабочую книгу, в которой выделяем ячейку «В2» и нажимаем на правую кнопку мыши, появляется дополнительное меню, в котором нужно нажать на опцию: «Формат ячеек»
На экране появляется дополнительное меню: «Формат ячеек», в котором сначала активируем закладку «Граница». В ней находим блок «Отдельные» и рисуем границы ячейки с диагональю.
Теперь в этой же таблице активируем закладку «Выравнивание». Переводим курсор к блоку с настройками: «Выравнивание». Устанавливаем в строке «по горизонтали» значение: по центру, в строке «по вертикали»: по высоте краю. После нажимаем на «Ок».
На экране появится ячейка, поделенная по диагонали.
Теперь внутри неё пишем два слова через пробел: «Месяц» и «Выручка». И редактируем ширину и высоту ячейки, чтобы текст в ней органически смотрелся.
В результате в ячейки, поделенной по диагонали, появился текст в каждой части области.
4 способа разбить ячейки на части в программе Microsoft Excel
При работе с таблицами Excel иногда нужно разбить определенную ячейку на две части. Но, это не так просто, как кажется на первый взгляд. Давайте разберемся, как разбить ячейку на две части в программе Microsoft Excel, и как её разделить по диагонали.
Разделение ячеек
Сразу нужно отметить, что ячейки в программе Microsoft Excel являются первичными структурными элементами, и они не подлежат делению на более мелкие части, если до этого не были объединены. Но, что делать, если нам, например, нужно создать сложную шапку таблицы, один из разделов который, делится на два подраздела? В этом случае, можно применить небольшие хитрости.
Способ 1: объединение ячеек
Для того, чтобы определенные ячейки казались разделенными, следует объединить другие ячейки таблицы.
- Нужно хорошо продумать всю структуру будущей таблицы.
- Над тем местом на листе, где нужно иметь разделенный элемент, выделяем две соседние ячейки. Находясь во вкладке «Главная», ищем в блоке инструментов «Выравнивание» на ленте кнопку «Объединить и поместить в центре». Жмем на неё.
Как видим, несмотря на то, что мы ничего не делили, а наоборот соединяли, создается иллюзия разделенной ячейки.
Способ 2: разделение объединенных ячеек
Если нам нужно разделить ячейку не в шапке, а в середине таблицы, то в этом случае, легче объединить все ячейки двух соседних столбцов, а уже потом произвести разделение нужной ячейки.
-
Выделяем два соседних столбца. Кликаем на стрелку около кнопки «Объединить и поместить в центре». В появившемся списке, кликаем по пункту «Объединить по строкам».
Таким образом, мы получили разделенную ячейку. Но, нужно учесть, что Excel воспринимает этим способом разделенную ячейку, как единый элемент.
Способ 3: разделение по диагонали путем форматирования
А вот, по диагонали можно разделить даже обычную ячейку.
-
Кликаем правой кнопкой мыши по нужной ячейке, и в появившемся контекстном меню выбираем пункт «Формат ячеек…». Или же, набираем на клавиатуре сочетание клавиш Ctrl+1.
В открывшемся окне формата ячеек, переходим во вкладку «Граница».
После этого, ячейка будет разделена косой чертой по диагонали. Но, нужно учесть, что Excel воспринимает этим способом разделенную ячейку, как единый элемент.
Способ 4: разделение по диагонали через вставку фигуры
Следующий способ подойдет для разделения ячейки по диагонали только в том случае, если она большая, или создана путем объединения нескольких ячеек.
-
Находясь во вкладке «Вставка», в блоке инструментов «Иллюстрации», кликаем по кнопке «Фигуры».
В открывшемся меню, в блоке «Линии», кликаем по самой первой фигуре.
Как видим, несмотря на то, что в программе Microsoft Excel не существует стандартных способов разбить первичную ячейку на части, с помощью нескольких способов можно достигнуть требуемого результата.
Отблагодарите автора, поделитесь статьей в социальных сетях.
Разделить ячейку по диагонали Excel
Иногда нужно зрительно разделить ячейку таблицы Excel на две. Фактически делить ячейку в экселе нельзя, но добиться визуального разделения ячейки в таблице можно и таких способов несколько.
Для начала надо определиться, для каких целей нужно разделить ячейку. Если данные в разделенной ячейке будут использоваться по отдельности, то разделять ячейку можно методом объединением ячеек. Если же требуется просто визуально расчертить ячейку пополам, не используя данные в ней в дальнейшем, то алгоритм действий будет другой.
Делим ячейку на две методом объединения
Допустим, требуется создать такую таблицу.
Добиться этого можно объединив ячейки снизу и сверху. Для этого используем кнопу «объединить ячейки».
Останется только подобрать нужную ширину объединенных ячеек.
Разделенная на две части ячейка на самом деле состоит из двух столбцов.
Разделить ячейку на две: второй способ
Допустим, необходимо визуально разделить ячейку в экселе и каждая из половинок такой ячейки не будет использоваться в дальнейших расчетах.
Для создания такого эффекта используется вставка в ячейку автофигура «Линия».
Чтобы правильно расположить данные в ячейки сделаем изменения в настройке формата ячейки.
Разделить по горизонтали ячейку можно и еще одним способом. Кликом правой кнопки по ячейке вызываем редактор «Формат ячейки» и переходим на вкладку «Шрифт». Изменяем подчеркивание на «Одинарное, по ячейке».
Не забываем сделать выравнивание текста в «Формате ячеек» с теми же параметрами, как на предыдущем рисунке.
Как разделить ячейку в экселе на две по диагонали
Для этого тоже можно использовать два способа. Для первого понадобится вставка автофигуры «Линия», как описано выше. Только рисовать линию надо из угла в угол ячейки.
Для второго способа вызываем редактор «Формат ячеек» и переходим во вкладку «Граница». Нажав кнопку, как показано на рисунке, получим разделение ячейки эксель по диагонали.
Рассмотренные выше способы помогут разделить ячейку таблицы Excel на две. Сделать это, как уже понятно, несложно. Стоит только отметить тот факт, что объединение ячеек не всегда полезно. Если в разрабатываемом документе будет использоваться сортировка или различные циклы по ячейкам, то не рекомендуется объединять ячейки в таблице без особой надобности. В этом случае визуально разделить ячейку можно другими способами.
Внесите изменения ячеек в таблице
Примечание: Мы стараемся как можно оперативнее обеспечивать вас актуальными справочными материалами на вашем языке. Эта страница переведена автоматически, поэтому ее текст может содержать неточности и грамматические ошибки. Для нас важно, чтобы эта статья была вам полезна. Просим вас уделить пару секунд и сообщить, помогла ли она вам, с помощью кнопок внизу страницы. Для удобства также приводим ссылку на оригинал (на английском языке) .
Вы можете изменить ячеек в таблице, вставленные в Publisher.
Чтобы изменить другие свойства таблицы, см строк или столбцов в таблице.
Блокировка и разблокировка изменения размера ячеек
Выделите ячейки, которые требуется изменить.
Перейдите на вкладку С таблицами | макет и выполните одно из указанных ниже действий.
Чтобы заблокировать размер ячейки, снимите флажок Автоподбор высоты.
Чтобы разблокировать размер ячейки, установите флажок Автоподбор высоты.
Примечание: По диагонали разделенные ячейки не увеличиваются в соответствии с текстом.
Изменение полей в ячейке
Выделите ячейки, которые требуется изменить.
Щелкните таблицу правой кнопкой мыши и выберите команду Формат таблицы.
В диалоговом окне Формат таблицы откройте вкладку Свойства ячейки.
В разделе Поля надписи введите нужные поля.
Объединение ячеек
Выделите несколько смежных ячеек, которые нужно объединить.
Нажмите кнопку с таблицами | макет > Объединить ячейки.
Если ячейки содержат текст, содержимое каждой ячейке появится в объединенной ячейке.
Примечание: Разделение объединенных ячеек, выделите ячейку и нажмите кнопку С таблицами | макет > Разбить ячейки.
Деление ячеек таблицы по диагонали
Выделите ячейки, которые нужно разделить.
Нажмите кнопку с таблицами | макет > диагонали.
Нажмите кнопку делить вниз или Разделить.
Вставка табуляции в ячейку
Щелкните внутри ячейки таблицы, которую вы хотите вставить позицию табуляции.









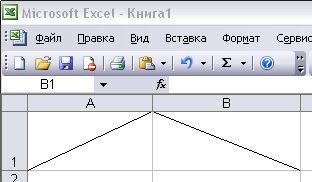
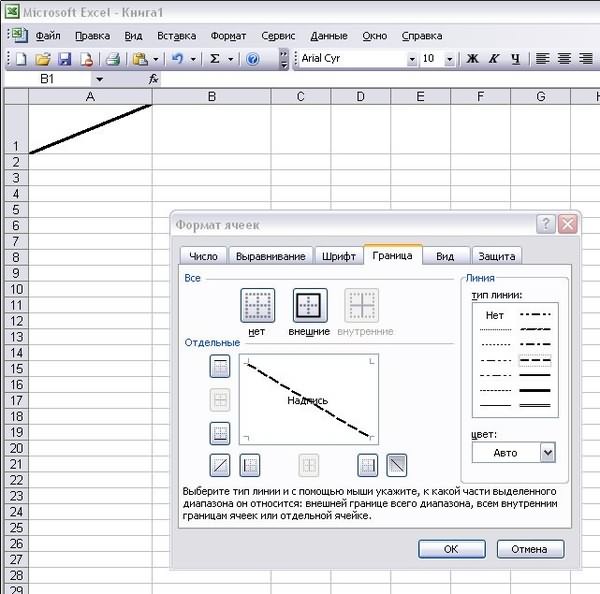









 После внесенных изменений необходимо снова нажать на кнопку с косой чертой. Результат можно отслеживать здесь же, в области “Надпись”. Когда все готово, кликаем OK.
После внесенных изменений необходимо снова нажать на кнопку с косой чертой. Результат можно отслеживать здесь же, в области “Надпись”. Когда все готово, кликаем OK.




 После того, как мы проведем линию, программа переключится во вкладку “Формат”, где мы можем детально настроить финальный вид фигуры.
После того, как мы проведем линию, программа переключится во вкладку “Формат”, где мы можем детально настроить финальный вид фигуры.







 После внесения изменений снова нажмите на кнопку с косой чертой. Вы можете проследить за результатом здесь, в разделе «Леттеринг». После завершения нажмите кнопку OK.
После внесения изменений снова нажмите на кнопку с косой чертой. Вы можете проследить за результатом здесь, в разделе «Леттеринг». После завершения нажмите кнопку OK. 




 После того как линия нарисована, программа переключается на вкладку «Формат», где мы можем детально задать окончательную форму.
После того как линия нарисована, программа переключается на вкладку «Формат», где мы можем детально задать окончательную форму.