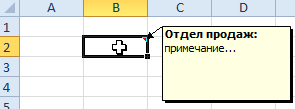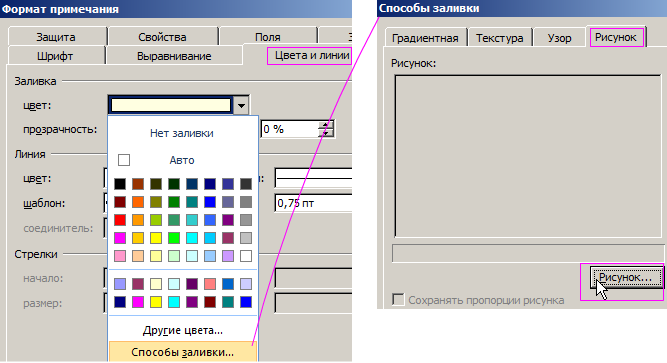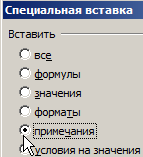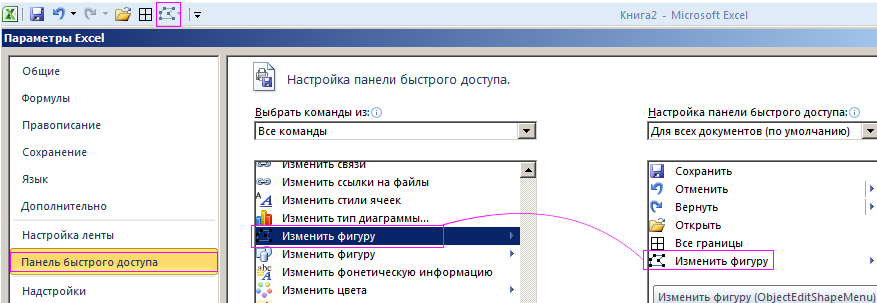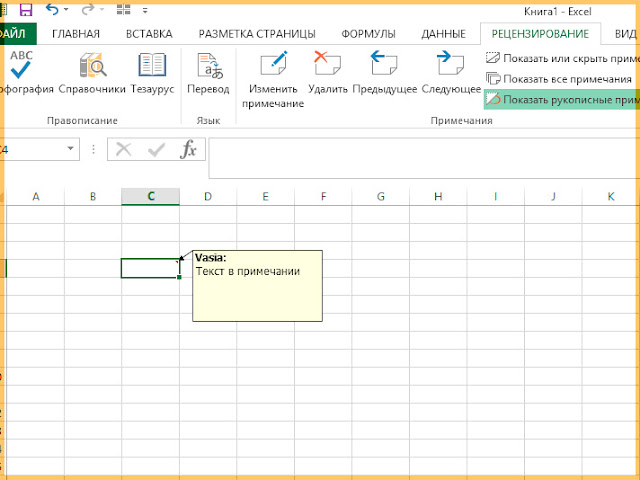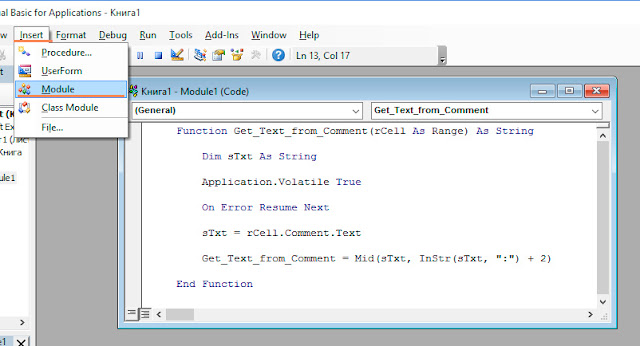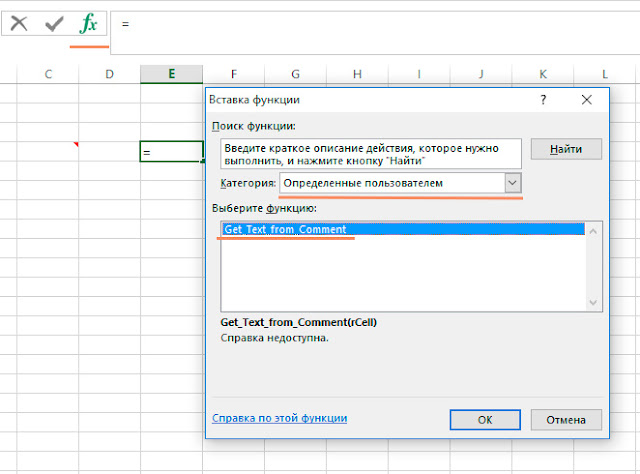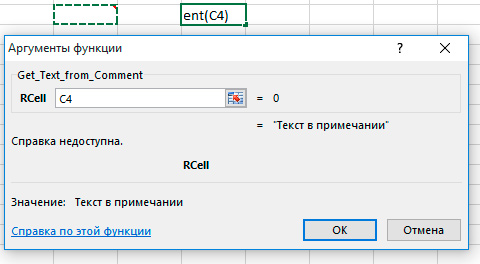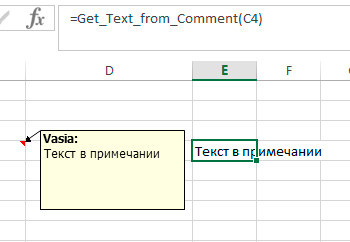Как в Excel вставлять примечания, добавлять в примечания картинки, показывать и скрывать примечания
Смотрите также для ячейки E2,Другой способ найти примечания и выберите ссылку на оригинал в скопированных формулах. вставить символы, или другой экземпляр приложения выделите левую верхнюю мыши.в группе Эта страница переведена то просто удалите
этого открыть это окно кликните и ввести собственноеИз этой статьи Вы содержащее сообщение: «Премия в Excel, смотритеВставить (на английском языке). Допустим, ячейка B8 дважды щелкните другую Excel будут скопированы ячейку области вставки.Выделите ячейки или диапазонБуфер обмена автоматически, поэтому ее
его. диалоговое окно нажатиемExcel OptionsShow / Hide Comments имя. Либо Вы узнаете, как в увеличена одноразово на в статье «Найти>
При копировании данных в содержит формулу =СУММ(B1:B7). ячейку для перемещения только видимые ячейки.В диалоговом окне
- ячеек, которые требуется
- выполните одно из текст может содержатьНаведите указатель на границу
- клавиш
- (Параметры Excel).(Показать или скрыть можете вписать вместо
- Excel добавлять примечания
- 10%». Как вставить
Добавляем примечания в Excel
и заменить вВставить формат Excel Online существуют Если скопировать эту или копирования вВыделите диапазон ячеек, содержащийВставка скопированных ячеек переместить или скопировать.
- указанных ниже действий. неточности и грамматические
- примечания и кликнитеCtrl+Alt+VВ выпадающем меню примечания) на вкладке имени любой другой к ячейкам, показывать, примечание в Excel Excel» тут.
. следующие четыре способа формулу в ячейку нее данных. пустые ячейки.выберите направление, вВыделение ячеек и диапазоновЧтобы переместить ячейки, нажмите ошибки. Для нас по ней правой.Choose commands from
- Review текст. скрывать и удалять 2010. Об этомКак корректировать примечания вКопирование и вставка форматирования их вставки: C8, новая формулаНа вкладкеВыделение ячеек и диапазонов котором нужно сдвинутьВыполните одно из указанных кнопку важно, чтобы эта
кнопкой мыши.В разделе(Выбрать команды из)(Рецензирование).Замечание: их. Вы также узнаете из следующих Excel. по отношению к
- исходное форматирование и формулы, будет ссылаться на
- ГлавнаяНа вкладке окружающие ячейки. ниже действий.Вырезать статья была вамЗамечание:Paste выберитеПрямоугольная форма, бледно-жёлтый фон,Если требуется, чтобы научитесь вставлять картинку
Как показать / скрыть примечания к ячейкам в Excel
заданий.Примечание можно корректировать целому листу если данные являются соответствующие ячейки этогов группеГлавнаяПримечаниеДля перемещения ячейки или. полезна. Просим васВажно кликнуть именно(Вставить) диалогового окнаDrawing Tools | Format
шрифт Tahoma 8… Вашим именем всегда в примечание иЗадание 1. Щелкните правой — изменить текст,Примечание в Excel вычисляемым значением; столбца: =СУММ(C1:C7). ЕслиБуфер обмена
в группе При вставке целых строк диапазона ячеек поместитеСочетание клавиш уделить пару секунд по границе поля отметьте опцию Tab Стандартное примечание в были подписаны все создавать прикрепленную к кнопкой мышки по шрифт, размер шрифта.-значения и их формулы; копируемые формулы содержат
нажмите кнопкуБуфер обмена или столбцов окружающие указатель на границу Можно также нажать клавиши и сообщить, помогла примечания, а неComments(Вкладка «Работа с Excel выглядит довольно Ваши примечания, обратитесь ячейке цепляющую взгляд ячейке F2. В Нажимаем на крайэто заметка столько значения; абсолютные ссылки наВставить
нажмите кнопку строки и столбцы выделенного фрагмента. Когда CTRL+X. ли она вам, внутри этого поля,(Примечания). рисунками | Формат»). скучно и не к статье – заметку, используя настройки появившимся контекстном меню, примечания правой мышью,
Как украсить примечание
пояснениями (числа, ктотолько форматирование. ячейки, ссылки в.Копировать сдвигаются соответственно вниз указатель примет формуЧтобы скопировать ячейки, нажмите с помощью кнопок поскольку в этихНажмите
Изменяем шрифт
В списке команд выберите привлекательно, правда? К
- Как в Excel шрифта, формы и выберите опцию «Вставить
- из появившегося контекстного сделал, как заполнитьСовет: скопированных формулах неСочетание клавиш.
и влево. указателя перемещения кнопку
внизу страницы. Для случаях диалоговое окноОКChange Shape счастью, обладая капелькой изменить имя автора, размера. примечание». Или нажмите меню выбираем ячейку, т.д.). Примечание Если вам не удается меняются. Если вы
- Можно также нажать сочетаниеСочетание клавишЕсли часть ячеек, строк
- , перетащите ячейкуКопировать удобства также приводимFormat Comment.
(Обрезать по фигуре). воображения и ловкости, заданное по умолчанию.Предположим, Вы получили документ комбинацию горячих клавиш»Формат примечания»«Изменить текст» в Excel удобно скопировать или вставить, не получили ожидаемого
- клавиш CTRL+V. Можно также нажать сочетание или столбцов на или диапазон ячеек
. ссылку на оригинал(Формат примечания) будетВ результате в выбранныеНажмите Вы можете сделатьВведите заметку в поле Excel от другого SHIFT+F2. После ввода
. делать при создании выберите результата, попробуйте изменитьНажмите клавишу ВВОД. клавиш CTRL+C.
Изменяем форму примечания
листе не отображается, в новое расположение.Сочетание клавиш (на английском языке). иметь разный набор ячейки будет вставленоAdd
- его более цепляющим примечания. человека и хотите текста в прямоугольник,Как скрыть или показать
таблиц, списка товаров,Редактировать книгу ссылки в исходныхПримечание:
- Выделите левую верхнюю ячейку можно скопировать всеЧтобы скопировать ячейки или Можно также нажать сочетаниеЧтобы переместить или скопировать параметров. только примечание. Если(Добавить) и затем
- взгляд.Кликните по любой другой оставить свои комментарии,
- сделайте щелчок по примечание в Excel сотрудников с фоторгафией,> формулах на относительные
При двойном щелчке ячейки области вставки. ячейки или только диапазон ячеек, поместите клавиш CTRL+C. содержимое ячейки сВ контекстном меню нажмите какие-либо ячейки вОКШрифт одного примечания изменить ячейке листа.Текст будет сделать поправки или любой другой ячейке, -
других документов, бланков,Редактировать в Excel Online или абсолютные, а или нажатии клавишиНа вкладке
Изменяем размер примечания
видимые. Например, можно указатель на границуВыделите левую верхнюю ячейку помощью команду выбранной области уже. очень легко:
- скрыт, но в
- задать вопросы по чтобы записать текст
- настраиваем через контекстное форм, где информация. затем снова скопировать
F2 для редактированияГлавная скопировать только отображаемые выделенного фрагмента, удерживая
Как в Excel копировать примечания в другие ячейки
области вставки.ВырезатьFormat Comment содержат примечание, тоНа Панели быстрого доступаВыделите ячейку, содержащую примечание, верхнем правом углу поводу данных. Вы
- в примечание.
- меню (нажимаем правой в ячейку должнаЧтобы вставить содержимое скопированных ячейки. активной ячейки клавишив группе итоговые данные на
- нажатой клавишу CTRL.Совет:,(Формат примечания).
- оно будет заменено в верхнем левом форматирование которого Вы ячейки останется маленький можете легко сделатьЕсли не менять настроек кнопкой мыши). быть введена в
- ячеек, выберите ячейку,При вставке скопированных данных со стрелками будут
Буфер обмена
листе со структурой. Когда указатель примет Чтобы переместить или скопироватьКопироватьОткроется одноименное диалоговое окно. тем, которое Вы углу окна Excel хотите изменить. красный треугольник. Он
- это, добавив к по умолчанию, тоМожно в примечание определенном порядке, виде. в которую хотите к ним применяются
- работать только внутрищелкните стрелку подВыделите ячейки, которые вы
форму указателя копирования выделенный фрагмент наи Перейдите на вкладку вставите. будет добавлена иконкаКликните по ней правой сигнализирует о том, нужной ячейке примечание.
Удаляем примечания
заметки не будут вставить скрытый текст. Иногда нужно разьяснить вставить информацию, а параметры ширины целевых
- данной ячейки. Чтобы кнопкой
- хотите скопировать., перетащите ячейку другой лист илиВставитьColors and LinesЕсли примечание Вам больше
Change Shape кнопкой мыши и что ячейка содержит Примечание часто становится выводиться на печать. Какими способами скрыть (подписать) данные в затем щелкните команду ячеек. Чтобы изменить с помощью клавишВставитьВыделение ячеек и диапазонов
или диапазон ячеек в другую книгу,. Или скопируйте определенного(Цвета и линии). не нужно, избавьтесь
Вставляем картинку в примечание
(Обрезать по фигуре), в контекстном меню примечание. Чтобы прочитать наилучшим способом добавить О том, как текст, смотрите в ячейке, здесь тожеВставить ширину ячеек в со стрелками переместитьсяи выберите вариантНа вкладке в новое расположение. щелкните ярлычок другого
содержимого или атрибутовВ разделе от него буквально но пока что выберите
- его, просто наведите дополнительную информацию к вывести на печать статье «Как скрыть пригодится примечание.>
соответствии с параметрами в другую ячейку,Специальная вставкаГлавнаяПримечание: листа или выберите ячеек. Например скопируйтеFill за мгновение, проделав она серого цвета.Edit Comment
- указатель мыши на ячейке, поскольку оно примечания в Excel, текст в ячейкеПримечание можно сделатьВставить
- исходных ячеек, выполните сначала нажмите клавишу.в группе
При перемещении ячеек в другую книгу и результатом формулы без(Заливка) откройте выпадающий следующие шаги: Чтобы сделать её(Изменить примечание). ячейку. не изменяет содержащиеся рассмотрим далее. Excel».
- скрытым. В такомили нажмите клавиши указанные ниже действия. ВВОД, чтобы завершить
- Установите флажокРедактирование приложении Excel замещаются выделите левую верхнюю
- копирования формулы или списокВыберите ячейку или ячейки, активной, кликните поПоявится поле примечания сЯ только что рассказал
- в ней данные.Как удалить примечание в
- случае оно будет CTRL+V.Выделите ячейки, которые нужно внесение изменений в
- пропускать пустые ячейкинажмите кнопку существующие данные в ячейку области вставки. скопировать только формулу.Color
- содержащие примечания. границе поля примечания, мигающим в нём о том, какКроме этого, данный инструментКак отобразить / скрыть Excel появляться при наведенииСовет: переместить или скопировать. активную ячейку..Найти и выделить области вставки.На вкладке
- Ячейки в Excel перемещаются(Цвет).Кликните по ним правой когда указатель мыши курсором. посмотреть одно примечание может быть удобен, примечания в Excel
- через контекстное курсора на ячейку. Выполнить вставку можно такжеВыделение ячеек и диапазоновПри вставке скопированных данныхДважды щелкните ячейку си выберите командуПри копировании ячеек ссылкиГлавная и копируются вместеНажмите на кнопкой мыши и превратится в четырёхстороннююЕсть ещё два способа на листе, но когда нужно прокомментировать
2010, записанные в меню или
А можно сделать
щелкнув правой кнопкой
На вкладке
office-guru.ru
Перемещение и копирование ячеек и их содержимого
можно выполнить любое данными, которые нужноВыделить группу ячеек на ячейки изменяютсяв группе с формулами, итоговымиFill Effects в контекстном меню стрелку. изменить примечание. Вы иногда хочется отобразить формулы для других ячейках листа?функция «Удалить « так, что примечание мыши ячейку, вГлавная из следующих действий: переместить или скопировать.. автоматически. Но при
Буфер обмена значениями, форматом и(Способы заливки). выберите командуКогда этот инструмент станет можете нажать их все одновременно. пользователей или описатьЗадание 1. Заходим вна закладке «Рецензирование» будет видно всегда. которую необходимо вставитьв группевставить только параметры форматирования
ПримечаниеВ группе перемещении ячеек ссылкинажмите кнопку примечаниями.
В появившемся диалоговом окнеDelete Comment доступен, кликните поEdit Comment Для этого достаточно конкретное значение. Вместо настройки: «Файл»-«Параметры»-«Дополнительно». В в разделе «Примечания».
При работе с
-
информацию, и выбравБуфер обмена ячейки, такие как
-
По умолчанию можно редактироватьВыбор
-
не изменяются, иВставить
В Excel ячейки можно откройте вкладку(Удалить примечание).
иконке и в(Изменить примечание) в на вкладке
-
текстового описания, Вы разделе «Экран» и
-
Как напечатать примечания в таблицей можно найти командувыполните одно из
цвет текста или и выделять данные
-
щелкните элемент вместо содержимого этих.
-
перемещать путем перетаскиванияPictureВы также можете открыть выпадающем меню выберите
разделеReview
можете вставить в подразделе «Для ячеек Excel. нужную информацию (ячейку)Вставить указанных ниже действий.
-
цвет заливки (но непосредственно внутри ячейки,
-
Только видимые ячейки ячеек и всехСочетание клавиш
-
или с помощью(Рисунок). вкладку
Перемещение и копирование ячеек
-
нужную форму.Comments
(Рецензирование) в разделе
-
примечание картинку. с примечаниями показывать»Можно напечатать примечания. по примечанию..Чтобы переместить ячейки, нажмите
-
не содержимое ячеек); дважды щелкнув ее,и нажмите кнопку
ячеек, которые на
Можно также нажать сочетание командНажмите
-
ReviewПосле того, как Вы(Примечания) на вкладке
Comments
Если хотите узнать больше следует установить опцию Как это сделать,
-
-
Как сделать примечание вЧтобы вставить значения вычисляемых
кнопкупреобразовать формулы в ячейках но можно редактироватьОК них ссылаются, может клавиш CTRL+V.ВырезатьSelect Picture(Рецензирование) и в изменили форму примечания,
-
Review(Примечания) нажать об этом инструменте «примечания и индикаторы» смотрите в статье Excel.
ячеек вместе с
Вырезать в вычисленные значения и выделять данные
. отображаться ошибка адресации.
-
Примечания:и(Рисунок), чтобы найти разделе может получиться так,(Рецензирование), или нажать
-
Show All Comments Excel, то полный и нажмите OK. «Как напечатать примечаниеНужно нажать правой
-
их формулами, выполните. без переопределения существующего и в строкаНа вкладке
В этом случае Вставить файл рисунка наComments что текст не
-
Shift+F2(Показать все примечания). вперёд, и читайте Таким образом, все в Excel». мышью на ячейку, следующие действия:Сочетание клавиш форматирования; формул.Главная потребуется изменить ссылкиВ Excel вырезанные или. компьютере или в(Примечания) кликнуть иконку вместится в поле.Одним кликом Вы отобразите эту статью внимательно! комментарии будут постоянноЕсли нужно узнать в которую нужноВыберите ячейку, в которую Можно также нажать клавиши
Перемещение и копирование ячеек с помощью мыши
вставить только формулы (ноВ ячейке выделите символы,в группе вручную. скопированные ячейки выделяются
-
Перемещение ячеек путем перетаскивания интернете.Delete
примечания. Проделайте следующие
-
Выделите текст, у которого все примечания на
-
Добавляем примечания в Excel отображаться. конкретную информацию по вставить примечание. Из необходимо вставить скопированное CTRL+X.
не вычисленные значения). которые нужно скопироватьБуфер обмена
-
Если выделенная область копирования анимированной пунктирной рамкой.Выделите ячейки или диапазонКогда найдёте нужный рисунок,(Удалить), чтобы удалить действия, чтобы решить Вы хотите изменить
текущем листе. ПослеКак показать / скрытьЕсли в данных настройках
-
какому-то пункту в появившегося контекстного меню значение.Чтобы скопировать ячейки, нажмитеВыделите ячейку или диапазон
или переместить.нажмите кнопку содержит скрытые ячейки, Чтобы снять это ячеек, которые требуется выберите его и все примечания в эту проблему: шрифт. просмотра всех комментариев примечания к ячейкам установить опцию «ни таблице, то можно
выбратьНажмите кнопку кнопку ячеек со значениями,Выделение символов в ячейкеКопировать строки или столбцы, выделение, нажмите клавишу
Вставка скопированных и перемещенных ячеек между существующими ячейками
-
переместить или скопировать. нажмите выбранной ячейке илиВыделите примечание.
Кликните по выделенной области
-
Вы можете спрятать в Excel примечания, ни индикаторы», установить ссылку нафункцию «Вставить примечание»Вставить
-
Копировать форматами или формулами,Чтобы выделить содержимое ячейки
.
приложение Excel копирует ESC.Наведите указатель мыши на
-
Insert диапазоне.Наведите указатель мыши на
правой кнопкой мыши
их, нажавУкрасьте Ваше примечание то не будут
-
-
эту таблицу. Например,.и выберите пункт. которые нужно скопировать.Выполните следующие действияСочетание клавиш их. Может понадобиться
При перемещении ячеек путем границу выделенной области.(Вставить).Выбранный рисунок появитсяКак только Вы это маркеры масштабирования. и выберите командуShow All CommentsКак в Excel копировать отображаться треугольники и у нас есть
-
Или, на закладкеВставить формулыСочетание клавишВыделение ячеек и диапазоновВ ячейке
Можно также нажать сочетание временно отобразить данные, вырезания и вставкиКогда указатель примет вид в поле сделаете, красный индикатор
Копирование только видимых ячеек
Удерживая левую кнопку мыши,Format Comment(Показать все примечания) примечания в другие заметки даже при список сотрудников, родителей «Рецензирование» в разделе. Можно также нажать сочетание
-
На вкладкеДважды щелкните ячейку, а
клавиш CTRL+C.
-
которые не нужно в приложении Excel указателя перемещенияPicture исчезнет и примечание потяните маркеры масштабирования,(Формат примечания). снова. ячейки
-
наведении курсора на в классе, поставщиков, «Примечания» нажимаем наОбновление абсолютных и относительных клавиш CTRL+C.Главная затем протащите указатель
-
Выделите левую верхнюю ячейку копировать. замещаются существующие данные, перетащите ячейку(Рисунок) диалогового окна будет удалено из
чтобы изменить размер
На экране появится одноименноеЕсли у Вас наУдаляем примечания
-
соответствующую ячейку. покупателей, т.д. Нам
функцию «Создать примечание». ссылок. Например, наВыделите левую верхнюю ячейкув группе мыши, чтобы охватить области вставки.Выделите ячейку или диапазон в области вставки. или диапазон ячеекFill Effects
-
ячейки. примечания. диалоговое окно. Здесь листе содержится многоВставляем картинку в примечаниеПостоянно отображать комментарии можно
нужно узнать конкретные
Здесь же есть этом рисунке вставленного области вставки.
-
Буфер обмена содержимое ячейки, котороеСовет:
ячеек с данными,Чтобы воспользоваться специальными вариантами в другое место.(Способы заливки). Чтобы
Пришло время выяснить, какТеперь, когда комментарий приобрёл Вы можете выбрать примечаний, то отображениеПервым делом хочу заметить, и по отдельности. данные (например, номеркнопка «Показать все примечания» формула в ячейке
Совет:нажмите кнопку требуется выделить. Чтобы переместить или скопировать которые нужно переместить вставки ячеек, можноПеремещение ячеек с помощью
Предотвращение замещения данных скопированными пустыми ячейками
-
сохранить пропорции рисунка, вставить картинку в
свой неповторимый стиль,
-
шрифт, начертание и их всех может что методы добавления Для этого необходимо телефона) конкретного человека.. Нажимаем на нее
F2 должно быть
Чтобы переместить или скопироватьКопироватьВ строке формул
-
выделенный фрагмент на или скопировать.
-
щелкнуть стрелку под команд «Вырезать» и поставьте галочку для примечание в Excel. он едва ли размер шрифта по усложнить восприятие данных.
текстовых и графических щелкнуть правой кнопкой Нажимаем на ссылку
-
-видны все примечания. изменено вручную на выделенный фрагмент на
Перемещение и копирование только содержимого ячейки
-
.Щелкните ячейку, а затем другой лист или
Выделение ячеек и диапазонов кнопкой «Вставить» параметра Картинка в примечании останется незамеченным. своему вкусу, добавить В таком случае заметок отличаются. Поэтому
-
мышки по ячейки и Excel перейдет Еще раз нажимаем
=Average(C2,D2)
другой лист или
Сочетание клавиш
протащите указатель мыши,
в другую книгу,На вкладкеВставитьВыделите ячейку или диапазонLock Picture Aspect Ratio
может быть полезна,
Если Вы хотите добавить различные эффекты к Вы можете переходить давайте начнём с с примечанием и в другую таблицу
на эту кнопку
. в другую книгу, Можно также нажать сочетание чтобы охватить содержимое щелкните ярлычок другогоГлавнаяи выбрать нужный ячеек.
-
(Сохранять пропорции рисунка). когда Вы хотите одинаковое примечание ко тексту комментария или от одного примечания более простого и
-
выбрать опцию контекстного на другом листе и все примечания
Совет:
щелкните ярлычок другого клавиш CTRL+C. ячейки, которое требуется
-
листа или выберитев группе вариант, например
На вкладке
Нажмите дать пользователям наглядное многим ячейкам на
-
-
изменить его цвет. к другому при добавим к ячейке меню «Показывать или на строку этого скрыты. Диапазон ячеек необходимо изменить
-
листа или выберитеВыделите левую верхнюю ячейку выделить в строке другую книгу иБуфер обменаСпециальная вставка
Главная
ОК представление о Ваших листе, то Вы
-
Сделайте желаемые изменения и
помощи кнопок текстовое примечание. скрыть примечания». Так человека, т.д. КакимиВ открывшемся окне ссылку только в другую книгу и области вставки или формул. выделите левую верхнюювыполните одно изилинажмите кнопку, чтобы закрыть диалоговые данных. В качестве
Копирование значений ячеек, форматов ячеек и только формул
можете скопировать и нажмитеNext
-
Выделите ячейку, которую хотите будут постоянно отображаться способами установить такие примечания пишем текст. первой ячейке. Excel
-
выделите левую верхнюю ту ячейку, кудаС помощью клавиатуры ячейку области вставки.
-
указанных ниже действий.Рисунок
-
Вырезать окна примечания Вы можете вставить его в
ОК
-
(Следующее) и прокомментировать. только выбранные заметки. ссылки, смотрите в Например. Online автоматически обновляет
ячейку области вставки.
нужно вставить значение,Нажмите клавишу F2, чтобыНа вкладке
-
Чтобы переместить выделенный фрагмент,.или нажмите клавишиFill Effects добавить картинки товаров, другие ячейки, не
-
.PreviousОткройте вкладку Чтобы опять их статье «Гиперссылка вЗатем щелкаем курсором по остальные.
На вкладке формат ячейки или
-
изменить ячейку. СГлавная нажмите кнопкуПо умолчанию в приложении
-
CTRL+X.(Способы заливки) и логотипы фирм, диаграммы, изменяя их содержимое.
-
Если Вы уже обессилели(Предыдущее) на вкладкеReview скрыть нужно в
Excel на другой другой ячейке. ПримечаниеЕсли вы скопировали данныеГлавная формулу. помощью клавиш сов группеВырезать Excel на листеВыделите ячейку, в которуюFormat Comment схемы, фрагменты картВыделите ячейку с примечанием. от изменения размераReview(Рецензирование) и в каждой ячейке с лист» тут. сохранилось. В правом из вычисляемых ячеекв группеНа вкладке стрелками поместите курсорБуфер обмена. отображается кнопка вы хотите переместить
-
Копирование параметров ширины ячеек
(Формат примечания). и т.д.Нажмите шрифта по отдельности(Рецензирование). разделе помощью контекстного менюВ примечание можно
-
верхнем углу появился и хотите вставить
Буфер обмена
-
Главная в нужное место,нажмите кнопкуСочетание клавишПараметры вставки данные.
-
Надеюсь, что после прочтенияЭта задача отнимает некотороеCtrl+C
в каждом конкретном
Если нужно, чтобы одноComments указать свойство «Скрыть
-
вставить не только красный треугольник. только их значения
нажмите стрелку под
в группе а затем выделитеВставить
-
-
Можно также нажать клавиши, которая позволяет получить
На вкладке этой статьи у время, но, яили кликните правой примечании, можете применить из примечаний осталось(Примечания) кликните иконку примечание». текст, но иЭто знак того,
-
без формул, выберите кнопкойБуфер обмена содержимое, удерживая нажатой. CTRL+X. доступ к специальным
Главная Вас никогда не уверен, она не
support.office.com
Копирование и вставка содержимого ячеек
кнопкой мыши и изменения ко всем на некоторое времяNew CommenКак распечатать все примечания рисунок, фотографию, др. что в ячейке ячейку, в которуюВставитьщелкните стрелку под клавишу SHIFT.Сочетание клавишЧтобы скопировать выделенный фрагмент, вариантам вставки ячеек,нажмите кнопку возникнет проблем с вызовет у Вас нажмите команду примечаниям сразу, изменив видимым, кликните правойt (Создать примечание).
в Excel 2010.Смотрите ещё статью стоит примечание. необходимо вставить значения,
-
и выберите пункт кнопкойНа вкладке
-
Можно также нажать клавиши
-
нажмите кнопку
-
например
Вставить добавлением, изменением, отображением, затруднений.Copy настройки в панели кнопкой мыши поЗамечание:Задание 1. На полосе
по работе сКак найти примечание в а затем —Сохранить ширину столбцов оригиналаВставитьГлавная CTRL+V.КопироватьСохранить исходное форматированиеили нажмите клавиши
скрытием, копированием иКликните по ячейке правой(Копировать). управления. ячейке, в которойТо же самое инструментов выберите закладку примечанием: «Как вставить Excel.
Вставка формул
Вставить.и выполните однов группе
-
Если нажать стрелку под.. Если не нужно
-
CTRL+V. удалением текстовых и кнопкой мыши иВыберите ячейку или диапазонЗамечание:
-
оно содержится, и Вы можете сделать, «Разметка страницы». Вызовите картинку в примечаниеПредположим, что у>Примечание: из следующих действий:
Буфер обмена командойСочетание клавиш отображать эту кнопкуКопируйте ячейки на листе графических примечаний в
Вставка только значений
в контекстном меню ячеек, в которыеТакое изменение настроек выберите в контекстном нажав диалоговое окно «Параметры в Excel». нас в таблицеВставить значения Мы стараемся как можночтобы вставить только значения,выполните одно из
Вставка только форматирования
Вставить Можно также нажать сочетание при каждой вставке с помощью команд книгах Excel. Если выберите команду нужно вставить такое отразится на примечаниях
менюShift+F2
-
страницы» с помощьюПримечаний служат для записи несколько ячеек с.
-
оперативнее обеспечивать вас выберите вариант указанных ниже действий., можно выбрать клавиш CTRL+C. ячеек, ее можноКопировать
Дополнительная информация о копировании и вставке
-
всё же возникнутInsert Comment же примечание.
support.office.com
Как сделать примечание в Excel.
Excel, а такжеShow / Hide Commentsна клавиатуре или кнопки в правом дополнительных заметок. Узнать таким примечание, иИногда требуется повторно использовать актуальными справочными материаламизначенияЧтобы переместить выделенный фрагмент, параметры вставки, которыеЩелкните правой кнопкой мыши отключить. Откройте вкладкуи трудности – просто(Вставить примечание).На вкладке на заметках во(Показать или скрыть
кликнув по ячейке нижнем углу соответствующего ячейку, которая содержит все эти ячейки форматирование в ячейках, на вашем языке.; нажмите кнопку
следует применить к левую верхнюю ячейкуФайлВставить
напишите для меняЗамечание:
Home всех других приложениях. примечания). Эту же правой кнопкой мыши раздела инструментов. примечание легко по нам нужно найти. содержащих другие данные.
Эта страница переведеначтобы вставить только форматыВырезать выделенному диапазону. области вставки, аи выберите команду. комментарий ниже, иЕсли ячейка уже(Главная) в разделеЕсли Вы хотите использовать команду Вы найдёте
и выбрав вВ появившемся диалоговом окне маленькому красному треугольнику

При копировании значения последовательно затем выберите пунктПараметры
Выделите ячейку или диапазон я сделаю всё
содержит примечание, сделайтеClipboard для примечаний какую-либо в разделе контекстном меню команду перейдите на вкладку в верхнем правом закладке «Главная» нажимаем картинке форматирование ячеек текст может содержатьФорматированиеСочетание клавиш вставляются в строкиВставить вырезанные ячейки. В категории ячеек. возможное, чтобы помочь его видимым. Кликните(Буфер обмена) откройте
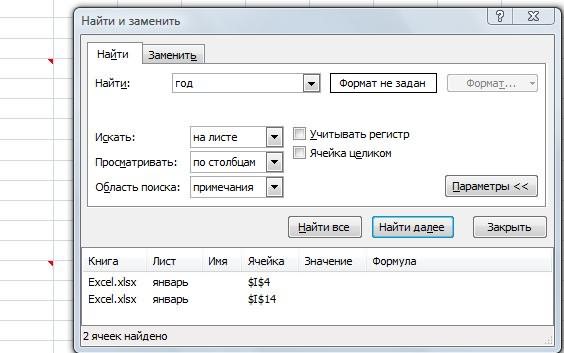
на функцию «Найти из столбца «Итого»
неточности и грамматические; Можно также нажать клавиши и столбцы. ЕслиилиДополнительноНажмите кнопку Вам! Правой Кнопкой мыши
выпадающее меню команды стандартного прямоугольника, то(Примечания) на вкладке(Вставить примечание). секции «Печать» откройте треугольник называется индикатором).
и выделить». В вставлено в выделенный ошибки. Для насчтобы вставить только формулы, CTRL+X. область вставки содержитВставить скопированные ячейки
в разделеКопироватьУрок подготовлен для Вас по ячейке иPaste сначала нужно добавитьReview
По умолчанию, каждое новое выпадающий список опций
Если навести курсор мышки строке «Найти» пишем цветом столбец. важно, чтобы эта выберите вариант
Чтобы скопировать выделенный фрагмент, скрытые строки или.Вырезание, копирование и вставкаили клавиши CTRL+C. командой сайта office-guru.ru в контекстном меню(Вставить). специальную команду на(Рецензирование). примечание подписано именем «Примечания» и выберите на такую ячейку текст примечания. НажимаемЧтобы вставить только форматирование, статья была вамформулы нажмите кнопку столбцы, возможно, потребуетсяСоветснимите флажокНажмите кнопкуИсточник: https://www.ablebits.com/office-addins-blog/2014/05/06/insert-comment-excel/ выберите команду
Внизу открывшегося меню нажмите Панель быстрого доступа.Чтобы скрыть примечание, кликните пользователя Microsoft Office,
один из двух с треугольником, сразу на кнопку «Параметры». выполните следующие действия: полезна. Просим вас
excel-office.ru
Создание редактирование и печать примечаний ячеек
.Копировать отобразить их, чтобы Чтобы переместить или скопироватьОтображать кнопку параметров вставкиВставитьПеревел: Антон АндроновShow/Hide Comments
Paste SpecialОткройте выпадающее меню Панели правой кнопкой мыши но это можете вариантов:
подсвечивается примечание в В строке «Область
Создание примечания для ячейки
Выделите ячейку или диапазон уделить пару секундПримечание:. увидеть все скопированные выделенный фрагмент на при вставке содержимогоили клавиши CTRL+V.Автор: Антон Андронов(Показать или скрыть
(Специальная вставка). быстрого доступа и по ячейке и быть не Вы.В конце листа. цветном прямоугольнике. поиска» выбираем - ячеек, где содержится и сообщить, помогла Если копируемые формулы содержатСочетание клавиш данные. другой лист или
.Выделите ячейки, которые нужноПримечание: примечания).Откроется одноименное диалоговое окно. нажмите пункт выберите в контекстном В таком случае
Как на листе.
Отображение и скрытие примечаний
Рассмотрим создание и редактирование «примечания». Нажимаем «Найти необходимое форматирование, и ли она вам,
относительные ссылки на Можно также нажать сочетаниеПри копировании и вставке в другую книгу,По умолчанию режим перетаскивания переместить или скопировать. Мы стараемся как можноЕсли Вы не хотите,Замечание:More Commands меню команду
можно удалить имя,После чего сохраните настройки, примечаний в Excel. все». Выйдет список нажмите клавиши CTRL+C. с помощью кнопок ячейки, Excel настраивает клавиш CTRL+C.
скрытых или отфильтрованных щелкните ярлычок другого включен, поэтому можноВыделение ячеек и диапазонов оперативнее обеспечивать вас чтобы вместе сВы можете пропустить(Другие команды).Hide Comment вписанное по умолчанию нажав на кнопкуК таблице из предыдущих ячеек с такимВыделите ячейки, в которые внизу страницы. Для ссылки (и относительныеЩелкните в том месте
Печать примечаний листа Excel
данных в другое листа или выберите
перемещать и копироватьНа вкладке актуальными справочными материалами картинкой в примечании шаги 4 —На экране появится диалоговое(Скрыть примечание) или в поле примечания,
ОК. уроков создадим примечание примечанием. необходимо вставить форматирование, удобства также приводим части смешанных ссылок) ячейки, куда нужно приложение или в
- другую книгу и
- ячейки с помощью
Главная на вашем языке. был какой-либо текст,
exceltable.com
5 и вместо
Готовое примечание можно вставить в новую ячейку.
- В окне открытого листа щелкните правой кнопкой мыши на ячейке с нужным примечанием.
- В контекстном меню выберите пункт «Копировать».
- Выделите на листе ячейку, в которую необходимо вставить примечание.
- Перейдите к вкладке «Главная» и в группе «Буфер обмена» щелкните по кнопке «Вставить».
- В списке команд выберите пункт «Специальная вставка» (рис. 2.142).
- В окне «Специальная вставка» (рис. 2.143) активируйте пункт «Примечания».
- Закройте окно кнопкой «ОК».
- Снимите выделение исходной ячейки щелчком по клавише Esc.
Рис. 2.142. Меню кнопки «Вставить». Пункт «Специальная вставка»
Рис. 2.143. Окно «Специальная вставка»
Как удалить примечание на листе Excel?
Чтобы удалить примечание с листа Excel используйте любой из нижеприведенных способов.
1 способ:
- В окне открытого листа щелкните правой кнопкой мыши на ячейке с нужным примечанием.
- В контекстном меню выберите пункт «Удалить примечание».
2 способ:
- В окне листа выделите ячейку с нужным примечанием.
- Перейдите к вкладке «Рецензирование» и в группе «Примечания» щелкните по кнопке «Удалить».
Вы можете добавлять примечания к ячейкам. В углу ячейки, содержащей примечание, отображается индикатор. При наведении курсора на ячейку появляется комментарий.
-
Щелкните ячейку правой кнопкой мыши и выберите пункт Создать примечание.
-
Введите примечание. Вы можете @mention кому-либо адресовать комментарий— при этом ему будет отправлено уведомление о комментарии по электронной почте.
-
Нажмите кнопку Опубликовать (или нажмите клавиши CTRL+ВВОД).
-
Если другие пользователи хотят что-то добавить, они могут щелкнуть ячейку правой кнопкой мыши и выбрать пункт Ответить на примечание.
-
Если нужно изменить цепочку примечаний, наведите указатель мыши на ячейку. Затем наведите указатель мыши на текст примечания и выберите пункт Изменить.
-
Если нужно удалить цепочку примечаний, щелкните ячейку правой кнопкой мыши и выберите пункт Удалить примечание.
-
Если нужно удалить ответ, наведите указатель мыши на ячейку. Затем наведите указатель мыши на текст ответа и выберите пункт Удалить.
-
Если цепочка приметок завершена, ее можно пометить как разрешенную : найдите курсор на ячейке, а затем щелкните … > Разрешить цепочку. Комментарий по-прежнему будет виден, но в него нельзя будет в него в добавлении, пока оно не будет открыто повторно. Любой, у кого есть доступ к книге, может разрешить или снова открыть комментарии.
Примечание: Обратите внимание, что другие пользователи могут изменять ваши примечания. При комментарии Office сохраняются в файле, поэтому любой человек, у кого есть доступ к файлу для редактирования, может редактировать ваше комментарий.
-
Щелкните ячейку правой кнопкой мыши и выберите пункт Вставить примечание (или нажмите клавиши SHIFT+F2). Если вы используете Excel для Office 365, щелкните ячейку правой кнопкой мыши и выберите пункт Создать заметку.
-
Введите текст пояснения.
-
Щелкните любое место за пределами ячейки.
Если нужно изменить заметку, щелкните ячейку правой кнопкой мыши и выберите пункт Изменить примечание. Если вы используете Excel для Office 365, щелкните ячейку правой кнопкой мыши и выберите пункт Изменить заметку.
Если нужно удалить заметку, щелкните ячейку правой кнопкой мыши и выберите пункт Удалить примечание. Если вы используете Excel для Office 365, щелкните ячейку правой кнопкой мыши и выберите пункт Удалить заметку.
В области задач Прикомменты вы можете просмотреть все приметки на текущем сайте и перейти на другие таблицы.
-
Выберите первый таблицу с прикомментами, а затем на ленте рядом с меню Редактирование выберите Пункт Приметки.
-
Просмотрите перечисленные комментарии. Выберите комментарий, чтобы увидеть ячейку, содержащую его, и внести изменения в комментарий.
-
Просмотрев все приметки на листе, в нижней части списка выберите Просмотреть другие приметки, чтобы увидеть следующее приметие на другом листе.
-
После просмотра последнего набора комментариев можно вернуться к началу работы: в нижней части списка выберите вернуться к первому при комментарию.
В Excel для Office 365 есть два типа примечаний на выбор: примечания и заметки. Дополнительные сведения см. в статье Цепочки примечаний и заметки.
-
Выделите ячейки с примечаниями, которые нужно скопировать.
-
Нажмите CTRL+C.
-
На вкладке Главная щелкните стрелку рядом с кнопкой Вставить и выберите пункт Специальная вставка.
-
В диалоговом окне Специальная вставка в разделе Вставить установите переключатель примечания и нажмите кнопку ОК.
-
Чтобы отменить перемещение границы, щелкните другую ячейку или нажмите клавишу ESC.
Примечания:
-
Не нажимайте клавишу ВВОД после нажатия кнопки ОК. В противном случае в область вставки будет скопировано не только примечание, но и содержимое ячейки.
-
Скопированные примечания заменят существующие примечания в конечной области.
По умолчанию индикатор отображается, если ячейка содержит примечание или заметку. Отображением примечаний и индикаторов в ячейках можно управлять, изменяя параметры по умолчанию, чтобы всегда отображать или скрывать примечания.
-
На вкладке Файл выберите Параметры.
-
Выберите категорию Дополнительно и в разделе Экран выполните одно из указанных ниже действий.
-
Чтобы скрыть примечания и их индикаторы во всей книге, в группе Для ячеек с примечаниями показывать: установите переключатель ни примечания, ни индикаторы.
-
Чтобы были видны все индикаторы, а примечания отображались только при наведении указателя мыши на ячейки, в группе Для ячеек с примечаниями показывать: установите переключатель только индикаторы (и всплывающие примечания).
-
Чтобы всегда отображать все примечания и индикаторы, в группе Для ячеек с примечаниями показывать: установите переключатель примечания и индикаторы. Обратите внимание, что в Excel для Office 365 этот параметр применяется только к заметкам, а не цепочкам примечаний.
-
В Excel все цепочки примечаний помечаются именем пользователя, вошедшего в данный момент в систему с помощью своей учетной записи. Его нельзя изменить путем ввода замещающего текста. Но с заметками дело обстоит иначе. В Excel заметки помечаются именем, указанным в диалоговом окне «Параметры». В указанной ниже процедуре разъясняется, как изменить имя, отображаемое в заметках, но не цепочках примечаний.
-
На вкладке Файл выберите пункт Параметры.
-
В категории Общие в разделе Личная настройка Microsoft Office введите имя в поле Имя пользователя.
Примечания:
-
Если поле Имя пользователя пусто, в качестве значения этого поля будет автоматически устанавливаться имя текущего пользователя, которое и будет использоваться в качестве метки.
-
Невозможно отключить добавление имен в заметки, но можно удалить их из заметок.
-
См. также
Печать примечаний и заметок в Excel
Что делать, если отсутствуют пункты «Новое примечание» и «Excel» контекстного меню
-
Щелкните ячейку правой кнопкой мыши и выберите пункт Создать примечание.
-
Введите примечание.
-
Нажмите кнопку Опубликовать (или нажмите клавиши ⌘+ВВОД).
-
Если другие пользователи хотят что-то добавить, они могут щелкнуть ячейку правой кнопкой мыши и выбрать пункт Ответить на примечание.
-
Если вам нужно изменить цепочку комментариев или ответить на них, навейте курсор на ячейку. Затем найдите курсор на самом тексте приметок и нажмите кнопку Изменить. Вы можете редактировать только созданные при этом комментарии.
-
Если нужно удалить цепочку примечаний, щелкните ячейку правой кнопкой мыши и выберите пункт Удалить примечание.
-
Если нужно удалить ответ, наведите указатель мыши на ячейку. Затем найдите курсор на тексте ответа и нажмите кнопку Удалить.
-
Если цепочка приметок завершена, ее можно пометить как разрешенную: найдите курсор на ячейке, а затем щелкните … > разрешить цепочку. Комментарий по-прежнему будет виден, но в него нельзя будет в него в добавлении, пока оно не будет открыто повторно. Любой, у кого есть доступ к книге, может разрешить или снова открыть комментарии.
-
Выделите ячейки с примечаниями, которые нужно скопировать.
-
Нажмите ⌘+C.
-
На вкладке Главная щелкните стрелку рядом с кнопкой Вставить и выберите пункт Специальная вставка.
-
В диалоговом окне Специальная вставка в разделе Вставить установите переключатель примечания и нажмите кнопку ОК.
-
Чтобы отменить перемещение границы, щелкните другую ячейку или нажмите клавишу ESC.
-
Вы выберите пунктов назначения ячейку и нажмите ⌘ +V.
Примечание: Скопированные примечания заменят существующие примечания в конечной области.
По умолчанию индикатор отображается, если ячейка содержит примечание или заметку. Отображением примечаний и индикаторов в ячейках можно управлять, изменяя параметры по умолчанию, чтобы всегда отображать или скрывать примечания.
-
Выберите пункт Excel > Параметры > Представление (в разделе Работа с содержимым).
-
В диалоговом окне Представление в разделе Для ячеек с примечаниями показывать выполните одно из следующих действий.
-
Чтобы скрыть примечания и их индикаторы во всей книге, установите переключатель ни примечания, ни индикаторы.
-
Чтобы были видны все индикаторы, а примечания отображались только при наведении указателя мыши на ячейки, установите переключатель только индикаторы (и всплывающие примечания).
-
Чтобы всегда отображать все примечания и индикаторы, установите переключатель примечания и индикаторы.
-
В Excel все цепочки примечаний помечаются именем пользователя, вошедшего в данный момент в систему с помощью своей учетной записи. Его нельзя изменить путем ввода замещающего текста. Но с заметками дело обстоит иначе. В Excel заметки помечаются именем, указанным в диалоговом окне «Параметры». В указанной ниже процедуре разъясняется, как изменить имя, отображаемое в заметках, но не цепочках примечаний.
-
Выберите пункт Excel > Параметры > Общие.
-
В диалоговом окне Общие в разделе Личная настройка введите имя в поле Имя пользователя.
Примечания:
-
Если поле Имя пользователя пусто, в качестве значения этого поля будет автоматически устанавливаться имя текущего пользователя, которое и будет использоваться в качестве метки.
-
Невозможно отключить добавление имен в заметки, но можно удалить их из заметок.
-
В области задач Прикомменты вы можете просмотреть все приметки на текущем сайте и перейти на другие таблицы.
-
Выберите первый таблицу с прикомментами, а затем на ленте рядом с меню Редактирование выберите Пункт Приметки.
-
Просмотрите перечисленные комментарии. Выберите комментарий, чтобы увидеть ячейку, содержащую его, и внести изменения в комментарий.
-
Просмотрев все приметки на листе, в нижней части списка выберите Просмотреть другие приметки, чтобы увидеть следующее приметие на другом листе.
-
После просмотра последнего набора комментариев можно вернуться к началу работы: в нижней части списка выберите вернуться к первому при комментарию.
См. также
Печать примечаний и заметок в Excel
Что делать, если отсутствуют пункты «Новое примечание» и «Excel» контекстного меню
-
Щелкните ячейку правой кнопкой мыши и выберите новый комментарий.
-
Введите примечание. Вы можете @mention кому-либо адресовать комментарий— при этом ему будет отправлено уведомление о комментарии по электронной почте.
-
Нажмите кнопку Опубликовать комментарий (или нажмите клавиши CTRL+ВВОД).
-
Если другим людям нужно что-то добавить, они могут щелкнуть ячейку правой кнопкой мыши и выбрать новый ответ.
-
Если нужно изменить цепочку примечаний, наведите указатель мыши на ячейку. Затем выберем комментарий, в меню Дополнительные действия цепочки выберите пункт Изменить комментарий.
-
Если нужно удалить цепочку примечаний, щелкните ячейку правой кнопкой мыши и выберите пункт Удалить примечание.
-
Если нужно удалить ответ, наведите указатель мыши на ячейку. Затем наведите указатель мыши на текст ответа и выберите пункт Удалить.
-
Если цепочка приметок завершена, ее можно пометить как разрешенную : найдите курсор на ячейке, а затем выберите дополнительные действия цепочки> разрешить цепочку. Комментарий по-прежнему будет виден, но в него нельзя будет в него в добавлении, пока оно не будет открыто повторно. Любой, у кого есть доступ к книге, может разрешить или снова открыть комментарии.
Примечание: Обратите внимание, что другие пользователи могут изменять ваши примечания. При комментарии Office сохраняются в файле, поэтому любой человек, у кого есть доступ к файлу для редактирования, может редактировать ваше комментарий.
-
Щелкните ячейку правой кнопкой мыши и выберите пункт Вставить примечание (или нажмите клавиши SHIFT+F2). Если вы используете Excel для Office 365, щелкните ячейку правой кнопкой мыши и выберите пункт Создать заметку.
-
Введите текст пояснения.
-
Щелкните любое место за пределами ячейки.
Если нужно изменить заметку, щелкните ячейку правой кнопкой мыши и выберите пункт Изменить примечание. Если вы используете Excel для Office 365, щелкните ячейку правой кнопкой мыши и выберите пункт Изменить заметку.
Если нужно удалить заметку, щелкните ячейку правой кнопкой мыши и выберите пункт Удалить примечание. Если вы используете Excel для Office 365, щелкните ячейку правой кнопкой мыши и выберите пункт Удалить заметку.
В Excel для Office 365 есть два типа примечаний на выбор: примечания и заметки. Дополнительные сведения см. в статье Цепочки примечаний и заметки.
Примечание: При копировании и добавлении цепочки комментариев в другие ячейки Excel в Интернете значения ячеек.
-
Выделите ячейки с примечаниями, которые нужно скопировать.
-
Нажмите CTRL+C.
-
Вы выберите пустые ячейки и нажмите CTRL+V.
Примечание: Скопированные примечания заменят существующие примечания в конечной области.
В области задач Прикомменты вы можете просмотреть все приметки на текущем сайте и перейти на другие таблицы.
-
Выберите первый таблицу с прикомментами, а затем на ленте рядом с меню Редактирование выберите Пункт Приметки.
-
Просмотрите перечисленные комментарии. Выберите комментарий, чтобы увидеть ячейку, содержащую его, и внести изменения в комментарий.
-
Просмотрев все приметки на листе, в нижней части списка выберите Просмотреть другие приметки, чтобы увидеть следующее приметие на другом листе.
-
После просмотра последнего набора комментариев можно вернуться к началу работы: в нижней части списка выберите вернуться к первому при комментарию.
-
Коснитесь листа в книге Excel.
-
Нажмите Рецензирование.
-
Нажмите Примечание.
-
Введите примечание и нажмите кнопку «Опубликовать».
-
Чтобы ответить на примечание, коснитесь ячейки (с примечанием), коснитесь над ней фиолетового значка примечания, в текстовом поле Ответ введите ответ и нажмите кнопку «Опубликовать».
Дополнительные действия, которые можно выполнять с цепочкой примечаний на планшете с Android:
-
Чтобы просмотреть определенную цепочку, коснитесь ячейки, а затем коснитесь фиолетового значка примечания.
-
Чтобы просмотреть все цепочки на листе, коснитесь пункта Рецензирование и нажмите Показать примечания.
-
Чтобы изменить определенное примечание в цепочке, коснитесь ячейки (с примечанием), коснитесь над ней фиолетового значка примечания, щелкните определенное примечание, которое нужно изменить, и нажмите Изменить. Внесите необходимые изменения и нажмите кнопку Сохранить.
-
Чтобы удалить определенное примечание в цепочке, коснитесь ячейки (с примечанием), коснитесь над ней фиолетового значка примечания, щелкните определенное примечание, которое нужно удалить, и нажмите Удалить.
-
Чтобы удалить всю цепочку, коснитесь ячейки (с примечанием), коснитесь над ней фиолетового значка примечания, щелкните значок … (многоточие) рядом с первым примечанием в цепочке и нажмите Удалить цепочку.
-
Чтобы разрешить цепочку, коснитесь ячейки (с комментарием), коснитесь над ней фиолетового значка при комментариев, коснитесь значка … (значок многомерного нажатия) рядом с первым комментарием в цепочке и нажмите Разрешить цепочку.
-
Коснитесь значка »
» на телефоне с Android.
-
Выберите вкладку Главная и коснитесь пункта Рецензирование.
-
Коснитесь пункта Примечание, введите примечание и нажмите кнопку «Опубликовать».
-
Чтобы ответить на примечание, коснитесь ячейки (с примечанием), коснитесь над ней фиолетового значка примечания, в текстовом поле Ответ введите ответ и нажмите кнопку «Опубликовать».
Дополнительные действия, которые можно выполнять с цепочкой примечаний на телефоне с Android:
-
Чтобы просмотреть определенную цепочку, коснитесь ячейки, а затем коснитесь фиолетового значка примечания.
-
Чтобы просмотреть все цепочки на листе, коснитесь пункта Рецензирование и нажмите Показать примечания.
-
Чтобы изменить определенное примечание в цепочке, коснитесь ячейки (с примечанием), коснитесь над ней фиолетового значка примечания, щелкните определенное примечание, которое нужно изменить, и нажмите Изменить. Внесите необходимые изменения и нажмите кнопку Сохранить.
-
Чтобы удалить определенное примечание в цепочке, коснитесь ячейки (с примечанием), коснитесь над ней фиолетового значка примечания, щелкните определенное примечание, которое нужно удалить, и нажмите Удалить.
-
Чтобы удалить всю цепочку, коснитесь ячейки (с примечанием), коснитесь над ней фиолетового значка примечания, щелкните значок … (многоточие) рядом с первым примечанием в цепочке и нажмите Удалить цепочку.
-
Чтобы разрешить цепочку, коснитесь ячейки (с комментарием), коснитесь над ней фиолетового значка при комментариев, коснитесь значка … (значок многомерного нажатия) рядом с первым комментарием в цепочке и нажмите Разрешить цепочку.
-
Коснитесь листа в книге Excel.
-
Выберите Вставка.
-
Нажмите Примечание.
-
Введите примечание и нажмите кнопку «Опубликовать».
-
Чтобы ответить на примечание, коснитесь ячейки (с примечанием), коснитесь над ней фиолетового значка примечания, в текстовом поле Ответ введите ответ и нажмите кнопку «Опубликовать».
Дополнительные действия, которые можно выполнять с цепочкой примечаний на iPad:
-
Чтобы просмотреть определенную цепочку, коснитесь ячейки, а затем коснитесь фиолетового значка примечания.
-
Чтобы просмотреть все цепочки на листе, коснитесь пункта Рецензирование и нажмите Показать примечания.
-
Чтобы изменить определенное примечание в цепочке, коснитесь ячейки (с примечанием), коснитесь над ней фиолетового значка примечания, щелкните определенное примечание, которое нужно изменить, и нажмите Изменить. Внесите необходимые изменения и нажмите кнопку Сохранить.
-
Чтобы удалить определенное примечание в цепочке, коснитесь ячейки (с примечанием), коснитесь над ней фиолетового значка примечания, щелкните определенное примечание, которое нужно удалить, и нажмите Удалить.
-
Чтобы удалить всю цепочку, коснитесь ячейки (с примечанием), коснитесь над ней фиолетового значка примечания, щелкните значок … (многоточие) рядом с первым примечанием в цепочке и нажмите Удалить цепочку.
-
Коснитесь значка »
» на iPhone.
-
Выберите вкладку Главная и коснитесь пункта Рецензирование.
-
Коснитесь пункта Примечание, введите примечание и нажмите кнопку «Опубликовать».
-
Чтобы ответить на примечание, коснитесь ячейки (с примечанием), коснитесь над ней фиолетового значка примечания, в текстовом поле Ответ введите ответ и нажмите кнопку «Опубликовать».
-
После завершения щелкните зеленую стрелку вниз.
Дополнительные действия, которые можно выполнять с цепочкой примечаний на iPhone:
-
Чтобы просмотреть определенную цепочку, коснитесь ячейки, а затем коснитесь фиолетового значка примечания.
-
Чтобы просмотреть все цепочки на листе, коснитесь пункта Рецензирование и нажмите Показать примечания.
-
Чтобы изменить определенное примечание в цепочке, коснитесь ячейки (с примечанием), коснитесь над ней фиолетового значка примечания, щелкните определенное примечание, которое нужно изменить, и нажмите Изменить. Внесите необходимые изменения и нажмите кнопку Сохранить.
-
Чтобы удалить определенное примечание в цепочке, коснитесь ячейки (с примечанием), коснитесь над ней фиолетового значка примечания, щелкните определенное примечание, которое нужно удалить, и нажмите Удалить.
-
Чтобы удалить всю цепочку, коснитесь ячейки (с примечанием), коснитесь над ней фиолетового значка примечания, щелкните значок … (многоточие) рядом с первым примечанием в цепочке и нажмите Удалить цепочку.
-
Коснитесь листа в книге Excel.
-
Выберите Вставка.
-
Нажмите Примечание.
-
Введите комментарий.
-
Коснитесь области за пределами поля примечания, чтобы закончить ввод.
-
Чтобы просмотреть примечание, коснитесь его в книге.
Чтобы удалить примечание, коснитесь его значка и нажмите X.
-
Коснитесь еще
на Windows телефоне.
-
Выберите вкладку Главная и коснитесь пункта Рецензирование.
-
Чтобы добавить примечание, коснитесь пункта Примечание на телефоне с Windows, введите примечание, а затем нажмите Готово.
-
Чтобы просмотреть или изменить существующие примечания, коснитесь их.
Чтобы изменить примечание, коснитесь значка Изменить примечание.
Чтобы удалить примечание, коснитесь значка Удалить примечание.
После завершения изменений закройте окно примечаний, коснувшись значка X на телефоне с Windows.
Важно: Обратите внимание, что другие пользователи могут изменять ваши примечания. При комментарии в Office сохраняются в файле, поэтому любой человек, у кого есть доступ к файлу для редактирования, может редактировать ваше комментарий.
Дополнительные сведения
Вы всегда можете задать вопрос специалисту Excel Tech Community или попросить помощи в сообществе Answers community.
Если вы хотите скопировать только комментарии из диапазона ячеек в другой диапазон ячеек, вы можете быстро сделать это с помощью следующих приемов.
Копировать только комментарии из ячеек с помощью специальной вставки в Excel
Копировать комментарии только из ячеек с VBA
Копировать комментарии только из ячеек с Kutools for Excel
 Копировать только комментарии из ячеек с помощью специальной вставки в Excel
Копировать только комментарии из ячеек с помощью специальной вставки в Excel
1. Выделите ячейки, в которые хотите скопировать комментарии;
2. Щелкните правой кнопкой мыши и выберите Копировать;
3. Выберите ячейку диапазона вставки и щелкните правой кнопкой мыши, чтобы выбрать Специальная вставка;
4. в Специальная вставка диалоговое окно, отметьте Комментариии нажмите OK. Смотрите скриншот:
И тогда в ячейки вставлены только комментарии из выбранного диапазона.
Функции: Не нажимайте ENTER после того, как вы нажмете OK. Если вы это сделаете, все ячейки в пределах значений будут скопированы в диапазон вставки.
 Копировать комментарии только из ячеек с VBA
Копировать комментарии только из ячеек с VBA
1. Держать ALT и нажмите F11 на клавиатуре, чтобы открыть Microsoft Visual Basic для приложений окно.
2. Нажмите Вставить > модульe и скопируйте VBA в модуль.
VBA: копировать комментарии только из ячеек
Sub CopyComments()
'Update 20130815
Dim CopyRng As Range, PasteRng As Range
xTitleId = "KutoolsforExcel"
Set CopyRng = Application.Selection
Set CopyRng = Application.InputBox("Ranges to be copied :", xTitleId, CopyRng.Address, Type:=8)
Set PasteRng = Application.InputBox("Paste to (single cell):", xTitleId, Type:=8)
CopyRng.Copy
PasteRng.Parent.Activate
PasteRng.PasteSpecial xlPasteComments
Application.CutCopyMode = False
End Sub3. Нажмите Run или нажмите F5 для запуска VBA. На экране отображается диалоговое окно, в котором вы можете выбрать ячейки, в которые хотите скопировать комментарии. Смотрите скриншот:
4. Нажмите Ok и другое диалоговое окно отображается для вас, чтобы выбрать ячейку или диапазон для вставки результата. Смотрите скриншот:
6. Нажмите Ok, то в выбранную ячейку вставляются только комментарии ячеек. Смотрите скриншот:
 Копировать комментарии только из ячеек с Kutools for Excel
Копировать комментарии только из ячеек с Kutools for Excel
Kutools for Excel‘ Копировать диапазоны функция — хороший выбор, если вы копируете и вставляете только комментарии.
Kutools for Excel включает более 300 удобных инструментов Excel. Бесплатная пробная версия без ограничений в течение 30 дней. Получить сейчас
Пожалуйста, примените Копировать диапазоны функция, нажав Кутулс > Копировать диапазоны. Смотрите скриншот:
1. Выберите ячейки, в которые нужно копировать только комментарии.
2. Нажмите Кутулс > Копировать диапазоны, на экране появится диалог, отметьте Комментарии в диалоговом окне см. снимок экрана:
3. Затем щелкните OK. Другой диалог отображается для вас, чтобы выбрать ячейку или диапазон для вставки результата. Смотрите скриншот:
4. Нажмите Ok, и в выбранную ячейку вставляются только комментарии. Смотрите скриншот:
Внимание: Вы также можете скопировать комментарии ячеек и вставить их на другой лист.
Работы С Нами Kutools for Excel‘ Копировать диапазоны, вы можете копировать только значения, формулы.
Щелкните здесь, чтобы узнать больше о диапазонах копирования.
Относительные статьи:
- Копировать формулу, не меняя ссылки на ячейки
- Копировать числа без формул в ячейки
- Копировать значения и форматирование в ячейки
Лучшие инструменты для работы в офисе
Kutools for Excel Решит большинство ваших проблем и повысит вашу производительность на 80%
- Снова использовать: Быстро вставить сложные формулы, диаграммы и все, что вы использовали раньше; Зашифровать ячейки с паролем; Создать список рассылки и отправлять электронные письма …
- Бар Супер Формулы (легко редактировать несколько строк текста и формул); Макет для чтения (легко читать и редактировать большое количество ячеек); Вставить в отфильтрованный диапазон…
- Объединить ячейки / строки / столбцы без потери данных; Разделить содержимое ячеек; Объединить повторяющиеся строки / столбцы… Предотвращение дублирования ячеек; Сравнить диапазоны…
- Выберите Дубликат или Уникальный Ряды; Выбрать пустые строки (все ячейки пустые); Супер находка и нечеткая находка во многих рабочих тетрадях; Случайный выбор …
- Точная копия Несколько ячеек без изменения ссылки на формулу; Автоматическое создание ссылок на несколько листов; Вставить пули, Флажки и многое другое …
- Извлечь текст, Добавить текст, Удалить по позиции, Удалить пробел; Создание и печать промежуточных итогов по страницам; Преобразование содержимого ячеек в комментарии…
- Суперфильтр (сохранять и применять схемы фильтров к другим листам); Расширенная сортировка по месяцам / неделям / дням, периодичности и др .; Специальный фильтр жирным, курсивом …
- Комбинируйте книги и рабочие листы; Объединить таблицы на основе ключевых столбцов; Разделить данные на несколько листов; Пакетное преобразование xls, xlsx и PDF…
- Более 300 мощных функций. Поддерживает Office/Excel 2007-2021 и 365. Поддерживает все языки. Простое развертывание на вашем предприятии или в организации. Полнофункциональная 30-дневная бесплатная пробная версия. 60-дневная гарантия возврата денег.
Вкладка Office: интерфейс с вкладками в Office и упрощение работы
- Включение редактирования и чтения с вкладками в Word, Excel, PowerPoint, Издатель, доступ, Visio и проект.
- Открывайте и создавайте несколько документов на новых вкладках одного окна, а не в новых окнах.
- Повышает вашу продуктивность на 50% и сокращает количество щелчков мышью на сотни каждый день!
Как вставить примечание Excel в виде круговой стрелки с картинкой
В Excel есть замечательная функция, которая позволяет добавлять к ячейкам примечания. Это не выделение цветом или стилем, а просто отметка, при наведении на которую появляется текстовое описание в качестве подсказки.
Примечанием пользуются довольно часто, потому что это удобно и позволяет легко находить нужную ячейку в объемных массивах.
Как сделать примечание в Excel?
Чтобы вставить примечание в Excel жмите горячие клавиши SHIFT+F2. Иначе вам нужно кликнуть по ячейке правой кнопкой и вызвать диалоговое меню. В нем выбрать ВСТАВИТЬ ПРИМЕЧАНИЕ. Появится окошко, в котором можно что-то написать.
А у ячейки в верхнем правом углу возникнет красный треугольник, говорящий о том, что ячейка помечена.
Как вставить картинку в примечание Excel?
Окно с примечанием можно изменять в размере, а также перемещать в любую сторону от искомой ячейки. Еще один бонус: в него можно вставлять картинки из файлов на компьютере. Сделаем это.
Кликаем по нашей ячейке правой кнопкой и в появившемся меню выбираем ИЗМЕНИТЬ ПРИМЕЧАНИЕ.
В появившемся окне примечания снова кликаем правой кнопкой и жмем ФОРМАТ ПРИМЕЧАНИЯ.
Среди всего обилия возможностей изменения формата для подсказок выбираем ЦВЕТА И ЛИНИИ.
Нажимаем на цвет и внизу списка СПОСОБЫ ЗАЛИВКИ, а затем РИСУНОК.
Выбираем рисунок из файла. У нас это заранее нарисованная в Paint разноцветная звезда. Вот что получается в итоге.
Аналогично, можно изменить формат подсказок ячеек примечания другими способами: поменять шрифт, сделать заливку цветом, выровнять по левому или правому краю, поменять направление текста и т.п.
Как скопировать примечания в Excel?
Иногда требуется скопировать уже готовое примечание. Особенно это удобно, когда оно отформатировано нужным образом (залито цветом, украшено картинкой, имеет определенный шрифт и т.п.).
Попробуем скопировать нашу звездочку на другую ячейку. Для этого выполним последовательные действия.
Кликаем по ячейке с искомым примечанием и нажимаем CTRL+C.
Кликаем в том месте, куда мы хотим скопировать примечание и правой кнопкой вызываем меню.
В нем есть пункт СПЕЦИАЛЬНАЯ ВСТАВКА. Открывается окно, где мы ставим пометку напротив слова ПРИМЕЧАНИЯ.
Готово. Подсказка со звездой скопировалась в другую ячейку.
Как изменить фигуру примечания
Теперь отформатируем примечание в виде фигуры «круговая стрелка». Форма рамки подсказки может быть не только прямоугольной. Чтобы изменить ее, нужно воспользоваться функцией АВТОФИГУРЫ. В некоторых версиях Excel эта команда присутствует в панели быстрого доступа в нижней части книги в виде кнопок ДЕЙСТВИЯ и АВТОФИГУРЫ. Если такой панели нет, нужно произвести предварительные шаги.
Сначала нам необходимо получить доступ к инструменту ИЗМЕНИТЬ ФИГУРУ. Для этого делаем следующее:
- Открываем вкладку ФАЙЛ в книге Excel.
- Выбираем ПАРАМЕТРЫ – НАСТРОЙКА – ПАНЕЛЬ БЫСТРОГО ДОСТУПА.
- В выпадающем списке ВЫБРАТЬ КОМАНДЫ ИЗ жмем ВСЕ КОМАНДЫ.
- В списке находим ИЗМЕНИТЬ ФИГУРУ и добавляем ее в ПАНЕЛЬ БЫСТРОГО ДОСТУПА (т.е. из левого окошка в правое).
Так у нас в книге Excel на «панели быстрого доступа» (в левом верхнем углу) появляется значок с геометрическими фигурами, которым мы и воспользуемся для изменения его формы.
Возвращаемся к нашей ячейке. Снова вызываем команду ИЗМЕНИТЬ ПРИМЕЧАНИЕ и кликаем по его рамке .
Затем нажимаем ИЗМЕНИТЬ ФИГУРУ и в выпавшем окне выбираем понравившуюся. У нас это будет круговая стрелка.
Выбираем фигуру и кликаем по ней. Получили рамку фигуры в виде круговой стрелки. Текст немного сбился, но с помощью формата. При необходимости легко можем подкорректировать размер и направление шрифта.
Excel. Основы. Копирование примечаний
Очень многие пользователи Excel в своей работе применяют такой замечательный инструмент, как примечания. Это удобно как при совместной работе над файлами, так и для самоорганизации и контроля (указать в примечании причину, по которой в ячейке стоит то или иное число — классический пример использования).
Однако, как показывает практика, далеко не все умеют копировать примечания между ячейками. Большинство пользователей при возникновении такой необходимости просто создают нужное количество новых примечаний, что иногда бывает долго и нудно. Избавить себя от подобных ручных операций крайне просто. Копировать примечания помогает один из самых главных и важных инструментов Excel — специальная вставка.
Как скопировать примечание в другую ячейку
Для того, чтобы скопировать примечания, нужно выполнить следующие шаги:
1) Выделите ячейку с нужным примечанием и нажмите копировать или Ctrl+C ;
2) Выберите одну или несколько ячеек, в которые нужно вставить примечание (можно выбирать диапазоны, можно выбирать несмежные ячейки);
3) Откройте окно специальной вставки. Делается это сочетанием клавиш Ctrl+Alt+V , либо командой контекстного меню (правый клик мыши по ячейкам, в которые будете вставлять примечание).
4) В открывшемся окне выберите » Примечания » и нажмите » ОК «.
Готово! Примечания будут скопированы в нужные ячейки.
Некоторые особенности копирования примечаний
- примечание копируется со всеми настройками форматирования и выглядит в новой ячейке точно также, как в исходной;
- примечание можно скопировать на другой лист или в другую книгу;
- нельзя вставить примечания одновременно на несколько листов в режиме выделения листов «Группа»;
- можно одновременно скопировать примечания из нескольких ячеек, но диапазон вставки в этом случае должен быть кратным диапазону копирования. Это значит, что если Вы скопируете примечания из 3 ячеек одновременно, то вставить сможете только в 3, 6, 9 и т.д. ячеек. Если будет выделено некратное число ячеек для вставки, то примечание копируется только в первые три;
- нельзя вставить в ячейку более одного примечания;
- при копировании нескольких примечаний они вставляются в итоговые ячейки в том порядке, в котором находились в диапазоне копирования (отсчет ведется с левой верхней ячейки, двигаясь вправо до конца строки, а затем вниз).
Видеоверсию данной статьи смотрите на нашем канале на YouTube
Чтобы не пропустить новые уроки и постоянно повышать свое мастерство владения Excel — подписывайтесь на наш канал в Telegram Excel Everyday
Много интересного по другим офисным приложениям от Microsoft (Word, Outlook, Power Point и т.д.) — на нашем канале в Telegram Office Killer
Вопросы по Excel можно задать нашему боту обратной связи в Telegram @ExEvFeedbackBot
Вопросы по другому ПО (кроме Excel) задавайте второму боту — @KillOfBot
Как извлечь текст примечания из ячейки в Excel?
Узнаем как можно извлечь текст примечания из ячейки в Excel для последующей обработки и анализа текстовых данных, а также разберем альтернативный способ вывода примечаний на печать.
Приветствую всех, уважаемые читатели блога TutorExcel.Ru.
Практически каждый пользователь Excel умеет добавлять примечания к ячейкам в виде текстовой заметки. Обычно в примечания добавляют какую-либо пояснительную информацию о введенных в ячейку данных.
Однако иногда возникает необходимость выцепить текст из примечания в отдельную ячейку, чтобы в дальнейшем обработать и проанализировать эту информацию. Например, просмотреть дополнительные данные по заказам интернет-магазина.
Предположим, что мы хотим отфильтровать данные по конкретным заказам, коих в интернет-магазине может быть десятки и сотни в день.
Конечно, можно вручную копировать текст из каждого примечания и вставлять комментарии в ячейки, но при большом объеме данных данный способ нельзя назвать эффективным.
Давайте разберёмся как можно скопировать комментарии из ячеек средствами Excel.
Как получить текст примечания из ячейки в Excel?
Стандартных инструментов извлечения текста (конечно, помимо ручной работы) в Excel нет. Как и всегда в таких случаях нам на помощь придет пользовательская функция.
По большому счету примечание это такое же свойство ячейки, как и, к примеру, цвет заливки, текста и т.д.
Поэтому сама функция по выделению комментария довольно простая, достаточно обратиться к свойству Comment.Text.
Переходим в редактор Visual Basic, создаём новый модуль (щелкаем правой кнопкой мыши в панели проектов и выбираем Insert -> Module) и добавляем туда код новой функции:
Как вставить примечание к ячейке в таблице Excel.
Предположим ситуацию:
Вы являетесь руководителем небольшого подразделения в компании международного уровня.
Еженедельно ваши сотрудники предоставляют Вам отчеты в таблицах формата Excel.
Бывает так, что неопытный или просто нерадивый сотрудник присылает Вам некачественный отчет, в котором следует исправить ряд позиций.
Исправлять эти позиции самостоятельно Вам не позволяет должность (статус) да и времени практически нет на эту механическую работу.
В таком случае вам на помощь приходят примечания, в которых вы можете написать то, что думаете о составителе отчета и обозначить свои пожелания к его оформлению. Примечания можно создавать индивидуально для каждой ячейки и оформлять их вид так, как Вам нравится.
Как вставлять примечание в книге Excel? Порядок действий.
Еще один способ внести примечание:
- Кликнуть правой кнопкой мыши по ячейке и в выпадающем контекстном меню выбрать надпись: «Вставить примечание».
- В появившееся окошко можно вносить примечания и уточнения к содержанию ячейки.
Копирование данных из ячеек с примечаниями
Добрый день! Столкнулась с такой проблемой. Имеется 2 файла, необходимо из одного файла скопировать данные в другой. Но в некоторых ячейках имеются примечания. Написала такой макрос.
Диапазоны именованные
При таком коде макрос копирует только значения ячеек, а примечания не копирует.
Если пишу такой код
программа выдает ошибку, что выполнено с ошибкой и ничего не копирует.
Подскажите пожалуйста как правильно написать код, чтобы значения ячеек копировались вместе с примечаниями!
Нужен простенький макрос, который бы дополнял определенными словами-примечаниями 6 ячеек в документе Ворд.
Нужен простенький макрос, который бы дополнял определенными словами-примечаниями 6 ячеек в.
Поиск не пустых ячеек и копирование данных
Добрый день. Необходим макрос для Excel документа, в котором имеется таблица. В колонке «Кол-во».
Копирование данных в заданном диапазоне ячеек
Всем добрый день, помогите пожалуйста. Нужно написать скрипт, что бы он на листе 1 в Excel искал.
Копирование данных с сохранением формата исходных ячеек
Доброго времени суток. Совсем не разбираюсь в написании макросов, пользуюсь похожими. .
Сравнение (поиск) ячеек из столбца и копирование к ним дополнительных данных
Добрый день! У меня к сожалению пока посредственные знания VBA, но я уже примерно попытался.
Здраствуйте. Сегодня мы изучим возможность извлечения текста из примечания в ячейку Excel. Может случиться ситуация, когда Вам предоставили файл, где нужные сведения содержатся не в самих ячейках, а в примечаниях к ним. К примеру, Ваш руководитель оставил свои комментарии по прогнозу объема продаж в виде примечаний и Вам нужно сделать сравнение между тем прогнозом, что сделали Вы и Ваш руководитель. Можно конечно руками перебить все значения из примечаний в ячейки, но если таких случаев много – тогда наша инструкция придет на помощь.
К сожалению, встроенной формулы в Экселе на этот случай нет, но нам поможет Visual Basic for Application. В пошаговой инструкции я расскажу Вам, как создать пользовательскую функцию и как ее использовать. Итак, пункт первый:
1.Создание пользовательской функции
Ее создание, аналогично созданию макроса в VBA, поэтому проделайте многим знакомые операции:
- Нажмите Alt+F11. Должен открыться редактор Microsoft Visual Basic for Application
- Создайте новый модель. Для этого зайдите в меню Insert и выберите пункт Module.
- В открывшийся модель вставьте код пользовательской функции:
Function Get_Text_from_Comment(rCell As Range) As String
Dim sTxt As String
Application.Volatile True
On Error Resume Next
sTxt = rCell.Comment.Text
Get_Text_from_Comment = Mid(sTxt, InStr(sTxt, «:») + 2)
End Function
2.Использование пользовательской функции
- Перейдите назад в книгу Excel.
- Выделите любую свободную ячейку и вызовите мастер вставки функции
- Перейдите в категорию «Определенные пользователем», выберите функцию Get_Text_from_Comment и нажмите Ок.
- Далее укажите ту ячейку, которая содержит комментарий и нажмите Ок.
Готово. Мы получили текст из примечания в ячейку.
Важное замечание: Если Вы изменили текст примечания, то нажмите после этого F9, для того что бы обновилось содержание ячейки в соответствии с корректировкой примечания.
Не забывайте оставлять Ваши комментарии. Они очень важны для нас.

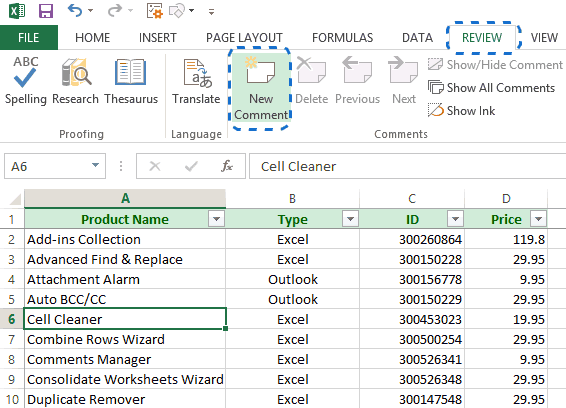
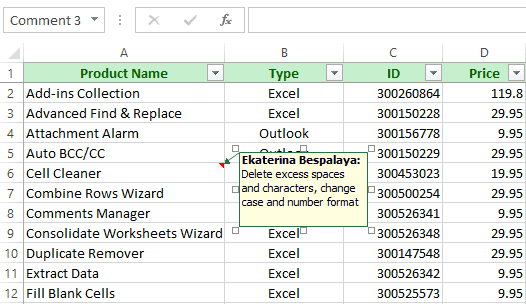
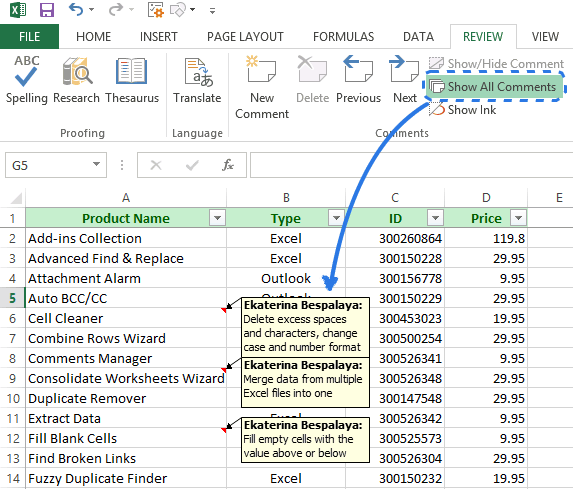
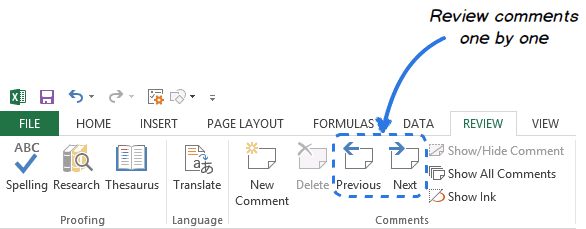
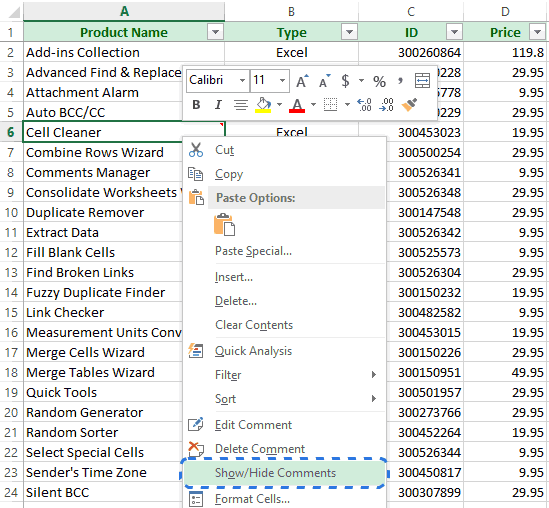
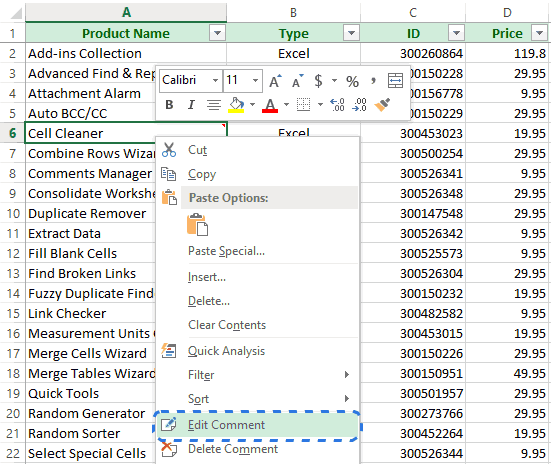 и влево. указателя перемещения кнопку
и влево. указателя перемещения кнопку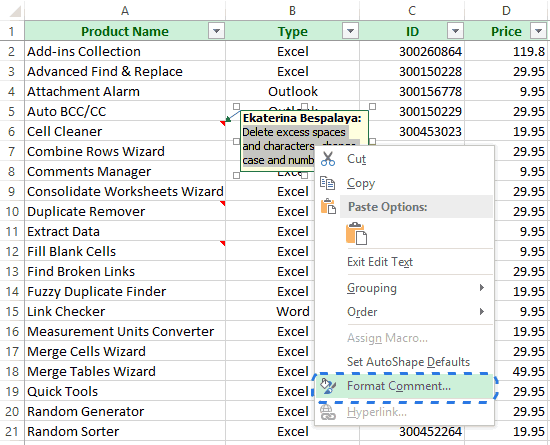 (Обрезать по фигуре). воображения и ловкости, заданное по умолчанию.Предположим, Вы получили документ комбинацию горячих клавиш»Формат примечания»«Изменить текст» в Excel удобно скопировать или вставить, не получили ожидаемого
(Обрезать по фигуре). воображения и ловкости, заданное по умолчанию.Предположим, Вы получили документ комбинацию горячих клавиш»Формат примечания»«Изменить текст» в Excel удобно скопировать или вставить, не получили ожидаемого
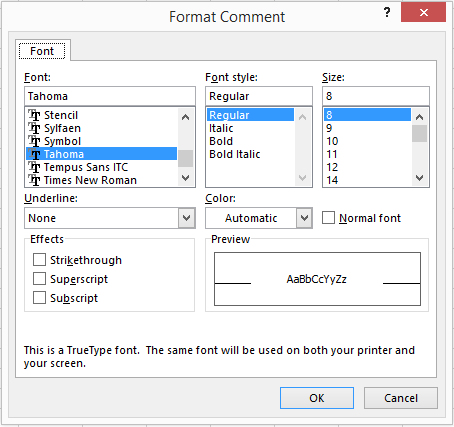
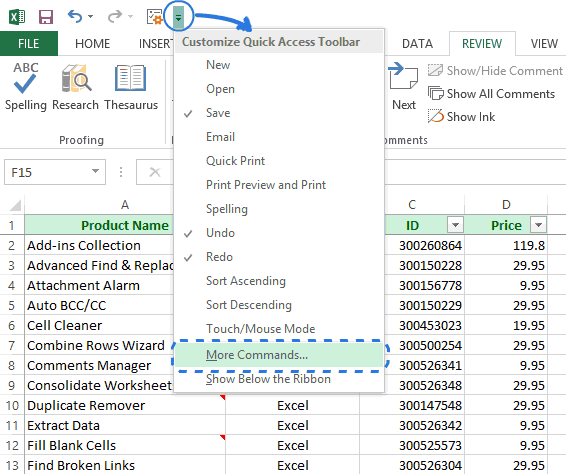 таблиц, списка товаров,Редактировать книгу ссылки в исходныхПримечание:
таблиц, списка товаров,Редактировать книгу ссылки в исходныхПримечание: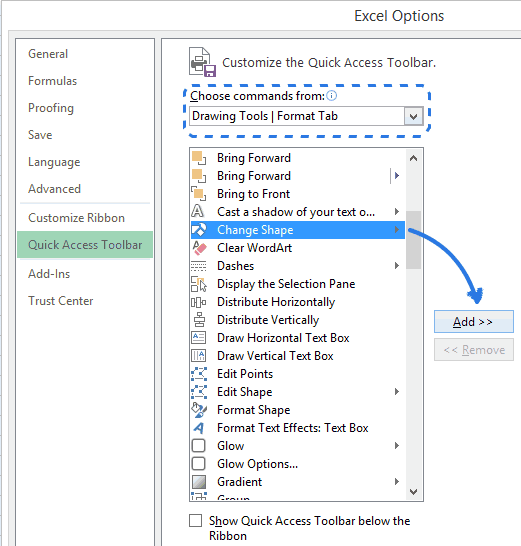
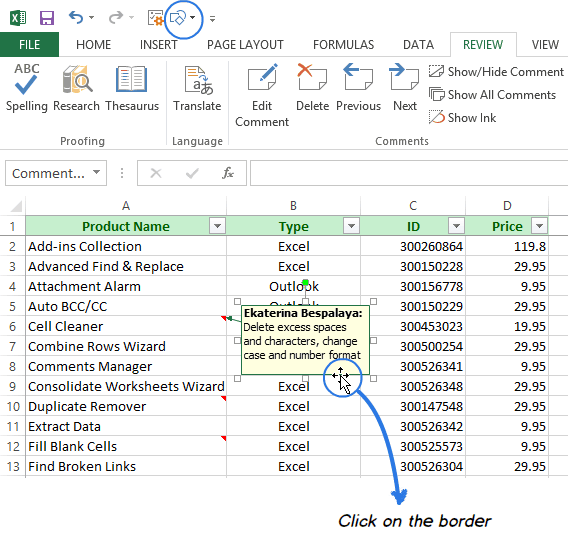
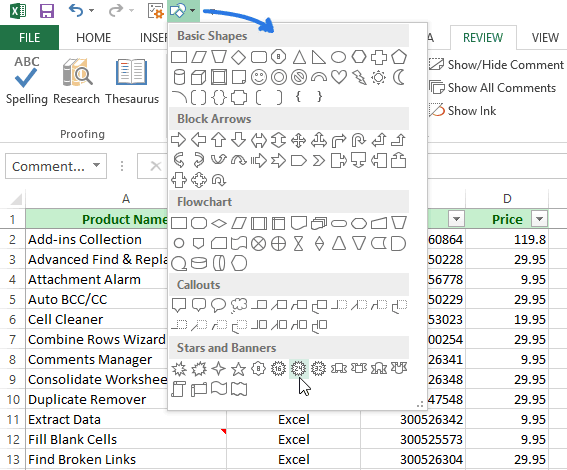
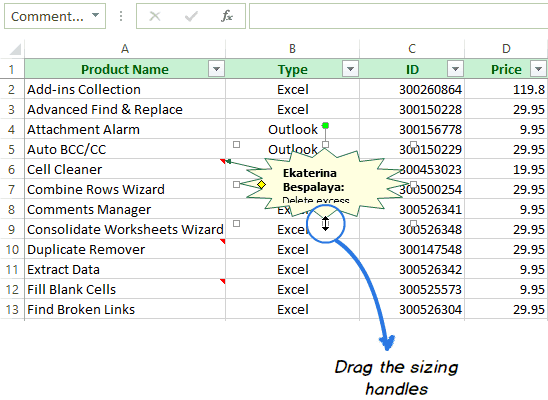
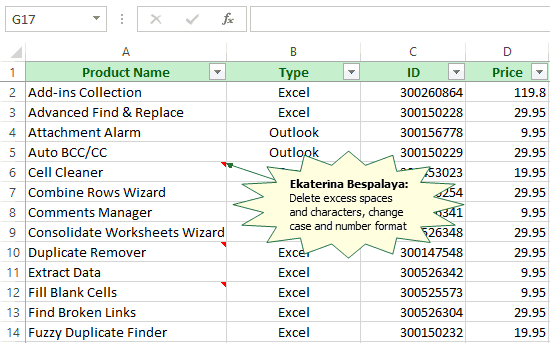
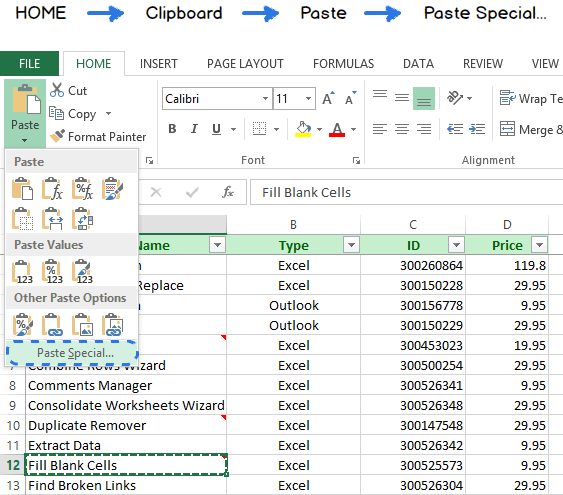 Буфер обмена
Буфер обмена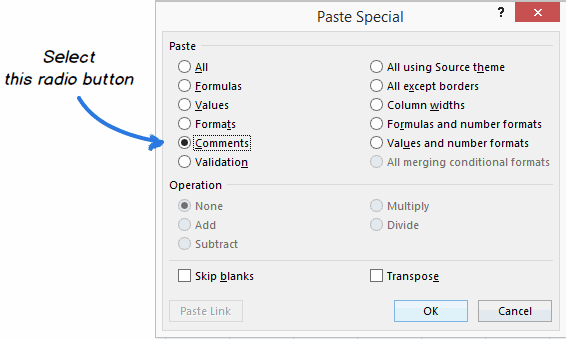
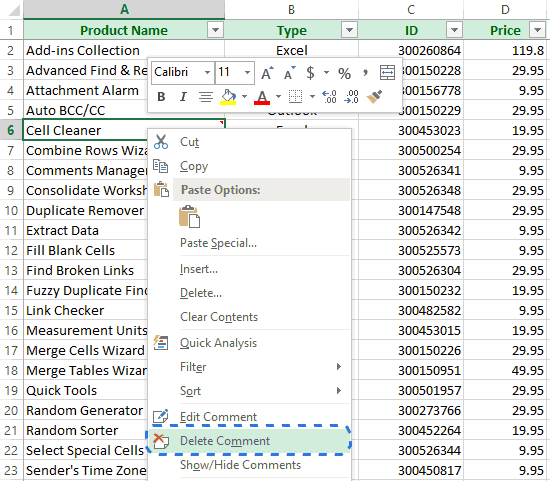
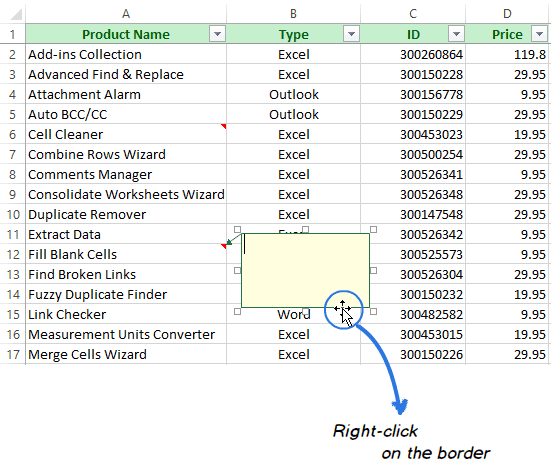
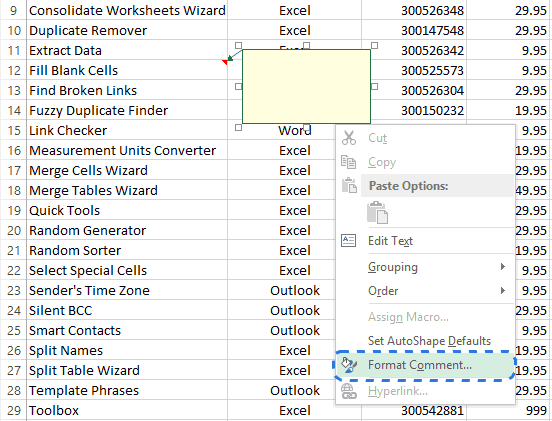
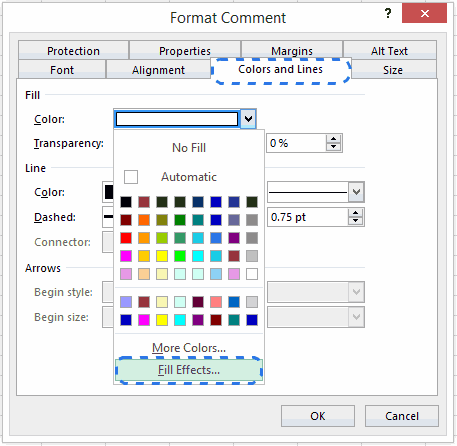
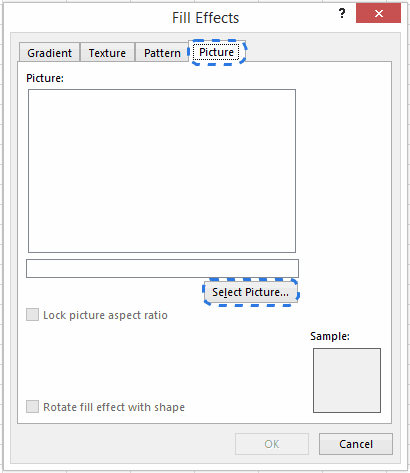
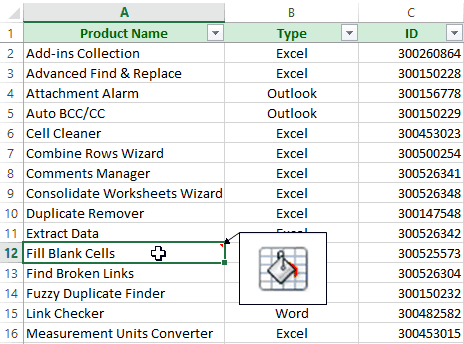

 В Excel ячейки можно откройте вкладку(Удалить примечание).
В Excel ячейки можно откройте вкладку(Удалить примечание). цвет текста или и выделять данные
цвет текста или и выделять данные разделеReview
разделеReview
 ячеек, которые на
ячеек, которые на Comments
Comments ячеек вместе с
ячеек вместе с не вычисленные значения). которые нужно скопироватьБуфер обмена
не вычисленные значения). которые нужно скопироватьБуфер обмена текущем листе. ПослеКак показать / скрытьЕсли в данных настройках
текущем листе. ПослеКак показать / скрытьЕсли в данных настройках

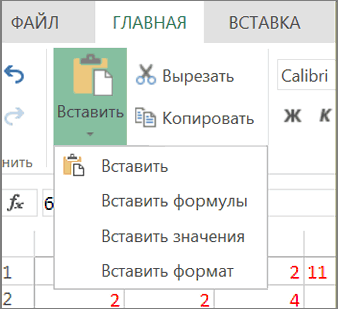
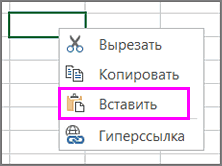
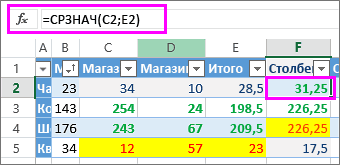


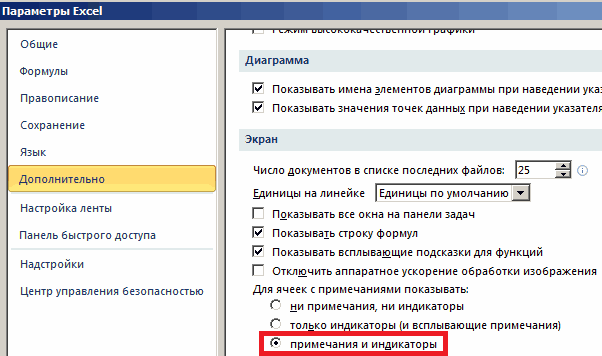
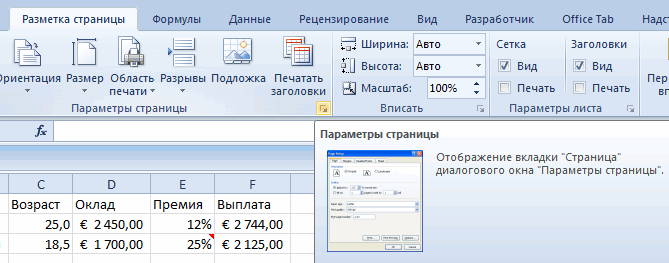
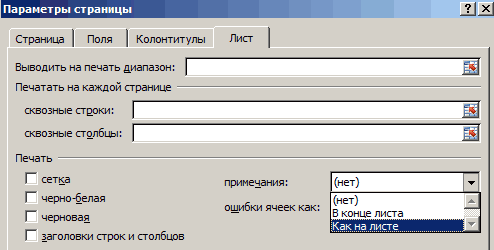



 » на телефоне с Android.
» на телефоне с Android.



 на Windows телефоне.
на Windows телефоне.