Недавно открытые списки книг будут храниться на панели «Последние», когда мы каждый раз открываем файл Excel, как показано на следующем снимке экрана. Но иногда вам нужно очистить такие длинные скучные списки книг на панели «Последние». Эта статья покажет вам, как заставить исчезнуть списки последних документов.
Очистить списки последних документов с помощью функции «Параметры»
Очистить списки последних документов с помощью функции Очистить незакрепленные книги
Очистить списки последних документов с кодом VBA
 Очистить списки последних документов с помощью функции «Параметры»
Очистить списки последних документов с помощью функции «Параметры»
Чтобы удалить последние списки документов в Excel, вы можете перейти к параметрам Excel и выполнить небольшую настройку. Пожалуйста, сделайте следующее:
1. Откройте книгу и нажмите Файл > Опции (В Excel 2007. Щелкните Офисы кнопка> Параметры Excel), а в Параметры Excel диалоговое окно, щелкните Дополнительно на левой панели, а затем прокрутите вниз до Монитор раздел и измените номер на 0 Кроме того, Показать это количество последних документов текстовое окно. Смотрите скриншот:
2. Затем нажмите OK чтобы закрыть это диалоговое окно, и теперь, когда вы переходите на панель «Последние», все списки последних документов очищаются сразу, см. снимки экрана:
Внимание: Если вы хотите восстановить последние элементы, вы можете ввести номер обратно в Показать это количество последних документов текстовое поле в Параметры Excel Диалог.
 Очистить списки последних документов с помощью функции Очистить незакрепленные книги
Очистить списки последних документов с помощью функции Очистить незакрепленные книги
Вы также можете удалить все последние списки документов, применив функцию «Очистить незакрепленные книги».
1. Перейдите к спискам последних документов, нажав Файл > недавний в Excel 2010 или щелкните Файл > Откройте > Последние книги в Excel 2013.
2. Тогда в Последние книги список, щелкните правой кнопкой мыши и выберите Очистить незакрепленные книги из контекстного меню см. снимок экрана:
3. Появится диалоговое окно с напоминанием о том, что если вы хотите удалить все незакрепленные элементы из списка, нажмите кнопку «Да», и все незакрепленные недавние книги будут очищены сразу.
Ноты:
1. После удаления списков последних документов они больше не восстанавливаются, и этот метод применяется только к Excel 2010, 2013.
2. Этот метод удаляет только незакрепленные файлы.
 Очистить списки последних документов с кодом VBA
Очистить списки последних документов с кодом VBA
Следующий код VBA также может помочь вам немедленно удалить все последние списки документов.
1, нажмите ALT + F11 вместе, и он открывает Окно Microsoft Visual Basic для приложений.
2. Нажмите Вставить > Модулии вставьте следующий код в Окно модуля.
Код VBA: удалить последние списки документов
Sub Clearrecentfiles()
'Update 20140925
On Error Resume Next
Do Until Err.Number <> 0
Application.RecentFiles.Item(1).Delete
Loop
End Sub
3. Затем нажмите F5 ключ для запуска этого кода, и все последние списки документов были удалены сразу.
Внимание: С помощью этого кода нельзя восстановить списки последних документов.
Лучшие инструменты для работы в офисе
Kutools for Excel Решит большинство ваших проблем и повысит вашу производительность на 80%
- Снова использовать: Быстро вставить сложные формулы, диаграммы и все, что вы использовали раньше; Зашифровать ячейки с паролем; Создать список рассылки и отправлять электронные письма …
- Бар Супер Формулы (легко редактировать несколько строк текста и формул); Макет для чтения (легко читать и редактировать большое количество ячеек); Вставить в отфильтрованный диапазон…
- Объединить ячейки / строки / столбцы без потери данных; Разделить содержимое ячеек; Объединить повторяющиеся строки / столбцы… Предотвращение дублирования ячеек; Сравнить диапазоны…
- Выберите Дубликат или Уникальный Ряды; Выбрать пустые строки (все ячейки пустые); Супер находка и нечеткая находка во многих рабочих тетрадях; Случайный выбор …
- Точная копия Несколько ячеек без изменения ссылки на формулу; Автоматическое создание ссылок на несколько листов; Вставить пули, Флажки и многое другое …
- Извлечь текст, Добавить текст, Удалить по позиции, Удалить пробел; Создание и печать промежуточных итогов по страницам; Преобразование содержимого ячеек в комментарии…
- Суперфильтр (сохранять и применять схемы фильтров к другим листам); Расширенная сортировка по месяцам / неделям / дням, периодичности и др .; Специальный фильтр жирным, курсивом …
- Комбинируйте книги и рабочие листы; Объединить таблицы на основе ключевых столбцов; Разделить данные на несколько листов; Пакетное преобразование xls, xlsx и PDF…
- Более 300 мощных функций. Поддерживает Office/Excel 2007-2021 и 365. Поддерживает все языки. Простое развертывание на вашем предприятии или в организации. Полнофункциональная 30-дневная бесплатная пробная версия. 60-дневная гарантия возврата денег.
Вкладка Office: интерфейс с вкладками в Office и упрощение работы
- Включение редактирования и чтения с вкладками в Word, Excel, PowerPoint, Издатель, доступ, Visio и проект.
- Открывайте и создавайте несколько документов на новых вкладках одного окна, а не в новых окнах.
- Повышает вашу продуктивность на 50% и сокращает количество щелчков мышью на сотни каждый день!
Нет сомнений, что кеш-память очень полезна. В конце концов, почти каждая компьютерная программа опирается на это. Это помогает программному обеспечению запоминать наиболее часто используемые функции и значения, а также хранить часто используемые файлы.
Однако, если вы не очищаете его регулярно, производительность вашего компьютера может снизиться. На некоторых более медленных и старых компьютерах программы могут работать нестабильно.
К счастью, большинство программ в настоящее время позволяют очистить кеш. Пакет программ Microsoft Office, в частности Excel, не является исключением. Читайте дальше, чтобы узнать, как освободить кэш Excel.
Отключить список последних документов
Возможно, самый простой способ улучшить производительность Excel — установить нулевое число последних документов. Другими словами, вы фактически отключаете список последних документов. Вот как вы можете отключить его:
- Нажмите кнопку Office, расположенную в верхнем левом углу. В зависимости от версии кнопки Office может не быть. В этом случае кликните вкладку «Файл» в главном меню.
- Откроется меню «Офис». Нажмите кнопку «Параметры» в нижней части меню.
- Оказавшись в меню «Параметры», перейдите на вкладку «Дополнительно».
- Прокрутите вниз, пока не дойдете до раздела «Дисплей». Установите значение первого параметра «Показать это количество последних книг» равным нулю.
- Нажмите «ОК», чтобы сохранить изменения. В следующий раз, когда вы нажмете кнопку «Офис» или «Файл», вы увидите пустой список последних документов.
Очистить кеш сводной таблицы
Среди наиболее важных параметров очистки кэша, специфичных для Excel, есть те, которые позволяют очистить кэш сводной таблицы. При этом удаляются старые, неиспользуемые элементы. Есть два способа сделать это.
Использование параметров сводной таблицы
- Кликните правой кнопкой мыши ячейку в сводной таблице. Появится контекстное меню.
- Выберите сводную таблицу «Параметры…»
- Перейдите на вкладку «Данные» и установите для параметра «Количество элементов, сохраняемых в поле» значение «Нет».
- Нажмите кнопку «ОК», чтобы сохранить изменения.
- Чтобы изменения вступили в силу, вы должны снова кликнуть правой кнопкой мыши ячейку сводной таблицы и выбрать «Обновить».
Использование кода VBA
Для этого вы также можете использовать программу Microsoft Visual Basic для приложений. Основным преимуществом этого метода является то, что он охватывает все сводные таблицы.
- Откройте файл, для которого вы хотите очистить кеш сводных таблиц, нажмите Alt + F11, чтобы открыть Microsoft Visual Basic для приложений.
- Дважды кликните «ThisWorkbook» на панели «Проект» слева. Это откроет окно кода.
- Скопируйте и вставьте следующий код в окно кода ThisWorkbook:
Private Sub Workbook_Open ()
Dim xPt As PivotTable
Dim xWs As Worksheet
Dim xPc As PivotCache
Application.ScreenUpdating = False
For Each xWs In ActiveWorkbook.Worksheets
For Each xPt In xWs.PivotTables For Each xPt In xWs.PivotTables For Each xPt In xWs.PivotTables
xPt.PivotCache.MissingItemsLimit = xlMissingItemsNone
Далее xPt
Следующие xWs
для каждого xPc в ActiveWorkbook.PivotCaches при
ошибке Возобновить следующий
xPc.Refresh
Next xPc
Application.ScreenUpdating = True
End Sub - Чтобы запустить код, нажмите F5. Это очистит кеш сводных таблиц в активной книге.
Очистка кэша Office вручную
Используйте Центр загрузки Office
Вы можете использовать программу Microsoft Office Upload Center, чтобы вручную очистить кэш для всех программ Office. В версиях Windows 7 и 10 вы можете найти это приложение, введя его имя в строке поиска меню «Пуск».
В Windows 8 и 8.1 доступ к параметру поиска осуществляется при наведении курсора мыши на правый нижний угол экрана. Это будет один из предложенных вариантов.
- Откройте Центр загрузки и нажмите кнопку «Настройки».
- В настройках центра загрузки установите флажок «Удалять файлы из кэша документов Office при их закрытии».
- Нажмите кнопку «Удалить файлы из кеша».
- Подтвердите свое решение, нажав кнопку «Удалить кешированную информацию».
Примечание. Вы также можете установить параметр «Дни хранения файлов в кэше документов Office» по своему усмотрению.
Использовать очистку диска
Программа очистки диска Windows помогает удалять временные файлы всех видов, включая документы Office. Очистку диска можно найти так же, как и Центр загрузки Office.
- Найдя программу, откройте ее и выберите диск, на котором установлен Microsoft Office.
- Нажмите «ОК».
- Когда программа закончит анализ файлов, перейдите в раздел «Файлы для удаления».
- Установите флажок «Временные файлы» и нажмите «ОК».
Как часто вы очищаете кеш в Excel? Excel работает быстрее? Как это влияет на ваш компьютер? Дайте нам знать в комментариях ниже.
Содержание
- — Могу ли я удалить журналы Microsoft Excel?
- — Как избавиться от ненужных данных в Excel?
- — Как отключить последние файлы в Windows 10 Excel?
- — Стоит ли удалять системные журналы?
- — Могу ли я удалить файл журнала?
- — Как очистить файл Excel?
- — Как мне удалить всю мою историю?
- — Как отключить историю файлов?
- — Как отключить последние файлы?
- — Безопасно ли удалять системный журнал?
- — Как удалить системные журналы?
- — Безопасно ли удалить системный журнал 1?
Могу ли я удалить журналы Microsoft Excel?
Эти файлы журналов можно безопасно удалить. Они предназначены только для чтобы быть включенным вручную, когда кто-то хочет решить проблему с поддержкой Microsoft.
Удалите ненужный текст из ячейки с помощью функции Text to Columns
- Выберите диапазон с ячейками, из которых вы хотите удалить ненужный текст, а затем нажмите «Данные»> «Текст в столбцы». …
- В первом мастере преобразования текста в столбцы выберите параметр «С разделителями» и нажмите кнопку «Далее».
Как отключить последние файлы в Windows 10 Excel?
В левом верхнем углу окна проводника нажмите «Файл», а затем нажмите «Изменить папку и параметры поиска. »3. В разделе« Конфиденциальность »на вкладке« Общие »появившегося всплывающего окна нажмите кнопку« Очистить », чтобы немедленно удалить все последние файлы, затем нажмите« ОК ».
Стоит ли удалять системные журналы?
1 ответ. Да, файлы журнала можно безопасно удалить. В следующий раз, когда нужно будет добавить файл журнала, но он будет отсутствовать, он будет создан (однако не удаляйте саму папку журналов). Файлы журнала всегда считаются временными.
Могу ли я удалить файл журнала?
Когда файлы журнала представляют собой проблему
Один из возможных вариантов — удалить все файлы журнала. … Суть в том, что файлы обычно хороши как они есть. Вы можете удалить их, если хотите, но, на мой взгляд, это не стоит вашего времени. Если вы боитесь их потерять, сначала сделайте резервную копию.
Как очистить файл Excel?
Удерживая Shift + Ctrl, нажимайте клавишу со стрелкой вниз, пока вы выбрали полностью до строки 65536. Нажмите Edit Clear All или Edit Delete. Сохраните файл. Если вы не сохраните файл, я не могу гарантировать, что он работает!
Как мне удалить всю мою историю?
Очистить историю
- На телефоне или планшете Android откройте приложение Chrome.
- В правом верхнем углу нажмите на значок «Ещё». История. …
- Коснитесь Очистить данные просмотра.
- Рядом с «Временным диапазоном» выберите, сколько истории вы хотите удалить. Чтобы очистить все, коснитесь «Все время».
- Отметьте «История просмотров». …
- Коснитесь Очистить данные.
Как отключить историю файлов?
Шаг 1. Отключите историю файлов на панели управления.
- Перейдите в Панель управления -> Система и безопасность -> История файлов.
- В параметрах истории файлов нажмите кнопку Отключить. * …
- После отключения истории файлов вы должны увидеть аналогичное окно на своем экране.
Как отключить последние файлы?
Чтобы отключить их из Панели управления:
- Нажмите кнопку «Пуск» и выберите значок «Настройки». …
- Щелкните «Персонализация», а затем «Пуск» на левой панели. …
- Прокрутите вниз и нажмите на переключатель «Показывать недавно открытые элементы в списках переходов на начальном экране или на панели задач», чтобы выключить его.
Безопасно ли удалять системный журнал?
1 ответ. Да, вы можете безопасно удалять файлы журналов. В случае, если приложению необходимо написать новую запись, а файл не найден, он будет автоматически создан заново.
Как удалить системные журналы?
Выберите Пуск> Панель управления. Дважды щелкните «Администрирование», а затем дважды щелкните Средство просмотра событий. На любой панели окна «Просмотр событий» щелкните правой кнопкой мыши «Система» и выберите «Очистить все события».
Безопасно ли удалить системный журнал 1?
Привет, Геоноваст, вы можете безопасно удалить старый системный журнал. 1, системный журнал. 2 и т. Д. Файла. предоставит вам обновление в реальном времени о том, что происходит, чтобы вы могли выяснить, что вызывает такое большое количество журналов …
Интересные материалы:
В чем сходство и различие между делением и синтезом?
В чем сходство и различие между электродвигателем и генератором?
В чем слабость матери Миранды?
В чем слабость самурая?
В чем смысл Alexa Echo?
В чем смысл автофокуса?
В чем смысл беспроводной зарядки?
В чем смысл безалкогольного пива?
В чем смысл док-станции?
В чем смысл яндекса?
Excel для Microsoft 365 Excel для Microsoft 365 для Mac Excel для Интернета Еще…Меньше
Функция Показать изменения отображает последние изменения в книге. Это означает, что вы можете отслеживать прошлые изменения для определенных ячеек, диапазонов, листов или всей книги. Справочную информацию по распространенным сценариям и вопросам см. ниже.
Важно: Чтобы обеспечить сохранение и отслеживание всех изменений, все участники должны использовать любое приложение Excel с поддержкой совместного редактирования. Дополнительную информацию см. в разделе Где можно использовать функцию «Показать изменения»?.
Где можно использовать функцию «Показать изменения»?
Функция «Показать изменения» доступна в классических приложениях Excel и Excel для Интернета, однако изменения, внесенные в любое приложение Excel, поддерживающие совместное редактирование, будут отображаться на панели «Изменения», например:
-
Excel в Интернете
-
Своевременно обновленное приложение Excel для Microsoft 365
-
Мобильные приложения Excel
Внимание: Изменения, сделанные с помощью единовременной покупки Excel или старой версии этого приложения, не могут отслеживаться, очистив также область Изменения. Дополнительную информацию см. в разделе Область «Изменения» пуста ниже.
Я внес изменение, но не вижу его в области «Изменения»
В области Изменения отображаются изменения, внесенные в значения ячеек и формулы. К ним относятся такие операции, как перемещение, сортировка, вставка, удаление ячеек или диапазонов.
Вот некоторые изменения, которые в настоящее время не отображаются:
-
Изменения, внесенные в диаграммы, фигуры и другие объекты
-
Операции со сводной таблицей
-
Изменения форматирования
-
Скрытие либо фильтрация ячеек или диапазонов
-
Удаленное расположение
Чтобы обеспечить сохранение и отслеживание всех изменений, все участники должны использовать любое приложение Excel с поддержкой совместного редактирования. Дополнительную информацию см. в разделе Где можно использовать функцию «Показать изменения»?.
Как просмотреть старые изменения?
В области Изменения отображаются только самые последние изменения. Чтобы просмотреть изменения за более длительный период времени, используйте функцию Журнал версий. Для этого нажмите Файл > Сведения > Журнал версий и выберите версию для предварительного просмотра.
Область «Изменения», но я знаю, что изменения были внесены.
Некоторые действия могут заставить Excel очистить область Изменения. Вы можете увидеть пустую область, если кто-то выполнил одно из указанных ниже действий.
-
Внесение изменений из единовременной покупки или старой версии Excel.
-
Использование какой-либо функции Excel, которая еще не полностью поддерживается при совместном редактировании.
-
Отправка файла, сохранение копии или его замена.
Все новые изменения, которые вы или кто-то другой вносите в любом из поддерживаемых приложений Excel , будут отслеживаться. Если вам нужно просмотреть одну из старых версий книги, см. раздел Как просмотреть старые изменения? выше.
В некоторых моих изменениях отсутствуют предыдущие значения.
В области Изменения иногда не отображаются значения, предшествовавшие определенным изменениям. Это может произойти в одном из следующих случаев.
-
Значения были изменены с помощью кода, например с помощью Visual Basic (VBA) или с помощью надстройки.
-
Кто-то редактировал книгу в приложении Excel, не обновленном до последней версии.
Сброс панели изменений
Если вы хотите очистить журнал изменений в области изменений, это можно сделать в меню «Файл >Info» при открытии файла в Excel для Интернета.
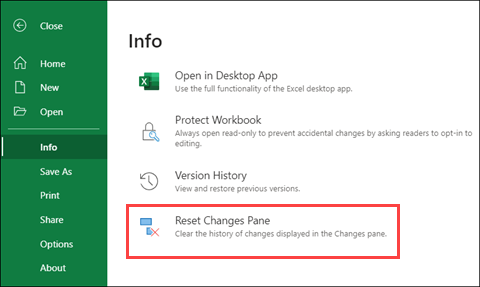
Подтверждение этого запроса приведет к очистке журнала изменений в области изменений для всех пользователей этой книги. Это действие невозможно отменить, но вы по-прежнему сможете просматривать и восстанавливать предыдущие версии с помощью журнала версий.

Примечание: В результате этого действия не удаляются все следы прошлых изменений. Журналы рецензирования, журнал версий и другие средства отслеживания могут по-прежнему отображать предыдущие изменения, внесенные в книгу.
Нужна дополнительная помощь?
When we work on multiple excel files, almost all excel application has a feature of keeping last few opened files in history. The list get displayed in Recent Pane whenever we open an excel file to quickly access any of those files without searching into machine. Sometimes we need to clear such long list of workbooks from the Recent pane. This article will help you how to make the recent document lists disappear. We will use the following methods to clear the recent pane −
-
Remove any document from recent pane through right-click
-
Remove the recent pane with Clear unpinned Workbooks function
-
Remove the recent pane with Options
Remove any document from recent pane through right-click
Using this option, one recent file can be removed at a time using right click.
Step 1− In the Recent Pane, point to a file which you want to remove from the list and right click on it. Now, select Remove from list.
Step 2− The recent pane list can also be opened using the following steps −
Click File > Open, hence the application will show the Recent Workbooks pane.
Remove the recent pane with Clear unpinned Workbooks function
Using this option, all unpinned files will get remove at once. For this, in the Recent Pane, Right -click on any
file and select Clear Unpinned Workbooks.
Remove the recent pane with Options
Recent Pane items can be used by updating the excel settings also. You may follow the below steps to update the recent pane settings.
Step 1− Go to File > Options > Advanced > Display
Note− If you want to restore the recent items, you can type the number back to the “Show this number of Recent Documents” text box.
Conclusion
Using these methods you can remove or clear the recent workbooks from the recent pane. Also, if you want to quickly access some frequently used workbooks, then you may pin them under Options by checking “Quickly access this number of Recent Workbooks” and mention a number against the same as required.
Удаление кэша документов Office
Кэш документов Office содержит файлы, используемые в Office, чтобы убедиться, что изменения сохранены в облаке. Иногда при использовании Office с другими приложениями в облаке приложения не синхронизируются должным образом перед закрытием Office, что может привести к повреждению кэша документов Office. Обычно Office может восстановить поврежденные файлы кэша. Тем не менее, если облачное приложение не синхронизировано должным образом, оно может препятствовать восстановлению Office.
В этой статье описаны проблемы с кэшем документов Office, которые могут возникнуть при работе с OneDrive. При использовании других приложений могут возникать похожие проблемы. Если вы используете другое облачное приложение, сведения об устранении неполадок, возникающих при синхронизации, можно найти в его справке или на странице технической поддержки.
Если у вас возникли проблемы с OneDrive для бизнеса, обновите Приложение синхронизации OneDrive, следуя указаниям в разделе Синхронизация файлов в onedrive в Windows.
Исправление кэша документов Office
В случае повреждения файлов из кэша файл будет казаться в центре отправки Office. В строке состояния появится оповещение о том, что при использовании кэша документов Microsoft Office обнаружена проблема со ссылкой для восстановления. Когда вы щелкните для восстановления, центр отправки выдаст еще одно сообщение об ошибке, предлагающее создать резервную копию кэша и новый. Вы также можете увидеть ошибки, связанные с другим облачным приложением, которое вы используете. При нажатии кнопки восстановить в сообщении об ошибке в центре отправки она снова завершает работу.
Чтобы устранить эту проблему, попробуйте удалить кэш документов Microsoft Office вручную. Удаление кэша опасно и может привести к устранению проблемы с синхронизацией. После удаления кэша синхронизация может происходить автоматически, или может потребоваться синхронизация вручную.
Вот как выполняется этот процесс:
Выполните чистую загрузку. Это необходимо для того, чтобы убедиться, что кэш-файлы не будут загружены во время запуска. В противном случае они будут заблокированы и вы не сможете их удалить.
Важно: Для этого потребуются права администратора компьютера.
Удалите файлы кэша. Часто проблему удается решить с помощью этого действия. Office обычно восстанавливает файлы кэша документов при обнаружении проблем. Если файлы кэша повреждены и не подлежат восстановлению, их удаление позволяет Office восстановиться путем замены поврежденных файлов.
Перезагрузите компьютер и выполните синхронизацию. Во время этого процесса Office восстанавливает кэш. После восстановления кэша должны синхронизироваться все «застрявшие» файлы.
Дополнительные сведения о выполнении этих действий см. в следующих разделах.
Примечание: Если действия, описанные в этой статье, не помогают устранить проблему, может потребоваться удалить и снова установить Office. Соответствующие инструкции не приводятся в этой статье. Дополнительные сведения о повторной установке Office можно найти в разделе Установка Office на компьютере с Windows или Mac OS. Если вы не занимаетесь обслуживанием компьютеров компании, рекомендуем обратитесь к системному администратору, прежде чем переустанавливать Office. Возможно, существуют обстоятельства, которые могут повлиять на процесс установки.
Действия, которые нужно выполнить для чистой загрузки, зависят от того, какую версию Windows вы используете. Найдите инструкции для вашей версии Windows в справочной статье Как выполнить «чистую» загрузку в Windows.
Чтобы открыть Центр отправки Office, выполните одно из указанных ниже действий в зависимости от версии Windows.
В Windows 10 нажмите кнопку Windows, введите в поле поискаЦентр отправки Майкрософт , а затем дважды щелкните приложение Центр отправки Microsoft в результатах поиска (это может быть 2010 или 2013, в зависимости от версии Office).
В Windows 8 или 8.1 наведите указатель мыши на нижний правый угол экрана, щелкните Поиск, введите Центр отправки Майкрософт в поле Поиск, а затем дважды щелкните приложение Центр отправки Майкрософт в результатах поиска (для него может быть указана версия 2010 или 2013 в зависимости от вашей версии Office).
В Windows 7 нажмите кнопку Пуск, выберите пункты Все программы, Microsoft Office, Средства Microsoft Office, а затем — Центр отправки Microsoft Office.
В Центре отправки щелкните Параметры и нажмите кнопку Удалить файлы из кэша.
Теперь вы узнаете, устранена ли проблема. Если кэш документов не удавалось восстановить из-за его повреждения, проблема должна решиться, когда Office сможет выполнить восстановление и синхронизировать облачные файлы.
Перезагрузка в обычном режиме. Инструкции по перезагрузке также приведены в статье техническая поддержка , как выполнить чистую загрузку в Windows. Ознакомьтесь с разделом «сброс компьютера для запуска после устранения проблем с чистой загрузкой». Найдите версию Windows, описанную в этом разделе, и следуйте соответствующим инструкциям. Повторная синхронизация будет выполнена автоматически.
Нет сомнений, что кеширование очень полезно. Ведь от этого зависят практически все компьютерные программы. Это помогает программному обеспечению запоминать наиболее часто используемые функции и значения, а также хранить часто используемые файлы. Однако, если вы не удаляете его регулярно, производительность вашего компьютера может снизиться. На некоторых старых, более медленных компьютерах программы могут работать нестабильно.
К счастью, большинство программ сегодня позволяют очистить кеш. Пакет Microsoft Office, точнее Excel, не является исключением. Читайте дальше, чтобы узнать, как освободить кэш Excel.
Отключить список последних документов
Возможно, самый простой способ улучшить производительность Excel – это установить число последних отображаемых документов на ноль. Другими словами, вы фактически отключаете список последних документов. Вот как вы можете отключить его:
- Нажмите кнопку Office, расположенную в верхнем левом углу. В зависимости от версии, кнопка Office может отсутствовать. В этом случае нажмите на вкладку «Файл» в главном меню.
- Откроется меню Office. Нажмите кнопку «Параметры Excel» в нижней части меню.
- В меню «Параметры Excel» перейдите на вкладку «Дополнительно».
- Прокрутите вниз, пока не дойдете до раздела «Дисплей». Установите значение первого параметра «Показать это количество последних документов» на ноль.
- Нажмите «ОК», чтобы сохранить изменения. В следующий раз, когда вы нажмете кнопку «Офис» или «Файл», вы увидите пустой список последних документов.
Очистить кэш сводной таблицы
Среди наиболее важных параметров очистки кэша, определенных в Excel, есть такие, которые позволяют стирать кэш из сводной таблицы. Это удаляет старые неиспользованные предметы. Есть два способа сделать это.
Использование параметров сводной таблицы
- Щелкните правой кнопкой мыши ячейку в сводной таблице. Появится контекстное меню.
- Выберите «Параметры сводной таблицы …»
- Перейдите на вкладку «Данные» и установите для значения «Количество элементов, сохраняемых в поле» значение «Нет».
- Нажмите кнопку «ОК», чтобы сохранить изменения.
- Чтобы изменения вступили в силу, необходимо снова щелкнуть правой кнопкой мыши ячейку в сводной таблице и выбрать «Обновить».
Использование кода VBA
Для этого вы также можете использовать программу Microsoft Visual Basic для приложений. Основным преимуществом этого метода является то, что он охватывает все сводные таблицы.
- Откройте файл, для которого вы хотите очистить кеш сводной таблицы, нажмите Alt + F11, чтобы открыть Microsoft Visual Basic для приложений.
- Дважды щелкните «ThisWorkbook» на панели «Project» слева. Это откроет окно кода.
- Скопируйте и вставьте следующий код в окно кода «ThisWorkbook»: Private Sub Workbook_Open () Dim xPt As PivotTableDim xWs As WorksheetDim xPc As PivotCacheApplication.ScreenUpdating = FalseFor Every xWs в ActiveWorkbook.WorksheetsFor Each xPt в xWs.Pot .TiTmTit xlMissingItemsNoneNext xPtNext xWsДля каждого xPc в ActiveWorkbook.PivotCachesOn Ошибка Возобновить NextxPc.RefreshNext xPcApplication.ScreenUpdating = TrueEnd Sub
- Чтобы начать код, нажмите F5. Это очистит кэш сводных таблиц в активной книге.
Очистить кэш Office вручную
Используйте Центр загрузки Office
Вы можете использовать программу Microsoft Office Upload Center для очистки кэша всех программ Office вручную. в Windows Версии 7 и 10 вы можете найти это приложение, набрав его имя в строке поиска в меню «Пуск». в Windows 8 и 8.1, получите доступ к опции поиска, поместив мышь над правым нижним углом экрана. Это будет один из предложенных вариантов.
- Откройте Центр загрузки и нажмите кнопку «Настройки».
- В настройках Центра выгрузки установите флажок «Удалить файлы из кэша документов Office при закрытии».
- Нажмите кнопку «Удалить кэшированные файлы».
- Подтвердите свое решение, нажав кнопку «Удалить кэшированную информацию».
Примечание :: Вы также можете настроить параметр «Дни хранения файлов в кеше документов Office» по своему вкусу.
Использовать очистку диска
Windows Программа Disk Cleanup помогает удалять временные файлы всех видов, включая документы Office. Очистку диска можно найти так же, как и Центр загрузки Office.
- Найдя программу, откройте ее и выберите диск, на котором установлен Microsoft Office.
- Нажмите «ОК».
- Когда программа закончит сканирование файлов, перейдите к «Файлы для удаления».
- Установите флажок «Временные файлы Microsoft Office» и нажмите «ОК».
Держите это ясно
Хотя сохранение кеша помогает улучшить рабочий процесс, оно может вызвать многочисленные ошибки, проблемы со стабильностью и общее снижение производительности. Если вам абсолютно не нужен список недавно использованных документов, рассмотрите возможность регулярной очистки кэша, особенно если у вас старый компьютер.
Как часто вы очищаете кеш в Excel? Excel работает быстрее? Как это влияет на ваш компьютер? Дайте нам знать в комментариях ниже.
Где находятся настройки кэша документов Office и как его очистить
В Кэш документов Office — это функция, используемая в Центре загрузки Microsoft Office. Он позволяет вам просматривать состояние файлов, которые вы загружаете на сервер SharePoint. При использовании кэша документов Office вы можете контролировать свои файлы, отслеживать ход их загрузки и быстро определять, требуют ли какие-либо файлы вашего вмешательства.
Кэш документов Office
Вы можете управлять параметрами кэша документов Office, настраивая параметры в Центре отправки Microsoft Office. Когда вы загружаете файл на веб-сервер, Microsoft сначала сохраняет этот файл локально в кэш документов Office, прежде чем начать загрузку. За это,
Давайте продолжим и посмотрим, как это сделать.
1]Откройте Microsoft Upload Center, чтобы проверить статус всех кэшированных файлов.
Иногда, если файл или документ застревает на полпути, отображается состояние ожидания или сбоя. Это может вызвать проблемы с регистрацией документов. Вы можете легко проверить, какой файл / документ вызывает проблему, открыв главное окно центра загрузки.
Когда откроется окно, нажмите стрелку раскрывающегося списка рядом с ‘Обновить«кнопка и выберите»Все кешированные файлы‘ вариант. Вы получите информацию, относящуюся к файлу
- Место расположения
- Имя
- Размер
- Последняя синхронизация
- Положение дел
2]Изменить настройки кеша
Если вы хотите настроить другие параметры для параметров кэша, откройте Центр загрузки MicrosoftНастройки‘.
Здесь вы можете установить ограничение максимального количества дней для хранения файлов в кэше документов Office, выбрав желаемое значение для ‘Дни хранения файлов в кэше документов Office‘ вариант.
Файлы, превышающие максимальное количество дней, будут удалены из кеша. Однако ожидающих загрузки изменений быть не должно.
3]Удалить кэш документов Office
Если вы хотите ‘Удалять файлы из кэша документов Office при их закрытии ‘, установите флажок напротив этого параметра. Эта опция полезна для пользователей, которые предпочитают работать напрямую с сервером.
Наконец, вы также можете очистить кэш документов Office в любое время, нажав ‘Удалить кешированные файлы‘ кнопка.
Обратите внимание, что очистка кеша документов Office, щелкнув «Удалить кешированные файлы‘или включение опции «Удалять файлы из кэша документов Office при их закрытии» удалит содержимое документа из кеша, но список открытых файлов будет храниться в кэше и храниться на вашем компьютере.
На чтение 3 мин Опубликовано 26.04.2020
Excel содержит очень полезный инструмент, который позволяет отслеживать исправления, вносимые в рабочую книгу. Например, Вы можете отдать свою работу другому пользователю на рецензирование, а затем забрав ее обратно, посмотреть какие изменения были внесены. В этом уроке мы научимся отслеживать исправления в рабочей книге Excel, а также создавать Журнал изменений.
Предположим, Вас попросили откорректировать или выполнить совместно с коллегами работу над одной рабочей книгой Excel. Если есть распечатанный экземпляр, можно взять красную ручку и исправить недочеты, отметить орфографические ошибки или добавить комментарии на полях. Microsoft Excel позволяет осуществлять все это в электронном виде при помощи режима Отслеживания исправлений.
Содержание
- Общие сведения об отслеживании исправлений в Excel
- Как включить режим отслеживания исправлений
- Вынесение всех исправлений на отдельный лист
Общие сведения об отслеживании исправлений в Excel
Когда режим отслеживания исправлений включен, каждая ячейка, в которой произошли изменения, будет выделена особыми границами и указателем. При наведении курсора на отмеченную ячейку Вы увидите детали исправления. Это позволяет Вам и другим рецензентам следить за тем, чтобы все было исправлено, прежде чем утверждать окончательную версию книги.
Существует ряд исправлений, которые Excel не может отслеживать. Перед использованием данной опции советуем Вам ознакомиться на сайте компании Microsoft со списком изменений, которые не отслеживаются и не выделяются.
Вы не сможете использовать режим отслеживания исправлений, если рабочая книга включает в себя таблицы. Чтобы удалить таблицу: выделите её, перейдите на вкладку Конструктор, а затем выберите команду Преобразовать в диапазон.
Как включить режим отслеживания исправлений
- На вкладке Рецензирование нажмите команду Исправления, а затем в выпадающем меню выберите пункт Выделить исправления.
- В появившемся диалоговом окне Исправления установите флажок Отслеживать исправления. Убедитесь, что выбран пункт Выделять исправления на экране, а затем нажмите OK.
- Если появится запрос для подтверждения сохранения книги, нажмите ОК.
- Режим отслеживания исправлений будет включен. Теперь любая отредактированная ячейка будет помечаться цветной границей и треугольником в верхнем левом углу. Если рецензентов несколько, каждому из них будет присвоен свой цвет.
- Выберите любую отредактированную ячейку, чтобы увидеть перечень внесенных изменений. В следующем примере мы изменили содержимое ячейки E6 с «?» на «Андрей».
При включении режима отслеживания исправлений книга автоматически становится общей. Сутью общего доступа к рабочим книгам является возможность их хранения там, где сразу несколько пользователей смогут одновременно открывать и редактировать ее. Кроме этого, Вы можете отслеживать исправления как в локальной, так и в личной копии книги.
Вынесение всех исправлений на отдельный лист
В Excel есть возможность просматривать изменения на отдельном листе, который называется Журнал изменений. В данном журнале приводится список всех изменений в книге, включая Старое значение (прежнее содержимое ячейки) и Значение (текущее содержимое ячейки).
- Сохраните рабочую книгу.
- На вкладке Рецензирование выберите команду Исправления, а затем в выпадающем меню нажмите Выделять исправления.
- В появившемся диалоговом окне Исправления установите флажок Вносить изменения на отдельный лист, затем нажмите OK.
- Исправления будут приводиться на отдельном листе с названием Журнал.
Чтобы удалить Журнал изменений из рабочей книги Excel, можно либо сохранить книгу, либо снять флажок Вносить изменения на отдельный лист в диалоговом окне Исправления.
Оцените качество статьи. Нам важно ваше мнение:
Последние открытые списки книг будут храниться в панели «Последние», когда мы каждый раз открываем файл Excel, как показано на следующем снимке экрана. Но иногда вам нужно очистить такие длинные скучные списки книг на панели «Последние». В этой статье показано, как заставить исчезнуть списки последних документов.

Очистить списки последних документов с помощью функции «Параметры»
Очистить списки последних документов с помощью функции «Очистить незакрепленные книги»
Очистить списки последних документов с помощью кода VBA
Вкладка Office Включить редактирование и просмотр с вкладками в Office и упростит вашу работу …
Подробнее … Бесплатная загрузка …
Kutools for Excel решает большинство ваших проблем и увеличивает вашу производительность на 80%.
- Повторное использование всего: добавьте наиболее часто используемое или сложные формулы, диаграммы и все остальное в избранное и быстро повторно используйте их в будущем.
- Более 20 текстовых функций: извлечение числа из текстовой строки; Извлечь или удалить часть текстов; Преобразование чисел и валют в английские слова.
- Инструменты слияния: несколько книг и листов в одну; Объединить несколько ячеек/строк/столбцов без потери данных; Объедините повторяющиеся строки и суммируйте.
- Инструменты разделения: разделение данных на несколько листов в зависимости от значения; Из одной книги в несколько файлов Excel, PDF или CSV; Один столбец в несколько столбцов.
- Вставить пропуск скрытых/отфильтрованных строк; Подсчет и сумма по цвету фона; Массовая отправка персонализированных писем нескольким получателям.
- Суперфильтр: создавайте расширенные схемы фильтров и применяйте их к любым листам; Сортировать по неделе, дню, частоте и т. Д. Фильтр жирным шрифтом, формулами, комментарием …
- Более 300 мощных функций; Работает с Office 2007-2019 и 365; Поддерживает все языки; Простое развертывание на вашем предприятии или в организации.
Подробнее … Бесплатная загрузка …
Содержание
- Очистить списки последних документов с помощью параметров функция
- Очистить списки последних документов с помощью функции« Очистить незакрепленные книги »
- Очистить списки последних документов с кодом VBA
 Очистить списки последних документов с помощью параметров функция
Очистить списки последних документов с помощью параметров функция

Потрясающе! Использование эффективных вкладок в Excel, таких как Chrome, Firefox и Safari!
Сэкономьте 50% своего времени и сократите тысячи щелчков мышью каждый день!
Чтобы удалить последние списки документов в Excel, вы можете перейти к параметрам Excel и выполнить небольшую настройку. Пожалуйста, сделайте следующее:
1. Откройте книгу и нажмите Файл > Параметры (в Excel 2007. Нажмите кнопку Office > Параметры Excel ) и в диалоговом окне Параметры Excel нажмите Дополнительно на левой панели, а затем прокрутите вниз до раздела Display и измените число на 0 помимо Показать это количество текстовых полей “Недавние документы” . См. Снимок экрана:

2 . Затем нажмите OK , чтобы закрыть это диалоговое окно, и теперь, когда вы переходите на панель «Последние», все списки последних документов были очищены сразу, см. Снимки экрана:
Примечание : если вы хотите восстановить последние элементы, вы можете ввести номер обратно в Показать это количество текстовых полей “Недавние документы” в диалоговом окне Параметры Excel .
 Очистить списки последних документов с помощью функции« Очистить незакрепленные книги »
Очистить списки последних документов с помощью функции« Очистить незакрепленные книги »
Вы также можете удалить все списки последних документов, применив функция «Очистить незакрепленные книги».
1 . Перейдите к спискам последних документов, нажав Файл > Последние в Excel 2010, или нажмите Файл > Откройте > Недавние книги в Excel 2013.
2 . Затем в списке Недавние книги щелкните правой кнопкой мыши и выберите Очистить незакрепленные книги из контекстного меню, см. Снимок экрана:

3 . Появится всплывающее окно с напоминанием о том, что если вы хотите удалить все незакрепленные элементы из списка, нажмите кнопку «Да», и все незакрепленные недавние книги будут очищены сразу.

Примечания:
1. После удаления списков последних документов они больше не восстанавливаются, и этот метод применяется только к Excel 2010, 2013.
2. Этот метод удаляет только незакрепленные файлы.
 Очистить списки последних документов с кодом VBA
Очистить списки последних документов с кодом VBA
Следующий код VBA также может помочь вам немедленно удалить все списки последних документов.
1 . Одновременное нажатие клавиш ALT + F11 открывает окно Microsoft Visual Basic для приложений .
2 . Нажмите Вставить > Module и вставьте следующий код в окно модуля ..
Код VBA: удалите списки последних документов
3. Затем нажмите F5 , чтобы запустить этот код, и все последние списки документов были удалены сразу.
Примечание : с помощью этого кода, списки последних документов восстановить невозможно.














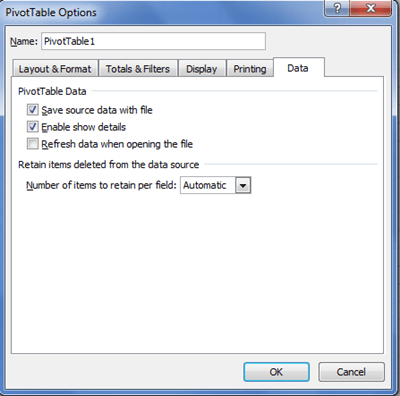
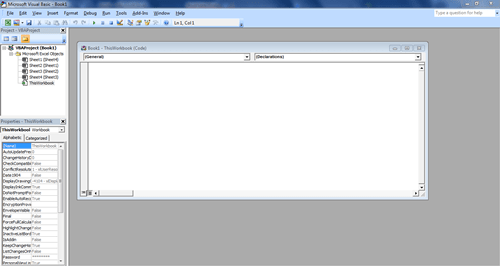
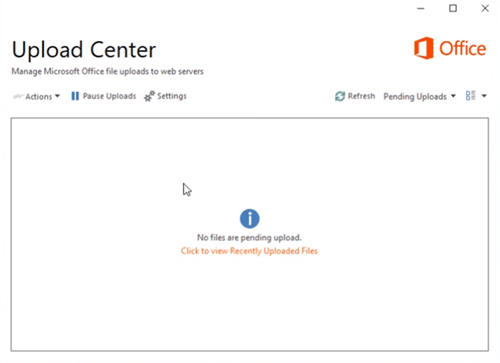
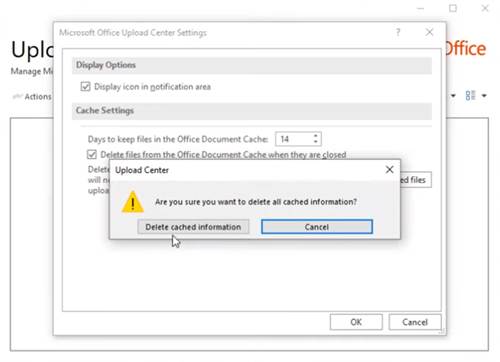











 Очистить списки последних документов с помощью параметров функция
Очистить списки последних документов с помощью параметров функция 