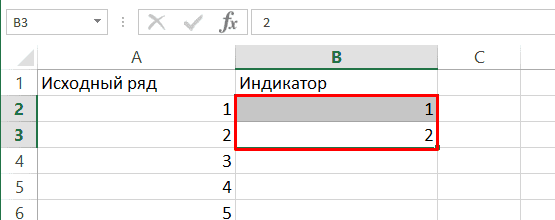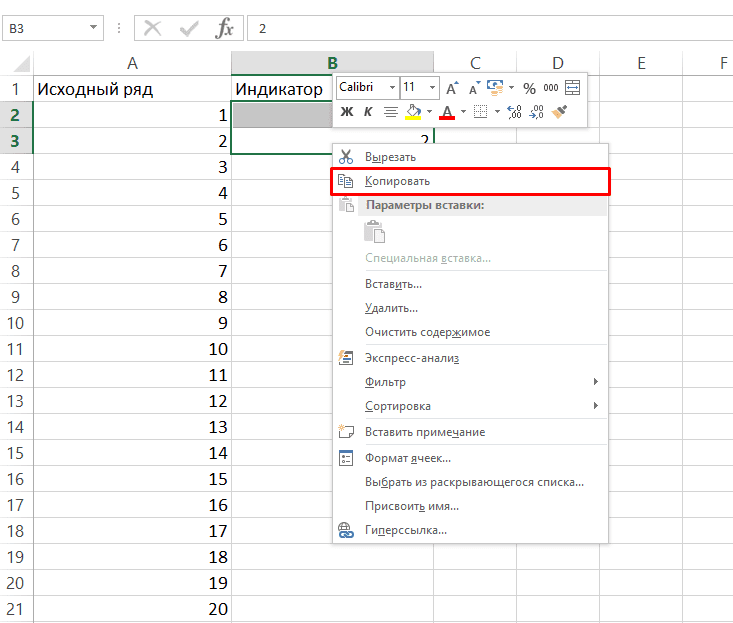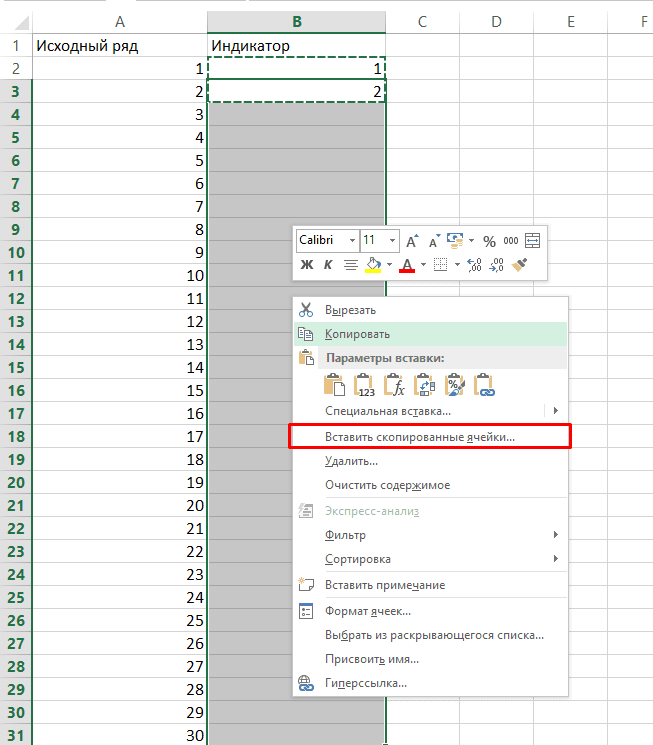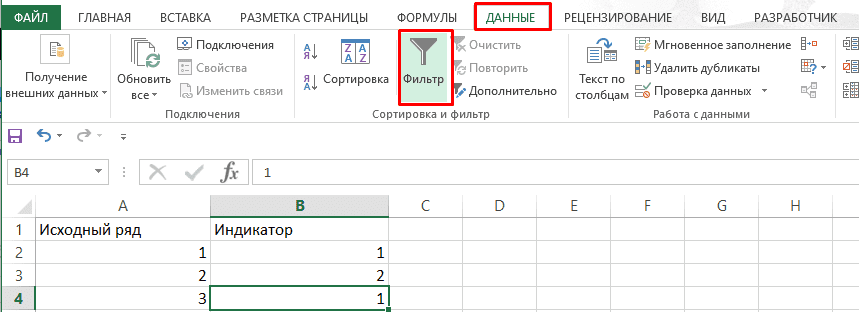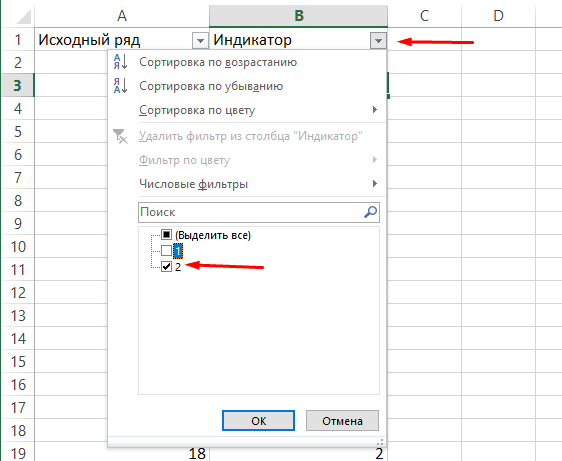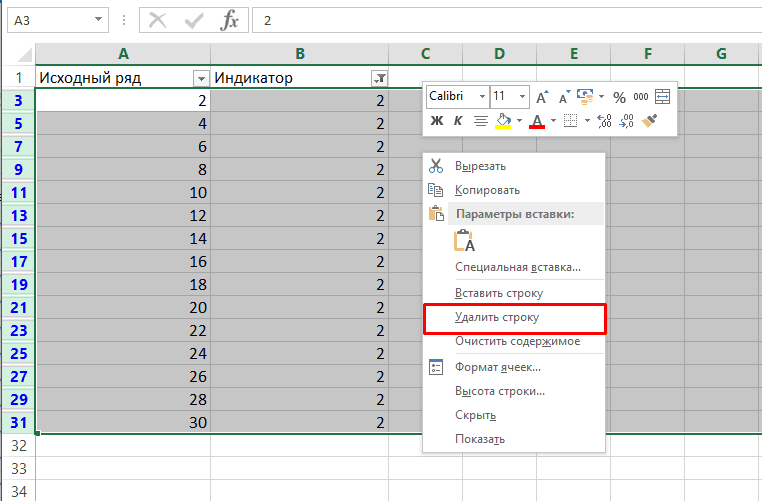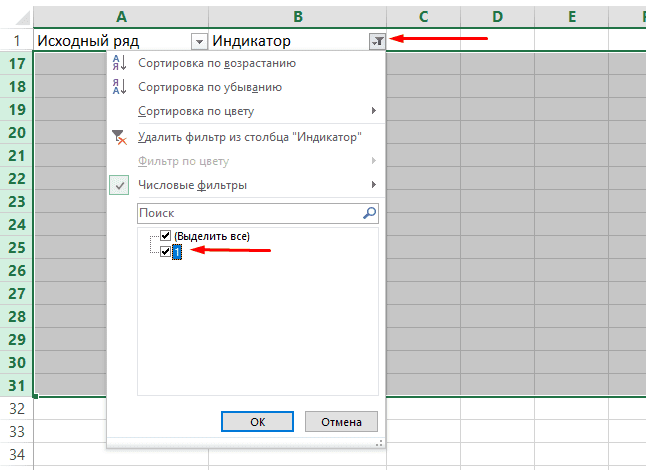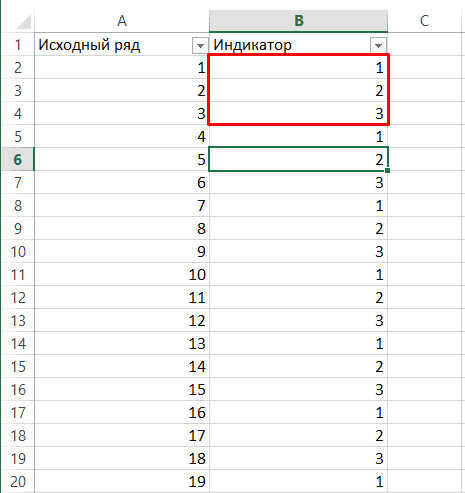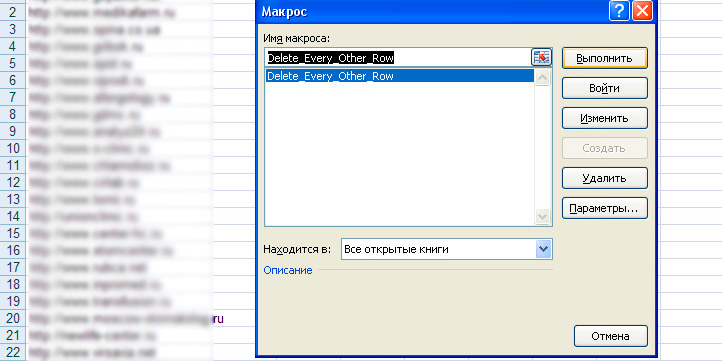Возможность удаления каждой второй строки в Excel — это часто возникающая задача, решение которой не займет более 5 минут.
- Инструкция;
- Способы применения.
Видеоинструкция
Как удалить каждую вторую строку в Excel
Для выполнения этой задачи потребуется первоначально добавить новый столбец, который можно назвать «Индикатором» и добавить в первые две строчки цифры 1 и 2.
После копируем первые две ячейки, кликнув правой клавишей мыши и нажав на «Копировать» (сочетание клавиш CTRL+C).
Далее выделяем область, в которой будет происходить удаление и нажимаем кликаем правой клавишей мыши и выбираем «Вставить скопированные ячейки» (сочетание клавиш CTRL+V).
После включаем фильтр, перейдя в «Данные»-«Фильтр».
Следующим этапом кликаем на 1 и удаляем ее из показа.
Выделяем оставшиеся четные строки и при помощи правой клавиши мыши выводим меню и выбираем «Удалить строку».
Включаем показ нечетных строк.
Все готово, остались лишь нечетные строки.
Удаление каждой третьей или любой другой строки в Эксель
Сделать это можно по той же инструкции, сменив лишь начальные цифры, например, если нужно избавиться от каждой третьей строки, то необходимо использовать повторяющуюся комбинацию 1, 2, 3.
Аналогичный образом можно обрезать не только 1 но 2 ненужные строки из списка, например, 2 и 4 из 5.
Майкрософт Эксель является одним из наиболее широко используемых инструментов в любой отрасли. Как типичная программа для работы с электронными таблицами, она позволяет пользователям импортировать и хранить большие объемы данных в книгах. MS Excel оптимизирован для анализа данных и расчетов. Эту гибкую программу также можно использовать для построения моделей для анализа данных, написания простых и сложных формул для выполнения вычислений с этими данными, извлечения сводных таблиц из данных любым возможным способом и представления данных с помощью профессионально выглядящих диаграмм. Пока пользователи экспериментируют с данными в Excel, они часто обнаруживают необходимость удалить несколько строк в Microsoft Excel.
Когда пользователи имеют дело с большими наборами данных, существует множество способов удаления отдельных строк до тысяч. В этом руководстве вы узнаете о различных приемах удалить несколько строк в Microsoft Excel за один раз.
Вы можете попробовать следующие методы, чтобы удалить несколько ненужных строк в Microsoft Excel:
- Удаление нескольких строк в Microsoft Excel через контекстное меню
- Удаление нескольких строк в Microsoft Excel с помощью ярлыка
- Удаление нескольких строк в Excel по цвету ячейки
- Удалить несколько строк, запустив макрос
Читайте дальше, чтобы узнать, как работают эти уловки.
1. Удалите несколько строк в Microsoft Excel через контекстное меню.
Этот трюк хорошо работает, когда вы собираетесь удалить несколько последовательных строк, выполните следующие действия:
1]Откройте лист Microsoft Excel, содержащий данные, которыми вы хотите манипулировать.
2]Из данных выберите все строки, которые вы хотите удалить за один раз.
3]Теперь щелкните выбор правой кнопкой мыши, чтобы открыть контекстное меню.
4]Hit ‘Удалить‘.
5]Затем выберите ‘Весь ряд’ из списка опций удаления и нажмите ‘Ok’.
Кроме того, вы также можете нажать ‘Дома‘на листе MS Excel и перейдите к’Клетки‘ группа. Разверните параметры, щелкнув кнопку со стрелкой рядом с символом «Удалить‘ вариант. Теперь в раскрывающемся меню выберите «Удалить строки листа‘, чтобы удалить ненужные строки.
2. Удалите несколько строк в Excel с помощью ярлыка.
Здесь мы собираемся использовать одну из наиболее часто используемых горячих клавиш, то есть ‘CTRL + минус (-) ‘. Давайте разберемся, как его использовать:
- Выберите несколько строк за одну попытку
1]Выберите ненужные строки за одну попытку на листе, чтобы удалить несколько строк в Microsoft Excel.
2]Теперь нажмите ‘Ctrl + — ‘, чтобы удалить сделанный выбор.
Пожалуйста, обрати внимание: Теперь, если столбцы или строки не идут подряд, вам нужно будет выбрать отдельные строки, нажав и удерживая кнопку CTRL на клавиатуре и щелкая по отдельности на ненужных строках.
Как только выбор будет завершен, нажмите ярлык, как указано.
- Массовое удаление данных после строки
Если у вас есть набор данных, в котором вам нужно удалить все данные, например, за строкой 30. Это легко сделать с помощью ярлыка ‘CTRL + Shift + ?‘, чтобы выбрать все строки от начальной до последней. После того, как строки выбраны, нажмите удалить либо из контекстное меню или же группа ячеек от Дома вкладка или просто нажмите «CTRL + -. ‘
3. Удалите несколько строк в Excel по цвету ячейки.
Excel предлагает этот удивительный вариант фильтра, который позволяет пользователям сортировать данные по-разному, и сортировка по цвету ячеек является одним из них. Это позволяет удалить все столбцы, содержащие определенный цвет фона.
1]Откройте лист Microsoft Excel, содержащий данные, которыми вы хотите манипулировать.
2]Чтобы применить файловые системы к вашей таблице, перейдите в ‘Данные’ вкладка и нажмите «Фильтр’ значок.
3]Теперь щелкните маленькую стрелку, появляющуюся справа от имени целевого столбца.
4]Перейти к ‘Фильтр по цвету‘и выберите правильный цвет ячейки, которую вы хотите удалить.
5]Нажмите ОК, и вы увидите все выбранные ячейки вверху.
6]Теперь выберите отфильтрованные цветные ячейки, щелкните их правой кнопкой мыши и выберите ‘Удалить строку‘из списка опций.
Линии одного цвета будут удалены в кратчайшие сроки.
4. Удалите несколько строк, запустив макрос.
Для тех, у кого есть задачи в Microsoft Excel, которые им нужно выполнять многократно, их можно легко автоматизировать, записав макрос. Макрос — это действие или набор действий, которые пользователь может выполнять столько раз, сколько пожелает. Следовательно, вы также можете создать макрос для удаления нескольких строк в Microsoft Excel; вот шаги:
1]Выберите целевые строки, которые вы хотите удалить.
2]Нажмите ‘ALT + F11‘на клавиатуре, чтобы открыть Редактор VBA.
3]Щелкните первый проект на левой панели.
4]]Перейдите к строке меню и выберите ‘Вставить> Модуль‘.
5]Вставьте следующий код в новое окно, чтобы выбрать несколько ячеек для удаления:
Sub Delete_Rows () ‘удаляет несколько строк (строки 4, 5 и 6) рабочих листов («Sheet1»). Диапазон («C4: C6»). CompleteRow.Delete End Sub
Измените ссылки на номера строк («C4: C6»), чтобы выбрать конкретные строки, которые являются нежелательными.
6]Наконец, запустите макрос-скрипт. Вы можете либо щелкнуть значок «Пробег’ кнопку или нажмите ярлык F5 для удаления нескольких строк в Excel.
Выполнено! Теперь выполняйте один и тот же макрос всякий раз, когда необходимо манипулировать похожими данными.
Microsoft Excel — это универсальное место для хранения и хранения данных, которые время от времени меняются. Но обновление данных может быть утомительной задачей; даже мелкие вещи, такие как удаление строк, могут занять много времени и могут потребовать больших усилий. Мы надеемся, что это руководство действительно поможет вам и упростит задачу.
Связанные чтения:
- 10 самых полезных советов и рекомендаций по Excel для начинающих
- Дополнительные советы и рекомендации по работе с Microsoft Excel.
Если вы хотите быстро удалить каждую вторую строку или столбец в Excel, главное, как вы можете сначала быстро выбрать каждую вторую строку или столбец, а затем применить к ним операцию удаления. И эта статья покажет вам некоторые хитрости о том, как сначала выбрать каждую вторую строку или столбец, а затем быстро их удалить.
Удалите все остальные строки в Excel с помощью команды фильтра
Удалите каждую вторую строку в Excel с кодом VBA
Удалите каждую вторую строку или столбец в Excel с помощью Kutools for Excel
 Удалите все остальные строки в Excel с помощью команды фильтра
Удалите все остальные строки в Excel с помощью команды фильтра
Microsoft Excel Фильтр может помочь вам быстро отфильтровать все остальные строки, а затем сразу удалить их, пожалуйста, сделайте следующее:
1. В пустом столбце помимо исходных данных введите 0,1,0,1…, 0,1. В этом случае мы вводим числа во вспомогательный столбец C. См. Следующий снимок экрана:
2. Выберите столбец C и щелкните значок Фильтр под Данные таб. Затем нажмите кнопку со стрелкой рядом с C1 и проверьте только 0 под Выбрать все вариант. Смотрите скриншот:
3. Тогда все строки с 1 скрыты. Выберите видимые строки с 0 и нажмите кнопку Главная > Удалить > Удалить строки листа чтобы удалить эти строки. Затем он удаляет все остальные строки, и вам нужно нажать Фильтр еще раз, чтобы отобразить только строки с 1. См. скриншоты:
4. Наконец, вы можете удалить вспомогательный столбец C по мере необходимости.
Выделите каждую вторую или n-ю строку, столбец и сразу удалите их
Kutools for Excel‘s Выберите интервальные строки и столбцы Утилита может помочь вам найти и выбрать каждую вторую или n-ю строку или столбец, а затем вы можете выполнять некоторые операции по мере необходимости. Нажмите, чтобы скачать Kutools for Excel!
 Удалите каждую вторую строку в Excel с кодом VBA
Удалите каждую вторую строку в Excel с кодом VBA
Собственно, макрос VBA — тоже хороший выбор для решения этой проблемы.
1. Удерживая нажатой другой + F11 ключи в Excel, и он открывает Microsoft Visual Basic для приложений окно.
2. Нажмите Вставить > Модули, и вставьте следующий макрос в Модули Окно.
Код VBA: удалить каждую вторую строку в выделении:
Sub DeleteEveryOtherRow()
'Updateby Extendoffice
Dim rng As Range
Dim InputRng As Range
xTitleId = "KutoolsforExcel"
Set InputRng = Application.Selection
Set InputRng = Application.InputBox("Range :", xTitleId, InputRng.Address, Type:=8)
Application.ScreenUpdating = False
For i = InputRng.Rows.Count To 1 Step -2
Set rng = InputRng.Cells(i, 1)
rng.EntireRow.Delete
Next
Application.ScreenUpdating = True
End Sub
3. Нажмите F5 ключ для запуска этого макроса. Затем появляется диалоговое окно для выбора диапазона. Смотрите скриншот:
4. Затем нажмите OK, каждая вторая строка в выбранном диапазоне из второй строки удаляется сразу, см. снимок экрана:
 Удалите каждую вторую строку или столбец в Excel с помощью Kutools for Excel
Удалите каждую вторую строку или столбец в Excel с помощью Kutools for Excel
Для начинающего пользователя Microsoft Excel использование макроса VBA немного сложно. В Выберите интервальные строки и столбцы полезности Kutools for Excel может помочь вам быстро удалить все остальные строки.
После установки Kutools for Excel, пожалуйста, сделайте следующее:
1. Выберите диапазон, в котором вы хотите удалить все остальные строки, а затем примените эту утилиту, щелкнув значок Кутулс > Выберите > Выберите интервальные строки и столбцы….
2. В Выберите интервальные строки и столбцы диалоговом окне, укажите настройки, как показано на следующем снимке экрана, и нажмите OK кнопку, чтобы сначала выбрать все остальные строки.
3. Затем выбирается и выделяется каждая вторая строка в выделении. Смотрите скриншот:
4. Затем вы можете быстро удалить выбранные каждые остальные строки, нажав кнопку Главная > Удалить > Удалить строки листа чтобы удалить все эти строки. Смотрите скриншоты:
Нажмите, чтобы узнать больше об этой функции выбора интервальных строк и столбцов.
С помощью этой функции вы также можете удалить каждые n строк или столбцов по мере необходимости.
Скачать и бесплатную пробную версию Kutools for Excel от Yhao сейчас!
 Демонстрация: удалите каждую вторую строку или столбец с помощью Kutools for Excel
Демонстрация: удалите каждую вторую строку или столбец с помощью Kutools for Excel
Лучшие инструменты для работы в офисе
Kutools for Excel Решит большинство ваших проблем и повысит вашу производительность на 80%
- Снова использовать: Быстро вставить сложные формулы, диаграммы и все, что вы использовали раньше; Зашифровать ячейки с паролем; Создать список рассылки и отправлять электронные письма …
- Бар Супер Формулы (легко редактировать несколько строк текста и формул); Макет для чтения (легко читать и редактировать большое количество ячеек); Вставить в отфильтрованный диапазон…
- Объединить ячейки / строки / столбцы без потери данных; Разделить содержимое ячеек; Объединить повторяющиеся строки / столбцы… Предотвращение дублирования ячеек; Сравнить диапазоны…
- Выберите Дубликат или Уникальный Ряды; Выбрать пустые строки (все ячейки пустые); Супер находка и нечеткая находка во многих рабочих тетрадях; Случайный выбор …
- Точная копия Несколько ячеек без изменения ссылки на формулу; Автоматическое создание ссылок на несколько листов; Вставить пули, Флажки и многое другое …
- Извлечь текст, Добавить текст, Удалить по позиции, Удалить пробел; Создание и печать промежуточных итогов по страницам; Преобразование содержимого ячеек в комментарии…
- Суперфильтр (сохранять и применять схемы фильтров к другим листам); Расширенная сортировка по месяцам / неделям / дням, периодичности и др .; Специальный фильтр жирным, курсивом …
- Комбинируйте книги и рабочие листы; Объединить таблицы на основе ключевых столбцов; Разделить данные на несколько листов; Пакетное преобразование xls, xlsx и PDF…
- Более 300 мощных функций. Поддерживает Office/Excel 2007-2021 и 365. Поддерживает все языки. Простое развертывание на вашем предприятии или в организации. Полнофункциональная 30-дневная бесплатная пробная версия. 60-дневная гарантия возврата денег.
Вкладка Office: интерфейс с вкладками в Office и упрощение работы
- Включение редактирования и чтения с вкладками в Word, Excel, PowerPoint, Издатель, доступ, Visio и проект.
- Открывайте и создавайте несколько документов на новых вкладках одного окна, а не в новых окнах.
- Повышает вашу продуктивность на 50% и сокращает количество щелчков мышью на сотни каждый день!
Как удалить строки в excel через одну?
Вариант №1 (более простой)
- Добавляете в конце таблицы еще один столбец. (D см рис) В первую строку этого столбца (ту, которую вы не хотите удалять) ставите значение «1«. Значение для второй строки этого же столбца — оставляете пустой.
- Выделяете две клетки в этом столбце (D2:D3 см рис.) (первую и вторую, с значением 1 и пусто.), копируете их значение (Ctrl+C).
- Выделяете все клетки этого столбца, после второй (третью и все вниз, D4:D13 на рис.). Вставляете скопированное значение (Ctrl+V). Вы должны получить примерно следующее:
Вариант №2 (для опытных)
Открываете редактор Visual Basic. (Alt + F11) или из меню Сервис-Макрос-Редактор Visual Basic.
-
В окне редактора в секции VBAProject дважды щелкаете по обьекту : Эта Книга (см рисунок)
Dim ra As Range, delra As Range, cntdel As Integer
For Each ra In ActiveSheet.UsedRange.Rows
If cntdel <> 0 Then
If cntdel = 2 Then cntdel = 0
cntdel = cntdel + 1
- сохраняем текст процедуры, нажав на дискетку.
- Переключаемся в Excel (в ваш открытый документ). Добавляем пользовательскую кнопку на панель инструментов для вызова процедуры.
- На любой панели инструментов нажимаем левую кнопку мыши (далее ЛКМ), в появившемся меню выбираем «Настройка«
Удаление каждой второй строки — макрос по автоматизации

Задавались ли вы когда нибудь таким вопросом, а как удалить каждую четную строку? Лично у меня частенько возникает такая необходимость, особенно когда я провожу анализ конкурентов или создаю карту сайта. В поисках подобного решения я наткнулся (уже не помню где) на макрос удаления каждой второй строки. Он буквально в считанные секунды производит колоссальную рутинную работу.
Ниже я предоставлю образец кода макроса на языке Microsoft Visual Basic для приложений, который можно успешно использовать для удаления каждой второй строки в выбранном вами диапазоне ячеек на листе Microsoft Excel.
Инструкции по использованию кода
1. Создайте новую книгу Microsoft Excel.
2. На новом листе введите информацию, в которой мы будем удалять каждую вторую строку.
3. В меню Сервис выберите пункт Макрос, а затем команду Редактор Visual Basic.
4. Примечание. В Microsoft Office Excel 2007 выберите на вкладке Разработчик в группе Код элемент Visual Basic.
5. В меню Вставка выберите команду Модуль.
6. В новом модуле введите следующий макрос:
Sub Delete_Every_Other_Row() ‘ Переменные размерности. Y = False ‘ Измените значение на True, если необходимо ‘ удалить строки 1, 3, 5 и т.д. I = 1 Set xRng = Selection ‘ Цикл по всем строкам выделенного диапазона. For xCounter = 1 To xRng.Rows.Count ‘ Если Y = True, тогда. If Y = True Then ‘ . удалить целую строку ячеек. xRng.Cells(I).EntireRow.Delete ‘ В противном случае. Else ‘ . увеличить переменную I на единицу и продолжить выполнение цикла по диапазону ячеек. I = I + 1 End If ‘ Если Y = True, изменить значение на False; если Y = False, изменить значение на True. Y = Not Y Next xCounter End Sub
7. Перейдите на лист с данными и выделите нужный диапазон ячеек.
8. Чтобы запустить макрос, выберите в меню Сервис пункт Макрос, а затем — пункт Макросы.
9. Примечание. В Excel 2007 выберите на вкладке Разработчик в группе Code элемент Макросы.
Примечание. Чтобы вывести на Ленту вкладку Разработчик, нажмите кнопку Microsoft Office, выберите Параметры Excel, затем — категорию Основные, установите флажок Показывать вкладку «Разработчик» на ленте и нажмите кнопку ОК.
10. Выберите макрос Delete_Every_Other_Row и нажмите кнопку Выполнить. Этот макрос удалит каждую вторую строку в выделенном диапазоне, начиная со второй.
Примечание. В случае, если список данных состоит из нескольких столбцов, выберите только первый столбец, а затем запустите макрос.
К посту «Удаление каждой второй строки — макрос по автоматизации» уже написано 5 комментариев
Веду расчеты, бухгалтерские дела, это решение пришлось как раз к месту, благодарю ?
А у меня он почему-то убирает до упора (пока текста не останется) и цикл приходится прерывать насильно
Спасибо большое, у меня численные данные больше 1000 ячеек, нужно было сократить в 2 раза. Долго искала решения и очень помогла Ваша статья
Как удалить строки по условию?
Предположу, что почти каждый сталкивался с ситуацией, когда необходимо удалить только определенные строки: имеется большая таблица и необходимо удалить из неё только те строки, которые содержат какое-то слово (цифру, фразу). Для выполнения подобной задачи можно воспользоваться несколькими способами.
Способ первый:
Использовать встроенное средство Excel — фильтр. Сначала его необходимо «установить» на листе:
- Выделяем таблицу с данными, включая заголовки. Если их нет — то выделяем с самой первой строки таблицы, в которой необходимо удалить данные
- устанавливаем фильтр:
- для Excel 2003 : Данные—Фильтр—Автофильтр
- для Excel 2007-2010 : вкладка Данные (Data) —Фильтр (Filter)(или вкладка Главная (Home) —Сортировка и фильтр (Sort&Filter) —Фильтр (Filter) )
Теперь выбираем условие для фильтра:
- в Excel 2003 надо выбрать Условие и в появившейся форме выбрать непосредственно условие(«равно», «содержит», «начинается с» и т.д.), а напротив значение в соответствии с условием.
- Для 2007-2010 Excel нужно выбрать Текстовые фильтры (Text Filters) и либо сразу выбрать одно из предлагаемых условий, либо нажать Настраиваемый фильтр (Custom Filter) и ввести значения для отбора в форме
После этого удалить отфильтрованные строки. В 2007 Excel могут возникнуть проблемы с удалением отфильтрованных строк, поэтому рекомендую сначала так же прочитать статью: Excel удаляет вместо отфильтрованных строк — все?! Как избежать.
Способ второй:
применить код VBA, который потребует только указания значения, которое необходимо найти в строке и номер столбца, в котором искать значение.
Sub Del_SubStr() Dim sSubStr As String ‘искомое слово или фраза(может быть указанием на ячейку) Dim lCol As Long ‘номер столбца с просматриваемыми значениями Dim lLastRow As Long, li As Long Dim lMet As Long Dim arr sSubStr = InputBox(«Укажите значение, которое необходимо найти в строке», «Запрос параметра», «») If sSubStr = «» Then lMet = 0 Else lMet = 1 lCol = Val(InputBox(«Укажите номер столбца, в котором искать указанное значение», «Запрос параметра», 1)) If lCol = 0 Then Exit Sub lLastRow = ActiveSheet.UsedRange.Row — 1 + ActiveSheet.UsedRange.Rows.Count arr = Cells(1, lCol).Resize(lLastRow).Value Application.ScreenUpdating = 0 Dim rr As Range For li = 1 To lLastRow ‘цикл с первой строки до конца If -(InStr(arr(li, 1), sSubStr) > 0) = lMet Then If rr Is Nothing Then Set rr = Cells(li, 1) Else Set rr = Union(rr, Cells(li, 1)) End If End If Next li If Not rr Is Nothing Then rr.EntireRow.Delete Application.ScreenUpdating = 1 End Sub
Если значение sSubStr не будет указано, то будут удалены строки, ячейки указанного столбца которых, пустые.
Данный код необходимо поместить в стандартный модуль. Вызвать с листа его можно нажатием клавиш Alt + F8 , после чего выбрать Del_SubStr и нажать Выполнить. Если в данном коде в строке
If -(InStr(Cells(li, 1), sSubStr) > 0) = lMet Then
вместо = lMet указать <> lMet , то удаляться будут строки, не содержащие указанное для поиска значение. Иногда тоже удобно.
Но. Данный код просматривает строки на предмет частичного совпадения указанного значения. Например, если Вы укажете текст для поиска «отчет», то будут удалены все строки, в которых встречается это слово(«квартальный отчет», «отчет за месяц» и т.д.). Это не всегда нужно. Поэтому ниже приведен код, который будет удалять только строки, указанные ячейки которых равны конкретно указанному значению:
Sub Del_SubStr() Dim sSubStr As String ‘искомое слово или фраза(может быть указанием на ячейку) Dim lCol As Long ‘номер столбца с просматриваемыми значениями Dim lLastRow As Long, li As Long Dim arr sSubStr = InputBox(«Укажите значение, которое необходимо найти в строке», «Запрос параметра», «») lCol = Val(InputBox(«Укажите номер столбца, в котором искать указанное значение», «Запрос параметра», 1)) If lCol = 0 Then Exit Sub lLastRow = ActiveSheet.UsedRange.Row — 1 + ActiveSheet.UsedRange.Rows.Count arr = Cells(1, lCol).Resize(lLastRow).Value Application.ScreenUpdating = 0 Dim rr As Range For li = 1 To lLastRow ‘цикл с первой строки до конца If CStr(arr(li, 1)) = sSubStr Then If rr Is Nothing Then Set rr = Cells(li, 1) Else Set rr = Union(rr, Cells(li, 1)) End If End If Next li If Not rr Is Nothing Then rr.EntireRow.Delete Application.ScreenUpdating = 1 End Sub
Здесь так же, как и в случае с предыдущим кодом можно заменить оператор сравнения( Cells(li, lCol) = sSubStr ) с равно на неравенство( Cells(li, lCol) <> sSubStr ) и тогда удаляться будут строки, значения ячеек которых не равно указанному.
УДАЛЕНИЕ СТРОК НА ОСНОВАНИИ СПИСКА ЗНАЧЕНИЙ(МНОЖЕСТВЕННЫЕ КРИТЕРИИ)
Иногда бывают ситуации, когда необходимо удалить строки не по одному значению, а по нескольким. Например, если строка содержит или Итог или Отчет. Ниже приведен код, при помощи которого можно удалить строки, указав в качестве критерия диапазон значений.
Значения, которые необходимо найти и удалить перечисляются на листе с именем «Лист2». Т.е. указав на «Лист2» в столбце А(начиная с первой строки) несколько значений — они все будут удалены. Если лист называется иначе(скажем «Соответствия») в коде необходимо будет «Лист2» заменить на «Соответствия». Удаление строк происходит на активном в момент запуска кода листе. Это значит, что перед запуском кода надо перейти на тот лист, строки в котором необходимо удалить.
Sub Del_Array_SubStr() Dim sSubStr As String ‘искомое слово или фраза Dim lCol As Long ‘номер столбца с просматриваемыми значениями Dim lLastRow As Long, li As Long Dim avArr, lr As Long Dim arr lCol = Val(InputBox(«Укажите номер столбца, в котором искать указанное значение», «Запрос параметра», 1)) If lCol = 0 Then Exit Sub Application.ScreenUpdating = 0 lLastRow = ActiveSheet.UsedRange.Row — 1 + ActiveSheet.UsedRange.Rows.Count ‘заносим в массив значения листа, в котором необходимо удалить строки arr = Cells(1, lCol).Resize(lLastRow).Value ‘Получаем с Лист2 значения, которые надо удалить в активном листе With Sheets(«Лист2») ‘Имя листа с диапазоном значений на удаление avArr = .Range(.Cells(1, 1), .Cells(.Rows.Count, 1).End(xlUp)) End With ‘удаляем Dim rr As Range For lr = 1 To UBound(avArr, 1) sSubStr = avArr(lr, 1) For li = 1 To lLastRow ‘цикл с первой строки до конца If CStr(arr(li, 1)) = sSubStr Then If rr Is Nothing Then Set rr = Cells(li, 1) Else Set rr = Union(rr, Cells(li, 1)) End If End If DoEvents Next li DoEvents Next lr If Not rr Is Nothing Then rr.EntireRow.Delete Application.ScreenUpdating = 1 End Sub
Чтобы код выше удалял строки не по точному совпадению слов, а по частичному(например, в ячейке записано «Привет, как дела?», а в списке есть слово «привет» — надо удалить, т.к. есть слово «привет»), то надо строку:
Как удалить пустые строки в Excel быстрыми способами
При импорте и копировании таблиц в Excel могут формироваться пустые строки и ячейки. Они мешают работе, отвлекают.
Некоторые формулы могут работать некорректно. Использовать ряд инструментов в отношении не полностью заполненного диапазона невозможно. Научимся быстро удалять пустые ячейки в конце или середине таблицы. Будем использовать простые средства, доступные пользователю любого уровня.
Как в таблице Excel удалить пустые строки?
Чтобы показать на примере, как удалить лишние строки, для демонстрации порядка действий возьмем таблицу с условными данными:
Пример 1 . Сортировка данных в таблице. Выделяем всю таблицу. Открываем вкладку «Данные» — инструмент «Сортировка и фильтр» — нажимаем кнопку «Сортировка». Или щелкаем правой кнопкой мыши по выделенному диапазону и делаем сортировку «от минимального к максимальному».
Пустые строки после сортировки по возрастанию оказываются внизу диапазона.
Если порядок значений важен, то до сортировки необходимо вставить пустой столбец, сделать сквозную нумерацию. После сортировки и удаления пустых строк вновь отсортировать данные по вставленному столбцу с нумерацией.
Пример 2 . Фильтр. Диапазон должен быть отформатирован как таблица с заголовками. Выделяем «шапку». На вкладке «Данные» нажимаем кнопку «Фильтр» («Сортировка и фильтр»). Справа от названия каждого столбца появится стрелочка вниз. Нажимаем – открывается окно фильтрации. Снимаем выделение напротив имени «Пустые».
Таким же способом можно удалить пустые ячейки в строке Excel. Выбираем нужный столбец и фильтруем его данные.
Пример 3 . Выделение группы ячеек. Выделяем всю таблицу. В главном меню на вкладке «Редактирование» нажимаем кнопку «Найти и выделить». Выбираем инструмент «Выделение группы ячеек».
В открывшемся окне выбираем пункт «Пустые ячейки».
Программа отмечает пустые ячейки. На главной странице находим вкладку «Ячейки», нажимаем «Удалить».
Результат – заполненный диапазон «без пустот».
Внимание! После удаления часть ячеек перескакивает вверх – данные могут перепутаться. Поэтому для перекрывающихся диапазонов инструмент не подходит.
Полезный совет! Сочетание клавиш для удаления выделенной строки в Excel CTRL+«-». А для ее выделения можно нажать комбинацию горячих клавиш SHIFT+ПРОБЕЛ.
Как удалить повторяющиеся строки в Excel?
Чтобы удалить одинаковые строки в Excel, выделяем всю таблицу. Переходим на вкладку «Данные» — «Работа с данными» — «Удалить дубликаты».
В открывшемся окне выделяем те столбцы, в которых находятся повторяющиеся значения. Так как нужно удалять повторяющиеся строки, то должны быть выделены все столбцы.
После нажатия ОК Excel формирует мини-отчет вида:
Как удалить каждую вторую строку в Excel?
Проредить таблицу можно с помощью макроса. Например, такого:
А можно ручками. Предлагаем простенький способ, доступный каждому пользователю.
- В конце таблицы делаем вспомогательный столбец. Заполняем чередующимися данными. Например, «о у о у о у» и т.д. Вносим значения в первые четыре ячейки. Потом выделяем их. «Цепляем» за черный крестик в правом нижнем углу и копируем буквы до конца диапазона.
- Устанавливаем «Фильтр». Отфильтровываем последний столбец по значению «у».
- Выделяем все что осталось после фильтрации и удаляем.
- Убираем фильтр – останутся только ячейки с «о».
Вспомогательный столбец можно устранить и работать с «прореженной таблицей».
Как удалить скрытые строки в Excel?
Однажды пользователь скрыл некую информацию в строках, чтобы она не отвлекала от работы. Думал, что впоследствии данные еще понадобятся. Не понадобились – скрытые строки можно удалить: они влияют на формулы, мешают.
В тренировочной таблице скрыты ряды 5, 6, 7:
Будем их удалять.
- Переходим на «Файл»-«Сведения»-«Поиск проблем» — инструмент «Инспектор документов».
- В отрывшемся окне ставим галочку напротив «Скрытые строки и столбцы». Нажимаем «Проверить».
- Через несколько секунд программа отображает результат проверки.
- Нажимаем «Удалить все». На экране появится соответствующее уведомление.
В результате проделанной работы скрытые ячейки удалены, нумерация восстановлена.
Таким образом, убрать пустые, повторяющиеся или скрытые ячейки таблицы можно с помощью встроенного функционала программы Excel.
Как в Excel удалить пустые строки
Работая с большими объемами данных в таблицах Excel, мы часто сталкиваемся с наличием пустых строк в Excel. Для того чтобы убрать пустые строки есть несколько способов:
- с помощью сортировки данных;
- с помощью фильтрации данных;
- с помощью выделения группы ячеек;
- с помощью вспомогательного столбца;
Давайте рассмотрим каждый из них.
Как удалить пустые строки в Excel с помощью сортировки
Представим, что у нас есть таблица с данными продаж по разным странам и городам:
В этой таблице есть пустые строки. Наша задача их удалить. Мы можем сделать это поочередно, выделяя каждую пустую строку, и правой клавишей мыши удалять строки. Более простой способ это отсортировать пустые строки и затем одним движением их удалить.
Для того чтобы отсортировать данные нашей таблицы проделаем следующие шаги:
- Выделим левой клавишей мыши диапазон данных таблицы, затем на вкладке “Данные” нажмем на кнопку “Сортировка”:
- В появившемся диалоговом окне сортировки выберем столбец, по которому будут отсортированы данные и укажем их порядок:
- После этого система автоматически отсортирует строки с пустыми ячейками, и разместит их внизу таблицы:
- Затем, выделите пустые строки левой клавишей мыши и удалите их, нажав правой кнопкой мыши и выбрав пункт “Удалить”:
Если вы хотите удалить строки целиком, то я рекомендую выделять их отмечая левой клавишей мыши за порядковые номера строк. Так, система выделит все колонки в строке и вы за пару кликов сможете их удалить.
Как удалить пустые строки в Excel с помощью фильтрации
Для того чтобы удалить строки в той же самой таблице, но уже с помощью фильтрации, проделаем следующие шаги:
- Выделим левой клавишей мыши диапазон данных таблицы, затем на вкладке “Данные” нажмем на кнопку “Фильтр”:
Важно! Для корректной фильтрации данных обязательно, перед нажатием кнопки “Фильтр”, выделите область со значениями таблицы, включая пустые строки. Если этого не сделать – фильтрация данных таблицы будет осуществляться до первой пустой строки!
- Нажмите на выпадающий список фильтра любого из заголовков таблицы и выберите пустые строки:
- После того как пустые строки выбраны, выделите их и удалите, как это показано на примерах выше.
У этого способа удаления пустых строк есть минус, он заключается в том, что для их удаления вам необходимо отфильтровать каждую колонку. Делать это следует внимательно, дабы не удалить строки с данными.
Как убрать пустые строки в Excel с помощью выделения группы ячеек
Для удаления пустых строк можно воспользоваться инструментом выделения группы ячеек. Для этого:
- Выделите ячейки с данными вашей таблицы;
- Перейдите в меню “Найти и выделить” и выберите пункт “Выделить группу ячеек”:
- Во всплывающем окне отметьте пункт “Пустые ячейки”:
- Система автоматически выделит все пустые ячейки:
- Для удаления выделенных строк, нажмите на любой из правой кнопкой мыши и выберите пункт “Удалить”:
- Затем, во всплывающем окне выберите пункт “Строку”:
Внимание! Будьте аккуратны с использованием данного способа! Удаляя выделенные ячейки, есть высокая вероятность того, что вы удалите строки с данными, например, в которых есть только одна пустая ячейка, а в соседних ячейках строки есть данные!
Как удалить пустые строки в Экселе с помощью вспомогательного столбца
Пожалуй, самый эффективный и надежный способ удаления пустых строк в Excel это создание вспомогательного столбца, рядом с таблицей.
Представим, что в нашей таблице с данными есть строки, в которых всего лишь одна ячейка пустая, а остальные ячейки в строке содержат данные (на примере ниже выделены ячейки выделены желтым цветом).
Используя раннее описанные способы, высока вероятность удалить строки с данными.
Поэтому, чтобы избежать потери данных при удалении пустых строк, создадим справа от таблицы столбец, в который вставим функцию СЧИТАТЬПУСТОТЫ, в ней укажем диапазон всех ячеек каждой строки таблицы и протянем формулу до конца таблицы:
- Функция СЧИТАТЬПУСТОТЫ ведет подсчет пустых ячеек в указанном диапазоне. Так как столбцов в нашей таблице с данными 4 штуки, то если во вспомогательном столбце мы найдем значение “4” это будет означать, что эта строка в таблице пустая и ее можно удалить. Для этого отфильтруем значения таблицы по вспомогательному столбцу по числу “4” и определим пустые строки:
- Пустые строки найдены. Теперь их можно выделить и удалить.
В процессе работы с документами Эксель пользователям регулярно требуется не только вставлять ячейки, но и удалять их. Сам процесс достаточно легок, однако известны определенные способы осуществления данной процедуры, которые смогут ее ускорить и упростить. В рассматриваемой статье детально разберемся во всех методах удаления ячеек из документа.
Содержание
- Процедура удаления ячеек
- Способ 1: контекстное меню
- Способ 2: инструменты на ленте
- Способ 3: использование горячих клавиш
- Способ 4: удаление разрозненных элементов
- Способ 5: удаление пустых ячеек
- Способ 1. Грубо и быстро
- Способ 2. Формула массива
- Способ 3. Пользовательская функция на VBA
- Заключение
Процедура удаления ячеек
Рассматриваемые элементы таблицы могут быть 2 видов: те, что содержат информацию и пустые. С учетом этого будет различаться непосредственно процесс их удаления, поскольку в самой программе предусматривается опция автоматизации процедуры выделения и дальнейшего удаления ненужных ячеек.
Тут же следует сказать, что в процессе осуществления удаления одного либо нескольких элементов таблицы, информация в них может изменить собственную структуру, так как в итоге проведенных шагов могут быть смещены некоторые части таблицы. В связи с этим, до того как удалять ненужные ячейки, требуется продумать неблагоприятные последствия и для безопасности сделать резервное копирование данного документа.
Важно! В процессе удаления ячеек либо нескольких элементов, а не целых строк и столбцов, информация внутри таблицы Эксель смещается. Потому осуществление рассматриваемой процедуры нужно тщательно продумать.
Способ 1: контекстное меню
Сперва необходимо рассмотреть проведение рассматриваемой процедуры посредством контекстного меню. Такой метод является одним из наиболее распространенных. Его возможно использовать для заполненных ячеек и для пустых элементов таблицы.
- Необходимо выделить 1 ячейку либо несколько элементов, которые подлежат удалению. Выполняется клик по выделению правой клавишей мыши. Далее следует запустить контекстное меню. В нем требуется выбрать отметку «Удалить…».
1 - На мониторе будет отображено окно с 4 функциями. Так как нам нужно убрать непосредственно ячейки, а не целые строки либо столбцы, то выбирается 1 из 2-х действий – удалить элементы со смещением в левую сторону или со смещением вверх. Выбирать действие следует с учетом конкретных задач, стоящих перед пользователем. Затем, когда был выбран определенный вариант, подтверждается действие нажатием клавиши «OK».
2 - Как и планировалось, все отмеченные элементы удалились из документа. Был выбран 2-й вариант (смещение вверх), потому группа ячеек, которая находится под отмеченной областью, была смещена вверх на такое количество строк, которое было в выделенном промежутке.
3 - Если выбрать 1-й вариант (смещение в левую сторону), каждая ячейка, которая находится справа от удаленных, будет смещена влево. Такой вариант в нашей ситуации был бы оптимальным, поскольку справа от указанного диапазона находились пустые элементы. Ввиду этого, внешне создается впечатление, что были попросту очищены сведения отмеченного промежутка с сохранением целостной структуры документа. Хотя фактически подобный эффект достигается непосредственно из-за того, что элементы таблицы, заменившие начальные, не имеют в себе данных.
4
Способ 2: инструменты на ленте
Удалить ячейки в таблицах Excel возможно также с помощью инструментов, представленных на ленте.
- Изначально необходимо отметить каким-либо способом элемент, который требуется удалить. Затем следует переключиться на основную вкладку и щелкнуть «Удалить» (располагается в меню «Ячейки»).
5 - Теперь можно заметить, что отмеченная ячейка была удалена из таблицы, а элементы под ней сместились вверх. Кроме того, следует акцентировать внимание на том, что такой способ не позволит определить направление, куда будут смещены элементы после осуществления самого удаления.
6
Когда появляется надобность в удалении горизонтальной группы ячеек таким методом, то стоит взять на заметку такие рекомендации:
Когда же удаляется вертикальная группа ячеек, то смещение происходит в другом направлении:
Теперь, когда были рассмотрены основные операции, возможно воспользоваться более гибким методом удаления элементов. Он предполагает работу с таблицами и диапазонами горизонтальных и вертикальных ячеек:
- Выделяется требуемый промежуток данных и нажимается кнопка удаления, находящаяся на ленте.
- Выделенный массив удаляется, а смежные ячейки смещаются влево.
Важно! Применение клавиши «Удалить», находящейся на ленте с инструментами, будет менее функциональным по сравнению с удалением посредством контекстного меню, так как оно не позволяет пользователю настраивать смещение ячеек.
Применяя инструменты на ленте, возможно осуществлять удаление элементов, заранее выбрав направление сдвига. Следует изучить, каким образом это реализуется:
Способ 3: использование горячих клавиш
Провести рассматриваемую процедуру возможно и с помощью набора комбинации горячих клавиш:
- Выделяем в таблице диапазон, который требуется удалить. Затем необходимо нажать сочетание кнопок «Ctrl»+ «-» на клавиатуре.
14 - Потом нужно открыть уже знакомое окно удаления ячеек в таблице. Выбирается необходимое направление смещения и щелкается кнопка «OK».
15 - В результате можно заметить, что выбранные ячейки удаляются с направлением смещения, указанным в прошлом пункте.
16
Способ 4: удаление разрозненных элементов
Есть ситуации, когда требуется удалить несколько диапазонов, которые не считаются смежными, расположеных в различных местах документа. Их возможно удалить с помощью одного из вышеуказанных методов, проведя манипуляцию отдельно с каждой ячейкой. Однако это зачастую отнимает достаточно большое количество времени. Есть опция удаления разрозненных элементов с таблицы, которая помогает справиться с задачей намного быстрее. Однако в этих целях их необходимо сперва выделить.
- Первая ячейка выделяется стандартным методом, зажимая ЛКМ и обводя ее курсором. Далее необходимо зажать клавишу «Ctrl» и кликнуть по оставшимся разрозненным элементам либо обвести диапазоны посредством курсора с зажатой ЛКМ.
- Затем, когда необходимые ячейки выделены, возможно осуществить удаление каким-либо из вышеуказанных методов. После этого будут удалены все нужные ячейки.
17
Способ 5: удаление пустых ячеек
Когда пользователю необходимо удалить пустые ячейки в документе, то рассматриваемую процедуру возможно автоматизировать и не выделять по отдельности каждый из элементов. Известно несколько вариантов разрешения поставленной задачи, однако легче всего сделать это посредством инструмента выделения.
- Выделяется таблица либо какой-либо иной диапазон на листе, где требуется осуществить удаление. После щелкается на клавиатуре функциональная клавиша «F5».
18 - Включается окно перехода. В нем необходимо кликнуть кнопку «Выделить…», которая располагается внизу слева.
19 - Затем будет открыто окно выделения групп элементов. В самом окне устанавливается переключатель в положение «Пустые ячейки», а далее щелкается кнопка «OK» внизу справа.
20 - После этого можно заметить, что после проведения последнего действия пустые ячейки в отмеченном диапазоне будут выделены.
21 - Теперь пользователю останется лишь осуществить удаление рассматриваемых ячеек каким-либо из вариантов, указанных выше.
Способ 1. Грубо и быстро
Чтобы удалить ненужные ячейки в таблице Эксель подобным способом, следует произвести следующие действия:
- Необходимо выделить требуемый диапазон.
- Затем нажимается функциональная кнопка «F5», после клавиша «Выделить (Special)». В появившемся меню выбираются «Пустые ячейки (Blanks)» и кликается «ОК». Затем следует выделить все пустые элементы в диапазоне.
22 - После в меню дается команда на удаление указанных элементов таблицы ПКМ – «Удалить ячейки (Delete Cells) со смещением вверх».
Способ 2. Формула массива
Чтобы упростить процедуру удаления ненужных ячеек в таблице, следует присвоить требуемым рабочим диапазонам названия, применяя «Диспетчер Имен» на вкладке «Формулы», либо – в Эксель 2003 и старше – «окно Вставка» – «Имя» – «Присвоить».
К примеру, диапазон B3:B10 будет иметь имя «ЕстьПустые», диапазон D3:D10 – «НетПустых». Промежутки должны обладать одним размером, а находиться могут в любом месте.
После проведенных операций выделяется первый элемент второго промежутка (D3) и вводится следующая формула: =ЕСЛИ(СТРОКА()-СТРОКА(НетПустых)+1>ЧСТРОК(ЕстьПустые)-СЧИТАТЬПУСТОТЫ(ЕстьПустые);»«;ДВССЫЛ(АДРЕС(НАИМЕНЬШИЙ((ЕСЛИ(ЕстьПустые<>««;СТРОКА(ЕстьПустые);СТРОКА()+ЧСТРОК(ЕстьПустые)));СТРОКА()-СТРОКА(НетПустых)+1);СТОЛБЕЦ(ЕстьПустые);4))).
Вводится она как формула массива, после вставки нужно кликнуть «Ctrl+Shift+Enter». После этого рассматриваемая формула может быть скопирована вниз, применяя автоматическое заполнение (тянется черный «плюсик» справа внизу в углу элемента) – после этого получится изначальный диапазон, однако без пустых элементов.
Способ 3. Пользовательская функция на VBA
Когда пользователю приходится регулярно повторять рассматриваемую операцию по удалению ненужных ячеек из таблицы, то рекомендуется 1 раз добавить в набор такую функцию и использовать ее в каждом последующем случае. В этих целях открывается редактор Visual Basic, вставляется новый пустой модуль и копируется текст функции.
Важно не забыть сохранить файл и вернуться из редактора Visual Basic в Эксель. Для использования рассматриваемой функции в конкретном примере:
- Выделяется требуемый диапазон пустых элементов, к примеру F3:F10.
- Открывается вкладка «Вставка», затем «Функция» либо нажимается клавиша «Вставить функцию» в разделе «Формулы» в новой версии редактора. В режиме «Определенные пользователем» выбирается функция «NoBlanks».
- Как аргумент функции указывается начальный диапазон с пустотами (B3:B10) и нажимается «Ctrl+Shift+Enter», это позволит ввести функцию в качестве формулы массива.
Заключение
Исходя из статьи, известно немалое количество методов, используя которые возможно удалить ненужные ячейки в таблицах Эксель. Следует заметить, что осуществление многих из них схоже, а в ряде ситуаций порядок действий фактически идентичен. Потому пользователи могут выбрать тот способ, который даст возможность скорее и эффективнее разрешить конкретную задачу. Кроме того, в редакторе непосредственно для функции удаления элементов таблицы предусматриваются «горячие кнопки», позволяющие экономить время на проведении рассматриваемой операции. Помимо этого, когда в документе содержатся пустые ячейки, нет надобности выделять каждую отдельно для дальнейшего удаления. В этих целях возможно использовать инструмент группировки, в автоматическом режиме выделяющий элементы, которые не содержат данных. После этого пользователю нужно лишь удалить их каким-либо из вышеуказанных методов.
Оцените качество статьи. Нам важно ваше мнение: