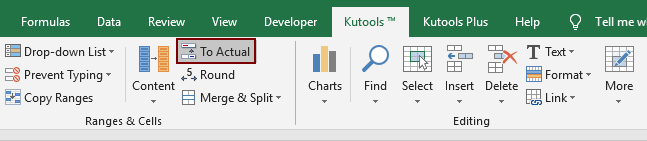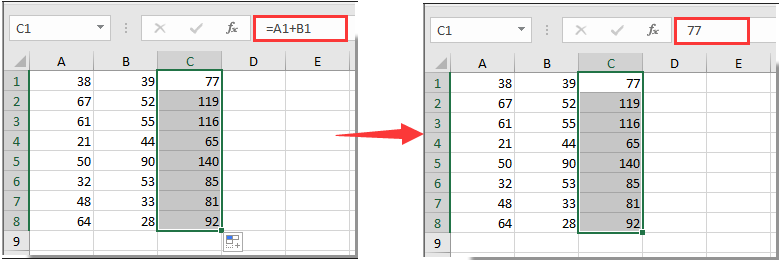Как удалить значение и оставить формулу в Excel
Добрый день, уважаемые читатели и подписчики блога! Сегодня мы поговорим о том, как удалять из таблиц только значения ячеек так, чтобы остались формулы для расчётов.
Представим такую ситуацию: есть таблица с данными и нужными мне формулами, она повторяется из квартала в квартал, она довольно большая и я не знаю где точно располагаются формулы. Как в этой таблице удалить только числа не затронув формулы?

Можно воспользоваться кнопкой «Показать формулы» на вкладке «Формулы».

Да, формулы отобразятся, но если таблица будет занимать гораздо больше места? Некоторые формулы будут не видны и их можно по ошибке удалить. Что недопустимо.
Поэтому пойдём другим путём. Воспользуемся возможностями поиска и выделения программы Excel.
Выделяем все числа в нашей таблице.

На вкладке «Главная» в блоке кнопок «Редактирование» нажимаем кнопку «Найти и выделить», а затем «Выделить группу ячеек».

В появившемся окне устанавливаем переключатель на пункт «Константы» и отмечаем галкой «Числа». Жмём «ОК».

Вуаля, в таблице останутся выделенными только числа, которые затем можно смело удалить.

После нажатия кнопки «Delete» значения формул будут равны нолю. Всё готово. Таким образом можно работать с любыми объёмами данных и не бояться случайно удалить формулу.

Вас также может заинтересовать урок — Данные таблицы на карте в Excel.
Excel для Microsoft 365 Excel 2021 Excel 2019 Excel 2016 Excel 2013 Excel 2010 Excel 2007 Еще…Меньше
Вы можете очистить ячейки, чтобы удалить содержимое ячеек (формулы и данные), форматы (включая числовые форматы, условные форматы и границы), а также все вложенные комментарии. Очищенные ячейки остаются пустыми или неформатированные ячейки на листе.
-
Вы можете выбрать ячейки, строки или столбцы, которые нужно очистить.
Совет: Чтобы отменить выделение ячеек, щелкните любую ячейку на листе.
-
На вкладке Главная в группе Редактирование щелкните стрелку рядом с кнопкой Очистить
и сделайте следующее:
-
Чтобы очистить все содержимое, форматы и приметки, содержащиеся в выбранных ячейках, нажмите кнопку Очистить все.
-
Чтобы очистить только форматы, примененные к выбранным ячейкам, нажмите кнопку Очистить форматы.
-
Чтобы очистить только содержимое выбранных ячеек, оставив на месте любые форматы и комментарии, нажмите кнопку Очистить содержимое.
-
Чтобы очистить примечания или заметки, прикрепленные к выбранным ячейкам, нажмите кнопку Очистить примечания и заметки.
-
Чтобы очистить все гиперссылки, прикрепленные к выбранным ячейкам, выберите очистить гиперссылки.
-
Примечания:
-
Если щелкнуть ячейку и нажать кнопку DELETE или BACKSPACE, содержимое ячейки будет очищено без удаления форматов и приметок к ячейкам.
-
Если очистить ячейку с помощью окну Очистить все или Очистить содержимое,ячейка больше не содержит значения, а формула, которая ссылается на эту ячейку, получает значение 0 (ноль).
-
Если вы хотите удалить ячейки с таблицы и сдвинуть окружающие ячейки, чтобы заполнить место, вы можете выбрать ячейки и удалить их. На вкладке Главная в группе Ячейки щелкните стрелку рядом с кнопкой Удалитьи выберите удалить ячейки.
Нужна дополнительная помощь?
Доброго всем времени суток. Прошу помощи. Есть таблица, в ней имеются разнообразные данные, от текстовых до числовых, от значений до формул. Мне нужно из этой таблицы удалить все данные, НЕ затронув формулы, но только те, которые являются числами. Есть даты, их трогать не нужно, есть текст, его тоже трогать не нужно. Только числовые данные. Было бы лучше, если бы можно было выделить определенный диапазон таблицы и произвести манипуляции только на нем, а не на всем листе, потому что тогда можно выделить только часть листа с числовыми данными, тем самым совсем не затрагивая даты и текст. В общем проблема моя очень заковырчатая, лично для меня, потому что вручную удалять все цифры очень утомительно и долго, тем более что их там много. Если есть какие-то идеи — буду рада любой помощи. Пример таблички во вложении. Спасибо)
Прикрепленные файлы
- Пример.xlsx (12.44 КБ)
Содержание
- Microsoft Excel
- Как в Excel удалить значение с сохранением формулы
- Очистка ячеек с содержимым или форматами
- Как удалить значение и оставить формулу в Excel
- Как удалить значение и оставить формулу в Excel
- Excel works!
- Excel works!
- Как правильно и быстро очистить ячейки в Excel?
- Как быстро очистить ячейки в Excel от форматов?
- Как очистить данные в ячейках Excel? Очистка данных по условиям
- Удаление объектов, очистка листов от диаграмм или прочих добавленных объектов
- Как удалить все данные, но сохранить формулы в Excel?
- Удалить все данные, но сохранить формулы с помощью специальной функции перехода в Excel
- Удалить все формулы, но сохранить данные с помощью Kutools for Excel
Microsoft Excel
трюки • приёмы • решения
Как в Excel удалить значение с сохранением формулы
Распространенный тип таблиц содержит ячейки для ввода, которые изменяются пользователем, и ячейки с формулами, которые работают с этими ячейками для ввода. Если вы хотите удалить все значения в ячейках для ввода, но при этом сохранить нетронутыми формулы, подскажу вам простой способ сделать это.
- Выберите диапазон ячеек, с которым хотите работать. Если вы хотите удалить все ячейки со значениями на листе (не содержащие формул), просто выберите любую отдельную ячейку.
- Запустите команду Главная ► Редактирование ► Найти и выделить ► Выделение группы ячеек. Этот шаг приводит к открытию диалогового окна Выделение группы ячеек.
- В этом окне установите переключатель в положение константы, а затем установите флажок числа.
- Нажмите кнопку ОК, и ячейки, не содержащие формул, будут выбраны.
- Нажмите клавишу Delete, чтобы удалить значения.
Если вам нужно постоянно удалять значения ячеек, вы можете указать название для ячеек, предназначенных для ввода. Тогда по завершении шага 4 выберите Формулы ► Определенные имена ► Присвоить имя, чтобы вызвать диалоговое окно Создание имени. Введите имя для выбранных ячеек — что-то вроде InputCell будет неплохим вариантом. Нажмите кнопку ОК для закрытия окна и создания имени.
После присвоения имени ячейкам для ввода вы можете выбирать именованные ячейки напрямую, используя раскрывающийся список Имя слева от строки для формул. Затем нажмите Delete, и они удалятся.
Источник
Очистка ячеек с содержимым или форматами
Вы можете очистить ячейки, чтобы удалить содержимое ячеек (формулы и данные), форматы (включая числовые форматы, условные форматы и границы), а также все вложенные комментарии. Очищенные ячейки остаются пустыми или неформатированные ячейки на листе.
Совет: Чтобы отменить выделение ячеек, щелкните любую ячейку на листе.
На вкладке Главная в группе Редактирование щелкните стрелку рядом с кнопкой Очистить 
Чтобы очистить все содержимое, форматы и приметки, содержащиеся в выбранных ячейках, нажмите кнопку Очистить все.
Чтобы очистить только форматы, примененные к выбранным ячейкам, нажмите кнопку Очистить форматы.
Чтобы очистить только содержимое выбранных ячеек, оставив на месте любые форматы и комментарии, нажмите кнопку Очистить содержимое.
Чтобы очистить примечания или заметки, прикрепленные к выбранным ячейкам, нажмите кнопку Очистить примечания и заметки.
Чтобы очистить все гиперссылки, прикрепленные к выбранным ячейкам, выберите очистить гиперссылки.
Если щелкнуть ячейку и нажать кнопку DELETE или BACKSPACE, содержимое ячейки будет очищено без удаления форматов и приметок к ячейкам.
Если очистить ячейку с помощью окну Очистить все или Очистить содержимое,ячейка больше не содержит значения, а формула, которая ссылается на эту ячейку, получает значение 0 (ноль).
Если вы хотите удалить ячейки с таблицы и сдвинуть окружающие ячейки, чтобы заполнить место, вы можете выбрать ячейки и удалить их. На вкладке Главная в группе Ячейки щелкните стрелку рядом с кнопкой Удалитьи выберите удалить ячейки.
Источник
Как удалить значение и оставить формулу в Excel
Как удалить значение и оставить формулу в Excel
Добрый день, уважаемые читатели и подписчики блога! Сегодня мы поговорим о том, как удалять из таблиц только значения ячеек так, чтобы остались формулы для расчётов.
Представим такую ситуацию: есть таблица с данными и нужными мне формулами, она повторяется из квартала в квартал, она довольно большая и я не знаю где точно располагаются формулы. Как в этой таблице удалить только числа не затронув формулы?
Можно воспользоваться кнопкой «Показать формулы» на вкладке «Формулы».
Да, формулы отобразятся, но если таблица будет занимать гораздо больше места? Некоторые формулы будут не видны и их можно по ошибке удалить. Что недопустимо.
Поэтому пойдём другим путём. Воспользуемся возможностями поиска и выделения программы Excel.
Выделяем все числа в нашей таблице.
На вкладке «Главная» в блоке кнопок «Редактирование» нажимаем кнопку «Найти и выделить», а затем «Выделить группу ячеек».
В появившемся окне устанавливаем переключатель на пункт «Константы» и отмечаем галкой «Числа». Жмём «ОК».
Вуаля, в таблице останутся выделенными только числа, которые затем можно смело удалить.
После нажатия кнопки «Delete» значения формул будут равны нолю. Всё готово. Таким образом можно работать с любыми объёмами данных и не бояться случайно удалить формулу.
Вас также может заинтересовать урок — Данные таблицы на карте в Excel.
Источник
Excel works!
Excel работает за вас

Excel works!
Thanks for Visiting
Как правильно и быстро очистить ячейки в Excel?
Столкнувшись снова с тем, что люди тратят много времени на очистку ячеек, поймал себя на мысли, что действий по очистке данных, ячеек, таблиц довольно много. Как очистить все данные на листе? Как удалить только форматы? Как убрать формулы? Или может быть вам нужно очистить данные по условию? Действительно, возможностей много. Думаю, стоит подробно описать большинство способов. Как правильно и быстро очистить ячейки в Excel?
На самом деле, я бы разделил вопрос статьи на 3 части
- Как очистить форматы ячеек?
- Как очистить данные в ячейках Excel?
- Очистка/удаление прочих объектов, таких как диаграммы, автофигуры или сводные таблицы
Как быстро очистить ячейки в Excel от форматов?
Вам прислали файл сильно разукрашенный по цветам и его нужно очистить от форматов? Сделать это очень просто: выделяете нужный вам диапазон данных или весь лист сразу (нажав на уголок в левом верхнем углу таблиц).
Теперь ищите на ленте задач на вкладке Главная раздел Редактирование — в нем жмите кнопку Очистить
На выбор у вас будет несколько пунктов. Вы сможете
- Очистить все — т.е. удалить все данные на листе и форматы в том числе
- Очистить форматы — это как раз то, что нужно для примера
- Очистить содержимое — очищаем данные в ячейках, не трогая форматы
- Очистить примечания — удобная функция, если кто-то сильно зарецензировал ваш лист и оставил много примечаний. Появилась относительно недавно.
- Очистить гиперссылки — совсем новая возможность, появившаяся в 2016 версии. Позволяет очистить все ссылки на листе. Очень удобно, если вы скопировали данные из интернета, например, из Википедии, почти всегда копируется множество гиперссылок.
Если вы уже нажали пункт 2, то все ваши форматы очистились.
Но часто к форматам причисляют и условное форматирование . Мы знаем, что такое форматирование очень сильно грузит действия на листе, поэтому я не советую делать слишком много условий при помощи этой функции. Но если вы получили переформатированную книгу (как правило за счет копирования данных с условным форматированием много раз), то нужно знать, как его удалить.
Опять выделяете нужную область или лист. Идете Главная — раздел Стили — Условное форматирование — Удалить правила и например Удалить правила со всего листа.
Все, условные форматирования тоже удалились!
Как очистить данные в ячейках Excel? Очистка данных по условиям
Как вы знаете, удалить данные/информацию в ячейках Excel можно:
- нажатием кнопки Delete на клавиатуре, после выделения нужной области
- нажатием кнопки Удалить содержимое Главная — раздел Редактирование — в нем жмите кнопку Очистить содержимое (см. описание выше)
- можно удалить не только данные, но и сами ячейки. Выделив, к примеру, строку, кликнуть правой кнопкой мыши и нажав кнопку Удалить (она же Ctrl + кнопка минус )
Помимо этого можно удалить данные и по нужным условиям.
Самое простое решение — сперва отобрать данные для удаления автофильтром . После чего вы можете удалить в выбранных ячейках все, что вам нужно — формат, данные или даже сами ячейки ( Ctrl + кнопка минус )
Если вам необходимо убрать формулы в имеющихся вычислениях, то воспользуйтесь специальной вставкой и скопируйте только значения ячеек туда же.
Удаление объектов, очистка листов от диаграмм или прочих добавленных объектов
Чтобы удалить диаграмму, или автофигуры, нужно сперва ее выбрать, а затем удалить кнопкой Delete или через правую кнопку мыши — Удалить (см. выше). Но как быть, если вам необходимо удалить сразу несколько объектов — зажмите Ctrl и выберите нужные объекты. Если объектов очень много, то придется воспользоваться макросом, например, предложенном в пункте 4, этой статьи .
Так же объекты можно удалить, если вы перейдете в меню Главная — раздел Редактирование — Найти и выделить — пункт Выделение группы ячеек — Объекты. Так можно очистить ячейки в Excel от объектов.
Напомню, что объекты могут значительно замедлять работу файла. Особенно, если данные копировались из внешнего источника.
Если же вам необходим специальный макрос для удаления специфических объектов, то пишите в комментариях или мне на почту!
Источник
Как удалить все данные, но сохранить формулы в Excel?
Если у вас есть рабочий лист с несколькими данными, включая числа, текст и формулы, и вы просто хотите удалить все данные, но сохранить формулы на этом листе, как вы можете это сделать?
Удалить все данные, но сохранить формулы с помощью специальной функции Перейти в Excel
Удалить все формулы, но сохранить данные в ячейках с помощью Kutools for Excel
Вас может заинтересовать:
Нажмите Enterprise > Дизайн рабочего листа чтобы включить вкладку Дизайн , нажмите кнопку Выделить формулы , после чего сразу же будут выделены все ячейки с формулами во всей книге. См. Снимок экрана ниже:
Kutools for Excel включает более 300 удобных инструментов Excel. Бесплатная пробная версия без ограничений в течение 60 дней. Подробнее Загрузите бесплатную пробную версию
- Повторное использование чего угодно: добавляйте наиболее часто используемые или сложные формулы, диаграммы и все остальное в избранное и быстро используйте их в будущем.
- Более 20 текстов особенности: Извлечь число из текстовой строки; Извлечь или удалить часть текстов; Преобразование чисел и валют в английские слова.
- Инструменты слияния: несколько книг и листов в одну; Объединить несколько ячеек/строк/столбцов без потери данных; Объедините повторяющиеся строки и суммируйте.
- Инструменты разделения: разделение данных на несколько листов в зависимости от значения; Из одной книги в несколько файлов Excel, PDF или CSV; Один столбец в несколько столбцов.
- Вставить пропуск скрытых/отфильтрованных строк; Подсчет и сумма по цвету фона; Массовая отправка персонализированных писем нескольким получателям.
- Суперфильтр: создавайте расширенные схемы фильтров и применяйте их к любым листам; Сортировать по неделе, дню, частоте и т. Д. Фильтр жирным шрифтом, формулами, комментарием …
- Более 300 мощных функций; Работает с Office 2007-2019 и 365; Поддерживает все языки; Простое развертывание на вашем предприятии или в организации.
Удалить все данные, но сохранить формулы с помощью специальной функции перехода в Excel
Нет функции прямого или одного щелчка для удаления всех данных, кроме формул в Excel, но вы можете использовать функцию Перейти к специальному , чтобы выбрать все данные, кроме сначала формулы, а затем удалите их.
1. Выберите диапазон, в котором вы хотите удалить все данные, кроме формул, одновременно нажмите клавиши Ctrl + G , чтобы открыть диалоговое окно Перейти к , затем нажмите Специальная l кнопка в диалоговом окне, чтобы открыть диалоговое окно Перейти к специальному . См. Скриншоты:
2. Затем в диалоговом окне Перейти к специальному установите флажок Константы и нажмите OK , чтобы закрыть диалоговое окно. См. Снимок экрана:
3. Теперь все данные, кроме формул, выделены, и нажмите кнопку Удалить на клавиатуре или щелкните правой кнопкой мыши, чтобы выбрать Удалить , чтобы удалить все данные, кроме ячеек luma.
Удалить все формулы, но сохранить данные с помощью Kutools for Excel
Вкл. Напротив, в этом разделе мы покажем вам, как удалить все формулы из выбранного диапазона, но сохранить данные в Excel.
Перед применением Kutools for Excel , пожалуйста сначала загрузите и установите его .
1. Выберите диапазон с формулами, которые вы хотите удалить, но сохранить данные, затем нажмите Kutools > Фактическое . См. Снимок экрана:
Вы можете увидеть все формулы в выбранном диапазоне удаляются сразу, но результаты расчетов сохраняются в ячейках. См. Снимок экрана:
Если вы хотите получить бесплатную пробную версию (30 дней) этой утилиты, щелкните, чтобы загрузить ее , а затем перейдите к применению операции в соответствии с указанными выше шагами.
Источник
Столкнувшись снова с тем, что люди тратят много времени на очистку ячеек, поймал себя на мысли, что действий по очистке данных, ячеек, таблиц довольно много. Как очистить все данные на листе? Как удалить только форматы? Как убрать формулы? Или может быть вам нужно очистить данные по условию? Действительно, возможностей много. Думаю, стоит подробно описать большинство способов. Как правильно и быстро очистить ячейки в Excel?
На самом деле, я бы разделил вопрос статьи на 3 части
- Как очистить форматы ячеек?
- Как очистить данные в ячейках Excel?
- Очистка/удаление прочих объектов, таких как диаграммы, автофигуры или сводные таблицы
Содержание
- Как быстро очистить ячейки в Excel от форматов?
- Как очистить данные в ячейках Excel? Очистка данных по условиям
- Удаление объектов, очистка листов от диаграмм или прочих добавленных объектов
- Похожие статьи
Как быстро очистить ячейки в Excel от форматов?
Вам прислали файл сильно разукрашенный по цветам и его нужно очистить от форматов? Сделать это очень просто: выделяете нужный вам диапазон данных или весь лист сразу (нажав на уголок в левом верхнем углу таблиц).
Теперь ищите на ленте задач на вкладке Главная раздел Редактирование — в нем жмите кнопку Очистить
На выбор у вас будет несколько пунктов. Вы сможете
- Очистить все — т.е. удалить все данные на листе и форматы в том числе
- Очистить форматы — это как раз то, что нужно для примера
- Очистить содержимое — очищаем данные в ячейках, не трогая форматы
- Очистить примечания — удобная функция, если кто-то сильно зарецензировал ваш лист и оставил много примечаний. Появилась относительно недавно.
- Очистить гиперссылки — совсем новая возможность, появившаяся в 2016 версии. Позволяет очистить все ссылки на листе. Очень удобно, если вы скопировали данные из интернета, например, из Википедии, почти всегда копируется множество гиперссылок.
Если вы уже нажали пункт 2, то все ваши форматы очистились.
Но часто к форматам причисляют и условное форматирование. Мы знаем, что такое форматирование очень сильно грузит действия на листе, поэтому я не советую делать слишком много условий при помощи этой функции. Но если вы получили переформатированную книгу (как правило за счет копирования данных с условным форматированием много раз), то нужно знать, как его удалить.
Опять выделяете нужную область или лист. Идете Главная — раздел Стили — Условное форматирование — Удалить правила и например Удалить правила со всего листа.
Все, условные форматирования тоже удалились!
Как очистить данные в ячейках Excel? Очистка данных по условиям
Как вы знаете, удалить данные/информацию в ячейках Excel можно:
- нажатием кнопки Delete на клавиатуре, после выделения нужной области
- нажатием кнопки Удалить содержимое Главная — раздел Редактирование — в нем жмите кнопку Очистить содержимое (см. описание выше)
- можно удалить не только данные, но и сами ячейки. Выделив, к примеру, строку, кликнуть правой кнопкой мыши и нажав кнопку Удалить (она же Ctrl + кнопка минус)
Помимо этого можно удалить данные и по нужным условиям.
Самое простое решение — сперва отобрать данные для удаления автофильтром. После чего вы можете удалить в выбранных ячейках все, что вам нужно — формат, данные или даже сами ячейки (Ctrl + кнопка минус)
Если вам необходимо убрать формулы в имеющихся вычислениях, то воспользуйтесь специальной вставкой и скопируйте только значения ячеек туда же.
Удаление объектов, очистка листов от диаграмм или прочих добавленных объектов
Чтобы удалить диаграмму, или автофигуры, нужно сперва ее выбрать, а затем удалить кнопкой Delete или через правую кнопку мыши — Удалить (см. выше). Но как быть, если вам необходимо удалить сразу несколько объектов — зажмите Ctrl и выберите нужные объекты. Если объектов очень много, то придется воспользоваться макросом, например, предложенном в пункте 4, этой статьи.
Так же объекты можно удалить, если вы перейдете в меню Главная — раздел Редактирование — Найти и выделить — пункт Выделение группы ячеек — Объекты. Так можно очистить ячейки в Excel от объектов.
Напомню, что объекты могут значительно замедлять работу файла. Особенно, если данные копировались из внешнего источника.
Если же вам необходим специальный макрос для удаления специфических объектов, то пишите в комментариях или мне на почту!
Распространенный тип таблиц содержит ячейки для ввода, которые изменяются пользователем, и ячейки с формулами, которые работают с этими ячейками для ввода. Если вы хотите удалить все значения в ячейках для ввода, но при этом сохранить нетронутыми формулы, подскажу вам простой способ сделать это.
- Выберите диапазон ячеек, с которым хотите работать. Если вы хотите удалить все ячейки со значениями на листе (не содержащие формул), просто выберите любую отдельную ячейку.
- Запустите команду Главная ► Редактирование ► Найти и выделить ► Выделение группы ячеек. Этот шаг приводит к открытию диалогового окна Выделение группы ячеек.
- В этом окне установите переключатель в положение константы, а затем установите флажок числа.
- Нажмите кнопку ОК, и ячейки, не содержащие формул, будут выбраны.
- Нажмите клавишу Delete, чтобы удалить значения.
Если вам нужно постоянно удалять значения ячеек, вы можете указать название для ячеек, предназначенных для ввода. Тогда по завершении шага 4 выберите Формулы ► Определенные имена ► Присвоить имя, чтобы вызвать диалоговое окно Создание имени. Введите имя для выбранных ячеек — что-то вроде InputCell будет неплохим вариантом. Нажмите кнопку ОК для закрытия окна и создания имени.
После присвоения имени ячейкам для ввода вы можете выбирать именованные ячейки напрямую, используя раскрывающийся список Имя слева от строки для формул. Затем нажмите Delete, и они удалятся.
По теме
Новые публикации
Как удалить значение и оставить формулу в Excel
Как удалить значение и оставить формулу в Excel
Добрый день, уважаемые читатели и подписчики блога! Сегодня мы поговорим о том, как удалять из таблиц только значения ячеек так, чтобы остались формулы для расчётов.
Представим такую ситуацию: есть таблица с данными и нужными мне формулами, она повторяется из квартала в квартал, она довольно большая и я не знаю где точно располагаются формулы. Как в этой таблице удалить только числа не затронув формулы?
Можно воспользоваться кнопкой «Показать формулы» на вкладке «Формулы».
Да, формулы отобразятся, но если таблица будет занимать гораздо больше места? Некоторые формулы будут не видны и их можно по ошибке удалить. Что недопустимо.
Поэтому пойдём другим путём. Воспользуемся возможностями поиска и выделения программы Excel.
Выделяем все числа в нашей таблице.
На вкладке «Главная» в блоке кнопок «Редактирование» нажимаем кнопку «Найти и выделить», а затем «Выделить группу ячеек».
В появившемся окне устанавливаем переключатель на пункт «Константы» и отмечаем галкой «Числа». Жмём «ОК».
Вуаля, в таблице останутся выделенными только числа, которые затем можно смело удалить.
После нажатия кнопки «Delete» значения формул будут равны нолю. Всё готово. Таким образом можно работать с любыми объёмами данных и не бояться случайно удалить формулу.
Вас также может заинтересовать урок — Данные таблицы на карте в Excel.
Удаление ячеек в Microsoft Excel
При работе с таблицами Excel довольно часто нужно не только вставить ячейки, но и удалить их. Процедура удаления, в общем, интуитивно понятна, но существует несколько вариантов проведения данной операции, о которых не все пользователи слышали. Давайте подробнее узнаем обо всех способах убрать определенные ячейки из таблицы Excel.
Процедура удаления ячеек
Собственно, процедура удаления ячеек в Excel обратна операции их добавления. Её можно подразделить на две большие группы: удаление заполненных и пустых ячеек. Последний вид, к тому же, можно автоматизировать.
Важно знать, что при удалении ячеек или их групп, а не цельных строк и столбцов, происходит смещение данных в таблице. Поэтому выполнение данной процедуры должно быть осознанным.
Способ 1: контекстное меню
Прежде всего, давайте рассмотрим выполнение указанной процедуры через контекстное меню. Это один и самых популярных видов выполнения данной операции. Его можно применять, как к заполненным элементам, так и к пустым.
-
Выделяем один элемент или группу, которую желаем удалить. Выполняем щелчок по выделению правой кнопкой мыши. Производится запуск контекстного меню. В нем выбираем позицию «Удалить…».
- Ячейки, со сдвигом влево;
- Ячейки со сдвигом вверх;
- Строку;
- Столбец.
Так как нам нужно удалить именно ячейки, а не целые строки или столбцы, то на два последних варианта внимания не обращаем. Выбираем действие, которое вам подойдет из первых двух вариантов, и выставляем переключатель в соответствующее положение. Затем щелкаем по кнопке «OK».
А, если был выбран второй пункт, то со сдвигом влево.
Способ 2: инструменты на ленте
Удаление ячеек в Экселе можно также произвести, воспользовавшись теми инструментами, которые представлены на ленте.
- Выделяем элемент, который следует удалить. Перемещаемся во вкладку «Главная» и жмем на кнопку «Удалить», которая располагается на ленте в блоке инструментов «Ячейки».
Если вы захотите удалить горизонтальную группу ячеек указанным способом, то для этого будут действовать следующие правила.
-
Выделяем эту группу элементов горизонтальной направленности. Кликаем по кнопке «Удалить», размещенной во вкладке «Главная».
Если же мы попробуем удалить вертикальную группу элементов, то сдвиг произойдет в другом направлении.
-
Выделяем группу элементов вертикальной направленности. Производим щелчок по кнопке «Удалить» на ленте.
А теперь попытаемся произвести удаление данным способом многомерного массива, содержащего элементы, как горизонтальной, так и вертикальной направленности.
-
Выделяем этот массив и жмем на кнопку «Удалить» на ленте.
Считается, что использование инструментов на ленте менее функционально, чем удаление через контекстное меню, так как данный вариант не предоставляет пользователю выбора направления сдвига. Но это не так. С помощью инструментов на ленте также можно удалить ячейки, самостоятельно выбрав направление сдвига. Посмотрим, как это будет выглядеть на примере того же массива в таблице.
-
Выделяем многомерный массив, который следует удалить. После этого жмем не на саму кнопку «Удалить», а на треугольник, который размещается сразу справа от неё. Активируется список доступных действий. В нем следует выбрать вариант «Удалить ячейки…».
Вслед за этим происходит запуск окошка удаления, которое нам уже знакомо по первому варианту. Если нам нужно удалить многомерный массив со сдвигом, отличным от того, который происходит при простом нажатии на кнопку «Удалить» на ленте, то следует переставить переключатель в позицию «Ячейки, со сдвигом вверх». Затем производим щелчок по кнопке «OK».
Способ 3: использование горячих клавиш
Но быстрее всего выполнить изучаемую процедуру можно при помощи набора сочетания горячих клавиш.
-
Выделяем на листе диапазон, который желаем убрать. После этого жмем комбинацию клавиш «Ctrl»+»-« на клавиатуре.
Запускается уже привычное для нас окно удаления элементов. Выбираем желаемое направление сдвига и щелкаем по кнопке «OK».
Способ 4: удаление разрозненных элементов
Существуют случаи, когда нужно удалить несколько диапазонов, которые не являются смежными, то есть, находятся в разных областях таблицы. Конечно, их можно удалить любым из вышеописанных способов, произведя процедуру отдельно с каждым элементом. Но это может отнять слишком много времени. Существует возможность убрать разрозненные элементы с листа гораздо быстрее. Но для этого их следует, прежде всего, выделить.
-
Первый элемент выделяем обычным способом, зажимая левую кнопку мыши и обведя его курсором. Затем следует зажать на кнопку Ctrl и кликать по остальным разрозненным ячейкам или обводить диапазоны курсором с зажатой левой кнопкой мыши.
Способ 5: удаление пустых ячеек
Если вам нужно удалить пустые элементы в таблице, то данную процедуру можно автоматизировать и не выделять отдельно каждую из них. Существует несколько вариантов решения данной задачи, но проще всего это выполнить с помощью инструмента выделения групп ячеек.
-
Выделяем таблицу или любой другой диапазон на листе, где предстоит произвести удаление. Затем щелкаем на клавиатуре по функциональной клавише F5.
Запускается окно перехода. В нем следует щелкнуть по кнопке «Выделить…», размещенной в его нижнем левом углу.
После этого открывается окно выделения групп ячеек. В нем следует установить переключатель в позицию «Пустые ячейки», а затем щелкнуть по кнопке «OK» в нижнем правом углу данного окна.
Как видим, после выполнения последнего действия все пустые элементы в указанном диапазоне были выделены.
Существуют и другие варианты удаления пустых элементов, более подробно о которых говорится в отдельной статье.
Как видим, существует несколько способов удаления ячеек в Excel. Механизм большинства из них идентичен, поэтому при выборе конкретного варианта действий пользователь ориентируется на свои личные предпочтения. Но стоит все-таки заметить, что быстрее всего выполнять данную процедуру можно при помощи комбинации горячих клавиш. Особняком стоит удаление пустых элементов. Данную задачу можно автоматизировать при помощи инструмента выделения ячеек, но потом для непосредственного удаления все равно придется воспользоваться одним из стандартных вариантов.
Отблагодарите автора, поделитесь статьей в социальных сетях.
Microsoft Excel
трюки • приёмы • решения
Как в Excel удалить значение с сохранением формулы
Распространенный тип таблиц содержит ячейки для ввода, которые изменяются пользователем, и ячейки с формулами, которые работают с этими ячейками для ввода. Если вы хотите удалить все значения в ячейках для ввода, но при этом сохранить нетронутыми формулы, подскажу вам простой способ сделать это.
- Выберите диапазон ячеек, с которым хотите работать. Если вы хотите удалить все ячейки со значениями на листе (не содержащие формул), просто выберите любую отдельную ячейку.
- Запустите команду Главная ► Редактирование ► Найти и выделить ► Выделение группы ячеек. Этот шаг приводит к открытию диалогового окна Выделение группы ячеек.
- В этом окне установите переключатель в положение константы, а затем установите флажок числа.
- Нажмите кнопку ОК, и ячейки, не содержащие формул, будут выбраны.
- Нажмите клавишу Delete, чтобы удалить значения.
Если вам нужно постоянно удалять значения ячеек, вы можете указать название для ячеек, предназначенных для ввода. Тогда по завершении шага 4 выберите Формулы ► Определенные имена ► Присвоить имя, чтобы вызвать диалоговое окно Создание имени. Введите имя для выбранных ячеек — что-то вроде InputCell будет неплохим вариантом. Нажмите кнопку ОК для закрытия окна и создания имени.
После присвоения имени ячейкам для ввода вы можете выбирать именованные ячейки напрямую, используя раскрывающийся список Имя слева от строки для формул. Затем нажмите Delete, и они удалятся.
Поиск и удаление повторений
В некоторых случаях повторяющиеся данные могут быть полезны, но иногда они усложняют понимание данных. Используйте условное форматирование для поиска и выделения повторяющихся данных. Это позволит вам просматривать повторения и удалять их по мере необходимости.
Выберите ячейки, которые нужно проверить на наличие повторений.
Примечание: В Excel не поддерживается выделение повторяющихся значений в области «Значения» отчета сводной таблицы.
На вкладке Главная выберите Условное форматирование > Правила выделения ячеек > Повторяющиеся значения.
В поле рядом с оператором значения с выберите форматирование для применения к повторяющимся значениям и нажмите кнопку ОК.
Удаление повторяющихся значений
При использовании функции Удаление дубликатов повторяющиеся данные удаляются безвозвратно. Чтобы случайно не потерять необходимые сведения, перед удалением повторяющихся данных рекомендуется скопировать исходные данные на другой лист.
Выделите диапазон ячеек с повторяющимися значениями, который нужно удалить.
Совет: Перед попыткой удаления повторений удалите все структуры и промежуточные итоги из своих данных.
На вкладке Данные нажмите кнопку Удалить дубликаты и в разделе Столбцы установите или снимите флажки, соответствующие столбцам, в которых нужно удалить повторения.
Например, на данном листе в столбце «Январь» содержатся сведения о ценах, которые нужно сохранить.
Поэтому флажок Январь в поле Удаление дубликатов нужно снять.
Как отрезать (удалить) лишний текст слева или справа в ячейке «Эксель».
Бывают ситуации, когда необходимо отрезать/ удалить строго определенное количество символов в тексте справа или слева. Например, когда вы имеете список адресов, и вначале каждого адреса стоит шестизначный индекс. Нужно убрать почтовые индексы из списка, но через замену их не уберешь, так как они имеют совершенно разные значения и не находятся опцией замены.

Рассмотрим их применение.
Вначале находим количество символов в тексте при помощи функции ДЛСТР. Для этого запускаем менеджер функций, выбираем ДЛСТР, указываем ячейку с текстом. Функция ДЛСТР посчитает количество символов.
Зная длину лишнего текста — 6 знаков в индексе, вычитаем их из общего числа символов посчитанных функцией ДЛСТР и получаем то количество символов, которое должно остаться в тексте, когда удалим индекс.
Полученное значение – количество оставляемых в тексте знаков, вписываем в функцию ЛЕВСИМВ или ПРАВСИМВ. Если нужно удалить знаки справа, то используем ЛЕВСИМВ, если слева, то ПРАВСИМВ. Нажимаем «Enter». Функция ЛЕВСИМВ или ПРАВСИМВ присваивает ячейке нужное нам количество символов из текста в новую ячейку, исключая ненужный нам индекс.
Для уменьшения количества ячеек с расчетами эти функции можно записать в систему следующего вида:
ПРАВСИМВ(…*¹;(ДЛСТР(…*¹)-6)).
Где …*¹- адрес ячейки, из которой берем текст.
Удаление содержимого документа с сохранением формул
Автор German, 02.12.2008, 12:01
« назад — далее »
Здравствуйте, очень нужна ваша помощь. Никак не получается создать шаблон на основе документа, но при этом сохранить все ранее введенные формулы.
подробнее опишите проблему или вложите файл для примера…
Правильно ли я понимаю, что шаблон должен включать в себя поля (ячейки) для ввода информации (пустые на первоначальном этапе) и поля (ячейки) для вывода результатов, значение которых зависит от значений, введенных в упомянутые ранее поля?
В этом случае, попробуйте ввести устовия в «зависимые» ячейки:
Если значение в полях для ввода пусто, то выводить пустоту (=ЕСЛИ(А1=»»;»»;Ваша_формула_зависящая_от_А1)).
Правка->перейти->выделить->константы->DEL… И так на всех листах 
можно еще проще…
то же самое, но перед этим выделить нужные листы..
тогда не придется заходить на каждый и проделывать одно и то же много раз 
Простите, но как быть с ячейками с содержимым типа «=25+35» или «=25+сумм(H15:H16)»? Может есть способ избавиться и от этих констант, сохранив формулы?
Цитата: Димычч от 04.12.2008, 08:03
«=25+35» или «=25+сумм(H15:H16)»? Может есть способ избавиться и от этих констант, сохранив формулы?
Если нужно преобразовать именно эти константы в формулы то можно воспользоваться обычной заменой Ctrl+h и вместо » ничего не ставить. Выделить предварительно все константы.
Цитата: Oleg13 от 07.12.2008, 22:42
Цитата: Димычч от 04.12.2008, 08:03
«=25+35» или «=25+сумм(H15:H16)»? Может есть способ избавиться и от этих констант, сохранив формулы?Если нужно преобразовать именно эти константы в формулы то можно воспользоваться обычной заменой Ctrl+h и вместо » ничего не ставить. Выделить предварительно все константы.
а какое условие поиска то? они же все разные в разных ячейках. Например, имеется таблица из 1000 строк и 20-ти столбцов, в которой есть несколько ячеек с формулами, в которые кое кто нехороший дописал руками какие то цифры. Задача: найти и обезвредить.
Цитата: Димычч от 09.12.2008, 04:58
1. а какое условие поиска то? они же все разные в разных ячейках.
2. в которой есть несколько ячеек с формулами, в которые кое кто нехороший дописал руками какие то цифры. Задача: найти и обезвредить.
Может быть, я не правильно понял задачу?
1. Если нужно найти любую константу в кавычках («), то действуем по приведенной выше схеме: Ctrl+G, выделяем константы, Ctrl+H ищем кавычки («) и вместо них ничего не ставим. Константа превращается в формулу.
2. Если кто-то изменил формулу, дописав руками, например +35, то, как тут можно чего автоматизировать?
- Профессиональные приемы работы в Microsoft Excel
-
►
Обмен опытом -
►
Microsoft Excel -
►
Удаление содержимого документа с сохранением формул
Если у вас есть рабочий лист с несколькими данными, включая числа, тексты и формулы, и вы просто хотите удалить все данные, но сохранить формулы на этом листе, как вы можете это сделать?
Удалите все данные, но сохраните формулы с помощью функции «Перейти к специальной» в Excel
Удалите все формулы, но сохраните данные в ячейках с Kutools for Excel
Удалите все данные, но сохраните формулы с помощью функции «Перейти к специальной» в Excel
В Excel нет функции прямого или быстрого удаления всех данных, кроме формул, но вы можете использовать Перейти к специальному функция, чтобы сначала выбрать все данные, кроме формул, а затем удалить их.
1. Выберите диапазон, в котором нужно удалить все данные, кроме формул, нажмите Ctrl + G клавиши одновременно, чтобы открыть Перейти к диалоговое окно, затем щелкните Special в диалоговом окне, чтобы открыть Перейти к специальному диалог. Смотрите скриншоты:
2. Затем в Перейти к специальному диалог, проверьте Константы и нажмите OK чтобы закрыть диалог. Смотрите скриншот:
3. Теперь все данные, кроме формул, выбраны, и нажмите Удалить кнопку на клавиатуре или щелкните правой кнопкой мыши, чтобы выбрать Удалить для удаления всех данных, кроме ячеек люма.
Удалите все формулы, но сохраните данные с помощью Kutools for Excel
Напротив, в этом разделе мы покажем вам, как удалить все формулы из выбранного диапазона, но сохранить данные в Excel.
1. Выберите диапазон с формулами, которые вы хотите удалить, но сохранить данные, затем щелкните Кутулс > К фактическому. Смотрите скриншот:
Вы можете видеть, что все формулы в выбранном диапазоне удаляются немедленно, но вычисленные результаты сохраняются в ячейках. Смотрите скриншот:
Если вы хотите получить бесплатную пробную версию (30-день) этой утилиты, пожалуйста, нажмите, чтобы загрузить это, а затем перейдите к применению операции в соответствии с указанными выше шагами.
Относительные статьи:
- Удалить все комментарии в Excel
Лучшие инструменты для работы в офисе
Kutools for Excel Решит большинство ваших проблем и повысит вашу производительность на 80%
- Снова использовать: Быстро вставить сложные формулы, диаграммы и все, что вы использовали раньше; Зашифровать ячейки с паролем; Создать список рассылки и отправлять электронные письма …
- Бар Супер Формулы (легко редактировать несколько строк текста и формул); Макет для чтения (легко читать и редактировать большое количество ячеек); Вставить в отфильтрованный диапазон…
- Объединить ячейки / строки / столбцы без потери данных; Разделить содержимое ячеек; Объединить повторяющиеся строки / столбцы… Предотвращение дублирования ячеек; Сравнить диапазоны…
- Выберите Дубликат или Уникальный Ряды; Выбрать пустые строки (все ячейки пустые); Супер находка и нечеткая находка во многих рабочих тетрадях; Случайный выбор …
- Точная копия Несколько ячеек без изменения ссылки на формулу; Автоматическое создание ссылок на несколько листов; Вставить пули, Флажки и многое другое …
- Извлечь текст, Добавить текст, Удалить по позиции, Удалить пробел; Создание и печать промежуточных итогов по страницам; Преобразование содержимого ячеек в комментарии…
- Суперфильтр (сохранять и применять схемы фильтров к другим листам); Расширенная сортировка по месяцам / неделям / дням, периодичности и др .; Специальный фильтр жирным, курсивом …
- Комбинируйте книги и рабочие листы; Объединить таблицы на основе ключевых столбцов; Разделить данные на несколько листов; Пакетное преобразование xls, xlsx и PDF…
- Более 300 мощных функций. Поддерживает Office/Excel 2007-2021 и 365. Поддерживает все языки. Простое развертывание на вашем предприятии или в организации. Полнофункциональная 30-дневная бесплатная пробная версия. 60-дневная гарантия возврата денег.
Вкладка Office: интерфейс с вкладками в Office и упрощение работы
- Включение редактирования и чтения с вкладками в Word, Excel, PowerPoint, Издатель, доступ, Visio и проект.
- Открывайте и создавайте несколько документов на новых вкладках одного окна, а не в новых окнах.
- Повышает вашу продуктивность на 50% и сокращает количество щелчков мышью на сотни каждый день!
Комментарии (1)
Оценок пока нет. Оцените первым!
Очистка ячеек с содержимым или форматами
Вы можете очистить ячейки, чтобы удалить содержимое ячеек (формулы и данные), форматы (включая числовые форматы, условные форматы и границы), а также все вложенные комментарии. Очищенные ячейки остаются пустыми или неформатированные ячейки на листе.
Совет: Чтобы отменить выделение ячеек, щелкните любую ячейку на листе.
На вкладке Главная в группе Редактирование щелкните стрелку рядом с кнопкой Очистить и сделайте следующее:
Чтобы очистить все содержимое, форматы и приметки, содержащиеся в выбранных ячейках, нажмите кнопку Очистить все.
Чтобы очистить только форматы, примененные к выбранным ячейкам, нажмите кнопку Очистить форматы.
Чтобы очистить только содержимое выбранных ячеек, оставив на месте любые форматы и комментарии, нажмите кнопку Очистить содержимое.
Чтобы очистить примечания или заметки, прикрепленные к выбранным ячейкам, нажмите кнопку Очистить примечания и заметки.
Чтобы очистить все гиперссылки, прикрепленные к выбранным ячейкам, выберите очистить гиперссылки.
Если щелкнуть ячейку и нажать кнопку DELETE или BACKSPACE, содержимое ячейки будет очищено без удаления форматов и приметок к ячейкам.
Если очистить ячейку с помощью окну Очистить все или Очистить содержимое,ячейка больше не содержит значения, а формула, которая ссылается на эту ячейку, получает значение 0 (ноль).
Если вы хотите удалить ячейки с таблицы и сдвинуть окружающие ячейки, чтобы заполнить место, вы можете выбрать ячейки и удалить их. На вкладке Главная в группе Ячейки щелкните стрелку рядом с кнопкой Удалитьи выберите удалить ячейки.
Microsoft Excel
трюки • приёмы • решения
Распространенный тип таблиц содержит ячейки для ввода, которые изменяются пользователем, и ячейки с формулами, которые работают с этими ячейками для ввода. Если вы хотите удалить все значения в ячейках для ввода, но при этом сохранить нетронутыми формулы, подскажу вам простой способ сделать это.
- Выберите диапазон ячеек, с которым хотите работать. Если вы хотите удалить все ячейки со значениями на листе (не содержащие формул), просто выберите любую отдельную ячейку.
- Запустите команду Главная ► Редактирование ► Найти и выделить ► Выделение группы ячеек. Этот шаг приводит к открытию диалогового окна Выделение группы ячеек.
- В этом окне установите переключатель в положение константы, а затем установите флажок числа.
- Нажмите кнопку ОК, и ячейки, не содержащие формул, будут выбраны.
- Нажмите клавишу Delete, чтобы удалить значения.
Если вам нужно постоянно удалять значения ячеек, вы можете указать название для ячеек, предназначенных для ввода. Тогда по завершении шага 4 выберите Формулы ► Определенные имена ► Присвоить имя, чтобы вызвать диалоговое окно Создание имени. Введите имя для выбранных ячеек — что-то вроде InputCell будет неплохим вариантом. Нажмите кнопку ОК для закрытия окна и создания имени.
После присвоения имени ячейкам для ввода вы можете выбирать именованные ячейки напрямую, используя раскрывающийся список Имя слева от строки для формул. Затем нажмите Delete, и они удалятся.