Недавно открытые списки книг будут храниться на панели «Последние», когда мы каждый раз открываем файл Excel, как показано на следующем снимке экрана. Но иногда вам нужно очистить такие длинные скучные списки книг на панели «Последние». Эта статья покажет вам, как заставить исчезнуть списки последних документов.
Очистить списки последних документов с помощью функции «Параметры»
Очистить списки последних документов с помощью функции Очистить незакрепленные книги
Очистить списки последних документов с кодом VBA
 Очистить списки последних документов с помощью функции «Параметры»
Очистить списки последних документов с помощью функции «Параметры»
Чтобы удалить последние списки документов в Excel, вы можете перейти к параметрам Excel и выполнить небольшую настройку. Пожалуйста, сделайте следующее:
1. Откройте книгу и нажмите Файл > Опции (В Excel 2007. Щелкните Офисы кнопка> Параметры Excel), а в Параметры Excel диалоговое окно, щелкните Дополнительно на левой панели, а затем прокрутите вниз до Монитор раздел и измените номер на 0 Кроме того, Показать это количество последних документов текстовое окно. Смотрите скриншот:
2. Затем нажмите OK чтобы закрыть это диалоговое окно, и теперь, когда вы переходите на панель «Последние», все списки последних документов очищаются сразу, см. снимки экрана:
Внимание: Если вы хотите восстановить последние элементы, вы можете ввести номер обратно в Показать это количество последних документов текстовое поле в Параметры Excel Диалог.
 Очистить списки последних документов с помощью функции Очистить незакрепленные книги
Очистить списки последних документов с помощью функции Очистить незакрепленные книги
Вы также можете удалить все последние списки документов, применив функцию «Очистить незакрепленные книги».
1. Перейдите к спискам последних документов, нажав Файл > недавний в Excel 2010 или щелкните Файл > Откройте > Последние книги в Excel 2013.
2. Тогда в Последние книги список, щелкните правой кнопкой мыши и выберите Очистить незакрепленные книги из контекстного меню см. снимок экрана:
3. Появится диалоговое окно с напоминанием о том, что если вы хотите удалить все незакрепленные элементы из списка, нажмите кнопку «Да», и все незакрепленные недавние книги будут очищены сразу.
Ноты:
1. После удаления списков последних документов они больше не восстанавливаются, и этот метод применяется только к Excel 2010, 2013.
2. Этот метод удаляет только незакрепленные файлы.
 Очистить списки последних документов с кодом VBA
Очистить списки последних документов с кодом VBA
Следующий код VBA также может помочь вам немедленно удалить все последние списки документов.
1, нажмите ALT + F11 вместе, и он открывает Окно Microsoft Visual Basic для приложений.
2. Нажмите Вставить > Модулии вставьте следующий код в Окно модуля.
Код VBA: удалить последние списки документов
Sub Clearrecentfiles()
'Update 20140925
On Error Resume Next
Do Until Err.Number <> 0
Application.RecentFiles.Item(1).Delete
Loop
End Sub
3. Затем нажмите F5 ключ для запуска этого кода, и все последние списки документов были удалены сразу.
Внимание: С помощью этого кода нельзя восстановить списки последних документов.
Лучшие инструменты для работы в офисе
Kutools for Excel Решит большинство ваших проблем и повысит вашу производительность на 80%
- Снова использовать: Быстро вставить сложные формулы, диаграммы и все, что вы использовали раньше; Зашифровать ячейки с паролем; Создать список рассылки и отправлять электронные письма …
- Бар Супер Формулы (легко редактировать несколько строк текста и формул); Макет для чтения (легко читать и редактировать большое количество ячеек); Вставить в отфильтрованный диапазон…
- Объединить ячейки / строки / столбцы без потери данных; Разделить содержимое ячеек; Объединить повторяющиеся строки / столбцы… Предотвращение дублирования ячеек; Сравнить диапазоны…
- Выберите Дубликат или Уникальный Ряды; Выбрать пустые строки (все ячейки пустые); Супер находка и нечеткая находка во многих рабочих тетрадях; Случайный выбор …
- Точная копия Несколько ячеек без изменения ссылки на формулу; Автоматическое создание ссылок на несколько листов; Вставить пули, Флажки и многое другое …
- Извлечь текст, Добавить текст, Удалить по позиции, Удалить пробел; Создание и печать промежуточных итогов по страницам; Преобразование содержимого ячеек в комментарии…
- Суперфильтр (сохранять и применять схемы фильтров к другим листам); Расширенная сортировка по месяцам / неделям / дням, периодичности и др .; Специальный фильтр жирным, курсивом …
- Комбинируйте книги и рабочие листы; Объединить таблицы на основе ключевых столбцов; Разделить данные на несколько листов; Пакетное преобразование xls, xlsx и PDF…
- Более 300 мощных функций. Поддерживает Office/Excel 2007-2021 и 365. Поддерживает все языки. Простое развертывание на вашем предприятии или в организации. Полнофункциональная 30-дневная бесплатная пробная версия. 60-дневная гарантия возврата денег.
Вкладка Office: интерфейс с вкладками в Office и упрощение работы
- Включение редактирования и чтения с вкладками в Word, Excel, PowerPoint, Издатель, доступ, Visio и проект.
- Открывайте и создавайте несколько документов на новых вкладках одного окна, а не в новых окнах.
- Повышает вашу продуктивность на 50% и сокращает количество щелчков мышью на сотни каждый день!
Закрепление файла в списке последних использованных документов
-
Откройте вкладку Файл.
-
Выберите пункт Открыть, чтобы просмотреть список последних использованных файлов.
-
Наведите указатель мыши на файл, который вы хотите закрепить, и выберите пункт Закрепить этот элемент в списке
(справа от списка файлов).
Если файл закреплен в списке, значок булавки выглядит так:В более старых версиях Office он выглядит так:
Совет: Чтобы открепить файл, щелкните значок булавки еще раз.
Файлы, закрепленные в списке, выводятся в обратном хронологическом порядке (начиная с новых записей).
Удаление отдельного файла из списка недавно использовавшихся файлов
Если вы хотите удалить какие-либо файлы из списка, просто щелкните их правой кнопкой мыши и выберите команду Удалить из списка.
Внимание: Обязательно нажмите кнопку Удалить из списка, а не Удалить файл, если вы не хотите удалить сам файл из системы.
Изменение количества файлов, отображаемых в списке последних использованных файлов
-
Откройте вкладку Файл.
-
Выберите пункт Параметры.
-
Выберите пункт Дополнительно.
-
В группе Отображение в списке Число документов в списке последних файлов: выберите необходимое количество отображаемых файлов.
Совет: Чтобы не отображать файлы в списке последних использованных файлов, выберите в списке Число документов в списке последних файлов значение, равное нулю.
Удаление незакрепленных файлов из списка последних использованных файлов
-
Откройте вкладку Файл.
-
Нажмите кнопку Открыть.
-
Щелкните правой кнопкой мыши файл в списке и выберите команду Очистить незакрепленные документы.
-
Нажмите кнопку ДА, чтобы очистить список.
Почему в списке недавно использовавшихся файлов появились файлы, которые давно (или вообще) не открывались?
Начиная с Office 2013 список последних использовавшихся файлов синхронизируется с учетной записью Майкрософт. Это удобно, так как если вы используете несколько устройств (например, компьютер и ноутбук), в обоих списках будут одни и те же файлы.
Однако если у вас есть старый компьютер, который вы давно не включали, при его подключении к сети он может синхронизироваться, из-за чего некоторые документы их старого списка могут попасть в новый.
Кроме того, иногда это происходит, если кто-то другой — например, член вашей семьи — пользуется вашим компьютером. Если они вошли с вашей учетной записью, все документы, над которыми они работали, появятся в списке.
Лучший способ удалить такие файлы из списка — выполнить процедуру, описанную выше в разделе «Удаление отдельного файла из списка недавно использовавшихся файлов». Щелкните правой кнопкой мыши ненужные файлы и выберите команду Удалить из списка.
Закрепление файла в списке последних использованных документов
-
Откройте вкладку Файл.
-
Выберите пункт Последние, чтобы просмотреть список последних использованных файлов.
-
Щелкните правой кнопкой мыши файл, который вы хотите закрепить, а затем выберите команду Прикрепить к списку или щелкните значок булавки
.
Когда файл закреплен в списке, значок булавки выглядит как приколотая булавка при взгляде сверху:
.
-
Чтобы открепить файл, щелкните значок булавки еще раз.
-
Откройте вкладку Файл.
-
В группе Справка выберите команду Параметры.
-
Нажмите кнопку Дополнительно.
-
В группе Отображение в списке Число документов в списке последних файлов: выберите необходимое количество отображаемых файлов.
Примечание: Эти инструкции не относятся к InfoPath 2010.
-
Откройте вкладку Файл.
-
Выберите пункт Последние.
-
Установите флажок Число документов в списке последних файлов и укажите требуемое значение.
-
Ссылки в эти файлы будут отображаться над сведениями на панели навигации независимо от вашего местонахождения в представлении Backstage.
Примечание: Чтобы удалить список, снимите флажок.
-
Откройте вкладку Файл.
-
Выберите пункт Последние.
-
Щелкните правой кнопкой мыши файл в списке и выберите команду Очистить неприкрепленные элементы.
-
Нажмите кнопку Да, чтобы очистить список.
Примечание: Если задать количество последних использованных файлов равным нулю, список также будет очищен. Чтобы снова включить эту функцию, введите число, отличное от нуля. Обновите список, повторно открыв файлы и сбросив закрепленные элементы.
When we work on multiple excel files, almost all excel application has a feature of keeping last few opened files in history. The list get displayed in Recent Pane whenever we open an excel file to quickly access any of those files without searching into machine. Sometimes we need to clear such long list of workbooks from the Recent pane. This article will help you how to make the recent document lists disappear. We will use the following methods to clear the recent pane −
-
Remove any document from recent pane through right-click
-
Remove the recent pane with Clear unpinned Workbooks function
-
Remove the recent pane with Options
Remove any document from recent pane through right-click
Using this option, one recent file can be removed at a time using right click.
Step 1− In the Recent Pane, point to a file which you want to remove from the list and right click on it. Now, select Remove from list.
Step 2− The recent pane list can also be opened using the following steps −
Click File > Open, hence the application will show the Recent Workbooks pane.
Remove the recent pane with Clear unpinned Workbooks function
Using this option, all unpinned files will get remove at once. For this, in the Recent Pane, Right -click on any
file and select Clear Unpinned Workbooks.
Remove the recent pane with Options
Recent Pane items can be used by updating the excel settings also. You may follow the below steps to update the recent pane settings.
Step 1− Go to File > Options > Advanced > Display
Note− If you want to restore the recent items, you can type the number back to the “Show this number of Recent Documents” text box.
Conclusion
Using these methods you can remove or clear the recent workbooks from the recent pane. Also, if you want to quickly access some frequently used workbooks, then you may pin them under Options by checking “Quickly access this number of Recent Workbooks” and mention a number against the same as required.
Загрузить PDF
Загрузить PDF
Эта статья расскажет вам, как отключить или удалить список недавно открывавшихся документов в Word или Excel. Это предотвратит утечку информации в том случае, если вашим компьютером пользуются другие люди – в этом случае они не будут знать, с какими файлами вы работали.
Шаги
-
1
Откройте Microsoft Word или Excel и щелкните по значку «Office».
-
2
Нажмите «Параметры Word».
-
3
В левой панели нажмите «Дополнительно».
-
4
В разделе «Экран» найдите опцию «Число документов в списке последних файлов».
-
5
В окне опции введите 0.
-
6
Нажмите OK.
-
7
Теперь список недавно открывавшихся документов будет всегда пустым.
Реклама
Об этой статье
Эту страницу просматривали 7499 раз.
Была ли эта статья полезной?
Список последних документов (Recent) в приложениях Office показывает список последних открытых Вами файлов. Этот список появляется на Начальном экране при запуске приложений Office, а также в окне Файл > Открыть (File > Open), предоставляя быстрый доступ к документам, которые Вы часто открываете.
Замечание: Мы опишем необходимые шаги на примере Microsoft Word, но эти же действия сработают и в Excel, и в PowerPoint.
Бывают ситуации, когда нужно скрыть список последних документов. Возможно, сторонний человек будет работать за Вашим компьютером, и Вы не хотите, чтобы он увидел, какие файлы Вы открывали, и получил к ним лёгкий доступ. Вы можете удалить часть элементов из списка последних документов и даже отчистить его полностью.
Чтобы удалить элемент из списка, откройте вкладку Файл (File).
В меню слева нажмите Открыть (Open) или воспользуйтесь сочетанием клавиш Ctrl+O.
В правой части окна Открыть (Open) располагается список недавно открытых документов. Кликните правой кнопкой мыши по элементу, который Вы хотите удалить из списка, и во всплывающем меню выберите Удалить из списка (Remove from list).
Замечание: Для этого действия не будет запроса с подтверждением и отменить его невозможно!
Вы можете удалить все документы из этого списка, кроме закреплённых, выбрав во всплывающем меню Очистить незакреплённые документы (Clear unpinned Documents).
Замечание: Это действие отменить также невозможно!
Кроме этого, Вы можете удалить элементы из списка Последние папки (Recent Folders). В окне Открыть (Open) выберите OneDrive, Компьютер (Computer) или другое добавленное Вами хранилище.
Чтобы удалить папку из списка Последние папки (Recent Folders), кликните правой кнопкой мыши по той, которую хотите удалить, и выберите во всплывающем меню Удалить из списка (Remove from list).
Замечание: Не нажимайте по папке левой кнопкой мыши. Это приведёт к запуску диалогового окна Открытие документа (Open).
Вы можете задать количество документов, которое должно отображаться в списке, или вовсе отключить показ. Чтобы настроить количество документов, которые отображаются в списке последних, перейдите на вкладку Файл (File) и в меню слева нажмите Параметры (Options).
В левой части диалогового окна Параметры Word (Word Options) нажмите Дополнительно (Advanced).
Пролистайте вниз до группы параметров Экран (Display). В поле Число документов в списке последних файлов (Show this number of Recent Documents) введите количество документов, которое Вы желаете видеть. Если Вы хотите, чтобы в списке не отображалось ни одного документа, то введите ноль (0).
Замечание: Изменить значение в поле ввода можно также при помощи стрелок рядом с полем.
Нажмите ОК, чтобы сохранить изменения и закрыть диалоговое окно Параметры Word (Word Options).
Если Вы ввели ноль (0), то в списке последних документов не будет показано ни одного документа, даже, несмотря на то, что Вы недавно открывали некоторые из них. Чтобы в этом списке снова отобразились элементы, измените значение в поле Число документов в списке последних файлов (Show this number of Recent Documents). Прежние элементы списка вернутся на свои места, по крайней мере, то количество, которое Вы укажете.
Кроме того, Вы можете настроить сочетание клавиш, чтобы иметь быстрый доступ к последнему открытому в Word документу.
Оцените качество статьи. Нам важно ваше мнение:
Нет сомнений, что кеш-память очень полезна. В конце концов, почти каждая компьютерная программа опирается на это. Это помогает программному обеспечению запоминать наиболее часто используемые функции и значения, а также хранить часто используемые файлы.
Однако, если вы не очищаете его регулярно, производительность вашего компьютера может снизиться. На некоторых более медленных и старых компьютерах программы могут работать нестабильно.
К счастью, большинство программ в настоящее время позволяют очистить кеш. Пакет программ Microsoft Office, в частности Excel, не является исключением. Читайте дальше, чтобы узнать, как освободить кэш Excel.
Отключить список последних документов
Возможно, самый простой способ улучшить производительность Excel — установить нулевое число последних документов. Другими словами, вы фактически отключаете список последних документов. Вот как вы можете отключить его:
- Нажмите кнопку Office, расположенную в верхнем левом углу. В зависимости от версии кнопки Office может не быть. В этом случае кликните вкладку «Файл» в главном меню.
- Откроется меню «Офис». Нажмите кнопку «Параметры» в нижней части меню.
- Оказавшись в меню «Параметры», перейдите на вкладку «Дополнительно».
- Прокрутите вниз, пока не дойдете до раздела «Дисплей». Установите значение первого параметра «Показать это количество последних книг» равным нулю.
- Нажмите «ОК», чтобы сохранить изменения. В следующий раз, когда вы нажмете кнопку «Офис» или «Файл», вы увидите пустой список последних документов.
Очистить кеш сводной таблицы
Среди наиболее важных параметров очистки кэша, специфичных для Excel, есть те, которые позволяют очистить кэш сводной таблицы. При этом удаляются старые, неиспользуемые элементы. Есть два способа сделать это.
Использование параметров сводной таблицы
- Кликните правой кнопкой мыши ячейку в сводной таблице. Появится контекстное меню.
- Выберите сводную таблицу «Параметры…»
- Перейдите на вкладку «Данные» и установите для параметра «Количество элементов, сохраняемых в поле» значение «Нет».
- Нажмите кнопку «ОК», чтобы сохранить изменения.
- Чтобы изменения вступили в силу, вы должны снова кликнуть правой кнопкой мыши ячейку сводной таблицы и выбрать «Обновить».
Использование кода VBA
Для этого вы также можете использовать программу Microsoft Visual Basic для приложений. Основным преимуществом этого метода является то, что он охватывает все сводные таблицы.
- Откройте файл, для которого вы хотите очистить кеш сводных таблиц, нажмите Alt + F11, чтобы открыть Microsoft Visual Basic для приложений.
- Дважды кликните «ThisWorkbook» на панели «Проект» слева. Это откроет окно кода.
- Скопируйте и вставьте следующий код в окно кода ThisWorkbook:
Private Sub Workbook_Open ()
Dim xPt As PivotTable
Dim xWs As Worksheet
Dim xPc As PivotCache
Application.ScreenUpdating = False
For Each xWs In ActiveWorkbook.Worksheets
For Each xPt In xWs.PivotTables For Each xPt In xWs.PivotTables For Each xPt In xWs.PivotTables
xPt.PivotCache.MissingItemsLimit = xlMissingItemsNone
Далее xPt
Следующие xWs
для каждого xPc в ActiveWorkbook.PivotCaches при
ошибке Возобновить следующий
xPc.Refresh
Next xPc
Application.ScreenUpdating = True
End Sub - Чтобы запустить код, нажмите F5. Это очистит кеш сводных таблиц в активной книге.
Очистка кэша Office вручную
Используйте Центр загрузки Office
Вы можете использовать программу Microsoft Office Upload Center, чтобы вручную очистить кэш для всех программ Office. В версиях Windows 7 и 10 вы можете найти это приложение, введя его имя в строке поиска меню «Пуск».
В Windows 8 и 8.1 доступ к параметру поиска осуществляется при наведении курсора мыши на правый нижний угол экрана. Это будет один из предложенных вариантов.
- Откройте Центр загрузки и нажмите кнопку «Настройки».
- В настройках центра загрузки установите флажок «Удалять файлы из кэша документов Office при их закрытии».
- Нажмите кнопку «Удалить файлы из кеша».
- Подтвердите свое решение, нажав кнопку «Удалить кешированную информацию».
Примечание. Вы также можете установить параметр «Дни хранения файлов в кэше документов Office» по своему усмотрению.
Использовать очистку диска
Программа очистки диска Windows помогает удалять временные файлы всех видов, включая документы Office. Очистку диска можно найти так же, как и Центр загрузки Office.
- Найдя программу, откройте ее и выберите диск, на котором установлен Microsoft Office.
- Нажмите «ОК».
- Когда программа закончит анализ файлов, перейдите в раздел «Файлы для удаления».
- Установите флажок «Временные файлы» и нажмите «ОК».
Как часто вы очищаете кеш в Excel? Excel работает быстрее? Как это влияет на ваш компьютер? Дайте нам знать в комментариях ниже.
Нет никаких сомнений в том, что кэш-память удобна и что каждая компьютерная программа использует ее. Это помогает программному обеспечению запоминать наиболее часто используемые функции и значения и сохранять часто используемые файлы. Однако, если вы не очищаете кэш регулярно, производительность вашего компьютера может снизиться. На более медленных и старых компьютерах программы могут работать нестабильно.
К счастью, в настоящее время большинство программ позволяют очищать кеш. . Пакет программ Microsoft Office, а точнее Excel, не является исключением. Читайте дальше, чтобы узнать, как освободить кеш Excel.
Отключить список последних документов
Самый простой способ повысить производительность Excel — установить количество “последних документов” показано на ноль. Другими словами, вы фактически отключаете список последних документов. Вот как его можно отключить:
- Нажмите кнопку “Office”, расположенную вверху -левый угол. В зависимости от версии может не быть кнопки Office. В этом случае нажмите на вкладку “Файл” в главном меню.
- Откроется меню Office. Нажмите “Параметры”.в нижней части меню.
- Однажды в “ Параметры” выберите вкладку “Дополнительно”.
< /li>
- Пролистайте вниз до пункта “Экран” раздел. Измените значение параметра “Показать количество последних книг” на ноль.
- Нажмите “ОК” , чтобы сохранить изменения. В следующий раз, когда вы нажмете кнопку «Офис» или «Файл», вы увидите пустое окно «Последние документы». list.
Очистить кэш сводной таблицы
Среди наиболее важных параметров очистки кеша, специфичных для Excel, есть те, которые позволяют очистить кеш сводной таблицы. При этом удаляются старые, неиспользуемые элементы. Это можно сделать двумя способами.
Очистка кэша сводной таблицы Excel с помощью параметров сводной таблицы
- Щелкните правой кнопкой мыши “любую ячейку” в сводной таблице. Появится контекстное меню.
- Выберите “Параметры сводной таблицы&hellip ;”
- Перейдите к “Данные”< /strong> и установите для параметра “Количество сохраняемых элементов в каждом поле” значение “Нет”
- Нажмите кнопку “ОК”, чтобы сохранить изменения.
- Чтобы изменения вступили в силу, снова щелкните правой кнопкой мыши любую “ячейку сводной таблицы” и выберите “Обновить”<. /em>
Как очистить кэш Excel с помощью VBA Код
Вы также можете использовать “Microsoft Visual Basic для приложений” программу и код VBA для очистки кэша Excel. Главное преимущество этого метода в том, что он охватывает все сводные таблицы.
- Откройте файл, для которого вы хотите очистить кеш сводных таблиц, затем нажмите “Alt + F11”, чтобы открыть Microsoft Visual Basic для приложений.
- Дважды нажмите “ThisWorkbook” в “Project” панель слева, чтобы открыть окно кода.
- Скопируйте и вставьте следующий код в “ThisWorkbook” окно кода:
Private Sub Workbook_Open()
Затемнить xPt как сводную таблицу
Затемнить xWs как рабочий лист
Затемнить xPc как сводной кэш
Application.ScreenUpdating = False
Для каждого xWs в ActiveWorkbook.Worksheets
Для каждого xPt в xWs.PivotTables
xPt.PivotCache.MissingItemsLimit = xlMissingItemsNone
Следующий xPt
Следующий xWs
Для каждого xPc в ActiveWorkbook.PivotCaches
При ошибке Продолжить дальше
xPc.Refresh
Следующий xPc
Application.ScreenUpdating = True
End Sub - Чтобы запустить код, нажмите “F5”. Это действие очистит сводные таблицы’ кэш в активной книге.
Как вручную очистить кэш Office< /ч2><ч3>Очистить кэш Office с помощью Центра загрузки Office
Вы можете использовать программу “Центр загрузки Microsoft Office” вручную очистить кеш для всех программ Office. В Windows версий 7 и 10 это приложение можно найти, введя его название в “Меню Пуск’s” панель поиска. В Windows 8 и 8.1 доступ к параметру поиска можно получить, наведя указатель мыши на правый нижний угол экрана. Это будет один из предложенных вариантов.
- Откройте “Центр загрузки” и нажмите кнопку “Настройки”.
- В “Центре загрузки” настроек установите флажок “Удалить файлы из кэша документов Office, когда они закрыты”.
- Нажмите кнопку “Удалить кэшированные файлы”.
- Подтвердите свое решение, нажав кнопку “Удалить кэшированную информацию”.
Примечание. Вы также можете установить “Дни хранения файлов в Кэш документов Office”вариант по своему вкусу.
Очистить кэш Office с помощью очистки диска
Windows “Очистка диска” помогает удалить многие временные файлы, включая документы Office. Вы можете найти “Очистку диска” так же, как и Центр загрузки Office.
- После того, как вы найдете “Очистка диска” программу, откройте ее и выберите диск, на котором находится Microsoft Office.
- Нажмите <эм>“ОК.”
- По завершении программы анализируя файлы, перейдите в раздел “Файлы для удаления” и установите флажок “Временные файлы”, затем нажмите “ОК”
В заключение отметим, что заполнение кэш-памяти MS Office может улучшить рабочий процесс, но это также может вызвать многочисленные ошибки, проблемы со стабильностью и общее снижение производительности. Если вам не нужен список недавно использованных документов, рассмотрите возможность регулярной очистки кэша, особенно если у вас старый компьютер. Используйте один из описанных выше способов, чтобы уменьшить “нагромождение кэша” и верните производительность!








 (справа от списка файлов).
(справа от списка файлов). В более старых версиях Office он выглядит так:
В более старых версиях Office он выглядит так: 

 .
.












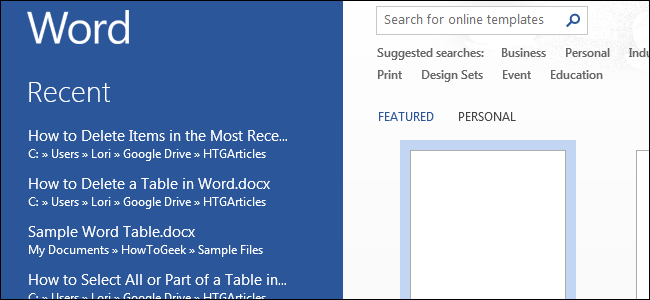
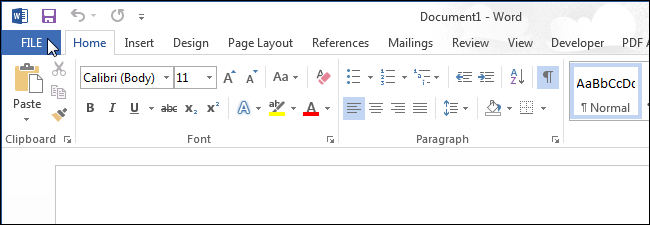
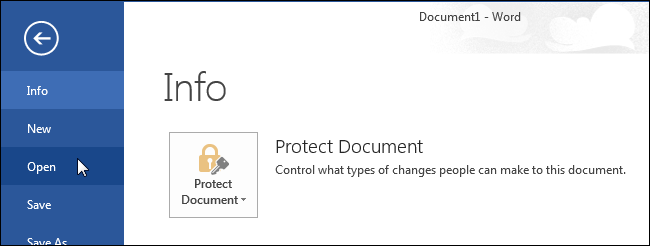
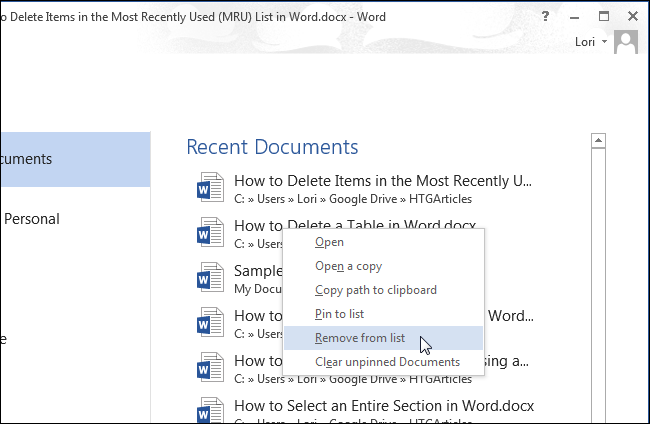
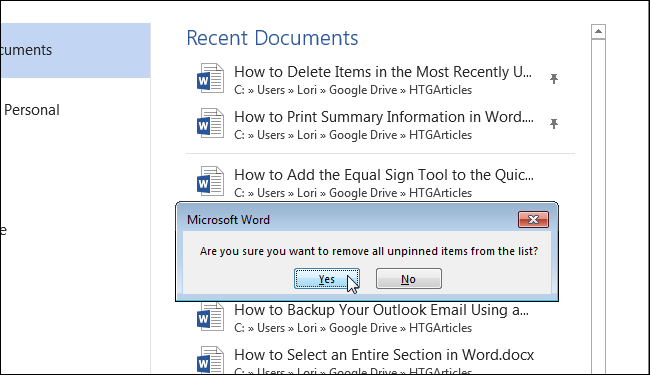
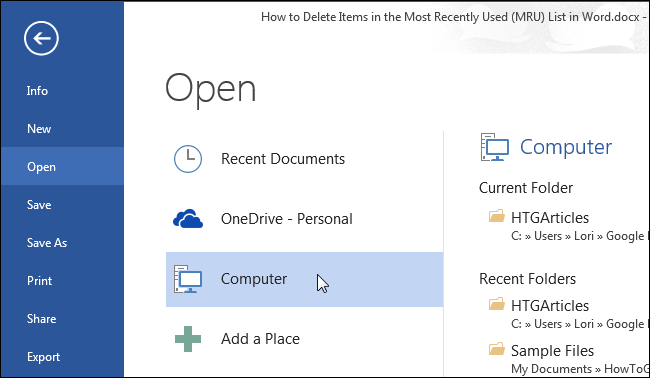
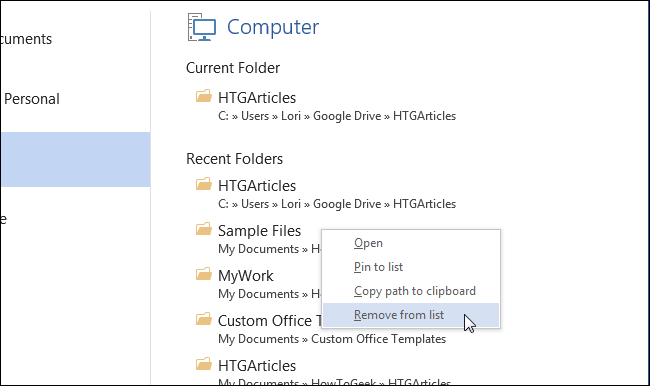
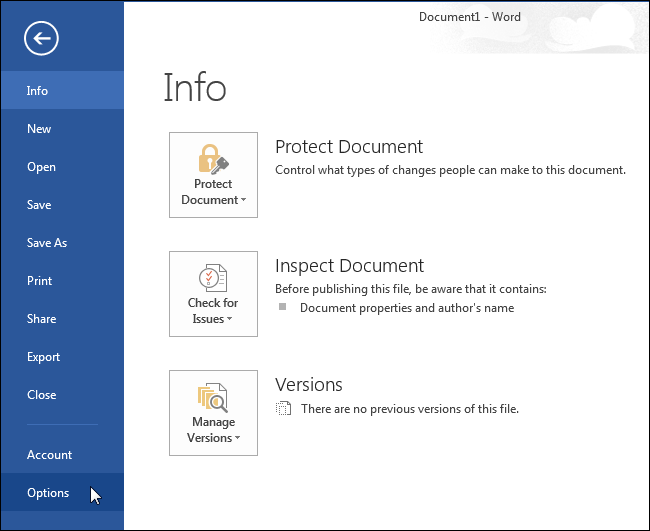
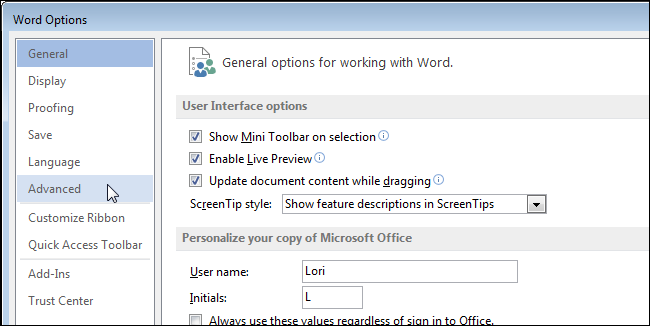
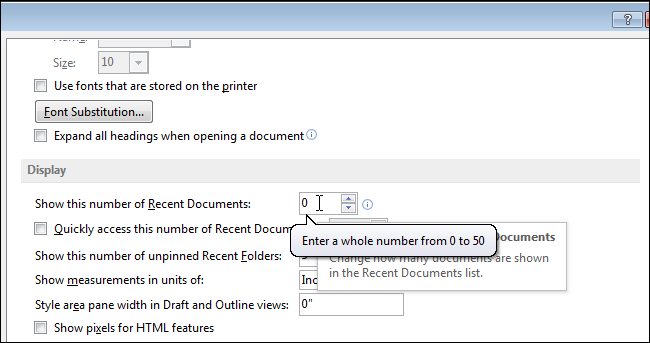
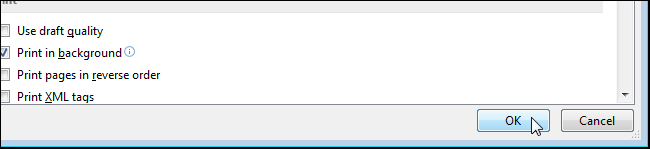
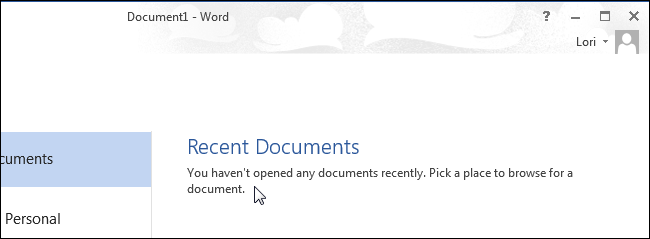



 < /li>
< /li>


















