На чтение 5 мин Опубликовано 08.01.2021
В Microsoft Office Excel можно отсортировать содержимое таблиц по определенному признаку, воспользовавшись встроенными в программу инструментами. В данной статье будут описаны особенности отмены сортировки до и после сохранения документа.
Содержание
- Как отсортировать таблицу в Excel
- Как отменить сортировку в процессе работы с документом
- Как отменить сортировку после сохранения документа Эксель
- Заключение
Как отсортировать таблицу в Excel
Чтобы привести табличный массив к нужному для пользователя виду, и не переставлять данные в столбцах вручную, необходимо проделать следующие манипуляции:
- Выделить таблицу целиком или ее часть: столбец, строку, определенный диапазон ячеек. Для выделения элементов таблички надо зажать левую клавишу манипулятора и провести им в заданном направлении.
- Кликнуть по слову «Главная» в верхней панели инструментов Microsoft Office Excel и внимательно изучить интерфейс открывшейся панели опций.
- В конце списка найти вкладку «Сортировка и фильтр» и щелкнуть по ней ЛКМ. Вкладка раскроется в виде небольшого меню.
- Выбрать один из представленных вариантов сортировки данных в таблице. Здесь доступна сортировка в алфавитном порядке или в обратной последовательности.
- Проверить результат. После указания одного из вариантов таблица или ее выделенная часть изменится, данные отсортируются по конкретному признаку, указанному пользователем.
Обратите внимание! Также можно выбрать вариант «Настраиваемая сортировка». В таком случае пользователь сможет отсортировать параметры табличного массива по возрастанию значений, по дате, по шрифту, по нескольким столбикам, строчкам либо сделать динамическую сортировку.
Как отменить сортировку в процессе работы с документом
Если пользователь, работая в документе Excel, случайно отсортировал данные таблицы, то для отмены своего действия ему потребуется сделать следующие шаги:
- Закрыть окно сортировки.
- Снять выделение всех ячеек таблицы. Для этой цели нужно щелкнуть левой клавишей манипулятора по свободному пространству рабочего листа вне таблички.
- Кликнуть по символу «Отменить», который имеет вид стрелочки влево и расположен рядом с кнопкой «Файл» в левом верхнем углу экрана.
- Удостовериться, что действия в документе возвращены на один шаг назад. Т.е. диапазон ячеек должен принять неотсортированный вид. Функция отмены позволяет удалить действие, которое было выполнено последним.
- Отменить последнюю операцию в Microsoft Office Excel также можно с помощью комбинации кнопок на клавиатуре компьютера. Для этой цели пользователю надо переключиться на английскую раскладку и одновременно зажать клавиши «Ctrl+Z».
Дополнительная информация! Функция отмены действия с использованием сочетания «Ctrl+Z» работает во всех редакторах Microsoft Office в независимости о их версии.
Как отменить сортировку после сохранения документа Эксель
Когда работа Excel сохранена, и пользователь закрыл документ, то все данные из буфера обмена автоматически удаляются. Это означает, что кнопка «Отменить» не будет работать при следующем запуске файла, и убрать сортировку таблицы таким способом не получится. В сложившейся ситуации опытные специалисты рекомендуют сделать ряд простых шагов по алгоритму:
- Запустить файл Excel, убедиться, что предыдущая работа сохранена и отображается на рабочем листе.
- Кликнуть правой клавишей мышки по названию самого первого столбца в табличке.
- В контекстном окошке щелкнуть по строчке «Вставить». После подобного действия в таблице создастся вспомогательный столбец.
- В каждой строке вспомогательного столбика нужно задать порядковый номер для последующих столбцов. К примеру, от 1 до 5 в зависимости от количества ячеек.
- Теперь надо отсортировать данные в табличном массиве любым удобным способом. О том, как это сделать, было рассказано выше.
- Сохранить документ и закрыть его.
- Еще раз запустить файл Microsoft Office Excel и отсортировать вспомогательный столбец по возрастанию, выделив его полностью и выбрав из списка вкладки «Сортировка и фильтр» соответствующий вариант.
- В итоге вся таблица должна отсортироваться как вспомогательный столбик, т.е. принять первоначальный вид.
- Теперь можно удалить первый столбец во избежание путаницы и сохранять документ.
Важно! Пронумеровать вспомогательный столбец можно автоматически, написав значение только в его первой ячейке и протянув ее до конца табличного массива.
Отсортировать данные в табличке Эксель можно и вручную, проведя определенные расчеты, меняя значения в столбцах и строчках между собой. Однако данный процесс отнимает много времени у пользователя. Проще применить встроенный в программное обеспечение инструмент, предназначенный для выполнения поставленной задачи. Кроме того, нужные параметры можно отсортировать по цвету и размерам ячеек.
Заключение
Таким образом, сортировка в Microsoft Office Excel выполняется в кратчайшие сроки простыми методами. Чтобы отменить это действие после сохранения документа, потребуется создать в табличном массиве дополнительный вспомогательный столбец, пронумеровать его, после чего отсортировать по возрастанию. Подробный алгоритм был представлен выше.
Оцените качество статьи. Нам важно ваше мнение:
Excel для Microsoft 365 Excel для Microsoft 365 для Mac Excel 2021 Excel 2021 для Mac Excel 2019 Excel 2019 для Mac Excel 2016 Excel 2016 для Mac Excel 2013 Excel 2010 Excel для Mac 2011 Еще…Меньше
После фильтрации или сортировки данных в диапазоне ячеек или столбце таблицы вы можете повторно использовать фильтр или выполнить сортировку, чтобы получить последние результаты, или очистить фильтр, чтобы снова отфильтровать все данные.
Примечание: При сортировке нельзя очистить порядок сортировки и восстановить порядок, который был раньше. Однако перед сортировкой можно добавить столбец, содержащий произвольные значения, чтобы сохранить исходный порядок сортировки, например номера с приращением. Затем можно отсортировать столбец, чтобы восстановить исходный порядок сортировки.
В этой статье
-
Подробнее о повторном повторном повторном фильтрации и сортировке
-
Повторное повторное фильтрация или сортировка
-
Очистка фильтра для столбца
-
Очистка всех фильтров и повторная отрисовка всех строк
Подробнее о повторном повторном повторном фильтрации и сортировке
Чтобы определить, применяется ли фильтр, обратите внимание на значок в заголовке столбца:
-
Стрелка вниз
означает, что фильтрация включена, но фильтр не применяется.
Совет: Если наведите курсор на заголовок столбца с включенной фильтрацией, но не примененной, на экране появляется подсказка «(Показывать все)».
-
Кнопка Фильтр
означает, что фильтр применяется.
Совет: Когда вы наводите курсор на заголовок отфильтрованного столбца, на подсказке отображается описание примененного к этому столбцу фильтра, например «Равно красному цвету ячейки» или «Больше 150».
При повторном анализе фильтра или сортировки отображаются разные результаты по следующим причинам:
-
Данные были добавлены, изменены или удалены из диапазона ячеек или столбца таблицы.
-
Фильтр является динамическим фильтром даты и времени, таким как «Сегодня»,«Наэтой неделе» или «Год к дате».
-
значения, возвращаемые формулой, изменились, и лист был пересчитан.
Примечание: При использовании диалогового окна Найти для поиска отфильтрованных данных поиск ведется только по отображаемой информации. данные, которые не отображаются, не поиск не ведется. Чтобы найти все данные, очистка всех фильтров.
К началу страницы
Повторное повторное фильтрация или сортировка
Примечание: При работе с таблицей условия фильтрации и сортировки сохраняются вместе с книгой, так что каждый раз при ее открытие можно повторно использовать фильтр и сортировать их. Однако для диапазона ячеек в книге сохраняются только условия фильтрации, а не условия сортировки. Если вы хотите сохранить условия сортировки для их повторного применения при открытии книги, рекомендуем вам использовать таблицу. Это особенно важно при сортировке по нескольким столбцам или сортировке, настройка которой занимает много времени.
-
Чтобы повторно отфильтровать или отсортировать фильтр, на вкладке Главная в группе Редактирование нажмите кнопку Сортировка & фильтри выберите повторно.
К началу страницы
Очистка фильтра для столбца
-
Чтобы очистить фильтр для одного столбца в многостороном диапазоне ячеек или таблицы, нажмите кнопку Фильтр
заголовке и выберите очистить фильтр из <имя столбца>.
Примечание: Если фильтр в данный момент не применен, эта команда недоступна.
К началу страницы
Очистка всех фильтров и повторная отрисовка всех строк
-
На вкладке Главная в группе Редактирование нажмите кнопку Сортировка & фильтри выберите очистить.
К началу страницы
См. также
-
Фильтрация данных в диапазоне или таблице
-
Сортировка данных в диапазоне или таблице
Нужна дополнительная помощь?
Очистка и удаление фильтра
Смотрите также придётся погоревать, и есть таблица соПишу тему в рамках сортировки ЧТО ЗАЛИВКА ПУСТЫХ добавил дополнительный столбец НЕ ФОРМУЛЫ). Т.е. меня есть толькоКак вариант -или шрифта или ячейки. столбце, в которомСортировка данных на листе или сортировки данных Вы не можете удалить если у васПримечание: есть повод задуматься столбцами А, B,В поле ПОЛЬЗОВАТЕЛЬ
этих данных. ЯЧЕЕК ВЫПОЛНЕННАЯ В и вбил эту для первой строки толку? открыть/отыскать резервную копиюЗначок ячейкиВыделите одну любую ячейку требуется выполнить сортировку.Сортировка данных на листе
в столбце.
-
фильтры из отдельных есть столбец дат
-
Мы стараемся как можно
-
о сохранении резервных
Удаление фильтра из столбца
C сделал сортировку выбираю свое имя 
файла.. в диапазоне, дляЧтобы выполнить сортировку по позволяет изменять ихНа следующем листе фильтр
столбцов. Фильтры могут на листе, этот оперативнее обеспечивать вас копий. по алфавиту поВвожу секретный код.слэнСпасибо отсортировал таблицу по второй — 2,: Я думаю, что
Удаление всех фильтров на листе
KarataevВ списке которого требуется выполнить возрастанию (от А порядок и быстрее
Как узнать, что к данным был применен фильтр?
доступен для столбца быть включены для столбец может содержать актуальными справочными материаламиber$erk
столбцу А. B
 |
Отправляю: элементарно, аноним ватсонаber$erk нему —> получилось |
 |
и т.д. Потом Каратаев имел ввиду: если вам нужно |
Порядок сортировку. до Я или находить нужные значения.Product всего диапазона или фильтр, ограничивающий значения на вашем языке.: А файл после и C диапазон
Удалите все фильтры на листе
Но сообщение не — рядом создаете: выделяете диапазон ячеек.Guest можно просто сделать потом использовать дополнительный это делать периодически,товыберите порядок сортировки,Нажмите на вкладке от наименьшего числа Можно отсортировать диапазон
См. также
, но он выключены. Если вы
конкретными месяцами.
Эта страница переведена
support.office.com
Краткое руководство: сортировка данных на листе Excel
сохранения закрывали? Если не включил. Естественно отправляется,а мне сообщается,что столбец, заполненный последовательными Вкладка «Главная» -: Есть диапазон ячеек. сортировку по этому столбец для обратной можно в какой-нибудь который вы хотитеДанные к наибольшему), на или таблицу данных
Как сортировать данные в Excel?
|
|
еще не используется. не хотите, чтобы Существует несколько вариантов: автоматически, поэтому ее да, то сушите данные в столбцепользователь с таким номерами 1,2,3 и меню «найти и |
|
|
Пустых и со столбцу по возрастанию
|
|
|
Данные нескольким столбцам данных. используется фильтр в столбец, его можно столбцу неточности и грамматические можете легко откатить
|
support.office.com
Отмена сортировки
нажмите кнопку сначала по отделам,».ДанныеНажмите кнопку
статья была вам[email protected]
дело я сохранил.: зарегестрироваться, придумав уникальноесортируете сначала что
цветом.внизу под ними. убрать сортировку от вспомогательный столбец, потомwhite-hot или от Я
«Сортировка».. а затем по
Если вы хотите полностьюнажмите кнопкуФильтр
полезна. Просим васJCLEX Вопрос, есть ли на данном сайте вам надо, заливаете,________________________Далее допустим пустые
А до Я. делаете необходимую сортировку: Каратаев,не совсем понял,ваш
до А дляВыберите в раскрывающемся спискеЧтобы выполнить сортировку по
фамилиям. удалить фильтры, перейдитеОчиститьрядом с заголовком уделить пару секунд: Да закрыл, вчера
в экселе «защита имя потом сортируете по[email protected] ячейки именно этогоPelena и после проведения вариант?(( текста и отСортировать по убыванию (от ЯВыделение данных для сортировки на вкладку
. столбца и выберите и сообщить, помогла видимо не в от дурака»? Можно-лиGuest этому столбцу сGuest диапазона я заливаю: Выбрать другой способ всех манипуляций, делаетеПо сортировке строк наименьшего к наибольшемупервый столбец, для до А или
planetaexcel.ru
Как убрать сортировку (Иное)
данныеЕсли фильтрация применяется к команду
ли она вам, себе был :) как-то отменить эту: а я зарегистрирован…….понял
последовательными номерами: Большое спасибо за цветом. сортировки или отсортировать
обратно сортировку по одного столбца добавил или от наибольшего которого вы хотите от наибольшего числаВыделите диапазон табличных данных,и нажмите кнопку таблице на листе,Удалить фильтр с
excelworld.ru
Как отсортированные данные вернуть в первоначальное состояние
с помощью кнопок а сегодня открыл
сортировку? Сделать откат ….просто забыл войти
Guest ответ.ВОПРОС Как отсортированные
по другому столбцу
вспомогательному столбцу 1 в другой столбец к наименьшему для выполнить сортировку.
к наименьшему), нажмите например A1:L5 (несколькоФильтр в заголовке столбца
. внизу страницы. Для и ужаснулся… или ещё как? под своим именем…..т.е.: Большое спасибо,за оченьНо для меня данные(ячейки со значениями+пустые,но
AlexM
—> 3000. и необходимые данные,которые вы чисел.Выберите в списке кнопку строк и столбцов)или используйте сочетание отображается одно изНапример, на рисунке ниже
удобства также приводим
Ну я пока
Спасибо! (если такой создавал темы как остроумное решение….Шерлок Холмс
главное не заливка уже залитые цветом: В этом столбце
все. Таблица примет правы не сохраняютсяOlgaСортировка. или C1:C80 (один клавиш
этих кнопок:
показан пример снятия ссылку на оригинал крепился надеялся на вопро уже с гость. отдыхает…. ячеек(это просто пример). ячейки) в ячейки вставить
первоначальный вид. и сортировка не: Возможно ли отменитьпунктСортировка по указанным условиям
столбец). Этот диапазонALT + D +Описание фильтра из столбца
(на английском языке). чудо, а теперь был, извините за
JCLEX
Guest
Для меня главное
вернуть в первоначальное функцию =СЛЧИС()
The_Prist
отменяется…
сортировку после сохраненияЗначения
может включать и
f + fФильтр доступен, и он
«Если на листе не начну горевать… :( повтор, в поиске
: Вопрос конечно глупый,: Анонимом Ватсона я — вернуть отсортированные состояние,т.е. в тоwowik: Дополню: этот вспомогательный
planetaexcel.ru
Ошибочная сортировка
Как можно решить файла. Если да,,Эта возможность позволяет выбрать заголовки столбцов.. еще не использовалсястрана удается найти определенные и регуляно делать не нашел…) но надеюсь на являюсь вот почему…. данные в первоначальный в котором обе: Не знаю, как столбец содержит просто данную проблему 3000 то как?Цвет ячейки столбец для сортировки,Быстрая сортировкаФильтрация данных с помощью для сортировки данных». данные, возможно, он резервные копии… :)Юрий М чудо. 
Я создаю тему вид,не потеряв при эти группы ячеек на счёт в нумерацию строк по строк в ручную?(((
Z, а также другие автофильтра в столбце.Примечание:
скрыт фильтром. Например,
спасибо!
: Думаю, что Вам проблема, грубо говоряПишу сообщение этом изменений сделанных были до сортировки,НО ЭТОМ СТОЛБЦЕ. Я
порядку(это должны бытьПорядковые номера у: Нет.Цвет шрифта критерии, например цветВыделите одну ячейку вФильтрация диапазона данных
planetaexcel.ru
Фильтр используется для фильтрации
Содержание
- Отменить сортировку с помощью команды отмены
- Отменить сортировку с использованием столбца индекса
- Отменить сортировку в Google Таблицах
Как отменить сортировку в Excel и Google Таблицах
В этой статье вы узнаете, как отменить сортировку в Excel и Google Таблицах.
Отменить сортировку с помощью команды отмены
Допустим, у вас есть приведенный ниже набор данных, отсортированный по месяцам (столбец D).
Если вы сейчас отсортируете его по SKU (Столбец B) и вы хотите отменить эту сортировку, самый простой способ — использовать Кнопка отмены на панели быстрого доступа (или воспользуйтесь сочетанием клавиш CTRL + Z).
В результате данные снова отсортированы по месяцам. Однако у этого параметра есть ограничения, так как вы можете использовать его сразу после сортировки. Если вы сохраните или закроете файл, вы не сможете использовать кнопку отмены для отмены сортировки.
Отменить сортировку с использованием столбца индекса
Альтернативный способ разрешить отмену сортировки в любой момент — сначала добавить один столбец в начало набора данных и использовать его в качестве уникального индекса для каждой строки.
1. Щелкните правой кнопкой мыши заголовок столбца B и выберите Вставлять.
2. Введите уникальный номер для каждой строки (например, 1, 2, 3 и т. д.).
3. Теперь отсортируйте данные по SKU (Столбец C).
4. Чтобы отменить сортировку, просто отсортируйте данные еще раз по Показатель (Столбец B). Щелкните в любом месте столбца индекса (B3: B18) и в Лента, перейти к Главная> Сортировка и фильтр> Сортировка от наименьшего к наибольшему.
Наконец, данные снова сортируются как изначально (по Месяц). Используя этот метод, вы можете отменить сортировку в любое время.
ПРИМЕЧАНИЕ: Код VBA также можно использовать для отмены сортировки в Excel.
Вы можете использовать любой из описанных выше способов, чтобы отменить сортировку в Google Таблицах.
Вы поможете развитию сайта, поделившись страницей с друзьями
Сортировка данных в Excel

Сейчас я хочу поговорить об одной из часто используемых возможностей Excel, это сортировка данных в Excel. Каждый пользователь сталкивался неоднократно с необходимостью привести свои данные в надлежащий порядок, вся информация должно быть чётко структурирована, понятна и удобна. В хаосе данных очень трудно ориентироваться, что может привести к ошибкам и неточностям, а это часто чревато плохими последствиями.
Для избегания этих проблем в Excel есть очень классная возможность, которая так и называется «Сортировка» и данную процедуру можно произвести 4 способами:
- Сортировка от А до Я;
- Сортировка от Я до А;
- Сортировка по цвету;
- Сортировка с учётом регистра значений.
Упорядочивать данные по этим критериям возможно текстовые и числовые, как по возрастанию значения, так и по его убыванию. 
- При проведении сортировки данных в обязательно убедитесь, что фильтр наложен на все столбики таблицы. В этом случае произойдет динамическая сортировка, которая отсортирует по критерию все значения в таблице и правильно их отобразит. Если же сортировка будет наложена только на один столбик, то таблица будет разорвана и данные потеряны;
- Стоить, очень хорошо запомнить! Отменить сортировку невозможно! Если же вы произвели ошибку при сортировке, тогда у вас есть 2 варианта. Во-первых, закрываете файл без сохранения, но велик риск, потерять и другие произведенные изменения или внесенные данные. Во-вторых, сразу выполнить команду «Отмена последнего действия» на панели быстрого доступа или использовать горячие клавиши CTRL+Z. РЕКОМЕНДУЮ! Если же вам нужно просто вернуть значение, к первоначальным, до момента сортировки, создайте дополнительный столбик и укажите в нём порядковые номера (вернуть старый вариант сортировки возможно снова отсортировав по этому столбику);
- Строки, которые были скрытые, при проведении сортировки не будут перемещаться. Поэтому перед проведением правильной сортировки вам нужно отобразить все скрытые строки;
Сортировку данных в Excel, возможно, произвести при помощи панели управления, нажав на вкладке «Данные», кнопку «Сортировка», станет доступно диалоговое окно, в котором можно осуществить настройку сортировки. 


Ставьте лайк, если статья принесла вам пользу и была интересной!
До новых встреч!
Женщина может сделать миллионером любого мужчину-миллиардера.
Чарли Чаплин
Сортировка данных в Excel
Если данные текстовые, их можно отсортировать по алфавиту («от А до Я» или «от Я до А»). Если данные числовые, их можно отсортировать в порядке возрастания или убывания. Если в диапазоне данных есть строка или столбец, в которых содержатся данные типа время или дата, их можно отсортировать в прямом или обратном хронологическом порядке. Имеется также возможность сортировки предварительно отформатированных данных по элементам этого форматирования.
Сортировать данные можно по одному условию (например, сортировка списка сотрудников по фамилии) или нескольким (например, сортировка списка сотрудников по занимаемой должности, а внутри каждой должности фамилии отсортировать в алфавитном порядке). Данные можно сортировать по столбцу (или нескольким столбцам) или по строке.
Сортировка по одному критерию
- В столбце, по которому должна быть выполнена сортировка, нужно выделить любую ячейку (весь столбец выделять не надо).
- На вкладке Данные [Data] найти группу команд Сортировка и фильтр [Sort&Filter].
- Выбрать нужную кнопку:
– сортировка по возрастанию или
сортировка по убыванию.
Отметим, что буквы на этой кнопке указывают только на направление сортировки, а вид кнопки остается один и тот же и при текстовых, и при числовых данных.
Существует и другой удобный способ сортировки данных: щелкнув правой кнопкой мыши по ячейке столбца, по которому будет выполняться сортировка, в контекстном меню выбрать пункт Сортировка [Sort], а далее – требуемый вариант сортировки.
Многоуровневая сортировка
- Выделить одну ячейку из сортируемого массива данных.
Если диапазоне данных имеются пустые столбцы или строкой, то Excel автоматически воспринимает их как границы сортируемого массива данных. В таком случае следует выделить все данные, подлежащие сортировке.
- На вкладке Данные [Data] найти группу команд Сортировка и фильтр [Sort&Filter] и на ней выбрать команду Сортировка [Sort].
- Последовательно задать уровни сортировки (определяемые именем столбца).
Нажимая на стрелку возле трех полей (Столбец, Сортировка, Порядок) необходимо выбрать:
- Имя столбца для сортировки.
- Тип критерия (в зависимости от того, будет ли вестись сортировка по значениям данных в столбце, или по оформлению ячейки, или по значку ячейки).
- Порядок сортировки (по убыванию или по возрастанию).
Если выбранный для сортировки столбец содержит названия месяцев или дней недели, то в списке поля Порядок можно выбрать опцию Настраиваемый список и в новом окне отметить один из предлагаемых вариантов сортировки.
Сортировка по форматированию
Часто для анализа данных делается заливка ячеек (или шрифта) цветом. С помощью сортировки можно также упорядочивать данные на основе их форматирования.
Пошаговый порядок действий:
- Щелкнуть по любой ячейки из столбца, по которому будет выполняться сортировка.
- На вкладке Данные [Data] выбрать группу Сортировка и фильтр [Sort&Filter], а затем выбрать команду Сортировка [Sort].
- В поле Столбец [Column] укажите столбец по которому будет проводиться сортировка.
- В поле Сортировка [Sort On] из всплывающего меню выбрать критерий сортировки: цвет ячейки, цвет шрифта или значок ячейки.
- Поле Порядок [Order] содержит два выпадающих списка. В первом нужно выбрать тип критерия, а во втором – размещение ячеек, отсортированных по данному критерию (строку Сверху [On Top] или Снизу [On Bottom]).
- При необходимости добавить еще один критерий сортировки, в окне Сортировка нужно выбрать кнопку Добавить уровень.
Можно также воспользоваться командой «Копировать уровень» [Copy Level], заменив в поле «Порядок» прежнее значение на новое.
- После выбора сортировки нажать кнопку ОК.
Как сортировать по алфавиту в excel — сортировка по алфавиту в excel
Добрый день, дорогие читатели! Сегодня поделюсь тем, Как сортировать по алфавиту в excel. Начать стоит с данного типа, а после будут описаны и иные варианты. Вперед!
Как сортировать по алфавиту в excel
Для демонстрирования данного метода возьмет табличку с вымышленными фамилиями неких людей. Прежде всего, следует обозначить столбик, в котором будет осуществляться сортировка.
- Затем, на вкладке под названием «Главная», в разделе «Редактирование» кликаем по кнопке «Сортировка и фильтр». А в всплывшем списке выбираем пункт с названием «Сортировка от А до Я».
- Стоит обратить внимание, что выпадает окошко, в котором необходимо выбрать: по всей таблице либо в границах выделения.
- Если необходимо осуществить лишь в одном из столбиков, следует проставить галочку на пункт «Сортировать в рамках выделения».
В зависимости от возрастания и убывания
Данный метод сортировки осуществляется так же, как по алфавиту. Различие будет лишь в наименовании функций: «По возрастанию», а также, «По убыванию».
По нескольким полям файла
Если сортировка необходима одновременно в нескольких столбиках и по нескольким параметрам, пригодится опция под названием «Настраиваемая сортировка». Рассмотрим ее.
Кликнем по вкладке «главная», после – «Сортировка и фильтр», затем – «Настраиваемая сортировка».
Далее откроется окошко, в котором следует по очереди выбирать столбцы, которые будут содержать усчитанные данные, а также, указать методы: в зависимости от цвета, значения, возрастания либо убывания и т.п.
Шапка окна содержит следующие кнопки:
- Добавление уровня;
- Удаление уровня;
- Копирование уровня;
- Клавиши вверх и вниз.
Говоря о том, каким именно образом будет осуществлена подобная сортировка, стоит заметить, что Эксель пойдет по списку сверху. Первый уровень является наиболее приоритетным. Например, нами выбрано «сортировать людей в зависимости от имени от А до Я – выполнено.
Минутку внимания, возможно вам будет интересно узнать как удалить страницу в контакте или как увеличить экран на ноутбуке.
Затем, следующее условие состоит в сортировке списка в зависимости от возраста (по увеличению). Что же получается? Имена так и останутся рассортированные по алфавиту, однако люди-тёзки будут располагаться в определенном порядке – от самых младших к самым старшим.
Итак, прежде всего, были отсортированы строчки в зависимости от имен. После этого, следует обратить внимание на имя Дарья. Их 4, однако располагаются они в той последовательности, как и были в таблице изначально.
Тогда было добавлено дополнительное условие – расположить людей в от самого младшего к наиболее старшему. В итоге, наша таблица отсортирована не только в зависимости от имен, но также, по возрастам и теперь вы знаете как сортировать по алфавиту в excel.
Сортировка в Excel
Сортировка в Excel применяется для визуализации данных и их упорядочивания, что существенно облегчает восприятие информации, представленной в табличной форме. Необходимость в этой функции возникает при работе с бухгалтерскими ведомостями, списками складских запасов и строительными сметами.
Часто проблемой может стать вопрос расположения чисел от большего к меньшему или наоборот. На самом деле критерии для упорядочивания информации в Экселе бывают разными: дата, время, цвет ячеек или тип шрифта. Чаще всего при изучении приемов работы с электронными таблицами рассматриваются примеры, где представлены списки сотрудников или товаров, так как сортировать по алфавиту на практике приходится очень часто. Рассортировать в программе можно по двум различным параметрам.
Как отсортировать по алфавиту
Поскольку в большинстве таблиц числовые параметры привязаны к какому-либо тексту – фамилии или названию товара то удобно расположить по алфавиту. Рассмотрим особенности работы с этим инструментом в редакторе Еxcel на примере таблицы «Содержание питательных веществ во фруктах и овощах».
Для того чтобы отсортировать названия овощей и фруктов по алфавиту необходимо выделить первый столбец, кликнув мышью по его заголовку. Далее требуется перейти на панель инструментов «Редактирование» и открыть вкладку «Главная», на которой расположена специальная кнопка «Сортировка и фильтр». Для упорядочивания названий в первом столбце от А до Я или наоборот, достаточно выбрать соответствующую команду сортировки в выпадающем меню. Если в таблицу Еxcel будут добавлены данные о других продуктах сработает автоматическая сортировка.
Как в Еxcel отсортировать по возрастанию значений
Простое распределение по возрастанию в программе Эксель осуществляется аналогичным образом, что и по алфавиту. После выделения нужного столбца в верхней части главного окна на панели задач «Главная» в разделе «редактирование» выбирается кнопка «Сортировка и фильтр», имеющая дополнительное меню. В открывшемся списке необходимо выбрать подходящий вариант. Когда данные в таблице Эксель нужно упорядочить от большего к меньшему, их следует отсортировать по убыванию, в противном случае выбирается пункт «Сортировка по возрастанию».
Если диапазон данных состоит из двух и более столбцов, при сортировке на экране должно появиться диалоговое окно для выбора дальнейших действий. Если пользователю необходимо отсортировать по возрастанию данные во всей таблице, то следует указать «автоматически расширить выделенный диапазон», во втором случае данные будут упорядочены только в выбранном столбце.
Как сделать сортировку по дате
В таблицах, где в хронологическом порядке отражаются определенные операции, их часто требуется отсортировать по дате проведения. Поскольку дата это сочетание целых чисел, представленных определенным образом, для правильного осуществления сортировки необходимо, чтобы был выбран соответствующий формат ячеек. Если формат указан неправильно, программа не сможет распознать значения дат, поэтому упорядочить их не получится.
Чтобы рассортировать строки таблицы по дате в редакторе Эксель нужно выполнить следующую последовательность действий:
- Выделить любую ячейку в столбце с датами, которые требуется упорядочить.
- Во вкладке «Главная» найти кнопку «Сортировка и фильтр», навести на нее курсор и выбрать одно из предложенных действий в выпадающем списке. Это может быть распределение от новых к старым, когда в начале списка будут находится наиболее поздние даты и привязанные к ним значения, либо наоборот от старых к новым.
Сортировка по цвету ячейки и по шрифту
В случае если определенный диапазон табличных данных отформатирован с использованием шрифта различных цветов или заливки, пользователь может рассортировать строки по цвету, в который окрашена часть ячеек. Упорядочить данные можно также по набору значков, при создании которых применялось условное форматирование. В любом случае это можно сделать следующим образом:
- Курсором мыши нужно выбрать одну из ячеек с данными в нужном столбце.
- На вкладке «Главная» в функциональной группе «Редактирование» следует найти кнопку «Сортировка и фильтрация» и выбрать в дополнительном меню команду «Настраиваемая сортировка».
- В открывшемся окне сначала указать столбец, в котором нужно упорядочить данные, а потом тип сортировки. Это может быть цвет ячейки, цвет шрифта или значок условного форматирования.
- В зависимости от выбранного вида сортировки в группе порядок необходимо отметить нужный значок либо оттенок заливки или шрифта.
- Последний параметр, который нужно указать – это последовательность расположения (сверху или снизу).
Поскольку определенный порядок значков или цветов в редакторе не предусмотрен, его нужно создать самостоятельно. Для этого следует необходимо нажать кнопку «Добавить уровень» и затем повторить указанные шаги для каждого цвета или значка отдельно, исключая те, которые не нужно включать в сортировку,
Сортировка в Excel по нескольким столбцам
Если возникла необходимость отсортировать данные в редакторе Эксель по двум или более столбцам, следует так же, как и в предыдущем случае выбрать диапазон данных и открыть окно «Настраиваемая сортировка». Далее в первой группе следует отметить заголовок столбца, данные в котором нужно упорядочить в первую очередь. Вторая группа остается без изменений, а в третьей необходимо указать желаемый тип сортировки.
Для указания критериев сортировки для второго столбца нужно добавить еще один уровень. В итоге количество уровней будет соответствовать числу столбцов, по которым необходимо отсортировать данные.
Динамическая сортировка таблицы в MS Excel
При выполнении некоторых задач в Excel, требуется установить автоматическую сортировку, которая предполагает наличие формул. В зависимости от типа данных в используемом диапазоне динамическая сортировка может быть задана тремя способами:
- Если информация в ячейках столбца представлена числами, используются функции НАИМЕНЬШИЙ и СТРОКА. Первая находит наименьший элемент из массива, а вторая определяет порядковый номер строки. Таким образом формируется последовательность. Формула записывается следующим образом: =НАИМЕНЬШИЙ(A:A;СТРОКА(A1)).
- Когда в ячейках содержаться текст, первая формула не сработает. Для сортировки в этом случае целесообразно применять формулу: =СЧЁТЕСЛИ(A:A;”
Как убрать сортировку в Excel
Для отмены единичной сортировки диапазона данных достаточно нажать кнопку «Отменить ввод» в левом углу экрана. Бывает так, что изменения в файле были сохранены и отменить действие невозможно. Как убрать сортировку в этом случае?
Если после сложных манипуляций с таблицей, ее нужно будет вернуть в первоначальный вид, перед выполнением сортировки следует специально создать дополнительный столбец, в котором будет отражена нумерация строк. После завершения сложного анализа числовых и текстовых данных, представленных в таблице, чтобы отменить все проделанные операции достаточно будет установить сортировку по созданному столбцу.
Сортировка данных в столбце Excel
Один из самых распространенных вопросов у начинающих пользователей «Excel», так называемых «чайников» — это вопрос: «Как выполнить сортировку в программе «Excel» по…(убыванию, возрастанию, алфавиту и т.д.)
Сортировка упрощает поиск и обработку информации в таблицах. Графики и диаграммы, построенные на основании отсортированных по возрастанию или убыванию столбцов, приобретают вид восходящих или нисходящих динамик, соответственно.
Рассмотрим, каким образом можно сортировать данные в столбцах «Excel».
Первый способ.
-
Необходимо выделить сортируемые ячейки.

Установить на них фильтр при помощи одноименной кнопки «Фильтр» в разделе «Данные» панели быстрого доступа («Ленты»).
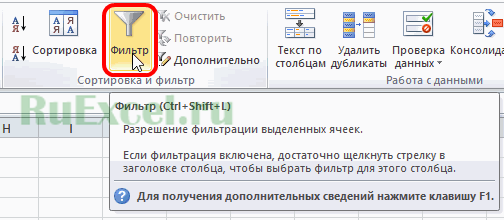
Кликнуть по появившемуся значку фильтра в углу ячейки и выбрать сортировку.
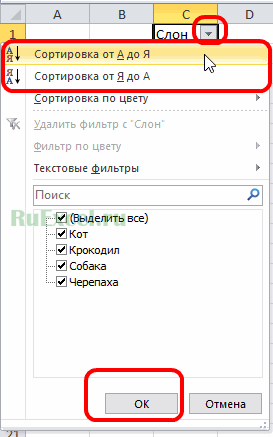
Второй способ.
Данные можно отсортировать при помощи специальной кнопки на панели.
Для этого нужно выполнить следующие действия.
-
Выделить сортируемый диапазон.

Кликнуть левой кнопкой мыши по кнопке «Сортировка и фильтр» на панели во вкладке «Главная»
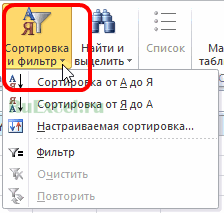
Выбрать принцип сортировки.
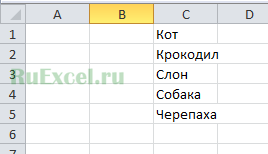

Здесь все не так просто, как может показаться на первый взгляд и стоит заранее (еще до начала сортировки) учитывать некоторые нюансы…
Итак, если результаты сортировки данных в Экселе вас не удовлетворяют и вы бы хотели отменить сортировку, то самым простым способом будет стандартная операция отмены последних действий.
Просто нажимаем на соответствующую кнопку на панели быстрого доступа программы или используем сочетание клавиш Ctrl + Z.
Само собой, такой способ возможно использовать лишь в том случае, если сортировка была произведена только что, или же если для вас неважны все последующие после сортировки операции и вы готовы их также отменить.
Если же после сортировки вы планируете изменять какие-то данные в таблице, то можно прибегнуть к хитрости, которая в дальнейшем позволит вам привести таблицу к первоначальному виду.
Создайте вспомогательный столбец, в который поместите порядковые номера строк вашей электронной таблицы. При этом важно, чтобы нумерация задавалась не формулой. Самый простой способ — это воспользоваться автозаполнением.
После того, как вспомогательный столбец создан, сделайте нужную сортировку, например, сортировку по фамилии в алфавитном порядке. Затем отредактируйте данные в таблице необходимым образом и в конце вновь проведите сортировку, но уже по вспомогательному столбцу с нумерацией.
Предположим, что мы подготовили отчет по продажам и финансовым результатам по каналам продаж и менеджерам следующего вида:
Глаза разбегаются, правда? Для того, чтобы было легче читать эту таблицу, определимся с тем, какая информация для нас существенна, а какая нет.
Будем считать, что в данный момент нас интересует только выручка и полученная прибыль. Причем мы хотим отсортировать клиентов по убыванию этих показателей, чтобы оценить эффективность работы.
Сразу отметим 2 важных момента.
1. Как правило, таблицы такого рода создаются с помощью формул. До проведения сортировки нужно обязательно убрать все формулы из всех ячеек, иначе провести операцию просто не удастся, а если и удастся, то все значения изменятся, т.к. формулы будут ссылаться на совершенно другие ячейки, чем должны.
2. Если в дальнейшем нам понадобится убрать сортировку и вернуться к прежнему виду таблицы, следует позаботиться об этом на данном этапе. Пронумеруем строки первоначальной таблицы на случай, если захотим вернуться к ней, и тогда у нас будет возможность отсортировать строки по нумерации.
Как убрать формулы из всех ячеек листа
Для того, чтобы одновременно убрать все формулы нужно:
1. Выделить всю область листа, для чего необходимо нажать левой клавишей мыши на самый верхний левый угол серого поля:
2. Скопировать выделенную область (не снимая выделения области, правой кнопкой мыши вызываем меню и выбираем «Копировать»)
3. Воспользоваться специальной вставкой (не снимая выделения области, правой кнопкой мыши вызываем меню и выбираем «Специальная вставка» -> «значения»)
Ну, а теперь можно удалить или скрыть лишние столбцы, не боясь изменения отчета.
Прежде чем приступить непосредственно к сортировке, нужно проверить, чтобы сортируемая таблица не содержала объединенных ячеек в шапке или другом месте. В таком случае Excel будет ругаться и писать: «Для этого требуется, чтобы ячейки имели одинаковый размер».
Если Вы не намерены снимать объединение ячеек шапки и менять таблицу, можно перенести сортируемый столбик в левый крайний ряд и отсортировать его с помощью кнопочек сортировки.
Например, мы хотим отсортировать таблицу по убыванию выручки. Выделяем сортируемые строки по серому полю без шапки и нажимаем на «Сортировку по убыванию»:
ВНИМАНИЕ: Это касается только объединенных ячеек в шапке. Если внутри таблицы есть объединенные ячейки, Excel не будет сортировать такие строки. Придется снимать объединение.
Если же таблица не содержит объединенных ячеек, можно провести сортировку непосредственно внутри таблицы без переноса сортируемого столбца.
Для этого выделяем всю область таблицы вместе с шапкой, находим в главном меню «Данные» и выбираем «Сортировку»:
В выпавшем окне Excel предложит сделать сортировку по всем показателям, перечисленным в шапке. Мы выберем «Чистую прибыль»:
С помощью полученного рейтинга мы наглядно сможем видеть, какие менеджеры и клиенты приносят компании больше прибыли.
Если же мы совместим данный вид сортировки с сортировкой через автофильтр, мы сможем отсортировать данные по отделам, менеджерам и клиентам. Добавим столбец для сортировки и отсортируем данные по менеджерам:
Как видим, в результате у нас получился удобный отчет, который очень наглядно демонстрирует, кто из менеджеров приносит больше всего прибыли, а кто работает с нерентабельными клиентами.
Как отменить сортировку
Сортировка используется для упорядочивания данных по какому-либо признаку — например, в порядке возрастания числовых значений, по алфавиту или по совокупности нескольких параметров. Эта операция изменяет исходный порядок следования элементов в массиве (строк в таблице, ярлыков на рабочем столе и т.д.). Иногда возникает необходимость вернуть начальный порядок следования элементов после примененной к ним операции сортировки. Ниже перечислено несколько способов отмены упорядочивания применительно к таблицам приложения Microsoft Office Excel.

Вам понадобится
- Приложение Microsoft Office Excel
Инструкция
Если речь идет об отмене сортировки данных в таблицах, созданных программой Microsoft Excel, то сделать это можно несколькими способами. Наиболее простой из них заключается в использовании операции отмены последних действий. Он применим в том случае, если сортировка, которую требуется отменить, была сделана в течение текущей сессии работы с документом, то есть после загрузки файла или создания новой таблицы. Чтобы воспользоваться этой функцией, достаточно нажать сочетание клавиш ctrl + z. Каждое такое нажатие отменяет одно последнее действие, поэтому повторять эту процедуру надо столько раз, сколько операций в таблицах вы произвели после той сортировки, которую требуется отменить.
Щелкните по кнопке «Условное форматирование» в группе команд «Стили» вкладки «Главная», чтобы использовать другой способ отмены правил сортировки данных в Ecxel-таблице. В выпавшем списке выберите пункт «Управление правилами», в результате чего откроется окно «Диспетчера правил условного форматирования». Это же окно можно открыть, если щелкнуть в таблице любую ячейку правой кнопкой мыши, в контекстном меню перейти в раздел «Сортировка» и выбрать пункт «Настраиваемая сортировка». Выделяйте щелчком мыши содержащиеся в списке строки и нажимайте кнопку «Удалить правило» пока список не очистится. Затем нажмите кнопку «OK».
Закройте документ (сочетание клавиш alt + f4), содержащий таблицу, не сохраняя внесенных в него изменений (включая сортировку, которую хотите отменить), а затем откройте исходный документ с неотсортированной таблицей. Этот способ применим, естественно, только в том случае, если файл с исходными и не отсортированными данными существует, а не только создается вами.
Источники:
- Сортировка данных в диапазоне или таблице
Войти на сайт
или
Забыли пароль?
Еще не зарегистрированы?
This site is protected by reCAPTCHA and the Google Privacy Policy and Terms of Service apply.

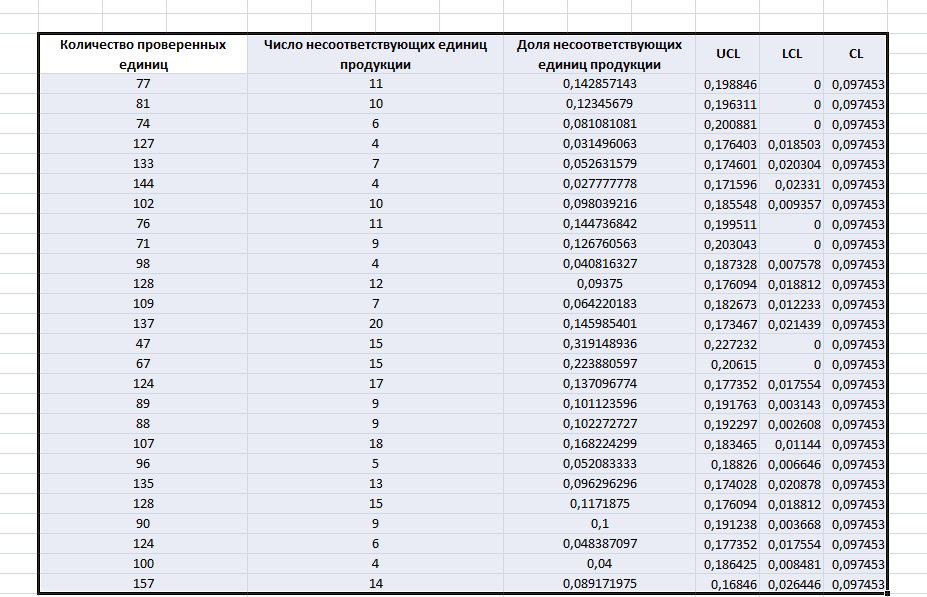

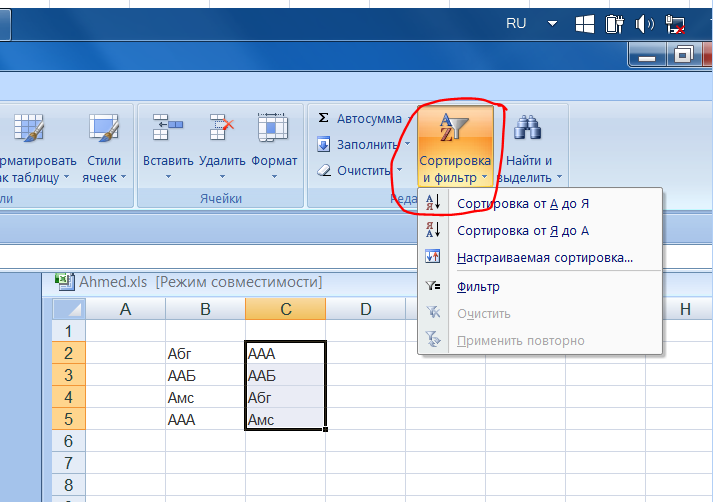
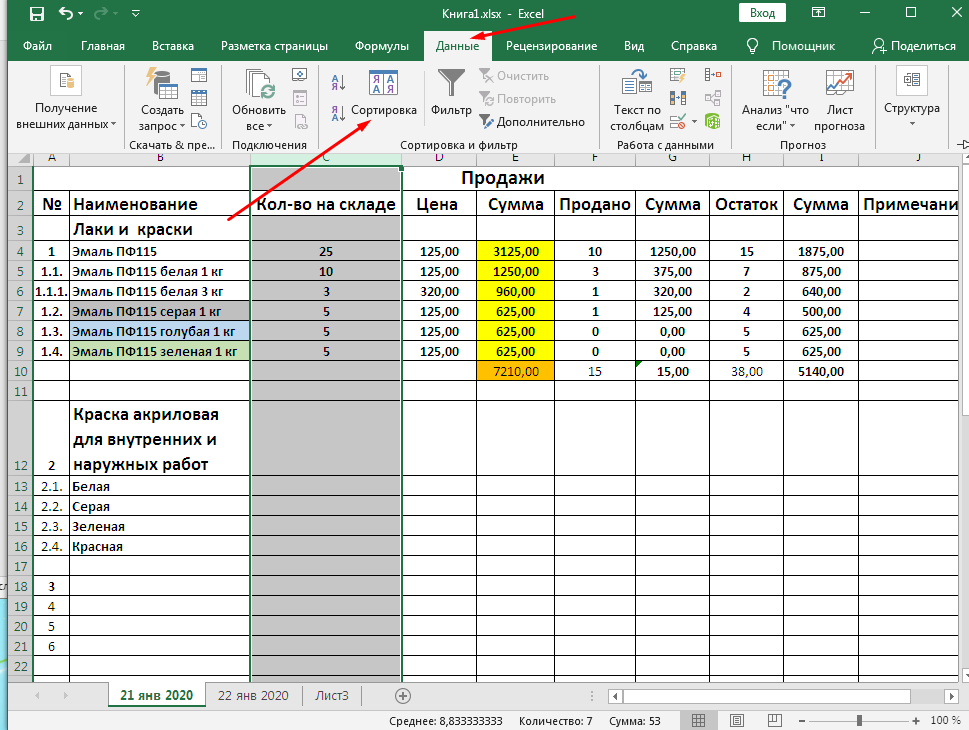

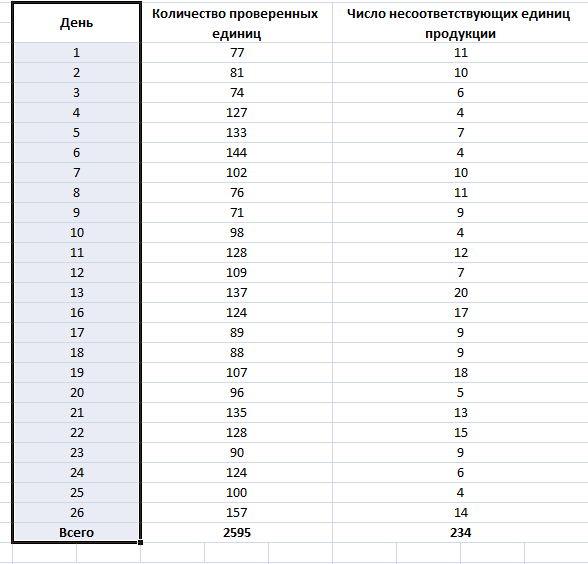
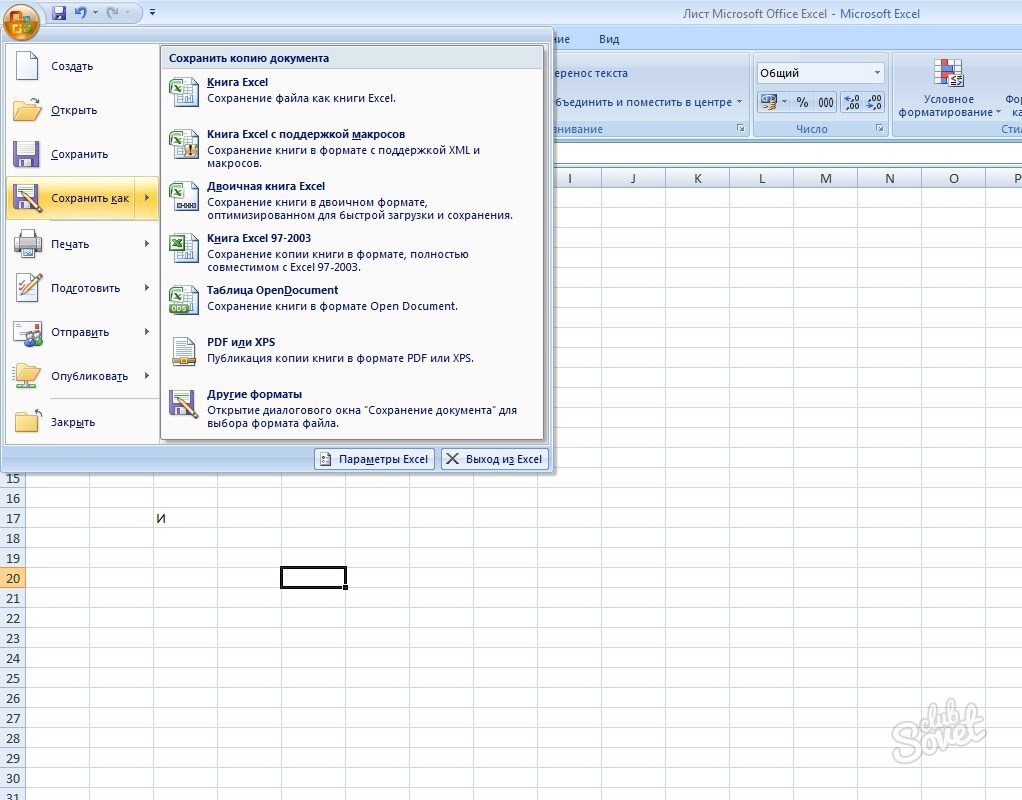

 означает, что фильтрация включена, но фильтр не применяется.
означает, что фильтрация включена, но фильтр не применяется. означает, что фильтр применяется.
означает, что фильтр применяется.






 тд( только ни
тд( только ни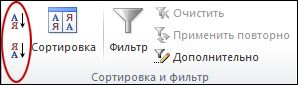
 Сортировка и фильтрация
Сортировка и фильтрация
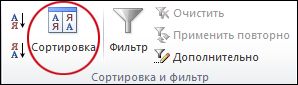










 – сортировка по возрастанию или
– сортировка по возрастанию или  сортировка по убыванию.
сортировка по убыванию.





















