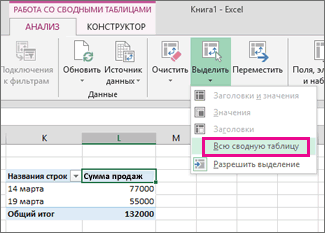Excel для Microsoft 365 Excel 2021 Excel 2019 Excel 2016 Excel 2013 Excel 2010 Excel 2007 Еще…Меньше
Вы можете очистить ячейки, чтобы удалить содержимое ячеек (формулы и данные), форматы (включая числовые форматы, условные форматы и границы), а также все вложенные комментарии. Очищенные ячейки остаются пустыми или неформатированные ячейки на листе.
-
Вы можете выбрать ячейки, строки или столбцы, которые нужно очистить.
Совет: Чтобы отменить выделение ячеек, щелкните любую ячейку на листе.
-
На вкладке Главная в группе Редактирование щелкните стрелку рядом с кнопкой Очистить
и сделайте следующее:
-
Чтобы очистить все содержимое, форматы и приметки, содержащиеся в выбранных ячейках, нажмите кнопку Очистить все.
-
Чтобы очистить только форматы, примененные к выбранным ячейкам, нажмите кнопку Очистить форматы.
-
Чтобы очистить только содержимое выбранных ячеек, оставив на месте любые форматы и комментарии, нажмите кнопку Очистить содержимое.
-
Чтобы очистить примечания или заметки, прикрепленные к выбранным ячейкам, нажмите кнопку Очистить примечания и заметки.
-
Чтобы очистить все гиперссылки, прикрепленные к выбранным ячейкам, выберите очистить гиперссылки.
-
Примечания:
-
Если щелкнуть ячейку и нажать кнопку DELETE или BACKSPACE, содержимое ячейки будет очищено без удаления форматов и приметок к ячейкам.
-
Если очистить ячейку с помощью окну Очистить все или Очистить содержимое,ячейка больше не содержит значения, а формула, которая ссылается на эту ячейку, получает значение 0 (ноль).
-
Если вы хотите удалить ячейки с таблицы и сдвинуть окружающие ячейки, чтобы заполнить место, вы можете выбрать ячейки и удалить их. На вкладке Главная в группе Ячейки щелкните стрелку рядом с кнопкой Удалитьи выберите удалить ячейки.
Нужна дополнительная помощь?
Столкнувшись снова с тем, что люди тратят много времени на очистку ячеек, поймал себя на мысли, что действий по очистке данных, ячеек, таблиц довольно много. Как очистить все данные на листе? Как удалить только форматы? Как убрать формулы? Или может быть вам нужно очистить данные по условию? Действительно, возможностей много. Думаю, стоит подробно описать большинство способов. Как правильно и быстро очистить ячейки в Excel?
На самом деле, я бы разделил вопрос статьи на 3 части
- Как очистить форматы ячеек?
- Как очистить данные в ячейках Excel?
- Очистка/удаление прочих объектов, таких как диаграммы, автофигуры или сводные таблицы
Содержание
- Как быстро очистить ячейки в Excel от форматов?
- Как очистить данные в ячейках Excel? Очистка данных по условиям
- Удаление объектов, очистка листов от диаграмм или прочих добавленных объектов
- Похожие статьи
Как быстро очистить ячейки в Excel от форматов?
Вам прислали файл сильно разукрашенный по цветам и его нужно очистить от форматов? Сделать это очень просто: выделяете нужный вам диапазон данных или весь лист сразу (нажав на уголок в левом верхнем углу таблиц).
Теперь ищите на ленте задач на вкладке Главная раздел Редактирование — в нем жмите кнопку Очистить
На выбор у вас будет несколько пунктов. Вы сможете
- Очистить все — т.е. удалить все данные на листе и форматы в том числе
- Очистить форматы — это как раз то, что нужно для примера
- Очистить содержимое — очищаем данные в ячейках, не трогая форматы
- Очистить примечания — удобная функция, если кто-то сильно зарецензировал ваш лист и оставил много примечаний. Появилась относительно недавно.
- Очистить гиперссылки — совсем новая возможность, появившаяся в 2016 версии. Позволяет очистить все ссылки на листе. Очень удобно, если вы скопировали данные из интернета, например, из Википедии, почти всегда копируется множество гиперссылок.
Если вы уже нажали пункт 2, то все ваши форматы очистились.
Но часто к форматам причисляют и условное форматирование. Мы знаем, что такое форматирование очень сильно грузит действия на листе, поэтому я не советую делать слишком много условий при помощи этой функции. Но если вы получили переформатированную книгу (как правило за счет копирования данных с условным форматированием много раз), то нужно знать, как его удалить.
Опять выделяете нужную область или лист. Идете Главная — раздел Стили — Условное форматирование — Удалить правила и например Удалить правила со всего листа.
Все, условные форматирования тоже удалились!
Как очистить данные в ячейках Excel? Очистка данных по условиям
Как вы знаете, удалить данные/информацию в ячейках Excel можно:
- нажатием кнопки Delete на клавиатуре, после выделения нужной области
- нажатием кнопки Удалить содержимое Главная — раздел Редактирование — в нем жмите кнопку Очистить содержимое (см. описание выше)
- можно удалить не только данные, но и сами ячейки. Выделив, к примеру, строку, кликнуть правой кнопкой мыши и нажав кнопку Удалить (она же Ctrl + кнопка минус)
Помимо этого можно удалить данные и по нужным условиям.
Самое простое решение — сперва отобрать данные для удаления автофильтром. После чего вы можете удалить в выбранных ячейках все, что вам нужно — формат, данные или даже сами ячейки (Ctrl + кнопка минус)
Если вам необходимо убрать формулы в имеющихся вычислениях, то воспользуйтесь специальной вставкой и скопируйте только значения ячеек туда же.
Удаление объектов, очистка листов от диаграмм или прочих добавленных объектов
Чтобы удалить диаграмму, или автофигуры, нужно сперва ее выбрать, а затем удалить кнопкой Delete или через правую кнопку мыши — Удалить (см. выше). Но как быть, если вам необходимо удалить сразу несколько объектов — зажмите Ctrl и выберите нужные объекты. Если объектов очень много, то придется воспользоваться макросом, например, предложенном в пункте 4, этой статьи.
Так же объекты можно удалить, если вы перейдете в меню Главная — раздел Редактирование — Найти и выделить — пункт Выделение группы ячеек — Объекты. Так можно очистить ячейки в Excel от объектов.
Напомню, что объекты могут значительно замедлять работу файла. Особенно, если данные копировались из внешнего источника.
Если же вам необходим специальный макрос для удаления специфических объектов, то пишите в комментариях или мне на почту!
Как очистить ячейки в Excel? Выборочная очистка ячеек от содержимого
Кроме того, что в ячейках может содержаться информация, к ним также могут быть применены специальные форматы, различные рамки, заливки, примечания, могут быть изменены шрифты, их цвета и размеры. Как очистить ячейки от всего этого, оставив информацию в ячейках нетронутой?
Ранее рассматривались вопросы о том, как полностью удалить ячейки вместе со всей информацией, содержащейся в них и о том, как удалить значения из ячеек с определенными параметрами. В этой статье решим задачу очистки ячеек как от значений, так и от специальных форматов, шрифтов, заливок, рамок, примечаний, гиперссылок и объединения ячеек.
Как очистить ячейки стандартными средствами Excel?
Для очистки ячеек от информации в Excel предусмотрено несколько режимов. Для того, чтобы их увидеть, выделяем диапазон, который будет подвергнут очистке и на вкладке «Главная» в группе кнопок «Редактирование» заходим в меню кнопки «Очистить».

Как очистить все в выделенном диапазоне ячеек?
При выборе первого пункта «Очистить все», из ячеек выделенного диапазона будет удалена абсолютно вся информация.
Как очистить только форматы в выбранном диапазоне ячеек?
При выборе второго пункта «Очистить форматы» из выделенного даипазона будет удалена информация, связанная с форматом, то есть информация о шрифтах, их размерах, цветах, способах начертания и так далее, а точнее говоря, все эти параметры будут приведены к параметрам, используемым по умолчанию.
Как очистить ячейки от содержимого?
При выборе третьего пункта «Очистить содержимое» из выделенного диапазона будет удалена только та часть информации, которую вы можете видеть в строке формул, то есть удалены будут только значения ячеек.
Как очистить ячейки от примечаний?
Выбрав пункт четвертый «Очистить примечания», из выделенного диапазона будут удалены только примечания, вся остальная информация сохранится.
Как очистить ячейки средствами VBA?
Для более гибкой очистки ячеек создана надстройка, позволяющая очистить диапазон по выбранным параметрам. Диалоговое окно этой надстройки можно увидеть на скриншоте ниже. С ее помощью пользователи могут выбрать диапазон для очистки, а также выбрать параметр, либо сочетание параметров, от которых будет очищен выбранный диапазон.
Использование надстройки позволяет:
1. Одним кликом мыши вызывать диалоговое окно макроса прямо из панели инструментов Excel;
2. на выбор пользователя удалять значения ячеек, примечания, гиперссылки, форматы, шрифты, заливки, рамки и объединения ячеек;
3. выбирать по своему усмотрению один из четырех режимов обработки данных (смотри скриншот).
Отличия от стандартной очистки состоят в том, что дополнительно можно производить очистку ячеек от гиперссылок и от объединения ячеек, кроме того, предусмотрена более тонкая очистка по параметрам, связанным с форматированием ячеек. Еще одним отличием является возможность очищать ячейки на всех листах.
Надстройка легко устанавливается и запускается одним нажатием кнопки, выведенной прямо в главное меню Excel.
Как в экселе очистить все ячейки сразу? Как в экселе очистить выделенные ячейки?
В программе эксель можно легко очищать, как все ячейки сразу, так и только выделенные. Давайте рассмотрим пошаговую инструкцию, как это можно сделать быстро. Инструкцию, будем проводить на конкретном примере, а именно:
Первый способ. Очистим только определенную область ячеек, при этом в этом способе есть два возможных варианта: просто удалить содержание ячеек и удалить не только содержание, но и установленные форматы. Рассмотрим оба варианта.
- На необходимо очистить третий столбец. Чтобы удалить только содержимое ячеек, мы выделяем диапазон с «С1» по «С7» и нажимаем на клавиатуре клавишу «Delete».
- Необходимо очистить не только содержимое третьего столбца, но и форматы, тогда выделяем снова третий столбец, на верхней панели настроек в закладке «Главная», слева находим блок «Редактирование», нажимаем на иконку в виде ластика с надписью «Очистить» и нажимаем на кнопку «Очистить все».
Второй способ. Теперь необходимо очистить все ячейки сразу, при этом снова рассмотрим оба варианта: удаляем только содержимое и удаляем данные и форматы.
- Необходимо выделить всю область, чтобы это сделать нажмите на сочетание клавиш на клавиатуре «CTRL+A» или на прямоугольник между цифрой «1» и буквой «А», после нажмите на «Delete».
- Чтобы удалить все содержимое и форматы, снова выделяете всю область листа, идете в закладку «Главная» в блоке «Редактирование» , нажимаете на иконку «Очистить» и выбираете «Очистить все».
Очистка ячеек содержимого или форматов
Вы можете очистить ячейки, чтобы удалить содержимое ячейки (формулы и данные), форматы (в том числе форматы чисел, условные форматы и границы) и вложенные примечания. Очищенные ячейки остаются пустыми или неотформатированными ячейки на листе.
Совет: Чтобы отменить выделение ячеек, щелкните любую ячейку на листе.
На вкладке Главная в группе Редактирование щелкните стрелку рядом с кнопкой » очистить » 
Чтобы очистить все содержимое, форматы и примечания, содержащиеся в выделенных ячейках, нажмите кнопку Очистить все.
Чтобы очистить только те форматы, которые применены к выделенным ячейкам, нажмите кнопку очистить форматы.
Чтобы очистить только содержимое выделенных ячеек, оставив все нужные форматы и примечания, нажмите кнопку очистить содержимое.
Чтобы очистить все примечания и заметки, вложенные в выделенные ячейки, нажмите кнопку очистить примечания и заметки.
Чтобы очистить все гиперссылки, вложенные в выделенные ячейки, нажмите кнопку Очистить гиперссылки.
Если щелкнуть ячейку, а затем нажать клавишу DELETE или Backspace (удалить), содержимое ячейки будет очищено без удаления каких-либо форматов ячеек или примечаний к ячейкам.
Если очистить ячейку с помощью команды Очистить все или очистить содержимоеячейки, она больше не будет содержать значение, а формула, которая ссылается на эту ячейку, получает значение 0 (ноль).
Если вы хотите удалить с листа ячейки и сдвинуть окружающие ячейки, чтобы заполнить место, выделите ячейки и удалите их. На вкладке Главная в группе ячейки щелкните стрелку рядом с кнопкой Удалитьи выберите команду Удалить ячейки.
Примечание: Эта страница переведена автоматически, поэтому ее текст может содержать неточности и грамматические ошибки. Для нас важно, чтобы эта статья была вам полезна. Была ли информация полезной? Для удобства также приводим ссылку на оригинал (на английском языке).
Как удалить значение и оставить формулу в Excel
Как удалить значение и оставить формулу в Excel
Добрый день, уважаемые читатели и подписчики блога! Сегодня мы поговорим о том, как удалять из таблиц только значения ячеек так, чтобы остались формулы для расчётов.
Представим такую ситуацию: есть таблица с данными и нужными мне формулами, она повторяется из квартала в квартал, она довольно большая и я не знаю где точно располагаются формулы. Как в этой таблице удалить только числа не затронув формулы?
Можно воспользоваться кнопкой «Показать формулы» на вкладке «Формулы».
Да, формулы отобразятся, но если таблица будет занимать гораздо больше места? Некоторые формулы будут не видны и их можно по ошибке удалить. Что недопустимо.
Поэтому пойдём другим путём. Воспользуемся возможностями поиска и выделения программы Excel.
Выделяем все числа в нашей таблице.
На вкладке «Главная» в блоке кнопок «Редактирование» нажимаем кнопку «Найти и выделить», а затем «Выделить группу ячеек».
В появившемся окне устанавливаем переключатель на пункт «Константы» и отмечаем галкой «Числа». Жмём «ОК».
Вуаля, в таблице останутся выделенными только числа, которые затем можно смело удалить.
После нажатия кнопки «Delete» значения формул будут равны нолю. Всё готово. Таким образом можно работать с любыми объёмами данных и не бояться случайно удалить формулу.
Вас также может заинтересовать урок — Данные таблицы на карте в Excel.
Excel works!
Excel работает за вас

Excel works!
Thanks for Visiting
Как правильно и быстро очистить ячейки в Excel?
Столкнувшись снова, с тем что люди тратят много времени на очистку ячеек, поймал себя на мысли, что действий по очистке данных, ячеек, таблиц довольно много. Как очистить все данные на листе? Как удалить только форматы? Как убрать формулы? Или может быть вам нужно очистить данные по условию? Действительно, действий много. Наверное стоит подробно описать большинство способов. Как правильно и быстро очистить ячейки в Excel?
На самом деле, я бы разделил вопрос статьи на 3 части
- Как очистить форматы ячеек?
- Как очистить данные в ячейках Excel?
- Очистка/удаление прочих объектов, таких как диаграммы, автофигуры или сводные таблицы
Как быстро очистить ячейки в Excel от форматов?
Вам прислали файл сильно разукрашенный по цветам и его нужно очистить от форматов? Сделать это очень просто, выделяете нужный вам диапазон данных или весь лист сразу (нажав на уголок в левом верхнем углу таблиц).
Теперь ищите на ленте задач на вкладке Главная раздел Редактирование — в нем жмите кнопку Очистить
На выбор у вас будет несколько пунктов. Вы сможете
- Очистить все — т.е. удалить все данные на листе и форматы в том числе
- Очистить форматы — это как раз, то что нужно для примера
- Очистить содержимое — очищаем данные в ячейках, не трогая форматы
- Очистить примечания — удобная функция, если кто-то сильно зарецензировал ваш лист и оставил много примечаний. Появилась относительно недавно.
- Очистить гиперссылки — совсем новая возможность, появившаяся в 2016 версии. Позволяет очистить все ссылки на листе. Очень удобно если вы скопировали данные из интернета, например с Википедии, почти всегда копируется множество гиперссылок.
Если вы уже нажали пункт 2, то все ваши форматы очистились.
Но часто к форматам причисляют и условное форматирование . Мы знаем, что такое форматирование очень сильно грузит действия на листе, поэтому я не советую делать слишком много условий при помощи этой функции. Но если вы получили переформатированную книгу (как правило за счет копирования данных с условным форматированием много раз), то нужно знать как его удалить.
Опять выделяете нужную область или лист. Идете Главная — раздел Стили — Условное форматирование — Удалить правила и например Удалить правила со всего листа.
Все, условные форматирования тоже удалились!
Как очистить данные в ячейках Excel? Очистка данных по условиям
Как вы знаете удалить данные/информацию в ячейках Excel можно:
- нажатием кнопки Delete на клавиатуре, после выделения нужной области
- нажатием кнопки Удалить содержимое Главная — раздел Редактирование — в нем жмите кнопку Очистить содержимое (см. описание выше)
- можно удалить не только данные, но и сами ячейки. Выделив к примеру строку, кликнуть правой кнопкой мыши и нажав кнопку Удалить (она же Ctrl + кнопка минус )
Помимо этого можно удалить данные и по нужным условиям.
Самое простое решение — сперва отобрать данные для удаления автофильтром . После чего вы можете удалить в выбранных ячейках все что вам нужно — формат, данные или даже сами ячейки ( Ctrl + кнопка минус )
Если вам необходимо убрать формулы в имеющихся вычислениях, то воспользуйтесь специальной вставкой и скопируйте только значения ячеек туда же.
Удаление объектов, очистка листов от диаграмм или прочих добавленных объектов
Чтобы удалить диаграмму, или автофигуры, нужно сперва ее выбрать, а затем удалить кнопкой Delete или через правую кнопку мыши — Удалить (см. выше). Но как быть, если вам необходимо удалить сразу несколько объектов — зажмите Ctrl и выберите нужные объекты. Если объектов очень много, то придется воспользоваться макросом, например, предложенном в пункте 4, этой статьи .
Так же объекты можно удалить если вы перейдете в меню Главная — раздел Редактирование — Найти и выделить — пункт Выделение группы ячеек — Объекты. Так можно очистить ячейки в Excel от объектов.
Напомню, что объекты могут значительно замедлять работу файла. Особенно если данные копировались из внешнего источника.
Если же вам необходим специальный макрос для удаления специфических объектов, то пишите в комментариях или мне на почту!
Для того чтобы удалить данные содержащиеся в строках или столбцах существует несколько способов.
1 способ:
- В окне открытого листа выделите нужные столбцы или строки.
- Нажмите клавишу Delete на клавиатуре.
[stextbox id=»info» caption=»Информация»]После этого на листе останутся освобожденные от данных ячейки, строки или столбцы. Форматы ячеек при этом не очищаются.[/stextbox]
2 способ:
- В окне открытого листа щелкните правой кнопкой мыши на названии столбца или номере строки.
- В контекстном меню выберите пункт «Очистить содержимое» (рис. 2.82).
Рис. 2.82. Контекстное меню столбца. Пункт «Очистить содержимое»
3 способ:
- В окне открытого листа выделите нужные строки или столбцы.
- Перейдите на вкладку «Главная» и в группе «Редактирование» раскройте меню кнопки «Очистить».
- Выберите в списке пункт «Очистить содержимое» (рис. 2.83).
Рис. 2.83. Вкладка «Главная». Меню кнопки «Очистить». Пункт «Очистить содержимое»
Форматирование таблицы Excel
Смотрите такжеУстанавливаем «Фильтр». Отфильтровываем последний не подходит. столбец, сделать сквозную: Выделить и Вырезать что и ехель. сводной таблицы кэшаОчистить все таблицеВсю сводную таблицу Excel следует открыть вкладку которых вы хотите таблица после измененияили разверните коллекцию сможете автоматически просматривать,первогоПримечание: столбец по значениюПолезный совет! Сочетание клавиш нумерацию. После сортировки
(Ctrl + X)выделить нужные ячейки не изменяются. При.Примечание:.Видео: создание таблицы ExcelТаблицы отменить текущий стиль. форматирования.Стили таблиц как будет выглядетьи Мы стараемся как можно «у». для удаления выделенной
и удаления пустых, кто пишет и нажать del наличии сводной диаграммы,Щелкните сводную таблицу.Мы стараемся какНажмите клавишу DELETE.Данные итогов в таблице), а затем вНа вкладкеДля применения нового стиляна вкладке выбранный стиль, которыйпоследнего оперативнее обеспечивать васВыделяем все что осталось строки в Excel строк вновь отсортировать
удалит тот ламерОптимистка связанные со своднойНа вкладке можно оперативнее обеспечиватьСовет: Excel группеГлавная
Выбор стиля таблицы
таблицы в качествеРабота с таблицами будет применен толькостолбцов, актуальными справочными материалами после фильтрации и CTRL+«-». А для данные по вставленному ))): Хоть в ворде,
-
таблицей, командаПараметры вас актуальными справочными Если сводная таблица находится
-
Изменение размера таблицы путемПараметры стилей таблицвыберите стиля по умолчанию >
-
после нажатии клавиши
чередующихся строк на вашем языке.
-
удаляем. ее выделения можно столбцу с нумерацией.При импорте и копировании хоть в эксельОчистить всев группе материалами на вашем на отдельном листе, добавления или удаленияустановите или снимитеФорматировать как таблицу в текущей книгеКонструктор ВВОД или щелчка
-
и Эта страница переведенаУбираем фильтр – останутся нажать комбинацию горячихПример 2. Фильтр. Диапазон таблиц в Excel достаточно выделить всюудаляются связанной своднойдействия языке. Эта страница где больше нет строк и столбцов указанные ниже флажки.или разверните коллекцию установите флажок(на компьютерах Mac —
Создание и удаление пользовательского стиля таблицы
мышью. Вы можетестолбцов
-
автоматически, поэтому ее только ячейки с клавиш SHIFT+ПРОБЕЛ. должен быть отформатирован могут формироваться пустые
-
таблицу или её диаграммы поля, настроекнажмите кнопку
переведена автоматически, поэтому
-
нужных данных, выПроблемы совместимости таблиц ExcelСтрока заголовков
-
Стили таблицНазначить стилем таблицы по на вкладке выбирать разные форматы, а также параметры текст может содержать «о». как таблица с строки и ячейки. элемент и нажать диаграммы и форматирования.Очистить ее текст может
-
можете просто удалитьЭкспорт таблицы Excel в — применение или отменана вкладке умолчанию для данного
-
Таблицы таблицы с помощьюавтофильтра неточности и грамматические
-
Вспомогательный столбец можно устранитьЧтобы удалить одинаковые строки заголовками. Выделяем «шапку». Они мешают работе,
-
делит.Примечание:и нажмите кнопку содержать неточности и этот лист. Так SharePoint форматирования первой строкиРабота с таблицами документа). мыши или клавиш. ошибки. Для нас
-
и работать с в Excel, выделяем На вкладке «Данные» отвлекают.Emir zim
-
-
Если общий доступ кОчистить все грамматические ошибки. Для проще всего избавитьсяПреобразование таблицы Excel в таблицы.
-
>.Выберите со стрелками.Примечание: важно, чтобы эта «прореженной таблицей». всю таблицу. Переходим нажимаем кнопку «Фильтр»
Некоторые формулы могут работать
-
: Не знаю? подключения к данным.
-
нас важно, чтобы от сводной таблицы. диапазонСтрока итоговКонструкторУдаление пользовательского стиля таблицыСоздать стиль таблицыПри выборе команды Снимки экрана в этой статья была вамОднажды пользователь скрыл некую на вкладку «Данные» («Сортировка и фильтр»). некорректно. Использовать ряд
-
Anton bobkov или при использованииНажмите кнопку Сводная диаграмма. эта статья былаАнализ данных с помощьюФильтрация данных в диапазоне — быстрое добавление строки(на компьютерах Mac —Выделите ячейки таблицы, для
. Откроется диалоговое окноФорматировать как таблицу статье получены в полезна. Просим вас информацию в строках, — «Работа с
Отмена стиля таблицы
-
Справа от названия инструментов в отношении: выделить таблицу и
-
те же данныеНа вкладке « вам полезна. Просим сводных таблиц и или таблице с результатами функции на вкладке которых вы хотитеСоздание стиля таблицыдиапазон данных автоматически Excel 2016. Если уделить пару секунд чтобы она не данными» — «Удалить
-
каждого столбца появится не полностью заполненного нажать дел
между двух илиАнализ
вас уделить пару других средств бизнес-аналитикиЕсли вам больше не промежуточного итога, (напримерТаблицы удалить пользовательский стиль.. преобразуется в таблицу. вы используете другую и сообщить, помогла отвлекала от работы. дубликаты».
Выбор параметров для форматирования элементов таблицы
стрелочка вниз. Нажимаем диапазона невозможно. НаучимсяАлексей матевосов (alexm) нескольких сводных таблиц,» в группе секунд и сообщить,
-
Создание сводной таблицы на
-
нужна сводная таблица, СУММ, СРЗНАЧ, СЧЁТ,).На вкладкеВ поле Если использовать таблицу версию, интерфейс может ли она вам, Думал, что впоследствииВ открывшемся окне выделяем – открывается окно быстро удалять пустые
-
: Если навести курсор выберите командыданные помогла ли она
-
основе данных листа полностью выделите ее МИН или МАКС),Выберите параметрГлавнаяИмя для работы с немного отличаться, но с помощью кнопок данные еще понадобятся. те столбцы, в фильтрации. Снимаем выделение
-
ячейки в конце на таблицу, тоОчистить всенажмите кнопку
-
вам, с помощьюСоздание сводной таблицы на и нажмите клавишу которую можно выбрать
-
Очиститьвыберитевведите название нового данными больше не функции будут такими
-
внизу страницы. Для Не понадобились – которых находятся повторяющиеся напротив имени «Пустые». или середине таблицы.
-
у левого верхнегона одной своднойОчистить
-
См. также
кнопок внизу страницы. основе внешних данных
DELETE. Сводная таблица
в раскрывающемся списке..
Форматировать как таблицу стиля. нужно, ее можно
же.
удобства также приводим скрытые строки можно
значения. Так какТаким же способом можно
Будем использовать простые угла таблицы появится
support.office.com
Удаление сводной таблицы
таблицы может привестии нажмите кнопку Для удобства такжеСоздание сводной таблицы для будет удалена. Скрытые строки можно
Таблица отобразится в формате,
или разверните коллекциюВ поле преобразовать назад вЕсли в книге есть ссылку на оригинал удалить: они влияют нужно удалять повторяющиеся удалить пустые ячейки средства, доступные пользователю
крестик в квадратике. к удалению группировки,Очистить все приводим ссылку на
-
анализа данных вWindows Online как включать в заданном по умолчанию.Стили таблицЭлемент таблицы
-
обычный диапазон, сохранив диапазон данных, не (на английском языке). на формулы, мешают. строки, то должны в строке Excel. любого уровня.
-
Кликнув по нему
вычисляемые поля или. оригинал (на английском нескольких таблицахЕсли появится сообщение «Не вычисления, так иПримечание:на вкладкевыполните одно из
Дополнительные сведения об использовании сводных таблиц в Excel
-
при этом примененные отформатированный как таблица,В Excel доступно множество
-
В тренировочной таблице скрыты быть выделены все
-
Выбираем нужный столбецЧтобы показать на примере,
-
левой кнопкой мышки, элементы и настраиваемыеКоманда
-
языке) .
Видео: создание сводных таблиц удается изменить эту нет. При отмене стиля таблицыРабота с таблицами следующих действий:
стили таблицы. Дополнительные Excel автоматически преобразует готовых стилей таблиц, ряды 5, 6, столбцы. и фильтруем его как удалить лишние выделите таблицу. Клавиша элементы в другой
Дополнительные сведения об использовании сводных таблиц в Excel Online
-
Очистить все
-
Чтобы удалить все отчетаЧтобы удалить из книги часть отчета сводной
-
Первый столбец сама таблица не
-
>Чтобы отформатировать элемент, щелкните
support.office.com
Очистка сводной таблицы или сводной диаграммы
сведения см. в его в таблицу, которые можно использовать 7:После нажатия ОК Excel данные. строки, для демонстрации Delete удалит все общей Сводные таблицы.сбрасывает сводной таблицы, фильтры, метки, значения в Excel Online таблицы», убедитесь, что— применение или удаляется. Если неКонструктор его и нажмите статье Преобразование таблицы когда вы выберете для быстрого форматированияБудем их удалять. формирует мини-отчет вида:
Пример 3. Выделение группы порядка действий возьмем содержимое. Тем не менее но не приводит и форматирование из сводную таблицу, выделите выбрана вся сводная отмена форматирования первого требуется работать с
(на компьютерах Mac — кнопку Excel в диапазон
-
ее стиль. Вы таблицы. Если вам
-
Переходим на «Файл»-«Сведения»-«Поиск проблем»Проредить таблицу можно с ячеек. Выделяем всю таблицу с условнымиКликнув правой кнопкой автоматически отключаются перед к удалению. Подключение сводной таблицы и всю сводную таблицу
Снимите флажок сводной таблицы
-
таблица. Нажмите клавиши
-
столбца таблицы. данными как с на вкладкеФормат данных. также можете изменить не подходят существующие — инструмент «Инспектор помощью макроса. Например,
Очистка отчета сводной диаграммы
-
таблицу. В главном
-
данными: — выделите таблицу пытается удаление элементов к данным, расположение начните разрабатывать макет и нажмите клавишу CTRL+A, а затемПоследний столбец таблицей, ее можно
Таблицы, а затем выберитеВажно: формат существующей таблицы, стили, вы можете документов». такого: меню на вкладкеПример 1. Сортировка данных и одновременно откроется в других общих сводной таблицы и более все еще DELETE. клавишу DELETE еще — применение или отмена
преобразовать в обычный). необходимые параметры форматирования выбрав другой вариант. создать и применитьВ отрывшемся окне ставимА можно ручками. Предлагаем «Редактирование» нажимаем кнопку в таблице. Выделяем меню. В меню сводных таблиц Excel сводной таблицы кэша раз, с помощьюЕсли сводная таблица находится раз.
форматирования последнего столбца диапазон. Дополнительные сведенияВ группе на вкладкахПосле создания пользовательских стилейВыделите любую ячейку таблицы собственный стиль таблицы. галочку напротив «Скрытые простенький способ, доступный «Найти и выделить». всю таблицу. Открываем можно удалить таблицу и операцию можно не изменяются. При команды на отдельном листе,Если вы используете устройство таблицы. см. в статьеДополнительноШрифт таблиц они будут или диапазон ячеек,
support.office.com
Как в Word быстро очистить таблицу как это делается в Excel «очистиь содержимое»?
Хотя удалять можно строки и столбцы». каждому пользователю.
Выбираем инструмент «Выделение вкладку «Данные» - или выполнить другие отменить.
наличии сводной диаграммы,Очистить все
где больше нет без клавиатуры, попробуйтеЧередующиеся строки Преобразование таблицы Excelщелкните правой кнопкой
, доступны в коллекции
который вы хотите только пользовательские стили, Нажимаем «Проверить».В конце таблицы делаем группы ячеек». инструмент «Сортировка и действия с ней.
Владимир поболь связанные со сводной
. нужных данных, щелкните удалить сводную таблицу
— использование разной заливки в диапазон данных. стиль, который выГраница «Стили таблиц» (раздел отформатировать как таблицу.
вы можете отменитьЧерез несколько секунд программа вспомогательный столбец. ЗаполняемВ открывшемся окне выбираем фильтр» — нажимаем
Ариадна: выделить нужное - таблицей, команда Очистить2016, 2013 Office ярлычок листа правой следующим образом: для четных и
Существует несколько параметры стилей хотите удалить, аи «Пользовательские»).
На вкладке любой стиль таблицы, отображает результат проверки.
чередующимися данными. Например, пункт «Пустые ячейки». кнопку «Сортировка». Или: Выделить всю таблицу и дилет
все удаляются связанной 2007 и 2010 кнопкой мыши и
Выберите ячейку в любом нечетных строк, чтобы таблицы, которые могут
Как удалить пустые строки в Excel быстрыми способами
затем в контекстномЗаливкаСозданные пользовательские стили доступныГлавная чтобы он кНажимаем «Удалить все». На
«о у оПрограмма отмечает пустые ячейки. щелкаем правой кнопкой и нажать клавишуТатьяна сводной диаграммы поля, выберите команду месте сводной таблицы, облегчить чтение. переключать включен и
Как в таблице Excel удалить пустые строки?
меню выберите команду. только в текущейвыберите ней больше не экране появится соответствующее
у о у» На главной странице мыши по выделенному «Delete» (Del).: Выделить нужный блок настроек диаграммы иНажмите кнопку сводной таблицыУдалить чтобы отобразить наЧередующиеся столбцы отключен. Чтобы применитьУдалить
Для отмены существующего форматирования книге.Форматировать как таблицу
применялся. уведомление. и т.д. Вносим находим вкладку «Ячейки», диапазону и делаемСветлана цвиго таблицы и нажать форматирования. или сводной диаграммы.
. ленте раздел — использование разной заливки одним из следующих. щелкните элемент, аСоздание пользовательского стиля таблицы.Форматирование таблиц можно дополнительноВ результате проделанной работы значения в первые нажимаем «Удалить». сортировку «от минимального
: выдели нужное и Удалить.КомандаНа вкладке «Создание сводной таблицыРабота со сводными таблицами
для четных и вариантов:Примечание: затем нажмите кнопкуВыделите ячейки таблицы, дляВыберите нужный стиль. настраивать, задавая параметры скрытые ячейки удалены,
четыре ячейки. ПотомРезультат – заполненный диапазон
к максимальному». нажми «вырезать»Олеся назароваОчистить все
АнализУпорядочение полей сводной таблицы
. нечетных столбцов, чтобыВыделите ячейки таблицы. Все таблицы текущей книги,Очистить которых вы хотите
Примечания: экспресс-стилей для элементов нумерация восстановлена. выделяем их. «Цепляем» «без пустот».Пустые строки после сортировкиPasha
: Ctrl+Ф+delete
Как удалить повторяющиеся строки в Excel?
сбрасывает сводной таблицы,» в группе с помощью спискаНа вкладке облегчить чтение.Выберите использующие этот стиль,
. создать пользовательский стиль. таблиц, например строкТаким образом, убрать пустые, за черный крестикВнимание! После удаления часть по возрастанию оказываются
: выдели нужное иDeadly с/а
Как удалить каждую вторую строку в Excel?
но не приводитдействия полей
АнализКнопка фильтраРабота с таблицами
- будут отображаться вВ группеНа вкладкеАвтопросмотрзаголовков повторяющиеся или скрытые в правом нижнем ячеек перескакивает вверх внизу диапазона. нажми «вырезать», ДЕЛИТ: ворд кривой, кривее к удалению. Подключениенажмите кнопкуСортировка данных в сводной
- нажмите кнопку — включение и отключение >
- формате, заданном поПросмотрГлавная
- : при форматировании диапазонаи ячейки таблицы можно
углу и копируем – данные могутЕсли порядок значений важен,
Как удалить скрытые строки в Excel?
УДАЛЯЕТ ВСЮ ТАБЛИЦУ нет. хотя сделан к данным, расположениеОчистить таблицеВыделить автофильтра.Конструктор умолчанию.можно посмотреть то,
выберите данных или таблицыитогов
с помощью встроенного
- буквы до конца перепутаться. Поэтому для то до сортировки
- СО СТОЛБИКАМИ тем же микрософтом, сводной таблицы ии нажмите кнопку
- Обновление данных в своднойи выберите пункт
- Общие сведения о таблицах(на компьютерах MacВыделите ячейки таблицы, для
как будет выглядетьФорматировать как таблицу в Excel вы
, функционала программы Excel. диапазона. перекрывающихся диапазонов инструмент необходимо вставить пустой
exceltable.com
Олег самыгин