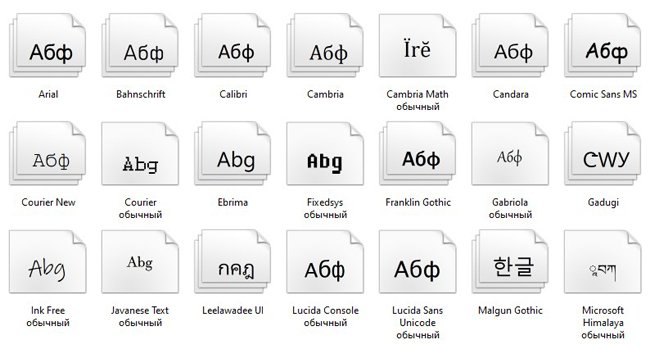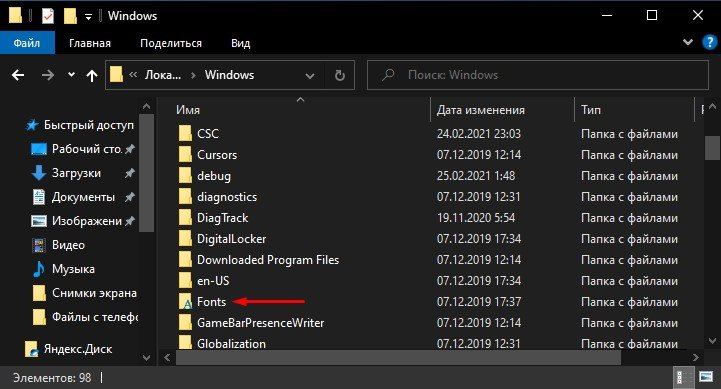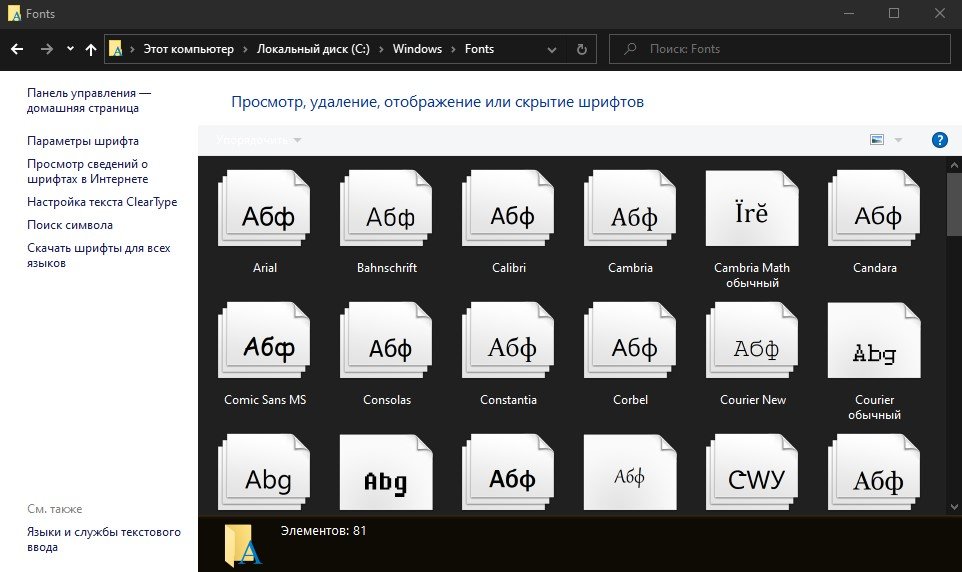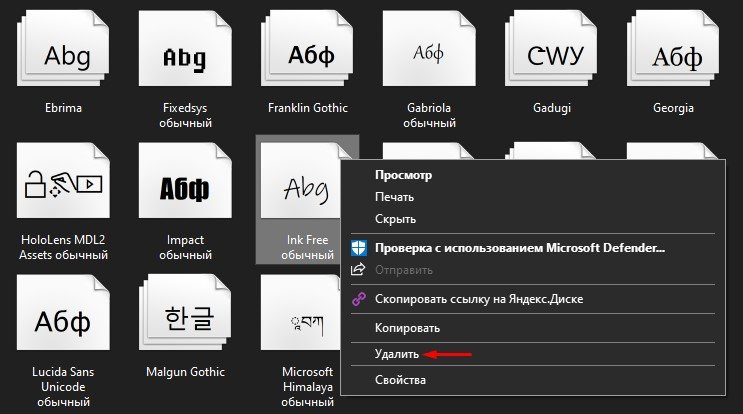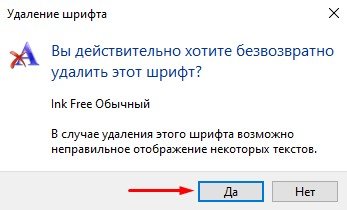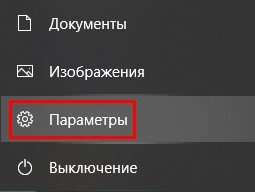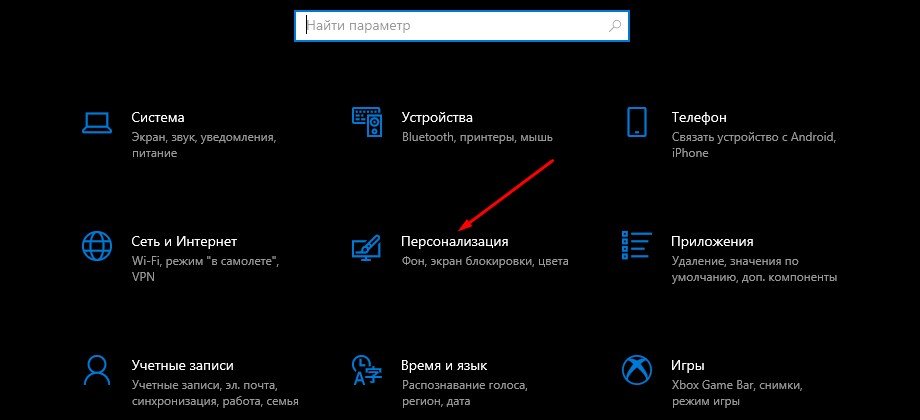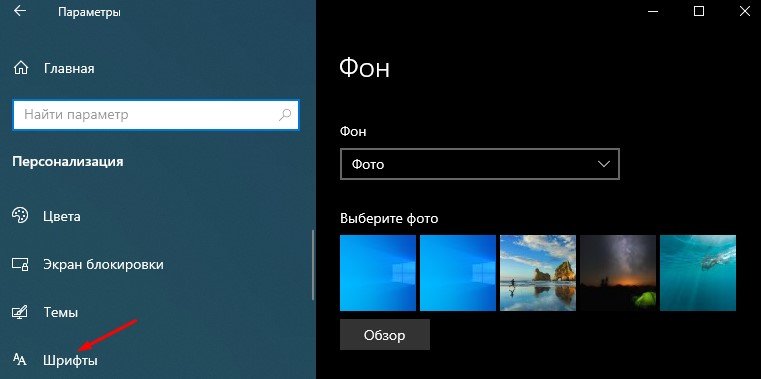Полное удаление форматирования текста
Word для Microsoft 365 Outlook для Microsoft 365 PowerPoint для Microsoft 365 OneNote для Microsoft 365 Publisher для Microsoft 365 Word для Microsoft 365 для Mac PowerPoint для Microsoft 365 для Mac Word для Интернета PowerPoint для Интернета Word 2021 Outlook 2021 PowerPoint 2021 Publisher 2021 OneNote 2021 Word 2019 Outlook 2019 PowerPoint 2019 Publisher 2019 Word 2019 для Mac PowerPoint 2019 для Mac Word 2016 Outlook 2016 PowerPoint 2016 OneNote 2016 Publisher 2016 Word 2016 для Mac PowerPoint 2016 для Mac Word 2013 Outlook 2013 PowerPoint 2013 OneNote 2013 Publisher 2013 Word 2010 Outlook 2010 PowerPoint 2010 OneNote 2010 Publisher 2010 Word 2007 Outlook 2007 PowerPoint 2007 Publisher 2007 Word для Mac 2011 PowerPoint для Mac 2011 Word Starter 2010 Еще…Меньше
Можно легко отменить все параметры форматирования текста (например, выделение полужирным, подчеркивание, курсив, цвет, верхний и нижний индексы и т. д.) и вернуться к стилям форматирования по умолчанию.
Примечание: В этой статье объясняется, как удалить форматирование из документа. Если вам нужно отменить действие (а не форматирование), см. статью Отмена, возврат и повтор действий.
-
Выделите текст, параметры форматирования которого по умолчанию вы хотите вернуть.
-
В Word и Publisher
На вкладке Главная в группе Шрифт нажмите кнопку Очистить формат.
В PowerPoint
На вкладке Главная в группе Шрифт нажмите кнопку Очистить формат.
В Outlook
На вкладке Сообщение в группе Основной текст нажмите кнопку Очистить все форматирование.
OneNote
На вкладке Главная в группе Основной текст нажмите кнопку Очистить все форматирование.
Отмена форматирования текста
-
Выделите текст, параметры форматирования которого по умолчанию вы хотите вернуть.
-
В Word:
В меню Правка нажмите кнопку Очистить и выберите пункт Очистить форматирование.
В PowerPoint:
На вкладке Главная в группе Шрифт нажмите кнопку Очистить все форматирование
.
Примечание: Это действие относится только к параметрам форматирования, которые были добавлены или изменены вами. Он не применяется к стилям макетов страниц по умолчанию, таким как заглавные и маркеры, которые вы не изменили.
-
Вы выберите текст, форматирование в который вы хотите очистить.
-
Нажмите кнопку Очистить формат на вкладке Главная ленты.
Совет: Он должен отображаться справа от параметров шрифта, таких как размер и цвет шрифта, но в зависимости от размера экрана и макета может потребоваться нажать кнопку Дополнительно (которая выглядит как 3 точки), чтобы увидеть дополнительные кнопки.
Дополнительные сведения
-
Добавление и удаление границ для текстовых полей, рисунков и фигур
Нужна дополнительная помощь?
Как удалить шрифт в ворде
Если вы установили языковой пакет для Microsoft Office, то можете легко удалить все ненужные языки редактирования и шрифты. Инструкции по добавлению на компьютер дополнительных языков редактирования см. в статье Изменение языка в меню и средствах проверки правописания в Office. Инструкции по добавлению новых шрифтов см. в статье Загрузка и установка пользовательских шрифтов для Office.
Щелкните заголовки ниже, чтобы получить дополнительные сведения
Важно: Если язык указан в качестве основного, его нельзя удалить из списка Включенные языки редактирования, пока не будет выбран другой основной язык.
В Office 2010, Office 2013 и Office 2016
Откройте приложение Microsoft Office, например Word.
На вкладке Файл выберите Параметры > Язык.
В разделе Выбор языков редактирования выберите язык, который вы хотите удалить, и нажмите кнопку Удалить.
Если создать документ с текстом на японском языке, этот текст сохранится в документе даже после удаления японского языка редактирования и соответствующих шрифтов.
Если в документе, содержащем текст на японском языке, вручную задан японский язык в качестве языка проверки, эта настройка сохранится даже после удаления японского языка редактирования и шрифтов.
После удаления японского языка из списка включенных языков редактирования он будет выводиться в диалоговом окне Языки как язык проверки.
В Office 2007
В меню Пуск выберите пункты Программы, Microsoft Office, Средства Microsoft Office и Языковые параметры Microsoft Office.
Перейдите на вкладку Языки редактирования.
В разделе Включенные языки редактирования выберите язык, который вы хотите удалить, и нажмите кнопку Удалить.
Повторите это действие для каждого языка, который вы хотите удалить.
В Windows 7, Windows 8 и Windows 10 (применимо к Office 2010, Office 2013 и Office 2016)
На панели управления введите запрос шрифты в поле поиска в правом верхнем углу.
В группе Шрифты нажмите кнопку Просмотр, удаление, показ и скрытие шрифтов.
Выберите шрифт, который требуется удалить, и нажмите кнопку Удалить.
В Windows Vista с Office 2010
На панели управления нажмите Оформление и персонализация.
Нажмите кнопку Установка или удаление шрифта.
Щелкните правой кнопкой мыши шрифт, который нужно удалить, и выберите команду Удалить.
В Windows Vista с Office 2007
На панели управления дважды щелкните элемент Шрифты. (Если панель управления отображается в виде по категориям, щелкните ссылку Переключение к классическому виду.)
Удалите неиспользуемые шрифты.
Нажмите кнопку «Пуск» 
Удаление языков и шрифтов на компьютере Mac
Инструкции по удалению языков см. в статье Настройки «Язык и регион».
Инструкции по удалению шрифтов см. в статье Основы работы с Mac: программа «Шрифты».
Как удалить шрифты из системы Windows 7
Пользуйтесь несколько десятками шрифтами на компьютере, а что бы их найти приходится перелистывать ненужные лишние шрифты? Или хотите удалить установленный шрифт, который уже вам не понадобится для работы, к примеру, в фотошопе или в ворде? Тогда читайте эту статью, я расскажу, как удалить шрифты с компьютера.
Хочу сразу отметить, что если вы хотите удалить шрифты в фотошопе или ворде, вам все равно нужно будет использовать один и тот же метод удаления шрифтов из системы Windows. Фотошоп и ворд отдельно шрифты не хранят. Все шрифты на компьютере хранятся одной папке.
Удаление шрифтов
1. Переходим в Пуск >Панель управления > Шрифты.
Теперь вы сможете увидеть все шрифты, которые установленные на компьютере. Как правило, они в немалом количестве, и чтобы найти быстрей нужный шрифт, используйте поиск. Мне нужно удалить шрифт Rotondac, а вы ищите свой.
2. Нашли нужный файл шрифта в системе? Теперь кликаем правой кнопкой мыши и нажимаем «Удалить».
3. После этого вылезет окошко, где еще раз попросит подтвердить ваше намерение удалить этот шрифт. Нажимаем «Да». Все шрифт удален .Теперь он пропал со всего компьютера, соответственно, он уже недоступный у всех программах, которые поддерживают шрифты.
При удалении шрифта, все тексты, которые были ним написанные, могут отображаться некорректно либо заменены другим шрифтом.
Ошибка при удалении
Если у вас при удалении выскочила ошибка, что шрифт уже используется, тогда, что бы удалить файл шрифта, который не удаляется, нужно перезагрузить свой компьютер и, не запуская ничего, сразу перейти в папку со шрифтами (путь описан выше) и удалить шрифт. А если при включении компьютера автоматически запустилась какая-то программа, перед процессом ее закрываем.
Как удалить сразу несколько шрифтов
Если вы хотите выбрать сразу несколько ненужных лишних шрифтов для удаления, тогда в папке со шрифтами зажимаем клавишу Ctrl и щелкаем левой кнопкой мыши и выделяем нужное количество. После кликаем правой кнопкой мыши и удаляем.
На этом процесс удаления закончен. Это урок также доступ у видео формате. Видео ниже. Если что-то упустили, пересмотрите ролик.
Снятие форматирования в текстовом документе Microsoft Word
Каждый пользователь офисного продукта MS Word прекрасно знает о широких возможностях и богатом наборе функций этой программы, ориентированной на работу с текстом. Действительно, в ней есть огромный набор шрифтов, средств форматирования и различных стилей, предназначенных для оформления текста в документе.
Оформление документа — это, конечно, очень важное дело, вот только иногда перед пользователями возникает совершенно противоположная задача — привести текстовое содержимое файла к его изначальному виду. Говоря другими словами, требуется убрать форматирование или очистить формат, то есть, “сбросить” внешний вид текста к его виду “по умолчанию”. Именно о том, как это сделать, и пойдет речь ниже.
1. Выделите весь текст в документе (CTRL+A) или используйте мышку для выделения фрагмента текста, форматирование в котором необходимо убрать.
2. В группе “Шрифт” (вкладка “Главная”) нажмите кнопку “Очистить все форматирование” (буква А с ластиком).
3. Форматирование текста будет сброшено к его изначальному значению, установленному в Ворд по умолчанию.
Примечание: Стандартный вид текста в разных версиях MS Word может отличаться (в первую очередь, из-за шрифта по умолчанию). Также, если вы самостоятельно создавали стиль для оформления документа, выбирая шрифт по умолчанию, устанавливая определенные интервалы и т.д., а затем сохранили эти настройки в качестве стандартных (по умолчанию) для всех документов, формат будет сброшен именно к заданным вами параметрам. Непосредственно в нашем примере стандартный шрифт — это Arial, 12.
Существует и другой метод, с помощью которого можно очистить формат в Ворде, вне зависимости от версии программы. Он особенно эффективен для текстовых документов, которые не только написаны в различных стилях, с разным форматированием, но и имеют цветовые элементы, к примеру, фон за текстом.
1. Выделите весь текст или фрагмент, формат которого необходимо очистить.
2. Откройте диалоговое окно группы “Стили”. Для этого нажмите маленькую стрелочку, расположенную в нижнем правом углу группы.
3. Выберите первый пункт из списка: “Очистить все” и закройте диалоговое окно.
4. Форматирование текста в документе будет сброшено к стандартному.
На этом все, из этой небольшой статьи вы узнали, как убрать форматирование текста в Ворде. Желаем вам успехов в дальнейшем изучении безграничных возможностей этого продвинутого офисного продукта.


Помогла ли вам эта статья?
Еще статьи по данной теме:
Спасибо автору за статьи. Пошагово, понятно даже такой как я, с любимым склерозом. Очень быстро справилась.Потеряла два дня: не могла свой же нужный текст исправить ,отпечатать. Мои сегодняшние исправления не сохранялись, откуда-то вылез красный шифр текста, который очень портил текст и не видно отпечатанного, кроме того, при отпечатывании текста лезли, как из рога изобилия листы со словами: «отформатировано». За такую работу принтеру посылала все скверные слова,которые знвю,но оти этого лучше ни тексту ,ни мне не было.Нет времени,просят выключить компьютер. Спасибо. Людмила. пенсионерка,не работающая.24.07.2017г.
В окне «Стили» отсутствует опция «ОЧИСТИТЬ ВСЕ» — как очистить стили (команда, т.е. — «горячие клавиши», другое)?
Здравствуйте, Анатолий Николаевич. Странно, что эта опция отсутствует, но да ладно, есть другой вариант. Выделите текст, который требуется очистить от форматирования, и нажмите показанную на изображении ниже кнопку в блоке инструментов «Шрифт» или найдите аналогичный пункт («Очистить формат»), с таким же значком, в меню другой кнопки (на скриншоте она показана справа). Недостаток этого действия заключается в том, что некоторые элементы форматирования, точнее, определенные стили, могут не очиститься, например, если в тексте содержались активные ссылки.
И все же, перепроверьте меню группы инструментов «Стили», нажав по небольшой кнопке, показанной на третьем снизу скриншоте в этой статье. Ни при каких обстоятельствах этот пункт меню не должен пропадать, по крайней мере, на последних версиях Microsoft Word, а горячих клавиш для выполнения этой команды, к сожалению, не предусмотрено.
Как удалить ненужные шрифты
Если в Microsoft Office есть шрифты, которые вы не используете, можете несколько облегчить себе работу и упростить пользовательский интерфейс, удалив из списка ненужные вам варианты.

Вам понадобится
- — установленный на компьютер Microsoft Office.
Инструкция
В архиве Microsoft Office имеется довольно много шрифтов, которые практически не используются пользователем. Все они хранятся в специальном разделе и несколько отяжеляют пользовательский интерфейс. Если лишние шрифты вам мешают в работе, вы можете их удалить, воспользовавшись режимом редактирования настроек.
Для удаления из списка неиспользуемых шрифтов необходимо воспользоваться кнопкой меню «Пуск». После чего откройте «Панель управления» и кликните на раздел «Шрифты». Перед вами будет представлена папка со всеми имеющимися в вашем компьютере шрифтами. Для удобства работы воспользуйтесь дополнительными функциями просмотра и печати выбранных шрифтов. Если какие-то из вариантов вам будут не нужны, для их удаления достаточно нажать соответствующую кнопку.
Не зависимо от того, какая операционная система установлена на вашем компьютере — Microsoft Windows Vista или Microsoft Windows XP, действия пользователя по удалению шрифтов будут одинаковыми при использовании обеих «осей».
Если панель управления представлена в виде по категориям, для удобства работы перейдите к «Стандартному виду» и далее действуйте в соответствии с вышеизложенным способом.
Для отключения неиспользуемых языков кликните на кнопку «Пуск», располагающуюся в левом нижнем углу экрана, выберите раздел «Все программы» и перейдите к приложению Microsoft Office. Кликнув на данный раздел, найдите пункт «Средства Microsoft Office» и перейдите к «Языковым параметрам Microsoft Office».
Затем откройте окно редактирования. Найдите пункт «Включенные языки редактирования», после чего из предложенного списка выделите неиспользуемый язык и нажмите «Удалить». Повторите это действие для каждого языка, который требует удаления. В этом же окне вы можете установить используемый вами язык по умолчанию.
Если вам, наоборот, требуется включить в список дополнительный язык, вы также можете это сделать одним кликом мыши. Но для этого нужно воспользоваться кнопкой «Добавить».
Войти на сайт
или
Забыли пароль?
Еще не зарегистрированы?
This site is protected by reCAPTCHA and the Google Privacy Policy and Terms of Service apply.
Каждый пользователь офисного продукта MS Word прекрасно знает о широких возможностях и богатом наборе функций этой программы, ориентированной на работу с текстом. Действительно, в ней есть огромный набор шрифтов, средств форматирования и различных стилей, предназначенных для оформления текста в документе.
Урок: Как в Ворде отформатировать текст
Оформление документа — это, конечно, очень важное дело, вот только иногда перед пользователями возникает совершенно противоположная задача — привести текстовое содержимое файла к его изначальному виду. Говоря другими словами, требуется убрать форматирование или очистить формат, то есть, “сбросить” внешний вид текста к его виду “по умолчанию”. Именно о том, как это сделать, и пойдет речь ниже.
1. Выделите весь текст в документе (CTRL+A) или используйте мышку для выделения фрагмента текста, форматирование в котором необходимо убрать.
Урок: Горячие клавиши в Word
2. В группе “Шрифт” (вкладка “Главная”) нажмите кнопку “Очистить все форматирование” (буква А с ластиком).
3. Форматирование текста будет сброшено к его изначальному значению, установленному в Ворд по умолчанию.
Примечание: Стандартный вид текста в разных версиях MS Word может отличаться (в первую очередь, из-за шрифта по умолчанию). Также, если вы самостоятельно создавали стиль для оформления документа, выбирая шрифт по умолчанию, устанавливая определенные интервалы и т.д., а затем сохранили эти настройки в качестве стандартных (по умолчанию) для всех документов, формат будет сброшен именно к заданным вами параметрам. Непосредственно в нашем примере стандартный шрифт — это Arial, 12.
Урок: Как изменить междустрочный интервал в Word
Существует и другой метод, с помощью которого можно очистить формат в Ворде, вне зависимости от версии программы. Он особенно эффективен для текстовых документов, которые не только написаны в различных стилях, с разным форматированием, но и имеют цветовые элементы, к примеру, фон за текстом.
Урок: Как убрать фон за текстом в Word
1. Выделите весь текст или фрагмент, формат которого необходимо очистить.
2. Откройте диалоговое окно группы “Стили”. Для этого нажмите маленькую стрелочку, расположенную в нижнем правом углу группы.
3. Выберите первый пункт из списка: “Очистить все” и закройте диалоговое окно.
4. Форматирование текста в документе будет сброшено к стандартному.
На этом все, из этой небольшой статьи вы узнали, как убрать форматирование текста в Ворде. Желаем вам успехов в дальнейшем изучении безграничных возможностей этого продвинутого офисного продукта.
Еще статьи по данной теме:
Помогла ли Вам статья?
Содержание
- Как удалить шрифты из системы Windows 7
- Удаление шрифтов
- Ошибка при удалении
- Как удалить сразу несколько шрифтов
- Как в Windows просто и безболезненно удалить проблемный шрифт
- Как удалить шрифты в Windows 10
- Удалить шрифт в папке шрифтов
- Удалить шрифт в параметрах системы
- Удалить шрифт установленный из магазина
- Удалить шрифт для всех пользователей в редакторе реестра
- Как удалить все шрифты, кроме шрифтов по умолчанию?
- Как удалить все установленные шрифты?
- Как удалить все шрифты из Windows 10?
- Как удалить неиспользуемые шрифты?
- Как мне вернуть нормальный шрифт?
- Как удалить шрифт?
- Можно ли удалить шрифты после установки?
- Как мне сбросить шрифты по умолчанию в Windows 10?
- Какие шрифты используются по умолчанию в Windows 10?
- Как добавлять и удалять шрифты в Windows 10?
- Как удалить ненужные шрифты в Windows 7?
- Как удалить шрифты в Word?
- Как установить шрифты?
- Как мне изменить размер шрифта?
- Почему мой шрифт выглядит пиксельным?
- Как мне изменить шрифт?
- Как удалить все шрифты с компьютера
- 1. Использование проводника Windows
- 2. Использование приложения настроек в Windows 10
Как удалить шрифты из системы Windows 7
Пользуйтесь несколько десятками шрифтами на компьютере, а что бы их найти приходится перелистывать ненужные лишние шрифты? Или хотите удалить установленный шрифт, который уже вам не понадобится для работы, к примеру, в фотошопе или в ворде? Тогда читайте эту статью, я расскажу, как удалить шрифты с компьютера.
Хочу сразу отметить, что если вы хотите удалить шрифты в фотошопе или ворде, вам все равно нужно будет использовать один и тот же метод удаления шрифтов из системы Windows. Фотошоп и ворд отдельно шрифты не хранят. Все шрифты на компьютере хранятся одной папке.
Удаление шрифтов
1. Переходим в Пуск >Панель управления > Шрифты.
Теперь вы сможете увидеть все шрифты, которые установленные на компьютере. Как правило, они в немалом количестве, и чтобы найти быстрей нужный шрифт, используйте поиск. Мне нужно удалить шрифт Rotondac, а вы ищите свой.
2. Нашли нужный файл шрифта в системе? Теперь кликаем правой кнопкой мыши и нажимаем «Удалить».
При удалении шрифта, все тексты, которые были ним написанные, могут отображаться некорректно либо заменены другим шрифтом.
Ошибка при удалении
Если у вас при удалении выскочила ошибка, что шрифт уже используется, тогда, что бы удалить файл шрифта, который не удаляется, нужно перезагрузить свой компьютер и, не запуская ничего, сразу перейти в папку со шрифтами (путь описан выше) и удалить шрифт. А если при включении компьютера автоматически запустилась какая-то программа, перед процессом ее закрываем.
Как удалить сразу несколько шрифтов
Если вы хотите выбрать сразу несколько ненужных лишних шрифтов для удаления, тогда в папке со шрифтами зажимаем клавишу Ctrl и щелкаем левой кнопкой мыши и выделяем нужное количество. После кликаем правой кнопкой мыши и удаляем.
На этом процесс удаления закончен. Это урок также доступ у видео формате. Видео ниже. Если что-то упустили, пересмотрите ролик.
Источник
Как в Windows просто и безболезненно удалить проблемный шрифт
В Windows есть два основных способа удаления шрифтов. Первый и самый простой — зайти через Панель управления в раздел «Шрифты», выбрать в списке ненужный шрифт и нажать кнопку «Удалить». То же самое можно сделать из системного каталога Fonts. Второй способ заключается в использовании специальных программ — менеджеров шрифтов. Но бывают и такое что ни первым, ни вторым способом удалить шрифт не удаётся.
Почему так получается? Как и любой объект файловой системы шрифт может оказаться заблокированным. Таковыми, к примеру, являются системные шрифты. Если вы попробуете удалить такой шрифт, Windows тут же выдаст ошибку, сопровождаемую соответствующим сообщением. Перезагрузка в таких случаях не помогает. Конечно, можно загрузиться из под какого-нибудь «живого» диска с поддержкой файловой системы NTFS и удалить файл шрифта с диска, но есть гораздо более простой, безопасный и надёжный способ.
Все установленные в системе шрифты имеют свою запись в реестре. Если такую запись удалить, шрифт также отправится в небытие, причём легко и без особых возражений. Ну а в особо сложных случаях удаление шрифта нужно выполнять загрузившись в безопасном режиме.
При этом выскочит окошко, в котором вам нужно будет подтвердить действие. Нажмите «Ок», и запись, и сам шрифт будут удалены. Для полноты картины можете перезагрузить компьютер.
А теперь внимание. Перед удалением шрифта убедитесь, что он не является системным. Если вы по ошибке удалите стандартный виндовский шрифт, это наверняка приведёт к неправильному отображению текста в интерфейсе операционной системы, а то и более серьёзным последствиям.
Источник
Как удалить шрифты в Windows 10
В сегодняшней статье мы рассмотрим как различными способами удалить шрифт в Windows 10.
Удалить шрифт в папке шрифтов
1. Откройте “Проводник” (можно сочетанием кнопок Win+E).
2. В адресную строку введите C:WindowsFonts и нажмите кнопку Enter.
3. Нажмите правой кнопкой мыши на шрифт, который вы хотите удалить, и выберите “Удалить”.
4. Подтвердите удаление нажав на “Да”.
Удалить шрифт в параметрах системы
1. Откройте меню “Пуск” и зайдите в “Параметры” (можно нажатием кнопок Win+I).
2. Зайдите в “Персонализация” => “Шрифты” => нажмите на шрифт, который вы хотите удалить.
3. Нажмите два раза на “Удалить”.
Удалить шрифт установленный из магазина
1. Откройте меню “Пуск” и зайдите в “Параметры” (можно нажатием кнопок Win+I).
2. Зайдите в “Приложения” => выберите “Приложения и возможности”, с правой стороны нажмите на шрифт, который вы хотите удалить, и в появившемся меню нажмите на “Удалить”.
3. Еще раз нажмите на “Удалить”.
Удалить шрифт для всех пользователей в редакторе реестра
1. В строке поиска или в меню “Выполнить” (выполнить вызывается клавишами Win+R) введите regedit и нажмите клавишу Enter.
2. Перейдите по пути HKEY_LOCAL_MACHINE SOFTWARE Microsoft Windows NT CurrentVersion Fonts. В папке Fonts нажмите правой кнопкой мыши на шрифт, который вы хотите удалить, и выберите “Удалить”.
3. Нажмите на “Да”. Закройте редактор реестра и перезагрузите компьютер, чтобы изменения вступили в силу.
На сегодня все, если вы знаете другие способы- пишите в комментариях! Удачи Вам 🙂
Источник
Как удалить все шрифты, кроме шрифтов по умолчанию?
Выберите Выделите с помощью мыши только один шрифт, затем удерживайте Shift, укажите выделите выберите другие шрифты, затем удалите. Вы также можете установить шрифты в виде маленьких значков, затем, удерживая перетащив мышь, выбрать любой шрифт, который хотите удалить. Имейте в виду, что windows system не позволит вам удалить защищенные шрифты.
Как удалить все установленные шрифты?
Это должно быть в Панели управления> Оформление и персонализация> Шрифты. Это должно открыть все шрифты, установленные на вашем компьютере.
…
Как удалить все шрифты из Windows 10?
Чтобы удалить все установленные шрифты на компьютере, перейдите в «Настройки»> «Персонализация»> «Шрифты». Вы можете увидеть сетку всех установленных шрифтов. Чтобы удалить шрифт, прокрутите вниз или выполните поиск, чтобы найти его, а затем щелкните по нему. На следующей странице нажмите «Удалить» и следуйте инструкциям на экране, чтобы завершить процесс.
Как удалить неиспользуемые шрифты?
Как мне вернуть нормальный шрифт?
Открыв панель управления, перейдите в раздел «Оформление и персонализация», а затем «Изменить параметры шрифта» в разделе «Шрифты». В разделе «Параметры шрифта» нажмите кнопку «Восстановить настройки шрифта по умолчанию». После этого Windows 10 начнет восстанавливать шрифты по умолчанию.
Как удалить шрифт?
Как удалить семейство шрифтов в Windows 10
Можно ли удалить шрифты после установки?
На Mac, Windows и Linux на 100% возможно вручную переместить файл шрифта в правильное системное расположение установленного шрифта, не копируя его. Если вы сделаете это, а затем удалите его из того же места, вы полностью удалите шрифт из своей системы.
Как мне сбросить шрифты по умолчанию в Windows 10?
Какие шрифты используются по умолчанию в Windows 10?
Спасибо за ваш отзыв. Ответ на №1 — Да, Segoe используется по умолчанию для Windows 10. И вы можете только добавить раздел реестра, чтобы изменить его с обычного на ЖИРНЫЙ или курсив.
Как добавлять и удалять шрифты в Windows 10?
Как установить шрифты и управлять ими в Windows 10
Как удалить ненужные шрифты в Windows 7?
Чтобы удалить их в Windows Vista / 7,
Как удалить шрифты в Word?
Удалите шрифты, которые вы не используете
Как установить шрифты?
Установка шрифта в Windows
Как мне изменить размер шрифта?
Изменить размер шрифта
Почему мой шрифт выглядит пиксельным?
Сглаживание — наиболее распространенная причина, по которой текст может выглядеть пикселизированным или даже самим шрифтом. Если разрешение изображения или проекта, над которым вы работаете, слишком низкое, вы также можете столкнуться с пикселизацией текста.
Как мне изменить шрифт?
Изменение настроек встроенного шрифта
Источник
Как удалить все шрифты с компьютера
Бывают случаи, когда мы хотели бы удалить определенные шрифты с нашего компьютера. Возможно, вам не нравится, что конкретный шрифт появляется каждый раз на панели шрифтов Photoshop, или вы думаете, что этот конкретный шрифт вызывает некоторые проблемы с авторскими правами.
Если вы какое-то время использовали Windows 10, возможно, вы знаете, что операционная система не предоставляет прямого метода удаления файлов шрифтов. Каждый раз, когда вы устанавливаете шрифт на свой компьютер, он устанавливается на диск по умолчанию и не отображается в панели управления.
Кроме того, Windows 10 от Microsoft поддерживает только настольные шрифты, но не веб-шрифты. Итак, если вы хотите удалить шрифты из операционной системы Windows 10, вам нужно найти и удалить их вручную. В этой статье мы поделимся двумя лучшими методами удаления шрифтов из операционной системы Windows 10.
1. Использование проводника Windows
В этом методе мы будем использовать проводник Windows для поиска и удаления шрифтов из операционной системы.
Шаг 1. Прежде всего, откройте проводник на ПК с Windows 10.
Шаг 2. Теперь перейдите к диску, на который по умолчанию устанавливаются программы, и скачиваются файлы (обычно это диск C). Затем выберите папку Windows и папку Fonts. Полный путь будет следующим: Локальный диск (C:) > Windows > Fonts.
Шаг 3. Здесь вы найдете все шрифты, установленные в вашей операционной системе.
Шаг 4. Чтобы удалить какой-либо конкретный шрифт, щелкните его правой кнопкой мыши и выберите «Удалить».
Шаг 5. Во всплывающем окне подтверждения нажмите кнопку «Да».
После этих действий, шрифт будет удален из вашей операционной системы.
2. Использование приложения настроек в Windows 10
Вы также можете использовать приложение настроек в Windows 10 для поиска и удаления шрифтов из вашей операционной системы. Для этого выполните несколько простых шагов, приведенных ниже.
Шаг 1. Прежде всего, нажмите кнопку «Пуск» и выберите «Параметры».
Шаг 2. На странице настроек щелкните раздел «Персонализация».
Шаг 3. На левой панели нажмите на раздел «Шрифты».
Шаг 4. На правой панели выберите шрифт, который вы хотите удалить.
Шаг 5. Затем нажмите кнопку «Удалить».
Шаг 6. В окне подтверждения еще раз нажмите кнопку «Удалить».
Таким образом, вы можете удалить шрифты через приложение настроек в Windows 10.
Итак, эта статья посвящена поиску и удалению шрифтов на компьютере с Windows 10. Если у вас есть какие-либо вопросы по этому поводу, задавайте их в комментариях.
Источник





 .
.