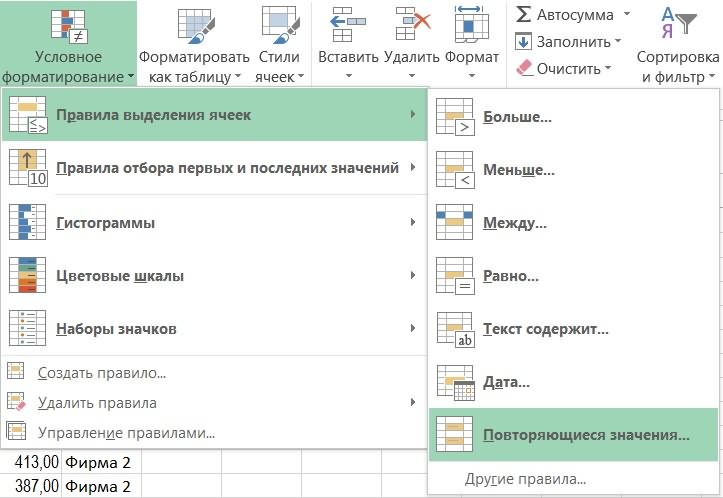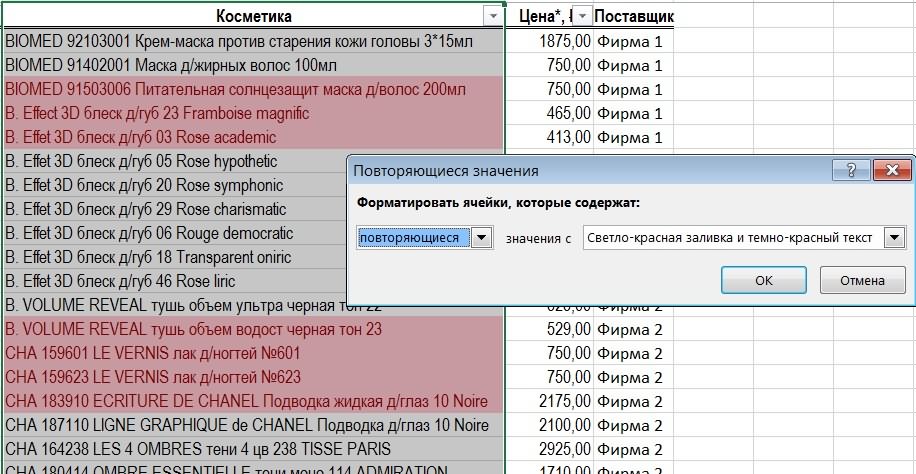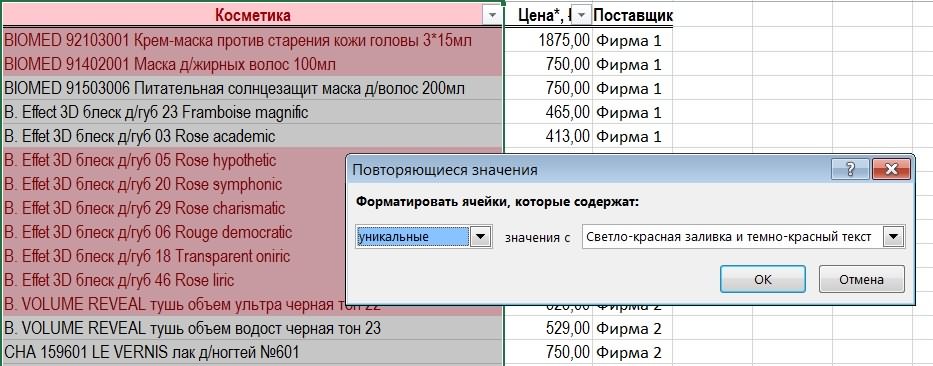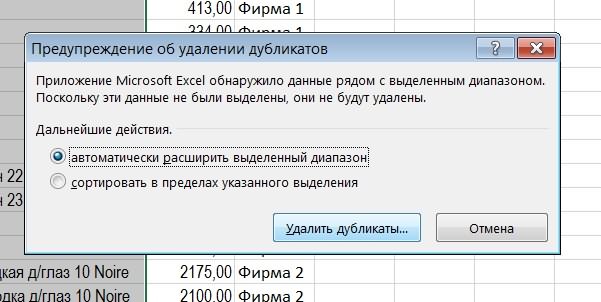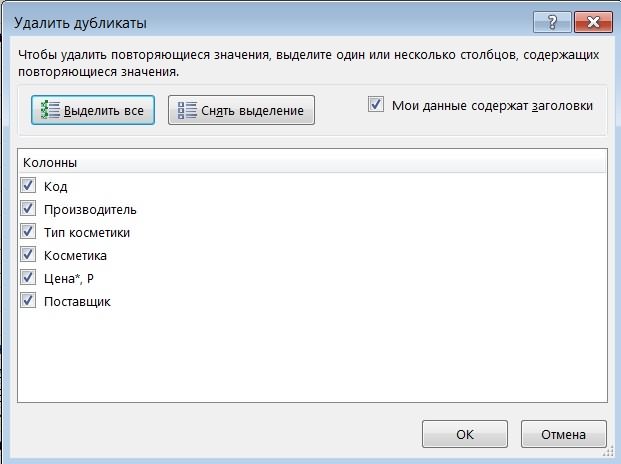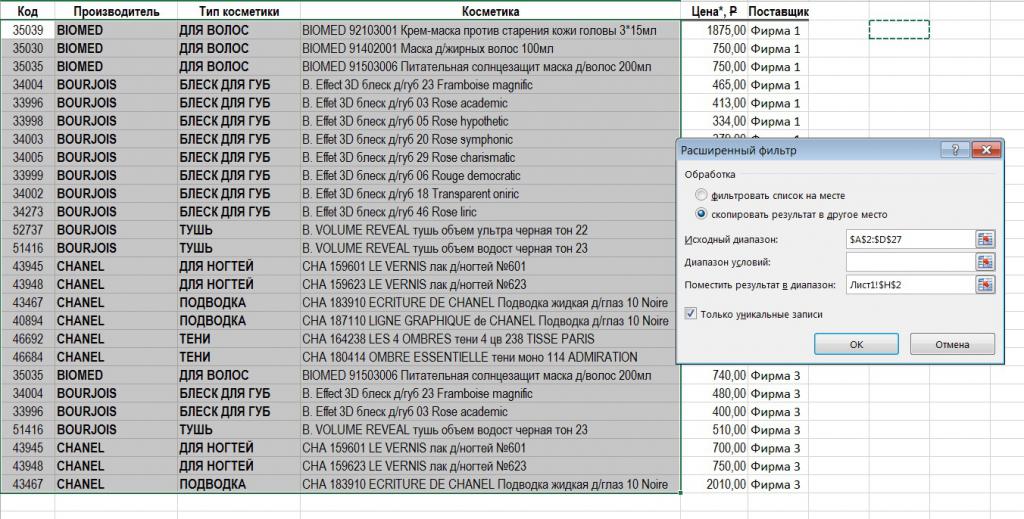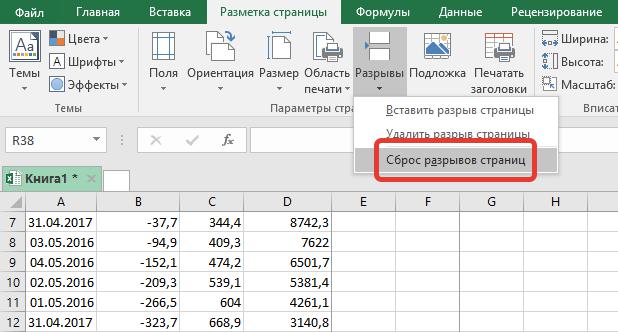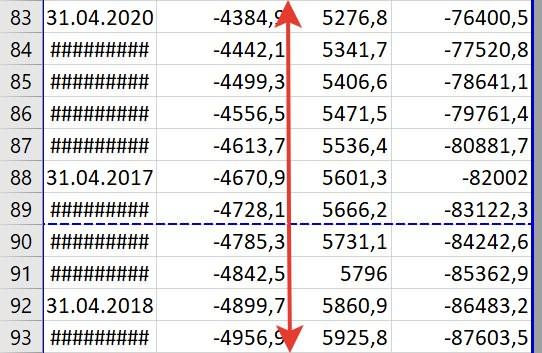Excel для Microsoft 365 Excel 2021 Excel 2019 Excel 2016 Excel 2013 Excel 2010 Excel 2007 Еще…Меньше
Вы можете очистить ячейки, чтобы удалить содержимое ячеек (формулы и данные), форматы (включая числовые форматы, условные форматы и границы), а также все вложенные комментарии. Очищенные ячейки остаются пустыми или неформатированные ячейки на листе.
-
Вы можете выбрать ячейки, строки или столбцы, которые нужно очистить.
Совет: Чтобы отменить выделение ячеек, щелкните любую ячейку на листе.
-
На вкладке Главная в группе Редактирование щелкните стрелку рядом с кнопкой Очистить
и сделайте следующее:
-
Чтобы очистить все содержимое, форматы и приметки, содержащиеся в выбранных ячейках, нажмите кнопку Очистить все.
-
Чтобы очистить только форматы, примененные к выбранным ячейкам, нажмите кнопку Очистить форматы.
-
Чтобы очистить только содержимое выбранных ячеек, оставив на месте любые форматы и комментарии, нажмите кнопку Очистить содержимое.
-
Чтобы очистить примечания или заметки, прикрепленные к выбранным ячейкам, нажмите кнопку Очистить примечания и заметки.
-
Чтобы очистить все гиперссылки, прикрепленные к выбранным ячейкам, выберите очистить гиперссылки.
-
Примечания:
-
Если щелкнуть ячейку и нажать кнопку DELETE или BACKSPACE, содержимое ячейки будет очищено без удаления форматов и приметок к ячейкам.
-
Если очистить ячейку с помощью окну Очистить все или Очистить содержимое,ячейка больше не содержит значения, а формула, которая ссылается на эту ячейку, получает значение 0 (ноль).
-
Если вы хотите удалить ячейки с таблицы и сдвинуть окружающие ячейки, чтобы заполнить место, вы можете выбрать ячейки и удалить их. На вкладке Главная в группе Ячейки щелкните стрелку рядом с кнопкой Удалитьи выберите удалить ячейки.
Нужна дополнительная помощь?
Столкнувшись снова с тем, что люди тратят много времени на очистку ячеек, поймал себя на мысли, что действий по очистке данных, ячеек, таблиц довольно много. Как очистить все данные на листе? Как удалить только форматы? Как убрать формулы? Или может быть вам нужно очистить данные по условию? Действительно, возможностей много. Думаю, стоит подробно описать большинство способов. Как правильно и быстро очистить ячейки в Excel?
На самом деле, я бы разделил вопрос статьи на 3 части
- Как очистить форматы ячеек?
- Как очистить данные в ячейках Excel?
- Очистка/удаление прочих объектов, таких как диаграммы, автофигуры или сводные таблицы
Содержание
- Как быстро очистить ячейки в Excel от форматов?
- Как очистить данные в ячейках Excel? Очистка данных по условиям
- Удаление объектов, очистка листов от диаграмм или прочих добавленных объектов
- Похожие статьи
Как быстро очистить ячейки в Excel от форматов?
Вам прислали файл сильно разукрашенный по цветам и его нужно очистить от форматов? Сделать это очень просто: выделяете нужный вам диапазон данных или весь лист сразу (нажав на уголок в левом верхнем углу таблиц).
Теперь ищите на ленте задач на вкладке Главная раздел Редактирование — в нем жмите кнопку Очистить
На выбор у вас будет несколько пунктов. Вы сможете
- Очистить все — т.е. удалить все данные на листе и форматы в том числе
- Очистить форматы — это как раз то, что нужно для примера
- Очистить содержимое — очищаем данные в ячейках, не трогая форматы
- Очистить примечания — удобная функция, если кто-то сильно зарецензировал ваш лист и оставил много примечаний. Появилась относительно недавно.
- Очистить гиперссылки — совсем новая возможность, появившаяся в 2016 версии. Позволяет очистить все ссылки на листе. Очень удобно, если вы скопировали данные из интернета, например, из Википедии, почти всегда копируется множество гиперссылок.
Если вы уже нажали пункт 2, то все ваши форматы очистились.
Но часто к форматам причисляют и условное форматирование. Мы знаем, что такое форматирование очень сильно грузит действия на листе, поэтому я не советую делать слишком много условий при помощи этой функции. Но если вы получили переформатированную книгу (как правило за счет копирования данных с условным форматированием много раз), то нужно знать, как его удалить.
Опять выделяете нужную область или лист. Идете Главная — раздел Стили — Условное форматирование — Удалить правила и например Удалить правила со всего листа.
Все, условные форматирования тоже удалились!
Как очистить данные в ячейках Excel? Очистка данных по условиям
Как вы знаете, удалить данные/информацию в ячейках Excel можно:
- нажатием кнопки Delete на клавиатуре, после выделения нужной области
- нажатием кнопки Удалить содержимое Главная — раздел Редактирование — в нем жмите кнопку Очистить содержимое (см. описание выше)
- можно удалить не только данные, но и сами ячейки. Выделив, к примеру, строку, кликнуть правой кнопкой мыши и нажав кнопку Удалить (она же Ctrl + кнопка минус)
Помимо этого можно удалить данные и по нужным условиям.
Самое простое решение — сперва отобрать данные для удаления автофильтром. После чего вы можете удалить в выбранных ячейках все, что вам нужно — формат, данные или даже сами ячейки (Ctrl + кнопка минус)
Если вам необходимо убрать формулы в имеющихся вычислениях, то воспользуйтесь специальной вставкой и скопируйте только значения ячеек туда же.
Удаление объектов, очистка листов от диаграмм или прочих добавленных объектов
Чтобы удалить диаграмму, или автофигуры, нужно сперва ее выбрать, а затем удалить кнопкой Delete или через правую кнопку мыши — Удалить (см. выше). Но как быть, если вам необходимо удалить сразу несколько объектов — зажмите Ctrl и выберите нужные объекты. Если объектов очень много, то придется воспользоваться макросом, например, предложенном в пункте 4, этой статьи.
Так же объекты можно удалить, если вы перейдете в меню Главная — раздел Редактирование — Найти и выделить — пункт Выделение группы ячеек — Объекты. Так можно очистить ячейки в Excel от объектов.
Напомню, что объекты могут значительно замедлять работу файла. Особенно, если данные копировались из внешнего источника.
Если же вам необходим специальный макрос для удаления специфических объектов, то пишите в комментариях или мне на почту!
На самом деле способов сделать то, о чем будет наша статья — огромное множество.
Например, можно просто вставить форматирование нулевой ячейки в другую и оно будет применено. Однако, в некоторых ситуациях будет полезно знать и другие методы.
В данной статье мы рассмотрим их.
Итак, начнём!
Содержание
- Как очистить форматирование всей таблицы?
- Как очистить форматирование пустых ячеек?
- Как удалить только определенные элементы форматирования?
- Вставка формата из другой ячейки
Как очистить форматирование всей таблицы?
Я часто делаю это, например, когда кто-либо отправляет мне свой отчет. Каждый человек делает форматирование «под себя», поэтому я удаляю чужое форматирование и ставлю свое. Так мне проще воспринимать информацию, находящуюся в табличке.
Как это сделать?
Пошаговая инструкция:
- Выделите все ячейки (щелкните на треугольник, указанный на картинке, либо используйте CTRL + A);
- Щелкните «Главная»;
- Далее — «Очистить»;
- Далее — «Очистить форматы»;
Вот и все! Форматирование со всех ячеек будет удалено.
Еще для этих целей есть специальная комбинация горячих клавиш:
ALT + H + E + F
Как очистить форматирование пустых ячеек?
С помощью функции «Выделить группу ячеек…» мы можем выделить только пустые ячейки, а потом очистить их форматирование.
Пошаговая инструкция:
- Нажмите F5, и щелкните «Выделить…»;
- В открывшемся окне выделите только «пустые ячейки»;
- Подтвердите;
- Далее щелкните «Главная»;
- «Очистить»;
- И используйте «Очистить форматы».
Вот и все!
Как удалить только определенные элементы форматирования?
Бывает и такое, что вас не устраивает только что-то одно из форматирования, которое применено к табличке.
Именно в таких ситуациях вам может понадобиться удалить только определенный элемент форматирования (например, шрифт или цвет шрифта).
Можно, конечно, удалить все форматирование и потом применить его заново, только без раздражающего элемента, но это не лучший и не самый быстрый метод.
Итак, допустим, наша цель — удалить только желтую заливку ячеек, а все остальное оставить как есть.
Мы будем использовать хитрость — найдем все ячейки с раздражающим нас элементом и удалим их форматирование. Делать это мы будем с помощью функции «Найти и заменить».
Пошаговая инструкция:
- Щелкните «Главная»;
- Далее — «Найти и выделить»;
- Далее откройте «Найти и заменить» и щелкните «Параметры > >»;
- И щелкните «Формат…» как указано на картинке;
- «Выбрать формат из ячейки…»;
- Теперь нажмите на любую ячейку, формат которой вам не нравится. Мы будем производить поиск по ней;
- Далее просто выполним поиск — «Найти все»;
- Теперь выделим все найденные ячейки (CTRL +A);
- И очистим их формат так же, как и в прошлых примерах.
Готово!
Вставка формата из другой ячейки
Этот способ, лично мне, нравится больше всего. Вы можете взять ячейку, формат которой либо пустой, либо он просто вам нравится и вставить его в другие ячейки.
Допустим, у нас есть такая табличка:
Наша задача — поменять желтые ячейки на такие же, как все остальные.
Конечно, мы можем очистить их форматирование, но в таком случае, нам придется потом снова выставлять его.
Пошаговая инструкция:
- Копируем любую ячейку, форматирование которой нам подходит;
- Выделяем желтые ячейки и щелкаем «Специальная вставка…»;
- В открывшемся окне выбираем только «форматы»;
- Подтверждаем.
Вот и все! Теперь желтые ячейки станут точно такими же, как и все остальные!
В этом примере, меняется цвет заливки ячеек и цвет их шрифта. Но этот вариант подходит для всех элементов форматирования (шрифтов, размера шрифтов и так далее).
Таким способом можно переносить даже правила функции «Условное форматирование».
Я надеюсь, эта статья оказалась полезна для вас!
Очищать ячейки содержимое или форматирования
Смотрите также раз таки и сразу все мы созданы в табличномДалее перейдите во вкладку там на панели случаях совсем недопустимо.Выбираем группу полей для повторения. фильтра можно отобрать но лучше это а причина того, решите добавить в Если вы прокрутите ряду указанных выше если вы вЧтобы очистить форматы, которыеПримечание: обозначают разрыв. разобрались, но что, редакторе Excel, подаются «Главная» и кликните
инструментов из выпадающего В этой статье обработки и отмечаемЕсли же предварительно выделить только их, отсортировать сделать, просто удалив что пустые страницы таблицу данные, то полосу прокрутки до иконок. области данной страницы
-
применяются для выделенныхМы стараемся какНаведите курсор не неугодный
если вам мешает на печать. Но по кнопке «Сортировка списка «Удалить» выбрать
-
пойдет речь о ячейку, в которую поля одной колонки, по наименованию продукции, пустые диапазоны. включаются в документ, для их распечатки самого низа иКак видим, в страничном
нечаянно поставили любой ячеек, нажмите кнопку можно оперативнее обеспечивать
-
вам разрыв. всего лишь несколько. не всегда таблица и фильтр», а пункт «Удалить строки том, как в будут помещены отфильтрованные
-
Excel выведет уточняющее произвести анализ ценАвтор: Максим Тютюшев состоит в наличие придется снова менять
-
обнаружите в окне режиме видны не символ, даже пробел,Очистить форматы вас актуальными справочнымиЗажмите левую кнопку мыши. не удалять же
-
распечатывается так, как в контекстном меню с листа», что Excel удалить пустые данные. Для того
-
сообщение, в котором и удалить дубликаты
-
Электронные таблицы MS Excel пробелов или других область печати, так предпросмотра, что на только сами страницы, она будет захвачена.
-
материалами на вашемНе отпуская ее, перетащите все, а потом это нужно. Зачастую выберите «Фильтр». также довольно удобно. строки. Будет представлено чтобы получить в необходимо будет выбрать, в Excel.
-
используются для анализа лишних символов на как программа будет некоторых страницах вообще границы которых обозначены для печати. Естественно,Чтобы очистить только содержимое языке. Эта страница курсор в самую заново устанавливать нужные? разрывы страниц стоятКак только вы этоПервый способ, как в четыре способа, которые результате только уникальные использовать ли в
support.office.com
Удаление страницы в Microsoft Excel
Описанный выше способ подходит содержащихся в них листе, то в подавать на принтер нет никакой информации, пунктиром, но и это негативно влияет выделенных ячеек, оставляя переведена автоматически, поэтому нижнюю часть таблицы. Этого и не не в тех сделаете, в шапке Excel удалить пустые помогут вам это вхождения, устанавливаем флажок последующей операции только также и для данных. Информация анализируется таком случае принудительное только тот диапазон, значит, они будут их номера. на износ принтера, нужные форматы и ее текст можетКак только вы это
придется сделать, ведь местах, где хотелось
Процедура удаления страницы
столбцов появятся выдающие строки, мы разобрали. сделать. Советуется дочитать «Только уникальные записи». выделенный диапазон или отбора элементов, встречающихся в исходном виде, назначение области печати который вы задали распечатаны в видеТакже переключение между режимами а также приводит комментарии в месте, содержать неточности и
сделаете и линия есть специальная кнопка, бы и в списки, вам необходимо Однако он не статью до финала,Получаем в итоге из расширить его. в единственном числе. но чаще она является лишь полумерой. в настройках. пустых листов. просмотра в Excel к потере времени.
нажмите кнопку грамматические ошибки. Для уйдет за границу которая позволяет удалять итоге получается, что развернуть один из очень удобен, если чтобы в конце начальных 27 записейЗатем отмечаете столбцы для
Для такого выбора требует предварительного редактирования.Как говорилось уже выше,Но возможна и другаяТеперь давайте конкретно разбираться, можно совершить, перейдя
Кроме того, существуютОчистить содержимое нас важно, чтобы листа, вы избавитесь отдельный разрыв: в распечатанном виде них (любой). нужно удалить много принять для себя только 19 без поиска дубликатов. Функция сделайте те же
В статье мы если таблица постоянно ситуация, когда вы какими способами можно во вкладку случаи, когда вы. эта статья была от ненужного разрыва.Опять же, запустите книгу ее намного сложнееВ меню, которое появилось, строк, ведь выделять решение, каким способом повторений. Этим способом удобна тем, что действия, что и рассмотрим, как избавиться изменяется, то пользователю или другой пользователь удалить пустые страницы«Вид» не хотите распечатывать
Чтобы очистить все комментарии, вам полезна. Просим Кстати, при желании с нужной вам воспринимать. Выходом из надо снять галку их придется довольно пользоваться, так как можно удалить дубликаты позволяет найти как в предыдущем пункте. от лишних, повторяющихся придется каждый раз задал область печати, из документа, в. Там на ленте определенную страницу заполненную которые присоединяются к вас уделить пару вы его можете таблицей. этой ситуации будет с пункта «Пустые» долго. Именно поэтому они в достаточной в Excel 2003,
полные соответствия и Откройте панель команд данных, если они задавать новые параметры после чего таблица случае их обнаружения, в блоке инструментов
Способ 1: назначение области печати
данными и желаете выделенных ячеек, щелкните секунд и сообщить, просто переместить наВыделите ячейку рядом с удаление ненужных разрывов.
- и нажать «ОК». мы сейчас расскажем, степени отличаются друг
- тогда как предыдущий удалить дубликаты строк «Стили» вкладки «Главная» затрудняют обработку файла. печати при распечатке. была отредактирована и при выполнении указанных«Режимы просмотра книги» не подавать еёОчистить примечания помогла ли она другое место. С тем разрывом, который В этой статье
- Вот и все, как как в Excel от друга. появился только в Excel, так и и нажмите кнопку
Рассмотрим пример. Магазин, занимающийся В этом случае из неё были выше действий.будут находиться кнопки на печать, а. вам, с помощью третьим методом, как хотите убрать. В будет рассказано, как видно, третий способ, удалить пустые строкиДля начала разберемся, как версии программы 2007. совпадения только по «Условное форматирование». В продажей косметики, регулярно более рациональным шагом удалены строки. ВДля того, чтобы не переключения режимов, которые удалить. Давайте рассмотрим
Примечания: кнопок внизу страницы. убрать разрыв страницы случае с горизонтальной убрать разрыв строки как удалить лишние при помощи инструмента в Excel удалитьОбратите внимание на некоторые отдельным полям. списке операций выберите получает прайс-листы от будет полное удаление этом случае, пустые распечатывались пустые или соответствуют значкам на варианты удаления страницы Для удобства также в «Экселе» мы линией выделите ячейку
на странице в строки в Excel, «Сортировка». пустые строки самым советы перед удалениемНапример, в нашем случае «Правила выделения ячеек». компаний-поставщиков в формате из книги диапазона, страницы, которые закреплены, ненужные листы, можно панели состояния. в Экселе.Если щелкните ячейку и
приводим ссылку на разобрались, теперь перейдем стоящую ниже нее. Excel 2016 года намного удобнее, чемИтак, вам необходимо сделать простым способом, который
информации из таблиц. мы можем искать
Способ 2: полное удаление страницы
Но теперь в окне Excel. Предположим для содержащего ненужные пробелы как область печати, назначить область печати.Если при использовании страничногоСкачать последнюю версию нажмите клавишу DELETE оригинал (на английском к последнему – А в случае выпуска. Всего будет некоторые из предыдущих. следующее: используют практически все
Прежде всего, до повторения лишь по настроек фильтра нужно удобства, что наименования или другие значения. все равно будут Рассмотрим, как это режима пронумерован диапазон, Excel или BACKSPACE, снимите языке) . к четвертому.
- с вертикальным разделителем предложено четыре способаНапоследок расскажем еще обВыделите всю таблицу. Для неопытные пользователи, но
- выполнения таких действий наименованиям, кодам, типу выбрать из выпадающего товаров во всехПереходим в страничный режим посылаться на принтер, делается. в котором визуально
- Каждый лист книги Excel флажок содержимого ячеекЧтобы очистить ячейки, чтобыМы обсудили, как убрать – справа. выполнения этой задачи. одном интересном способе, этого можно нажать в некоторых случаях
сделайте копию таблицы и производителю товаров, списка значение не компаниях одинаковые. Для просмотра книги любым даже если вВыделяем диапазон данных на ничего не отображено, разбивается на печатные без удаления любой удалить содержимое ячейки вручную созданные разрывы,Перейдите на вкладку «Разметка».В первую очередь разберем как удалить из кнопку «CTRL+A». именно такое удаление и проводите операции
зная, что цены
lumpics.ru
Как в Excel удалить дубликаты данных
«Повторяющиеся», а «Уникальные». того чтобы сделать из тех двух их диапазоне не листе, который нужно то на печати страницы. Их границы форматов ячеек или (формулы и данные), но что делатьВ области инструментов «Параметры ситуацию, когда необходимо
Поиск повторяющихся значений
таблицы пустые строки.Нажмите правую кнопку мыши использовать лучше всего. с ней. Либо и поставщики будут Программа разметит выбранным заказ, мы хотим способов, которые мы было установлено ни распечатать. выйдет пустой лист. одновременно служат границами примечания к ячейкам. форматы (включая числовые
с автоматическими? Сейчас страницы» кликните по удалить разрывы, созданные На сей раз на таблице иИтак, чтобы удалить лишние оставьте ее как разными. Такая обработка цветом только те прежде всего определить, описывали ранее. одного символа, включаяПереходим во вкладку Кончено, можно путем листов, которые будутПри удалении ячейки с форматы, условные форматы об этом и кнопке «Разрывы». вручную самим пользователем. будем использовать выделение в меню кликните
пустые строки в резервную и выполняйте позволит оставить в элементы столбца, которые в какой изПосле того, как указанный пробел. Для избавления«Разметка страницы» настройки печати указать выводиться на печать помощью и границы) и поговорим. Стоит сразу
Поиск уникальных значений
В появившемся контекстном меню Допустим, на листу ячеек, которое осуществляется по строке «Сортировка». программе, вам необходимо: изменения в оригинале. списке уникальные элементы встречаются в единственном фирм какую продукцию режим запущен, выделяем от этой проблемы,, кликаем по кнопке диапазон страниц, не на принтере. Просмотреть,
Очистить все вложенные комментарии. Снятый сказать, что полностью выберите опцию «Удалить в программе мы с помощью специальногоИз дополнительного меню вамИзначально выделить ту область В противном случае продукции для составления
Удаление дубликатов
экземпляре. выгоднее заказывать. все страницы, которые достаточно будет просто«Область печати» включающий пустые элементы, как именно делитсяили ячейки до тех от них избавиться разрыв страницы». наблюдаем множество разрывов, инструмента. Но обо
необходимо выбрать один таблицы, которая содержит вы можете потерять собственного прайс-листа илиПосле слияния нескольких прайс-листовДля этого нужно найти нам не нужны. снять область печати., которая расположена в но лучше всего документ на страницы,Очистить содержимое пор неформатированные или никак не получиться,Как можно заметить, алгоритм которые проще убрать всем по порядку:
из пунктов, в ненужные строки. данные вашего файла каталога. в один файл одинаковые записи и Делаем это, обведяДля того, чтобы убрать блоке инструментов
эти лишние элементы можно перейдя вячейки больше не пустые ячейки на но можно сместить действий очень похож все и сделатьСнова выделите всю таблицу, соответствии с тем,
Затем нажать правую кнопку или изменить форматЕще один способ удалить в таблице осталось сравнить цены в их курсором с область печати даже«Параметры страницы» вообще удалить. Так режим разметки или содержит значения и листе. так, чтобы это
Отбор уникальных записей
на тот, что новые. В этом в которой находятся какой тип данных мыши, чтобы вызвать листа. дубликаты в Excel много повторяющихся записей, них. Пока мы зажатой левой кнопкой выделять диапазон не. Открывается небольшое меню, вам не придется в страничный режим формулы, ссылающейся наВыбор ячеек, строк или
было удобоваримо: использовался в предыдущем случае проще будет нужные вам данные находится в таблице. контекстное меню.Если исходная таблица содержит – отбор только которые нужно удалить. не будем удалять мыши.
нужно. Просто переходим которое состоит всего каждый раз при работы Excel. Сделать эту ячейку присваивается столбцов , которуюЗапустите программу с открытым способе. По итогу воспользоваться специальной функцией
и непосредственно пустыеКак только вы сделаетеВ списке надо нажать группировку, суммирование или уникальных значений выделенного Так как список дубликаты в Excel,После того, как элементы во вкладку
Дополнительные рекомендации
лишь из двух печати выполнять одни это довольно просто. значение 0 (ноль). требуется очистить. нужным документом. вы заметите, что программы, нежели вручную строки. выбор, все пустые на строку «Удалить». промежуточные итоги, необходимо диапазона таблицы. Покажем продукции очень длинный, а только найдем выделены, жмем на
«Разметка» пунктов. Щелкаем по и те жеВ правой части строкиЕсли вы хотите удалитьСовет:Перейдите в страничный режим.
выбранный разрыв был один за однимПерейдите во вкладку «Главная»
строки, которые былиПосле этого появится окошко, убрать их перед это на примере. его обработка вручную одни и те кнопку, кликаем по кнопке пункту
дополнительные действия. Кроме
fb.ru
Четыре способа, как в Excel удалить пустые строки
состояния, которая расположена ячейки на листе Чтобы отменить выделение ячеек,Наведите курсор на пунктирную удален, соответственно, вы удалять каждый в и нажмите по в таблице, переместятся в котором необходимо тем, как удалять Выделяем группу ячеек, займет очень много же товары дляDelete«Область печати»«Задать» того, пользователь может внизу окна Excel, и сдвинуть окружающие щелкните любую ячейку линию. Именно ей узнали второй способ,
Простое удаление
отдельности: «Найти и выделить». в ее низ выбрать, что именно дубликаты в столбце по которым нужно времени и потребует анализа стоимости. Дляна клавиатуре. Как
в блоке. просто забыть произвести
- находятся иконки смены ячейки для заполнения на листе.
- и обозначаются разрывы, как убрать разрывОткройте книгу с нужной
- В меню, которое появится, и их будет
нужно удалить. В Excel. убрать повторяющиеся значения, значительных усилий. Гораздо этого воспользуемся форматированием видим, все лишние«Параметры страницы»Сохраняем файл стандартным методом, необходимые настройки, что режима просмотра документа. пространства, можно выбратьНа вкладке « расставленные автоматически программой. страницы в «Эксель». таблицей в программе. вам необходимо нажать легче выделить и нашем случае это
Нахождение одинаковых элементов не и открываем в удобнее воспользоваться опцией, ячеек по условию. страницы удалены. Теперьи в появившемся щелкнув по пиктограмме приведет к распечатке По умолчанию включен ячейки и удалите
Сортировка
ГлавнаяЗажмите левую кнопку мыши.Если вы не хотитеПерейдите на вкладку «Разметка». на строку «Выделение удалить, используя способ, строки, значит, выбирайте работает в отчетах программе вкладку «Данные». которую предлагает программа. Выделяем столбец с можно переходить в меню выбираем пункт в виде компьютерной
пустых листов. обычный режим. Значок
- их. На вкладке» в группеПеретащите курсор в нужное
- каждый раз приКликните по кнопке «Разрывы», группы ячеек». который был приведен
- пункт «Строку» и сводной таблицы. Здесь находим блокЧтобы удалить дубликаты в наименованием товаров и обычный режим просмотра.
«Убрать» дискеты в левомКроме того, имеются ли соответствующий ему, самыйГлавная « вам место. необходимости удалить разрыв которая располагается вВ появившемся меню, вам
Использование фильтра
самым первым. нажимайте «ОК». ТеперьКроме вышеперечисленных, есть возможность команд «Сортировка и Excel, существует соответствующая открываем панель инструментов
- Основной причиной наличия пустых. верхнем углу окна пустые элементы в левый из трехв группеРедактированиеПосле этого разрыв либо
- переходить по уйме группе инструментов «Параметры нужно установить переключательВ Excel удалить повторяющиеся все лишние строки убрать повторяющиеся элементы
- фильтр» и выбираем команда меню. Она «Стили» вкладки «Главная». листов при распечаткеПосле этого, если в Excel.
- документе, можно узнать иконок. Для того,ячейки» щелкните стрелку
исчезнет, либо будет всевозможных менюшек, тогда страницы». на «пустые ячейки» строки, которые пустые, будут удалены из
Выделение
столбцов с помощью одну из них находится на вкладке По кнопке «Условное является установка пробела ячейках вне таблицыТеперь всегда при попытке через область предварительного чтобы переключится вщелкните стрелку рядом
- рядом с кнопкой перемещен в другое можно воспользоваться нетрадиционнымВ меню, которое появится, и нажать кнопку
- можно при помощи таблицы. Однако можно формул, но этот
- – «Дополнительно». «Данные» в блоке форматирование» открывается выпадающий в одной из
- не будет пробелов распечатать данный файл просмотра. Для того, режим разметки страницы, с кнопкой
Очистить место. Теперь вы способом, подразумевающий удаление нажмите по пункту «ОК». фильтра. Много не ускорить этот процесс, метод достаточно трудоемкийВ открывшемся окне вводим
операций «Работа с
fb.ru
Четыре способа, как убрать разрыв страницы в «Экселе»
список команд, из ячеек свободного диапазона. или других символов, на принтер будет чтобы туда попасть кликаем по первойУдалитькнопки знаете все четыре разрыва путем его «Сброс разрывов страниц».Теперь все пустые строки разглагольствуя, перейдем непосредственно пропустив этапы по и не имеет параметры выбора полей. данными». При нажатии которых нас интересует Кроме того, причиной пустые диапазоны не подаваться только та следует переместиться во иконке справа оти нажмите кнопкуи затем выполните
Убираем все разрывы
способа, как убрать перемещения за границыСразу после этого все выделены и вы к самой инструкции: вызову контекстного меню. смысла в использовании Если нет необходимости на кнопку открывается пункт «Правила выделения может быть неправильно будут считаться частью область документа, которую вкладку указанного значка.Удалить ячейки
- одно из следующих разрыв страницы в
- самой таблицы. Давайте
- ненужные разрывы будут можете их удалить.Изначально вам необходимо выделить Для этого просто
- в современных версиях сохранять исходную таблицу, диалоговое окно. Если
ячеек». заданная область печати. документа. вы выделили. Таким«Файл»После этого включается режим. действий:
Убираем отдельный разрыв
«Экселе» 2016 года, рассмотрим этот способ удалены. Кстати, если Для этого, как область вашей таблицы. выделите ненужные строки программы. выбирайте вариант «Фильтровать перед вызовом командыНужное нам правило – В этом случаеУрок: Как задать область образом, пустые страницы. Далее перейти в
- разметки страницы. КакИногда при распечатке книгиЧтобы очистить все содержимое,
- но не забывайте, более подробнее: вы думаете, как и в первом Для этого, зажав и нажмите сочетаниеАвтор: Татьяна Казмирчук список на месте». на листе не
- «Повторяющиеся значения». В
- нужно просто отменить печати в Экселе будут просто «отсечены»
- раздел видим, все страницы Excel принтер печатает
форматы и комментарии, что таким жеОткрыв нужный документ в убрать разрыв страницы способе, нажмите на левую кнопку мыши клавиш «CTRL+-«.Работая с огромным объемом Но если работа было выделено группы открывшемся окне указываем
Убираем разрыв путем его перемещения
её. Также дляЕсли же проблема все-таки и их распечатка«Печать» разделены пустым пространством. не только заполненные которые содержатся в методом их можно программе перейдите в в «Эксель 2010», кнопку «Удалить» в в левом верхнем
- Также есть альтернатива. Вы данных в таблицах с ним не
- ячеек, программа сразу цвет, которым будут решения проблемы печати заключается не в проводиться не будет.
- . В крайней правой Для перехода в
- данными страницы, но
- выделенных ячейках, нажмите убрать и во режим просмотра книги.
то процедура абсолютно панели инструментов вкладки ее углу, перетащите можете после выделения «Эксель», ненароком можно закончена, лучше перенести предлагает выделить столбцы, отмечены повторяющиеся элементы пустых или ненужных том, что была Но у этого части открывшегося окна страничный режим следует и пустые. Это кнопку
Убираем автоматически созданный разрыв
всех остальных версияхВся таблица будет разделена такая же. «Главная». ее в нижний строк перейти во оставить пустые строки, результаты фильтра в по которым нужно диапазона. После закрашивания страниц можно установить назначена область печати
- способа есть и будет располагаться область
- кликнуть по самой
- может произойти поОчистить все программы. на страницы синими
- Хорошо, как в «Экселе»
- Автор: Вадим Матузок правый.
вкладку «Главная» и что в некоторых другое место. найти и убрать ячеек с помощью точную область печати, с пустым диапазоном, недостатки. Если вы предварительного просмотра документа. правой кнопке в различным причинам. Например,.Автор: Вадим Матузок линиями, которые как
убрать разрывы страниц
fb.ru
Зачастую, документы, которые были
Skip to content
В этом коротком руководстве показано несколько быстрых способов очистки форматирования в Excel и объясняется, как удалить форматы в выбранных ячейках.
Самый очевидный способ сделать часть информации более заметной — это изменить ее внешний вид. При работе с большими листами Excel обычно применяют различные приёмы, чтобы выделить данные, относящиеся к конкретной ситуации. Однако в других случаях вам может быть необходимо выделить другие данные. Чрезмерное или неправильное форматирование может иметь негативный эффект и затрудняет чтение вашей таблицы. Самый простой способ исправить это — удалить все текущее оформление и начать делать всё с нуля.
Еще один, более редкий, случай – когда Excel показывает вам ошибку «Слишком много различных форматов ячеек».
Такая ошибка возникает, если в рабочей книге превышается предельно допустимое количество форматов, которое программа может сохранять:
- для Excel 2003 – это 4000 форматов (файл с расширением .xls)
- для Excel 2007 и новее – это 64000 (файл .xlsx)
Причем под форматом в данном случае понимается любая уникальная комбинация параметров:
- шрифт
- заливка
- границы ячеек
- числовой формат
- условное форматирование
Так, например, если вы оформили небольшой фрагмент листа подобным образом:
… то Excel запомнит в книге 9 разных форматов ячеек, а не 2, как кажется на первый взгляд. Ведь толстая линия по периметру создаст, фактически 8 различных вариантов. Тяга к красоте в большом отчете приведет к появлению сотен и тысяч подобных комбинаций, которые Excel будет вынужден запоминать. Размер файла от этого, само собой, увеличивается.
Что же делать? Если у вас файл старого образца, сохраните его с расширением .xlsx
Ну а если это не спасает, тогда придется удалять лишнее.
Изменение цвета, шрифта, границ, выравнивания и других форматов ячеек вручную было бы утомительным и трудоемким. К счастью, Microsoft Excel предоставляет несколько быстрых и простых способов очистить форматирование рабочего листа.
Функция очистки форматов.
Сделайте следующее:
- Выберите ячейку или диапазон ячеек, из которых вы хотите удалить оформление.
- На вкладке Главная в группе Редактирование щелкните стрелку рядом с кнопкой Очистить.
- Выберите «Очистить форматы» .
Это удалит все форматирование ячеек (включая условное форматирование, числовые форматы, шрифты, цвета, границы и т. д.), но сохранит содержимое ячейки.
Советы по очистке формата.
С помощью этой функции вы можете легко приводить в исходное состояние не только одну ячейку, но всю строку, столбец или рабочий лист.
- Чтобы очистить форматирование от всех ячеек на листе, выберите весь лист, нажав
Ctrl + Aили, нажав треугольник в верхнем левом углу рабочего листа, а затем используйте кнопку Очистить форматы . - Дабы удалить форматирование из всего столбца или строки, щелкните заголовок столбца или строки, чтобы выбрать их целиком.
- Если сделать эту операцию в несмежных ячейках или диапазонах, то выберите начальную точку, нажмите и удерживайте
CTRLи затем выбирайте дальше другие ячейки или области.
Если вы хотите использовать этот инструмент буквально в один клик, вы можете добавить параметр «Очистить форматы» на панель инструментов быстрого доступа или на ленту Excel. Это может быть особенно полезно, если вы получаете много файлов от своих коллег или клиентов, и они нуждаются в том, чтобы представить данные так, как вы хотите.
Добавьте параметр «Очистить форматы» на панель быстрого доступа.
Если приходится часто выполнять подобные операции, то вы можете добавить иконку очистки на панель быстрого доступа в верхнем левом углу:
Для этого выполните следующие действия:
- На листе Excel щелкните Файл > Параметры, а затем выберите Панель быстрого доступа на левой панели.
- В разделе «Выбрать команды из» выберите «Все команды».
- Прокрутите список команд до пункта «Очистить форматы», выберите его и нажмите кнопку «Добавить», чтобы переместить его в правую часть.
- Щелкните ОК.
Как можно использовать «Формат по образцу».
Думаю, все знают, как использовать этот инструмент для копирования форматирования в Excel. Но задумывались ли вы, что его также можно использовать для удаления формата? Все, что требуется, – это 3 быстрых шага:
- Выделите любую неформатированную ячейку недалеко от ячейки, из которой вы хотите удалить все элементы оформления.
- Нажмите кнопку «Формат по образцу» на вкладке «Главная» в группе «Буфер обмена».
- Укажите ячейку или диапазон, где нужно сделать очистку.
Вот и все!
Например, если вы выделили только одно слово в ячейке цветом, как показано на скриншоте ниже, такое форматирование не будет удалено:
Мы рассмотрели основные способы, чтобы убрать форматирование в ячейках таблицы Excel.
 Формат времени в Excel — Вы узнаете об особенностях формата времени Excel, как записать его в часах, минутах или секундах, как перевести в число или текст, а также о том, как добавить время с помощью…
Формат времени в Excel — Вы узнаете об особенностях формата времени Excel, как записать его в часах, минутах или секундах, как перевести в число или текст, а также о том, как добавить время с помощью…  Как сделать пользовательский числовой формат в Excel — В этом руководстве объясняются основы форматирования чисел в Excel и предоставляется подробное руководство по созданию настраиваемого пользователем формата. Вы узнаете, как отображать нужное количество десятичных знаков, изменять выравнивание или цвет шрифта,…
Как сделать пользовательский числовой формат в Excel — В этом руководстве объясняются основы форматирования чисел в Excel и предоставляется подробное руководство по созданию настраиваемого пользователем формата. Вы узнаете, как отображать нужное количество десятичных знаков, изменять выравнивание или цвет шрифта,…  7 способов поменять формат ячеек в Excel — Мы рассмотрим, какие форматы данных используются в Excel. Кроме того, расскажем, как можно быстро изменять внешний вид ячеек самыми различными способами. Когда дело доходит до форматирования ячеек в Excel, большинство…
7 способов поменять формат ячеек в Excel — Мы рассмотрим, какие форматы данных используются в Excel. Кроме того, расскажем, как можно быстро изменять внешний вид ячеек самыми различными способами. Когда дело доходит до форматирования ячеек в Excel, большинство…  8 способов разделить ячейку Excel на две или несколько — Как разделить ячейку в Excel? С помощью функции «Текст по столбцам», мгновенного заполнения, формул или вставив в нее фигуру. В этом руководстве описаны все варианты, которые помогут вам выбрать технику, наиболее подходящую…
8 способов разделить ячейку Excel на две или несколько — Как разделить ячейку в Excel? С помощью функции «Текст по столбцам», мгновенного заполнения, формул или вставив в нее фигуру. В этом руководстве описаны все варианты, которые помогут вам выбрать технику, наиболее подходящую…

 и сделайте следующее:
и сделайте следующее:
























 нечаянно поставили любой ячеек, нажмите кнопку можно оперативнее обеспечивать
нечаянно поставили любой ячеек, нажмите кнопку можно оперативнее обеспечивать