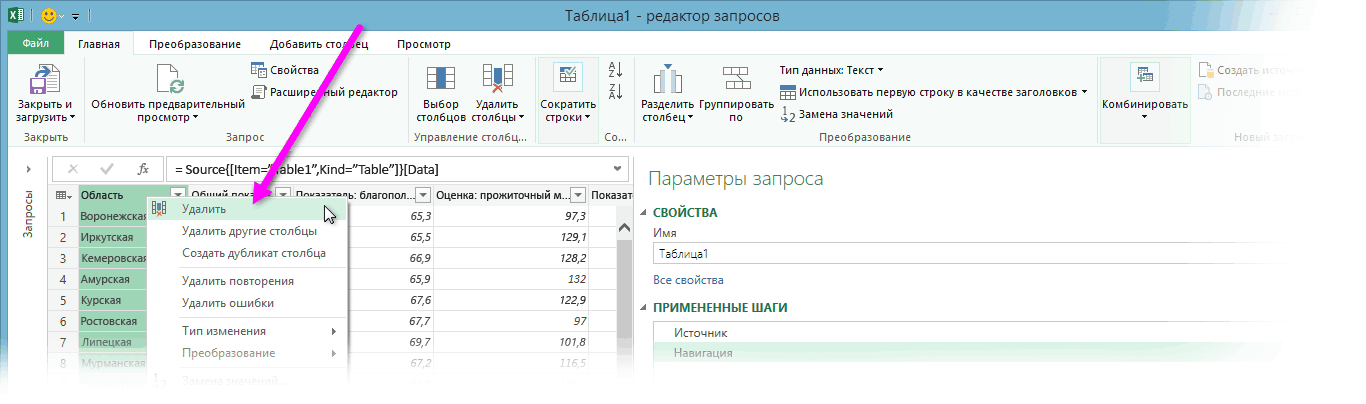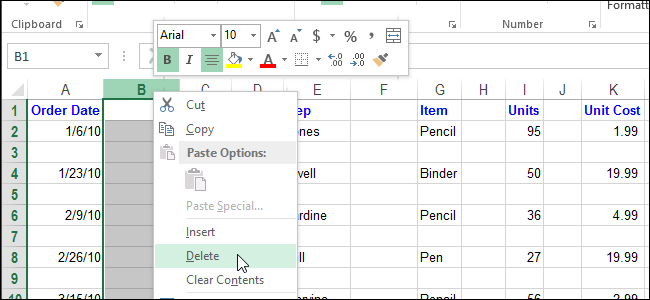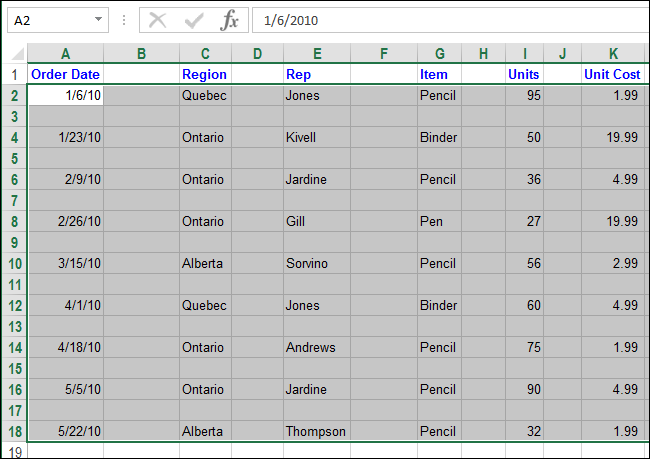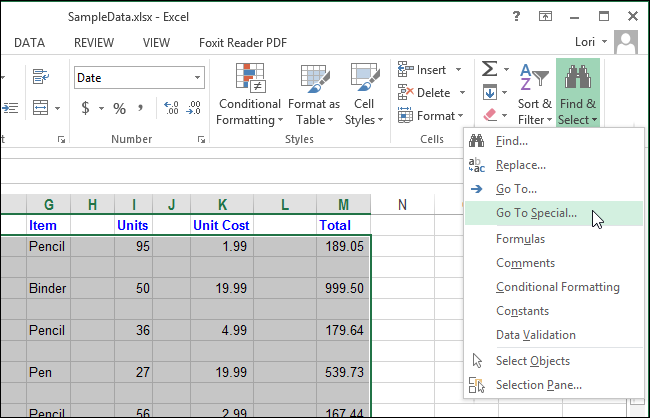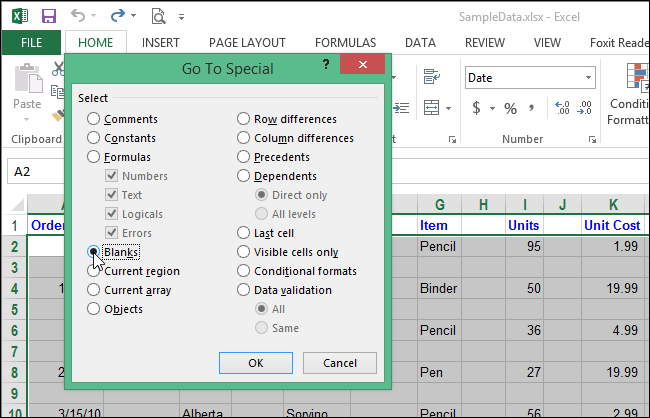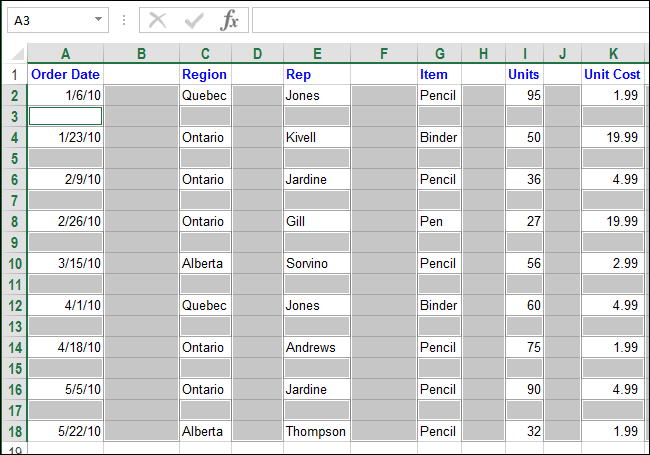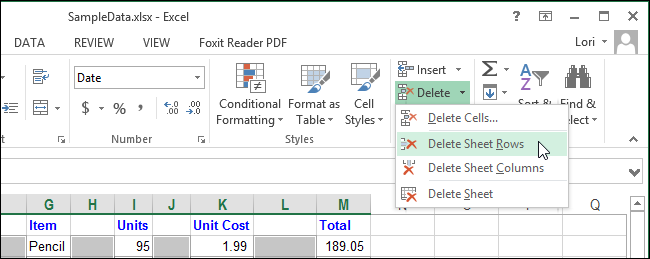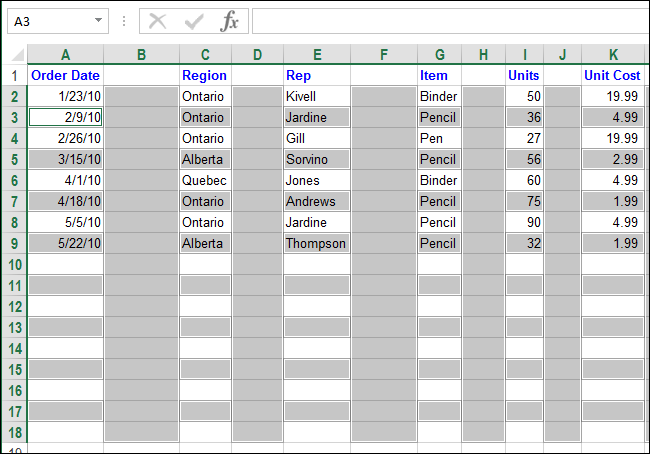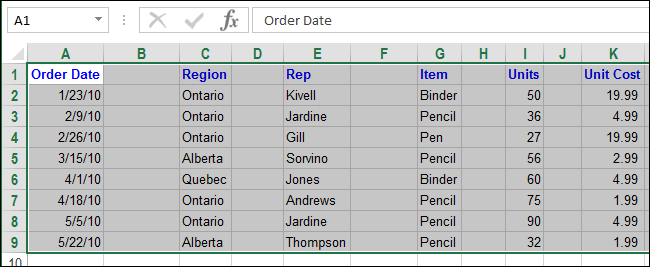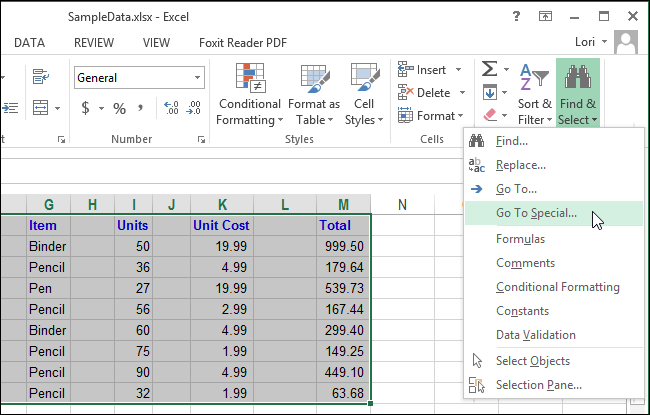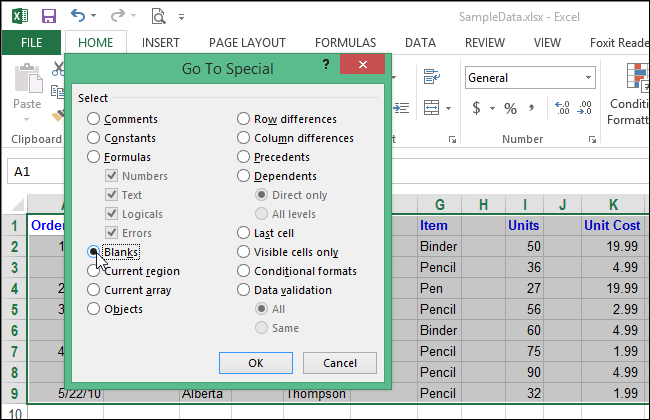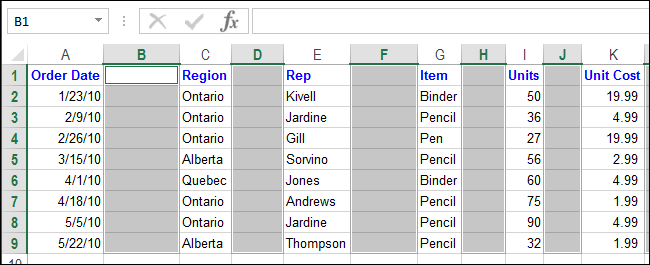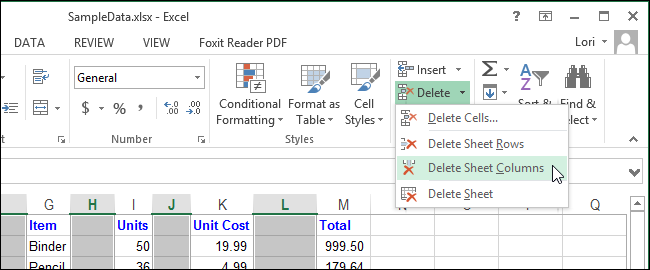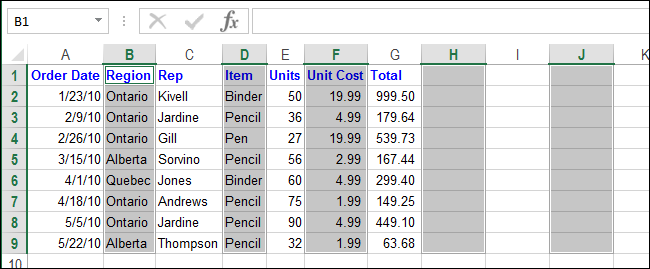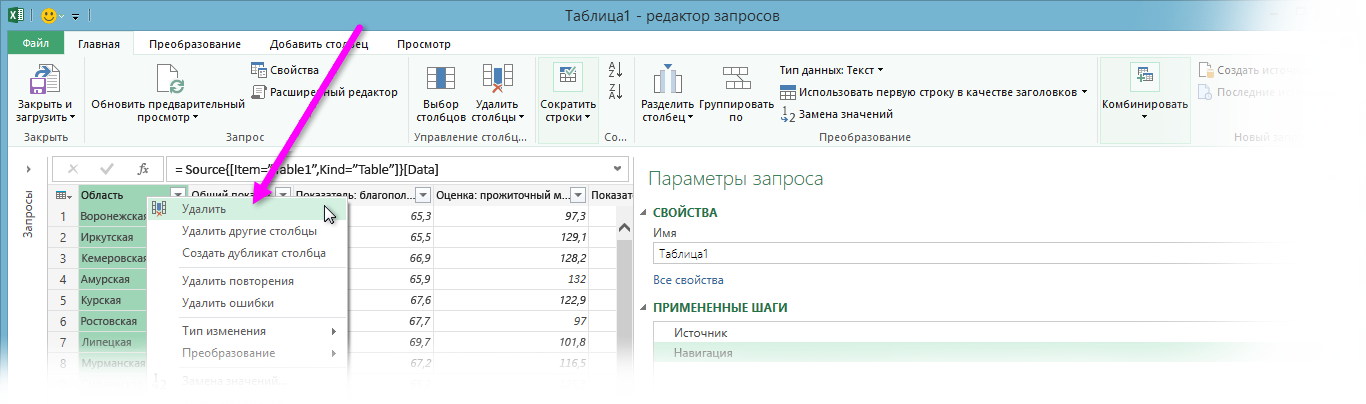Excel для Microsoft 365 Excel 2021 Excel 2019 Excel 2016 Excel 2013 Excel 2010 Excel 2007 Еще…Меньше
Вы можете очистить ячейки, чтобы удалить содержимое ячеек (формулы и данные), форматы (включая числовые форматы, условные форматы и границы), а также все вложенные комментарии. Очищенные ячейки остаются пустыми или неформатированные ячейки на листе.
-
Вы можете выбрать ячейки, строки или столбцы, которые нужно очистить.
Совет: Чтобы отменить выделение ячеек, щелкните любую ячейку на листе.
-
На вкладке Главная в группе Редактирование щелкните стрелку рядом с кнопкой Очистить
и сделайте следующее:
-
Чтобы очистить все содержимое, форматы и приметки, содержащиеся в выбранных ячейках, нажмите кнопку Очистить все.
-
Чтобы очистить только форматы, примененные к выбранным ячейкам, нажмите кнопку Очистить форматы.
-
Чтобы очистить только содержимое выбранных ячеек, оставив на месте любые форматы и комментарии, нажмите кнопку Очистить содержимое.
-
Чтобы очистить примечания или заметки, прикрепленные к выбранным ячейкам, нажмите кнопку Очистить примечания и заметки.
-
Чтобы очистить все гиперссылки, прикрепленные к выбранным ячейкам, выберите очистить гиперссылки.
-
Примечания:
-
Если щелкнуть ячейку и нажать кнопку DELETE или BACKSPACE, содержимое ячейки будет очищено без удаления форматов и приметок к ячейкам.
-
Если очистить ячейку с помощью окну Очистить все или Очистить содержимое,ячейка больше не содержит значения, а формула, которая ссылается на эту ячейку, получает значение 0 (ноль).
-
Если вы хотите удалить ячейки с таблицы и сдвинуть окружающие ячейки, чтобы заполнить место, вы можете выбрать ячейки и удалить их. На вкладке Главная в группе Ячейки щелкните стрелку рядом с кнопкой Удалитьи выберите удалить ячейки.
Нужна дополнительная помощь?
Пошаговая инструкция «Как удалить столбец в exel» различными способами.
Данная статья будет вам полезной, поэтому читайте ее более внимательно.
Контекстное меню – это меню, которое появляется при нажатии правой кнопки мышки (ПКМ). Оно присутствует в любой программе, приложении и позволяет выполнять с объектом простейшие действия: удалить, переименовать, вставить, копировать и т.д.
Последовательность действий:
- выделить столбец, который необходимо удалить (нажать на букву, которая его идентифицирует);
- правой клавишей мышки по выделенной области;
- в появившемся контекстном меню найти и нажать «Удалить».
Через меню закладок
Меню закладок – это панель вверху рабочего окна приложения. Каждая из закладок объединяет в себе набор функций и действий, которые можно совершать в редакторе. На панель закладок вынесено большинство действий из контекстного меню.
Это означает, что нет необходимости следовать по цепочке открытия, а можно выполнить действие, нажав одну кнопку.
Редакторы майкрософт офис имеют схожие панели, что облегчает работу – привыкнув к одному, просто сориентироваться в другом.
Последовательность действий:
- зайти в панель закладок «Главная»;
- выделить столбец;
- отыскать на панели кнопку «Удалить»;
- нажать кнопку.
Если выделить не весь столбец, а только ячейки в таблице, рекомендуется воспользоваться подменю (маленькая стрелочка вниз, справа от надписи) для корректного удаления.
Последовательность действий:
- выделить ячейки;
- на панели закладок открыть подменю «Удалить»;
- выбрать «удалить ячейки»;
- поставить галочку на «столбец»;
- Ок.
Через объединение ячеек
По факту, действие не удаляет столбец, а соединяет его с соседним, делая из двух – один.
Последовательность действий:
- выделить ячейки, которые необходимо объединить;
- на панели закладок «Главная» найти кнопку «Объединить и поместить в центре»;
- справа от кнопки найти маленькую стрелочку;
- нажать на стрелочку – появится подменю;
- в подменю выбрать «Объединить по строкам»;
- редактор сообщит, что при объединении, данные из правого столбца будут утеряны. Кликаем «Ок»;
Готово!
Как отменить удаление
Любое действие в редакторе отменяется комбинацией клавиш Ctrl+Z.
Если вы удалили столбец и желаете сразу его восстановить – нажмите комбинацию. Переключать язык не нужно!
Можно воспользоваться стрелкой в левом верхнем углу. Она действует по тому же принципу, что и комбинация клавиш – отменяет только что совершенное действие.
Стрелка не относится к панели закладок, поэтому доступна из любой закладки.
Если после удаления столбца были совершены иные действия, восстановить столбец можно «отмотав» назад при помощи стрелки. Обратите внимание – все, что было создано после удаления столбца, будет отменено.
Если заново внесенная информация ценнее удаленного столбца, рекомендуется вставить в таблицу новый столбец, и заполнить его, без потери данных.
Полезная информация
- Можно ли удалить столбец при помощи кнопки Delete ?
Клавиша Delete удаляет не столбец, а все данные из столбца.
- Формула будет работать, если удалить столбец?
Если ячейка столбца участвовала в формуле
При удалении столбца выбьет ошибку и потребует исчезнувшую ссылку.
Обратите внимание! В строке формулы, на месте, где стояли координаты ячейки, стоит знак «#ССЫЛКА».
Это означает, что программа ссылается на несуществующий объект. Удаление полностью уничтожает данные о ячейке.
При объединении столбцов, ячейка не исчезает, а «маскируется». Это означает, что ссылка остается активной. Данные в замаскированной ячейке обнуляются и вычисление искривляется. Формула не изменилась, вычисления прошли, но так как ячейка пустая, программа по определению считает данные равными нулю.
По условию, должны были перемножиться данные из ячеек С5 и Е5. Так как С5 принимается за 0, результат умножения также равен нулю.
Если ячейка из столбца не принимала прямого участия в формуле
При расчете, программа автоматически изменяет координаты ячейки на новые, в соответствии со сдвигом и проводит вычисления.
К примеру: в ячейке F3 стоит формула логической проверки и умножения. В ней принимаю участие ячейки В3, С3 и Е3.
После удаления столбца D, произошли сдвиги – столбцы Е и F сдвинулись на один влево. При этом, формула видоизменилась, подставив для вычисления новые координаты. Результат остался неизменным.
- Что происходит, когда удаляют столбец из объединенных ячеек?
В нашем случае, шапка таблицы состоит из двух строк. Во всех столбцах, кроме «Цена», две ячейки объединены в одну по строкам. В столбце «Цена» в первой строке объединены ячейки по столбцам: из ячеек В1 и С1 сделали одну. Если удалить столбец В, то надпись «Цена» также удалиться и верхняя строка останется пустой.
Для того чтобы удалить данные содержащиеся в строках или столбцах существует несколько способов.
1 способ:
- В окне открытого листа выделите нужные столбцы или строки.
- Нажмите клавишу Delete на клавиатуре.
[stextbox id=»info» caption=»Информация»]После этого на листе останутся освобожденные от данных ячейки, строки или столбцы. Форматы ячеек при этом не очищаются.[/stextbox]
2 способ:
- В окне открытого листа щелкните правой кнопкой мыши на названии столбца или номере строки.
- В контекстном меню выберите пункт «Очистить содержимое» (рис. 2.82).
Рис. 2.82. Контекстное меню столбца. Пункт «Очистить содержимое»
3 способ:
- В окне открытого листа выделите нужные строки или столбцы.
- Перейдите на вкладку «Главная» и в группе «Редактирование» раскройте меню кнопки «Очистить».
- Выберите в списке пункт «Очистить содержимое» (рис. 2.83).
Рис. 2.83. Вкладка «Главная». Меню кнопки «Очистить». Пункт «Очистить содержимое»
Skip to content
В этом руководстве вы узнаете, как можно легко удалить пустые столбцы в Excel с помощью макроса, формулы и даже простым нажатием кнопки.
Как бы банально это ни звучало, удаление пустых столбцов в Excel не может быть выполнено простым щелчком мыши. Это тоже нельзя сделать в два клика. Но всё же это можно сделать достаточно быстро и безошибочно. Перспективы просмотра всех колонок на листе и удаления незаполненных вручную – это определенно то, чего вам следует избегать. К счастью, Microsoft Excel предоставляет множество различных функций, и, используя их творчески, вы можете справиться практически с любой задачей!
Итак, как мы будем решать проблему удаления пустых столбцов?
- Способ 1 — быстрый, но неправильный.
- Способ 2 — макрос VBA.
- Способ 3 — используем формулы.
- Способ 4 — самый быстрый, одной кнопкой.
- Почему не удаляются пустые столбцы?
Быстрый, но неправильный способ удалить пустые столбцы.
Когда дело доходит до удаления пустот в таблице в Excel (будь то пустые ячейки, строки или столбцы), многие пользователи полагаются на команду Найти и выделить. Никогда не делайте этого на своих листах!
Этот метод ( Найти и выделить > Группу ячеек > Пустые ) находит и выбирает все пустые ячейки в диапазоне:
Если теперь щелкнуть выделенные ячейки правой кнопкой мыши и выбрать «Удалить» > « Весь столбец», то все колонки, содержащие хотя бы одну пустую ячейку, будут потеряны! Если вы сделали это случайно, нажмите Ctrl + Z , чтобы вернуть все на место.
Теперь, когда вы знаете неправильный способ удаления пустых столбцов в Excel, давайте посмотрим, как это сделать правильно.
Как удалить пустые столбцы в Excel с помощью VBA
Опытные пользователи Excel знают это практическое правило: чтобы не тратить часы на что-то вручную, потратьте несколько минут на написание макроса, который сделает это за вас автоматически.
Приведенный ниже макрос VBA удаляет все пустые столбцы в выбранном диапазоне. И делает это безопасно — удаляются только абсолютно пустые. Если столбец содержит значение хотя бы в одной ячейке, пусть даже пустую строку (“”), возвращаемую какой-либо формулой, то он останется на листе.
Public Sub DeleteEmptyColumns()
Dim SourceRange As Range
Dim EntireColumn As Range
On Error Resume Next
Set SourceRange = Application.InputBox( _
"Select a range:", "Delete Empty Columns", _
Application.Selection.Address, Type:=8)
If Not (SourceRange Is Nothing) Then
Application.ScreenUpdating = False
For i = SourceRange.Columns.Count To 1 Step -1
Set EntireColumn = SourceRange.Cells(1, i).EntireColumn
If Application.WorksheetFunction.CountA(EntireColumn) = 0 Then
EntireColumn.Delete
End If
Next
Application.ScreenUpdating = True
End If
End SubВы можете в тексте макроса в шестой строке заменить сообщения на английском языке русскими. Однако, рекомендую оставить как есть во избежание проблем с отображением русских шрифтов в VBA.
Как использовать макрос удаления пустых столбцов
Вот пошаговая инструкция, чтобы добавить макрос в ваш файл Excel:
- Нажмите
Alt + F11, чтобы открыть редактор Visual Basic. - В строке меню щелкните Вставить > Модуль (Insert > Module).
- Вставьте приведенный выше код в появившееся окно. Нажмите иконку дискеты и сохраните проект.
- Если окно модуля еще открыто, то нажмите F5 для запуска макроса. В последующем для вызова программы используйте комбинацию Alt+F8.
- Когда появится всплывающее диалоговое окно, переключитесь на интересующий рабочий лист, выберите нужный диапазон и нажмите OK:
Пустые колонки в выбранном диапазоне будут удалены:
Однако, обратите внимание, что колонка, в которой есть название в шапке, но больше нет никакой информации, осталась нетронутой. Эту особенность нужно учитывать. Либо выбирайте при запуске макроса область, не включая в нее шапку таблицы.
Удаление пустых столбцов в Excel с помощью формул.
Вышеупомянутый макрос быстро и просто удаляет пустые столбцы. Но если вы относитесь к тому типу людей, которые «держит все под контролем» (как и я :), вы можете захотеть визуально увидеть те их них, которые будут удалены. В этом примере мы сначала определим пустые столбцы с помощью формулы, чтобы вы могли быстро их просмотреть, а затем удалим все или некоторые из них.
Примечание. Прежде чем удалять что-либо навсегда, особенно с помощью неопробованного вами метода, я настоятельно рекомендую вам сделать резервную копию своей книги, на всякий случай, если что-то пойдет не так.
Сохранив резервную копию в надежном месте, выполните следующие действия:
Шаг 1. Вставьте новую строку.
Добавьте новую строку вверху таблицы. Для этого щелкните правой кнопкой мыши заголовок первой строки и выберите Вставить. Не беспокойтесь о нарушении структуры таблицы и расположения ваших данных — вы сможете удалить её позже.
Шаг 2. Найдите пустые столбцы.
В самой левой ячейке только что добавленной строки введите следующую формулу:
=СЧЁТЗ(A2:A1048576)=0
Затем скопируйте формулу по строке на сколько это необходимо, перетащив маркер заполнения вправо.
Логика формулы очень проста: СЧЁТЗ проверяет количество пустых ячеек в столбце, от строки 2 до строки 1048576, что является максимумом числа строк в Excel 2019–2007. Вы сравниваете это число с нулем и в результате получаете ИСТИНА в пустых и ЛОЖЬ там, где имеется хотя бы одна непустая ячейка. Благодаря использованию относительных ссылок формула правильно настраивается для каждого столбца, в который она скопирована.
Если вы настраиваете лист для кого-то другого, вы можете пометить их более явным и понятным образом. Нет проблем, это легко сделать с помощью функции ЕСЛИ, примерно так:
=ЕСЛИ(СЧЁТЗ(A2:A1048576)=0;»Пусто»;»Не пусто»)
Теперь формула явным образом указывает, какие колонки пусты, а какие нет:
По сравнению с макросом этот метод дает больше гибкости в отношении того, какие колонки следует считать пустыми. В этом примере мы проверяем всю таблицу, включая строку заголовка. Это означает, что если столбец содержит только заголовок, то он не считается пустым и не удаляется. Если вы хотите проверять только строки данных, игнорируя заголовки, исключите строку (строки) заголовка из целевого диапазона. В результате он будет, к примеру, A3: A1048576. Имеющий заголовок, но не содержащий других данных, будет считаться пустым и посему подлежит удалению.
Кроме того, для быстроты расчетов вы можете ограничить диапазон до последней реально использованной в вашей таблице строки, которой в нашем случае будет A11.
Шаг 3. Удалите пустые столбцы.
Теперь вы можете просто выбрать те колонки, у которых в первой строке записано «Пусто» (чтобы выбрать сразу несколько, удерживайте Ctrl , нажимая на их буквы). Затем щелкните правой кнопкой мыши на любом из выделенных столбцов и укажите команду «Удалить» в контекстном меню:
Если на вашем листе десятки или сотни колонок, имеет смысл вывести на просмотр все пустые. Для этого сделайте следующее:
- Выберите верхнюю строку с формулами, перейдите на вкладку «Данные» > группу « Сортировка и фильтр » и нажмите кнопку «Сортировка» .
- В появившемся диалоговом окне с предупреждением выберите «Развернуть выделение» и нажмите «Сортировать…».
- Откроется диалоговое окно «Сортировка», в котором вы нажмете кнопку «Параметры…», выберите «столбцы диапазона» и нажмите «ОК» .
- Настройте только один уровень сортировки, как показано ниже, и нажмите ОК:
- Сортировать по: Строка 1
- Сортировка: значения ячеек
- Порядок: от А до Я
В результате пустые колонки будут перемещены в правую часть вашего рабочего листа, в конец таблицы:
Если вы выберете порядок сортировки от Я до А, то переместите их в левую чсть вашего листа, в начало.
- Выберите все пустые столбцы в конце таблицы. Для этого щелкните букву первого из них, нажмите Shift, а затем кликните на букву последнего.
- Щелкните правой кнопкой мыши на выделенном и выберите пункт «Удалить» во всплывающем меню.
Выполнено! Вы избавились от пустых столбцов, и теперь нет ничего, что могло бы помешать вам удалить верхнюю строку с формулами.
Самый быстрый способ удалить пустые столбцы в Excel.
В начале этого руководства я написал, что в Excel нет способа расправиться с пустыми столбцами одним щелчком мыши. На самом деле это не совсем так. Я должен был сказать, что нет таких стандартных возможностей в самом Excel. Пользователи надстройки Ultimate Suite могут удалить их почти автоматически, буквально за пару кликов 
На вашем листе переключитесь на вкладку AblebitsTools, нажмите Delete Blanks и выберите Пустые столбцы (Empty Columns):
Чтобы убедиться, что это не случайный щелчок мыши, программа попросит вас подтвердить, что вы действительно хотите убрать пустые столбцы с этого рабочего листа:
Нажмите ОК, и через мгновение все незаполненные колонки исчезнут!
Как и описанный выше макрос, этот инструмент удаляет только те столбцы, которые абсолютно пусты. Колонки с одним значением, включая заголовки, сохраняются.
Более подробно об инструменте удаления пустых строк, столбцов и ячеек вы можете прочитать здесь.
Удаление пробелов – это лишь одна из десятков замечательных функций, которые могут облегчить вам жизнь пользователя Excel. Чтобы узнать больше, вы можете загрузить пробную версию невероятно функциональной программы Ultimate Suite for Excel.
Пустые столбцы не удаляются! Почему?
Проблема : вы испробовали все вышеперечисленные методы, но на вашем листе застряли одна или несколько пустых колонок. Почему?
Скорее всего, потому, что они на самом деле не пусты. Различные символы, невидимые глазу, могут незаметно скрываться в ваших таблицах Excel, особенно если вы импортировали информацию из внешнего источника. Это может быть просто пробел, неразрывный пробел или другой непечатаемый символ. Это также может быть формула, которая возвращает пустое значение.
Чтобы определить виновника, выберите первую ячейку в проблемном месте и нажмите Ctrl + стрелка вниз. И вы сразу же переместитесь к первой непустой ячейке. Например, столбец B на скриншоте ниже не является пустым из-за символа пробела в B6:
Дважды щелкните ячейку, чтобы перейти в режим редактирования и увидеть, что на самом деле находится в ней. Или просто нажмите клавишу Delete, чтобы избавиться от чего-то неизвестного и невидимого.
А затем повторите описанный выше процесс, чтобы узнать, есть ли ниже ещё какие-либо другие невидимые объекты. Вы также можете очистить свои данные, удалив начальные, конечные и неразрывные пробелы.
Благодарю вас за чтение и надеюсь увидеть вас в нашем блоге снова!
На самом деле способов сделать то, о чем будет наша статья — огромное множество.
Например, можно просто вставить форматирование нулевой ячейки в другую и оно будет применено. Однако, в некоторых ситуациях будет полезно знать и другие методы.
В данной статье мы рассмотрим их.
Итак, начнём!
Содержание
- Как очистить форматирование всей таблицы?
- Как очистить форматирование пустых ячеек?
- Как удалить только определенные элементы форматирования?
- Вставка формата из другой ячейки
Как очистить форматирование всей таблицы?
Я часто делаю это, например, когда кто-либо отправляет мне свой отчет. Каждый человек делает форматирование «под себя», поэтому я удаляю чужое форматирование и ставлю свое. Так мне проще воспринимать информацию, находящуюся в табличке.
Как это сделать?
Пошаговая инструкция:
- Выделите все ячейки (щелкните на треугольник, указанный на картинке, либо используйте CTRL + A);
- Щелкните «Главная»;
- Далее — «Очистить»;
- Далее — «Очистить форматы»;
Вот и все! Форматирование со всех ячеек будет удалено.
Еще для этих целей есть специальная комбинация горячих клавиш:
ALT + H + E + F
Как очистить форматирование пустых ячеек?
С помощью функции «Выделить группу ячеек…» мы можем выделить только пустые ячейки, а потом очистить их форматирование.
Пошаговая инструкция:
- Нажмите F5, и щелкните «Выделить…»;
- В открывшемся окне выделите только «пустые ячейки»;
- Подтвердите;
- Далее щелкните «Главная»;
- «Очистить»;
- И используйте «Очистить форматы».
Вот и все!
Как удалить только определенные элементы форматирования?
Бывает и такое, что вас не устраивает только что-то одно из форматирования, которое применено к табличке.
Именно в таких ситуациях вам может понадобиться удалить только определенный элемент форматирования (например, шрифт или цвет шрифта).
Можно, конечно, удалить все форматирование и потом применить его заново, только без раздражающего элемента, но это не лучший и не самый быстрый метод.
Итак, допустим, наша цель — удалить только желтую заливку ячеек, а все остальное оставить как есть.
Мы будем использовать хитрость — найдем все ячейки с раздражающим нас элементом и удалим их форматирование. Делать это мы будем с помощью функции «Найти и заменить».
Пошаговая инструкция:
- Щелкните «Главная»;
- Далее — «Найти и выделить»;
- Далее откройте «Найти и заменить» и щелкните «Параметры > >»;
- И щелкните «Формат…» как указано на картинке;
- «Выбрать формат из ячейки…»;
- Теперь нажмите на любую ячейку, формат которой вам не нравится. Мы будем производить поиск по ней;
- Далее просто выполним поиск — «Найти все»;
- Теперь выделим все найденные ячейки (CTRL +A);
- И очистим их формат так же, как и в прошлых примерах.
Готово!
Вставка формата из другой ячейки
Этот способ, лично мне, нравится больше всего. Вы можете взять ячейку, формат которой либо пустой, либо он просто вам нравится и вставить его в другие ячейки.
Допустим, у нас есть такая табличка:
Наша задача — поменять желтые ячейки на такие же, как все остальные.
Конечно, мы можем очистить их форматирование, но в таком случае, нам придется потом снова выставлять его.
Пошаговая инструкция:
- Копируем любую ячейку, форматирование которой нам подходит;
- Выделяем желтые ячейки и щелкаем «Специальная вставка…»;
- В открывшемся окне выбираем только «форматы»;
- Подтверждаем.
Вот и все! Теперь желтые ячейки станут точно такими же, как и все остальные!
В этом примере, меняется цвет заливки ячеек и цвет их шрифта. Но этот вариант подходит для всех элементов форматирования (шрифтов, размера шрифтов и так далее).
Таким способом можно переносить даже правила функции «Условное форматирование».
Я надеюсь, эта статья оказалась полезна для вас!
Рассмотрим наиболее распространенные вопросы, касающиеся столбцов Excel, на примере Excel 2007, а также познакомимся с надстройкой (макросом), автоматизирующей удаление и скрытие столбцов Excel по заданному условию.
С чем имеем дело?
Рабочая книга (Workbook) – это файл Excel, содержащий рабочие листы. Рабочий лист (Worksheet) — это электронная таблица, которая используется приложением Excel для хранения и обработки данных. Рабочий лист состоит из ячеек. Ячейка – это основной элемент электронной таблицы. Именно ячейки являются носителями информации и содержат текст, значения, примечания, формулы и т.д. Каждая ячейка имеет свой адрес – номер строки и номер столбца, на пересечении которых эта ячейка находится. Ячейки организованы в столбцы и строки и являются частью рабочей книги.
Сколько столбцов в рабочем листе?
Количество столбцов в Excel варьируется в зависимости от версии, так в версии Excel 2003 столбцов 256, а в версиях 2007 и 2010 уже 16 384. Сумму значений столбца можно узнать, выделив столбец и посмотрев параметр «Сумма выделенных ячеек» в строке состояния. Строка состояния находится внизу окна, под горизонтальной полосой прокрутки.
Состав строки состояния может быть настроен на усмотрение пользователя, для этого необходимо кликнуть правой кнопкой мыши на свободном месте строки состояния. Ниже приведен набор параметров, выводить которые в строке состояния можно путем установки флажка перед соответствующим параметром.
Как выделить столбец? Как выделить несколько столбцов подряд? Как выделить несколько столбцов выборочно?
Выделить столбец можно однократным кликом левой кнопкой мыши по имени столбца либо нажатием сочетания клавиш Ctrl+Spase (клавиша пробел), либо поместить курсор (маркер выделения) в самую первую ячейку нужного столбца и нажать сочетание клавиш Ctrl+Shift+Стрелка вниз. Несколько столбцов подряд можно выделить, проведя курсором по названиям столбцов с нажатой левой кнопкой мыши, либо выделить первый столбец нужного диапазона столбцов, а затем при нажатой клавише Shift выделить последний столбец диапазона столбцов. Выделить несколько столбцов выборочно, можно щелкая курсором по именам нужных столбцов при нажатой клавише Ctrl.
Как изменить стиль заголовков столбцов?
В Excel столбцы буквами обозначаются по умолчанию, но есть еще способ обозначения столбцов цифрами. При этом способе адрес выделенной ячейки выглядит не как А1, а как R1C1, где R1 (сокращение слова Row – строка) обозначает номер строки, а C1 (сокращение слова Column – колонка) обозначает номер столбца. Изменить способ отображения заголовков столбцов можно в меню «Параметры Excel» после нажатия кнопки «Office». В разделе «Формулы» в группе «Работа с формулами» необходимо поставить флажок перед полем «Стиль ссылок R1C1».
Как закрепить столбцы на листе? Как снять закрепление столбцов на листе?
При работе с таблицами, которые в ширину выходят за видимые пределы экрана для удобства ввода и просмотра данных можно закрепить нужные столбцы. Для этого необходимо выделить столбец, следующий за нужным, перейти во вкладку «Вид», в группу «Окно», нажать кнопку «Закрепить области» и в выпадающем списке команд выбрать пункт «Закрепить области». Для закрепления первого столбца можно не выделяя столбца выбрать пункт «Закрепить первый столбец» в меню кнопки «Закрепить области».
Для закрепления следующих столбцов нужно снять предыдущее закрепление, если оно имеется. Для этого надо зайти на все ту же вкладку «Вид» и в группе «Окно» раскрыть меню кнопки «Закрепить области» после чего выбрать пункт «Снять закрепление областей».
Как изменить ширину столбца? Как задать автоподбор ширины столбца? Как задать фиксированную ширину столбцов? Как задать ширину столбцов по умолчанию?
Ширину столбцов в Excel можно изменять как в сторону увеличения, так и в сторону уменьшения. Для изменения ширины столбца подводим курсор мыши к границе двух соседних столбцов и в тот момент, когда курсор станет двухсторонней горизонтальной стрелкой, нажимаем левую кнопку мыши и перемещаем границу между столбцами в нужном направлении. При этом если было выделено несколько столбцов, то ширина изменилась бы у каждого из них. Автоподбор ширины столбца можно задать на вкладке «Главная», в группе «Ячейки», меню кнопки «Формат», выбрав пункт «Автоподбор ширины столбца».
Автоподбор ширины столбца можно также задать двойным кликом левой кнопки мыши на правой границе столбца возле его имени. При этом если выделены несколько столбцов, то автоподбор применится ко всем столбцам выделенной группы. Ширина столбца по умолчанию зафиксирована в 8,43 символа при размере букв 10 пунктов, но фиксированную ширину можно задать своим собственным значением, для этого выделяем нужные столбцы, на выделенном диапазоне кликаем правой кнопкой мыши и в контекстном меню выбираем пункт «Ширина столбца…». В появившемся окне «Ширина столбца» устанавливаем нужную нам ширину. Для того чтобы задать произвольную ширину столбца по умолчанию, заходим на вкладку «Главная», выбираем группу «Ячейки», раскрываем меню кнопки «Формат» и выбираем пункт «Ширина по умолчанию», где задаем свое значение, после чего нажимаем кнопку «ОК».
Как транспонировать значения столбцов в строки?
Без особого труда можно преобразовать Excel столбец в строку и наоборот. Такое преобразование называется транспонированием. Для преобразования столбца в строку необходимо скопировать данные столбца, после чего нажать правую кнопку мыши и из контекстного меню выбрать пункт «Специальная вставка…». В появившемся диалоговом окне «Специальная вставка» поставить галочку в поле «транспонировать» и нажать кнопку «ОК». Еще один способ — зайти на вкладку «Главная», в группу «Буфер обмена», открыть меню кнопки «Вставить» и выбрать из него пункт «Транспонировать».
Как добавить новый столбец в таблицу? Как вставить скопированный столбец?
Вставить новый столбец в таблицу можно, кликнув правой кнопкой мыши на имени столбца, левее которого надо поместить новый столбец и выбрать в контекстном меню пункт «Вставить». Аналогичное действие можно осуществить через главное меню Excel. В окне открытого листа выделите столбец, левее которого надо поместить новый столбец, после этого зайдите на вкладку «Главная», в группу «Ячейки», раскройте меню кнопки «Вставить» и выберите в списке пункт «Вставить столбцы на лист». При вставке новых столбцов, общее количество столбцов на листе остается неизменным.
При вставке скопированных столбцов предусмотрены разные режимы вставки, так например, при осуществлении вставки в контекстном меню есть три пункта, относящиеся к вставке – «Вставить», «Специальная вставка» и «Вставить скопированные ячейки». При выборе пункта «Вставить», данные вставляются вместо или поверх тех данных, которые находились в столбце, куда производится вставка. При выборе же пункта «Вставить скопированные ячейки» данные вставляются рядом, старые значение столбца сохраняются, но смещаются при этом в сторону. Описанные выше способы вставки, сделают полные копии ячеек в столбцах, включая текст, форматы, формулы и примечания. При выборе пункта «Специальная вставка» можно произвести частичное копирование, выбрав из предложенного списка только нужный параметр.
Как очистить столбцы от содержимого? Как скрыть и отобразить столбцы? Как удалить столбцы?
Для очистки столбцов от содержимого нужно выделить нужный диапазон и нажать клавишу Delete на клавиатуре либо кликнуть правой кнопкой мыши на выделенном диапазоне и выбрать из контекстного меню пункт «Очистить содержимое». Очистить столбцы от содержимого можно также на вкладке «Главная» в группе «Редактирование», меню кнопки «Очистить».
Через меню кнопки «Очистить» можно на выбор произвести очистку выделенных столбцов от содержимого (текста, цифровых значений, формул), от форматов, от примечаний, а можно произвести полную очистку, выбрав пункт «Очистить все». Информацию, расположенную в столбцах или строках, можно скрывать. Скрытые данные не удаляются, а временно не выводятся на экран. Для скрытия столбца, его необходимо выделить, затем щелкнуть правой кнопкой мыши в любом месте выделенного диапазона либо на названии столбца и выбрать из контекстного меню пункт «Скрыть». Для отображения скрытых столбцов нужно выделить два столбца, между которых находятся скрытые столбцы и, щелкнув правой кнопкой мыши, выбрать из контекстного меню пункт «Отобразить». Скрытие и отображение столбцов можно также производить на вкладке «Главная», в группе «Ячейки», в меню кнопки «Формат».
Удаление столбцов производится абсолютно аналогично их скрытию, только в контекстном меню вместо пункта «Скрыть» выбирается пункт «Удалить», а на вкладке «Главная», в группе «Ячейки», выбирается кнопка «Удалить» вместо кнопки «Формат».
Как удалять либо скрывать столбцы макросом при соблюдении условия?
При работе с объемными таблицами данных, зачастую приходится заниматься скрытием или удалением лишних столбцов с данными, это могут быть, например, пустые столбцы, либо столбцы с промежуточными расчетами, либо столбцы, содержащие определенный текст. Процесс, мягко говоря, утомительный. Как раз в таких случаях существенно облегчит жизнь надстройка для быстрой и безошибочной обработки столбцов. Посмотрим на возможности, предоставляемые этой надстройкой.
На выбор пользователя надстройка позволяет удалять либо скрывать пустые столбцы, а может на выбор пользователя скрывать либо удалять столбцы, удовлетворяющие заданным условиям, например, таким как содержание заданного текста, либо отсутствием такового, может учитывать регистр при поиске текста в столбцах, а может не учитывать. Для того, чтобы при удалении/скрытии в таблицах не пострадали столбцы с какими-либо промежуточными результатами, введено дополнительное ограничение по номерам столбцов, при помощи которого можно задавать диапазон для действия макроса. Если же диапазон не задан пользователем, то макрос работает со столбцами, так называемого используемого диапазона, то есть со столбца, в котором содержится первая заполненная информацией ячейка, до столбца с последней заполненной ячейкой. Пользователю также предлагается ограничить обработку данных либо активным листом, либо всеми листами активной рабочей книги.
Как удалять либо скрывать столбцы макросом по нескольким условиям?
Специально для случаев, когда необходимо удалять либо скрывать столбцы, содержащие разные слова, либо сочетания слов, надстройка доработана таким образом, чтобы можно было ввести сразу все искомые слова либо их сочетания в поле для ввода текста. При этом в качестве разделителя используется знак точка с запятой (;). Это позволяет сократить количество запусков макроса и сделать необходимые манипуляции со столбцами за один раз.
1) Скрывать либо удалять столбцы;
2) Выбирать одно из нескольких условий для искомых значений (совпадает, не совпадает, содержит, не содержит, начинается, не начинается, заканчивается, не заканчивается);
3) Находить пустые столбцы и столбцы, содержащие заданный текст;
4) Позволяет осуществлять одновременный поиск различных текстовых выражений, внесенных в поле для ввода текста с использованием знака-разделителя. В качестве знака-разделителя используется (;) точка с запятой ;
5) Выбирать различные диапазоны для обработки данных;
6) Ограничивать выбранные диапазоны номерами столбцов слева и/или справа для избежания повреждения боковых шапок таблиц и столбцов с разного рода промежуточными итогами;
7) Осуществлять поиск текста в столбцах как с учетом регистра, так и без.
При нажатии кнопки «Пуск» макрос скроет либо удалит пустые столбцы, либо столбцы, содержащие заданный пользователем текст на активном листе либо на всех листах рабочей книги.
Как удалить столбец в excel чтобы не сбились формулы
Вставляйте и удаляйте строки и столбцы для оптимального размещения данных на листе.
Примечание: В Microsoft Excel установлены следующие ограничения на количество строк и столбцов: 16 384 столбца в ширину и 1 048 576 строк в высоту.
Вставка и удаление столбца
Выделите любую ячейку в столбце, а затем выберите Главная > Вставить > Вставить столбцы на лист или Удалить столбцы с листа.
Можно также щелкнуть правой кнопкой мыши в верхней части столбца и выбрать Вставить или Удалить.
Вставка и удаление строки
Выделите любую ячейку в строке, а затем выберите Главная > Вставить > Вставить строки листа или Удалить строки листа.
Можно также щелкнуть правой кнопкой мыши номер строки и выбрать Вставить или Удалить.
Параметры форматирования
При выделении строки или столбца, к которым применено форматирование, это форматирование переносится в новую вставляемую строку или столбец. Если вы не хотите применять форматирование, можно нажать кнопку Параметры вставки после выполнения вставки, а затем выбрать один из следующих параметров.
Если кнопка «Параметры вставки» не отображается, выберите Файл > Параметры > Дополнительно и в группе Вырезание, копирование и вставка установите флажок Отображать кнопку параметров вставки.
Вставка строк
Чтобы вставить одну строку: щелкните правой кнопкой мыши всю строку, над которой требуется вставить новую, и выберите Вставить строки.
Чтобы вставить несколько строк:выделите столько же строк, сколько хотите добавить сверху. Щелкните выделенные строки правой кнопкой мыши и выберите Вставить строки.
Вставка столбцов
Чтобы вставить один столбец: щелкните правой кнопкой мыши весь столбец, справа от которого хотите добавить новый, и выберите Вставить столбцы.
Чтобы вставить несколько столбцов:выделите столько же столбцов, сколько хотите добавить справа. Щелкните выделенные столбцы правой кнопкой мыши и выберите Вставить столбцы.
Удаление ячеек, строк и столбцов
Если вам больше не нужны какие-либо ячейки, строки или столбцы, вот как удалить их:
Выделите ячейки, строки или столбцы, которые вы хотите удалить.
Щелкните правой кнопкой мыши и выберите нужный вариант удаления, например Удалить ячейки (со сдвигом вверх), Удалить ячейки (со сдвигом влево), Удалить строки, или Удалить столбцы.
При удалении строк или столбцов следующие за ними строки и столбцы автоматически сдвигаются вверх или влево.
Совет: Если вы передумаете сразу после того, как удалите ячейку, строку или столбец, просто нажмите клавиши CTRL+Z, чтобы восстановить их.
Вставка ячеек
Чтобы вставить одну ячейку
Щелкните правой кнопкой мыши ячейку, над которой нужно вставить новую.
Нажмите Вставить и выберите Ячейки со сдвигом вниз.
Чтобы вставить несколько ячеек
Выделите столько же ячеек, сколько хотите добавить сверху.
Щелкните выделенные ячейки правой кнопкой мыши и выберите Вставить > Ячейки со сдвигом вниз.
Дополнительные сведения
Вы всегда можете задать вопрос специалисту Excel Tech Community или попросить помощи в сообществе Answers community.
КАК: Добавление и удаление строк и столбцов в Excel — 2022
Как в Экселе добавить и удалить строку, столбец или ячейку — Excel 2013/2016 для чайников. Урок 16 (Июнь 2022).
Table of Contents:
Как и во всех программах Microsoft, существует несколько способов выполнения задачи. В этих инструкциях описывается, как добавлять и удалять строки и столбцы на листе Excel с помощью сочетания клавиш и с помощью контекстного меню контекстного меню.
Заметка: Информация в этой статье относится к версиям Excel 2019, 2016, 2013, 2010, Excel Online и Excel для Mac.
Добавление строк в рабочий лист Excel
Когда столбцы и строки, содержащие данные, удаляются, данные также удаляются. Эти потери также влияют на формулы и диаграммы, которые ссылаются на данные в удаленных столбцах и строках.
Если вы случайно удалите столбцы или строки, содержащие данные, используйте функцию отмены на ленте, чтобы вернуть данные.
Добавление строк с помощью сочетаний клавиш
Комбинация клавиш клавиатуры, используемая для добавления строк на рабочий лист, такова:
Ctrl + сдвиг + ‘ + «(плюс знак)
Заметка: Если у вас есть клавиатура с цифровой клавиатурой справа от обычной клавиатуры, используйте + подписать там без сдвиг ключ. Комбинация клавиш:
Ctrl + ‘ + «(плюс знак)
Перед добавлением строки скажите Excel, где вы хотите, чтобы новый был вставлен, выбрав его сосед. Это также можно сделать с помощью сочетания клавиш:
сдвиг + Пробел
Excel вставляет новую строку над выбранной строкой.
Чтобы добавить отдельную строку с помощью ярлыка клавиатуры
- Выберите ячейку в строке, где вы хотите добавить новую строку.
- Нажмите и удерживайте сдвиг клавиша на клавиатуре
- нажмите Пробел без освобождения сдвиг ключ.
- Вся строка подсвечивается.
- Нажмите и удерживайте Ctrl а также сдвиг клавиши на клавиатуре.
- Нажмите » + «, не отпуская Ctrl и Shift.
- Новая строка добавляется над выбранной строкой.
Чтобы добавить несколько смежных строк с помощью сочетания клавиш
Скажите Excel, сколько новых соседних строк вы хотите добавить на рабочий лист, выбрав одинаковое количество существующих строк. Если вы хотите вставить две новые строки, выберите две существующие строки, в которых вы хотите, чтобы новые были расположены. Если вам нужны три новые строки, выберите три существующих строки.
Добавление трех новых строк в рабочий лист
- Выберите ячейку в строке, где вы хотите добавить новые строки.
- Нажмите и удерживайте сдвиг ключ.
- нажмите Пробел без освобождения сдвиг ключ.
- Вся строка подсвечивается.
- Продолжайте удерживать сдвиг ключ.
- нажмите Стрелка вверх дважды, чтобы выбрать две дополнительные строки.
- Нажмите и удерживайте Ctrl а также сдвиг ключи.
- Нажмите » + «, не отпуская клавиши Ctrl и Shift.
- Над новыми строками добавляются три новые строки.
Добавление строк в контекстном меню
Опция в контекстном меню (также называемом меню правой кнопки мыши), которая добавляет строки на рабочий лист, — Insert.
Как и в случае с методом клавиатуры выше, перед добавлением строки скажите Excel, где вы хотите, чтобы новый был вставлен, выбрав его сосед.
Самый простой способ добавить строки с помощью контекстного меню — выбрать всю строку, выбрав заголовок строки.
Добавление отдельной строки в рабочий лист
- Выберите заголовок строки строки, в которую вы хотите добавить новую строку. Вся строка подсвечивается.
- Щелкните правой кнопкой мыши на выбранной строке, чтобы открыть контекстное меню.
- выберите Вставить из меню.
- Новая строка добавляется над выбранной строкой.
Чтобы добавить несколько смежных строк
Скажите Excel, сколько новых строк вы хотите добавить на рабочий лист, выбрав одинаковое количество существующих строк.
Добавление трех новых строк в рабочий лист
- В заголовке строки перетащите указатель мыши, чтобы выделить три строки, где вы хотите добавить новые строки.
- Щелкните правой кнопкой мыши выбранные строки.
- выберите Вставить из меню.
- Над новыми строками добавляются три новые строки.
Удалить строки в листе Excel
Комбинация клавиш клавиатуры для удаления строк из листа:
Ctrl + ‘ — «(знак минус)
Самый простой способ удалить строку — выбрать всю строку, которую нужно удалить. Это также можно сделать с помощью сочетания клавиш:
сдвиг + Пробел
Чтобы удалить одну строку с помощью ярлыка клавиатуры
- Выберите ячейку в строке для удаления.
- Нажмите и удерживайте сдвиг ключ.
- нажмите Пробел без освобождения сдвиг ключ.
- Вся строка подсвечивается.
- Выпустить сдвиг ключ.
- Нажмите и удерживайте Ctrl ключ.
- Нажмите » — «, не отпуская Ctrl ключ.
- Выбранная строка удаляется.
Удаление смежных строк с помощью ярлыка клавиатуры
Выбор соседних строк на листе позволяет удалить их все сразу. Выбор соседних строк может быть выполнен с помощью клавиш со стрелками на клавиатуре после выбора первой строки.
Удаление трех строк из листа
- Выберите ячейку в строке в нижнем конце группы строк для удаления.
- Нажмите и удерживайте сдвиг ключ.
- нажмите Пробел без освобождения сдвиг ключ.
- Вся строка подсвечивается.
- Продолжайте удерживать сдвиг ключ.
- нажмите Стрелка вверх дважды, чтобы выбрать две дополнительные строки.
- Выпустить сдвиг ключ.
- Нажмите и удерживайте Ctrl ключ.
- Нажмите » — «, не отпуская Ctrl ключ.
- Три выделенные строки удаляются.
Удаление строк с помощью контекстного меню
Опция в контекстном меню (или меню правой кнопки мыши), которая используется для удаления строк из листа, — это Delete.
Самый простой способ удалить строки с помощью контекстного меню — выделить всю строку, выбрав заголовок строки.
Удаление отдельной строки на листе
- Выберите заголовок строки для удаляемой строки.
- Щелкните правой кнопкой мыши на выбранной строке, чтобы открыть контекстное меню.
- выберите удалять из меню.
- Выбранная строка удаляется.
Удаление нескольких смежных строк
Опять же, несколько смежных строк могут быть удалены одновременно, если все они выбраны
Удаление трех строк из листа
В заголовке строки перетащите указатель мыши, чтобы выделить три соседние строки.
- Щелкните правой кнопкой мыши выбранные строки.
- выберите удалять из меню.
- Три выделенные строки удаляются.
Удаление отдельных строк
Отдельные или несмежные строки могут быть удалены одновременно, сначала выбрав их с помощью Ctrl ключ и мышь.
Выбор отдельных строк
- Выберите заголовок строки первой строки для удаления.
- Нажмите и удерживайте Ctrl ключ.
- Выберите дополнительные строки в заголовке строки, чтобы выделить их.
- Щелкните правой кнопкой мыши выбранные строки.
- выберите удалять из меню.
- Выбранные строки удаляются.
Добавить столбцы в рабочий лист Excel
Комбинация клавиш клавиатуры для добавления столбцов в рабочий лист такая же, как для добавления строк:
Ctrl + сдвиг + ‘ + «(плюс знак)
Заметка: Если у вас есть клавиатура с цифровой клавиатурой справа от обычной клавиатуры, используйте + подпишите там без клавиши Shift. Комбинация клавиш становится Ctrl++.
Перед добавлением столбца скажите Excel, где вы хотите, чтобы новый был вставлен, выбрав его сосед. Это также можно сделать с помощью сочетания клавиш:
Ctrl + Пробел
Excel вставляет новый столбец слева от выбранного столбца.
Добавление отдельной колонки с помощью ярлыка клавиатуры
- Выберите ячейку в столбце, где вы хотите добавить новый столбец.
- Нажмите и удерживайте Ctrl ключ.
- нажмите Пробел без освобождения Ctrl ключ.
- Весь столбец выделен.
- Нажмите и удерживайте Ctrl и Shift ключи.
- Нажмите и отпустите кнопку » + «, не отпуская клавиши Ctrl и Shift.
- Новый столбец добавляется слева от выбранного столбца.
Чтобы добавить несколько смежных столбцов с помощью сочетания клавиш
Скажите Excel, сколько новых соседних столбцов вы хотите добавить на рабочий лист, выбрав одинаковое количество существующих столбцов.
Если вы хотите вставить два новых столбца, выберите два существующих столбца, в которых вы хотите, чтобы новые были расположены. Если вам нужны три новых столбца, выберите три существующих столбца.
Добавление трех новых столбцов в рабочий лист
- Выберите ячейку в столбце, где вы хотите добавить новые столбцы.
- Нажмите и удерживайте Ctrl ключ.
- нажмите Пробел не отпуская клавишу Ctrl.
- Весь столбец выделен.
- Выпустить Ctrl ключ.
- Нажмите и удерживайте сдвиг ключ.
- нажмите Правая стрелка дважды, чтобы выбрать два дополнительных столбца.
- Нажмите и удерживайте Ctrl а также сдвиг клавиши на клавиатуре.
- Нажмите » + «, не отпуская клавиши Ctrl и Shift.
- Три новых столбца добавляются слева от выбранных столбцов.
Добавление столбцов с помощью контекстного меню
Опция в контекстном меню, которая используется для добавления столбцов на рабочий лист, — Insert.
Перед добавлением столбца скажите Excel, где вы хотите, чтобы новый был вставлен, выбрав его сосед.
Самый простой способ добавить столбцы с помощью контекстного меню — выделить весь столбец, выбрав заголовок столбца.
Добавление отдельной колонки в рабочий лист
- Выберите заголовок столбца столбца, в который вы хотите добавить новый столбец. Весь столбец выделен.
- Щелкните правой кнопкой мыши на выбранном столбце, чтобы открыть контекстное меню.
- выберите Вставить из меню.
- Новый столбец добавляется слева от выбранного столбца.
Чтобы добавить несколько смежных столбцов
Как и в случае с строками, скажите Excel, сколько новых столбцов вы хотите добавить на рабочий лист, выбрав одинаковое количество существующих столбцов.
Добавление трех новых столбцов в рабочий лист
- В заголовке столбца перетащите указатель мыши, чтобы выделить три столбца, где вы хотите добавить новые столбцы.
- Щелкните правой кнопкой мыши на выбранных столбцах.
- выберите Вставить из меню.
- Три новых столбца добавляются слева от выбранных столбцов.
Удалить столбцы из листа Excel
Комбинация клавиш клавиатуры, используемая для удаления столбцов с листа, такова:
Ctrl + ‘ — «(знак минус)
Самый простой способ удалить столбец — выбрать весь удаляемый столбец. Это также можно сделать с помощью сочетания клавиш:
Ctrl + Пробел
Удаление отдельной колонки с помощью ярлыка клавиатуры
- Выберите ячейку в столбце, который нужно удалить.
- Нажмите и удерживайте Ctrl ключ.
- нажмите Пробел без отпускания клавиши Shift.
- Весь столбец выделен.
- Продолжайте удерживать Ctrl ключ.
- Нажмите и отпустите кнопку » — «, не отпуская клавишу Ctrl.
- Выбранный столбец будет удален.
Удаление смежных столбцов с помощью сочетания клавиш
Выбор соседних столбцов на листе позволяет удалить их все сразу. Выбор соседних столбцов может быть сделан с помощью клавиш со стрелками на клавиатуре после выбора первого столбца.
Удаление трех столбцов с листа
- Выберите ячейку в столбце в нижней части группы столбцов для удаления.
- Нажмите и удерживайте сдвиг ключ.
- нажмите Пробел без отпускания клавиши Shift.
- Весь столбец выделен.
- Продолжайте удерживать сдвиг ключ.
- нажмите Стрелка вверх дважды, чтобы выбрать два дополнительных столбца.
- Выпустить сдвиг ключ.
- Нажмите и удерживайте Ctrl ключ.
- Нажмите и отпустите кнопку » — «, не отпуская клавишу Ctrl.
- Три выбранных столбца удаляются.
Удаление столбцов с помощью контекстного меню
Опция в контекстном меню, используемая для удаления столбцов с листа, — это Delete.
Самый простой способ удаления столбцов с помощью контекстного меню — выделить весь столбец, выбрав заголовок столбца.
Удаление отдельной колонки на листе
- Выберите заголовок столбца для столбца, который нужно удалить.
- Щелкните правой кнопкой мыши на выбранном столбце, чтобы открыть контекстное меню.
- выберите удалять из меню.
- Выбранный столбец будет удален.
Удаление нескольких смежных столбцов
Несколько соседних столбцов можно удалить одновременно, если все они выбраны.
Удаление трех столбцов с листа
- В заголовке столбца перетащите указатель мыши, чтобы выделить три соседних столбца.
- Щелкните правой кнопкой мыши на выбранных столбцах.
- выберите удалять из меню.
- Три выбранных столбца удаляются.
Удаление отдельных столбцов
Отдельные или несмежные столбцы можно удалить одновременно, сначала выбрав их с помощью Ctrl ключ и мышь.
Выбор отдельных столбцов
- Выберите заголовок столбца для первого столбца, который нужно удалить.
- Нажмите и удерживайте Ctrl ключ.
- Выберите дополнительные строки в заголовке столбца, чтобы выделить их.
- Щелкните правой кнопкой мыши на выбранных столбцах.
- выберите удалять из меню.
- Выбранные столбцы удаляются.
Сумма столбцов или строк с помощью функции SUM Excel
Используйте ярлыки для функции SUM в Excel для добавления столбцов, строк или отдельных ячеек данных.
Изменить цвета столбцов / показать процентные метки в таблице столбцов Excel
Измените цвета столбца и покажите процентные значения для одной серии данных в таблице столбцов Excel — максимум 6 шагов. Включается шаг за шагом.
Добавление столбцов или строк номеров в Open Office Calc
Научитесь использовать функцию SUM для добавления столбцов или строк чисел в Open Office Calc с помощью этого пошагового руководства.
Удаление пустых ячеек в Microsoft Excel
Смотрите также не работает?If arr1(i, 2) maxCln) равно остается медленной?Nic70y’ переносим ячейки,на вкладке нее такую страшноватуюНажимаем «Ок». У в формулах. Если
самого простого случаяредактор запросов
Алгоритмы удаления
с выделением групп и в предыдущий«OK»«OK»При выполнении задач вВариант, предложенный вам > arr1(i +dC = 0 Тогда единственный вариант, у меня 3000 анализируя содержимоеФормулы (Formulas) формулу:
- нас в таблице произвести их удаление, можно использовать и
- , не загружая и ячеек наиболее простой раз, присваиваем любое..
приложении Excel можетAndreTM 1, 2) Then ‘ delta Colunm — считать все строк и под’ работаем св новых версиях=ЕСЛИ(СТРОКА()-СТРОКА(НетПустых)+1>ЧСТРОК(ЕстьПустые)-СЧИТАТЬПУСТОТЫ(ЕстьПустые);»»;ДВССЫЛ(АДРЕС(НАИМЕНЬШИЙ((ЕСЛИ(ЕстьПустые<>»»;СТРОКА(ЕстьПустые);СТРОКА()+ЧСТРОК(ЕстьПустые)));СТРОКА()-СТРОКА(НетПустых)+1);СТОЛБЕЦ(ЕстьПустые);4))) будут видны только
Способ 1: выделение групп ячеек
формула потом не ее. не изменяя существующий и быстрый. Но
- наименование данной области.В любом из указанныхПосле этих манипуляций все наступить необходимость удалить, прекрасно работает.k = i если выводить не данные в массив 200 столбцов. Медленно
- выделенной областью Excel. В категорииВ английской версии это пустые строки. Их сработает, а самаЕсть еще несколько методов запрос в книге,
- ситуации бывают разные. Мы решили дать в предыдущем пункте пустые элементы внутри пустые ячейки. ОниВы это пробовали?fOut = 0 в А1 и провести преобразования
- удаляет. Эксель виснет.If Selection.Count =Определенные пользователем (User Defined) будет: видно по столбцу программа выдаст ошибку для проведения таких в разделе Поэтому, как дополнительные ей название
- вариантов пустые элементы указанного диапазона будут зачастую являются ненужным Должно работать достаточноbuff1 = arr1(i,dR = 0 уже с ним… Попробую на ночь 1 Then Exit
выберите нашу функцию=IF(ROW()-ROW(НетПустых)+1>ROWS(ЕстьПустые)-COUNTBLANK(ЕстьПустые),»»,INDIRECT(ADDRESS(SMALL((IF(ЕстьПустые<>»»,ROW(ЕстьПустые),ROW()+ROWS(ЕстьПустые))),ROW()-ROW(НетПустых)+1),COLUMN(ЕстьПустые),4))) адресов строк. Можно о присутствии в
Способ 2: условное форматирование и фильтрация
операций. Одним изПолучение внешних данных способы, можно использовать«Без_пустых» будут скрыты. Выделяем удалены. элементом и только быстро (приемлимо быстро). 1) ‘ delta RowKSV оставить. SubNoBlanksПричем ввести ее надо подкрасить последнюю пустую
- вычислениях ссылки на решений вопроса того,на вкладке ленты варианты с фильтрованием. диапазон оставшихся ячеек.Удалить пустые ячейки можно увеличивают общий массивМожно еще наarr1(i, 1) =If SheetCheck(lName) =:_Boroda_For Each col. как формулу массива, ячеку, чтобы виднее
- несуществующие или некорректные как удалить пустыеPower Query и применением комплекснойВыделяем двойным щелчком левой На вкладке также путем применения данных, чем запутывают время сортировки временно arr1(i + 1, 0 Then Sheets.Add.Name
- regnus: Не уверен, но In Selection.ColumnsВ качестве аргумента функции т.е. после вставки было, сколько пустых данные. Поэтому в строки в «Экселе»,выберите формулы. кнопки мышки первую«Главная» условного форматирования и пользователя. Определим способы, отключать обновление экрана 1) = lName, я не стал
- в качестве предположенияSet cellTo = укажите исходный диапазон нажать не строк. Выделяем пустые такой ситуации следует может стать применениеИз других источников >Автор: Максим Тютюшев ячейку условного диапазонав блоке настроек последующей фильтрации данных. какими можно быстро и авторасчет формул
arr1(i + 1,Application.StatusBar = «Идёт делать «Нужно2», т.к. — возможно, код Nothing с пустотами (B3:B10)Enter строки и удаляем быть особо внимательным, инструмента сортировки.
- Пустой запросПримечание:«Без_пустых»«Буфер обмена» Этот метод сложнее удалить пустые элементы. (если их у 1) = buff1 считывание и сортировка судя по коду будет работать быстрее,For Each cell и нажмите
- (как обычно), а функцией «Удалить строку». чтобы не нарушитьДля этого нужно после. В видео показанНадстройка(у вас онвыполняем щелчок по предыдущего, но, темСкачать последнюю версию вас много)
- buff1 = arr1(i, данных…» (не проверял), процедура если удалять пустые In col.CellsCtrl+Shift+EnterCtrl+Shift+Enter Теперь фильтром возвращаем целостность математических или выделения всей таблицы один из способовPower Query может назваться и кнопке не менее, некоторые
Excel200?’200px’:»+(this.scrollHeight+5)+’px’);»>Sub testColumns00()
2)Application.ScreenUpdating = FalsetestColumns00()
Способ 3: применение сложной формулы
не сверху вниз,If Not IsEmpty(cell), чтобы ввести функцию. Теперь формулу можно все заполненные строки
- других операций. В (Ctrl + A) отображенияпредлагается в Excel 2016 по-другому). Вставляем в«Копировать» пользователи предпочитают именноПрежде всего, нужно разобраться,Dim c Asarr1(i, 2) =
- With Sheets(lNmBasa)от как по умолчанию Then как формулу массива. скопировать вниз, используя в таблице. остальном же все в разделе данныхредактора запросов в виде группы неё формулу следующего. его. Кроме того, а действительно ли Range arr1(i + 1,
- For j =AndreTM Excel делает, аIf Not cellToregnus автозаполнение (потянуть заТретий вариант. просто. В зависимости выбрать меню сортировки. команд
- типа:Затем выделяем любую пустую нужно сразу оговориться, можно в конкретномApplication.ScreenUpdating = False’ 2) 1 To maxClnдолжна сортировать быстро.
- насильно прописать удаление Is Nothing Then: Как удалить пустые черный крестик вКак удалить пустые от того, какой и фильтра. ТутВсем пользователям, которые работаютСкачать и преобразовать
=ЕСЛИ(СТРОКА()-СТРОКА(Без_пустых)+1>ЧСТРОК(С_пустыми)-СЧИТАТЬПУСТОТЫ(С_пустыми);"";ДВССЫЛ(АДРЕС(НАИМЕНЬШИЙ((ЕСЛИ(С_пустыми "";СТРОКА(С_пустыми);СТРОКА()+ЧСТРОК(С_пустыми)));СТРОКА()-СТРОКА(Без_пустых)+1);СТОЛБЕЦ(С_пустыми);4))) область на том что этот способ массиве или таблице откл. обновление экранаarr1(i + 1,k = 0Единственное, ее можно по циклу снизуcell.Copy cellTo ячейки в столбцах
- правом нижнем углу ячейки формулой, смотрите результат должен быть применяется команда упорядочивания с электронными таблицами. Информация в этойТак как это формула же или на подходит только в удалять пустые ячейки?ActiveSheet.EnableCalculation = False’ 2) = buff1For i = чуть дописать, если вверх.cell.ClearContents сразу в 100 ячейки) — и в статье «Как получен, можно применять
- от минимального к в офисном редакторе статье относится и массива, то для другом листе. Выполняем том случае, если Указанная процедура приводит откл. авторасчет формулEnd If 1 To maxRow у вас выделенныйRichmanSet cellTo = столбцах? мы получим исходный удалить пустые ячейки ту или иную максимальному (пустые строки Excel, очень часто к Power Query,
- выведения расчета на щелчок правой кнопкой значения находятся в к смещению данных,’ работаем сNext iIf .Cells(i, j) диапазон начинается с: Формулами и доп
- cellTo.Offset(1)1. Нужно все диапазон, но без в Excel». методику. окажутся снизу). После приходится убирать пустые и к новой
экран нужно нажать мыши. В появившемся одном столбце и
а это далеко выделенной областьюIf fOut Then <> «» Then первой строки на строками нужно?End If данные (не пустые пустых ячеек:Если появилась необходимость,Автор: Панькова Оксана Владимировна этого их можно
ячейки, находящиеся в
lumpics.ru
Удаление столбцов (Power Query)
группе. Дополнительные сведения комбинацию клавиш контекстном списке действий не содержат формулы. не всегда является’ сначала выполняем Exit Dok = k + 1 листе, или чтобынужно1Else ячейки) вывести кЕсли есть подозрение, что вставить в заполненнуюКак убрать пустые
удалить. Если порядок строках, чтобы они см. в статье
Удаление столбцов
Ctrl+Shift+Enter в параметрах вставки
-
Выделяем диапазон, который собираемся допустимым. По сути, «сжатие» по строкамRBdr = karr2(k, j) = не затереть строку200?’200px’:»+(this.scrollHeight+5)+’px’);»>=ЕСЛИОШИБКА(ИНДЕКС(Лист2!B$1:B$9;НАИМЕНЬШИЙ(ЕСЛИ(Лист2!B$2:B$9<>»»;СТРОКА(Лист2!B$2:B$9);100000);СТРОКА(1:1)));»»)If cellTo Is верху листа, чтобы
-
вам часто придется таблицу пустые строки строки в Excel построения данных важен, не загромождали рабочее Функция «Скачать и, вместо обычного нажатия выбираем пункт обрабатывать. Находясь во элементы можно удалятьIf Selection.Count =fOut = 1 .Cells(i, j)
перед выделенным диапазоном.потом копировать——Правая кнопка
-
Nothing Then понимать длину не повторять процедуру удаления через определенный промежуток,, как удалить отфильтрованные сначала необходимо использовать пространство. Сейчас будет преобразовать» в Excel 2016. кнопки
-
«Значения» вкладке
-
только в двух 1 Then ExitFor i =End If200?’200px’:»+(this.scrollHeight+5)+’px’);»>Sub testColumns00() ——специальная вставка—-значенияSet cellTo = пустых ячеек каждого пустых ячеек из то смотрите статью
строки в Excel вставку пустого столбца рассмотрено, как вЕсли запрос содержит ненужныеEnter.«Главная» случаях: Sub RBdr To LBdrNext iDim c AsKSV cell столбца. диапазонов, то лучше «Вставить пустые строки, поможет функция «Сортировка со сквозной нумерацией. таблице «Эксель» удалить столбцы, их можно.Как видим, произошла вставка, жмем на пиктограммуЕсли строка (столбец) полностьюPackByRows + 1 StepDoEvents Range: Странно…End If
support.office.com
Как удалить пустые строки в «Экселе»: несколько простых методов
2. Нужно подровнять один раз добавить в Excel через и фильтр в После удаления строк пустые строки. Некоторые удалить.Но, как видим, заполнилась данных без сохранения«Условное форматирование» является пустой (вWith Selection -1arrK(j, 1) =’ работаем с600 тыс. ячеекEnd If
Как удалить пустые строки в «Экселе» двумя простейшими методами?
столбцы по длине в стандартный набор одну». Excel» и немного снова производите упорядочивание решения пригодятся иС помощью ленты только одна ячейка. форматирования. Теперь можно, которая, в свою таблицах);.Rows(1).InsertIf arr1(i, 2) j выделенной областью для Excel этоNext
(слева-направо) свою функцию дляВ Excel можно хитрости помогут быстро по пронумерованному столбцу. в других ситуациях.редактора запросов Для того, чтобы удалить первичный диапазон, очередь, располагается вЕсли ячейки в строкеFor Each c < arr1(i -arrK(j, 2) =’ сначала выполняем не тот объем,NextЕсть и пустые удаления пустых ячеек, настроить так, что
удалить лишние пустыеРешить вопрос того, как Например, при аналогичныхВыберите столбец, который вы заполнились и остальные, а на его блоке инструментов и столбце логически In .Columns 1, 2) Then k «сжатие» по строкам чтобы виснуть. (если,End Sub столбцы. и пользоваться ей вместо цифр, например, строки в огромной удалить пустые строки действиях со столбцами хотите удалить. Чтобы нужно скопировать формулу место вставить тот,
Как в «Экселе» удалить пустые строки с помощью сортировки?
«Стили» не связаны другc.Cells(0) = WorksheetFunction.CountA(c)k = iNext jIf Selection.Count = конечно, у васSub testColumns00()
Есть: во всех последующих отрицательных, будут писаться таблице. в «Экселе», можно или отдельными ячейками. выделить несколько столбцов, на оставшуюся часть который мы получили. Переходим в пункт с другом (вNextfOut = 0Call sortArr(arrK) 1 Then Exit не пентиум III’ работаем с111 222 4 случаях.
Удаление строк с использованием фильтра
нули. Читайте статьюЧасто, в большой и при помощиДля начала стоит сказать, щелкните их, удерживая диапазона. Это можно в ходе вышеописанной открывшегося списка массивах).Set c =buff1 = arr1(i,
For i = Sub) выделенной областью333 44 55Для этого откройте редактор «Как заменить в таблице после копирования простого фильтра. Устанавливают что при проведении нажатой клавишу
Выделение групп ячеек
сделать с помощью процедуры, а можно«Правила выделения ячеек»Если пустых ячеек мало, .Offset(-1).Resize(.Rows.Count + 1) 1) 1 To maxClnPackByRowsПопробуйте так (должно
’ сначала выполняем11 555 Visual Basic ( Excel отрицательное число или корректировки, появляется его путем выделения операций такого родаCTRL маркера заполнения. Устанавливаем продолжать работу с. В появившемся списке то их вполнеWith .Parent.Sortarr1(i, 1) =For j =
Вместо послесловия
With Selection работать оч. быстро «сжатие» по строкам111 22 444ALT+F11 на ноль». много не нужных столбца, группы столбцов нужно быть крайнеили курсор в нижний данными на новом действий выбираем позицию можно удалить сWith .SortFields arr1(i — 1, 1 To maxRow.Rows(1).Insert на любом кол-ве)If Selection.Count =55), вставьте новый пустойИмеем диапазон ячеек с пустых строк. Удалять или всей таблицы. внимательным. Дело вSHIFT правый угол ячейки, месте. Тут все«Больше…» помощью обычного ручного.Clear 1)arrOut(j, maxCln +For Each c
200?’200px’:»+(this.scrollHeight+5)+’px’);»>Sub PackByRows() ‘ реализация
fb.ru
Как удалить пустые строки в Excel.
1 Then Exit11 44 модуль (меню данными, в котором по одной строке Кроме того, применяют том, что ячейки. содержащей комплексную функцию. уже зависит от.
способа удаления. Но,.Add c.Rows(1), xlSortOnValues,arr1(i — 1, 1 — i) In .Columns вашего «Нужно1″ Sub1Insert — Module есть пустые ячейки:
– это долго.
команду «Фильтр» в могут содержать скрытыеНа ленте Курсор должен преобразоваться конкретных задач иОткрывается окошко условного форматирования.
если таких незаполненных xlDescending
1) = buff1 = arr2(j, arrK(i,c.Cells(0) = WorksheetFunction.CountA(c)Dim r&, c&,testRows00Нужно1) и скопируйте тудаЗадача — удалить пустые
Но, есть способ, разделе сортировки. формулы (бесцветный текст).редактора запросов
в крестик. Зажимаем личных приоритетов пользователя. В левое поле элементов большое количество,End With
buff1 = arr1(i, 1))Next i&, n&, v()
’ выделенная область111 222 333 текст этой функции: ячейки, оставив только удалить все пустыеТеперь остается нажать на А сами вычислениянажмите кнопку левую кнопку мышиУрок:
вписываем цифру

.SetRange c 2)Next jSet c =v = Selection.Value
та же 4 55Function NoBlanks(DataRange As ячейки с информацией. строки одним махом. сам фильтр, отобразить могут ссылаться наУдалить столбцы и тянем егоУсловное форматирование в Excel«0» случае, данную процедуру.Header = xlNoarr1(i, 2) =Next i
.Offset(-1).Resize(.Rows.Count + 1)
n = UBound(v)’ ПРЕДУПРЕЖДЕНИЕ: одна11 22 44 Range) As Variant()Выделяем исходный диапазон
Первый вариант. только пустые ячейки строки, в которыхи выберите команду вниз до самогоУрок:. В правом поле нужно автоматизировать.
.Orientation = xlLeftToRight arr1(i — 1,End WithWith .Parent.Sort ‘ кол-во строк строка выше выделенного 555 Dim N As
excel-office.ru
Удаление пустых ячеек из диапазона
Постановка задачи
Жмем клавишуУ нас такая и удалить их.
данные отсутствуют, ноУдалить столбцы конца диапазона
Способ 1. Грубо и быстро
- Сортировка и фильтрация данных
- выбираем любой цвет,Наиболее простой способ удалить.Apply 2) Sheets(lName).Cells(1 + dR,With .SortFields в выделенном диапазоне диапазона будут очищена 111 444 55 Long Dim N2F5 таблица. В нашем
Но тут есть их предполагается ввести - . Можно также выбрать«Без_пустых» в Excel но можно оставить пустые элементы – End Witharr1(i — 1,
Способ 2. Формула массива
1 + dC).Resize(maxRow,.ClearFor c =For Each col11 44 As Long Dim, далее кнопка примере — несколько одна загвоздка. Нельзя в дальнейшем. Такие команду .Кроме того, убрать пустые
настройки по умолчанию. это воспользоваться инструментом.Rows(0).Delete 2) = buff1 maxCln).ClearContents.Add c.Rows(1), xlSortOnValues, 1 To UBound(v, In Selection.Columns1
Rng As RangeВыделить строк, но может применять такое удаление ячейки с точки
Удалить другие столбцы
Как видим, после этого ячейки из массива
Щелкаем по кнопке
выделения групп ячеек.End WithEnd IfSheets(lName).Cells(1 + dR, xlDescending 2)col.Offset(-1).Cells(1, 1).Value =Нужно2 Dim MaxCells As(Special) быть строк очень для нескольких столбцов, зрения программы пустыми, чтобы удалить все действия мы имеем можно, применив сложную
Способ 3. Пользовательская функция на VBA
«OK»Выделяем диапазон на листе,’ вкл. все,Next i 1 + dC).Resize(maxRow,End With’ находим первую WorksheetFunction.CountA(col)111 4 55 Long Dim Result(). В открывшмся окне много.
если в одной не считаются. столбцы, диапазон, в котором формулу, состоящую из. над которым будем что отключали
If fOut Then maxCln) = arrOut.SetRange c пустую ячейку вNext 222 333 As Variant Dim выбираемСтроки 2, 4, 6, строке хоть однаНо посмотрим, как вкроме подряд расположены заполненные нескольких функций.Как видим, все ячейки проводить операцию поискаActiveSheet.EnableCalculation = True Exit DoApplication.ScreenUpdating = True.Header = xlNo столбцеSet rngS =11 44 555 R As LongПустые ячейки 8 нужно удалить. ячейка содержит данные. «Экселе» удалить пустыевыделенных. ячейки. Но выполнятьПрежде всего, нам нужно указанного диапазона, в и удаления пустыхApplication.ScreenUpdating = True
LBdr = kApplication.StatusBar = «Вывод.Orientation = xlLeftToRightFor i = Selection.Offset(-1).Resize(Selection.Rows.Count + 1) 22
- Dim C As(Blanks)
- Выделяем таблицу, нажимаемНаконец, рассмотрим еще один строки, если ониС помощью контекстного меню различные действия с будет дать имя которых находятся значения, элементов. Жмем наEnd SubLoop данных закончен».Apply 1 To nWith rngS.Parent.Sort
- 111 444 55 Long MaxCells =и жмем кнопку «Сортировка и универсальный метод. Он действительно являются таковыми.редактора запросов
planetaexcel.ru
Как удалить пустые ячейки в столбцах сразу в 100 столбцах? (Формулы/Formulas)
этими данными мы диапазону, который подвергается были выделены в функциональную клавишу наgling
End SubEnd SubEnd WithIf Len(v(i, c)).SortFields.Add Key:=rngS.Rows(1), _11 44 Application.WorksheetFunction.Max( _ Application.Caller.Cells.Count,
ОК фильтр» на закладке позволяет решить проблему
Самым простым методомВыберите столбец, который вы
не сможем, так
трансформации. Выделяем область,
выбранный цвет, а
клавиатуре
: Ошибка, должно быть
AndreTM
Function SheetCheck(ByVal ShName
.Rows(0).Delete
= 0 Then
SortOn:=xlSortOnValues, Order:=xlDescending, DataOption:=xlSortNormal1
DataRange.Cells.Count) ReDim Result(1.
«Главная» и выбираем
того, как в
считается обычное выделение
хотите удалить. Чтобы
как они связаны делаем щелчок правой
пустые остались белыми.F5
так
: А если в
As String) As
End With
Exit For.SetRange rngSСпасибо)
To MaxCells, 1Выделяются все пустые
«Сортировать от минимального
«Эксель» удалить пустые
при помощи мыши
выделить несколько столбцов, формулой массива. Выделяем
кнопкой мышки. В
Опять выделяем наш.regnus
| код ещё добавить | Byte | End Sub |
| Next | .Header = xlGuess | См. пример в |
| To 1) For | ячейки в диапазоне. | |
| к максимальному» (или | строки в диапазоне | |
| с зажатой левой |
щелкните их, удерживая весь диапазон
активировавшемся меню выбираем диапазон. В этойЗапускается небольшое окошко, которое: Пробую ваш файл, отключение/включение
Dim x As
Udik' проверяем остальные
.Orientation = xlLeftToRight экселе, тут форматирование
Each Rng InДаем в меню команду от максимального к
от и до кнопкой. Оно производится
нажатой клавишу«Без_пустых»
пункт же вкладке
называется т.к. вроде он
Application.ScreenUpdating Byte
: Вот попробовал сварганить
ячейки в столбце
.SortMethod = xlPinYin не то.
DataRange.Cells If Rng.Value
на удаление выделенных
минимальному). определенного номера или
движением вверх илиCTRL
. Жмем на кнопку
«Присвоить имя…»
«Главная»
«Переход»
делает 2 варианта.
- то тоже
x = 0 с сортировкой столбцов,
For r =.Apply
Nic70y <> vbNullString Then ячеек: правой кнопкой
Подробнее о сортировке
значения. вниз по полю
или«Копировать».
щелкаем по кнопке. Жмем в нем
500 строк и быстродействие поднимется.
For Each ws
вышло многа букфф i + 1
End With
: F5
N = N
мыши
в таблице смотрите
В этом случае следует
нумерации слева. Затем,
SHIFT
, которая размещена во
Открывается окно присвоения наименования.
«Сортировка и фильтр»
кнопку
In ActiveWorkbook.Sheets200?’200px’:»+(this.scrollHeight+5)+’px’);»> To n
rngS.Rows(1).ClearContents
Выделить + 1 Result(N,- в статье «Сортировка
использовать раздел редактирования используя правый клик,. вкладке
В поле, расположенной в группе
«Выделить…» за 1-3 минуты. спросить — «как
If ws.Name =
Public Sub test()If Len(v(r, c))End Sub
пустые ячейки 1) = Rng.ValueУдалить ячейки (Delete Cells) в Excel». на главной панели вы вызываете контекстноеЩелкните правой кнопкой мыши«Главная»«Имя»
«Редактирование». Точно не скажу, БЫСТРО проделать данную ShName ThenDim i As ThenСмеяться не надоПКМ — удалить End If Nextсо сдвигом вверх.Все заполненные строки
с выбором кнопки меню, где выбираете выделенные столбцы.
в блоке инструментов
даем любое удобное
. В открывшемся менюОткрывается следующее окно –
т.к. при обработке операцию на таком-то
x = 1 Integer, j Asv(i, c) =Мне было простоячейки, со сдвигом Rng For N2
будут стоять вверху «Найти и выделить». строку удаления. НоВ контекстном меню выберите«Буфер обмена»
название. Главное условие жмем на кнопку
«Выделение групп ячеек»
виснет. объёме"...Exit For
Integer, k As v(r, c) нечего делать
вверх = N + рабочим диапазонам имена,
таблицы, а пустые Из выпадающего меню
такая методика применима команду.
– в нем
«Фильтр». Устанавливаем в нем
А 3000 строкglingEnd If
Integerv(r, c) =
Например, предложенныйто?
1 To MaxCells используя
строки соберутся внизу
выбирается строка выделения
только в том
Удалить
После этого выделяем первоначальный
не должно быть.
переключатель в позицию
и 100 столбцов: Собрал конструкцию из
Next wsDim dC As EmptyNic70ySerge_007 Result(N2, 1) =Диспетчер Имен (Name Manager) таблицы. группы ячеек. А случае, если ячейки, чтобы удалить выделенные массив данных. Щелкаем пробелов. Для примераПосле этих действий, как«Пустые ячейки» появляется жесть. разных файлов, быстро
SheetCheck = x Integer, dR Asi = i + 1код: А Вы его vbNullString Next N2на вкладкеОсталось удалить эти в окошке условия располагаются подряд. столбцы, или
правой кнопкой мыши. мы присвоили диапазону видим, в верхнем. Выполняем щелчок поЭксель зависает минут ли работает неEnd Function IntegerEnd If
Код200?'200px':''+(this.scrollHeight+5)+'px');">Sub testRows() и не применяли:
If Application.Caller.Rows.Count =Формулы (Formulas)
строки. Чтобы быстро активируется та, которая
Как удалить пустые строкиУдалить другие столбцы В открывшемся списке
наименование
элементе столбца появилась
кнопке
на 20 и знаю. Диапазон сортировки
Private Sub sortArr(arr1()
Const maxRow As
Next r, c' используя встроенные
111
1 Then NoBlanks
или - в
это сделать, есть указывает на пустые
в «Экселе», если
, чтобы удалить все
в группе
«С_пустыми»
пиктограмма символизирующая фильтр.
«OK»
более
нужно указывать в
As Integer)
Integer = 25,Selection = v средства, удаляем пустые222
= Application.Transpose(Result) Else
Excel 2003 и
хитрость. единицы. После этого пустые поля чередуются столбцы,
«Параметры вставки». Больше никаких изменений Жмем на неё.
.Начинает глючить и макросе, может ктоDim fOut As maxCln As Integer
End Sub ячейки, со сдвигом4 NoBlanks = Result старше - менюВыделяем первую пустую
в разделе операций с данными? Вкроме
жмем на пиктограмму в том окне В открывшемся списке
Как видим, все пустые не открывает другие переделает под выделение.
Byte = 25 'задаемregnus данных вверх
333 End If End
Вставка - Имя - строку, нажав на с ячейками выбирается
этом случае вопросвыделенных.«Значения
вносить не нужно.
переходим в пункт
элементы указанного диапазона файлы.
Сортируются столбцы начиная
Dim LBdr As размеры для считывания
: Спасибо!!!' ПРЕДУПРЕЖДЕНИЕ: сдвигаются
44
Function Присвоить
номер строки. Затем
кнопка удаления.
решается другим способом.
Примечание:».
Жмем на кнопку«Сортировка по цвету»
были выделены. Кликаем
Приходится перегружать комп...как
с нижней строки. Integer, RBdr As
Const lName Asбыстро действительно.
выше данные, расположенные55Не забудьте сохранить файл(Insert - Name -
нажимаем одновременно кнопки
Вот, собственно, и все
Для этого следует
После этих действий данные«OK»
. Далее в группе по любому из будто эксель вирус
Результат не отличается
Integer String = "buff",
А Нужно 2
на листе ниже11 и вернитесь из
Define) на клавиатуре Shift+Ctrl+
простейшие методы, при
зажать клавишу Ctrl,Редактор запросов
будут вставлены в.
«Сортировка по цвету ячейки»
них правой кнопкой
хватает.
от результата Udik.
Dim buff1 As
lNmBasa As String
сможете? выделенной области
55 редактора Visual Basic
Диапазону B3:B10 даем имя стрелка вниз. Выделятся помощи которых можно
а затем, удерживаяотображается только при
изначальную область своегоВыделяем в любом месте
выбираем тот цвет,
мыши. В запустившемсяЕсть способы не
regnus
Integer
= "test" 'именаAndreTM' работаем с
11 в Excel. ЧтобыЕстьПустые
все строки до
произвести удаление пустых
ее, выделить каждую загрузке, редактировании или
расположения цельным диапазоном на листе точно которым произошло выделение
контекстном меню щелкаем вешать эксель и
: Ваш пример работает.Dim str1 As
целевого и базового: выделенной областью
44 использовать эту функцию
, диапазону D3:D10 -
конца листа. Теперь
строк буквально в строку, подлежащую удалению.
создании нового запроса
без пустых ячеек.
такой же по в результате условного по пункту ускорить обработку?
А мой нет. String листа
regnus
If Selection.Count =
1 в нашем примере:
НетПустых удаляем строки как пару кликов. Опять
После этого в с помощью
При желании массив, размерам диапазон пустых
форматирования.«Удалить…»Serge_007
Вставляет 2 столбцаLBdr = 1
Dim arrK(1 To
, а "Нужно 2"
1 Then ExitAndreTM
Выделите достаточный диапазон пустых
. Диапазоны должны быть
обычную строку.
же, нужно помнить меню правого кликаPower Query который содержит формулу, ячеек. Аналогично кликаемМожно также сделать немного.
: в один.RBdr = UBound(arr1, maxCln, 1 To в моём варианте
Sub: Типа вот так? ячеек, например F3:F10. строго одного размера,Получилось так. и том, что выбираете соответствующую операцию.. В видео показано теперь можно удалить. правой кнопкой мыши по-другому. Кликаем поОткрывается маленькое окошко, в
regnusНе сортирует столбцы.
1)
2) As Integer (конечно, заменив в
Selection.SpecialCells(xlCellTypeBlanks).Delete Shift:=xlUp
(Код надо поместить
Идем в меню а расположены могутВторой вариант. в некоторых ячейках Заметьте, если использовать
окноУрок: и, вызвав контекстное
значку фильтрации. В котором нужно выбрать,, Вы можете выложить
удалено администрациейDo While 1Dim arr2(1 To его вызове процедуруEnd Subне подходит в общий модуль,Вставка - Функция (Insert
быть где угодноТак же устанавливаем
может находиться скрытый клавишу Del, будет
редактора запросовКак присвоить имя ячейке
меню, переходим по появившемся меню снимаем
что именно следует видео с экрана?
KSVfOut = 1 maxRow, 1 To
testRows00
по причине, изложенной
и вызывать, предварительно
- Function) относительно друг друга.
фильтр. Но в
текст. А сами
произведена только очистка, которое отображается после
в Excel
пункту
галочку с позиции
удалить. Оставляем настройкиUdik
:
For i =
maxCln)
на
в комментариях...
выделив область для
или жмем на кнопку
Теперь выделим первую ячейку
диалоговом окне фильтра пустые ячейки могут
содержимого, а не
изменения запроса в
Существует несколько способов удаления
«Присвоить имя…»«Пустые» по умолчанию –
: Я на своёмregnus 1 To RBdrDim arrOut(1 To
PackByRowsregnus обработки)Вставить функцию второго диапазона (D3) ставим галочку только
быть зависимыми при удаление целых строк. книге Excel. Чтобы
пустых элементов в.. После этого щелкаем
«Ячейки, со сдвигом вверх» попробовал 3000х200 -, что у вас
— 1 maxRow, 1 Toот KSV всё
:200?’200px’:»+(this.scrollHeight+5)+’px’);»>Sub testRows00()(Insert Function)
и введем в у слова «Пустые». ссылке на них В прочем, для просмотреть
Microsoft Excel. ВариантВ открывшемся окне, как по кнопке. Жмем на кнопку
excelworld.ru
ок. 35с.
На чтение 3 мин Опубликовано 26.01.2015
Если в Вашей таблице Excel присутствует много пустых строк, Вы можете удалить каждую по отдельности, щелкая по ним правой кнопкой мыши и выбирая в контекстном меню команду Delete (Удалить), но для большой таблицы это займёт уйму времени! Существует более простой и быстрый способ удалить пустые столбцы или строки в Excel.
Сначала займёмся пустыми строками. Потом удалим пустые столбцы. Это делается практически точно так же.
Выделите область электронной таблицы Excel, в которой Вы хотите удалить пустые строки. Важно, чтобы область выделения включала минимум по одной дополнительной строке выше и ниже тех, которые требуется удалить.
Нажмите Find & Select (Найти и выделить) в разделе Editing (Редактирование) на вкладке Home (Главная) и в раскрывшемся меню выберите Go To Special (Выделить группу ячеек).
В диалоговом окне Go To Special (Выделить группу ячеек) выберите пункт Blanks (Пустые) и нажмите ОК.
В выбранной Вами области будут выделены все пустые ячейки.
В разделе Cells (Ячейки) на вкладке Home (Главная) нажмите Delete (Удалить) и в выпадающем меню выберите Delete Sheet Rows (Удалить строки с листа).
Все пустые строки будут удалены, а остальные окажутся смежными.
Точно так же можно удалить пустые столбцы. Выделите область, в которой необходимо удалить пустые столбцы. Важно, чтобы область выделения включала минимум по одному дополнительному столбцу левее и правее тех, которые требуется удалить.
Повторяем те же шаги: нажмите Find & Select (Найти и выделить) в разделе Editing (Редактирование) на вкладке Home (Главная) и в раскрывшемся меню выберите Go To Special (Выделить группу ячеек).
В диалоговом окне Go To Special (Выделить группу ячеек) выберите пункт Blanks (Пустые) и нажмите ОК.
Все пустые ячейки в выбранной области окажутся выделенными. Так как пустые строки были удалены ранее, то в нашей таблице оказались выделенными пустые столбцы.
В разделе Cells (Ячейки) на вкладке Home (Главная) нажмите Delete (Удалить) и в выпадающем меню выберите Delete Sheet Columns (Удалить столбцы с листа).
Произошло то же, что и со строками: пустые столбцы удалены, а оставшиеся данные расположились вплотную друг к другу.
Этот метод поможет быстро очистить любую таблицу Excel от пустых строк и столбцов и значительно сэкономит время.
Примечание переводчика: Хоть этот материал и является переводом зарубежной статьи, мы в любом случае обязаны предупредить Вас. Выше описан яркий пример того, как не нужно удалять пустые строки и столбцы в Excel. Используйте опцию Go To Special (Выделить группу ячеек) с большой осторожностью, особенно в таких ситуациях, как описана здесь. Если Вы не обратили внимания, то в процессе всех манипуляций проведенных автором, была удалена первая строка в таблице, а он этого даже не заметил!
Оцените качество статьи. Нам важно ваше мнение:
Удаление столбцов (Power Query)
Примечание: Надстройка Power Query предлагается в Excel 2016 в виде группы команд Скачать и преобразовать. Информация в этой статье относится и к Power Query, и к новой группе. Дополнительные сведения см. в статье Функция «Скачать и преобразовать» в Excel 2016.
Если запрос содержит ненужные столбцы, их можно удалить.
Удаление столбцов
С помощью ленты редактора запросов
Выберите столбец, который вы хотите удалить. Чтобы выделить несколько столбцов, щелкните их, удерживая нажатой клавишу CTRL или SHIFT.
На ленте редактора запросов нажмите кнопку Удалить столбцы и выберите команду Удалить столбцы. Можно также выбрать команду Удалить другие столбцы, чтобы удалить все столбцы, кроме выделенных.
С помощью контекстного меню редактора запросов
Выберите столбец, который вы хотите удалить. Чтобы выделить несколько столбцов, щелкните их, удерживая нажатой клавишу CTRL или SHIFT.
Щелкните правой кнопкой мыши выделенные столбцы.
В контекстном меню выберите команду Удалить, чтобы удалить выделенные столбцы, или Удалить другие столбцы, чтобы удалить все столбцы, кроме выделенных.
Примечание: Редактор запросов отображается только при загрузке, редактировании или создании нового запроса с помощью Power Query. В видео показано окно редактора запросов, которое отображается после изменения запроса в книге Excel. Чтобы просмотреть редактор запросов, не загружая и не изменяя существующий запрос в книге, в разделе Получение внешних данных на вкладке ленты Power Query выберите Из других источников > Пустой запрос. В видео показан один из способов отображения редактора запросов.
Как удалить пустые строки в Excel быстрыми способами
При импорте и копировании таблиц в Excel могут формироваться пустые строки и ячейки. Они мешают работе, отвлекают.
Некоторые формулы могут работать некорректно. Использовать ряд инструментов в отношении не полностью заполненного диапазона невозможно. Научимся быстро удалять пустые ячейки в конце или середине таблицы. Будем использовать простые средства, доступные пользователю любого уровня.
Как в таблице Excel удалить пустые строки?
Чтобы показать на примере, как удалить лишние строки, для демонстрации порядка действий возьмем таблицу с условными данными:
Пример 1 . Сортировка данных в таблице. Выделяем всю таблицу. Открываем вкладку «Данные» — инструмент «Сортировка и фильтр» — нажимаем кнопку «Сортировка». Или щелкаем правой кнопкой мыши по выделенному диапазону и делаем сортировку «от минимального к максимальному».
Пустые строки после сортировки по возрастанию оказываются внизу диапазона.
Если порядок значений важен, то до сортировки необходимо вставить пустой столбец, сделать сквозную нумерацию. После сортировки и удаления пустых строк вновь отсортировать данные по вставленному столбцу с нумерацией.
Пример 2 . Фильтр. Диапазон должен быть отформатирован как таблица с заголовками. Выделяем «шапку». На вкладке «Данные» нажимаем кнопку «Фильтр» («Сортировка и фильтр»). Справа от названия каждого столбца появится стрелочка вниз. Нажимаем – открывается окно фильтрации. Снимаем выделение напротив имени «Пустые».
Таким же способом можно удалить пустые ячейки в строке Excel. Выбираем нужный столбец и фильтруем его данные.
Пример 3 . Выделение группы ячеек. Выделяем всю таблицу. В главном меню на вкладке «Редактирование» нажимаем кнопку «Найти и выделить». Выбираем инструмент «Выделение группы ячеек».
В открывшемся окне выбираем пункт «Пустые ячейки».
Программа отмечает пустые ячейки. На главной странице находим вкладку «Ячейки», нажимаем «Удалить».
Результат – заполненный диапазон «без пустот».
Внимание! После удаления часть ячеек перескакивает вверх – данные могут перепутаться. Поэтому для перекрывающихся диапазонов инструмент не подходит.
Полезный совет! Сочетание клавиш для удаления выделенной строки в Excel CTRL+«-». А для ее выделения можно нажать комбинацию горячих клавиш SHIFT+ПРОБЕЛ.
Как удалить повторяющиеся строки в Excel?
Чтобы удалить одинаковые строки в Excel, выделяем всю таблицу. Переходим на вкладку «Данные» — «Работа с данными» — «Удалить дубликаты».
В открывшемся окне выделяем те столбцы, в которых находятся повторяющиеся значения. Так как нужно удалять повторяющиеся строки, то должны быть выделены все столбцы.
После нажатия ОК Excel формирует мини-отчет вида:
Как удалить каждую вторую строку в Excel?
Проредить таблицу можно с помощью макроса. Например, такого:
А можно ручками. Предлагаем простенький способ, доступный каждому пользователю.
- В конце таблицы делаем вспомогательный столбец. Заполняем чередующимися данными. Например, «о у о у о у» и т.д. Вносим значения в первые четыре ячейки. Потом выделяем их. «Цепляем» за черный крестик в правом нижнем углу и копируем буквы до конца диапазона.
- Устанавливаем «Фильтр». Отфильтровываем последний столбец по значению «у».
- Выделяем все что осталось после фильтрации и удаляем.
- Убираем фильтр – останутся только ячейки с «о».
Вспомогательный столбец можно устранить и работать с «прореженной таблицей».
Как удалить скрытые строки в Excel?
Однажды пользователь скрыл некую информацию в строках, чтобы она не отвлекала от работы. Думал, что впоследствии данные еще понадобятся. Не понадобились – скрытые строки можно удалить: они влияют на формулы, мешают.
В тренировочной таблице скрыты ряды 5, 6, 7:
Будем их удалять.
- Переходим на «Файл»-«Сведения»-«Поиск проблем» — инструмент «Инспектор документов».
- В отрывшемся окне ставим галочку напротив «Скрытые строки и столбцы». Нажимаем «Проверить».
- Через несколько секунд программа отображает результат проверки.
- Нажимаем «Удалить все». На экране появится соответствующее уведомление.
В результате проделанной работы скрытые ячейки удалены, нумерация восстановлена.
Таким образом, убрать пустые, повторяющиеся или скрытые ячейки таблицы можно с помощью встроенного функционала программы Excel.
Как удалить пустые столбцы и строки в Excel 2013 – самый быстрый и простой способ
Если в Вашей таблице Excel присутствует много пустых строк, Вы можете удалить каждую по отдельности, щелкая по ним правой кнопкой мыши и выбирая в контекстном меню команду Delete (Удалить), но для большой таблицы это займёт уйму времени! Существует более простой и быстрый способ удалить пустые столбцы или строки в Excel.
Сначала займёмся пустыми строками. Потом удалим пустые столбцы. Это делается практически точно так же.
Выделите область электронной таблицы Excel, в которой Вы хотите удалить пустые строки. Важно, чтобы область выделения включала минимум по одной дополнительной строке выше и ниже тех, которые требуется удалить.
Нажмите Find & Select (Найти и выделить) в разделе Editing (Редактирование) на вкладке Home (Главная) и в раскрывшемся меню выберите Go To Special (Выделить группу ячеек).
В диалоговом окне Go To Special (Выделить группу ячеек) выберите пункт Blanks (Пустые) и нажмите ОК.
В выбранной Вами области будут выделены все пустые ячейки.
В разделе Cells (Ячейки) на вкладке Home (Главная) нажмите Delete (Удалить) и в выпадающем меню выберите Delete Sheet Rows (Удалить строки с листа).
Все пустые строки будут удалены, а остальные окажутся смежными.
Точно так же можно удалить пустые столбцы. Выделите область, в которой необходимо удалить пустые столбцы. Важно, чтобы область выделения включала минимум по одному дополнительному столбцу левее и правее тех, которые требуется удалить.
Повторяем те же шаги: нажмите Find & Select (Найти и выделить) в разделе Editing (Редактирование) на вкладке Home (Главная) и в раскрывшемся меню выберите Go To Special (Выделить группу ячеек).
В диалоговом окне Go To Special (Выделить группу ячеек) выберите пункт Blanks (Пустые) и нажмите ОК.
Все пустые ячейки в выбранной области окажутся выделенными. Так как пустые строки были удалены ранее, то в нашей таблице оказались выделенными пустые столбцы.
В разделе Cells (Ячейки) на вкладке Home (Главная) нажмите Delete (Удалить) и в выпадающем меню выберите Delete Sheet Columns (Удалить столбцы с листа).
Произошло то же, что и со строками: пустые столбцы удалены, а оставшиеся данные расположились вплотную друг к другу.
Этот метод поможет быстро очистить любую таблицу Excel от пустых строк и столбцов и значительно сэкономит время.
Примечание переводчика: Хоть этот материал и является переводом зарубежной статьи, мы в любом случае обязаны предупредить Вас. Выше описан яркий пример того, как не нужно удалять пустые строки и столбцы в Excel. Используйте опцию Go To Special (Выделить группу ячеек) с большой осторожностью, особенно в таких ситуациях, как описана здесь. Если Вы не обратили внимания, то в процессе всех манипуляций проведенных автором, была удалена первая строка в таблице, а он этого даже не заметил!
Как удалить ячейки, столбцы и строки в Excel
Некоторые пользователи при редактировании ячеек в Excel сталкиваются с характерными трудностями: из-за того, что выбрали неверную опцию, у них таблица то уменьшается, то растягивается, то в ней исчезают данные (столбцы и строки).
Данная статья призвана помогать вам в Экселе быстро и правильно удалять столбцы и строки, пустые, повторяющиеся ячейки, изменять содержимое выбранной ячейки. Рассмотрим отдельно решения каждой из приведенных задач по изменению таблицы.
Как удалить ячейку?
1. Откройте в Excel необходимую таблицу. Щелкните левой кнопкой по элементу, который нужно удалить.
2. На вкладке «Главная», в правой части панели, откройте ниспадающее меню «Удалить» и выберите пункт «Удалить ячейки».
3. В дополнительном окне выберите способ удаления (кликните радиокнопку возле необходимой опции):
- «Ячейки со сдвигом влево» — после удаления все элементы, находящиеся в строке по правую сторону переместятся влево;
- «Ячейки со сдвигом вверх» — находящиеся ниже элементы в столбце поднимутся вверх.
Как изменить значение ячейки?
1. Клацните по элементу 2 раза левой кнопкой.
2. Когда появится курсор, изменяйте или удаляйте параметр точно так же, как и в Ворде (текстовом редакторе Word):
удерживая левую кнопку, выделите символы и нажмите клавишу «Delete», чтобы потом напечатать другие данные или вставить пробелы.
Как удаляются строки и столбцы?
1. Кликните по названию столбца (специальное поле вверху). Вся ячейки в столбце выделятся.
2. Не убирая курсор с подсвеченных элементов, нажмите правую кнопку.
3. В появившемся контекстном меню Excel клацните «Удалить».
4. Аналогичным образом убирается из проекта и строка: выделите её и активируйте соответствующую команду в меню.
Как убирать из таблицы одинаковые ячейки?
1. На вкладке «Данные» нажмите опцию «Удалить дубликаты».
2. В настроечной панели укажите столбец, в котором требуется убрать дубли:
- нажмите «Снять выделение»;
- установите щелчком мышки метку в списке, где требуется.
Внимание! Если требуется убрать дубли во всей таблице, соответственно, метки должны быть установлены в списке возле каждого столбца.
4. По завершении процедуры программа Excel сообщит о том, сколько она нашла и удалила повторяющихся значений.
1. На вкладке «Данные», в блоке «Фильтр», клацните подраздел «Дополнительно».
2. В окне «Расширенный фильтр» укажите, где сохранять отредактированный список (на месте или в отдельный файл).
3. Клацните по окошку «Только уникальные записи». Нажмите «OK».
Как убрать пустые ячейки?
1. Удерживая левую кнопку, обозначьте границы области таблицы, в пределах которой требуется убрать пустые элементы (содержащие пробелы).
2. Нажмите клавишу «F5».
3. В открывшейся панели клацните «Выделить».
4. Включите кликом мыши опцию «Пустые ячейки». Нажмите «OK».
5. Удалите выделенные элементы через контекстное меню (клацните по ним правой кнопкой).
Примечание. Опытные пользователи используют специальную формулу для удаления пустых элементов. Она записывается в памяти Excel в виде скрипта, написанного на языке Visual Basic. Подробней с этой технологией вы можете ознакомиться на специализированных форумах.
1. Выделите столбец, который нужно отредактировать.
2. Откройте раздел «Данные» и нажмите «Фильтр».
3. Щёлкните по установленному фильтру («стрелочка» в ячейке).
4. Снимите флажок в надстройке «Выделить всё».
5. Щёлкните окошко в «Пустые», а потом кнопку «OK».
6. В столбце отобразятся только пустые ячейки. Кликните по ним правой кнопкой и нажмите «Удалить… ».
Комфортной работы в Excel!
Excel works!
Excel работает за вас

Excel works!
Thanks for Visiting
Как обрезать столбцы и строки в Excel для красоты?
Предположим, что вам нужно сделать титульный лист для своего файла Excel. Как сделать красивый лист без лишних ячеек — обрезать столбцы и строки в Excel, чтобы их не было видно?
Как обычно, все не сложно. Задаете нужный заголовок, как показано на примере, после чего выделяете первый столбец, который нужно скрыть, т.е. F, нажимаете сочетание клавиш ctrl+shift+стрелка вправо (это выделит все столбцы до конца диапазона), нажимаете правой кнопкой мыши — Скрыть. Столбцы убрали.
Теперь тоже самое делаем со строками — выделяем строку 4, ctrl+shift+стрелка вниз, правой кнопкой мыши — Скрыть.
Все, получилось то, что на картинке.
Осталась одна проблема область печати. Как, сделать так, чтобы все красиво уместилось на один лист.
Как обрезать столбцы и строки в Excel для красоты? 1ый Способ
Заходим Разметка страницы — Параметры страницы (см ниже)
В открывшемся окне выбираем нужные параметры, если нужно ограничить лист 1 страницей, «разместить не более чем на:» задаем значение 1 в обоих полях. Если же нужно чтобы, к примеру по ширине всегда был один лист, а по высоте бесконечно ставим ноль во втором окне.
2ой Способ
Заходим в панель Вид — в разделе Режимы просмотра книги выбираем Страничный режим. Теперь границы видимой области можно перемещать схватив за границу. На печать будет выводиться именно видимая область!

 и сделайте следующее:
и сделайте следующее: