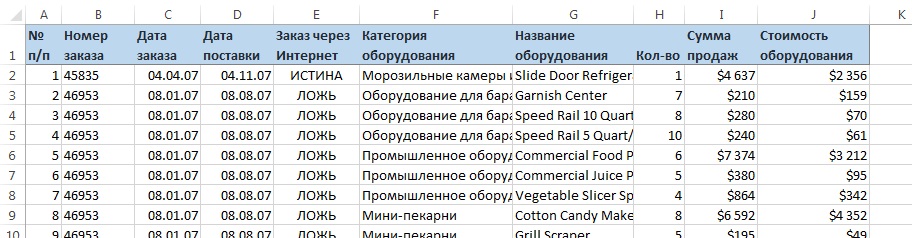Чтобы очистить содержимое листа в книге Excel необходимо проделать следующие действия:
- В окне открытого листа щелкните правой кнопкой мыши на ячейке выделения листа.
- В контекстном меню выберите пункт «Очистить содержимое» (рис. 2.50).
Рис. 2.50. Контекстное меню ячейки выделения. Пункт «Очистить содержимое»
Как удалить лист из книги?
1 способ:
- В окне открытой книги щелкните правой кнопкой мыши на ярлыке удаляемого листа.
- В контекстном меню выберите пункт «Удалить».
- Если на листе имеется информация, то в открывшемся окошке (рис. 2.51) подтвердите удаление листа кнопкой «Удалить».
[stextbox id=»warning» caption=»Примечание»]Если лист не содержит информации, то удаление произойдет без подтверждения.[/stextbox]
2 способ:
- В окне открытой книги выделите щелчком левой кнопки мыши ярлычок листа, который необходимо удалить.
- Перейдите к вкладке «Главная» и в группе «Ячейки» раскройте меню кнопки «Удалить».
- В списке выберите пункт «Удалить лист» (рис. 2.52).
Рис. 2.51. Окошко подтверждения удаления листа
Рис. 2.52. Вкладка «Главная». Меню кнопки «Удалить». Пункт «Удалить лист»
korvindeson, Аксима, в моём случае я не управляю ни формой ввода, ни начальным шаблоном. А так бы это был идеальный вариант. Можно было бы и базу соорудить, если бы их до меня не соорудили в разных отдельных корпоративных системах. Но системы несовершенны,
недопользователи
люди выгружают что есть в Excel и там с этим работают, творчески раскрашивая, форматируя, искажая начальную форму таблиц. Мне достаются книги на пару тыс. листов весом свыше 30 Mb, которые мне удается «сжимать» до приемлемых 2,5 Mb (без смены формата файла). В книгах много всего интересного! Мне приходится работать на i-и итерации в цепочке, поэтому вынужден обрабатывать то, что имеется (и как бы оно ни выглядело).
Проблема:
Лист книги (форматов .xlsx, .xlsb) или всю книгу невозможно конвертировать в .xls Excel сообщает о превышении максимального количества форматов ячеек. Сама таблица крошечная и не использует новые возможности (появившиеся в Excel 2007 или более новой). Анализ .SpecialCells(xlCellTypeLastCell) показывает, что истинная ширина листа свыше 16 тыс. столбцов, форматы ячеек и значения/формулы в конце пусты. Суть в том, что в этом месте ширины столбцов заданы нестандартными.
Решение:
Удаление лишних столбцов. Кто пробовал сделать такое удаление на книге в тысячи листов автоматически, мог заметить, что на i-й итерации приложение выдает ошибку удаления. Дело в том, что дельта изменений сохраняются в оперативной памяти до тех пор, пока файл не будет сохранен. Поэтому каждые несколько листов делаю принудительное сохранение книги. Результат — уменьшение размера книги, книгу можно сохранить в .xls без сообщений об ошибке или открыть из Excel 2003 с пакетом совместимости.
Добавлено через 18 минут
Проблема:
На листе полно
неведомой фигни
графических объектов, таких как: фигуры, текстбоксы, диаграммы, рисунки. Иногда они замаскированы, имеют нулевой размер и несколько сотен таких объектов на каждом из нескольких листов делает работу с таблицами почти невозможной — тормозит ввод с клавиатуры, тормозит прокрутка листов. Выявить вредителей бывает удается только через VBA.
Решение:
Самое быстрое из найденных решений:
| Visual Basic | ||
|
Ну и листы естественно тоже можно перебрать в цикле:
| Visual Basic | ||
|
Добавлено через 5 минут
Проблема:
В чистовой вариант не должны войти комментарии, не относящиеся к делу, или несущие раскрывающие то, что не следовало.
Решение:
Перебор коллекции For Each:
| Visual Basic | ||
|
или перебор по индексу:
| Visual Basic | ||
|
Добавлено через 26 минут
Проблема:
Для вывода листов на печать с автоматически заданными установками и для дополнительной чистки книги требуется явно задать область печати на листах. Это становится проблемой, когда листов слишком много, чтобы делать это вручную, причём .UsedRange во многих случаях нельзя доверять (часто выходит далеко за пределы нужных границ). На части листов с уже заданной областью печати этого делать автоматически не нужно. Работа только с лиснами, где область печати пуста (но не пуст сам лист). Всё осложняется тем, что объектная модель не позволяет нам получить диапазон «автоматической» незаданной области печати листа.
Решение:
Код написан пользователем Step_UA и немного допилен мной:
| Visual Basic | ||
|
Добавлено через 15 минут
Проблема:
Вот сделаны несколько операций по очистке, книга стала полегче. Но ощущается, что облегчать книгу ещё есть куда. Плюс сохранение в xls приводит в сообщениям о неполной совместимости (хотя новые возможности Excel задействовать не требуется).
Решение:
Сделать клонированную копию книги путем копирования содержимого только диапазона области печати:
— вставить ширины столбцов xlPasteColumnWidths;
— вставить всё xlPasteAll;
— повторить автофильтр по его диапазону (если есть);
— перености область печати, сквозные строки, сквозные столбцы, колонтитулы и прочие настройки печати (по необходимости).
1
Как уменьшить размер файла и ускорить его
Если в один прекрасный момент вы осознаете, что ваш основной рабочий файл в Excel разбух до нескольких десятков мегабайт и во время открытия файла можно смело успеть налить себе кофе, то попробуйте пробежаться по описанным ниже пунктам — возможно один или несколько из них укоротят вашего «переростка» до вменяемых размеров и разгонят его «тормоза» 
Проблема 1. Используемый диапазон листа больше, чем нужно
Если ваша таблица занимает 5 на 5 ячеек, то это отнюдь не означает, что Excel запоминает при сохранении этого файла только 25 ячеек с данными. Если вы в прошлом использовали какие-либо ячейки на этом листе, то они автоматически включаются в используемый диапазон (так называемый Used Range), который и запоминается при сохранении книги. Проблема в том, что при очистке используемых ячеек Excel далеко не всегда автоматически исключает их из используемого диапазона, т.е. начинает запоминать в файле больше данных, чем реально имеется.
Проверить это просто – нажмите на клавиатуре сочетание клавиш Ctrl+End и посмотрите куда переместится активная ячейка. Если она прыгнет на фактическую последнюю ячейку с данными на листе – отлично. А если вдруг ускачет сильно правее и/или ниже «в пустоту» – дело плохо: все эти ненужные пустые ячейки Excel тоже запоминает внутри файла.
Лечится это, тем не менее, достаточно легко:
- Выделите первую пустую строку под вашей таблицей
- Нажмите сочетание клавиш Ctrl+Shift+стрелка вниз – выделятся все пустые строки до конца листа.
- Удалите их, нажав на клавиатуре Ctrl+знак минус или выбрав на вкладке Главная – Удалить – Удалить строки с листа (Home – Delete – Delete rows).
- Повторите то же самое со столбцами.
- Повторите все вышеописанные процедуры на каждом листе, где при нажатии на Ctrl+End активная ячейка перемещается не на фактическую последнюю ячейку с данными а «в пустоту» ниже и/или правее.
- Сохраните файл (обязательно, иначе изменения не вступят в силу!)
Если в вашей книге очень много таких листов, то проще, наверное, использовать короткий макрос.
Проблема 2. Используется старый формат XLS вместо новых XLSX, XLSM и XLSB
Много лет и версий подряд еще с начала девяностых в Excel был один формат файлов — XLS. Это, конечно, убирало проблемы совместимости, но, сам по себе, этот формат давно устарел и имел много неприятных недостатков (большой размер, непрозрачность внутренней структуры данных, легкую повреждаемость и т.д.)
Начиная с верии Excel 2007 Microsoft ввела новые форматы сохранения файлов, использование которых заметно облегчает жизнь и — ваши файлы:
- XLSX — по сути является зазипованным XML. Размер файлов в таком формате по сравнению с Excel 2003 меньше, в среднем, в 5-7 раз.
- XLSM — то же самое, но с поддержкой макросов.
- XLSB — двоичный формат, т.е. по сути — что-то вроде скомпилированного XML. Обычно в 1.5-2 раза меньше, чем XLSX. Единственный минус: нет совместимости с другими приложениями кроме Excel, но зато размер — минимален.
Вывод: всегда и везде, где можно, переходите от старого формата XLS (возможно, доставшегося вам «по наследству» от предыдущих сотрудников) к новым форматам.
Проблема 3. Избыточное форматирование
Сложное многоцветное форматирование, само-собой, негативно отражается на размере вашего файла. А условное форматирование еще и ощутимо замедляет его работу, т.к. заставляет Excel пересчитывать условия и обновлять форматирование при каждом чихе.
Оставьте только самое необходимое, не изощряйтесь. Особенно в тех таблицах, которые кроме вас никто не видит. Для удаления только форматов (без потери содержимого!) выделите ячейки и выберите в выпадающем списке Очистить — Очистить форматы (Clear — Clear Formats) на вкладке Главная (Home):

Особенно «загружают» файл отформатированные целиком строки и столбцы. Т.к. размер листа в последних версиях Excel сильно увеличен (>1 млн. строк и >16 тыс. столбцов), то для запоминания и обрабоки подобного форматирования нужно много ресурсов. В Excel 2013-2016, кстати, появилась надстройка Inquire, которая содержит инструмент для быстрого избавления от подобных излишеств — кнопку Удалить избыточное форматирование (Clean Excess Cell Formatting):

Она мгновенно удаляет все излишнее форматирование до конца листа, оставляя его только внутри ваших таблиц и никак не повреждая ваши данные. Причем может это сделать даже для всех листов книги сразу.
Если вы не видите у себя в интерфейсе вкладку Inquire, то ее необходимо подключить на вкладке Разработчик — Надстройки COM (Developer — COM Addins).
Проблема 4. Ненужные макросы и формы на VBA
Большие макросы на Visual Basic и особенно пользовательские формы с внедренной графикой могут весьма заметно утяжелять вашу книгу. Для удаления:
- нажмите Alt+F11, чтобы войти в редактор Visual Basic
- найдите окно Project Explorer’а (если его не видно, то выберите в меню View — Project Explorer)
- удалите все модули и все формы (правой кнопкой мыши — Remove — дальше в окне с вопросом о экспорте перед удалением — No):

Также код может содержаться в модулях листов — проверьте их тоже. Также можно просто сохранить файл в формате XLSX без поддержки макросов — все макросы и формы умрут автоматически. Также можно воспользоваться инструментом Очистить книгу от макросов из надстройки PLEX.
Проблема 5. Именованные диапазоны
Если в вашем файле используются именованные диапазоны (особенно с формулами, динамические или получаемые при фильтрации), то имеет смысл от них отказаться в пользу экономии размера книги. Посмотреть список имеющихся диапазонов можно нажав Ctrl+F3 или открыв окно Диспетчера имен (Name Manager) на вкладке Формулы (Formulas):

Также вычищайте именованные диапазоны с ошибками (их можно быстро отобрать с помощью кнопки Фильтр в правом верхнем углу этого окна) — они вам точно не пригодятся.
Проблема 6. Фотографии высокого разрешения и невидимые автофигуры
Если речь идет о фотографиях, добавленных в книгу (особенно когда их много, например в каталоге продукции), то они, само-собой, увеличивают размер файла. Советую сжимать их, уменьшая разрешение до 96-150 точек на дюйм. На экране по качеству это совершенно не чувствуется, а размер файла уменьшает в разы. Для сжатия воспользуйтесь кнопкой Сжать рисунки (Compress pictures) на вкладке Формат (Format):

Кроме видимых картинок на листе могут содержаться и невидимые изображения (рисунки, фотографии, автофигуры). Чтобы увидеть их, выделите любую картинку и на вкладке Формат (Format) нажмите кнопку Область выделения (Selection Pane).
Для удаления вообще всех графических объектов на текущем листе можно использовать простой макрос:
Sub Delete_All_Pictures()
'макрос для удаления всех картинок на текущем листе
Dim objPic As Shape
For Each objPic In ActiveSheet.Shapes
objPic.Delete
Next objPic
End Sub
Проблема 7. Исходные данные сводных таблиц
По-умолчанию Excel сохраняет данные для расчета сводной таблицы (pivot cache) внутри файла. Можно отказаться от этой возможности, заметно сократив размер файла, но увеличив время на обновление сводной при следующем открытии книги. Щелкните правой кнопкой мыши по сводной таблице и выберите команду Свойства таблицы (Pivot Table Properties) — вкладка Данные (Data) — снять флажок Сохранять исходные данные вместе с файлом (Save source data with file):

Если у вас несколько сводных таблиц на основе одного диапазона данных, то сократить размер файла здорово помогает метод, когда все сводные таблицы после первой строятся на основе уже созданного для первой таблицы кэша. В Excel 2000-2003 это делается выбором переключателя на первом шаге Мастера сводных таблиц при построении:

В Excel 2007-2016 кнопку Мастера сводных таблиц нужно добавлять на панель вручную — на ленте такой команды нет. Для этого щелкните по панели быстрого доступа правой кнопкой мыши и выберите Настройка панели быстрого доступа (Customize Quick Access Toolbar) и затем найдите в полном списке команд кнопку Мастер сводных таблиц (PivotTable and PivotChart Wizard):

Проблема 8. Журнал изменений (логи) в файле с общим доступом
Если в вашем файле включен общий доступ на вкладке Рецензирование — Доступ к книге (Review — Share Workbook), то внутри вашего файла Excel на специальном скрытом листе начинает сохраняться вся история изменений документа: кто, когда и как менял ячейки всех листов. По умолчанию, такой журнал сохраняет данные изменений за последние 30 дней, т.е. при активной работе с файлом, может запросто занимать несколько мегабайт.
Мораль: не используйте общий доступ без необходимости или сократите количество дней хранения данных журнала, используя вторую вкладку Подробнее (Advanced) в окне Доступ к книге. Там можно найти параметр Хранить журнал изменений в течение N дней (Keep change history for N days) или совсем отключить его:

Проблема 9. Много мусорных стилей
Про эту пакость я уже подробно писал ранее в статье о том, как победить ошибку «Слишком много форматов ячеек». Суть, если кратко, в том, что если вы разворачиваете на вкладке Главная список Стили ячеек (Home — Cell Styles) и видите там очень много непонятных и ненужных стилей, то это плохо — и для размера вашего файла Excel и для его быстродействия.

Удалить ненужные стили можно с помощью макроса или готовой команды из надстройки PLEX.
Проблема 10. Много примечаний
Примечания к ячейкам, конечно, не самый вредный момент из всех перечисленных. Но некоторые файлы могут содержать большое количество текста или даже картинок в примечаниях к ячейкам. Если примечания не содержат полезной для вас информации, то их можно легко удалить с помощью команды на вкладке Главная — Очистить — Очистить примечания (Home — Clear — Clear Comments).
Хитрости »
7 Январь 2014 14763 просмотров
Как удалить книгу из самой себя
Несмотря на несколько бредовое название статьи, данный вопрос поднимается с завидным постоянством. Кто-то таким образом хочет защитить свое творение от использования после определенной даты; кто-то слишком мнителен; а кто-то хочет знать просто из интереса: вдруг пригодится?
Несмотря на всю абсурдность вопроса многие считают, что это нереально средствами только VBA. Честно скажу — сам когда-то так думал. Однако все гораздо проще, чем можно было предположить.
Итак, если у вас есть код в книге Excel и вы хотите удалить(самоуничтожить) книгу по прошествии определенной даты (в примере ниже это 30.01.2014):
Sub DelThisWorkbook() If Date > #1/30/2014# Then Application.DisplayAlerts = False ThisWorkbook.ChangeFileAccess xlReadOnly Kill ThisWorkbook.FullName Application.DisplayAlerts = True 'ThisWorkbook.Close 0 'если необходимо сразу же закрыть книгу(рекомендуется) End If End Sub
Необходимо будет лишь вызывать данную процедуру в нужный момент. Каждый решит для себя сам когда это сделать. На открытие книги или перед выполнением основного кода.
Обращаю особое внимание на формат даты: #1/30/2014#. Это формат даты в американском стандарте: Месяц/День/Год. Именно в таком порядке и заключенная в решетки. Решетки дают понять Excel, что это будет дата. Указание даты именно в таком виде делает код универсальным для любой локализации ОС и Excel.
Если необходимо проверять дату при открытии книги, то в модуль книги надо будет поместить такой код:
Private Sub Workbook_Open() DelThisWorkbook End Sub
Код процедуры DelThisWorkbook приведен выше и он должен уже присутствовать в книге либо в модуле книги, либо в стандартном модуле(Insert —Module).
Если же необходимо открыть книгу на один раз и сразу после закрытия удалить, то пригодится следующий код:
Private Sub Workbook_BeforeClose(Cancel As Boolean) Me.ChangeFileAccess xlReadOnly Kill Me.FullName End Sub
Код необходимо поместить в модуль книги.
На всякий случай считаю нужным напомнить, что для применения этого подхода макросы должны быть разрешены.
Так же стоит отдельно отметить тот факт, что таким методом книги удаляются в обход корзины. Т.е. восстановить файл без спец.программ уже не получится.
Еще подобный подход можно применять и не для безвозвратного удаления книги, а просто для запрета её редактирования после определенной даты. Для этого в приведенных выше кодах надо просто убрать строку, которая начинается на
Kill
. Эта строка отвечает за удаление файла и она будет лишней. Если изменить первый код, то получится так:
Sub DelThisWorkbook() If Date > #1/30/2014# Then Application.DisplayAlerts = False ThisWorkbook.ChangeFileAccess xlReadOnly Application.DisplayAlerts = True 'ThisWorkbook.Close 0 'если необходимо сразу же закрыть книгу(рекомендуется) End If End Sub
Строка .ChangeFileAccess xlReadOnly изменяет доступ к файлу только для чтения. Это значит, что если в книгу будут внесены хоть какие-то изменения, то её нельзя будет сохранить и перезаписать. Можно будет только сохранить её копию(т.е. Файл(File) —Сохранить как(Save As)).
Подобный подход удобен в случаях, когда необходимо создать файл шаблона, который потом выкладывается в общую папку для заполнения другими людьми. Например, есть шаблона заявки, который лежит в сетевой папке и который может заполнить любой сотрудник для создания различных заявок(на ремонт ПК, установку ПО, чистку кулера, доставку кофе и т.д.). Как только сотрудник заполнит все нужные поля и сохранит заявку — даже если он ошибется и нажмет простое сохранение будет выдано сообщение о необходимости Сохранить как. Т.е. выбора у него не будет. Шаблон таким образом всегда остается незаполненным.
Сделать такой книгу можно и без макросов. Самый универсальный способ — это после окончательного создания файла нажать Сохранить как(Save As) -внизу диалогового окна раскрыть список Сервис(Tools) —Общие параметры(General options). В появившемся окне поставить галочку напротив пункта «Рекомендовать доступ только для чтения(Read-only recommended)«. Там же можно установить пароли:
- Пароль для открытия(Password to open): в этом случае книгу нельзя будет открыть и даже просматривать, без указания пароля
- Пароль для изменения(Password to modify): в этом случае при открытии книги будет запрошен пароль:
Если его ввести — то будет доступна кнопка Ок и книга откроется как обычно, без ограничений. Если не указать пароль — то будет доступна только отмена открытия книги и кнопка Только для чтения — тогда книга будет открыта с доступом только для чтения
Кстати, такую защиту можно установить на любую книгу и кодом. В примере ниже пароль на редактирование устанавливается для активной в момент выполнения кода книги(назначается пароль «1«(без кавычек)):
Sub SetWritePassword() ActiveWorkbook.WritePassword = "1" End Sub
Если нужно установить другой пароль, то в кавычках вместо 1 надо установить нужный пароль и все. При следующем открытии этой книги будет запрошен пароль на редактирование. Если его не указать — книгу можно будет открыть исключительно для чтения.
Так же см.:
Каждому пользователю свой лист/диапазон
Как удалить папку или все файлы из папки через VBA
Как удалить макросы в книге?
Как удалить строки по условию?
Статья помогла? Поделись ссылкой с друзьями!
Видеоуроки
Поиск по меткам
Access
apple watch
Multex
Power Query и Power BI
VBA управление кодами
Бесплатные надстройки
Дата и время
Записки
ИП
Надстройки
Печать
Политика Конфиденциальности
Почта
Программы
Работа с приложениями
Разработка приложений
Росстат
Тренинги и вебинары
Финансовые
Форматирование
Функции Excel
акции MulTEx
ссылки
статистика
12 наиболее распространённых проблем с Excel и способы их решения
Представляем вам гостевой пост, из которого вы узнаете, как избежать самых распространённых проблем с Excel, которые мы создаём себе сами.
Читатели Лайфхакера уже знакомы с Денисом Батьяновым, который делился с нами секретами Excel. Сегодня Денис расскажет о том, как избежать самых распространённых проблем с Excel, которые мы зачастую создаём себе самостоятельно.
Сразу оговорюсь, что материал статьи предназначается для начинающих пользователей Excel. Опытные пользователи уже зажигательно станцевали на этих граблях не раз, поэтому моя задача уберечь от этого молодых и неискушённых «танцоров».
12 наиболее распространённых проблем с Excel и способы их решения — Лайфхакер
Начнем с того, что Microsoft принципиально переработал версию Excel в 2007 году, так что, если вы используете более раннюю версию, советую вам перейти на Excel2007 или более позднюю версию.
Мнение эксперта
Витальева Анжела, консультант по работе с офисными программами
Со всеми вопросами обращайтесь ко мне!
Задать вопрос эксперту
Представляем вам гостевой пост, из которого вы узнаете, как избежать самых распространённых проблем с Excel, которые мы создаём себе сами. Если же вам нужны дополнительные объяснения, обращайтесь ко мне!
Чтобы удалить все форматирование в Excel, просто сделайте следующее: Выберите ячейку или диапазон ячеек, из которых вы хотите очистить форматирование. На вкладке «Главная» в группе «Редактирование» щелкните стрелку рядом с кнопкой «Очистить». Выберите параметр «Очистить форматы».
- Каждая таблица должна иметь однородное форматирование. Пользуйтесь форматированием умных таблиц. Для сброса старого форматирования используйте стиль ячеек «Обычный».
- Не выделяйте цветом строку или столбец целиком. Выделите стилем конкретную ячейку или диапазон. Предусмотрите «легенду» вашего выделения. Если вы выделяете ячейки, чтобы в дальнейшем произвести с ними какие-то операции, то цвет не лучшее решение. Хоть сортировка по цвету и появилась в Excel 2007, а в 2010-м — фильтрация по цвету, но наличие отдельного столбца с чётким значением для последующей фильтрации/сортировки всё равно предпочтительнее. Цвет — вещь небезусловная. В сводную таблицу, например, вы его не затащите.
- Заведите привычку добавлять в ваши таблицы автоматические фильтры (Ctrl+Shift+L), закрепление областей. Таблицу желательно сортировать. Лично меня всегда приводило в бешенство, когда я получал каждую неделю от человека, ответственного за проект, таблицу, где не было фильтров и закрепления областей. Помните, что подобные «мелочи» запоминаются очень надолго.
Сочетание клавиш F4 повторяет последнюю команду. Этот ярлык также будет применяться, если вы решите использовать метод удаления правой кнопкой мыши. Примечание. В Microsoft Excel 2010 и 2013 есть новое сочетание клавиш для удаления листа — «Alt» + «H», «D», «S».
Как убрать лишнее форматирование ячеек?
Чтобы удалить лишнее форматирование на текущем листе, сделайте следующее:
- На вкладке «Запрос» щелкните «Очистить избыточное форматирование ячеек».
- Выберите, очищать ли только активный лист или все листы. После удаления лишнего форматирования нажмите «Да», чтобы сохранить изменения на листах, или «Нет», чтобы отменить.
Мнение эксперта
Витальева Анжела, консультант по работе с офисными программами
Со всеми вопросами обращайтесь ко мне!
Задать вопрос эксперту
Разберем различные способы как скрыть от пользователей формулы в ячейках в Excel с помощью отключения отображения строки формул и посредством защиты данных. Если же вам нужны дополнительные объяснения, обращайтесь ко мне!
Обратите внимание, что рекомендуется применить команду Очистить, а не Удалить (строки, столбцы). В противном случае в формулах, которые могут ссылаться на удаленные ячейки возникнет ошибка.
Excel/Эксель — 3 варианта удаление дубликатов строк через функции и без макросов
- Используйте стандартный шрифт. Используя один и тот же шрифт для всех ячеек, вы можете уменьшить количество комбинаций форматирования.
- Если вы используете границы на листе, используйте их последовательно. …
- Если вы применяете узоры к ячейкам, удалите узоры. …
- Используйте стили для стандартизации форматирования всей книги.
Сразу оговорюсь, что материал статьи предназначается для начинающих пользователей Excel. Опытные пользователи уже зажигательно станцевали на этих граблях не раз, поэтому моя задача уберечь от этого молодых и неискушённых «танцоров».
Excel тормозит: данные, форматирование, формулы, макросы, сводные
Рис. 1. Зависимость размера книги от числа листов в ней; 255 пустых листов увеличивают размер книги до 131 КВ
Начнем с того, что Microsoft принципиально переработал версию Excel в 2007 году, так что, если вы используете более раннюю версию, советую вам перейти на Excel2007 или более позднюю версию.
Свое исследование я начал с создания книги Excel, не содержащей данных, и включающей всего 1 лист. Ее размер оказался 7,6 КВ. Книга Excel может содержать не более 255 листов (рис. 1).
Вернемся к книге, содержащей 1 лист, и в ячейку А1 введем значение 1. Размер книги не изменится – 7,6 КВ. Если же единицами заполнить 10 000 ячеек в столбце А, то размер увеличится до 613 КВ (рис. 2, синяя прямая).
Рис. 2. Зависимость размера книги от числа заполненных ячеек
Любопытно, что заполнение единицами квадратной области (100х100, …, 1000х1000 ячеек) сокращает объем файла (рыжая кривая на рис. 2). Для меня оказалось неожиданным, что замена единицы на текстовый массив (я использовал около 1500 символов в каждой ячейке), увеличило размер файла лишь 5–10%. К еще меньшему эффекту приводит замена единицы на большое число с десятичной запятой.
Добавление формул почти удваивает размер файла. При этом даже простейшая ссылка на предыдущую ячейку (рис. 3), протянутая на миллион ячеек, увеличивает размер файла с 5,15 МВ до 9 МВ. Дальнейшее усложнение формул увеличивает размер файла лишь на несколько процентов.
Однако, в Excel есть особые функции, пересчитываемые при любом изменении данных, например, =СЛЧИС(). Если протянуть эту функцию на миллион ячеек, размер файла увеличится до 22 МВ!
Еще одной проблемой, приводящей к росту файла, может быть неверно организованная область данных для сводной таблицы. Чтобы избежать ручного обновления диапазонов сводной таблицы после добавления исходных данных, пользователи часто создают ссылки на целые столбцы. Используйте самообновляющиеся динамические именованные диапазоны вместо ссылок на столбцы.
Обратите внимание, что рекомендуется применить команду Очистить, а не Удалить (строки, столбцы). В противном случае в формулах, которые могут ссылаться на удаленные ячейки возникнет ошибка.
Если вы не используете макросы, сохраните книгу с расширением xlsx. Если вы не используете отдельные макросы, можете экспортировать соответствующие модули, а затем удалить их. Иногда (я такого не встречал) какие-то проблемы содержатся в рабочих модулях. Может помочь последовательный экспорт, удаление модуля, импорт.
Чтобы заменить в книге поврежденный лист, создайте новый лист, вручную выделите данные на поврежденном листе, вырежьте (не копируйте!) и вставьте их на новый лист. Удалите поврежденный лист из книги, сохраните ее и повторите процесс. Благодаря вырезанию, а не копированию данных Excel автоматически будет переносить на новый лист данные с соответствующими ссылками.
[1] В том числе использованы некоторые идеи из книги Д.Холи, Р.Холи. Excel 2007. Трюки, стр. 58–60
Мнение эксперта
Витальева Анжела, консультант по работе с офисными программами
Со всеми вопросами обращайтесь ко мне!
Задать вопрос эксперту
Начнем с того, что Microsoft принципиально переработал версию Excel в 2007 году, так что, если вы используете более раннюю версию, советую вам перейти на Excel2007 или более позднюю версию. Если же вам нужны дополнительные объяснения, обращайтесь ко мне!
Выделите текст, для которого нужно вернуть форматирование по умолчанию. На вкладке «Главная» в группе «Шрифт» щелкните «Очистить все форматирование». На вкладке «Главная» в группе «Шрифт» щелкните «Очистить все форматирование». На вкладке Сообщение в группе Основной текст щелкните Очистить все форматирование.
Как очистить все форматирование в Excel? Справочник по настройке компьютера
Этот вариант хорош только в редких случаях, но его тоже надо знать, его ограничение в том что эта формула сравнивает себя и следующее значение, тоесть она применима только одновременно к двум ячейкам, а не ко всему столбцу. Но если у вас данные как с столбце Пример2, тогда читайте дальше )