Как показано на скриншоте ниже, вы создаете сводную таблицу на основе диапазона данных. После удаления данных из исходного диапазона старый элемент все еще будет существовать в раскрывающемся меню сводной таблицы, даже если вы обновляете сводную таблицу. Если вы хотите удалить все старые элементы из раскрывающегося меню сводной таблицы, методы, описанные в этой статье, могут вам помочь.
Очистить кеш фильтра (старые элементы) из сводной таблицы, изменив его параметр
Очистить кеш фильтра (старые элементы) из всех сводных таблиц с помощью кода VBA
Очистить кеш фильтра (старые элементы) из сводной таблицы, изменив его параметр
Вы можете очистить кеш фильтра из сводной таблицы, изменив ее параметр. Пожалуйста, сделайте следующее.
1. Щелкните правой кнопкой мыши любую ячейку в сводной таблице, затем щелкните Параметры сводной таблицы из контекстного меню. Смотрите скриншот:
2. в Параметры сводной таблицы диалогового окна, нажмите Данные вкладка, выберите Ничто из Количество элементов, которые нужно сохранить в поле раскрывающийся список, а затем щелкните OK кнопку.
3. Щелкните правой кнопкой мыши ячейку сводной таблицы, затем щелкните обновление из контекстного меню. Смотрите скриншот:
Затем вы можете увидеть, что старые элементы удалены из раскрывающегося меню сводной таблицы, как показано ниже.
Очистить кеш фильтра (старые элементы) из всех сводных таблиц с помощью кода VBA
Если вы хотите очистить кеш фильтра для всех сводных таблиц на нескольких листах в активной книге. Пожалуйста, попробуйте следующий сценарий VBA.
1. В книге вам нужно удалить старые элементы из всех сводных таблиц, нажмите кнопку другой + F11 клавиши одновременно, чтобы открыть Окно Microsoft Visual Basic для приложений.
2. в Microsoft Visual Basic для приложений окно, дважды щелкните Эта рабочая тетрадь в Проекты под застройку панель, чтобы открыть ThisWorkbook (Код) window, а затем скопируйте и вставьте в окно приведенный ниже код VBA.
Код VBA: очистить кеш фильтра (старые элементы) из всех сводных таблиц в активной книге
Private Sub Workbook_Open()
Dim xPt As PivotTable
Dim xWs As Worksheet
Dim xPc As PivotCache
Application.ScreenUpdating = False
For Each xWs In ActiveWorkbook.Worksheets
For Each xPt In xWs.PivotTables
xPt.PivotCache.MissingItemsLimit = xlMissingItemsNone
Next xPt
Next xWs
For Each xPc In ActiveWorkbook.PivotCaches
On Error Resume Next
xPc.Refresh
Next xPc
Application.ScreenUpdating = True
End Sub3. нажмите F5 нажмите клавишу для запуска кода, то старые элементы немедленно удаляются из раскрывающегося меню всех сводных таблиц в активной книге.
Статьи по теме:
- Как удалить фильтры со всех листов в активной книге в Excel?
- Как очистить фильтры при открытии, сохранении или закрытии книги в Excel?
- Как фильтровать данные по флажку в Excel?
- Как заполнить ряд чисел в столбце отфильтрованного списка в Excel?
Лучшие инструменты для работы в офисе
Kutools for Excel Решит большинство ваших проблем и повысит вашу производительность на 80%
- Снова использовать: Быстро вставить сложные формулы, диаграммы и все, что вы использовали раньше; Зашифровать ячейки с паролем; Создать список рассылки и отправлять электронные письма …
- Бар Супер Формулы (легко редактировать несколько строк текста и формул); Макет для чтения (легко читать и редактировать большое количество ячеек); Вставить в отфильтрованный диапазон…
- Объединить ячейки / строки / столбцы без потери данных; Разделить содержимое ячеек; Объединить повторяющиеся строки / столбцы… Предотвращение дублирования ячеек; Сравнить диапазоны…
- Выберите Дубликат или Уникальный Ряды; Выбрать пустые строки (все ячейки пустые); Супер находка и нечеткая находка во многих рабочих тетрадях; Случайный выбор …
- Точная копия Несколько ячеек без изменения ссылки на формулу; Автоматическое создание ссылок на несколько листов; Вставить пули, Флажки и многое другое …
- Извлечь текст, Добавить текст, Удалить по позиции, Удалить пробел; Создание и печать промежуточных итогов по страницам; Преобразование содержимого ячеек в комментарии…
- Суперфильтр (сохранять и применять схемы фильтров к другим листам); Расширенная сортировка по месяцам / неделям / дням, периодичности и др .; Специальный фильтр жирным, курсивом …
- Комбинируйте книги и рабочие листы; Объединить таблицы на основе ключевых столбцов; Разделить данные на несколько листов; Пакетное преобразование xls, xlsx и PDF…
- Более 300 мощных функций. Поддерживает Office/Excel 2007-2021 и 365. Поддерживает все языки. Простое развертывание на вашем предприятии или в организации. Полнофункциональная 30-дневная бесплатная пробная версия. 60-дневная гарантия возврата денег.
Вкладка Office: интерфейс с вкладками в Office и упрощение работы
- Включение редактирования и чтения с вкладками в Word, Excel, PowerPoint, Издатель, доступ, Visio и проект.
- Открывайте и создавайте несколько документов на новых вкладках одного окна, а не в новых окнах.
- Повышает вашу продуктивность на 50% и сокращает количество щелчков мышью на сотни каждый день!
Комментарии (13)
Оценок пока нет. Оцените первым!
Excel для Microsoft 365 Excel 2021 Excel 2019 Excel 2016 Excel 2013 Excel 2010 Excel 2007 Еще…Меньше
Чтобы удалить все фильтры отчетов, метки, значения и форматирование из сводной таблицы и приступить к проектированию макета заново, используйте команду Clear All .
-
Щелкните сводную таблицу или сводную диаграмму.
-
На вкладке « Анализ» в группе « Действия» нажмите кнопку «Очистить«, а затем — » Очистить все».
Очистка сводной таблицы
-
Щелкните сводную таблицу.
-
На вкладке «Параметры» в группе «Действия» нажмите кнопку «Очистить«, а затем — «Очистить все».
Очистка сводной диаграммы
-
Щелкните сводную диаграмму.
-
На вкладке « Анализ » в группе данных нажмите кнопку «Очистить«, а затем — » Очистить все».
Команда «Очистить все » сбрасывает сводную таблицу, но не удаляет ее. Подключение к данным, размещение сводной таблицы и кэша сводной таблицы остаются неизменными. Если с сводной таблицей связана сводная диаграмма, команда «Очистить все» также удаляет связанные поля сводной диаграммы, настройки диаграммы и форматирование.
Команда «Очистить все » сбрасывает сводную таблицу, но не удаляет ее. Подключение к данным, размещение сводной таблицы и кэша сводной таблицы остаются неизменными. Если с сводной таблицей связана сводная диаграмма, команда » Очистить все» также удаляет связанные поля сводной диаграммы, настройки диаграммы и форматирование.
Примечание: Если вы используете подключение к данным или используете одинаковые данные между двумя или несколькими сводными таблицами, то команда » Очистить все» в одной сводной таблице также может удалить группирование, вычисляемые поля или элементы и пользовательские элементы в других общих сводных таблицах. Однако вы получите предупреждение, прежде чем Excel попытается удалить элементы из других общих сводных таблиц, и вы можете отменить операцию.
Дополнительные сведения
Вы всегда можете задать вопрос специалисту Excel Tech Community или попросить помощи в сообществе Answers community.
Нужна дополнительная помощь?
Нет сомнений, что кеш-память очень полезна. В конце концов, почти каждая компьютерная программа опирается на это. Это помогает программному обеспечению запоминать наиболее часто используемые функции и значения, а также хранить часто используемые файлы.
Однако, если вы не очищаете его регулярно, производительность вашего компьютера может снизиться. На некоторых более медленных и старых компьютерах программы могут работать нестабильно.
К счастью, большинство программ в настоящее время позволяют очистить кеш. Пакет программ Microsoft Office, в частности Excel, не является исключением. Читайте дальше, чтобы узнать, как освободить кэш Excel.
Отключить список последних документов
Возможно, самый простой способ улучшить производительность Excel — установить нулевое число последних документов. Другими словами, вы фактически отключаете список последних документов. Вот как вы можете отключить его:
- Нажмите кнопку Office, расположенную в верхнем левом углу. В зависимости от версии кнопки Office может не быть. В этом случае кликните вкладку «Файл» в главном меню.
- Откроется меню «Офис». Нажмите кнопку «Параметры» в нижней части меню.
- Оказавшись в меню «Параметры», перейдите на вкладку «Дополнительно».
- Прокрутите вниз, пока не дойдете до раздела «Дисплей». Установите значение первого параметра «Показать это количество последних книг» равным нулю.
- Нажмите «ОК», чтобы сохранить изменения. В следующий раз, когда вы нажмете кнопку «Офис» или «Файл», вы увидите пустой список последних документов.
Очистить кеш сводной таблицы
Среди наиболее важных параметров очистки кэша, специфичных для Excel, есть те, которые позволяют очистить кэш сводной таблицы. При этом удаляются старые, неиспользуемые элементы. Есть два способа сделать это.
Использование параметров сводной таблицы
- Кликните правой кнопкой мыши ячейку в сводной таблице. Появится контекстное меню.
- Выберите сводную таблицу «Параметры…»
- Перейдите на вкладку «Данные» и установите для параметра «Количество элементов, сохраняемых в поле» значение «Нет».
- Нажмите кнопку «ОК», чтобы сохранить изменения.
- Чтобы изменения вступили в силу, вы должны снова кликнуть правой кнопкой мыши ячейку сводной таблицы и выбрать «Обновить».
Использование кода VBA
Для этого вы также можете использовать программу Microsoft Visual Basic для приложений. Основным преимуществом этого метода является то, что он охватывает все сводные таблицы.
- Откройте файл, для которого вы хотите очистить кеш сводных таблиц, нажмите Alt + F11, чтобы открыть Microsoft Visual Basic для приложений.
- Дважды кликните «ThisWorkbook» на панели «Проект» слева. Это откроет окно кода.
- Скопируйте и вставьте следующий код в окно кода ThisWorkbook:
Private Sub Workbook_Open ()
Dim xPt As PivotTable
Dim xWs As Worksheet
Dim xPc As PivotCache
Application.ScreenUpdating = False
For Each xWs In ActiveWorkbook.Worksheets
For Each xPt In xWs.PivotTables For Each xPt In xWs.PivotTables For Each xPt In xWs.PivotTables
xPt.PivotCache.MissingItemsLimit = xlMissingItemsNone
Далее xPt
Следующие xWs
для каждого xPc в ActiveWorkbook.PivotCaches при
ошибке Возобновить следующий
xPc.Refresh
Next xPc
Application.ScreenUpdating = True
End Sub - Чтобы запустить код, нажмите F5. Это очистит кеш сводных таблиц в активной книге.
Очистка кэша Office вручную
Используйте Центр загрузки Office
Вы можете использовать программу Microsoft Office Upload Center, чтобы вручную очистить кэш для всех программ Office. В версиях Windows 7 и 10 вы можете найти это приложение, введя его имя в строке поиска меню «Пуск».
В Windows 8 и 8.1 доступ к параметру поиска осуществляется при наведении курсора мыши на правый нижний угол экрана. Это будет один из предложенных вариантов.
- Откройте Центр загрузки и нажмите кнопку «Настройки».
- В настройках центра загрузки установите флажок «Удалять файлы из кэша документов Office при их закрытии».
- Нажмите кнопку «Удалить файлы из кеша».
- Подтвердите свое решение, нажав кнопку «Удалить кешированную информацию».
Примечание. Вы также можете установить параметр «Дни хранения файлов в кэше документов Office» по своему усмотрению.
Использовать очистку диска
Программа очистки диска Windows помогает удалять временные файлы всех видов, включая документы Office. Очистку диска можно найти так же, как и Центр загрузки Office.
- Найдя программу, откройте ее и выберите диск, на котором установлен Microsoft Office.
- Нажмите «ОК».
- Когда программа закончит анализ файлов, перейдите в раздел «Файлы для удаления».
- Установите флажок «Временные файлы» и нажмите «ОК».
Как часто вы очищаете кеш в Excel? Excel работает быстрее? Как это влияет на ваш компьютер? Дайте нам знать в комментариях ниже.
Удаление кэша документов Office
Кэш документов Office содержит файлы, используемые в Office, чтобы убедиться, что изменения сохранены в облаке. Иногда при использовании Office с другими приложениями в облаке приложения не синхронизируются должным образом перед закрытием Office, что может привести к повреждению кэша документов Office. Обычно Office может восстановить поврежденные файлы кэша. Тем не менее, если облачное приложение не синхронизировано должным образом, оно может препятствовать восстановлению Office.
В этой статье описаны проблемы с кэшем документов Office, которые могут возникнуть при работе с OneDrive. При использовании других приложений могут возникать похожие проблемы. Если вы используете другое облачное приложение, сведения об устранении неполадок, возникающих при синхронизации, можно найти в его справке или на странице технической поддержки.
Если у вас возникли проблемы с OneDrive для бизнеса, обновите Приложение синхронизации OneDrive, следуя указаниям в разделе Синхронизация файлов в onedrive в Windows.
Исправление кэша документов Office
В случае повреждения файлов из кэша файл будет казаться в центре отправки Office. В строке состояния появится оповещение о том, что при использовании кэша документов Microsoft Office обнаружена проблема со ссылкой для восстановления. Когда вы щелкните для восстановления, центр отправки выдаст еще одно сообщение об ошибке, предлагающее создать резервную копию кэша и новый. Вы также можете увидеть ошибки, связанные с другим облачным приложением, которое вы используете. При нажатии кнопки восстановить в сообщении об ошибке в центре отправки она снова завершает работу.
Чтобы устранить эту проблему, попробуйте удалить кэш документов Microsoft Office вручную. Удаление кэша опасно и может привести к устранению проблемы с синхронизацией. После удаления кэша синхронизация может происходить автоматически, или может потребоваться синхронизация вручную.
Вот как выполняется этот процесс:
Выполните чистую загрузку. Это необходимо для того, чтобы убедиться, что кэш-файлы не будут загружены во время запуска. В противном случае они будут заблокированы и вы не сможете их удалить.
Важно: Для этого потребуются права администратора компьютера.
Удалите файлы кэша. Часто проблему удается решить с помощью этого действия. Office обычно восстанавливает файлы кэша документов при обнаружении проблем. Если файлы кэша повреждены и не подлежат восстановлению, их удаление позволяет Office восстановиться путем замены поврежденных файлов.
Перезагрузите компьютер и выполните синхронизацию. Во время этого процесса Office восстанавливает кэш. После восстановления кэша должны синхронизироваться все «застрявшие» файлы.
Дополнительные сведения о выполнении этих действий см. в следующих разделах.
Примечание: Если действия, описанные в этой статье, не помогают устранить проблему, может потребоваться удалить и снова установить Office. Соответствующие инструкции не приводятся в этой статье. Дополнительные сведения о повторной установке Office можно найти в разделе Установка Office на компьютере с Windows или Mac OS. Если вы не занимаетесь обслуживанием компьютеров компании, рекомендуем обратитесь к системному администратору, прежде чем переустанавливать Office. Возможно, существуют обстоятельства, которые могут повлиять на процесс установки.
Действия, которые нужно выполнить для чистой загрузки, зависят от того, какую версию Windows вы используете. Найдите инструкции для вашей версии Windows в справочной статье Как выполнить «чистую» загрузку в Windows.
Чтобы открыть Центр отправки Office, выполните одно из указанных ниже действий в зависимости от версии Windows.
В Windows 10 нажмите кнопку Windows, введите в поле поискаЦентр отправки Майкрософт , а затем дважды щелкните приложение Центр отправки Microsoft в результатах поиска (это может быть 2010 или 2013, в зависимости от версии Office).
В Windows 8 или 8.1 наведите указатель мыши на нижний правый угол экрана, щелкните Поиск, введите Центр отправки Майкрософт в поле Поиск, а затем дважды щелкните приложение Центр отправки Майкрософт в результатах поиска (для него может быть указана версия 2010 или 2013 в зависимости от вашей версии Office).
В Windows 7 нажмите кнопку Пуск, выберите пункты Все программы, Microsoft Office, Средства Microsoft Office, а затем — Центр отправки Microsoft Office.
В Центре отправки щелкните Параметры и нажмите кнопку Удалить файлы из кэша.
Теперь вы узнаете, устранена ли проблема. Если кэш документов не удавалось восстановить из-за его повреждения, проблема должна решиться, когда Office сможет выполнить восстановление и синхронизировать облачные файлы.
Перезагрузка в обычном режиме. Инструкции по перезагрузке также приведены в статье техническая поддержка , как выполнить чистую загрузку в Windows. Ознакомьтесь с разделом «сброс компьютера для запуска после устранения проблем с чистой загрузкой». Найдите версию Windows, описанную в этом разделе, и следуйте соответствующим инструкциям. Повторная синхронизация будет выполнена автоматически.
Нет сомнений, что кеширование очень полезно. Ведь от этого зависят практически все компьютерные программы. Это помогает программному обеспечению запоминать наиболее часто используемые функции и значения, а также хранить часто используемые файлы. Однако, если вы не удаляете его регулярно, производительность вашего компьютера может снизиться. На некоторых старых, более медленных компьютерах программы могут работать нестабильно.
К счастью, большинство программ сегодня позволяют очистить кеш. Пакет Microsoft Office, точнее Excel, не является исключением. Читайте дальше, чтобы узнать, как освободить кэш Excel.
Отключить список последних документов
Возможно, самый простой способ улучшить производительность Excel – это установить число последних отображаемых документов на ноль. Другими словами, вы фактически отключаете список последних документов. Вот как вы можете отключить его:
- Нажмите кнопку Office, расположенную в верхнем левом углу. В зависимости от версии, кнопка Office может отсутствовать. В этом случае нажмите на вкладку «Файл» в главном меню.
- Откроется меню Office. Нажмите кнопку «Параметры Excel» в нижней части меню.
- В меню «Параметры Excel» перейдите на вкладку «Дополнительно».
- Прокрутите вниз, пока не дойдете до раздела «Дисплей». Установите значение первого параметра «Показать это количество последних документов» на ноль.
- Нажмите «ОК», чтобы сохранить изменения. В следующий раз, когда вы нажмете кнопку «Офис» или «Файл», вы увидите пустой список последних документов.
Очистить кэш сводной таблицы
Среди наиболее важных параметров очистки кэша, определенных в Excel, есть такие, которые позволяют стирать кэш из сводной таблицы. Это удаляет старые неиспользованные предметы. Есть два способа сделать это.
Использование параметров сводной таблицы
- Щелкните правой кнопкой мыши ячейку в сводной таблице. Появится контекстное меню.
- Выберите «Параметры сводной таблицы …»
- Перейдите на вкладку «Данные» и установите для значения «Количество элементов, сохраняемых в поле» значение «Нет».
- Нажмите кнопку «ОК», чтобы сохранить изменения.
- Чтобы изменения вступили в силу, необходимо снова щелкнуть правой кнопкой мыши ячейку в сводной таблице и выбрать «Обновить».
Использование кода VBA
Для этого вы также можете использовать программу Microsoft Visual Basic для приложений. Основным преимуществом этого метода является то, что он охватывает все сводные таблицы.
- Откройте файл, для которого вы хотите очистить кеш сводной таблицы, нажмите Alt + F11, чтобы открыть Microsoft Visual Basic для приложений.
- Дважды щелкните «ThisWorkbook» на панели «Project» слева. Это откроет окно кода.
- Скопируйте и вставьте следующий код в окно кода «ThisWorkbook»: Private Sub Workbook_Open () Dim xPt As PivotTableDim xWs As WorksheetDim xPc As PivotCacheApplication.ScreenUpdating = FalseFor Every xWs в ActiveWorkbook.WorksheetsFor Each xPt в xWs.Pot .TiTmTit xlMissingItemsNoneNext xPtNext xWsДля каждого xPc в ActiveWorkbook.PivotCachesOn Ошибка Возобновить NextxPc.RefreshNext xPcApplication.ScreenUpdating = TrueEnd Sub
- Чтобы начать код, нажмите F5. Это очистит кэш сводных таблиц в активной книге.
Очистить кэш Office вручную
Используйте Центр загрузки Office
Вы можете использовать программу Microsoft Office Upload Center для очистки кэша всех программ Office вручную. в Windows Версии 7 и 10 вы можете найти это приложение, набрав его имя в строке поиска в меню «Пуск». в Windows 8 и 8.1, получите доступ к опции поиска, поместив мышь над правым нижним углом экрана. Это будет один из предложенных вариантов.
- Откройте Центр загрузки и нажмите кнопку «Настройки».
- В настройках Центра выгрузки установите флажок «Удалить файлы из кэша документов Office при закрытии».
- Нажмите кнопку «Удалить кэшированные файлы».
- Подтвердите свое решение, нажав кнопку «Удалить кэшированную информацию».
Примечание :: Вы также можете настроить параметр «Дни хранения файлов в кеше документов Office» по своему вкусу.
Использовать очистку диска
Windows Программа Disk Cleanup помогает удалять временные файлы всех видов, включая документы Office. Очистку диска можно найти так же, как и Центр загрузки Office.
- Найдя программу, откройте ее и выберите диск, на котором установлен Microsoft Office.
- Нажмите «ОК».
- Когда программа закончит сканирование файлов, перейдите к «Файлы для удаления».
- Установите флажок «Временные файлы Microsoft Office» и нажмите «ОК».
Держите это ясно
Хотя сохранение кеша помогает улучшить рабочий процесс, оно может вызвать многочисленные ошибки, проблемы со стабильностью и общее снижение производительности. Если вам абсолютно не нужен список недавно использованных документов, рассмотрите возможность регулярной очистки кэша, особенно если у вас старый компьютер.
Как часто вы очищаете кеш в Excel? Excel работает быстрее? Как это влияет на ваш компьютер? Дайте нам знать в комментариях ниже.
Где находятся настройки кэша документов Office и как его очистить
В Кэш документов Office — это функция, используемая в Центре загрузки Microsoft Office. Он позволяет вам просматривать состояние файлов, которые вы загружаете на сервер SharePoint. При использовании кэша документов Office вы можете контролировать свои файлы, отслеживать ход их загрузки и быстро определять, требуют ли какие-либо файлы вашего вмешательства.
Кэш документов Office
Вы можете управлять параметрами кэша документов Office, настраивая параметры в Центре отправки Microsoft Office. Когда вы загружаете файл на веб-сервер, Microsoft сначала сохраняет этот файл локально в кэш документов Office, прежде чем начать загрузку. За это,
Давайте продолжим и посмотрим, как это сделать.
1]Откройте Microsoft Upload Center, чтобы проверить статус всех кэшированных файлов.
Иногда, если файл или документ застревает на полпути, отображается состояние ожидания или сбоя. Это может вызвать проблемы с регистрацией документов. Вы можете легко проверить, какой файл / документ вызывает проблему, открыв главное окно центра загрузки.
Когда откроется окно, нажмите стрелку раскрывающегося списка рядом с ‘Обновить«кнопка и выберите»Все кешированные файлы‘ вариант. Вы получите информацию, относящуюся к файлу
- Место расположения
- Имя
- Размер
- Последняя синхронизация
- Положение дел
2]Изменить настройки кеша
Если вы хотите настроить другие параметры для параметров кэша, откройте Центр загрузки MicrosoftНастройки‘.
Здесь вы можете установить ограничение максимального количества дней для хранения файлов в кэше документов Office, выбрав желаемое значение для ‘Дни хранения файлов в кэше документов Office‘ вариант.
Файлы, превышающие максимальное количество дней, будут удалены из кеша. Однако ожидающих загрузки изменений быть не должно.
3]Удалить кэш документов Office
Если вы хотите ‘Удалять файлы из кэша документов Office при их закрытии ‘, установите флажок напротив этого параметра. Эта опция полезна для пользователей, которые предпочитают работать напрямую с сервером.
Наконец, вы также можете очистить кэш документов Office в любое время, нажав ‘Удалить кешированные файлы‘ кнопка.
Обратите внимание, что очистка кеша документов Office, щелкнув «Удалить кешированные файлы‘или включение опции «Удалять файлы из кэша документов Office при их закрытии» удалит содержимое документа из кеша, но список открытых файлов будет храниться в кэше и храниться на вашем компьютере.
Нет никаких сомнений в том, что кэш-память удобна и что каждая компьютерная программа использует ее. Это помогает программному обеспечению запоминать наиболее часто используемые функции и значения и сохранять часто используемые файлы. Однако, если вы не очищаете кэш регулярно, производительность вашего компьютера может снизиться. На более медленных и старых компьютерах программы могут работать нестабильно.
К счастью, в настоящее время большинство программ позволяют очищать кеш. . Пакет программ Microsoft Office, а точнее Excel, не является исключением. Читайте дальше, чтобы узнать, как освободить кеш Excel.
Отключить список последних документов
Самый простой способ повысить производительность Excel — установить количество “последних документов” показано на ноль. Другими словами, вы фактически отключаете список последних документов. Вот как его можно отключить:
- Нажмите кнопку “Office”, расположенную вверху -левый угол. В зависимости от версии может не быть кнопки Office. В этом случае нажмите на вкладку “Файл” в главном меню.
- Откроется меню Office. Нажмите “Параметры”.в нижней части меню.
- Однажды в “ Параметры” выберите вкладку “Дополнительно”.
< /li>
- Пролистайте вниз до пункта “Экран” раздел. Измените значение параметра “Показать количество последних книг” на ноль.
- Нажмите “ОК” , чтобы сохранить изменения. В следующий раз, когда вы нажмете кнопку «Офис» или «Файл», вы увидите пустое окно «Последние документы». list.
Очистить кэш сводной таблицы
Среди наиболее важных параметров очистки кеша, специфичных для Excel, есть те, которые позволяют очистить кеш сводной таблицы. При этом удаляются старые, неиспользуемые элементы. Это можно сделать двумя способами.
Очистка кэша сводной таблицы Excel с помощью параметров сводной таблицы
- Щелкните правой кнопкой мыши “любую ячейку” в сводной таблице. Появится контекстное меню.
- Выберите “Параметры сводной таблицы&hellip ;”
- Перейдите к “Данные”< /strong> и установите для параметра “Количество сохраняемых элементов в каждом поле” значение “Нет”
- Нажмите кнопку “ОК”, чтобы сохранить изменения.
- Чтобы изменения вступили в силу, снова щелкните правой кнопкой мыши любую “ячейку сводной таблицы” и выберите “Обновить”<. /em>
Как очистить кэш Excel с помощью VBA Код
Вы также можете использовать “Microsoft Visual Basic для приложений” программу и код VBA для очистки кэша Excel. Главное преимущество этого метода в том, что он охватывает все сводные таблицы.
- Откройте файл, для которого вы хотите очистить кеш сводных таблиц, затем нажмите “Alt + F11”, чтобы открыть Microsoft Visual Basic для приложений.
- Дважды нажмите “ThisWorkbook” в “Project” панель слева, чтобы открыть окно кода.
- Скопируйте и вставьте следующий код в “ThisWorkbook” окно кода:
Private Sub Workbook_Open()
Затемнить xPt как сводную таблицу
Затемнить xWs как рабочий лист
Затемнить xPc как сводной кэш
Application.ScreenUpdating = False
Для каждого xWs в ActiveWorkbook.Worksheets
Для каждого xPt в xWs.PivotTables
xPt.PivotCache.MissingItemsLimit = xlMissingItemsNone
Следующий xPt
Следующий xWs
Для каждого xPc в ActiveWorkbook.PivotCaches
При ошибке Продолжить дальше
xPc.Refresh
Следующий xPc
Application.ScreenUpdating = True
End Sub - Чтобы запустить код, нажмите “F5”. Это действие очистит сводные таблицы’ кэш в активной книге.
Как вручную очистить кэш Office< /ч2><ч3>Очистить кэш Office с помощью Центра загрузки Office
Вы можете использовать программу “Центр загрузки Microsoft Office” вручную очистить кеш для всех программ Office. В Windows версий 7 и 10 это приложение можно найти, введя его название в “Меню Пуск’s” панель поиска. В Windows 8 и 8.1 доступ к параметру поиска можно получить, наведя указатель мыши на правый нижний угол экрана. Это будет один из предложенных вариантов.
- Откройте “Центр загрузки” и нажмите кнопку “Настройки”.
- В “Центре загрузки” настроек установите флажок “Удалить файлы из кэша документов Office, когда они закрыты”.
- Нажмите кнопку “Удалить кэшированные файлы”.
- Подтвердите свое решение, нажав кнопку “Удалить кэшированную информацию”.
Примечание. Вы также можете установить “Дни хранения файлов в Кэш документов Office”вариант по своему вкусу.
Очистить кэш Office с помощью очистки диска
Windows “Очистка диска” помогает удалить многие временные файлы, включая документы Office. Вы можете найти “Очистку диска” так же, как и Центр загрузки Office.
- После того, как вы найдете “Очистка диска” программу, откройте ее и выберите диск, на котором находится Microsoft Office.
- Нажмите <эм>“ОК.”
- По завершении программы анализируя файлы, перейдите в раздел “Файлы для удаления” и установите флажок “Временные файлы”, затем нажмите “ОК”
В заключение отметим, что заполнение кэш-памяти MS Office может улучшить рабочий процесс, но это также может вызвать многочисленные ошибки, проблемы со стабильностью и общее снижение производительности. Если вам не нужен список недавно использованных документов, рассмотрите возможность регулярной очистки кэша, особенно если у вас старый компьютер. Используйте один из описанных выше способов, чтобы уменьшить “нагромождение кэша” и верните производительность!



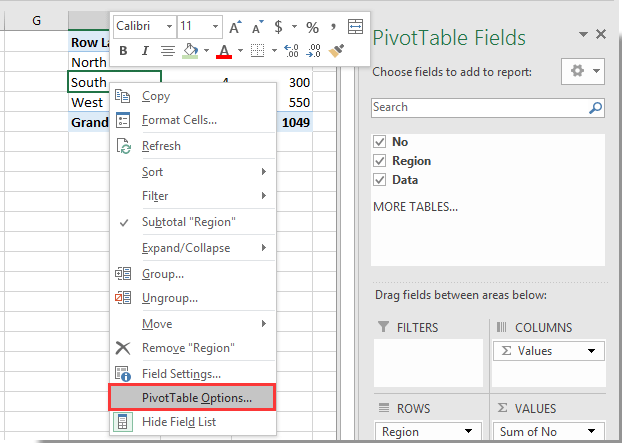







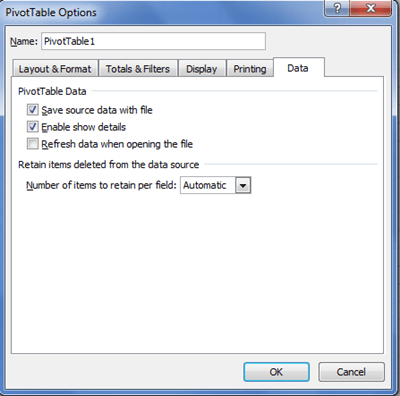
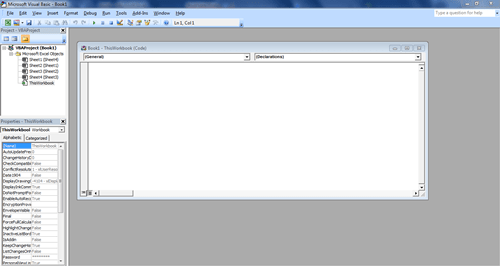
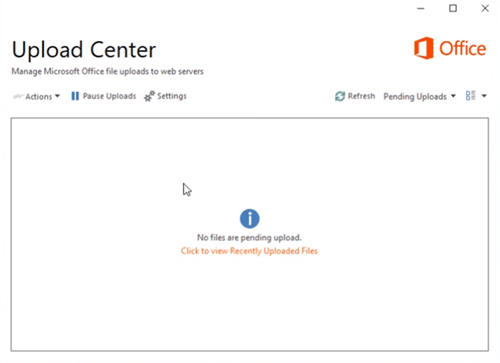
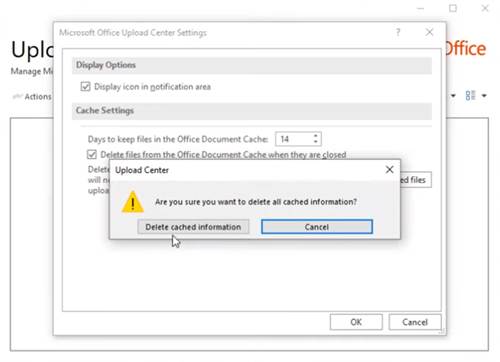





 < /li>
< /li>


















