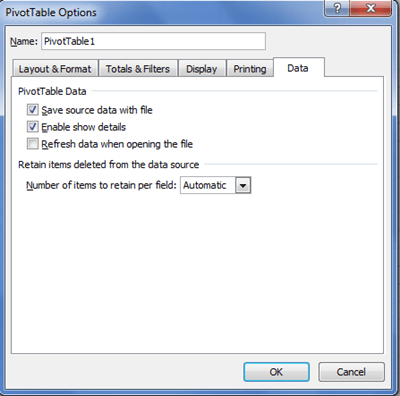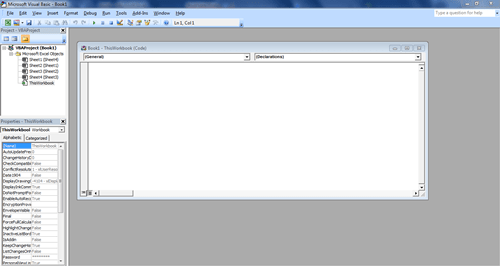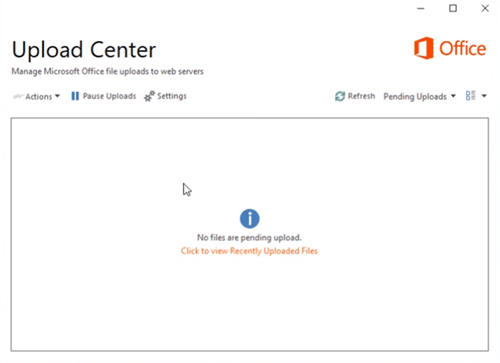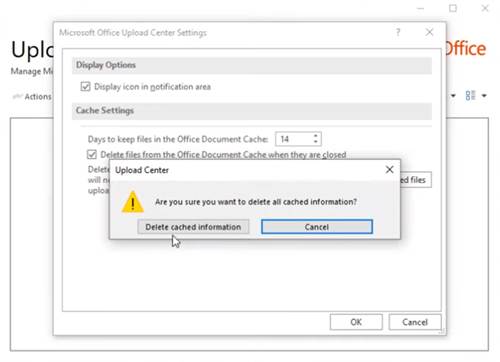Центр отправки Office 2013 Центр отправки Office 2016 Центр отправки Office 2010 Еще…Меньше
Кэш документов Office содержит файлы, используемые в Office, чтобы убедиться, что изменения сохранены в облаке. Иногда при использовании Office с другими приложениями в облаке приложения не синхронизируются должным образом перед закрытием Office, что может привести к повреждению кэша документов Office. Обычно Office может восстановить поврежденные файлы кэша. Тем не менее, если облачное приложение не синхронизировано должным образом, оно может препятствовать восстановлению Office.
Примечания:
-
В этой статье описаны проблемы с кэшем документов Office, которые могут возникнуть при работе с OneDrive. При использовании других приложений могут возникать похожие проблемы. Если вы используете другое облачное приложение, сведения об устранении неполадок, возникающих при синхронизации, можно найти в его справке или на странице технической поддержки.
-
Если у вас возникли проблемы с OneDrive для бизнеса, обновите Приложение синхронизации OneDrive, следуя указаниям в разделе Синхронизация файлов в onedrive в Windows.
Исправление кэша документов Office
В случае повреждения файлов из кэша файл будет казаться в центре отправки Office. В строке состояния появится оповещение о том, что при использовании кэша документов Microsoft Office обнаружена проблема со ссылкой для восстановления. Когда вы щелкните для восстановления, центр отправки выдаст еще одно сообщение об ошибке, предлагающее создать резервную копию кэша и новый. Вы также можете увидеть ошибки, связанные с другим облачным приложением, которое вы используете. При нажатии кнопки восстановить в сообщении об ошибке в центре отправки она снова завершает работу.
Чтобы устранить эту проблему, попробуйте удалить кэш документов Microsoft Office вручную. Удаление кэша опасно и может привести к устранению проблемы с синхронизацией. После удаления кэша синхронизация может происходить автоматически, или может потребоваться синхронизация вручную.
Вот как выполняется этот процесс:
-
Выполните чистую загрузку. Это необходимо для того, чтобы убедиться, что кэш-файлы не будут загружены во время запуска. В противном случае они будут заблокированы и вы не сможете их удалить.
Важно: Для этого потребуются права администратора компьютера.
-
Удалите файлы кэша. Часто проблему удается решить с помощью этого действия. Office обычно восстанавливает файлы кэша документов при обнаружении проблем. Если файлы кэша повреждены и не подлежат восстановлению, их удаление позволяет Office восстановиться путем замены поврежденных файлов.
-
Перезагрузите компьютер и выполните синхронизацию. Во время этого процесса Office восстанавливает кэш. После восстановления кэша должны синхронизироваться все «застрявшие» файлы.
Дополнительные сведения о выполнении этих действий см. в следующих разделах.
Примечание: Если действия, описанные в этой статье, не помогают устранить проблему, может потребоваться удалить и снова установить Office. Соответствующие инструкции не приводятся в этой статье. Дополнительные сведения о повторной установке Office можно найти в разделе Установка Office на компьютере с Windows или Mac OS. Если вы не занимаетесь обслуживанием компьютеров компании, рекомендуем обратитесь к системному администратору, прежде чем переустанавливать Office. Возможно, существуют обстоятельства, которые могут повлиять на процесс установки.
Действия, которые нужно выполнить для чистой загрузки, зависят от того, какую версию Windows вы используете. Найдите инструкции для вашей версии Windows в справочной статье Как выполнить «чистую» загрузку в Windows.
-
Чтобы открыть Центр отправки Office, выполните одно из указанных ниже действий в зависимости от версии Windows.
-
В Windows 10 нажмите кнопку Windows, введите в поле поискаЦентр отправки Майкрософт , а затем дважды щелкните приложение Центр отправки Microsoft в результатах поиска (это может быть 2010 или 2013, в зависимости от версии Office).
-
В Windows 8 или 8.1 наведите указатель мыши на нижний правый угол экрана, щелкните Поиск, введите Центр отправки Майкрософт в поле Поиск, а затем дважды щелкните приложение Центр отправки Майкрософт в результатах поиска (для него может быть указана версия 2010 или 2013 в зависимости от вашей версии Office).
-
В Windows 7 нажмите кнопку Пуск, выберите пункты Все программы, Microsoft Office, Средства Microsoft Office, а затем — Центр отправки Microsoft Office.
-
-
В Центре отправки щелкните Параметры и нажмите кнопку Удалить файлы из кэша.
Теперь вы узнаете, устранена ли проблема. Если кэш документов не удавалось восстановить из-за его повреждения, проблема должна решиться, когда Office сможет выполнить восстановление и синхронизировать облачные файлы.
Перезагрузка в обычном режиме. Инструкции по перезагрузке также приведены в статье техническая поддержка , как выполнить чистую загрузку в Windows. Ознакомьтесь с разделом «сброс компьютера для запуска после устранения проблем с чистой загрузкой». Найдите версию Windows, описанную в этом разделе, и следуйте соответствующим инструкциям. Повторная синхронизация будет выполнена автоматически.
Дополнительные сведения
Центр отправки Microsoft Office
Параметры кэша документов Office
Нужна дополнительная помощь?
Нет никаких сомнений в том, что кэш-память удобна и что каждая компьютерная программа использует ее. Это помогает программному обеспечению запоминать наиболее часто используемые функции и значения и сохранять часто используемые файлы. Однако, если вы не очищаете кэш регулярно, производительность вашего компьютера может снизиться. На более медленных и старых компьютерах программы могут работать нестабильно.
К счастью, в настоящее время большинство программ позволяют очищать кеш. . Пакет программ Microsoft Office, а точнее Excel, не является исключением. Читайте дальше, чтобы узнать, как освободить кеш Excel.
Отключить список последних документов
Самый простой способ повысить производительность Excel — установить количество “последних документов” показано на ноль. Другими словами, вы фактически отключаете список последних документов. Вот как его можно отключить:
- Нажмите кнопку “Office”, расположенную вверху -левый угол. В зависимости от версии может не быть кнопки Office. В этом случае нажмите на вкладку “Файл” в главном меню.
- Откроется меню Office. Нажмите “Параметры”.в нижней части меню.
- Однажды в “ Параметры” выберите вкладку “Дополнительно”.
< /li>
- Пролистайте вниз до пункта “Экран” раздел. Измените значение параметра “Показать количество последних книг” на ноль.
- Нажмите “ОК” , чтобы сохранить изменения. В следующий раз, когда вы нажмете кнопку «Офис» или «Файл», вы увидите пустое окно «Последние документы». list.
Очистить кэш сводной таблицы
Среди наиболее важных параметров очистки кеша, специфичных для Excel, есть те, которые позволяют очистить кеш сводной таблицы. При этом удаляются старые, неиспользуемые элементы. Это можно сделать двумя способами.
Очистка кэша сводной таблицы Excel с помощью параметров сводной таблицы
- Щелкните правой кнопкой мыши “любую ячейку” в сводной таблице. Появится контекстное меню.
- Выберите “Параметры сводной таблицы&hellip ;”
- Перейдите к “Данные”< /strong> и установите для параметра “Количество сохраняемых элементов в каждом поле” значение “Нет”
- Нажмите кнопку “ОК”, чтобы сохранить изменения.
- Чтобы изменения вступили в силу, снова щелкните правой кнопкой мыши любую “ячейку сводной таблицы” и выберите “Обновить”<. /em>
Как очистить кэш Excel с помощью VBA Код
Вы также можете использовать “Microsoft Visual Basic для приложений” программу и код VBA для очистки кэша Excel. Главное преимущество этого метода в том, что он охватывает все сводные таблицы.
- Откройте файл, для которого вы хотите очистить кеш сводных таблиц, затем нажмите “Alt + F11”, чтобы открыть Microsoft Visual Basic для приложений.
- Дважды нажмите “ThisWorkbook” в “Project” панель слева, чтобы открыть окно кода.
- Скопируйте и вставьте следующий код в “ThisWorkbook” окно кода:
Private Sub Workbook_Open()
Затемнить xPt как сводную таблицу
Затемнить xWs как рабочий лист
Затемнить xPc как сводной кэш
Application.ScreenUpdating = False
Для каждого xWs в ActiveWorkbook.Worksheets
Для каждого xPt в xWs.PivotTables
xPt.PivotCache.MissingItemsLimit = xlMissingItemsNone
Следующий xPt
Следующий xWs
Для каждого xPc в ActiveWorkbook.PivotCaches
При ошибке Продолжить дальше
xPc.Refresh
Следующий xPc
Application.ScreenUpdating = True
End Sub - Чтобы запустить код, нажмите “F5”. Это действие очистит сводные таблицы’ кэш в активной книге.
Как вручную очистить кэш Office< /ч2><ч3>Очистить кэш Office с помощью Центра загрузки Office
Вы можете использовать программу “Центр загрузки Microsoft Office” вручную очистить кеш для всех программ Office. В Windows версий 7 и 10 это приложение можно найти, введя его название в “Меню Пуск’s” панель поиска. В Windows 8 и 8.1 доступ к параметру поиска можно получить, наведя указатель мыши на правый нижний угол экрана. Это будет один из предложенных вариантов.
- Откройте “Центр загрузки” и нажмите кнопку “Настройки”.
- В “Центре загрузки” настроек установите флажок “Удалить файлы из кэша документов Office, когда они закрыты”.
- Нажмите кнопку “Удалить кэшированные файлы”.
- Подтвердите свое решение, нажав кнопку “Удалить кэшированную информацию”.
Примечание. Вы также можете установить “Дни хранения файлов в Кэш документов Office”вариант по своему вкусу.
Очистить кэш Office с помощью очистки диска
Windows “Очистка диска” помогает удалить многие временные файлы, включая документы Office. Вы можете найти “Очистку диска” так же, как и Центр загрузки Office.
- После того, как вы найдете “Очистка диска” программу, откройте ее и выберите диск, на котором находится Microsoft Office.
- Нажмите <эм>“ОК.”
- По завершении программы анализируя файлы, перейдите в раздел “Файлы для удаления” и установите флажок “Временные файлы”, затем нажмите “ОК”
В заключение отметим, что заполнение кэш-памяти MS Office может улучшить рабочий процесс, но это также может вызвать многочисленные ошибки, проблемы со стабильностью и общее снижение производительности. Если вам не нужен список недавно использованных документов, рассмотрите возможность регулярной очистки кэша, особенно если у вас старый компьютер. Используйте один из описанных выше способов, чтобы уменьшить “нагромождение кэша” и верните производительность!

Нет сомнений, что кеш-память очень полезна. В конце концов, почти каждая компьютерная программа опирается на это. Это помогает программному обеспечению запоминать наиболее часто используемые функции и значения, а также хранить часто используемые файлы.
Однако, если вы не очищаете его регулярно, производительность вашего компьютера может снизиться. На некоторых более медленных и старых компьютерах программы могут работать нестабильно.
К счастью, большинство программ в настоящее время позволяют очистить кеш. Пакет программ Microsoft Office, в частности Excel, не является исключением. Читайте дальше, чтобы узнать, как освободить кэш Excel.
Отключить список последних документов
Возможно, самый простой способ улучшить производительность Excel — установить нулевое число последних документов. Другими словами, вы фактически отключаете список последних документов. Вот как вы можете отключить его:
- Нажмите кнопку Office, расположенную в верхнем левом углу. В зависимости от версии кнопки Office может не быть. В этом случае кликните вкладку «Файл» в главном меню.
- Откроется меню «Офис». Нажмите кнопку «Параметры» в нижней части меню.
- Оказавшись в меню «Параметры», перейдите на вкладку «Дополнительно».
- Прокрутите вниз, пока не дойдете до раздела «Дисплей». Установите значение первого параметра «Показать это количество последних книг» равным нулю.
- Нажмите «ОК», чтобы сохранить изменения. В следующий раз, когда вы нажмете кнопку «Офис» или «Файл», вы увидите пустой список последних документов.
Очистить кеш сводной таблицы
Среди наиболее важных параметров очистки кэша, специфичных для Excel, есть те, которые позволяют очистить кэш сводной таблицы. При этом удаляются старые, неиспользуемые элементы. Есть два способа сделать это.
Использование параметров сводной таблицы
- Кликните правой кнопкой мыши ячейку в сводной таблице. Появится контекстное меню.
- Выберите сводную таблицу «Параметры…»
- Перейдите на вкладку «Данные» и установите для параметра «Количество элементов, сохраняемых в поле» значение «Нет».
- Нажмите кнопку «ОК», чтобы сохранить изменения.
- Чтобы изменения вступили в силу, вы должны снова кликнуть правой кнопкой мыши ячейку сводной таблицы и выбрать «Обновить».
Использование кода VBA
Для этого вы также можете использовать программу Microsoft Visual Basic для приложений. Основным преимуществом этого метода является то, что он охватывает все сводные таблицы.
- Откройте файл, для которого вы хотите очистить кеш сводных таблиц, нажмите Alt + F11, чтобы открыть Microsoft Visual Basic для приложений.
- Дважды кликните «ThisWorkbook» на панели «Проект» слева. Это откроет окно кода.
- Скопируйте и вставьте следующий код в окно кода ThisWorkbook:
Private Sub Workbook_Open ()
Dim xPt As PivotTable
Dim xWs As Worksheet
Dim xPc As PivotCache
Application.ScreenUpdating = False
For Each xWs In ActiveWorkbook.Worksheets
For Each xPt In xWs.PivotTables For Each xPt In xWs.PivotTables For Each xPt In xWs.PivotTables
xPt.PivotCache.MissingItemsLimit = xlMissingItemsNone
Далее xPt
Следующие xWs
для каждого xPc в ActiveWorkbook.PivotCaches при
ошибке Возобновить следующий
xPc.Refresh
Next xPc
Application.ScreenUpdating = True
End Sub - Чтобы запустить код, нажмите F5. Это очистит кеш сводных таблиц в активной книге.
Очистка кэша Office вручную
Используйте Центр загрузки Office
Вы можете использовать программу Microsoft Office Upload Center, чтобы вручную очистить кэш для всех программ Office. В версиях Windows 7 и 10 вы можете найти это приложение, введя его имя в строке поиска меню «Пуск».
В Windows 8 и 8.1 доступ к параметру поиска осуществляется при наведении курсора мыши на правый нижний угол экрана. Это будет один из предложенных вариантов.
- Откройте Центр загрузки и нажмите кнопку «Настройки».
- В настройках центра загрузки установите флажок «Удалять файлы из кэша документов Office при их закрытии».
- Нажмите кнопку «Удалить файлы из кеша».
- Подтвердите свое решение, нажав кнопку «Удалить кешированную информацию».
Примечание. Вы также можете установить параметр «Дни хранения файлов в кэше документов Office» по своему усмотрению.
Использовать очистку диска
Программа очистки диска Windows помогает удалять временные файлы всех видов, включая документы Office. Очистку диска можно найти так же, как и Центр загрузки Office.
- Найдя программу, откройте ее и выберите диск, на котором установлен Microsoft Office.
- Нажмите «ОК».
- Когда программа закончит анализ файлов, перейдите в раздел «Файлы для удаления».
- Установите флажок «Временные файлы» и нажмите «ОК».
Как часто вы очищаете кеш в Excel? Excel работает быстрее? Как это влияет на ваш компьютер? Дайте нам знать в комментариях ниже.
Если вы хотите автоматически очищать кэш веб-надстроек при выходе, запуске или перезапуске в Word, Excel и PowerPoint, вот как вы можете это сделать. Нет необходимости использовать сторонние приложения, поскольку эти приложения Office имеют встроенную возможность сделать это. Вам необходимо следовать этому подробному руководству, чтобы узнать больше о кеше веб-надстроек и о том, как его можно очистить автоматически.

Что такое веб-надстройки?
Надстройка повышает производительность и расширяет возможности пользователей. Если надстройка использует веб-службу для выполнения задачи в любом приложении Office, она называется веб-надстройкой. Вы можете устанавливать и использовать различные веб-надстройки в Word, Excel, PowerPoint и других приложениях Office в Windows 11/10. Однако, если вы хотите автоматически очищать кеш веб-надстроек при закрытии приложения, вы должны следовать этому руководству.
Примечание. Здесь мы показали снимки экрана Microsoft Excel. Однако вы можете выполнить те же действия в других приложениях Office, включая Word, PowerPoint и т. д.
Чтобы автоматически очищать кэш веб-надстроек при выходе или запуске в приложениях Word, Excel, PowerPoint и т. д. Office, выполните следующие действия.
- Откройте Word, Excel или PowerPoint.
- Нажми на Файл меню.
- Нажми на Опции.
- Переключиться на Центр доверия вкладка
- Нажми на Настройки центра управления безопасностью кнопка.
- Перейти к Надежные каталоги надстроек вкладка
- Отметьте При следующем запуске Office очистите кэш всех ранее запущенных веб-надстроек. флажок.
- Нажмите на ХОРОШО кнопка.
Чтобы узнать больше об этих шагах, упомянутых выше, продолжайте читать.
Во-первых, вам нужно открыть Microsoft Word, Excel или PowerPoint. Как было сказано ранее, мы использовали Microsoft Excel для демонстрации скриншотов. В этом случае вам нужно открыть приложение Microsoft Excel на своем компьютере и создать пустую электронную таблицу.
Затем щелкните файл «Файл» в верхней строке меню и щелкните «Параметры», видимые в левом нижнем углу. Откроется панель параметров Excel.
К вашему сведению, если вы использовали Word или PowerPoint, те же шаги открывают параметры Word или параметры PowerPoint соответственно. Затем вам нужно перейти на вкладку «Центр управления безопасностью» слева и нажать кнопку «Настройки центра управления безопасностью».
Затем перейдите на вкладку «Надежные каталоги надстроек» слева. Здесь вы можете найти раздел под названием Надежные каталоги веб-надстроек. Здесь вы можете увидеть параметр с именем При следующем запуске Office очистить все ранее запущенные кэши веб-надстроек.
Вам нужно отметить этот конкретный флажок и нажать кнопку OK, чтобы сохранить изменение.
После этого кэш веб-надстроек будет очищаться при каждом перезапуске приложений Office, включая Word, Excel, PowerPoint и т. д. Однако, если вы не хотите очищать кэш, вы можете открыть ту же панель Центра управления безопасностью и удалить галочку в соответствующем флажке.
Читать: сделать так, чтобы Word всегда создавал резервную копию документа
Как очистить кеш в PowerPoint?
Прямой возможности очистить кеш в PowerPoint нет. Однако, если вы хотите удалить кешированный файл, который завис во время загрузки, вам нужно использовать Ремонт вариант. Эта опция появляется, когда загрузка зависает на вашем компьютере в Центре загрузки.
Читать:
Где находится кеш Microsoft Office?
К вашему сведению, кэш Microsoft Office не читается. С другой стороны, он использует кеш только в Центре загрузки, чтобы пользователи могли продолжать работу с файлом, пока идет загрузка. Он автоматически удаляет кеш через определенное количество дней, чтобы освободить место на вашем компьютере. Однако вы также можете удалить файлы из кэша документов Office при его закрытии.
Читать:
Нет сомнений, что кеширование очень полезно. Ведь от этого зависят практически все компьютерные программы. Это помогает программному обеспечению запоминать наиболее часто используемые функции и значения, а также хранить часто используемые файлы. Однако, если вы не удаляете его регулярно, производительность вашего компьютера может снизиться. На некоторых старых, более медленных компьютерах программы могут работать нестабильно.
К счастью, большинство программ сегодня позволяют очистить кеш. Пакет Microsoft Office, точнее Excel, не является исключением. Читайте дальше, чтобы узнать, как освободить кэш Excel.
Отключить список последних документов
Возможно, самый простой способ улучшить производительность Excel – это установить число последних отображаемых документов на ноль. Другими словами, вы фактически отключаете список последних документов. Вот как вы можете отключить его:
- Нажмите кнопку Office, расположенную в верхнем левом углу. В зависимости от версии, кнопка Office может отсутствовать. В этом случае нажмите на вкладку «Файл» в главном меню.
- Откроется меню Office. Нажмите кнопку «Параметры Excel» в нижней части меню.
- В меню «Параметры Excel» перейдите на вкладку «Дополнительно».
- Прокрутите вниз, пока не дойдете до раздела «Дисплей». Установите значение первого параметра «Показать это количество последних документов» на ноль.
- Нажмите «ОК», чтобы сохранить изменения. В следующий раз, когда вы нажмете кнопку «Офис» или «Файл», вы увидите пустой список последних документов.
Очистить кэш сводной таблицы
Среди наиболее важных параметров очистки кэша, определенных в Excel, есть такие, которые позволяют стирать кэш из сводной таблицы. Это удаляет старые неиспользованные предметы. Есть два способа сделать это.
Использование параметров сводной таблицы
- Щелкните правой кнопкой мыши ячейку в сводной таблице. Появится контекстное меню.
- Выберите «Параметры сводной таблицы …»
- Перейдите на вкладку «Данные» и установите для значения «Количество элементов, сохраняемых в поле» значение «Нет».
- Нажмите кнопку «ОК», чтобы сохранить изменения.
- Чтобы изменения вступили в силу, необходимо снова щелкнуть правой кнопкой мыши ячейку в сводной таблице и выбрать «Обновить».
Использование кода VBA
Для этого вы также можете использовать программу Microsoft Visual Basic для приложений. Основным преимуществом этого метода является то, что он охватывает все сводные таблицы.
- Откройте файл, для которого вы хотите очистить кеш сводной таблицы, нажмите Alt + F11, чтобы открыть Microsoft Visual Basic для приложений.
- Дважды щелкните «ThisWorkbook» на панели «Project» слева. Это откроет окно кода.
- Скопируйте и вставьте следующий код в окно кода «ThisWorkbook»: Private Sub Workbook_Open () Dim xPt As PivotTableDim xWs As WorksheetDim xPc As PivotCacheApplication.ScreenUpdating = FalseFor Every xWs в ActiveWorkbook.WorksheetsFor Each xPt в xWs.Pot .TiTmTit xlMissingItemsNoneNext xPtNext xWsДля каждого xPc в ActiveWorkbook.PivotCachesOn Ошибка Возобновить NextxPc.RefreshNext xPcApplication.ScreenUpdating = TrueEnd Sub
- Чтобы начать код, нажмите F5. Это очистит кэш сводных таблиц в активной книге.
Очистить кэш Office вручную
Используйте Центр загрузки Office
Вы можете использовать программу Microsoft Office Upload Center для очистки кэша всех программ Office вручную. в Windows Версии 7 и 10 вы можете найти это приложение, набрав его имя в строке поиска в меню «Пуск». в Windows 8 и 8.1, получите доступ к опции поиска, поместив мышь над правым нижним углом экрана. Это будет один из предложенных вариантов.
- Откройте Центр загрузки и нажмите кнопку «Настройки».
- В настройках Центра выгрузки установите флажок «Удалить файлы из кэша документов Office при закрытии».
- Нажмите кнопку «Удалить кэшированные файлы».
- Подтвердите свое решение, нажав кнопку «Удалить кэшированную информацию».
Примечание :: Вы также можете настроить параметр «Дни хранения файлов в кеше документов Office» по своему вкусу.
Использовать очистку диска
Windows Программа Disk Cleanup помогает удалять временные файлы всех видов, включая документы Office. Очистку диска можно найти так же, как и Центр загрузки Office.
- Найдя программу, откройте ее и выберите диск, на котором установлен Microsoft Office.
- Нажмите «ОК».
- Когда программа закончит сканирование файлов, перейдите к «Файлы для удаления».
- Установите флажок «Временные файлы Microsoft Office» и нажмите «ОК».
Держите это ясно
Хотя сохранение кеша помогает улучшить рабочий процесс, оно может вызвать многочисленные ошибки, проблемы со стабильностью и общее снижение производительности. Если вам абсолютно не нужен список недавно использованных документов, рассмотрите возможность регулярной очистки кэша, особенно если у вас старый компьютер.
Как часто вы очищаете кеш в Excel? Excel работает быстрее? Как это влияет на ваш компьютер? Дайте нам знать в комментариях ниже.
Удаление кэша документов Office
Кэш документов Office содержит файлы, используемые в Office, чтобы убедиться, что изменения сохранены в облаке. Иногда при использовании Office с другими приложениями в облаке приложения не синхронизируются должным образом перед закрытием Office, что может привести к повреждению кэша документов Office. Обычно Office может восстановить поврежденные файлы кэша. Тем не менее, если облачное приложение не синхронизировано должным образом, оно может препятствовать восстановлению Office.
В этой статье описаны проблемы с кэшем документов Office, которые могут возникнуть при работе с OneDrive. При использовании других приложений могут возникать похожие проблемы. Если вы используете другое облачное приложение, сведения об устранении неполадок, возникающих при синхронизации, можно найти в его справке или на странице технической поддержки.
Если у вас возникли проблемы с OneDrive для бизнеса, обновите Приложение синхронизации OneDrive, следуя указаниям в разделе Синхронизация файлов в onedrive в Windows.
Исправление кэша документов Office
В случае повреждения файлов из кэша файл будет казаться в центре отправки Office. В строке состояния появится оповещение о том, что при использовании кэша документов Microsoft Office обнаружена проблема со ссылкой для восстановления. Когда вы щелкните для восстановления, центр отправки выдаст еще одно сообщение об ошибке, предлагающее создать резервную копию кэша и новый. Вы также можете увидеть ошибки, связанные с другим облачным приложением, которое вы используете. При нажатии кнопки восстановить в сообщении об ошибке в центре отправки она снова завершает работу.
Чтобы устранить эту проблему, попробуйте удалить кэш документов Microsoft Office вручную. Удаление кэша опасно и может привести к устранению проблемы с синхронизацией. После удаления кэша синхронизация может происходить автоматически, или может потребоваться синхронизация вручную.
Вот как выполняется этот процесс:
Выполните чистую загрузку. Это необходимо для того, чтобы убедиться, что кэш-файлы не будут загружены во время запуска. В противном случае они будут заблокированы и вы не сможете их удалить.
Важно: Для этого потребуются права администратора компьютера.
Удалите файлы кэша. Часто проблему удается решить с помощью этого действия. Office обычно восстанавливает файлы кэша документов при обнаружении проблем. Если файлы кэша повреждены и не подлежат восстановлению, их удаление позволяет Office восстановиться путем замены поврежденных файлов.
Перезагрузите компьютер и выполните синхронизацию. Во время этого процесса Office восстанавливает кэш. После восстановления кэша должны синхронизироваться все «застрявшие» файлы.
Дополнительные сведения о выполнении этих действий см. в следующих разделах.
Примечание: Если действия, описанные в этой статье, не помогают устранить проблему, может потребоваться удалить и снова установить Office. Соответствующие инструкции не приводятся в этой статье. Дополнительные сведения о повторной установке Office можно найти в разделе Установка Office на компьютере с Windows или Mac OS. Если вы не занимаетесь обслуживанием компьютеров компании, рекомендуем обратитесь к системному администратору, прежде чем переустанавливать Office. Возможно, существуют обстоятельства, которые могут повлиять на процесс установки.
Действия, которые нужно выполнить для чистой загрузки, зависят от того, какую версию Windows вы используете. Найдите инструкции для вашей версии Windows в справочной статье Как выполнить «чистую» загрузку в Windows.
Чтобы открыть Центр отправки Office, выполните одно из указанных ниже действий в зависимости от версии Windows.
В Windows 10 нажмите кнопку Windows, введите в поле поискаЦентр отправки Майкрософт , а затем дважды щелкните приложение Центр отправки Microsoft в результатах поиска (это может быть 2010 или 2013, в зависимости от версии Office).
В Windows 8 или 8.1 наведите указатель мыши на нижний правый угол экрана, щелкните Поиск, введите Центр отправки Майкрософт в поле Поиск, а затем дважды щелкните приложение Центр отправки Майкрософт в результатах поиска (для него может быть указана версия 2010 или 2013 в зависимости от вашей версии Office).
В Windows 7 нажмите кнопку Пуск, выберите пункты Все программы, Microsoft Office, Средства Microsoft Office, а затем — Центр отправки Microsoft Office.
В Центре отправки щелкните Параметры и нажмите кнопку Удалить файлы из кэша.
Теперь вы узнаете, устранена ли проблема. Если кэш документов не удавалось восстановить из-за его повреждения, проблема должна решиться, когда Office сможет выполнить восстановление и синхронизировать облачные файлы.
Перезагрузка в обычном режиме. Инструкции по перезагрузке также приведены в статье техническая поддержка , как выполнить чистую загрузку в Windows. Ознакомьтесь с разделом «сброс компьютера для запуска после устранения проблем с чистой загрузкой». Найдите версию Windows, описанную в этом разделе, и следуйте соответствующим инструкциям. Повторная синхронизация будет выполнена автоматически.
Нет сомнений, что кеширование очень полезно. Ведь от этого зависят практически все компьютерные программы. Это помогает программному обеспечению запоминать наиболее часто используемые функции и значения, а также хранить часто используемые файлы. Однако, если вы не удаляете его регулярно, производительность вашего компьютера может снизиться. На некоторых старых, более медленных компьютерах программы могут работать нестабильно.
К счастью, большинство программ сегодня позволяют очистить кеш. Пакет Microsoft Office, точнее Excel, не является исключением. Читайте дальше, чтобы узнать, как освободить кэш Excel.
Отключить список последних документов
Возможно, самый простой способ улучшить производительность Excel – это установить число последних отображаемых документов на ноль. Другими словами, вы фактически отключаете список последних документов. Вот как вы можете отключить его:
- Нажмите кнопку Office, расположенную в верхнем левом углу. В зависимости от версии, кнопка Office может отсутствовать. В этом случае нажмите на вкладку «Файл» в главном меню.
- Откроется меню Office. Нажмите кнопку «Параметры Excel» в нижней части меню.
- В меню «Параметры Excel» перейдите на вкладку «Дополнительно».
- Прокрутите вниз, пока не дойдете до раздела «Дисплей». Установите значение первого параметра «Показать это количество последних документов» на ноль.
- Нажмите «ОК», чтобы сохранить изменения. В следующий раз, когда вы нажмете кнопку «Офис» или «Файл», вы увидите пустой список последних документов.
Очистить кэш сводной таблицы
Среди наиболее важных параметров очистки кэша, определенных в Excel, есть такие, которые позволяют стирать кэш из сводной таблицы. Это удаляет старые неиспользованные предметы. Есть два способа сделать это.
Использование параметров сводной таблицы
- Щелкните правой кнопкой мыши ячейку в сводной таблице. Появится контекстное меню.
- Выберите «Параметры сводной таблицы …»
- Перейдите на вкладку «Данные» и установите для значения «Количество элементов, сохраняемых в поле» значение «Нет».
- Нажмите кнопку «ОК», чтобы сохранить изменения.
- Чтобы изменения вступили в силу, необходимо снова щелкнуть правой кнопкой мыши ячейку в сводной таблице и выбрать «Обновить».
Использование кода VBA
Для этого вы также можете использовать программу Microsoft Visual Basic для приложений. Основным преимуществом этого метода является то, что он охватывает все сводные таблицы.
- Откройте файл, для которого вы хотите очистить кеш сводной таблицы, нажмите Alt + F11, чтобы открыть Microsoft Visual Basic для приложений.
- Дважды щелкните «ThisWorkbook» на панели «Project» слева. Это откроет окно кода.
- Скопируйте и вставьте следующий код в окно кода «ThisWorkbook»: Private Sub Workbook_Open () Dim xPt As PivotTableDim xWs As WorksheetDim xPc As PivotCacheApplication.ScreenUpdating = FalseFor Every xWs в ActiveWorkbook.WorksheetsFor Each xPt в xWs.Pot .TiTmTit xlMissingItemsNoneNext xPtNext xWsДля каждого xPc в ActiveWorkbook.PivotCachesOn Ошибка Возобновить NextxPc.RefreshNext xPcApplication.ScreenUpdating = TrueEnd Sub
- Чтобы начать код, нажмите F5. Это очистит кэш сводных таблиц в активной книге.
Очистить кэш Office вручную
Используйте Центр загрузки Office
Вы можете использовать программу Microsoft Office Upload Center для очистки кэша всех программ Office вручную. в Windows Версии 7 и 10 вы можете найти это приложение, набрав его имя в строке поиска в меню «Пуск». в Windows 8 и 8.1, получите доступ к опции поиска, поместив мышь над правым нижним углом экрана. Это будет один из предложенных вариантов.
- Откройте Центр загрузки и нажмите кнопку «Настройки».
- В настройках Центра выгрузки установите флажок «Удалить файлы из кэша документов Office при закрытии».
- Нажмите кнопку «Удалить кэшированные файлы».
- Подтвердите свое решение, нажав кнопку «Удалить кэшированную информацию».
Примечание :: Вы также можете настроить параметр «Дни хранения файлов в кеше документов Office» по своему вкусу.
Использовать очистку диска
Windows Программа Disk Cleanup помогает удалять временные файлы всех видов, включая документы Office. Очистку диска можно найти так же, как и Центр загрузки Office.
- Найдя программу, откройте ее и выберите диск, на котором установлен Microsoft Office.
- Нажмите «ОК».
- Когда программа закончит сканирование файлов, перейдите к «Файлы для удаления».
- Установите флажок «Временные файлы Microsoft Office» и нажмите «ОК».
Держите это ясно
Хотя сохранение кеша помогает улучшить рабочий процесс, оно может вызвать многочисленные ошибки, проблемы со стабильностью и общее снижение производительности. Если вам абсолютно не нужен список недавно использованных документов, рассмотрите возможность регулярной очистки кэша, особенно если у вас старый компьютер.
Как часто вы очищаете кеш в Excel? Excel работает быстрее? Как это влияет на ваш компьютер? Дайте нам знать в комментариях ниже.
Где находятся настройки кэша документов Office и как его очистить
В Кэш документов Office — это функция, используемая в Центре загрузки Microsoft Office. Он позволяет вам просматривать состояние файлов, которые вы загружаете на сервер SharePoint. При использовании кэша документов Office вы можете контролировать свои файлы, отслеживать ход их загрузки и быстро определять, требуют ли какие-либо файлы вашего вмешательства.
Кэш документов Office
Вы можете управлять параметрами кэша документов Office, настраивая параметры в Центре отправки Microsoft Office. Когда вы загружаете файл на веб-сервер, Microsoft сначала сохраняет этот файл локально в кэш документов Office, прежде чем начать загрузку. За это,
Давайте продолжим и посмотрим, как это сделать.
1]Откройте Microsoft Upload Center, чтобы проверить статус всех кэшированных файлов.
Иногда, если файл или документ застревает на полпути, отображается состояние ожидания или сбоя. Это может вызвать проблемы с регистрацией документов. Вы можете легко проверить, какой файл / документ вызывает проблему, открыв главное окно центра загрузки.
Когда откроется окно, нажмите стрелку раскрывающегося списка рядом с ‘Обновить«кнопка и выберите»Все кешированные файлы‘ вариант. Вы получите информацию, относящуюся к файлу
- Место расположения
- Имя
- Размер
- Последняя синхронизация
- Положение дел
2]Изменить настройки кеша
Если вы хотите настроить другие параметры для параметров кэша, откройте Центр загрузки MicrosoftНастройки‘.
Здесь вы можете установить ограничение максимального количества дней для хранения файлов в кэше документов Office, выбрав желаемое значение для ‘Дни хранения файлов в кэше документов Office‘ вариант.
Файлы, превышающие максимальное количество дней, будут удалены из кеша. Однако ожидающих загрузки изменений быть не должно.
3]Удалить кэш документов Office
Если вы хотите ‘Удалять файлы из кэша документов Office при их закрытии ‘, установите флажок напротив этого параметра. Эта опция полезна для пользователей, которые предпочитают работать напрямую с сервером.
Наконец, вы также можете очистить кэш документов Office в любое время, нажав ‘Удалить кешированные файлы‘ кнопка.
Обратите внимание, что очистка кеша документов Office, щелкнув «Удалить кешированные файлы‘или включение опции «Удалять файлы из кэша документов Office при их закрытии» удалит содержимое документа из кеша, но список открытых файлов будет храниться в кэше и храниться на вашем компьютере.
Иногда пользователь забывает сохранить изменения в Excel-книге или сталкивается с непредвиденным завершением работы программы. В таком случае часто требуется восстановление несохраненных данных, ведь самостоятельное их заполнение может занять много времени.
В рамках этой статьи я покажу три рабочих метода возвращения таблицы.
Способ 1: Автоматическое восстановление при запуске
По большей части этот вариант подходит в тех ситуациях, когда Excel выключился сам по себе во время взаимодействия с таблицей или же был отключен сам компьютер. Алгоритмы софта работают таким образом, что определяют, когда произошли подобные сбои, предлагая восстановить несохраненные документы.
При следующем запуске Excel вы должны увидеть окно «Восстановление документов», в котором отображаются недавние файлы. Выберите, с каким из них хотите продолжить работу. Внесите необходимые изменения и не забудьте сохранить текущую версию. Пример отображения такого уведомления вы видите на предыдущем изображении.
Способ 2: Поиск несохраненных книг
У этого метода есть свои особенности, ведь он зависит от установленных в программе параметров, которые и отвечают за автоматическое сохранение временных файлов. По умолчанию это происходит каждые 10 минут, поэтому вы можете попытаться найти требуемую книгу, выполнив такие действия:
Запустите Excel и перейдите на вкладку «Файл».
Откройте раздел «Открыть» и нажмите кнопку «Восстановить несохраненные книги».
В появившемся окне вы будете направлены в папку «UnsavedFiles». Если в ней вы видите файлы, выберите по названию тот, который желаете открыть в программе.
Если папка оказалась пустой, значит автосохранение либо отключено, либо временные документы располагаются в другом месте. Для этого понадобится проверить настройки самой программы и перейти по указанному там пути, что происходит так:
В главном меню выберите раздел «Параметры».
В нем вас интересует категория «Сохранения». Как видите, есть отдельный пункт «Каталог данных для автовосстановления». Скопируйте этот путь, чтобы потом перейти по нему.
Дополнительно убедитесь в том, что включено автосохранение и сохранение восстановленных версий.
Вернитесь в главное окно к разделу «Открыть» и щелкните по «Обзор».
Отыщите папку с названием книги, с которой ранее осуществлялась работа. Если название неизвестно, придется открывать и просматривать каждый файл.
В папке вы найдете двоичный лист, по которому и следует щелкнуть дважды левой кнопкой мыши, чтобы открыть.
Вы увидите информацию о том, что это восстановленный несохраненный файл. Нажмите «Восстановить» для сохранения.
Подтвердите свои действия и продолжайте работу с открытой книгой.
Способ 3: Восстановление через «Управление книгой»
Еще один метод, который может оказаться полезным, тоже связан с восстановлением несохраненных изменений, но происходит это через меню «Сведения». Вы можете использовать его как альтернативу второму способу.
После запуска программы перейдите на вкладку «Файл».
Откройте раздел «Сведения» и разверните меню «Управление книгой».
Нажмите кнопку «Восстановить несохраненные книги».
В появившемся окне отыщите двоичные или файлы типа XLSX для восстановления, после чего просмотрите их и попытайтесь вспомнить, все ли изменения были восстановлены.
Вместо заключения
Логично, что временные файлы, предназначенные для восстановления, сохраняются на вашем компьютере во время активной работы в Excel. Если ничего из приведенного выше не помогло, попробуйте самостоятельно открыть указанные ниже папки через «Проводник» и отыскать там интересующие вас книги.
[expert_bq id=»1570″]Если вы не можете найти версию файла Excel с автоматическим восстановлением, которая была сохранена, вы можете перейти к следующему пути. Если же вы хотите что-то уточнить, обращайтесь ко мне![/expert_bq]
1. В книге вам нужно удалить старые элементы из всех сводных таблиц, нажмите кнопку другой + F11 клавиши одновременно, чтобы открыть Окно Microsoft Visual Basic для приложений.
100% Лучшие 5 решений для восстановления файла Excel, который был сохранен
Чтобы заменить в книге поврежденный лист, создайте новый лист, вручную выделите данные на поврежденном листе, вырежьте (не копируйте!) и вставьте их на новый лист. Удалите поврежденный лист из книги, сохраните ее и повторите процесс. Благодаря вырезанию, а не копированию данных Excel автоматически будет переносить на новый лист данные с соответствующими ссылками.
Содержание
- Удаление кэша документов Office
- Исправление кэша документов Office
- Как очистить кэш Excel
- Почему этот кеш сбрасывается?
- Исправить кэш документов Office
- Очистить кеш Office в Windows
- Автоматически
- Вручную
- Очистить кеш вручную в Excel, Word и PowerPoint
- Очистить кеш в Outlook вручную
- Использование инструментов разработчика Microsoft Edge
- Очистить кеш Office на Mac
- Очистить кеш в Google Таблицах
Удаление кэша документов Office
Кэш документов Office содержит файлы, используемые в Office, чтобы убедиться, что изменения сохранены в облаке. Иногда при использовании Office с другими приложениями в облаке приложения не синхронизируются должным образом перед закрытием Office, что может привести к повреждению кэша документов Office. Обычно Office может восстановить поврежденные файлы кэша. Тем не менее, если облачное приложение не синхронизировано должным образом, оно может препятствовать восстановлению Office.
В этой статье описаны проблемы с кэшем документов Office, которые могут возникнуть при работе с OneDrive. При использовании других приложений могут возникать похожие проблемы. Если вы используете другое облачное приложение, сведения об устранении неполадок, возникающих при синхронизации, можно найти в его справке или на странице технической поддержки.
Если у вас возникли проблемы с OneDrive для бизнеса, обновите Приложение синхронизации OneDrive, следуя указаниям в разделе Синхронизация файлов в onedrive в Windows.
Исправление кэша документов Office
В случае повреждения файлов из кэша файл будет казаться в центре отправки Office. В строке состояния появится оповещение о том, что при использовании кэша документов Microsoft Office обнаружена проблема со ссылкой для восстановления. Когда вы щелкните для восстановления, центр отправки выдаст еще одно сообщение об ошибке, предлагающее создать резервную копию кэша и новый. Вы также можете увидеть ошибки, связанные с другим облачным приложением, которое вы используете. При нажатии кнопки восстановить в сообщении об ошибке в центре отправки она снова завершает работу.
Чтобы устранить эту проблему, попробуйте удалить кэш документов Microsoft Office вручную. Удаление кэша опасно и может привести к устранению проблемы с синхронизацией. После удаления кэша синхронизация может происходить автоматически, или может потребоваться синхронизация вручную.
Вот как выполняется этот процесс:
Выполните чистую загрузку. Это необходимо для того, чтобы убедиться, что кэш-файлы не будут загружены во время запуска. В противном случае они будут заблокированы и вы не сможете их удалить.
Важно: Для этого потребуются права администратора компьютера.
Удалите файлы кэша. Часто проблему удается решить с помощью этого действия. Office обычно восстанавливает файлы кэша документов при обнаружении проблем. Если файлы кэша повреждены и не подлежат восстановлению, их удаление позволяет Office восстановиться путем замены поврежденных файлов.
Перезагрузите компьютер и выполните синхронизацию. Во время этого процесса Office восстанавливает кэш. После восстановления кэша должны синхронизироваться все «застрявшие» файлы.
Дополнительные сведения о выполнении этих действий см. в следующих разделах.
Примечание: Если действия, описанные в этой статье, не помогают устранить проблему, может потребоваться удалить и снова установить Office. Соответствующие инструкции не приводятся в этой статье. Дополнительные сведения о повторной установке Office можно найти в разделе Установка Office на компьютере с Windows или Mac OS. Если вы не занимаетесь обслуживанием компьютеров компании, рекомендуем обратитесь к системному администратору, прежде чем переустанавливать Office. Возможно, существуют обстоятельства, которые могут повлиять на процесс установки.
Действия, которые нужно выполнить для чистой загрузки, зависят от того, какую версию Windows вы используете. Найдите инструкции для вашей версии Windows в справочной статье Как выполнить «чистую» загрузку в Windows.
Чтобы открыть Центр отправки Office, выполните одно из указанных ниже действий в зависимости от версии Windows.
В Windows 10 нажмите кнопку Windows, введите в поле поиска Центр отправки Майкрософт , а затем дважды щелкните приложение Центр отправки Microsoft в результатах поиска (это может быть 2010 или 2013, в зависимости от версии Office).
В Windows 8 или 8.1 наведите указатель мыши на нижний правый угол экрана, щелкните Поиск, введите Центр отправки Майкрософт в поле Поиск, а затем дважды щелкните приложение Центр отправки Майкрософт в результатах поиска (для него может быть указана версия 2010 или 2013 в зависимости от вашей версии Office).
В Windows 7 нажмите кнопку Пуск, выберите пункты Все программы, Microsoft Office, Средства Microsoft Office, а затем — Центр отправки Microsoft Office.
В Центре отправки щелкните Параметры и нажмите кнопку Удалить файлы из кэша.
Теперь вы узнаете, устранена ли проблема. Если кэш документов не удавалось восстановить из-за его повреждения, проблема должна решиться, когда Office сможет выполнить восстановление и синхронизировать облачные файлы.
Перезагрузка в обычном режиме. Инструкции по перезагрузке также приведены в статье техническая поддержка , как выполнить чистую загрузку в Windows. Ознакомьтесь с разделом «сброс компьютера для запуска после устранения проблем с чистой загрузкой». Найдите версию Windows, описанную в этом разделе, и следуйте соответствующим инструкциям. Повторная синхронизация будет выполнена автоматически.
Источник
Как очистить кэш Excel
Все мы обычно сохраняем файл, созданный с помощью Office, например, Excel, Word или PowerPoint. Это другой случай с новым Microsoft Office 16. Всякий раз, когда вы сохраняете файл с помощью Office 16, он сохраняет и создает его копию, которая сохраняется в папке кеша перед загрузкой на веб-сервер. Кэш – это все, что используется для облегчения доступа к файлам, к которым часто и в последнее время обращались.
Почему этот кеш сбрасывается?
Проблема возникает всякий раз, когда кэш переполняется при его заполнении. Это потребует его сброса после очистки. Кроме того, всякий раз, когда вы пытаетесь загрузить файл на веб-сервер и возникает ошибка, кэш необходимо полностью очистить. Другой случай, когда вы найдете способ удалить его, — это когда вам нужны некоторые примечания о конфиденциальности и вы хотите работать напрямую с веб-сервером.
Давайте теперь прокрутим шаги, необходимые для этого.
Нажмите на меню «Пуск» и в меню «Приложения» найдите инструменты Microsoft Office. Нажмите на него, чтобы открыть Центр загрузки Office 16 из двух доступных вариантов.
Теперь вам нужно нажать на параметр настроек, который можно найти в левом верхнем углу.
В следующем всплывающем окне вы обнаружите две подтемы: параметры отображения и параметры кэша. Нажмите на маленькое поле под настройками кеша, справа от которого будет указано «Удалить файлы из кеша документов Office, когда они закрыты».
Теперь выберите опцию удаления файлов из кеша, чтобы удалить ваши файлы из кеша.
Кроме того, есть возможность выбрать количество дней, по истечении которых он автоматически очищается.
Эта статья поможет вам стереть кэш в любое время, когда вы захотите, и тем самым избавиться от ошибок.
Кэш документов Office содержит файлы, которые Office использует для сохранения ваших изменений в облаке. Иногда, когда вы используете Office с другими приложениями в облаке, приложения не синхронизируются должным образом, прежде чем вы закрываете Office, и это может привести к повреждению кэша документов Office. Обычно Office может восстанавливать поврежденные файлы кэша. Однако, если облачное приложение не синхронизировано должным образом, оно может помешать Office выполнить ремонт.
В этой статье обсуждаются проблемы с кэшем документов Office, которые могут возникнуть при использовании OneDrive. Вы можете столкнуться с подобными проблемами при использовании других приложений. Если вы используете другое облачное приложение, обратитесь к справке этого приложения или информации о поддержке продукта, чтобы узнать об устранении проблем с синхронизацией.
Если у вас возникли проблемы с OneDrive для бизнеса, обновите приложение синхронизации OneDrive, следуя инструкциям в разделе Синхронизация файлов с OneDrive в Windows.
Исправить кэш документов Office
В случае повреждения кэш-файла ваш файл будет зависать в Центре загрузки Office. В строке состояния вы увидите предупреждение о том, что в кэше документов Microsoft Office возникла проблема со ссылкой на исправление. Когда вы нажимаете «восстановить», Центр загрузки выдает еще одно сообщение об ошибке, предлагая сделать резервную копию вашего кеша и создать новый для вас. Вы также можете увидеть ошибки, связанные с другим облачным приложением, которое вы использовали. Когда вы нажимаете Восстановить в сообщении об ошибке Центра загрузки, снова происходит сбой.
Чтобы решить эту проблему, попробуйте вручную удалить кэш документов Microsoft Office. Удаление кеша не опасно и может решить проблему с синхронизацией. После удаления кеша синхронизация может произойти автоматически, или вам может потребоваться синхронизация вручную.
Вот обзор процесса удаления кэша документов Microsoft Office:
Выполните чистую загрузку. Этот шаг необходим, чтобы убедиться, что файлы кеша не загружаются во время запуска. В противном случае они будут заблокированы, и вы не сможете их удалить.
Важно! Чтобы выполнить чистую загрузку, у вас должны быть права администратора на компьютере.
Удалить файлы кеша. Часто этот шаг решает проблему. Office обычно восстанавливает файлы кэша документов, если обнаруживает проблемы. Если файлы кеша повреждены и не подлежат восстановлению, их удаление позволяет Office восстановить себя, заменив поврежденные файлы.
Перезагрузка и синхронизация. На этом этапе Office восстанавливает кеш. После восстановления кеша операция синхронизации должна очистить все «зависшие» файлы.
Подробнее о выполнении этих действий см. в следующих разделах.
Примечание. Если действия, описанные в этой статье, не помогли решить проблему, возможно, вам придется удалить и переустановить Office.Шаги для этого процесса здесь не представлены. Справку по переустановке Office см. в разделе Установка Office на ПК или Mac. Если вы не несете ответственности за обслуживание компьютеров в вашем офисе, мы рекомендуем вам поговорить со своим системным администратором перед переустановкой Office. Могут быть особые обстоятельства, которые могут повлиять на процесс установки.
Точные шаги для выполнения чистой загрузки зависят от используемой версии Windows. См. статью службы поддержки Как выполнить чистую загрузку в Windows и найдите инструкции для вашей версии Windows.
Чтобы открыть Центр загрузки Office, выполните одно из следующих действий в зависимости от версии Windows:
В Windows 10 нажмите кнопку Windows, введите Microsoft Upload Center в поле поиска, а затем дважды щелкните приложение Microsoft Upload Center в результатах поиска (может быть указано 2010 или 2013, в зависимости от версии Office).
В Windows 8 или 8.1 наведите указатель мыши на правый нижний угол экрана, нажмите «Поиск», затем введите Microsoft Upload Center в поле поиска, а затем дважды щелкните приложение Microsoft Upload Center в результатах поиска (это может скажем, 2010 или 2013, в зависимости от версии Office).
В Windows 7 нажмите «Пуск», выберите «Все программы», затем выберите «Microsoft Office», затем выберите «Инструменты Microsoft Office» и нажмите «Центр загрузки Microsoft Office».
В Центре загрузки нажмите «Настройки», а затем нажмите «Удалить кэшированные файлы».
Здесь вы узнаете, устранена ли проблема. Если причиной того, что Office не смог восстановить кэш документов, было повреждение файла кэша документов, проблема должна решиться после того, как Office завершит восстановление и ваши облачные файлы смогут синхронизироваться.
Перезагрузитесь в обычном режиме. Действия по перезагрузке также приведены в статье службы поддержки Как выполнить чистую загрузку в Windows. См. раздел «Как перезагрузить компьютер для нормальной загрузки после устранения неполадок с чистой загрузкой». Найдите свою версию Windows в этом разделе и выполните соответствующие действия. Повторная синхронизация произойдет автоматически.
Чтобы удалить надстройку, которую вы ранее загрузили в Windows, Mac или iOS, необходимо очистить кэш Office на своем компьютере.
Кроме того, если вы вносите изменения в манифест надстройки (например, обновляете имена файлов значков или текст команд надстройки), вам следует очистить кэш Office, а затем повторно загрузить надстройку с помощью обновленный манифест. Это позволит Office отображать надстройку так, как это описано в обновленном манифесте.
Чтобы удалить загруженную неопубликованную надстройку из Excel, OneNote, PowerPoint или Word в Интернете, ознакомьтесь со статьей Загрузка неопубликованных надстроек Office в Office в Интернете для тестирования: удаление загруженной неопубликованной надстройки.
Очистить кеш Office в Windows
Есть три способа очистки кэша Office на компьютере с Windows: автоматически, вручную и с помощью инструментов разработчика Microsoft Edge. Методы описаны в следующих подразделах.
Автоматически
Этот метод рекомендуется для компьютеров разработки надстроек. Если ваш Office для Windows версии 2108 или более поздней, выполните следующие действия, чтобы настроить очистку кэша Office при следующем повторном открытии Office.
Автоматический метод не поддерживается для Outlook.
- На ленте любого узла Office, кроме Outlook, выберите «Файл» > «Параметры» > «Центр управления безопасностью» > «Настройки центра управления безопасностью» > «Надежные каталоги надстроек».
- Установите флажок При следующем запуске Office очистить кэш всех ранее запущенных веб-надстроек.
Вручную
Ручной метод для Excel, Word и PowerPoint отличается от Outlook.
Очистить кеш вручную в Excel, Word и PowerPoint
Чтобы удалить все загруженные неопубликованные надстройки из Excel, Word и PowerPoint, удалите содержимое следующей папки.
Если следующая папка существует, удалите и ее содержимое.
Очистить кеш в Outlook вручную
Чтобы удалить загруженную неопубликованную надстройку из Outlook, выполните действия, описанные в разделе Загрузка неопубликованных надстроек Outlook для тестирования, чтобы найти надстройку в разделе Пользовательские надстройки диалогового окна со списком установленных надстроек. Выберите многоточие ( . ) для надстройки, а затем выберите «Удалить», чтобы удалить эту конкретную надстройку. Если это удаление надстройки не работает, удалите содержимое папки Wef, как указано ранее для Excel, Word и PowerPoint.
Использование инструментов разработчика Microsoft Edge
Чтобы очистить кэш Office в Windows 10, когда надстройка запущена в Microsoft Edge, вы можете использовать Microsoft Edge DevTools.
Если вы хотите, чтобы загруженная неопубликованная надстройка отражала только последние изменения в исходных файлах HTML или JavaScript, вам не нужно очищать кеш. Вместо этого просто переместите фокус в область задач надстройки (щелкнув в любом месте области задач), а затем нажмите Ctrl+F5, чтобы перезагрузить надстройку.
Чтобы очистить кэш Office с помощью следующих шагов, ваша надстройка должна иметь область задач.Если ваша надстройка является надстройкой без пользовательского интерфейса, например надстройкой, использующей функцию отправки при отправке, вам потребуется добавить в надстройку область задач, которая использует тот же домен для SourceLocation, прежде чем вы сможете использовать следующие шаги для очистки кеша.
Откройте надстройку в клиенте Office.
Запустите Microsoft Edge DevTools.
В Microsoft Edge DevTools откройте вкладку «Локальные». Ваша надстройка будет указана по имени.
Выберите имя надстройки, чтобы прикрепить к ней отладчик. Новое окно Microsoft Edge DevTools откроется, когда отладчик подключится к вашей надстройке.
На вкладке «Сеть» в новом окне выберите «Очистить кеш».
Если выполнение этих шагов не дает желаемого результата, попробуйте выбрать вариант Всегда обновлять с сервера.
Очистить кеш Office на Mac
Надстройки часто кэшируются в Office на Mac из соображений производительности. Обычно кэш очищается путем перезагрузки надстройки. Если в одном документе существует несколько надстроек, процесс автоматической очистки кэша при перезагрузке может быть ненадежным.
Кэш можно очистить с помощью меню личных данных любой надстройки области задач.
Выберите меню личности. Затем выберите «Очистить веб-кэш».
Вы должны запустить macOS версии 10.13.6 или новее, чтобы увидеть индивидуальное меню.
Вы также можете очистить кэш вручную, удалив содержимое папки
/Library/Containers/com.Microsoft.OsfWebHost/Data/. Найдите эту папку через терминал.
Если эта папка не существует, проверьте наличие следующих папок через терминал и, если они будут найдены, удалите содержимое папки.
Если у вас возникли проблемы с редактированием документа или Excel слишком долго загружается, попробуйте очистить кеш.
Чтобы очистить кеш в Excel, откройте Центр загрузки Office. Центр загрузки Office является частью установки Microsoft Office (начиная с Office 2010), и есть несколько способов открыть его в зависимости от вашей версии Windows.
1. В этом примере (1) нажмите кнопку Windows и (2) в поле поиска введите Office Upload Center. В результатах поиска (3) дважды щелкните приложение Office Upload Center.
2. В окне Центра загрузки нажмите Настройки.
3. В окне «Параметры центра загрузки Microsoft Office» в разделе «Параметры кэша» нажмите «Удалить кэшированные файлы».
4. Во всплывающем окне выберите Удалить кэшированную информацию.
В результате кэш очищается.
Очистить кеш в Google Таблицах
2. Нажмите на значок просмотра информации о сайте (значок замка) в адресной строке.
3. В раскрывающемся меню выберите Настройки сайта.
4. В окне «Настройки» (1) выберите «Конфиденциальность и безопасность» в меню слева. В разделе Использование (2) выберите Очистить данные.
5. Появится всплывающее сообщение с запросом на ваше подтверждение. Нажмите Очистить.
Источник
На чтение 5 мин. Просмотров 79 Опубликовано 23.09.2022
Microsoft создает копию каждого файла, который мы создаем либо в Excel, либо в любой другой программе. Все эти резервные файлы хранятся в папке кэша, и вы можете использовать их для восстановления своих файлов. Но, хотя файлы кэша полезны, они могут быть повреждены и привести к сбою Microsoft.
Поэтому лучше регулярно очищать кэш, чтобы Microsoft работал без сбоев. В этой статье мы рассмотрим, как очистить кэш в Excel.
Содержание
- Как очистить кэш в Excel в Windows
- Отключить список последних документов
- Использование Центра загрузки Microsoft
- Попробуйте очистку диска Windows
- Очистить кэш таблицы Pivot Table
- Как очистить кэш в Excel на Mac
- Как очистить кэш Microsoft Office в Windows
- Как очистить кэш Microsoft Office на Mac
- Как исправить ошибку «Кэш документов Microsoft Office столкнулся с проблемой
Как очистить кэш в Excel в Windows
Расположение кэша Excel можно найти на диске C, а именно в папке AppData. Это папка по умолчанию, в которой MS Excel сохраняет резервные копии ваших файлов. Тем не менее, существует несколько простых способов очистки кэша в Excel.
Отключить список последних документов
Одним из первых способов очистки кэша в Excel является очистка списка последних документов. Вот шаги, которые необходимо выполнить для его отключения:
- Откройте Excel и нажмите на Файл в левом верхнем углу.
- На странице меню нажмите на Параметры, которые находятся на левой панели.
- Перейдите на вкладку Дополнительно.
- Прокрутите вниз, чтобы просмотреть раздел Отображение. В опции «Показать это количество последних рабочих книг» выберите цифру ноль.
- Нажмите кнопку OK.
Использование Центра загрузки Microsoft
Вы автоматически получаете Microsoft Upload Center, когда приобретаете программы Office. Поэтому вы можете использовать его для ручной очистки файлов кэша Excel. Центр выгрузки можно открыть, просто набрав его название в строке поиска. Затем выполните следующие действия:
- Нажмите на Настройки.
- В Настройках установите флажок Удалить файлы из кэша документов Office при закрытии.
- Нажмите на Удалить кэшированные файлы.
- Программа покажет вам всплывающее окно с просьбой подтвердить.
- Нажмите на Удалить кэшированную информацию.
Попробуйте очистку диска Windows
Вы можете использовать программу Windows Disk Cleanup для удаления временных файлов и очистки кэша программ, например Excel. Вот как ее можно использовать:
- Откройте программу Windows Disk Cleanup, набрав ее название в строке поиска.
- Выберите диск, на котором находится MS Office. Нажмите OK.
- Когда процесс анализа файлов закончится, отметьте опцию Файлы для удаления.
- Установите флажок в поле с надписью Временные файлы и нажмите OK.
Очистить кэш таблицы Pivot Table
Вы также можете очистить кэш Excel, очистив кэш сводных таблиц. Вот как можно выполнить это действие с помощью опций PivotTable.
- Щелкните правой кнопкой мыши на одной ячейке. Теперь вы можете просмотреть контекстное меню.
- Щелкните по таблице pivot «Параметры…».
- Перейдите на вкладку «Данные». Выберите значение параметра «Число элементов для сохранения в поле» равным «Нет».
- Нажмите кнопку OK.
- Теперь щелкните правой кнопкой мыши на ячейке сводной таблицы и нажмите «Обновить».
Как очистить кэш в Excel на Mac
Поскольку большинство процессов аналогичны Windows, вы можете использовать все приведенные выше решения для работы на Mac. Однако есть один эксклюзивный метод, который вы можете попробовать на Mac, чтобы удалить кэш Excel:
- Закройте все программы Office.
- Запустите Finder и перейдите в папку Users > (Имя вашего устройства) > Library > Containers > com.Microsoft.OsfWebHost > Data. Вы можете удалить все файлы в этой папке.
Если вам трудно найти точную папку, вы также можете искать папки с другими именами через Терминал.
- Найдите и перейдите в Library > Containers > com.microsoft.excel > Data > Library > Caches.
- Также вы можете перейти к com.microsoft.Office365ServiceV2 > Data > Caches > com.microsoft.Office365ServiceV2.
Как очистить кэш Microsoft Office в Windows
Кроме Excel, вы также можете полностью очистить файлы кэша всех других приложений Microsoft Office. Это обеспечит хорошую работу всех остальных приложений. Функцию кэша документов Office можно найти в Центре загрузки MS Office. Простой способ очистить кэш Office — выбрать автоматическую настройку.
Этот способ работает особенно для версий Office 2108 и новее. При каждом повторном открытии Office файлы кэша будут автоматически исчезать.
- Откройте любую программу Office и нажмите на Файл.
- Нажмите на Параметры
- Перейдите в Центр доверия > Параметры центра доверия > Каталоги доверенных дополнений.
- Поставьте галочку напротив пункта При следующем запуске Office очистить кэш всех ранее запущенных веб-дополнений.
Примечание: Этот шаг не совместим с Outlook.
Как очистить кэш Microsoft Office на Mac
Для удаления файлов кэша Office на Mac можно использовать персональное меню надстройки панели задач:
- Выберите меню персонализации.
- Щелкните Очистить веб-кэш.
Примечание: Вы можете найти персональное меню, только если у вас macOS версии 10.13.6 или новее.
Как исправить ошибку «Кэш документов Microsoft Office столкнулся с проблемой
Как упоминалось ранее, файлы кэша Office могут иногда повреждаться. В этом случае приложения MS не будут работать должным образом, и ваши файлы могут застрять. Вы можете даже увидеть ошибку ‘Microsoft Office Document Cache encountered a problem’. Вместе с ней вы также получите ссылку для исправления. Но нажатие на нее может привести к новым ошибкам.
Вы можете выполнить описанные выше действия, чтобы полностью удалить файлы кэша Office для устранения указанной ошибки. Также можно попробовать выполнить чистую загрузку и перезагрузить компьютер. Вот как можно выполнить чистую загрузку компьютера:
- Введите в строке поиска «Конфигурация системы».
- Перейдите на вкладку «Службы».
- Установите все флажки и нажмите на Скрыть все службы Microsoft.
- Нажмите на Отключить все.
- Перейдите на вкладку Запуск и нажмите на Открыть диспетчер задач.
- Выберите все программы и нажмите на Отключить.
- Теперь вы можете закрыть Диспетчер задач.
- Теперь вернитесь на вкладку Запуск в Конфигурации системы и нажмите OK.
- Наконец, перезагрузите компьютер.



 < /li>
< /li>