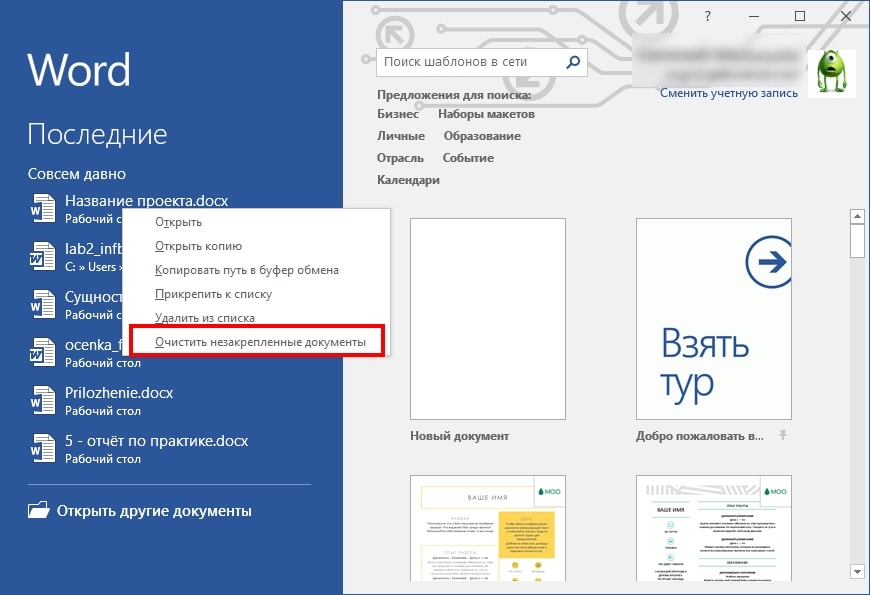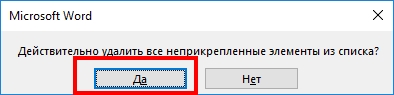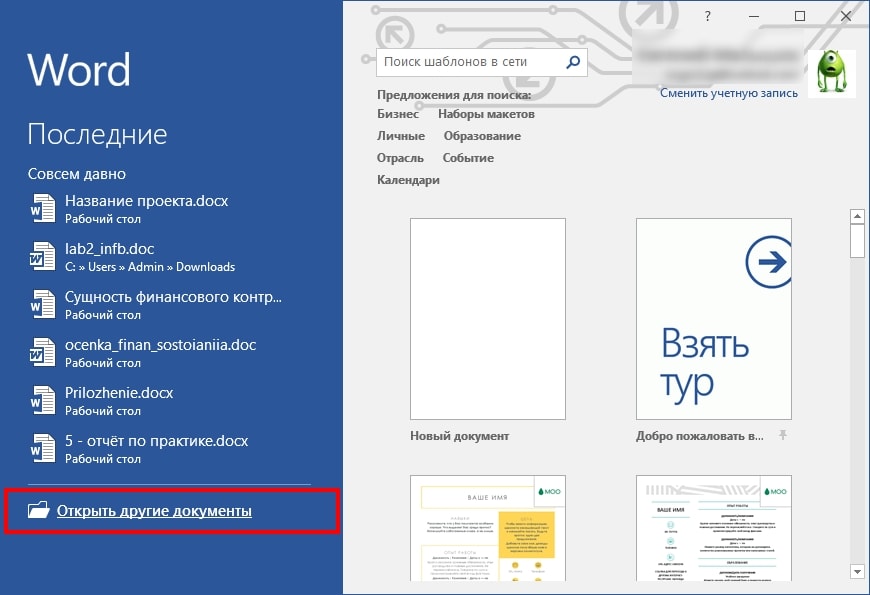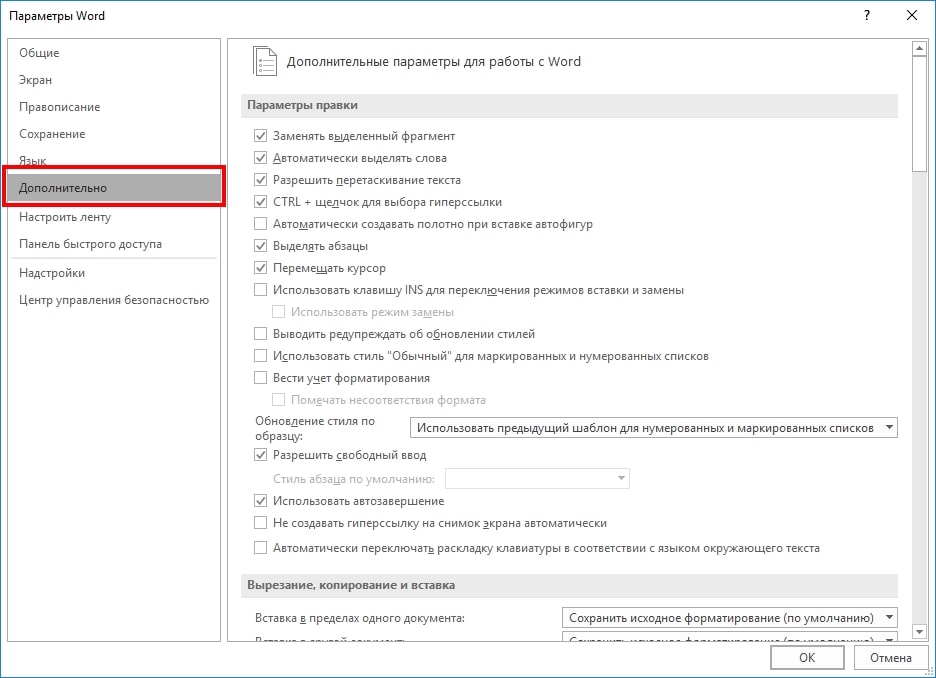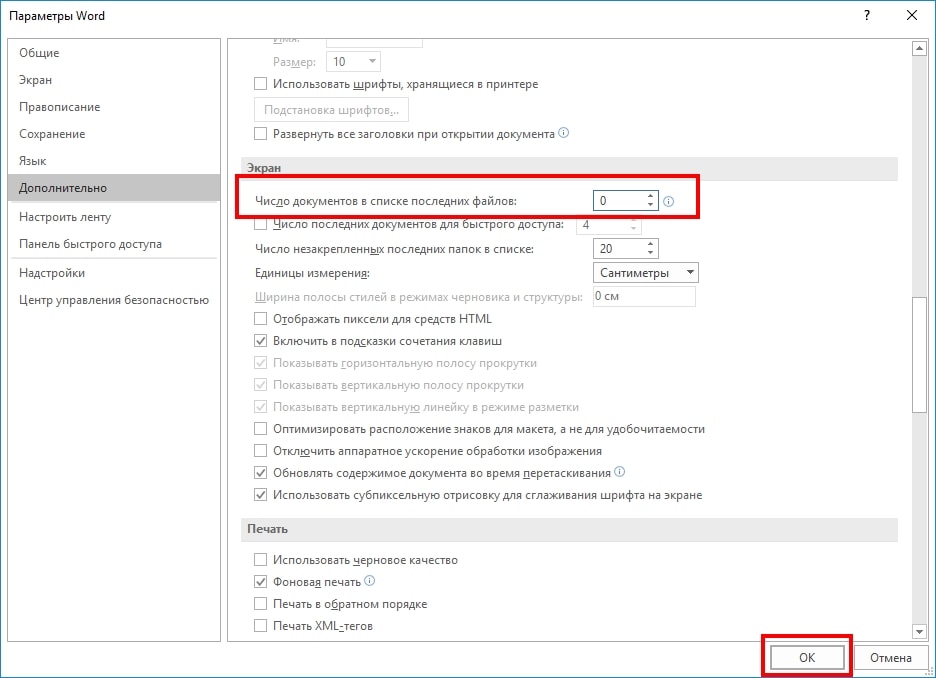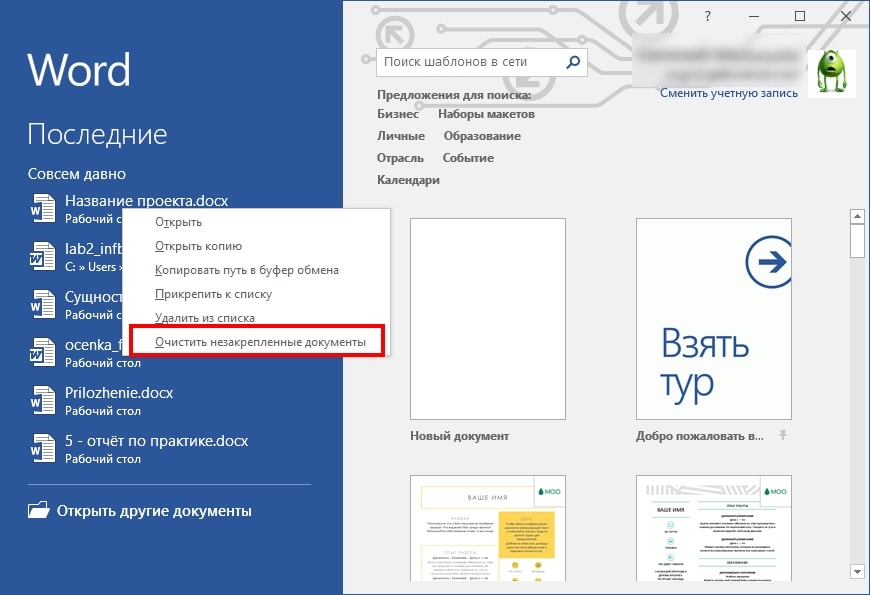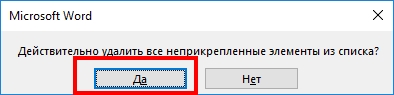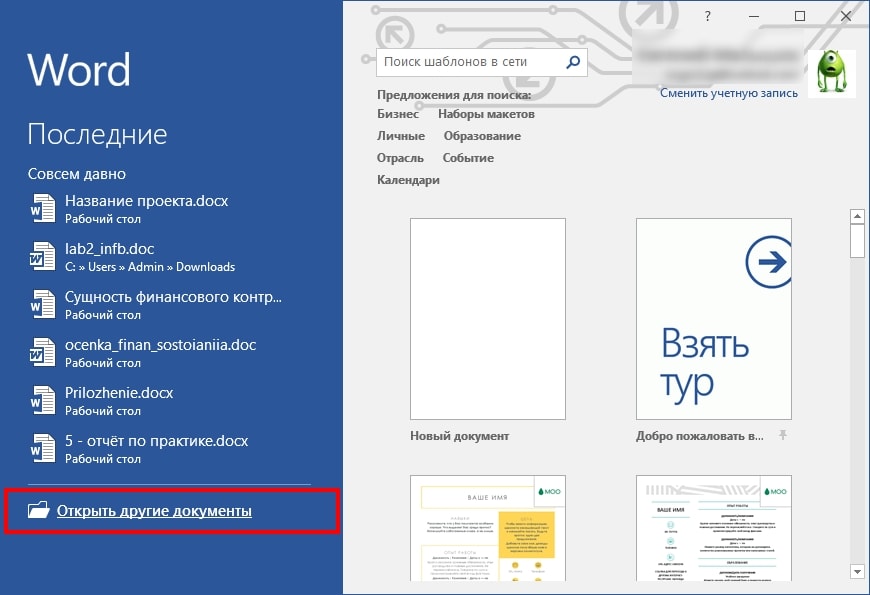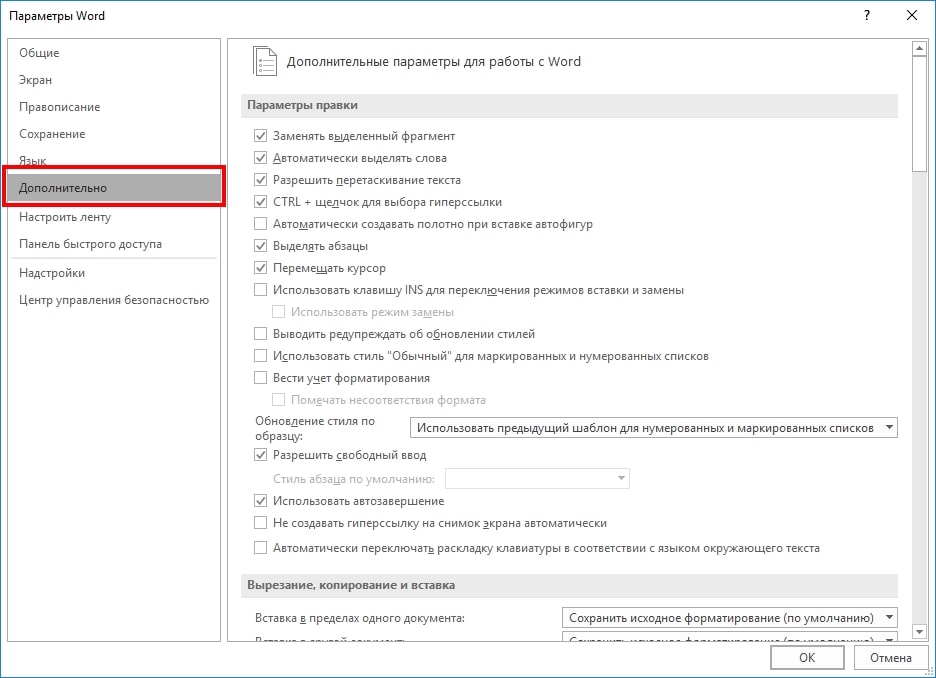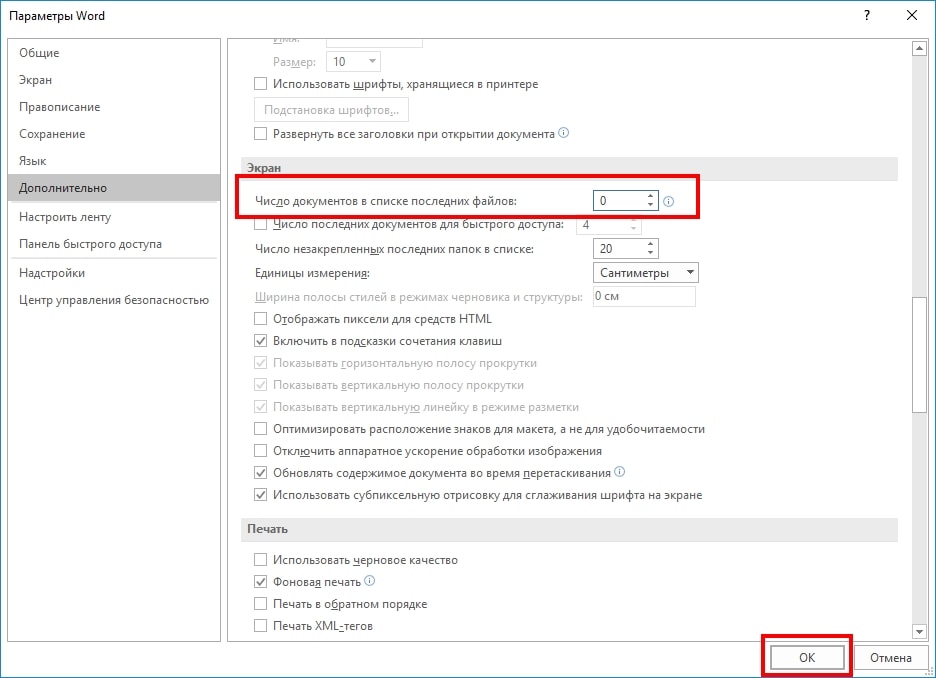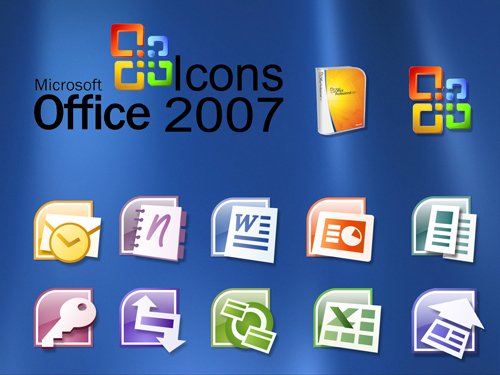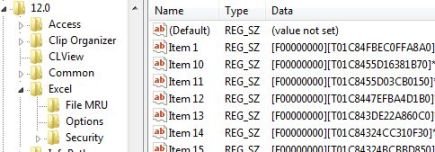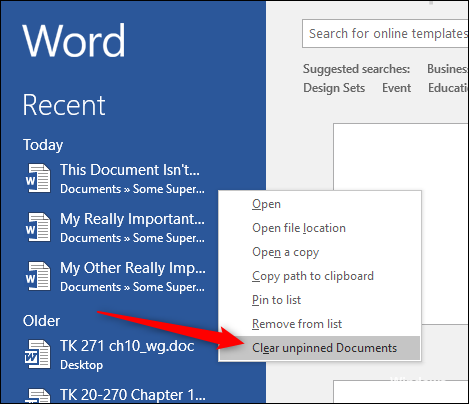Когда Вы открываете Microsoft Word, в левой части экрана отображается список недавно открытых документов. Вы можете очистить документы из этого списка или, если Вы вообще не хотите видеть недавние документы, полностью отключить список.
Список последних документов также отображается, когда Вы выбираете опцию «Открыть» в Word и на панели задач. Очистка списка очищает эти документы из двух мест в Word, но не в списке на панели задач. Вам придется очистить список на панели задач отдельно. Отключение просмотра последних документов предотвращает их появление в любом из этих мест. Вот как это сделать.
Очистить список последних документов
Очистка списка последних документов проста. Независимо от того, находитесь ли Вы на главной странице Word или на странице «Открыть» при открытии документа, щелкните правой кнопкой мыши на любом документе из недавнего списка и выберите «Очистить незакрепленные документы».
В появившемся окне предупреждения нажмите кнопку «Да».
Это очистит все документы из списка недавних, которые Вы не закрепляли в качестве избранных документов.
Вы также можете выбрать опцию «Удалить из списка» в этом меню, чтобы удалить только тот документ, который Вы нажали правой кнопкой мыши.
Отключить список последних документов
Отключение списка последних документов также довольно просто. Если Вы находитесь на главном экране Word, нажмите ссылку «Открыть другие документы» внизу слева.
Или, если у Вас уже открыт документ, щелкните меню «Файл».
Затем нажмите кнопку «Параметры» в левом нижнем углу.
В меню «Параметры Word» перейдите на вкладку «Дополнительно».
Справа прокрутите вниз до раздела «Экран». Отключите отображение последних документов, установив для параметра «Число документов в списке последних файлов» значение «0», а затем нажмите кнопку «ОК».
Теперь, когда Вы открываете Word (или используете команду «Открыть» в приложении), список последних документов должен быть пустым. Вы также не должны видеть недавний документ, указанный в кнопке на панели задач.
Если Вы хотите снова включить отображение последних документов в будущем, вернитесь к «Параметры Word» и установите количество последних документов, которые Вы хотите показать. 50 — это значение по умолчанию, но Вы можете выбрать любое число от 0 до 50. Просто помните, что при повторном включении отображения последних документов все ранее отображаемые документы будут показаны снова.
Недостаточно, если вы только изучите основы Microsoft Word и секреты его продуктивности. Вы должны практиковать несколько привычек безопасности, чтобы ваша работа тоже была конфиденциальной! И одна из таких привычек — очистить (или даже отключить) список последних документов в Microsoft Word. Это не только хороший способ очистить экран запуска в Word, но и предотвращение любых посторонних глаз.
Как очистить список последних документов в Word
Список последних документов отображается в левой части экрана. Вы можете удалить все признаки последних открытых файлов или полностью отключить список, чтобы он больше не регистрировал открытые файлы. Очистка или отключение списка также удаляет все имена файлов из опции «Открыть» в Word.
- Запустите Word. Список Недавние появляется всякий раз, когда слева от главного заставки.
- Щелкните правой кнопкой мыши любое имя документа и выберите « Очистить закрепленные документы» .
- Нажмите Да, чтобы подтвердить удаление в следующем диалоговом окне. Ваши недавно открытые документы Word удаляются из списка.
- Вы также можете удалить запись одного документа. Щелкните правой кнопкой мыши документ и выберите параметр « Удалить из списка», чтобы удалить только этот документ.
Как отключить список последних документов в Word
- Откройте любой документ Word. Нажмите Файл> Параметры .
- Перейдите в диалоговое окно « Параметры Word »> выберите вкладку « Дополнительно »> найдите раздел « Отображение ».
- Чтобы отключить отображение последних документов, установите параметр « Показать это количество последних документов» на ноль. Нажмите ОК.
Это очистит ваши последние документы Word, а также навсегда отключит список последних документов от записи любых документов в Word 2016.
Как насчет списка переходов на значке панели задач Word?
Для Windows 10 вы должны нажать на Пуск> Настройки> Персонализация . Теперь нажмите « Пуск» в левом меню, а затем нажмите « Показать недавно открытые элементы в списках переходов при запуске» или кнопку переключения на панели задач , чтобы отобразить « Выкл .».
Вот и все. Теперь вам удалось удалить следы вашей активности в Word от snoopers.
Кредит изображения: dennizn / Depositphotos
Если вы один из тех, кто заботится о конфиденциальности и хочет очистить историю последних файлов с домашней страницы MS Office Word, этот пост поможет вам очистить историю. Microsoft Office Word отслеживает документы, которые вы недавно открывали. Вы можете просмотреть недавно открытые документы Word, щелкнув Файл меню > Открытым вариант.

Если вы не хотите показывать историю недавно открытых документов, вы можете настроить MS Office Word, чтобы скрыть историю недавно открытых документов.
Как скрыть недавно открытые документы в MS Office Word?
Чтобы скрыть или не сохранять историю недавно открытого документа в MS Office Word, выполните следующие действия:
Шаг 1. Нажмите на Файл меню в документе MS Word.

Шаг 2. Нажмите Опции из левых меню, которые появляются после нажатия на кнопку Файл меню.
Шаг 3. Параметры слова откроется диалоговое окно. Нажмите на Передовой вкладка
Шаг 4. На правой боковой панели прокрутите вниз, чтобы увидеть Отображать раздел.
Шаг 5. Установите значение 0 сразу после “Показать это количество последних документов” вариант.
Шаг 6. Нажмите кнопку ХОРОШО кнопка.
После того, как вы выполните вышеуказанные шаги, список последних документов будет пуст. Если вы хотите увидеть список недавно открытых документов Word, установите новое значение на шаге 5 выше. Все ранее отображавшиеся документы будут показаны снова. Это означает, что вы можете скрыть историю Word, но любой может получить доступ к истории недавно открытых документов Word, внеся изменения.
Таким образом, чтобы защитить вашу конфиденциальность, вам следует очистить последние документы, а не просто скрывать их.
Как очистить недавние документы или историю папок в MS Office Word 2019/2016?
Чтобы очистить историю последних документов или папок в документе MS Office Word, выполните следующие действия:
Шаг 1. Нажмите на Файл меню в документе MS Word.

Шаг 2. Щелкните левое боковое меню.Открытым а затем Недавний возможность увидеть список недавно открытых документов.
Шаг 3. Щелкните правой кнопкой мыши любой документ в списке последних и выберите «Удалить незакрепленные элементы” вариант.
Шаг 4. Откроется диалоговое окно «Вы уверены, что хотите удалить все незакрепленные элементы из списка?», нажмите Да подтвердить.
Примечание: Если вы хотите удалить определенный документ из недавней истории, в последнем документе щелкните правой кнопкой мыши документ, который вы хотите удалить из списка, и выберите «Убрать из списка” вариант.
Очистка списка недавно открывавшихся документов Word
Если информация, хранящаяся в списке недавно открывавшихся документов Word, носит конфиденциальный характер, значит, необходимо сделать так, чтобы она автоматически удалялась.
Если к вашему компьютеру на работе или дома имеют доступ разные люди, у них есть возможность видеть в меню «Файл» редактора Word список недавно открывавшихся документов, что может быть нежелательно. К сожалению, редактор не имеет каких-либо настроек, позволяющих автоматически удалять этот список. Тем не менее, существуют три способа очистки недавно открытых документов Word.
Очистка списка с помощью команды удаления пунктов меню
Этот способ основан на использовании комбинаций клавиш, вызывающих команду удаления пунктов меню.
Для возврата к стандартному виду указателя мыши и выхода из режима команды удаления пунктов меню нажмите кнопку Esc на клавиатуре.
Очевидно, этот способ не удобен для агрегатного удаления документов из списка и, к тому же, не безопасен: можно случайно удалить нужные пункты меню.
Очистка списка с помощью диалогового окна «Параметры»
Хотя редактор и не содержит специальных настроек очистки списка недавно открытых документов, у него есть возможность задать в параметрах количество отображаемых недавно использовавшихся документов (от 0 до 9). Этим способом мы и воспользуемся для наших целей.
- Зайдите в меню «Сервис» и выберите команду «Параметры». Откроется одноименное диалоговое окно
- Перейдите на вкладку «Общие»
- Обратите внимание на параметр «Помнить список из». Стандартно в нем установлено значение, равное 4. Именно столько наименований недавно открытых документов будет отображено в меню «Файл»
- Снимите флажок с этого параметра и нажмите кнопку ОК для сохранения изменений и закрытия диалогового окна
- Нажмите кнопку Office и выберите из вложенного меню команду «Параметры Word»
- Перейдите на вкладку «Дополнительно» и найдите группу параметров «Экран»
- Задайте нужное количество отображаемых документов для параметра «Число документов в списке последних файлов»
- Нажмите ОК
В меню «Файл» (по щелчку на кнопке Office) список документов отображаться не будет.
Этот способ также не удобен по той причине, что для быстрого открытия недавно использовавшихся документов желательно видеть их список. Поэтому следует вновь открыть диалоговое окно «Параметры» и установить флажок на опции «Помнить список из … файлов» и задать количество отображаемых документов. Кстати, все эти действия можно записать в виде макроса и использовать по мере необходимости. Но получившийся код макроса будет избыточен, поэтому лучше создать специальный макрос, описанный в третьем способе.
Очистка списка с помощью макроса
Код следующего макроса найден на сайте www.vbaexpress.com. Он работает в версиях Word 2003 и Word 2007.
1. Предполагается, что редактор Word у вас запущен, но ни один документ не открыт. В этом случае макрос будет внедрен в глобальный шаблон Normal.dot и станет доступным для всех документов, основанных на этом шаблоне
2. В меню «Сервис» выберите пункт «Макрос» и во вложенном меню щелкните на команде «Редактор Visual Basic» или воспользуйтесь сочетанием клавиш Alt+F11. Откроется встроенный редактор Microsoft Visual Basic
3. В меню Insert редактора VB выберите команду Module. Откроется новое пустое окно. Вставьте в это окно следующий код:
Option Explicit
Sub ClearMRU()
Dim oRecentFile As Word.RecentFile
For Each oRecentFile In Application.RecentFiles
oRecentFile.Delete
Next
End Sub
4. Сохраните все, нажав на кнопку с иконкой дискеты на панели инструментов редактора, и закройте редактор.
Теперь необходимо вызвать этот макрос и запустить его.
1. Находясь в окне редактора Word, нажмите сочетание клавиш Alt+F8. Откроется диалоговое окно «Макрос» со списком доступных в активном шаблоне макросов:
2. Выберите макрос ClearMRU и нажмите кнопку «Выполнить»
3. Войдите в меню «Файл» и убедитесь, что список недавно открытых документов пуст
Если вы часто выполняете очистку списка, то есть смысл вынести этот макрос на панель инструментов для быстрого доступа к нему.
Примечание
Если вы обнаружили, что в диалоговом окне «Параметры» на вкладке «Общие» выбор параметра «Помнить список из…файлов» недоступен (неактивен), то, возможно, проблема кроется в реестре Windows. Проверьте ключ HKEY_CURRENT_USERSoftwareMicrosoftWindowsCurrentVersionPoliciesExplorer. Вероятно, параметр ключа NoRecentDocsHistory имеет значение 1 (история открытия документов не ведется). Измените это значение на 0 или удалите параметр. Рекомендую на всякий случай перед удалением или изменением этого параметра, сохранить ваши документы и сделать копию реестра.
Как очистить историю последних документов в Microsoft Word
Недостаточно лишь изучить основы Microsoft Word и секреты его производительности
, Вы должны практиковать несколько привычек безопасности, чтобы сохранить свою работу в тайне! И одна из таких привычек — очистить (или даже отключить) список последних документов в Microsoft Word. Это не только хороший способ очистить экран запуска в Word, но и предотвращение любых посторонних глаз.
Как очистить список последних документов в Word
Список последних документов отображается в левой части экрана. Вы можете удалить все признаки последних открытых файлов или полностью отключить список, чтобы он больше не регистрировал открытые файлы. Очистка или отключение списка также удаляет все имена файлов из опции «Открыть» в Word.
- Запустите Word. Список Недавние появляется всякий раз, когда слева от главного заставки.
- Щелкните правой кнопкой мыши на любом отдельном имени документа и выберите Очистить закрепленные документы.
- Нажмите Да, чтобы подтвердить удаление в следующем диалоговом окне. Ваши недавно открытые документы Word удаляются из списка.
- Вы также можете удалить запись одного документа. Щелкните правой кнопкой мыши на документе и выберите Удалить из списка возможность удалить только этот документ.
Как отключить список последних документов в Word
- Откройте любой документ Word. Нажмите Файл> Параметры.
- Перейти к Варианты слов диалог> выберите продвинутый вкладка> Найдите дисплей раздел.
- Чтобы отключить отображение последних документов, установите Показать это количество последних документов вариант на ноль. Нажмите ХОРОШО.
Это очистит ваши последние документы Word, а также навсегда отключит список последних документов от записи любых документов в Word 2016.
А как насчет списка переходов на значке панели задач Word?
Для Windows 10, вы должны нажать на Пуск> Настройки> Персонализация. Теперь нажмите на Начните в левом меню, а затем нажмите на Показать недавно открытые элементы в списках переходов при запуске или на панели задач кнопка переключения, чтобы он сказал от.
Это оно. Теперь вам удалось удалить следы своей активности в Word от snoopers.
Кредит изображения: dennizn / Depositphotos
Как очистить список последних документов в Word и Excel?

Как вы догадались из названия статьи, речь пойдет о том, как удалить список недавно открытых документов в Microsoft Word/Excel. Оно, конечно же, удобно, но нарушает приватность цифровой жизни. Это может вас беспокоить, если кто-то еще пользуется компьютером и может увидеть, какие документы вы открывали.
Как вариант, можете изменить количество отображаемых документов в этом списке.
Настройки одинаковы как для Word, так и Excel. Статья написана для версии Office 2007. Приступаем…
Заходим в настройки Ворда. Кликаем на большую офисную кнопку и внизу нажимаем Параметры Word.
Открываем раздел Дополнительно. Прокручиваем настройки до подраздела с названием Экран.
И видим первый же пункт: Число документов в списке последних файлов. По умолчанию стоит 17.
Меняем 17 на 0. Или поставьте меньшее число, если хотите сократить количество недавно открытых документов.
Если поставить 0, а потом вернуть обратно 17, то список недавних доков не восстановится, но будут накапливаться новые открываемые файлы.
В Экселе все действия аналогичны. И для всех остальных приложений тоже (powerpoint, access).
АрхивОфис
Если информация, хранящаяся в списке недавно открывавшихся документов Word, носит конфиденциальный характер, значит, необходимо сделать так, чтобы она автоматически удалялась.
Если к вашему компьютеру на работе или дома имеют доступ разные люди, у них есть возможность видеть в меню «Файл» редактора Word список недавно открывавшихся документов, что может быть нежелательно. К сожалению, редактор не имеет каких-либо настроек, позволяющих автоматически удалять этот список. Тем не менее, существуют три способа очистки недавно открытых документов Word.
Очистка списка с помощью команды удаления пунктов меню
Этот способ основан на использовании комбинаций клавиш, вызывающих команду удаления пунктов меню.
- Нажмите сочетание <Ctrl>+<Alt>+<-> (третий знак — это дефис или минус на основной клавиатуре). Указатель мыши превратится в большой черный символ «минус»
- Зайдите в меню «Файл» и щелкните символом «минус» на том документе, который вы хотите удалить из списка. Документ исчезнет
- Повторите это действия для других документов при необходимости
Для возврата к стандартному виду указателя мыши и выхода из режима команды удаления пунктов меню нажмите кнопку Esc на клавиатуре.
Очевидно, этот способ не удобен для агрегатного удаления документов из списка и, к тому же, не безопасен: можно случайно удалить нужные пункты меню.
Очистка списка с помощью диалогового окна «Параметры»
Хотя редактор и не содержит специальных настроек очистки списка недавно открытых документов, у него есть возможность задать в параметрах количество отображаемых недавно использовавшихся документов (от 0 до 9). Этим способом мы и воспользуемся для наших целей.
В Word 2003:
- Зайдите в меню «Сервис» и выберите команду «Параметры». Откроется одноименное диалоговое окно
- Перейдите на вкладку «Общие»
- Обратите внимание на параметр «Помнить список из». Стандартно в нем установлено значение, равное 4. Именно столько наименований недавно открытых документов будет отображено в меню «Файл»
- Снимите флажок с этого параметра и нажмите кнопку ОК для сохранения изменений и закрытия диалогового окна
В Word 2007:
- Нажмите кнопку Office и выберите из вложенного меню команду «Параметры Word»
- Перейдите на вкладку «Дополнительно» и найдите группу параметров «Экран»
- Задайте нужное количество отображаемых документов для параметра «Число документов в списке последних файлов»
- Нажмите ОК
В меню «Файл» (по щелчку на кнопке Office) список документов отображаться не будет.
Этот способ также не удобен по той причине, что для быстрого открытия недавно использовавшихся документов желательно видеть их список. Поэтому следует вновь открыть диалоговое окно «Параметры» и установить флажок на опции «Помнить список из … файлов» и задать количество отображаемых документов. Кстати, все эти действия можно записать в виде макроса и использовать по мере необходимости. Но получившийся код макроса будет избыточен, поэтому лучше создать специальный макрос, описанный в третьем способе.
Очистка списка с помощью макроса
Код следующего макроса найден на сайте www.vbaexpress.com. Он работает в версиях Word 2003 и Word 2007.
1. Предполагается, что редактор Word у вас запущен, но ни один документ не открыт. В этом случае макрос будет внедрен в глобальный шаблон Normal.dot и станет доступным для всех документов, основанных на этом шаблоне
2. В меню «Сервис» выберите пункт «Макрос» и во вложенном меню щелкните на команде «Редактор Visual Basic» или воспользуйтесь сочетанием клавиш Alt+F11. Откроется встроенный редактор Microsoft Visual Basic
3. В меню Insert редактора VB выберите команду Module. Откроется новое пустое окно. Вставьте в это окно следующий код:
Option Explicit
Sub ClearMRU()
Dim oRecentFile As Word.RecentFile
For Each oRecentFile In Application.RecentFiles
oRecentFile.Delete
Next
End Sub
4. Сохраните все, нажав на кнопку с иконкой дискеты на панели инструментов редактора, и закройте редактор.
Теперь необходимо вызвать этот макрос и запустить его.
1. Находясь в окне редактора Word, нажмите сочетание клавиш Alt+F8. Откроется диалоговое окно «Макрос» со списком доступных в активном шаблоне макросов:
2. Выберите макрос ClearMRU и нажмите кнопку «Выполнить»
3. Войдите в меню «Файл» и убедитесь, что список недавно открытых документов пуст
Если вы часто выполняете очистку списка, то есть смысл вынести этот макрос на панель инструментов для быстрого доступа к нему.
Примечание
Если вы обнаружили, что в диалоговом окне «Параметры» на вкладке «Общие» выбор параметра «Помнить список из…файлов» недоступен (неактивен), то, возможно, проблема кроется в реестре Windows. Проверьте ключ HKEY_CURRENT_USERSoftwareMicrosoftWindowsCurrentVersionPoliciesExplorer. Вероятно, параметр ключа NoRecentDocsHistory имеет значение 1 (история открытия документов не ведется). Измените это значение на 0 или удалите параметр. Рекомендую на всякий случай перед удалением или изменением этого параметра, сохранить ваши документы и сделать копию реестра.
Недостаточно, если вы изучите только основы работы с Microsoft Word и секреты его производительности. А как же ваша конфиденциальность?

Недостаточно, если вы изучите только основы Microsoft Word и секреты его производительности. Чтобы сохранить конфиденциальность своей работы, вам также необходимо придерживаться некоторых привычек безопасности! Одна из таких привычек – очистить (или даже отключить) список ‘Недавние документы’ в Microsoft Word. Это не только хороший способ навести порядок на стартовом экране Word, но и защита от посторонних глаз
Список последних документов отображается в левой части экрана. Вы можете удалить все признаки последних открытых файлов или полностью отключить список, чтобы впредь он не регистрировал открытые файлы. Очистка или отключение списка также удаляет все имена файлов из опции Открыть в Word
- Запуск Word. Список Недавние появляется всякий раз слева от главной заставки.
- Щелкните правой кнопкой мыши имя любого отдельного документа, а затем выберите Clear unpinned Documents.
- Нажмите Да, чтобы подтвердить удаление в следующем диалоговом окне. Недавно открытые документы Word будут удалены из списка.
- Вы также можете удалить запись отдельного документа. Щелкните правой кнопкой мыши на документе и выберите опцию Удалить из списка , чтобы удалить только этот документ.
Как отключить список последних документов в Word
- Откройте любой документ Word. Нажмите Файл > Параметры.
- Перейдите в диалоговое окно Параметры Word > Выберите вкладку Дополнительно > Найдите раздел Отображение.
- Чтобы отключить отображение последних документов, установите параметр Показать это количество последних документов на ноль. Нажмите OK.
Это очистит ваши недавние документы Word, а также навсегда лишит список ‘Недавние документы’ возможности записывать какие-либо документы в Word 2016
А как насчет списка переходов на значке панели задач Word?
Для Windows 10 необходимо нажать Пуск > Настройки > Персонализация. Теперь нажмите Пуск в меню слева, а затем нажмите на кнопку переключения Показывать недавно открытые элементы в списках переходов в Пуске или на панели задач , чтобы было написано Выкл
Вот и все. Теперь вам удалось убрать следы вашей деятельности в Word от посторонних глаз
Image Credit: dennizn/Depositphotos
Как очистить список последних документов в Microsoft Word 2016
К огда Вы открываете Microsoft Word, в левой части экрана отображается список недавно открытых документов. Вы можете очистить документы из этого списка или, если Вы вообще не хотите видеть недавние документы, полностью отключить список.
Список последних документов также отображается, когда Вы выбираете опцию «Открыть» в Word и на панели задач. Очистка списка очищает эти документы из двух мест в Word, но не в списке на панели задач. Вам придется очистить список на панели задач отдельно. Отключение просмотра последних документов предотвращает их появление в любом из этих мест. Вот как это сделать.
Очистить список последних документов
Очистка списка последних документов проста. Независимо от того, находитесь ли Вы на главной странице Word или на странице «Открыть» при открытии документа, щелкните правой кнопкой мыши на любом документе из недавнего списка и выберите «Очистить незакрепленные документы».
В появившемся окне предупреждения нажмите кнопку «Да».
Это очистит все документы из списка недавних, которые Вы не закрепляли в качестве избранных документов.
Вы также можете выбрать опцию «Удалить из списка» в этом меню, чтобы удалить только тот документ, который Вы нажали правой кнопкой мыши.
Отключить список последних документов
Отключение списка последних документов также довольно просто. Если Вы находитесь на главном экране Word, нажмите ссылку «Открыть другие документы» внизу слева.
Или, если у Вас уже открыт документ, щелкните меню «Файл».
Затем нажмите кнопку «Параметры» в левом нижнем углу.
В меню «Параметры Word» перейдите на вкладку «Дополнительно».
Справа прокрутите вниз до раздела «Экран». Отключите отображение последних документов, установив для параметра «Число документов в списке последних файлов» значение «0», а затем нажмите кнопку «ОК».
Теперь, когда Вы открываете Word (или используете команду «Открыть» в приложении), список последних документов должен быть пустым. Вы также не должны видеть недавний документ, указанный в кнопке на панели задач.
Если Вы хотите снова включить отображение последних документов в будущем, вернитесь к «Параметры Word» и установите количество последних документов, которые Вы хотите показать. 50 — это значение по умолчанию, но Вы можете выбрать любое число от 0 до 50. Просто помните, что при повторном включении отображения последних документов все ранее отображаемые документы будут показаны снова.
Настройка списка последних использованных файлов в приложениях Office
Программы Microsoft Office отображают несколько документов, открытых в этой программе, чтобы можно было использовать эти ссылки для быстрого доступа к файлам. Эта функция по умолчанию включена, но вы можете самостоятельно отключать или включать ее, очищать список и настраивать количество отображаемых в нем файлов.
Если эта возможность была выключена и затем включена, то будут отображаться только файлы, открытые и сохраненные после ее включения.
Если закрыть файл, а затем переместить его (например, с помощью проводника), ссылка на него в программе, где он был создан, перестанет работать. Вам потребуется перейти к файлу и открыть его, выбрав Файл > Открыть. После открытия файла в новом расположении ссылка на него будет добавлена в список. Дополнительные сведения о том, как отрыть файл таким образом, см. в статье: Открытие файлов из меню «Файл»
Закрепление файла в списке последних использованных документов
Откройте вкладку Файл.
Выберите пункт Открыть, чтобы просмотреть список последних использованных файлов.
Наведите указатель мыши на файл, который вы хотите закрепить, и выберите пункт закрепить этот элемент в списке 
Если файл закреплен в списке, значок PIN-кода выглядит следующим образом: 
Совет: Чтобы открепить файл, щелкните значок булавки еще раз.
Файлы, закрепленные в списке, выводятся в обратном хронологическом порядке (начиная с новых записей).
Удаление отдельного файла из списка недавно использовавшихся файлов
Если вы хотите удалить какие-либо файлы из списка, просто щелкните их правой кнопкой мыши и выберите команду Удалить из списка.
Внимание: Обязательно нажмите кнопку Удалить из списка, а не Удалить файл, если вы не хотите удалить сам файл из системы.
Изменение количества файлов, отображаемых в списке последних использованных файлов
Откройте вкладку Файл.
Выберите пункт Параметры.
Нажмите кнопку Дополнительно.
В группе Отображение в списке Число документов в списке последних файлов: выберите необходимое количество отображаемых файлов.
Совет: Чтобы не отображать файлы в списке последних использованных файлов, выберите в списке Число документов в списке последних файлов значение, равное нулю.
Удаление незакрепленных файлов из списка последних использованных файлов
Откройте вкладку Файл.
Нажмите кнопку Открыть.
Щелкните правой кнопкой мыши файл в списке и выберите команду Очистить незакрепленные документы.
Нажмите кнопку ДА, чтобы очистить список.
Почему в списке недавно использовавшихся файлов появились файлы, которые давно (или вообще) не открывались?
Начиная с Office 2013 список последних использовавшихся файлов синхронизируется с учетной записью Майкрософт. Это удобно, так как если вы используете несколько устройств (например, компьютер и ноутбук), в обоих списках будут одни и те же файлы.
Однако если у вас есть старый компьютер, который вы давно не включали, при его подключении к сети он может синхронизироваться, из-за чего некоторые документы их старого списка могут попасть в новый.
Кроме того, иногда это происходит, если кто-то другой — например, член вашей семьи — пользуется вашим компьютером. Если они вошли с вашей учетной записью, все документы, над которыми они работали, появятся в списке.
Лучший способ удалить такие файлы из списка — выполнить процедуру, описанную выше в разделе «Удаление отдельного файла из списка недавно использовавшихся файлов». Щелкните правой кнопкой мыши ненужные файлы и выберите команду Удалить из списка.
Закрепление файла в списке последних использованных документов
Откройте вкладку Файл.
Выберите пункт Последние, чтобы просмотреть список последних использованных файлов.
Щелкните правой кнопкой мыши файл, который вы хотите закрепить, а затем выберите команду Прикрепить к списку или щелкните значок булавки .
Когда файл закреплен в списке, значок булавки выглядит как приколотая булавка при взгляде сверху: .
Чтобы открепить файл, щелкните значок булавки еще раз.
Откройте вкладку Файл.
В группе Справка выберите команду Параметры.
Нажмите кнопку Дополнительно.
В группе Отображение в списке Число документов в списке последних файлов: выберите необходимое количество отображаемых файлов.
Примечание: Эти инструкции не относятся к InfoPath 2010.
Откройте вкладку Файл.
Выберите пункт Последние.
Установите флажок Число документов в списке последних файлов и укажите требуемое значение.
Ссылки в эти файлы будут отображаться над сведениями на панели навигации независимо от вашего местонахождения в представлении Backstage.
Примечание: Чтобы удалить список, снимите флажок.
Откройте вкладку Файл.
Выберите пункт Последние.
Щелкните правой кнопкой мыши файл в списке и выберите команду Очистить неприкрепленные элементы.
Нажмите кнопку Да, чтобы очистить список.
Примечание: Если задать количество последних использованных файлов равным нулю, список также будет очищен. Чтобы снова включить эту функцию, введите число, отличное от нуля. Обновите список, повторно открыв файлы и сбросив закрепленные элементы.
Очистка списка последних документов в Word
Как очистить список последних документов в Word?
Сведения о вопросе
Чтобы очистить список последних документов, выполните перечисленные ниже действия.
1. Нажмите кнопку Пуск.
2. В поле Начать поиск введите команду regedit.
3. В области Навигация разверните список, чтобы найти и выделить следующий подраздел реестра: HKEY_CURRENT_USERSoftwareMicrosoftOffice12.0WordFile MRU
4. В области Сведения щелкните Item 1, а затем, удерживая нажатой клавишу SHIFT, щелкните последний элемент в списке.
5. Щелкните правой кнопкой любой из выбранных элементов и выберите пункт Удалить.
Закройте редактор реестра.
Этот ответ помог 58 польз.
Это помогло устранить вашу проблему?
К сожалению, это не помогло.
Великолепно! Спасибо, что пометили это как ответ.
Насколько Вы удовлетворены этим ответом?
Благодарим за отзыв, он поможет улучшить наш сайт.
Насколько Вы удовлетворены этим ответом?
Благодарим за отзыв.
1. Для полной очистки Списка последних документов существует безопасный путь для пользователя.
Итак, внимательнее посмотрев на распахнутый «Список последних документов», легко заметим кнопку «Параметры Word» (Word/Excel. и т.п.) 2007, располагающейся под этим самым «Списком» на подножии окна приложения рядом с другой кнопкой — «Выход из Word».
2. Собственно, само действие очистки списка выполняется при проходе в открывшемся окошке «Параметров» — разбитом на «Главы» в левой части и, собственно, «Содержимое» в его правой части — на главу «Дополнительно».
Содержимое представляет каскад всевозможных сгруппированных настроек. Проходим вниз до группы, обозначенной подзаголовком «Экран». Там мы увидим 1-м пунктом «Число документов в списке последних файлов» и установленное по умолчанию значение «17».
Всё. Установив здесь «0» и закрыв окно посредством нажатия кновки окошка с надписью «ОК», «Список последних документов» будет полностью очищен!
3. Снова пройдя в тот же пункт «Параметры»->»Дополнительно»->»Экран»->»Число документов в списке последних файлов», устанавливаем желаемое количество сохраняемых элементов в очищенонм списке. Например, можем назначить снова 17 штук.
А теперь — вариант с частичным удалением . Дело в том, что как нелегко заметить в первый раз:), по краю окна «Списка» против каждого его элемента просматривается малозаметная серенькая офисная пристяжная кнопочка!
Поведя к ней курсор, появляется надпись «Добавить этот документ в список последних документов». А нажав на кнопочку, увидим, что она «пристегнёт» имя документа, став ярко-зелёной .
Я проверил, как работает в этом случае описанная процедура «Очистки». А работает она чертовски осторожно. Можно даже сказать, некорректно. Нет, если установить как и прежде «0»-«ОК»-«17», то получим чистый «младенческий» список. Ну, а если я укажу урезанное количество? Всё кажется хорошо: пропадают, прежде всего и в первую очередь, «непристёгнутые» зелёной кнопочкой элементы.
Но вот беда: если я снова затем расширю «список памяти», например, до тех же 17-ти, то из небытия снова вылезут «удалённые» элементы. Т.е. надо чего-то понаоткрывать, чтобы вытеснить «удалённые», а уж затем на забыть(!) наращивать «список памяти».
Как очистить или удалить список недавних документов в Office 2007.
Microsoft Office 2007, Word, Excel и PowerPoint используют новый интерфейс Office Fluent пользователей ленты с большой правой частью панели меню Office. Список «Недавние документы» содержит каждый файл, который пользователь открывает или открывал в последнее время, а также отображает список всякий раз, когда пользователь нажимает кнопку Управлением для быстрого удобного доступа.
В списке «Недавние документы» не должно быть никаких проблем, если вы единственный пользователь на компьютере. Однако, если же компьютер с той же учетной записью, используют и другие пользователи, или вы используете общественный компьютер, список «Недавние документы» выставит документы с использованием трассировки. Чтобы защитить вашу конфиденциальность, пользователи должны удалить все файлы, открытые в истории «Недавние документы».
- Нажмите на кнопку Управление, а затем нажмите Параметры Word (в Word 2007) или Параметры Excel (в Excel 2007) или Параметры PowerPoint (в PowerPoint 2007) в нижней части меню Office.
- Перейдите к вкладке Расширенный.
- Прокрутите вниз до отображения раздела.
- Установите значение для количества Недавние документы: на 0 (ноль) .
- Нажмите кнопку ОК.
- Повторите описанные выше действия ещё раз и поставьте обратно значение для числа Недавние документы, чтобы спиок показывал первоначальное знаение по умолчанию, т.е. 17. Если вы не хотите,что бы приложение Office 2007 использовало запоминание любых Недавних документов, Вы можете поставить значение в 0, и пропустить этот шаг.
Обратите внимание, что вам нужно сделать это для каждого приложения Office 2007 — Word, Excel и PowerPoint в индивидуальном порядке. И если вы не собираетесь удалять все записи в списке «Недавние документы» , или не хотите выполнять задачу по одному от многих продуктов Office 2007, можно очистить и удалить список «Недавние документы» полностью или частично в реестре.Для этого запустите редактор реестра (regedit.exe) и перейдите к одной из следующих ветвей реестра:
HKEY_CURRENT_USER Software Microsoft Office 12.0 Word файлов MRU
HKEY_CURRENT_USER Software Microsoft Office 12.0 Excel файлов MRU
HKEY_CURRENT_USER Software Microsoft Office 12.0 PowerPoint файлов MRU
Каждый раздел реестра соответственно представляет соответствующий продукт Office 2007, что должно быть довольно очевидно. Внутри файлов MRU ключ, на правой панели значения. Удалите все или одно значение из пункта записи, которые вы хотите, чтобы они исчезли из списка «Недавние документы» . Перезагрузите соответствующие программы Office 2007, чтобы увидеть изменения.
Как: очистить или отключить список последних документов Microsoft Word
Microsoft Word — самый широко используемый текстовый редактор за последние десятилетия. Это позволяет вам создавать и эффективно управлять вашими документами. Он традиционно отслеживает историю ваших документов и отображает ее каждый раз при запуске Microsoft Word, чтобы предоставить вам быстрый доступ к вашим недавно использованным документам. Однако иногда люди не хотят, чтобы Microsoft Word отслеживал их документы.
Ищете способ удалить список последних документов в Windows? Разве вы не ненавидите количество треков Windows, как и все последние документы, которые вы открывали в КАЖДОЙ программе? Конечно, в большинстве случаев мне все равно, и я не позволяю его активировать, но бывают случаи, когда вы предпочитаете иметь данные, которые не видны, то есть когда вы находитесь на общем компьютере или общедоступный компьютер.
Если вы хотите отключить текущие документы и удалить / удалить последние документы, это на самом деле довольно простой процесс.
Очистить список последних документов
Для того, список последних документов появляется в левой части экрана. Вы можете удалить все символы из последних открытых файлов или полностью отключить список, чтобы он больше не регистрировал открытые файлы. Если вы удалите или отключите список, все имена файлов также будут удалены из опции «Открыть в Word».
Апрельское обновление 2020:
Теперь мы рекомендуем использовать этот инструмент для вашей ошибки. Кроме того, этот инструмент исправляет распространенные компьютерные ошибки, защищает вас от потери файлов, вредоносных программ, сбоев оборудования и оптимизирует ваш компьютер для максимальной производительности. Вы можете быстро исправить проблемы с вашим ПК и предотвратить появление других программ с этим программным обеспечением:
- Шаг 1: Скачать PC Repair & Optimizer Tool (Windows 10, 8, 7, XP, Vista — Microsoft Gold Certified).
- Шаг 2: Нажмите «Начать сканирование”, Чтобы найти проблемы реестра Windows, которые могут вызывать проблемы с ПК.
- Шаг 3: Нажмите «Починить все», Чтобы исправить все проблемы.
- Запустите Word. Список «Последние» всегда отображается слева от основного начального экрана.
- Щелкните правой кнопкой мыши на имени документа и выберите «Удалить разблокированные документы».
- Нажмите Да, чтобы подтвердить расстояние в следующем диалоговом окне. Ваши недавно открытые документы Word будут удалены из списка.
- Вы также можете удалить запись одного документа. Щелкните правой кнопкой мыши документ и выберите «Удалить» из списка, чтобы удалить только этот документ.
Удаление отдельных элементов из списка переходов
Когда дело доходит до удаления элементов из списка переходов, есть несколько способов сделать это. Давайте начнем с удаления отдельных элементов из списка. Самый простой способ избавиться от предмета — просто щелкнуть правой кнопкой мыши по предмету и выбрать «Удалить» из этого списка.
Очевидно, это только вопрос компенсации небольшого количества элементов. Когда вы удаляете все элементы, вы должны настроить параметр в Windows. Процедура варьируется в зависимости от версии Windows, которую вы используете. Я покажу вам, как это сделать под Windows 7 и Windows 10.
Отключить список последних документов в меню «Пуск»
Мы можем заставить окна не отображать список последних документов в меню «Пуск». Это можно сделать, выполнив следующую команду.
reg add HKEY_CURRENT_USER Software Microsoft Windows CurrentVersion Explorer Advanced / v Start_ShowRecentDocs / t REG_DWORD / d 0 / f
В этом случае изменения вступят в силу только после выхода из текущего сеанса и повторного входа.
Чтобы активировать список последних элементов, мы можем выполнить следующую команду.
reg add HKEY_CURRENT_USER Software Microsoft Windows CurrentVersion Explorer Advanced / v Start_ShowRecentDocs / t REG_DWORD / d 1 / f
CCNA, веб-разработчик, ПК для устранения неполадок
Я компьютерный энтузиаст и практикующий ИТ-специалист. У меня за плечами многолетний опыт работы в области компьютерного программирования, устранения неисправностей и ремонта оборудования. Я специализируюсь на веб-разработке и дизайне баз данных. У меня также есть сертификат CCNA для проектирования сетей и устранения неполадок.