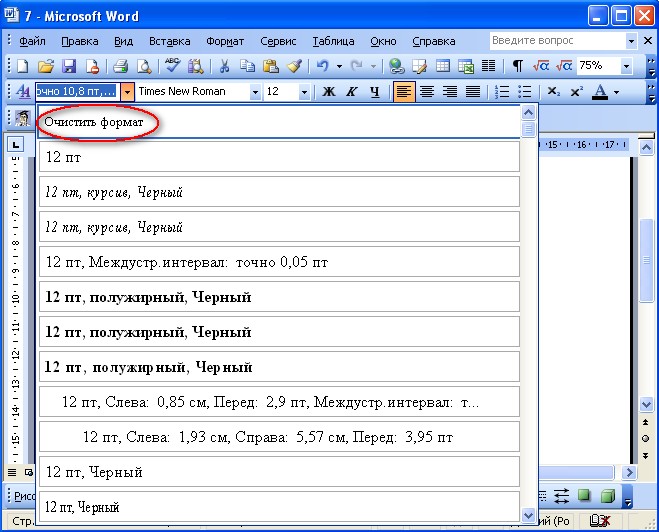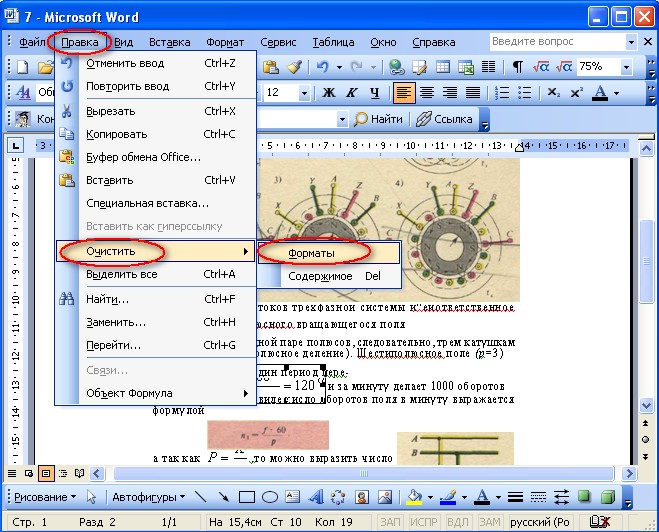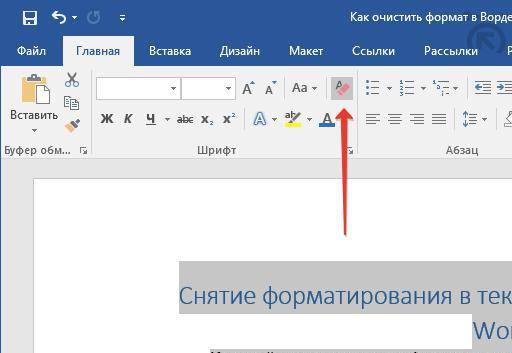Полное удаление форматирования текста
Word для Microsoft 365 Outlook для Microsoft 365 PowerPoint для Microsoft 365 OneNote для Microsoft 365 Publisher для Microsoft 365 Word для Microsoft 365 для Mac PowerPoint для Microsoft 365 для Mac Word для Интернета PowerPoint для Интернета Word 2021 Outlook 2021 PowerPoint 2021 Publisher 2021 OneNote 2021 Word 2019 Outlook 2019 PowerPoint 2019 Publisher 2019 Word 2019 для Mac PowerPoint 2019 для Mac Word 2016 Outlook 2016 PowerPoint 2016 OneNote 2016 Publisher 2016 Word 2016 для Mac PowerPoint 2016 для Mac Word 2013 Outlook 2013 PowerPoint 2013 OneNote 2013 Publisher 2013 Word 2010 Outlook 2010 PowerPoint 2010 OneNote 2010 Publisher 2010 Word 2007 Outlook 2007 PowerPoint 2007 Publisher 2007 Word для Mac 2011 PowerPoint для Mac 2011 Word Starter 2010 Еще…Меньше
Можно легко отменить все параметры форматирования текста (например, выделение полужирным, подчеркивание, курсив, цвет, верхний и нижний индексы и т. д.) и вернуться к стилям форматирования по умолчанию.
Примечание: В этой статье объясняется, как удалить форматирование из документа. Если вам нужно отменить действие (а не форматирование), см. статью Отмена, возврат и повтор действий.
-
Выделите текст, параметры форматирования которого по умолчанию вы хотите вернуть.
-
В Word и Publisher
На вкладке Главная в группе Шрифт нажмите кнопку Очистить формат.
В PowerPoint
На вкладке Главная в группе Шрифт нажмите кнопку Очистить формат.
В Outlook
На вкладке Сообщение в группе Основной текст нажмите кнопку Очистить все форматирование.
OneNote
На вкладке Главная в группе Основной текст нажмите кнопку Очистить все форматирование.
Отмена форматирования текста
-
Выделите текст, параметры форматирования которого по умолчанию вы хотите вернуть.
-
В Word:
В меню Правка нажмите кнопку Очистить и выберите пункт Очистить форматирование.
В PowerPoint:
На вкладке Главная в группе Шрифт нажмите кнопку Очистить все форматирование
.
Примечание: Это действие относится только к параметрам форматирования, которые были добавлены или изменены вами. Он не применяется к стилям макетов страниц по умолчанию, таким как заглавные и маркеры, которые вы не изменили.
-
Вы выберите текст, форматирование в который вы хотите очистить.
-
Нажмите кнопку Очистить формат на вкладке Главная ленты.
Совет: Он должен отображаться справа от параметров шрифта, таких как размер и цвет шрифта, но в зависимости от размера экрана и макета может потребоваться нажать кнопку Дополнительно (которая выглядит как 3 точки), чтобы увидеть дополнительные кнопки.
Дополнительные сведения
-
Добавление и удаление границ для текстовых полей, рисунков и фигур
Нужна дополнительная помощь?
Word 2016 предлагает команду «Очистить форматирование», потому что доступно так много команд форматирования, что ваш текст может выглядеть скорее как куча рун, чем современный текст. Используйте эту команду, чтобы очистить все форматы от вашего текста, точно так же, как вы очищаете кожу от банана.
Чтобы удалить форматирование текста, выполните следующие действия:
-
Перейдите на вкладку «Главная».
-
В группе «Шрифт» нажмите кнопку «Очистить форматирование».
Текстовые форматы удаляются из выбранного текста или из всего введенного текста.
Форматирование не удаляется так сильно, как оно восстанавливается: после выдачи команды «Очистить форматирование» текст изменяется для представления определенного стиля. Этот стиль включает шрифт, размер и другие атрибуты.
-
Комбинация клавиш для команды «Очистить форматирование» — это комбинация клавиш Ctrl + пробел.
-
Команда «Очистить форматирование» удаляет текстовый формат ALL CAPS, но в противном случае не изменит текстовый регистр.
-
Вы не можете использовать команду «Очистить форматирование», чтобы удалить выделение текста.
-
Хотя вы можете использовать команду «Очистить форматирование», чтобы изменить цвет текста, он не сбрасывает цвет фона.
Remove formatting you don’t want and get a clean file
Updated on December 14, 2020
What to Know
- Method 1: Select the affected text. Go to the drop-down arrow at the bottom of the Styles box. Select Clear Formatting.
- Method 2: Select the affected text. Choose Clear All Formatting in the upper-right corner of the Font group on the Home tab.
This article explains how to clear formatting in Word in a couple of ways in Word 2019, Word 2016, Word 2013 and Word 2010. It includes information on using a plain text editor to remove formatting.
How to Clear Formatting in Word Using Clear All Formatting
Adding formatting to text in a Microsoft Word document, such as bold, italics, or underlining, can add emphasis and clarity to the file. However, such formatting could also cause trouble in certain circumstances, such as when copying and pasting between documents.
There are several ways to clear formatting in Word using its built-in tools or a plain text editor.
Use the Clear Formatting option in the Styles group to clear the formatting of a section of text or the entire Word document.
-
Select the text from which you want to remove formatting in Word. Use your mouse to highlight only part of the text or select all the text in the document by selecting anywhere inside the document and pressing Ctrl+A to highlight all the text.
-
Select the drop-down arrow in the lower-right corner of the Styles box to expand the Styles menu.
-
Select Clear Formatting. Any formatting applied to the selected text will be removed.
How to Clear Formatting in Word Using the Clear All Formatting Button
The same results can be achieved using a shortcut button on the ribbon. Clear formatting from any or all of the text in a document.
-
Select the text from which you want to remove formatting in Word. Use your mouse to highlight only part of the text or select all the text in the document by selecting anywhere inside the document and pressing Ctrl+A to highlight all the text.
-
Select Clear All Formatting in the upper-right corner of the Font group on the Home tab of the ribbon. It resembles an upper-case letter A with a pink rubber eraser in front of it.
-
Any formatting applied to the selected text will be removed.
How to Clear Formatting in Word Using Notepad
Strip text of any formatting using a plain text editor, such as Notepad. This is beneficial if you’ve copied and pasted text from the internet or want to paste text from Word into an online content management system.
-
Open the document with the text from which you want to clear formatting.
-
Type «notepad» into the Windows Search box and press Enter. A new, blank Notepad file will open.
-
Return to the Word document. Select the text from which you want to remove formatting in Word. Use your mouse to highlight only part of the text or select all the text in the document by selecting anywhere inside the document and pressing Ctrl+A to highlight all of it.
-
Press Ctrl+C to copy the highlighted text. Alternatively, select Copy in the Clipboard group of the Home tab.
-
Go back to the Notepad file. Select anywhere inside the window and press Ctrl+V to paste the text copied from Word. Alternatively, select Edit > Paste.
-
Use the mouse to select the plain text in the Notepad file. Press Ctrl+C or select Edit > Copy to copy the text. Paste it back in Word or anywhere else you want to use it.
Thanks for letting us know!
Get the Latest Tech News Delivered Every Day
Subscribe
Программа Word — это многофункциональный текстовый процессор, который позволяет выполнять огромное количество манипуляций с текстом. Ввиду такой обширной базы инструментов у множества пользователей периодически возникают проблемы с их применением. В некоторых случаях после форматирования текста с использованием большого числа опций пользователь недоволен результатом и хотел бы сбросить все внесенные коррективы в оформление документа.
Также такая потребность часто возникает после копирования текста из другого источника, чаще всего интернет-ресурса. Вручную приводить текст в стандартный вид не имеет никакого смысла, ведь это довольно долго и неудобно. К счастью, в программе есть для этого специальный инструмент. В статье будет рассказано, как очистить формат в «Ворде», используя его. Будут затронуты все версии приложения, начиная с 2003 года и заканчивая 2016-м.
Как очистить формат текста в «Ворде 2003»
А начнем мы, конечно же, с программы 2003 года выпуска, которая так и именуется – Word 2003. Ввиду использования в нем интерфейса старого образца, который довольно непонятный для современного пользователя, неудивительно, что многие сталкиваются с некоторыми трудностями в очистке форматирования текста. Итак, долго не разглагольствуя, перейдем непосредственно к инструкции, как в «Ворде» очистить формат.
- Выделите ту часть текста, с которой хотите убрать форматирование.
- Нажмите по первому выпадающему списку на панели инструментов под названием «Форматирование».
- В появившемся меню нажмите пункт «Очистить формат».
После этого выделенный фрагмент сбросится до стандартного формата, соответственно, он будет очищен.
Второй способ очистки формата в Word 2003
К сожалению, предыдущий метод не всегда действенный, бывает и такое, что панели «Форматирование» попросту нет. В этом случае необходимо прибегнуть к использованию другого способа, о котором сейчас и пойдет речь.
- Выделите часть текста, с которой хотите снять форматирование.
- Нажмите на кнопку «Правка», которая расположена в верхней части окна.
- Наведите в появившемся меню курсор на пункт «Очистить».
- Из выпадающего списка действий выберите пункт «Форматы».
Сделав это, вы очистите форматирование выделенного текста. Как видно, второй метод ненамного сложнее первого.
Как очистить формат в остальных версиях
Где очистить формат в «Ворде 2003», мы разобрались, теперь же поговорим об остальных версиях этой программы. На самом деле с ними дела обстоят гораздо проще. В качестве примера будет использована программа 2016 года выпуска, но алгоритм действий общий и для всех остальных. Вот что необходимо сделать:
- Откройте документ, в котором необходимо снять форматирование текста.
- Выделите необходимый фрагмент.
- Нажмите на кнопку «Очистить все форматирование», которая расположена на главной вкладке в группе инструментов под названием «Шрифт». Точное ее месторасположение вы можете видеть на изображении ниже.
После этого форматирование с текста будет снято, то есть вы добьетесь желаемого результата. Как видно, в отличие от программы 2003 года, в остальных версиях это действие выполняется намного проще.
Заключение
Вот мы и разобрались, как очистить формат в «Ворде» всех версий. Как можно заметить, делается это довольно просто, тем более что практически во всех релизах программы это выполняется одинаково, за исключением, конечно же, версии 2003 года. Надеемся, что статья была полезна для вас и вы смогли почерпнуть для себя немного новых знаний в управлении довольно непростым текстовым редактором Word.
Для того, чтобы снять форматирование в Ворде нужно в ленте на вкладке Главная нажать кнопку «Очистить все форматирование»
Так же очистить формат в Ворде можно горящими клавишам: Ctrl+пробел (Space)
Есть особенность, кнопка не очищает цвет выделенного текста.
Принцип работы очистки форматирования
Кнопка очистить формат работает по особенному принципу в Ворде: она текст превращает в специально заданный стиль.
Стили находятся здесь:
Нам нужен стиль «Обычный», потому что кнопка «Очистки форматирования» любой текст превращает в стиль «Обычный, даже если он до этого был Заголовком.
Нажимаем на стиль «Обычный» правой клавишей, и выбираем «изменить».
Далее перенастроим «Обычный» стиль, шрифт сделаем Arial, размер шрифта 16, полужирный, цвет синий:
Если нажать кнопку «Формат» в левом нижнем углу, то выйдет намного больше вариантов для настройки.
Теперь еще раз покажу на скриншоте снизу как было до:
После нажатия кнопки, мы видим такой результат:
У нас текст стал полужирным, шрифт стал Arial, Размер шрифта 16, Цвет текста – Синий.
Вывод: Кнопка «Очистить все форматирование» = Применению стиля «Обычный». Вдобавок ко всему прочему кнопка не убирает цвет выделения текста.
Альтернативные варианты
В жизни удалить форматирование в Ворде бывает необходимо, когда копируют кусок текста из интернета или другого файла, где текст пестрит особым форматированием.
На практике кнопкой очистки форматирования не пользуются, а прибегают к 1 из 2 способов:
Первый способ очистки форматирования
Через блокнот! Просто копируют нужный кусок текста в блокнот (стандартная программа на Windows), блокнот сам очищает пестрое форматирование, затем с блокнота уже копируют «чистый текст» в Word.
Я скопировал наши 2 «пестрых» абзаца в Буфер, и вставил в блокнот:
Теперь уже в блокноте скопировал 2 «чистых» абзаца, и вставил в Word:
Этот метод имеет свои минусы, например в блокнот нельзя скопировать таблицу.
Второй способ удаления форматирования
Через кнопку «Формат по образцу». Это чудо кнопка копирует формат у нужного абзаца, а затем заменяет форматирование в «пестром».
Разберем на примере: кликаем курсор мыши на нужный «Чистый» абзац (с которого нужно скопировать стили), далее нажимаем на кнопку «Формат по образцу»:
После нажатия кнопки «Формат по образцу» курсор мыши должен поменяться. После нужно просто выделить наши «пестрые» абзацы. Применение кнопки вступит в силу после отпусканий левой клавиши мышки.
Вывод: на практике 2 альтернативных метода применяются намного чаще, чем сама кнопка «Очистить все форматирование». Ведь цель очистки в том, чтобы убрать «лишнее форматирование».
Но даже эти методы не спасут вас от «непечатных символов», их нужно только удалять вручную. Непечатные символы иногда появляются после копирования текста с разных сайтов, они очень мешают нормальному форматированию, например могу делать большие разрывы между словами или переносить текст наследующую строку.





 .
.