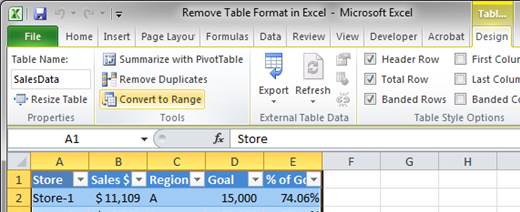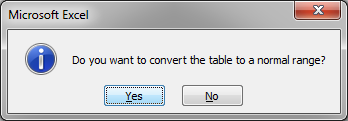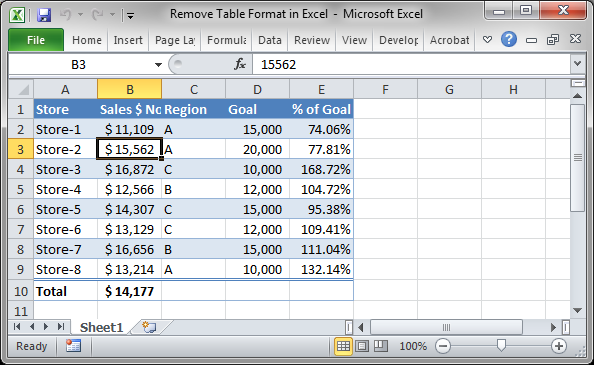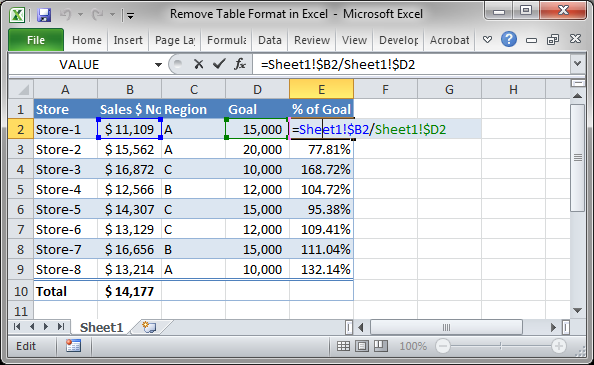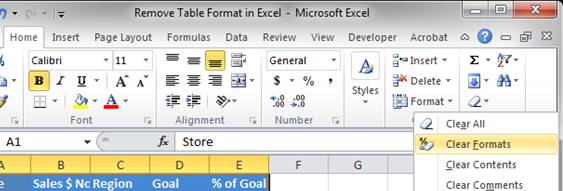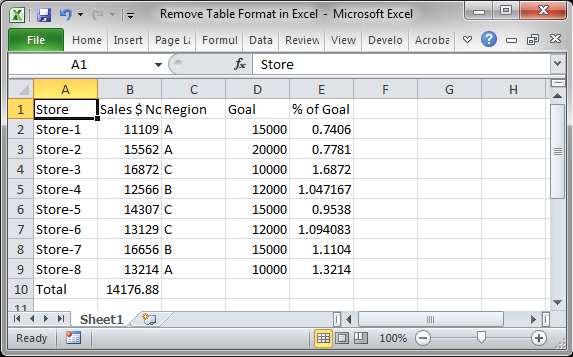Содержание:
- Как удалить форматирование таблицы Excel (сохранив таблицу)
- Удалить форматирование из таблицы Excel
- Изменить форматирование таблицы Excel
- Удалить таблицу Excel (преобразовать в диапазон) и форматирование
- Удалить таблицу
Таблица Excel — замечательная функция, которая значительно упрощает работу с данными.
А поскольку более продвинутые инструменты, такие как Powe Query и Power Pivot, теперь полагаются на таблицы Excel в качестве источника данных, таблицы Excel станут еще более важными.
Но это руководство не об удивительных возможностях таблиц Excel, а о том, что многих людей расстраивает, — о форматировании.
Когда вы конвертируете диапазон данных в таблицу Excel, Excel автоматически применяет к нему некоторое форматирование (вы, конечно, можете настроить или удалить форматирование таблицы). Кроме того, при преобразовании таблицы Excel обратно в диапазон форматирование таблицы Excel сохраняется.
В этом уроке я покажу вам, как удалить форматирование таблицы в Excel и некоторые другие настройки, которые вы можете с ним сделать.
Итак, приступим!
Как удалить форматирование таблицы Excel (сохранив таблицу)
Предположим, у меня есть набор данных, как показано ниже.
Когда я скрываю эти данные в таблице Excel (сочетание клавиш Ctrl + T), Я получаю что-то, как показано ниже.
Вы можете видеть, что Excel пошел дальше и применил к таблице некоторое форматирование (помимо добавления фильтров).
В большинстве случаев мне не нравится, что форматирование Excel применяется автоматически, и мне нужно это изменить.
Теперь я могу полностью удалить форматирование из таблицы или изменить его, чтобы он выглядел так, как я хочу.
Позвольте мне показать вам, как сделать и то, и другое.
Удалить форматирование из таблицы Excel
Ниже приведены шаги по удалению форматирования таблицы Excel:
- Выберите любую ячейку в таблице Excel
- Щелкните вкладку «Дизайн» (это контекстная вкладка, которая появляется только при щелчке по любой ячейке в таблице).
- В стилях таблиц щелкните значок «Дополнительно» (тот, что находится внизу небольшой полосы прокрутки).
- Нажмите на опцию Очистить.
Вышеупомянутые шаги удаляют форматирование таблицы Excel, но при этом сохраняют ее в виде таблицы. Вы по-прежнему будете видеть фильтры, которые добавляются автоматически, просто форматирование было удалено.
Теперь вы можете отформатировать его вручную, если хотите.
Изменить форматирование таблицы Excel
Если вам не нравится форматирование по умолчанию, применяемое к таблице Excel, вы также можете изменить его, выбрав один из предустановок.
Предположим, у вас есть таблица Excel, показанная ниже, и вы хотите изменить ее форматирование.
Ниже приведены шаги для этого:
- Выберите любую ячейку в таблице Excel
- Щелкните вкладку «Дизайн» (это контекстная вкладка, которая появляется только при щелчке по любой ячейке в таблице).
- В стилях таблиц щелкните значок «Дополнительно» (тот, что находится внизу небольшой полосы прокрутки).
- Выберите любой из существующих дизайнов
Когда вы наводите курсор на любой дизайн, вы сможете увидеть предварительный просмотр того, как это форматирование будет выглядеть в вашей таблице Excel. После того, как вы завершите нужное форматирование, просто щелкните по нему.
Если вам не нравится какой-либо из существующих стилей таблиц Excel, вы также можете создать свой собственный формат, нажав «Новые стили таблиц». Это откроет диалоговое окно, в котором вы можете установить форматирование.
Удалить таблицу Excel (преобразовать в диапазон) и форматирование
Табличные данные легко преобразовать в таблицу Excel, равно как и таблицу Excel обратно в обычный диапазон.
Но что может немного расстраивать, так это то, что при преобразовании таблицы Excel в диапазон форматирование остается позади.
И теперь вам нужно вручную очистить форматирование таблицы Excel.
Предположим, у вас есть таблица Excel, как показано ниже:
Ниже приведены шаги по преобразованию этой таблицы Excel в диапазон:
- Щелкните правой кнопкой мыши любую ячейку в таблице Excel.
- Перейти к опции «Таблица»
- Нажмите «Преобразовать в диапазон».
Это даст вам результат, как показано ниже (где таблица была удалена, но форматирование осталось).
Теперь вы можете вручную изменить форматирование или вообще удалить все форматирование.
Чтобы удалить все форматирование, выполните следующие действия:
- Выберите весь диапазон, имеющий форматирование
- Перейдите на вкладку «Главная»
- В группе редактирования нажмите Очистить
- В появившихся опциях нажмите Очистить форматы.
Это оставит вам только данные, и все форматирование будет удалено.
Другой способ сделать это — сначала удалить все форматирование из самой таблицы Excel (метод, описанный в предыдущем разделе), а затем удалить таблицу (преобразовать в диапазон).
Удалить таблицу
Это просто.
Если вы хотите полностью избавиться от таблицы, выполните следующие действия:
- Выбрать всю таблицу
- Нажмите клавишу Delete
Это приведет к удалению таблицы Excel, а также к удалению любого имеющегося в ней форматирования (кроме форматирования, которое вы применили вручную).
Если у вас есть какое-то форматирование, примененное вручную, которое вы также хотите удалить при удалении таблицы, выполните следующие действия:
- Выбрать всю таблицу Excel
- Перейдите на вкладку «Главная»
- Нажмите Очистить (в группе редактирования)
- Нажмите Очистить все
Сочетание клавиш для очистки всего в Excel Windows — ALT + H + E + A (нажмите эти клавиши по очереди).
Итак, это несколько сценариев, в которых вы можете удалить форматирование таблицы в Excel.
Надеюсь, вы нашли этот урок полезным.
На чтение 3 мин Просмотров 1.1к. Опубликовано 09.05.2022
Очень часто, когда вы получаете какую-либо табличку в Excel — на ней будет определенное форматирование.
Если вам неудобно читать её с чужим форматированием, то у вас есть 2 варианта: очистить форматирование или установить свое.
В данной статье я продемонстрирую вам, как можно очистить форматирование таблицы.
Итак, начнём!
Содержание
- Удаляем или изменяем форматирование
- Как удалить форматирование?
- Как изменить форматирование?
- Удаляем сводную таблицу
- Полностью удаляем таблицу
Удаляем или изменяем форматирование
Допустим, у нас есть такая табличка:
Давайте добавим к ней форматирование (CTRL + T).
Итак, мы получили табличку с форматированием.
Допустим, нам это форматирование не подходит и мы хотим его убрать, либо заменить на удобное нам.
Я покажу вам, как сделать и то, и то.
Как удалить форматирование?
Пошаговая инструкция:
- Щелкните «Вид»;
- Нажмите на стрелочку, идущую вниз, как указано на картинке;
- И используйте функцию «Очистить».
Вот и все! Ничего сложного!
Таким образом, форматирование таблицы будет удалено.
Как изменить форматирование?
Необязательно удалять форматирование, можно просто его изменить.
Допустим, у нас тот же пример.
Пошаговая инструкция:
- Щелкните «Вид» и выберите любое удобное вам форматирование;
Как только вы наведете мышку на любое из этих дизайнов, включится предварительный просмотр, и вы сможете увидеть как табличка будет выглядеть.
А если же вам не подходят готовые варианты форматов — просто создайте свой.
Удаляем сводную таблицу
Можно сделать и так.
Однако, вам может не понравится, что после удаления сводной таблицы — дизайн самих ячеек останется прежним.
В таком случае, нужно будет руками очистить его.
Пошаговая инструкция:
- Выделите табличку и щелкните правой клавишей мышки по ней -> «Таблица» -> «Преобразовать в диапазон».
Готово! Теперь сводная табличка будет удалена.
Далее вы можете вручную придать оставшимся ячейкам любой вид.
Либо полностью удалить их форматирование:
- Щелкните «Главная» -> «Очистить» -> «Очистить форматы».
Сами значения в ячейках останутся, а форматирование будет удалено.
Полностью удаляем таблицу
Это сделать еще проще.
Удалить табличку можно так:
- Выделите её, щелкните правой кнопкой мышки -> «Удалить».
Таким образом, табличка будет удалена. Однако, если форматирование таблички сделано в ручную — то оно останется. В таком случае можно воспользоваться функцией «Очистить».
Пошаговая инструкция:
- Щелкните «Главная»;
- Далее — «Очистить»;
- «Очистить все».
Вот и все! Теперь таблица будет полностью очищена (включая любое форматирование).
Мы рассмотрели несколько методов удаления форматирования.
Надеюсь, эта статья оказалась полезна для вас!
Excel для Microsoft 365 Excel 2021 Excel 2019 Excel 2016 Excel 2013 Office для бизнеса Еще…Меньше
Форматирование ячеек на листе позволяет выделить нужные сведения, чтобы их было легко заметить, но при этом форматирование неиспользуемых ячеек (особенно целых строк и столбцов) может привести к быстрому росту размера файла рабочей книги. Если у вас открыт избыточно отформатированный лист, то это может замедлить работу не только Excel, но и снизить общую производительность компьютера. Также из-за лишнего форматирования в Excel могут возникать проблемы при печати.
Используйте команду Clean Excess Cell Formatting (Удалить лишнее форматирование ячеек), которая доступна в Excel на вкладке Inquire (Запрос) в Microsoft Office 365 и Office профессиональный плюс 2013. Если вкладка Inquire (Запрос) в Excel недоступна, вот как можно включить ее:
-
Щелкните Файл > Параметры > Надстройки.
-
Выберите в списке Управление пункт Надстройки COM и нажмите кнопку Перейти.
-
В поле Надстройки COM установите флажок Inquire (Запрос) и нажмите кнопку ОК.
Теперь вкладка Inquire (Запрос) должна отображаться на ленте.
Важно: Перед очисткой лишнего форматирования ячейки мы рекомендуем создать резервную копию файла, так как иногда это может привести к увеличению размера файла, а отменить эти изменения невозможно.
Чтобы удалить лишнее форматирование на текущем листе:
-
На вкладке Inquire (Запрос) выберите команду Clean Excess Cell Formatting (Удалить лишнее форматирование ячеек).
-
Выберите очистку только открытого листа или очистку всех листов. После выполнения операции очистки нажмите кнопку Да для сохранения изменений на листах или кнопку Нет, чтобы отменить сохранение.
Влияние операции очистки на условное форматирование
При очистке лишнего форматирования из листа удаляются ячейки, расположенные после последней непустой ячейки. Например, если вы применили условное форматирование к целой строке, но ваши данные располагаются только до столбца V, условное форматирование может быть удалено из столбцов, расположенных за столбцом V.
Дополнительные информацию о том, как устранить другие проблемы, вызванные лишним форматированием, см. в статье службы поддержки Майкрософт Сброс последней ячейки в Excel.
Нужна дополнительная помощь?
Convert a table back into a regular set of cells. This removes any automated table features and I’ll show you how to quickly remove the visual formatting as well.
Oddly enough, this isn’t as straightforward as it seems like it should be.
Steps to Remove a Table Format
- Select a cell anywhere in the table.
- Go to the Design tab that should appear when you select a table. Click Convert to Range
- Click Yes in the small window that appears.
- That’s it!
The format looks the same but the cells are no longer an actual «table» within Excel.
If you click in the % of Goal column, all the formulas have been converted to use regular cell references instead of structured references.
Also, the table features are no longer readily available.
Remove Formatting
To remove the table’s appearance quickly, highlight the table, go to the Home tab and look all the way to the right and click the Clear button and then Clear Formats
It now looks like this:
Notes
If you convert a table back to a range and then convert it again to a table, any formulas you had in the table will be stuck using regular cell references and the Totals row, if it existed, will be considered a normal row at first. It is not advisable to switch between Table and regular cells and back again.
Download the sample Excel file attached to this tutorial so you can try this out in Excel.

Excel VBA Course — From Beginner to Expert
200+ Video Lessons
50+ Hours of Instruction
200+ Excel Guides
Become a master of VBA and Macros in Excel and learn how to automate all of your tasks in Excel with this online course. (No VBA experience required.)
View Course
Similar Content on TeachExcel
Quickly Clear all Formatting in Excel
Tutorial:
How to remove all formatting from cells at once in Excel.
This includes removing any and…
Make Complex Formulas for Conditional Formatting in Excel
Tutorial: How to make complex formulas for conditional formatting rules in Excel. This will serve as…
Dynamic Charts in Excel — The Easy Way
Tutorial:
How to create dynamic charts that update automatically when new data is added to Excel. T…
Format Cells in The General (default) Format in Excel Number Formatting
Macro: This free Excel macro formats a selected cell or range of cells to the General number form…
Complex Structured References (Table Formulas) in Excel
Tutorial:
How to use complex structured references, table formulas, in Excel.
If you don’t already…
Easier Table References in Excel
Tutorial:
Some simple tips to make table references easier in Excel, even when you don’t remember t…
Subscribe for Weekly Tutorials
BONUS: subscribe now to download our Top Tutorials Ebook!

Excel VBA Course — From Beginner to Expert
200+ Video Lessons
50+ Hours of Video
200+ Excel Guides
Become a master of VBA and Macros in Excel and learn how to automate all of your tasks in Excel with this online course. (No VBA experience required.)
View Course
Когда вы вставляете таблицу в электронную таблицу, Microsoft Excel автоматически применяет к ней определенное форматирование. Если вы предпочитаете, чтобы ваша таблица оставалась простой и понятной, вы можете удалить ее форматирование. Мы покажем вам, как это сделать.
Вы можете использовать этот метод, даже если вы применили к своей таблице собственное форматирование.
Чтобы начать процесс удаления формата таблицы, откройте электронную таблицу в Microsoft Excel.
В своей электронной таблице щелкните любую ячейку таблицы.
Вверху на ленте Excel щелкните вкладку «Дизайн таблиц».
На вкладке «Дизайн таблиц» в разделе «Стили таблиц» щелкните параметр «Дополнительно» (значок со стрелкой вниз с линией вверху).
В открывшемся меню «Еще» нажмите «Очистить».
Вы успешно удалили форматирование своей таблицы.
Совет: чтобы быстро восстановить форматирование таблицы, нажмите Ctrl + Z (Windows) или Command + Z (Mac).
И вот как вы превращаете стилизованные таблицы в простые обычные таблицы в Microsoft Excel!
Точно так же вы также можете очистить форматирование в своих документах Microsoft Word.