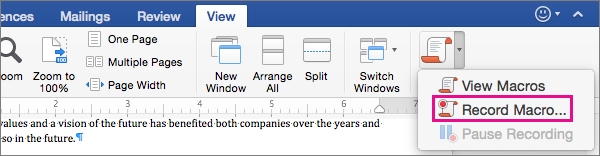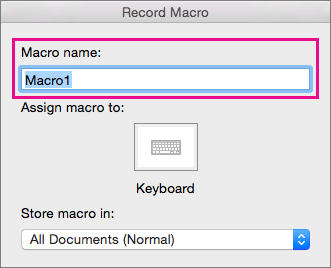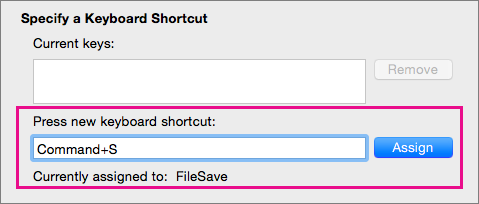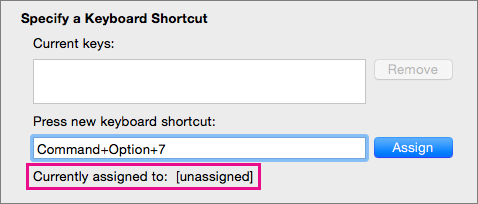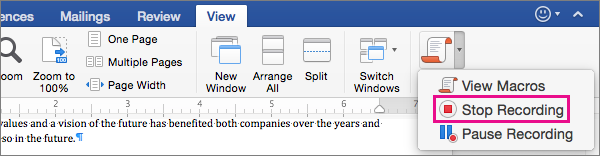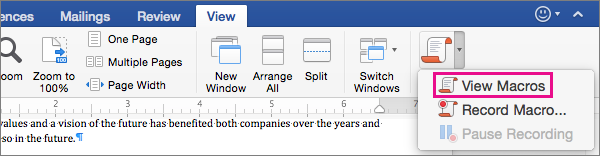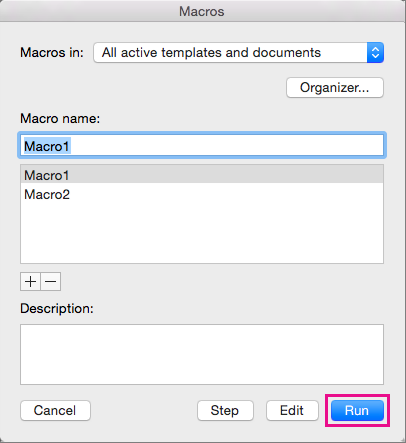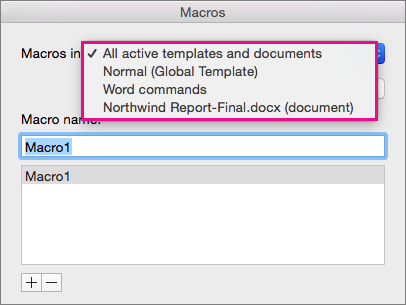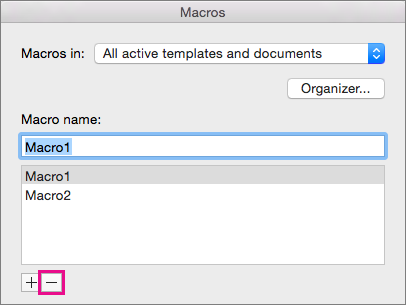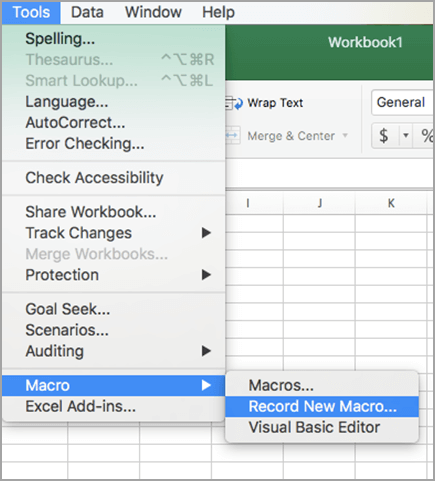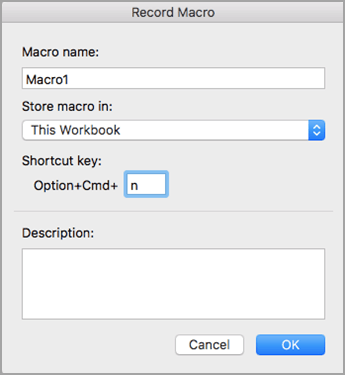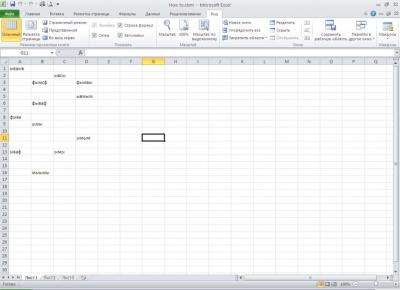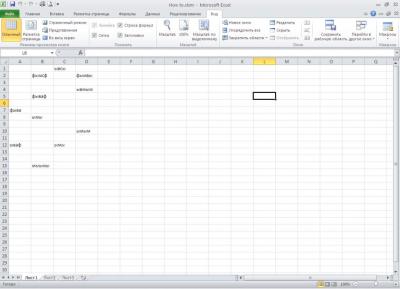Содержание:
- Удалите все макросы, сохранив файл в формате XLSX
- Удалить определенные макросы из диалогового окна «Макрос»
- Удалите модуль с макросом
[lyte id=’lyNJbZfM7TU’ /]
Использование макросов VBA в Excel может значительно сэкономить время. Вы можете автоматизировать множество повторяющихся задач и создавать новые функции и возможности в Excel с помощью простых кодов макросов VBA.
Но в некоторых случаях вам может потребоваться удалить все макросы из книги Excel (или удалить только определенные макросы).
Это может быть в том случае, если вы получаете книгу от кого-то другого и хотите освободить ее от макросов, или когда вы отправляете кому-то файл с макросами, а квитанция не нуждается в них в книге.
В этом уроке я покажу вам несколько действительно простых способов удалить макросы из книги в Microsoft Excel.
Итак, приступим!
Удалите все макросы, сохранив файл в формате XLSX
Если вы хотите избавиться от всех макросов сразу, самый простой способ сделать это — сохранить существующую книгу в формате XLSX.
По умолчанию у вас не может быть кода макроса VBA в формате файла XLSX. Если вы это сделаете, он будет автоматически удален при сохранении файла Excel.
В Excel вы можете использовать макросы только в форматах .XLSM, .XLSB и более старых форматах .XLS. Когда вы сохраняете книгу в любом другом формате, макросы сразу теряются.
Предположим, у вас есть файл с именем Example.xlsm (с макросами), ниже приведены шаги по удалению всех макросов из этого файла:
- Перейдите на вкладку Файл.
- Нажмите на опцию «Сохранить как» (в новых версиях Excel это «Сохранить копию»).
- Щелкните Обзор. Откроется диалоговое окно «Сохранить как».
- В диалоговом окне «Сохранить как» введите имя файла, с которым вы хотите его сохранить. Вы также можете сохранить существующее имя, если хотите
- Щелкните раскрывающийся список Тип файла.
- Выберите вариант «Книга Excel (* .xlsx)».
- Нажмите на Сохранить
- В появившемся запросе нажмите Да. Он просто информирует вас о том, что код VB будет утерян, если вы сохраните этот файл в формате .XLSX.
Вот и все! Теперь ваш файл не содержит макросов.
Этот метод удобен тем, что удаляет все макросы из текущей книги Excel за один раз. Однако, если вы хотите удалить некоторые макросы и удалить некоторые, этот метод не сработает для вас (см. Тот, который использует диалоговое окно «Макрос» для этого).
Еще одна хорошая особенность этого метода заключается в том, что у вас все еще есть копия исходного файла со всеми макросами (на случай, если она вам понадобится в будущем).
Удалить определенные макросы из диалогового окна «Макрос»
Хотя предыдущий метод удалял все макросы. это позволяет вам выбрать те, которые вы хотите удалить.
И если вы хотите удалить все макросы, вы также можете это сделать.
Предположим, у вас есть файл с именем Example.xlsm, в котором есть несколько макросов.
Ниже приведены шаги по удалению макроса из этой книги:
- Перейдите на вкладку Разработчик (если вы не видите вкладку Разработчик, обратите внимание на примечание желтого цвета после шагов)
- Щелкните по кнопке Macros. Откроется диалоговое окно «Макрос», в котором вы увидите все макросы в книге.
- Убедитесь, что в раскрывающемся списке «Макросы в» выбрана «Эта книга».
- Выберите имя макроса, который вы хотите удалить, из списка макросов.
- Щелкните по кнопке Удалить. Это удалит выбранный макрос
Если вы хотите удалить несколько (или все) макросов, повторите шаги 4 и 5.
Примечание. Если вы не видите вкладку разработчика, нажмите здесь, чтобы узнать, как отобразить вкладку разработчика на ленте в Excel. Кроме того, вы также можете использовать сочетание клавиш — ALT + 8, чтобы открыть диалоговое окно «Макрос».
Кроме того, вы также можете щелкнуть вкладку «Представления», щелкнуть раскрывающийся список «Макросы» и затем выбрать опцию «Просмотр макросов». Это также откроет диалоговое окно Macros.
Хотя этот метод отлично работает, он позволяет удалять только макросы, которые хранятся в модуле редактора Visual Basic. Если у вас есть макросы событий (в определенных листах или ThisWorkbook) или макросы в личной книге макросов, их нельзя удалить с помощью этого метода.
Удалите модуль с макросом
Другой способ удалить макросы — перейти в редактор Visual Basic и удалить оттуда макросы.
Этот метод дает вам наибольший контроль, поскольку вы можете получить доступ ко всем макросам (будь то в модуле, объектах или личной книге макросов).
Ниже приведены шаги по удалению макроса из редактора Visual Basic:
- Щелкните вкладку Разработчик на ленте.
- Нажмите на опцию Visual Basic (или воспользуйтесь сочетанием клавиш — ALT + F11)
- В редакторе VB у вас будут все объекты книги в Project Explorer. Если вы не видите Project Explorer, выберите опцию View в меню, а затем нажмите Project Explorer.
- В Project Explorer дважды щелкните объект с кодом макроса. Это может быть модуль, объект рабочего листа или ThisWorkbook.
- В открывшемся окне кода удалите макросы, которые хотите удалить. Если вы хотите удалить все, просто выберите все и нажмите клавишу удаления.
Если у вас есть модуль, который имеет код, который вы хотите удалить, вы можете щелкнуть правой кнопкой мыши объект модуля, а затем выбрать опцию «Удалить модуль».
Итак, это три способа удаления макросов из книги Microsoft Excel.
Надеюсь, вы нашли этот урок полезным!
Вы хотите, чтобы удалить макросы VBA из файла Microsoft Excel.? В этом руководстве я объясню вам, как это сделать. Обычно эти макросы используются для автоматизации нескольких задач, которые могут постоянно требоваться в файле Excel. Если вам не нужны макросы, вы можете их удалить. Либо вы можете удалить те, которые вам не нужны. В противном случае вы также можете удалить все макросы, присутствующие в файле.
Есть три способа удалить макросы из файла Excel. Я упомянул все три из них. Вы можете удалить модуль, состоящий из макросов. Во-вторых, вы можете удалить те макросы, которые вам не нужны на листе. Еще один простой процесс — изменить формат файла Excel, чтобы он больше не поддерживал макросы VBA. Это автоматически удалит макросы из этого файла. Давайте проверим эти методы.
Оглавление
-
1 Как удалить макросы из файла Excel
- 1.1 Удалить модуль, состоящий из макросов
- 1.2 Измените расширение имени файла Excel на XLSX, чтобы удалить макросы
- 1.3 Удалить конкретный макрос
Как удалить макросы из файла Excel
Вот решение для удаления макросов.
Удалить модуль, состоящий из макросов
Вы должны получить доступ к визуальному базовому редактору, чтобы удалить нужный модуль.
- Открыть редактор Visual Basic
- Нажмите на Разработчик > Visual Basic
- Далее нажмите на Вид в строке меню
- Теперь нажмите на Обозреватель проекта
- Вы должны открыть модуль, объект рабочего листа или ThisWorkbook в зависимости от того, где будут находиться макросы.
- Когда код откроется, вы можете выбрать все макросы и нажать Удалить
- В противном случае, если вам нужно специально удалить макрос, выберите только эту часть и нажмите кнопку «Удалить».
Кроме того, вы также можете щелкнуть правой кнопкой мыши модуль в проводнике проекта и в меню выбрать «Удалить модуль», чтобы удалить его.
Измените расширение имени файла Excel на XLSX, чтобы удалить макросы
Макросы поддерживаются только в следующих форматах файлов Excel.
- .XLSM
- .XLSB
- .XLS
Вам необходимо изменить формат файла на формат файла XLSX, и это приведет к удалению всех активных макросов из этого файла.
- Идти к Файл > Сохранить как
- Затем нажмите на Просматривать
- Найдите файл с расширением XLSM, XLSB или XLS.
- Затем выберите этот файл
- в Сохранить как тип щелкните, чтобы развернуть раскрывающееся меню
- В списке нажмите на опцию Книга Excel (* .xlsx)
- Нажмите Сохранять
- Появится всплывающее окно с сообщением, что при сохранении в формате XLSX функции проекта VB не могут быть сохранены.
- Поскольку вам нужен файл Excel без макросов, щелкните да продолжить
Этот метод полезен, если вам нужно удалить все макросы из файла. На самом деле, я рекомендую этот метод, так как он самый простой в применении.
Удалить конкретный макрос
Если вы хотите удалить только один конкретный макрос или несколько макросов, вы должны следовать этому методу.
- Под Разработчик вкладка в Excel нажмите Макросы [вы также можете открыть диалоговое окно макроса, щелкнув Вид]
- В диалоговом окне «Макрос» выберите Эта рабочая тетрадь от Описание
- В этой книге выберите макрос из списка имеющихся макросов.
- Выберите макрос и щелкните Удалить на правой панели
- Повторите шаги, если вы хотите удалить и другие макросы.
Итак, это все три способа удалить макросы из файла Microsoft Excel. в зависимости от ваших требований вы можете использовать любой из трех описанных здесь методов.
Статьи по Теме
- Как отсортировать по дате в Microsoft Excel
- Как изменить ось Y в Microsoft Excel
- Удаление пунктирных линий в Excel: инструкции
Загрузить PDF
Загрузить PDF
B этой статье мы расскажем вам, как удалить макрос из электронной таблицы Microsoft Excel. Это можно сделать в настройках электронной таблицы Excel на компьютерах под управлением Windows и Mac OS X.
-
1
Откройте таблицу Excel с макросами. Дважды щелкните по файлу Excel с макросом, который вы хотите удалить. Файл откроется в Excel.
-
2
Нажмите Включить содержимое. Эта опция находится на желтой полосе в верхней части окна Excel. Макросы, встроенные в файл, будут активированы.
- Если не включить макрос, удалить его не получится.
-
3
Щелкните по вкладке Вид. Она находится на зеленой ленте в верхней части окна Excel.
-
4
Щелкните по Макросы. Это значок
в правой части вкладки «Вид». Раскроется меню.
-
5
Нажмите Макросы. Эта опция находится в меню. Откроется всплывающее окно «Макрос».
-
6
Откройте меню «Находится в». Вы найдете его в нижней части окна.
-
7
Выберите Все открытые книги. Эта опция находится в меню.
-
8
Выберите макрос. Нажмите на имя макроса, который вы хотите удалить.
-
9
Щелкните по Удалить. Эта опция находится в правой части окна.
-
10
Нажмите Да, когда появится запрос. Макрос будет удален.
-
11
Сохраните изменения. Нажмите Ctrl+S. Теперь макрос не восстановится, когда вы закроете Excel.
Реклама
-
1
Откройте таблицу Excel с макросами. Дважды щелкните по файлу Excel с макросом, который вы хотите удалить. Файл откроется в Excel.
-
2
Нажмите Включить содержимое. Эта опция находится на желтой полосе в верхней части окна Excel. Макросы, встроенные в файл, будут активированы.
- Если не включить макрос, удалить его не получится.
-
3
Откройте меню Инструменты. Оно находится в верхней части окна Excel.
-
4
Щелкните по Макрос. Эта опция находится внизу меню «Инструменты». Откроется новое меню.
-
5
Нажмите Макросы. Эта опция находится в меню. Откроется всплывающее окно «Макрос».[1]
-
6
Откройте меню «Находится в». Вы найдете его в нижней части окна.
-
7
Выберите Все открытые книги. Эта опция находится в меню.
-
8
Выберите макрос. Нажмите на имя макроса, который вы хотите удалить.
-
9
Щелкните по —. Этот значок находится под списком макросов.
-
10
Нажмите Да, когда появится запрос. Макрос будет удален.
-
11
Сохраните изменения. Нажмите ⌘ Command+S. Теперь макрос не восстановится, когда вы закроете Excel.
Реклама
Советы
- На компьютере под управлением Mac также можно нажать «Разработчик» > «Макросы», чтобы открыть окно «Макрос».
Реклама
Предупреждения
- Макросы могут нанести вред компьютеру. Если вы не знаете, кем создан макрос (например, если он добавлен в таблицу не вашим коллегой, которому вы доверяете), не запускайте его.
Реклама
Об этой статье
Эту страницу просматривали 30 906 раз.
Была ли эта статья полезной?
Иногда вы записываете и создаете макросы в Excel или получаете книги с макросами. В некоторых случаях вам нужно будет удалить все макросы из книги. Здесь мы расскажем о двух способах быстрого и удобного удаления всех макросов в Excel.
Удалите все макросы один за другим с помощью команды Macro
Легко удалить все макросы из текущей книги с помощью Kutools for Excel
Пакетное удаление всех макросов из нескольких книг с помощью Kutools for Excel
Удалите все макросы один за другим с помощью команды Macro
Обычно мы можем удалить макросы один за другим с помощью команды Macro в Excel.
Шаг 1. Пожалуйста, нажмите Вид > Макрос > Макросы просмотра, см. снимок экрана:
Шаг 2: Затем вы попадаете в Макрос диалоговое окно. Выберите макрос, который вы хотите удалить, и выберите Все открытые книги из раскрывающегося списка в Макросы в площадь. Смотрите скриншот:
Шаг 3: нажмите Удалить кнопку, и выбранный макрос будет удален, и вы можете повторить шаги 2 и 3, чтобы удалить другие макросы один за другим.
Эта команда макроса может каждый раз удалять только один макрос. Хотя не требуется закрывать диалоговое окно «Макрос», мы должны удалить все макросы один за другим, повторяя щелчки мышью. Это будет нормально для нескольких макросов, но удаление большого количества с помощью этого метода должно быть утомительным.
Удалить все макросы из текущей книги с помощью Kutools for Excel
Kutools for Excel‘s Удалить все макросы позволяет удалить все макросы из всей книги одновременно одним щелчком мыши.
1: нажмите Кутулс > Удалить > Удалить все макросы, см. снимок экрана:
2. Затем появится окно с подсказкой, в котором сообщается, что все макросы были успешно удалены. Нажмите кнопку ОК.
Внимание: Если Доверять доступ к объектной модели проекта VBA Если опция не включена в вашей книге, появится диалоговое окно с напоминанием о необходимости включить эту опцию перед удалением всех макросов из текущей книги.
Если вы хотите получить бесплатную пробную версию (30-день) этой утилиты, пожалуйста, нажмите, чтобы загрузить это, а затем перейдите к применению операции в соответствии с указанными выше шагами.
Пакетное удаление всех макросов из нескольких книг с помощью Kutools for Excel
Помимо удаления всех макросов в книге с помощью Kutools for Excel, вы также можете одновременно удалить все макросы из нескольких книг с помощью Пакетное удаление всех макросов полезности Kutools for Excel.
1. Нажмите Кутулс > Удалить > Пакетное удаление всех макросов чтобы включить эту утилиту.
2. в Удалить все макросы В диалоговом окне вы можете увидеть, что все открытые книги отображаются в диалоговом окне. Если вы хотите удалить все макросы из других книг, нажмите кнопку Добавить и нажмите кнопку Файл or Папка возможность выбрать книги, из которых нужно удалить макросы. Смотрите скриншот:
Внимание: Вы можете нажать 
3. Теперь все выбранные книги отображаются в Удалить все макросы диалоговое окно, щелкните OK кнопку, чтобы начать удаление. Смотрите скриншот:
4. Затем появится диалоговое окно, в котором указано, сколько макросов было удалено, щелкните значок OK кнопку.
Теперь все макросы в выбранных книгах успешно удалены. И вы получите новую книгу с отчетом об удаленном списке внутри.
Если вы хотите получить бесплатную пробную версию (30-день) этой утилиты, пожалуйста, нажмите, чтобы загрузить это, а затем перейдите к применению операции в соответствии с указанными выше шагами.
Удалите все макросы в Excel с помощью Kutools for Excel
Лучшие инструменты для работы в офисе
Kutools for Excel Решит большинство ваших проблем и повысит вашу производительность на 80%
- Снова использовать: Быстро вставить сложные формулы, диаграммы и все, что вы использовали раньше; Зашифровать ячейки с паролем; Создать список рассылки и отправлять электронные письма …
- Бар Супер Формулы (легко редактировать несколько строк текста и формул); Макет для чтения (легко читать и редактировать большое количество ячеек); Вставить в отфильтрованный диапазон…
- Объединить ячейки / строки / столбцы без потери данных; Разделить содержимое ячеек; Объединить повторяющиеся строки / столбцы… Предотвращение дублирования ячеек; Сравнить диапазоны…
- Выберите Дубликат или Уникальный Ряды; Выбрать пустые строки (все ячейки пустые); Супер находка и нечеткая находка во многих рабочих тетрадях; Случайный выбор …
- Точная копия Несколько ячеек без изменения ссылки на формулу; Автоматическое создание ссылок на несколько листов; Вставить пули, Флажки и многое другое …
- Извлечь текст, Добавить текст, Удалить по позиции, Удалить пробел; Создание и печать промежуточных итогов по страницам; Преобразование содержимого ячеек в комментарии…
- Суперфильтр (сохранять и применять схемы фильтров к другим листам); Расширенная сортировка по месяцам / неделям / дням, периодичности и др .; Специальный фильтр жирным, курсивом …
- Комбинируйте книги и рабочие листы; Объединить таблицы на основе ключевых столбцов; Разделить данные на несколько листов; Пакетное преобразование xls, xlsx и PDF…
- Более 300 мощных функций. Поддерживает Office/Excel 2007-2021 и 365. Поддерживает все языки. Простое развертывание на вашем предприятии или в организации. Полнофункциональная 30-дневная бесплатная пробная версия. 60-дневная гарантия возврата денег.
Вкладка Office: интерфейс с вкладками в Office и упрощение работы
- Включение редактирования и чтения с вкладками в Word, Excel, PowerPoint, Издатель, доступ, Visio и проект.
- Открывайте и создавайте несколько документов на новых вкладках одного окна, а не в новых окнах.
- Повышает вашу продуктивность на 50% и сокращает количество щелчков мышью на сотни каждый день!
Создание и удаление макросов
Ниже описывается создание и удаление макроса в Excel 2013 и 2016.
При записи макроса все необходимые действия записываются средством записи макроса. Такими действиями может быть ввод текста или чисел, выбор ячеек или команд на ленте или в меню, форматирование, выделение ячеек, строк или столбцов, а также выделение ячеек путем перетаскивания указателя мыши. Команды для записи, создания и удаления макросов доступны на вкладке ленты Разработчик.
- Если вкладка Разработчик недоступна, выполните следующие действия для ее отображения:
- Откройте вкладку Файл.
- Нажмите кнопку Параметры и выберите команду Настройка ленты.
- В категории Настройка ленты в списке Основные вкладки установите флажок Разработчик, а затем нажмите кнопку ОК.
- На вкладке Разработчик в группе Код нажмите кнопку Безопасность макросов.
- В группе Параметры макросов выберите переключатель Включить все макросы (не рекомендуется, возможен запуск опасной программы), а затем дважды нажмите кнопку ОК.
ВНИМАНИЕ : Для предотвращения запуска потенциально опасного кода по завершении работы с макросами рекомендуется вернуть параметры, отключающие все макросы.
Нравится? Поделись с друзьями в социальных сетях, нажми поделиться
- На вкладке Разработчик в группе Код нажмите кнопку Запись макроса.
- В поле Имя введите имя макроса .
ПРИМЕЧАНИЕ : Первым символом имени макроса должна быть буква. Последующие символы могут быть буквами, цифрами или знаками подчеркивания. В имени макроса не допускаются пробелы; в качестве разделителей слов следует использовать знаки подчеркивания. Если используется имя макроса, являющееся ссылкой на ячейку, может появиться сообщение об ошибке, указывающее на недопустимое имя макроса.
- Чтобы назначить сочетание клавиш с клавишей CTRL для запуска макроса, в поле Сочетание клавиш введите любую строчную или прописную букву.Выбранное сочетание клавиш заменяет все совпадающие стандартные сочетания клавиш Excel на то время, пока открыта книга, содержащая данный макрос.
- В поле Сохранить в выберите книгу, в которой нужно сохранить макрос.Если вам нужно, чтобы данный макрос был всегда доступен при работе в Excel, выберите вариант Личная книга макросов. При выборе этого варианта создается скрытая личная книга макросов (Personal.xlsb) (если она еще не существует), в которой сохраняется данный макрос. В Windows 7 и Windows Vista эта книга сохраняется в папке C:Usersимя_пользователяApplication DataMicrosoftExcelXLStart. В Microsoft Windows XP эта книга сохраняется в папке C:Documents and Settingsимя_пользователяApplication DataMicrosoftExcelXLStart, откуда она будет автоматически загружаться при каждом запуске приложения Excel. Если вы хотите автоматически выполнять макрос из личной книги в другой книге, следует также сохранить эту книгу в папке XLStart, чтобы при запуске Excel открывались обе книги.
- Введите описание макроса в поле Описание.
- Для начала записи макроса нажмите кнопку ОК.
- Выполните действия, которые нужно записать.
- На вкладке Разработчик в группе Код нажмите кнопку Остановить запись
.
Создание макроса с помощью VBA
- На вкладке Разработчик в группе Код нажмите кнопку Visual Basic.
- При необходимости в меню Insert выберите команду Module.
ПРИМЕЧАНИЕ : Модули будут созданы автоматически для всех листов книги.
Нравится? Подпишись на рассылку полезных советов от prodma.ru
- Откройте книгу, содержащую макрос, который нужно скопировать.
- На вкладке Разработчик в группе Код нажмите кнопку Макросы.
- В поле Имя выберите имя макроса, который нужно скопировать.
- Нажмите кнопку Изменить.
- В окне редактора Visual Basic выделите строки макроса, которые нужно скопировать.
СОВЕТ : Чтобы скопировать макрос целиком, включите в выделенную часть строки Sub и End Sub.
Личную книгу макросов (файл Personal.xls) редактировать нельзя, поскольку она является скрытой книгой, которая всегда открыта. Сначала ее следует отобразить с помощью команды Показать. Этот файл также можно открыть в редакторе Visual Basic, нажав клавиши ALT+F11.
Назначение макроса объекту, графическому объекту и элементу управления
- Щелкните на листе правой кнопкой мыши объект, графический объект или элемент управления, которому нужно назначить существующий макрос, а затем в контекстном меню выберите команду Назначить макрос.
- В поле Имя выберите макрос, который нужно назначить.
Создание, выполнение, изменение и удаление макроса в Office для Mac
Примечание: Мы стараемся как можно оперативнее обеспечивать вас актуальными справочными материалами на вашем языке. Эта страница переведена автоматически, поэтому ее текст может содержать неточности и грамматические ошибки. Для нас важно, чтобы эта статья была вам полезна. Просим вас уделить пару секунд и сообщить, помогла ли она вам, с помощью кнопок внизу страницы. Для удобства также приводим ссылку на оригинал (на английском языке).
Чтобы сэкономить время на выполнении часто повторяющихся задач, можно записать соответствующую последовательность действий в виде макроса. Затем, когда вам потребуется выполнить такую задачу, вы сможете вызвать макрос, и он сделает все за вас.
В Word 2016 для Mac можно создать макрос с сочетанием клавиш, запустить макрос и удалить макрос, который больше не нужен.
В меню Вид последовательно выберите пункты Макросы и Записать макрос.
Введите имя макроса или примите имя по умолчанию, предлагаемое Word.
Чтобы использовать этот макрос во всех новых документах, убедитесь в том, что в списке Сохранить макрос в выбран пункт Все документы (Обычный).
Нажмите кнопку Клавиатура, чтобы назначить макросу сочетание клавиш.
В Word откроется диалоговое окно Настройка клавиатуры.
Введите сочетание клавиш в поле Нажмите новое сочетание клавиш.
При нажатии сочетания клавиш в Word отображается команда или действие, назначенные в данный момент этому сочетанию, если таковые имеются.
Если выбранное сочетание клавиш уже назначено, удалите его в поле Нажмите новое сочетание клавиш и выберите другое сочетание.
Найдя свободное сочетание клавиш, переходите к следующему шагу.
Чтобы использовать это сочетание клавиш во всех новых документах, убедитесь в том, что в поле Сохранить изменения в выбран глобальный шаблон Normal.dotm.
Нажмите кнопку Назначить.
Когда вы будете готовы к записи макроса, нажмите кнопку ОК.
Последовательно выберите нужные команды или нажмите нужные клавиши.
Word записывает щелчки мышью и нажатия клавиш, но не выделение текста мышью. Чтобы выделить текст при записи макроса, используйте клавиатуру.
Чтобы остановить запись, в меню Вид последовательно выберите пункты Макросы и Остановить запись.
Запустить макрос можно с помощью назначенного ему сочетания клавиш или из списка Макросы.
В меню Вид последовательно выберите пункты Макросы и Просмотр макросов.
В списке Имя макроса выберите макрос, который хотите запустить.
Нажмите кнопку Запустить.
В меню Вид последовательно выберите пункты Макросы и Просмотр макросов.
Убедитесь в том, что в списке Макросы в указано расположение макроса, который вы хотите удалить.
В списке содержится имя документа, открытого в текущем окне, а также глобальный шаблон и команды Word.
В поле Имя макроса выберите макрос, который нужно удалить, а затем щелкните значок минуса под списком.
Когда в Word появится подтверждение на удаление макроса, нажмите кнопку Да.
В Excel 2016 для Mac можно создать макрос с сочетанием клавиш, запустить макрос и удалить макрос, который больше не нужен.
При записи макроса все необходимые действия записываются средством записи макроса. Такими действиями может быть ввод текста или чисел, выбор ячеек или команд на ленте или в меню, форматирование, выделение ячеек, строк или столбцов, а также выделение ячеек путем перетаскивания указателя мыши.
Примечание: Команды для записи, создания и удаления макросов, а также другие дополнительные функции также доступны на вкладке » разработчик » на ленте. Дополнительные сведения об использовании вкладки «Разработчик» можно найти в разделе Использование вкладки «Разработчик» для создания и удаления макроса в Excel 2016 для Mac.
Выберите Сервис _гт_ макрос _гт_ запись New.
В поле Имя макроса укажите имя макроса.
Чтобы создать сочетание клавиш для макроса, введите букву в поле Option + cmd .
Выберите расположение макроса в раскрывающемся списке.
Макросы для Excel. Как создать и как удалить макрос в Excel?
Как правило, знакомство с языком VBA начинается с выполнения простейших программ, называемых макросами. С их помощью можно выполнить такие функции, как удаление листа или строки в Excel. В дальнейшем полученные знания можно использовать для написания более сложных программ.
Что такое макрос и зачем он нужен?
Это специальная программа, написанная на языке VBA для выполнения каких-либо функций в приложении MS Office. Можно воспользоваться уже готовым решением, которое легко найти на просторах сети Интернет, либо написать такую программу самостоятельно. С этим может справиться даже человек, абсолютно незнакомый с языком VBA. Достаточно нажать кнопку «Записать макрос», выполнить некоторые действия, которые затем можно повторить, просто запустив данный макрос, и вовремя нажать кнопку «Стоп».
Удаление листа Excel
Делается это следующим образом:
- Создаем новый документ Excel (на примере Excel 2010).
- Вставляем несколько листов и вносим в них произвольные данные.
- Чтобы открыть редактор VBA, нажимаем Alt+F11.
- Для вставки нового модуля (собственно, это и есть макрос) переходим на вкладку Insert (Вставить) и выбираем Module.
- Вставляем код:
- Закрываем окно редактирования макроса.
- Закрываем редактор VBA.
- Сохраняем книгу как документ с поддержкой макросов.
- Открываем сохраненный документ.
- Переходим «Вид-Макросы-Макросы» и выбираем DeleteSheet.
- Нажимаем «Выполнить». Появится предупредительное сообщение о том, что в ячейках данного листа могут существовать данные. Чтобы удалить лист Excel макросом, нажимаем на кнопку «Удалить».
- Для удаления листа без предупредительного сообщения в код макроса необходимо добавить две строчки:
Удаление строк в Excel
Теперь посмотрим, как удалить строки макросами Excel. Для начала уберем одну строку. Чтобы модуль легче было искать, так его и назовем – DeleteRow.
После выполнения макроса в Excel удалится строка под первым номером. Остальные сдвинутся вверх. Для удаления нескольких меняем вторую строку кода на следующую:
В данном случае будут удалены строки со второй по пятнадцатую.
Макросы являются программами и могут причинить существенный вред компьютеру. Теперь рассмотрим, как удалить макрос в Excel.
Открываем вкладку «Вид», нажимаем на «Макросы», выбираем верхнюю строку под названием «Макросы», выбираем подлежащий удалению и нажимаем соответствующую кнопку.
Процесс удаления макроса в Excel 2003 имеет одну особенность. Чтобы полностью убрать его, нужно будет вручную очистить все модули. Для этого нужно зайти в редактор Visual Basic.
Удаление макросов программным способом
Следующий способ, как можно удалить макрос в Excel, заключается в использовании надстройки – специальной программы, которая устанавливается отдельно и содержит в себе несколько модулей для выполнения различных функций. Одной из таких надстроек является Kutools. С помощью данной программы можно одновременно удалить все макросы Excel.
Данная надстройка имеет более 300 различных функций. Отметим некоторые интересные функции:
- преобразование обычных чисел в римские и обратно;
- конвертация валюты с использованием актуальных курсов валют;
- преобразование единиц измерения;
- поиск ячеек с определенным форматированием;
- удаление пустых листов, строк, столбцов.
При наличии большой базы макросов можно создать собственную надстройку. Благодаря этому можно будет разграничить «свои» и «чужие» (Excel будет им автоматически доверять).
Что делать, если он хранится в Личной книге? Как удалить макрос в Excel в этом случае? Сперва нужно отобразить скрытое окно. Для этого следует выбрать вкладку «Вид» и в группе «Окно» нажать кнопку «Отобразить». В дальнейшем процедура удаления макроса включает стандартные шаги.
Важно отметить, что при удалении через вкладку «Вид» открывается окно просмотра макросов. По умолчанию выбран пункт «Находится во всех открытых книгах». Как удалить макрос в Excel только для одного документа? Нужно выбрать соответствующий пункт в меню «Находится»: либо «Эта книга», либо пункт меню с названием данного документа.
Как удалить макросы в книге?
Рано или поздно у разработчиков возникает вопрос: как удалить макросы, в том числе и из книги, в которой эти макросы расположены? Да еще так, чтобы об этом никто ничего не узнал?
Для изменения кодов программно необходимо, чтобы было проставлено доверие к объектной модели проекта VBA и изменяемый проект не должен быть защищен. Подробнее читайте в статье: Что необходимо для внесения изменений в проект VBA(макросы) программно
Без этого будет невозможно программное вмешательство в проект VBA.
УДАЛИТЬ ВСЕ МАКРОСЫ ИЗ АКТИВНОЙ КНИГИ
Sub Delete_Macroses() Dim oVBComponent As Object, lCountLines As Long ‘Проверяем, защищен проект или нет If ActiveWorkbook.VBProject.Protection = 1 Then MsgBox «VBProject выбранной книги защищён.» & vbCrLf & _ » Компоненты не будут удалены.», vbExclamation, «Отмена выполнения» Exit Sub End If For Each oVBComponent In ActiveWorkbook.VBProject.VBComponents On Error Resume Next With oVBComponent Select Case .Type Case 1 ‘Модули .Collection.Remove oVBComponent Case 2 ‘Модули Класса .Collection.Remove oVBComponent Case 3 ‘Формы .Collection.Remove oVBComponent Case 100 ‘ЭтаКнига, Листы lCountLines = .CodeModule.CountOfLines .CodeModule.DeleteLines 1, lCountLines End Select End With Next Set oVBComponent = Nothing End Sub
Так же можно удалить макросы только из одного компонента(листа или книги или модуля).
УДАЛИТЬ ОТДЕЛЬНЫЙ МОДУЛЬ(Module), ФОРМУ(UserForm) КОД ЛИСТА ИЛИ КНИГИ
Удалить модуль/форму целиком достаточно просто:
ActiveWorkbook.VBProject.VBComponents(«UserForm1»).Collection.Remove ActiveWorkbook.VBProject.VBComponents(«UserForm1») ActiveWorkbook.VBProject.VBComponents(«Module1»).Collection.Remove ActiveWorkbook.VBProject.VBComponents(«Module1»)
С листами несколько сложнее — если удалить компонент полностью, то будут потеряны и все данные на листе, а не только макросы. Поэтому удалять необходимо только код внутри листа. В качестве примера возьмем Лист1:
Sub Delete_Macroses_In_One_Comp() Dim oVBComponent As Object, lCountLines As Long Set oVBComponent = ActiveWorkbook.VBProject.VBComponents(«Лист1») With oVBComponent lCountLines = .CodeModule.CountOfLines .CodeModule.DeleteLines 1, lCountLines End With Set oVBComponent = Nothing End Sub
Здесь тоже есть небольшая поправка: Лист1 — это кодовое(внутреннее имя) листа. На ярлычке имя листа может отображаться как угодно, а вот внутренее. Его можно лучше подглядеть через редактор VBA: 
Чтобы удалить коды из модуля книги необходимо вместо Лист1 указать ЭтаКнига(для англ.версии — ThisWorkbook).
УДАЛИТЬ ПРОЦЕДУРУ ИЗ ТЕЛА МОДУЛЯ
Если же Вам необходимо удалить лишь определенную процедуру из модуля формы, стандартного модуля, модуля листа или книги, то сделать это чуть сложнее. Рассмотрим на примере удаления процедуры с именем «Code2» , расположенной в стандартном модуле «Module2»
Sub Delete_Sub_From_Module() Dim lCountLines As Long, li As Long, lStartLine As Long, lProcLineCount As Long Dim sCodeName As String, sProcName As String With ActiveWorkbook.VBProject.VBComponents(«Module2») ‘получаем кол-во строк кода в модуле lCountLines = .CodeModule.CountOfLines ‘получаем первую строку с кодом, исключая строки декларирования функции и опций модуля lStartLine = .CodeModule.CountOfDeclarationLines + 1 ‘цикл по всем строкам кода внутри модуля For li = lStartLine To lCountLines ‘получаем имя процедуры/функции, внутри которой строка кода sProcName = .CodeModule.ProcOfLine(li, 0) ‘если имя процедуры совпадает с тем, которое нам нужно If sProcName = «Code2» Then ‘узнаем кол-во строк процедуры/функции lProcLineCount = .CodeModule.ProcCountLines(sProcName, 0) ‘удаляем процедуру/функцию .CodeModule.DeleteLines li, lProcLineCount — 1 Exit For End If li = li + lProcLineCount Next li End With End Sub
Здесь стоит обратить внимание на один момент: данный поиск чуствителен к регистру. Т.е. если требуется удалить процедуру «Code2» , то и к сравнению надо вписывать имя именно так. Если записать «code2» , то совпадения найдено не будет и процедура не будет удалена. Во избежание подобного можно приводить имена к одному регистру:
If LCase(sProcName) = LCase(«Code2») Then
УДАЛИТЬ ВСЕ МАКРОСЫ ВРУЧНУЮ
Еще хочу добавить, что если Вам надо не скрыто, а просто быстро удалить все макросы из книги и Вы счастливый обладатель Excel версии 2007 и выше, то Вам всего лишь необходимо книгу, из которой хотите удалить макросы, Сохранить как-обычная Книга Excel(Меню—Сохранить как—Книга Excel).
Программно это можно сделать простым кодом:
Sub SaveBookWithoutMacro() ActiveWorkbook.SaveAs Filename:=»C:Книга1.xlsx», FileFormat:=51 End Sub
Для тех же, кто все еще использует офис 2003 и ранее и хочет удалить коды и макросы вручную — придется удалять каждый модуль из проекта и каждый код из модулей листов и книг поочередно, руками.
Статья помогла? Поделись ссылкой с друзьями!
Поиск по меткам
Если написать вместо
Set oVBComponent = ActiveWorkbook.VBProject.VBComponents(«ThisWorkbook»)
вот так
Set oVBComponent = ActiveWorkbook.VBProject.VBComponents(ActiveWorkbook.CodeName),
то макрос будет срабатывать и в английской и в русской версии (ThisWorkbook и ЭтаКнига).
Предположу, что срабатывать будет со всеми языками.
Поделитесь своим мнением
Комментарии, не имеющие отношения к комментируемой статье, могут быть удалены без уведомления и объяснения причин. Если есть вопрос по личной проблеме — добро пожаловать на Форум
Как удалить макросы в Excel
Если Вы задались вопросом «Как запустить макрорекордер и записать макрос в Excel?» то эта статья для Вас. Рассмотрим процесс запуска макрорекордера и записи макроса в разных версиях Excel. Для большей определенности запишем макрос, выделяющий столбец «А» электронной таблицы.
Microsoft Excel 2003
Запускаем приложение, заходим в главное меню Сервис/Макрос и выбираем пункт «Начать запись…»
После выбора пункта меню «Начать запись» появляется окно, в котором присваиваем нашему макросу имя «Макрос1», сочетание горячих клавиш присваивать не будем, для сохранения выберем личную книгу макросов, описание оставим то, которое есть по умолчанию. Жмем ОК.
С этого момента все наши действия записываются макрорекордером, автоматически переводятся на язык программирования Visual Basic for Application и записываются в модуль личной книги макросов.
В самом начале статьи мы условились, что нашим действием будет выделение столбца «А», поэтому выделяем столбец и останавливаем запись выбором меню «Остановить запись», которая находится также в меню Сервис/Макрос.
Вот собственно и все, макрос записан.
Посмотрим теперь, как работает записанный нами макрос. Для этого снимем выделение со столбца, зайдем в меню Сервис/Макрос/Макросы либо нажмем сочетание клавиш Alt+F8, выберем из списка макрос с нашим названием «Макрос1» и нажмем кнопку «Выполнить». Обратите внимание, что с помощью этого окна можно не только запустить макрос, можно также внести изменения в его программный код, а также удалить макрос.
Результатом выполнения макроса станет выделенный столбец «А», строго в соответствии с тем действием, которое мы записали. Если записанный Вами макрос не запустился, то Вам следует изменить параметры системы безопасности.
Для просмотра программного кода записанного макроса, запускаем редактор Visual Basic через меню Сервис/Макрос/Редактор Visual Basic, либо нажатием сочетания клавиш Alt+F11. В открывшемся окне редактора видим новый модуль Module1 в проекте VBAProject(PERSONAL.XLS), в котором сохранен программный код записанного нами макроса.
Microsoft Excel 2007
Запускаем приложение. Кнопка «Начать запись…» в Excel 2007 расположена сразу в нескольких местах, самое доступное из которых в левом нижнем углу окна приложения, в строке состояния.
Еще одно расположение откуда доступен запуск макрорекордера на вкладке «Вид», в группе «Макросы». Прежде чем продолжить, остановимся на том, что такое лента и что такое вкладка на этой ленте. Лента — это широкая полоса в верхней части окна программы, на которой размещены тематические наборы команд, собранные во вкладках и в группах. Вкладка в свою очередь, представляет собой часть ленты с командами, сгруппированными по задачам, которые обычно выполняются совместно. Группа — это еще более локализованный набор команд, сформированный по принципу наибольшей близости по типу выполняемой задачи. Непосредственно в группах уже находятся кнопки для выполнения команд.
И еще одно место где можно включить запись макроса макрорекордером — это вкладка «Разработчик», в том случае, если она предварительно была отображена на ленте. По умолчанию эта вкладка в Excel 2007 не отображается.
На вкладке «Разработчик» расположены все доступные инструменты для работы с макросами. О том как ее отобразить описано в статье «Работа с макросами VBA. Инструменты для работы с макросами.»
После нажатия, кнопка «Запись макроса» меняет свое название на «Остановить запись». Выполнение и просмотр кода макроса осуществляется точно также, как в Excel 2003.
Microsoft Excel 2010
В Excel 2010 расположение кнопок записи и остановки записи макроса абсолютно аналогичное версии Excel 2007. Это левый нижний угол окна приложения в строке состояния, вкладка «Вид» и вкладка «Разработчик». В этой версии Excel, редактор Visual Basic устанавливается как отдельный компонент пакета с наименованием «Общие средства Office» и называется «Visual Basic для приложений», поэтому если у Вас возникли проблемы с доступностью макрорекрордера или редактора Visual Basic, то Вам необходимо вернуться на этап установки пакета Microsoft Office и доустановить недостающий компонент. Кроме того, может возникнуть проблема при запуске самого макроса, связанная с настройками системы безопасности.










































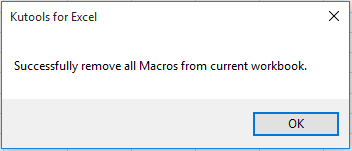


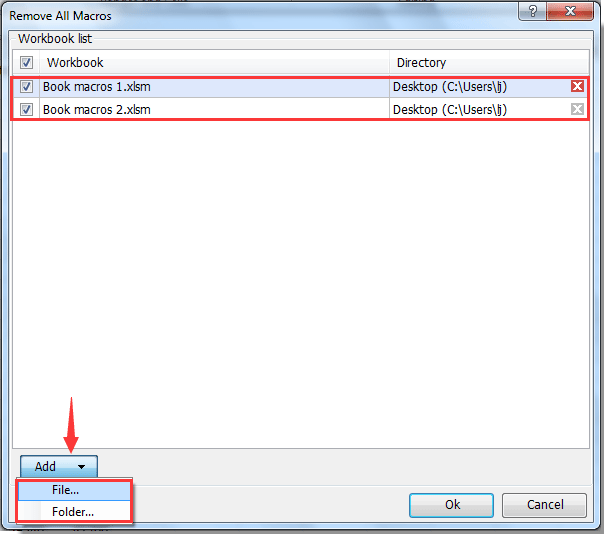
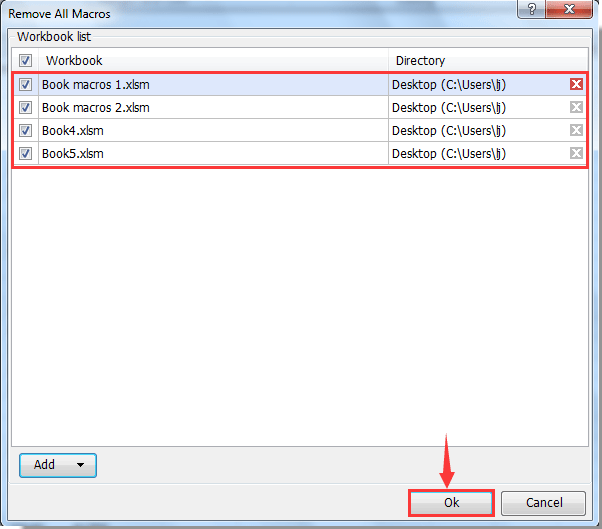






 .
.