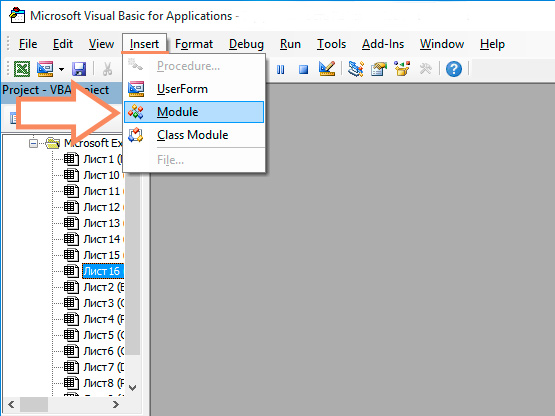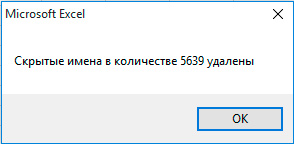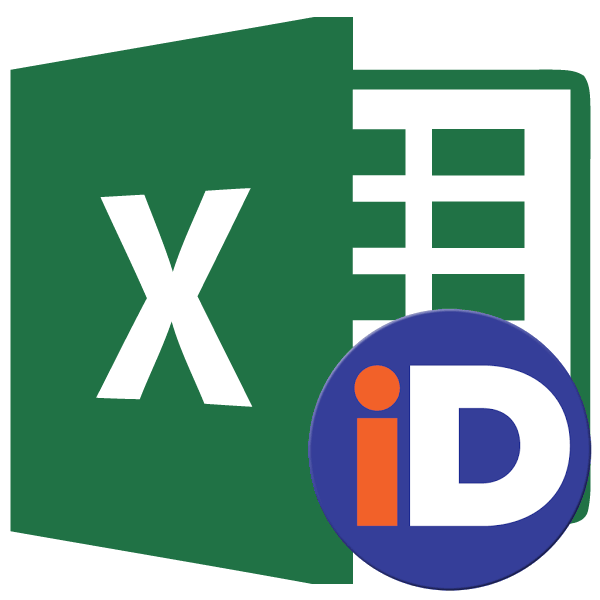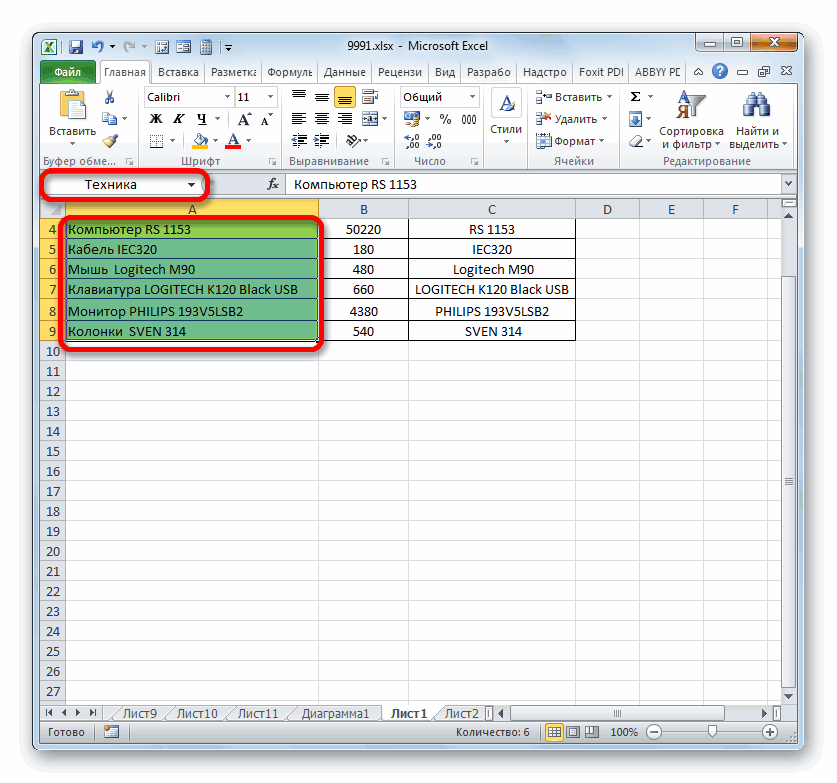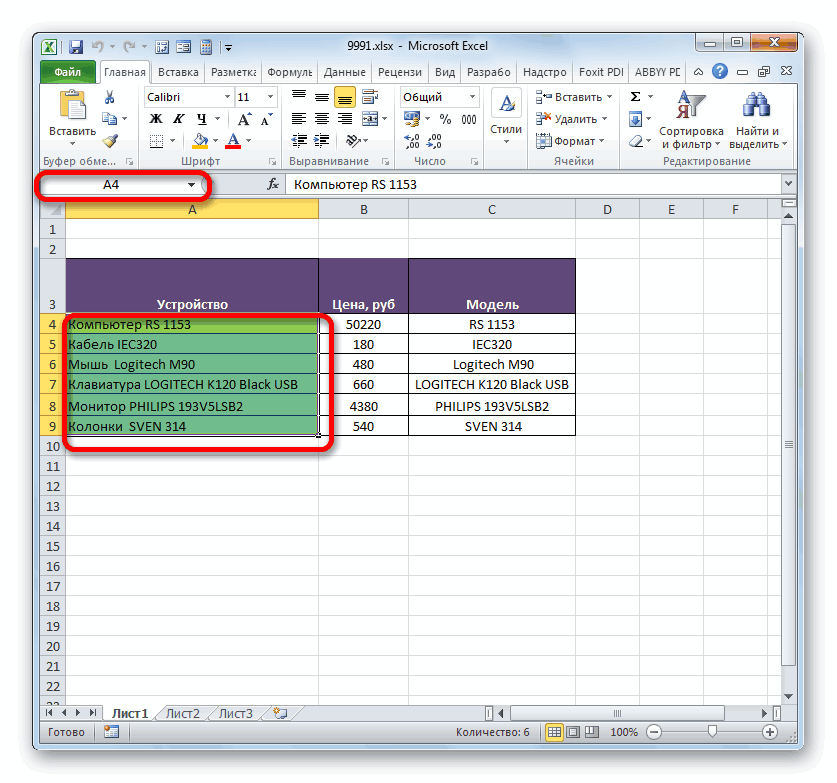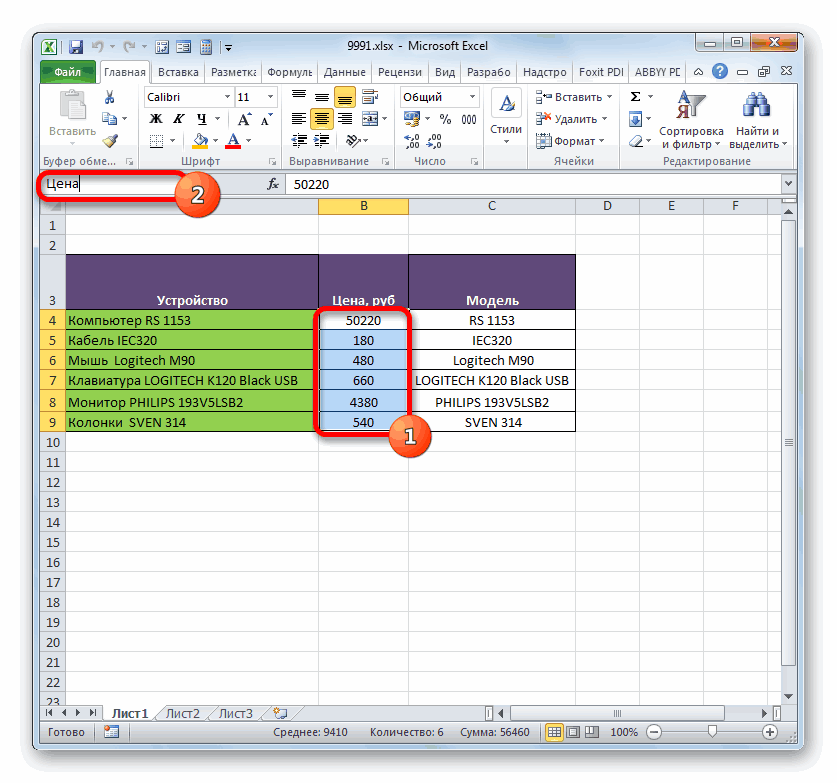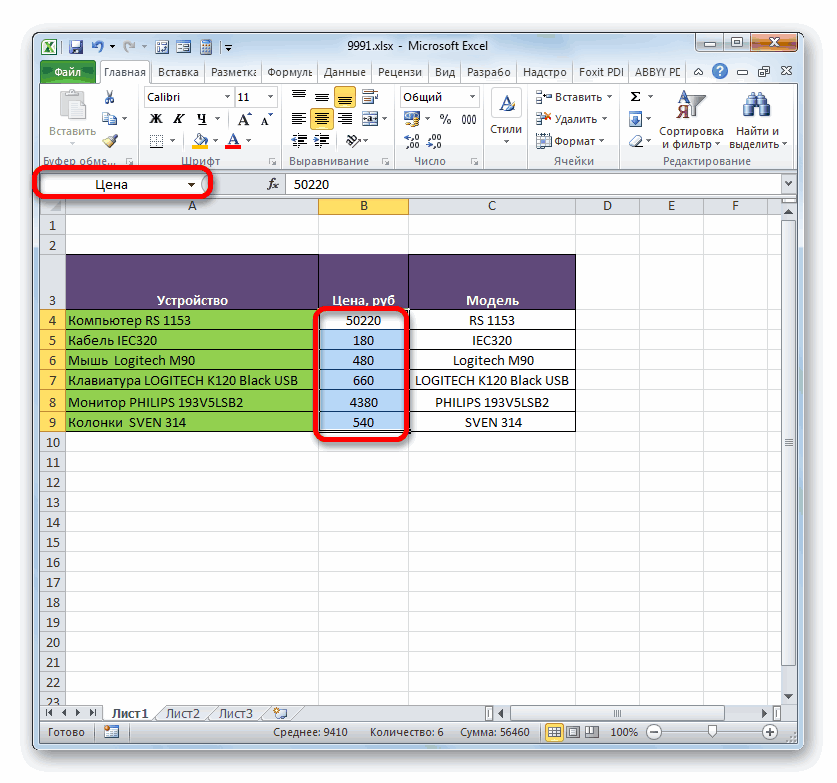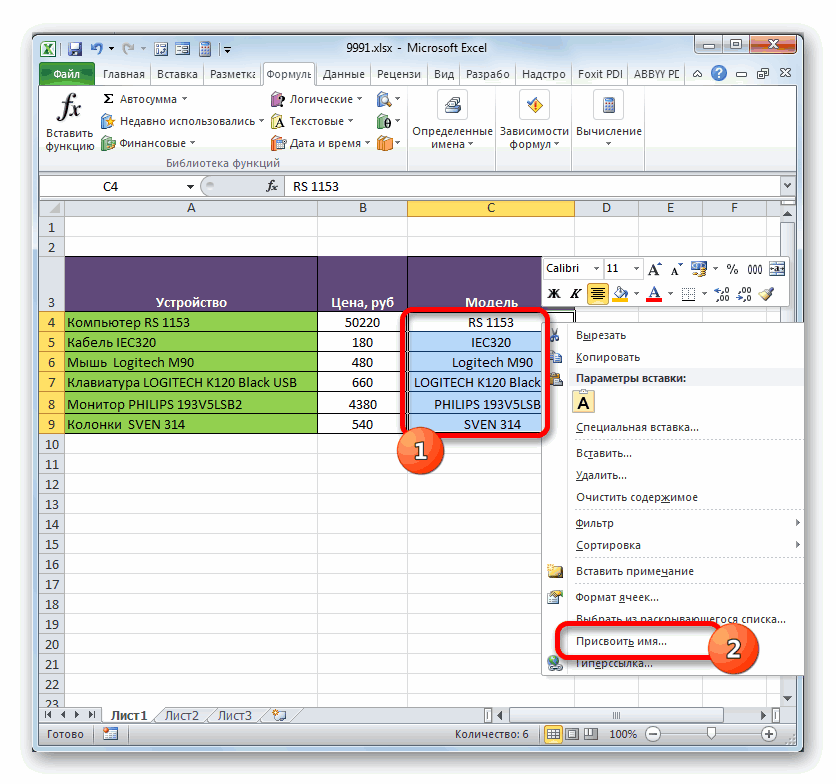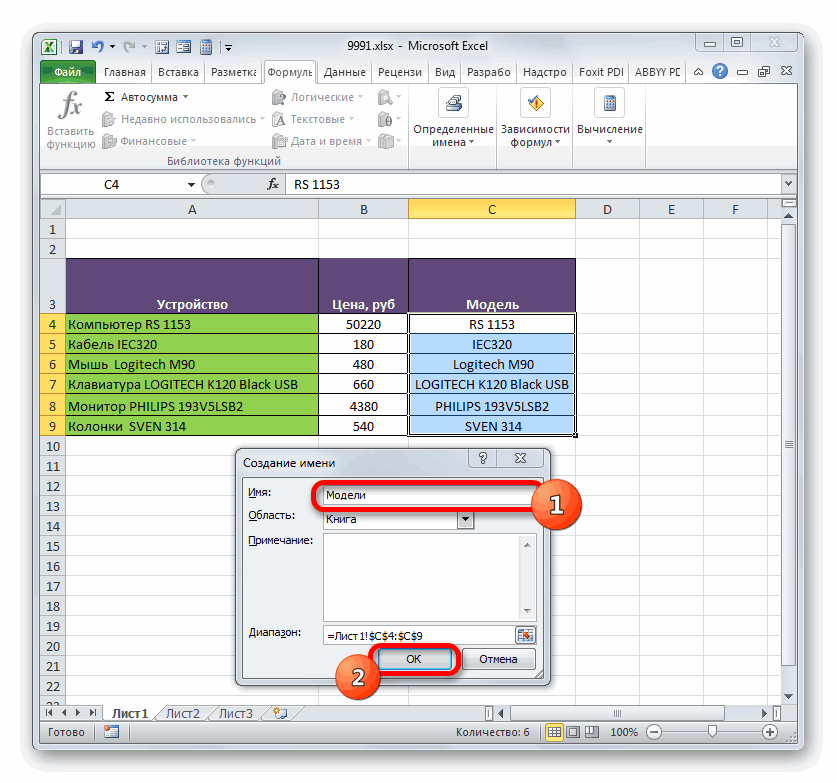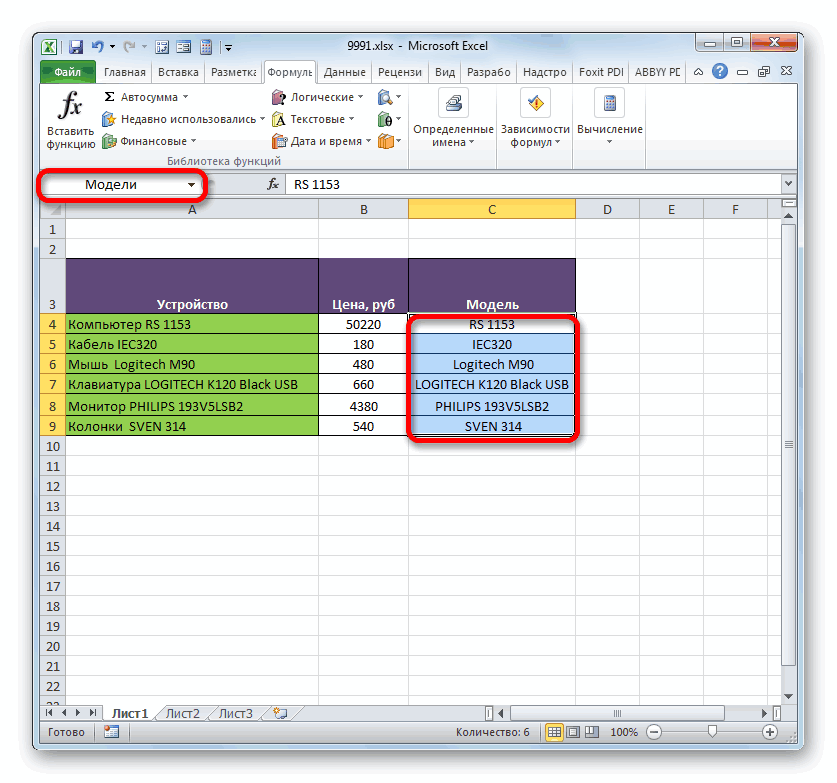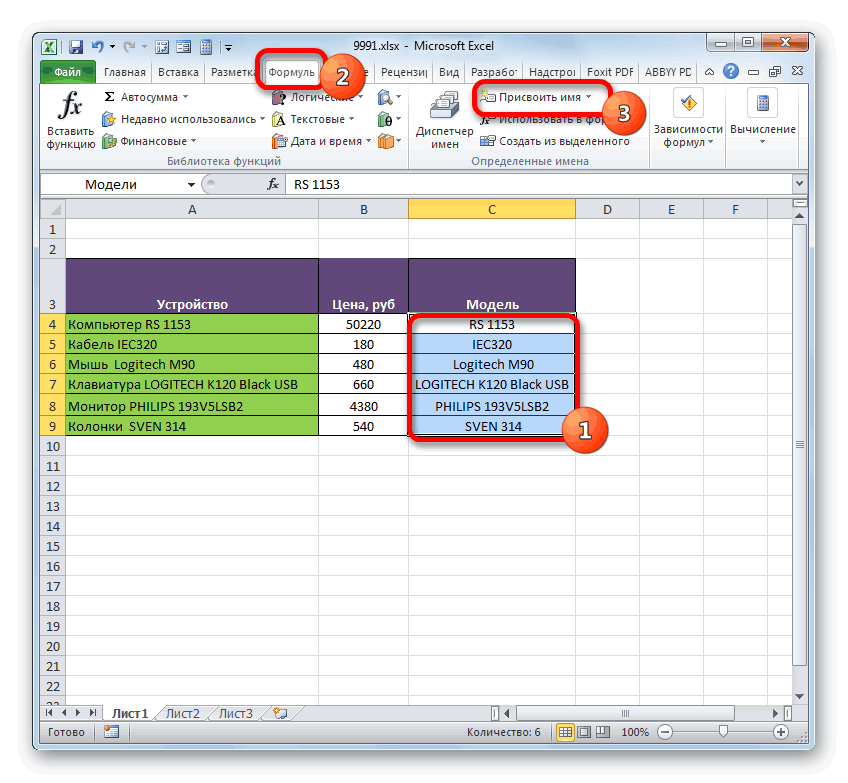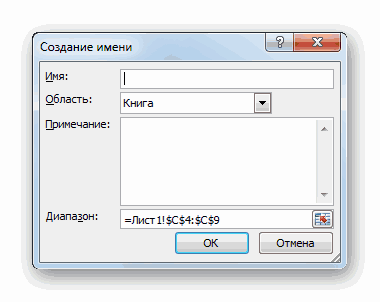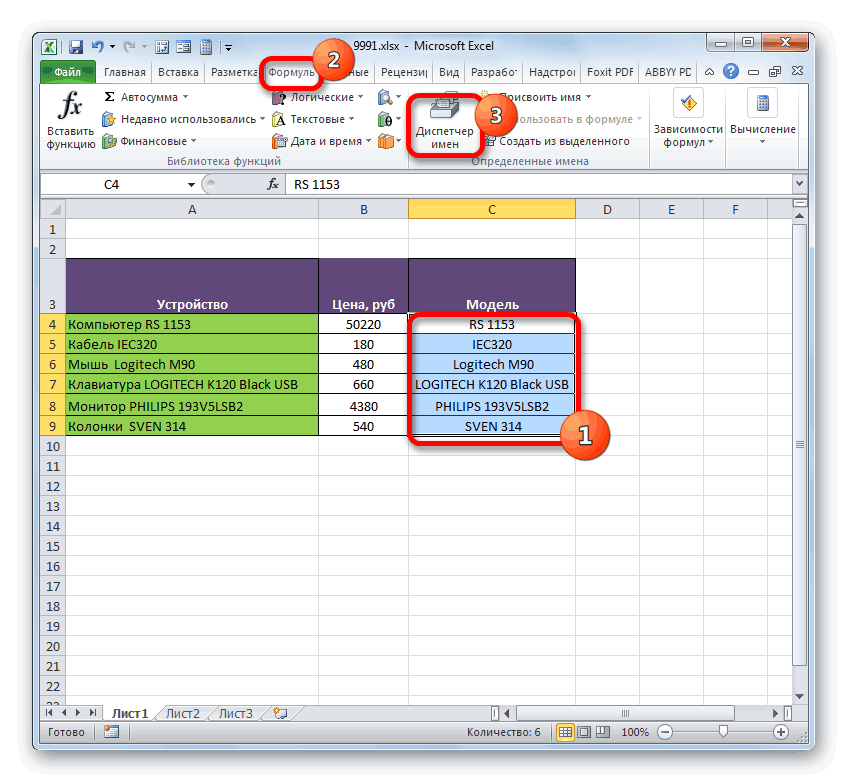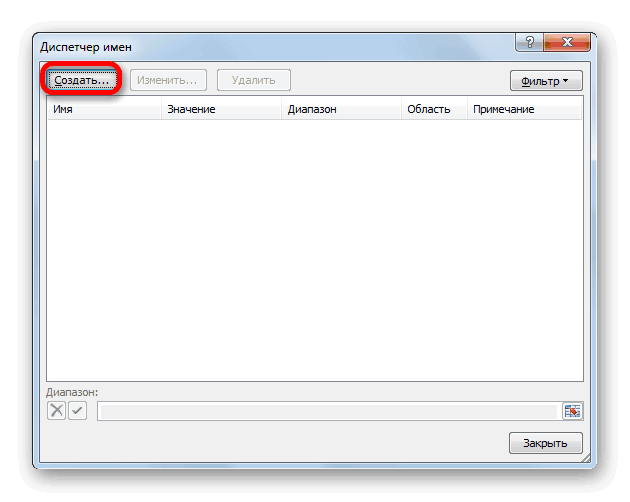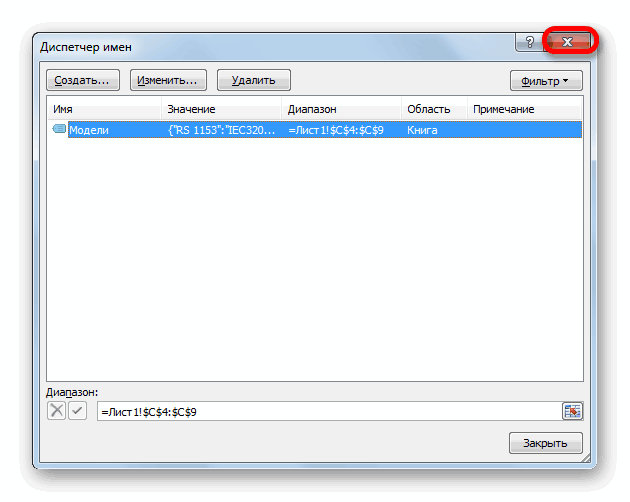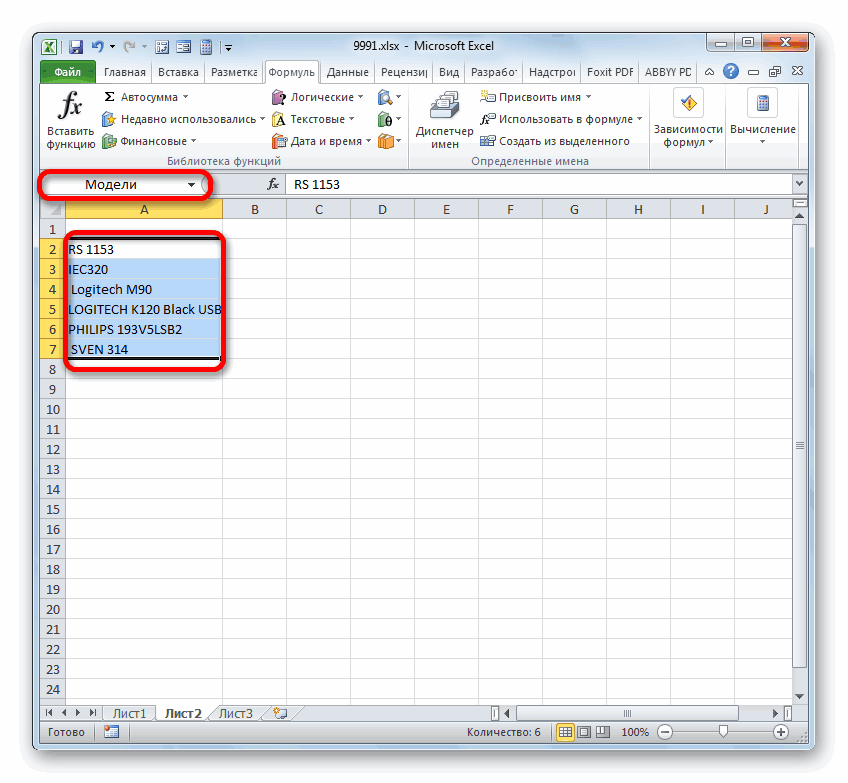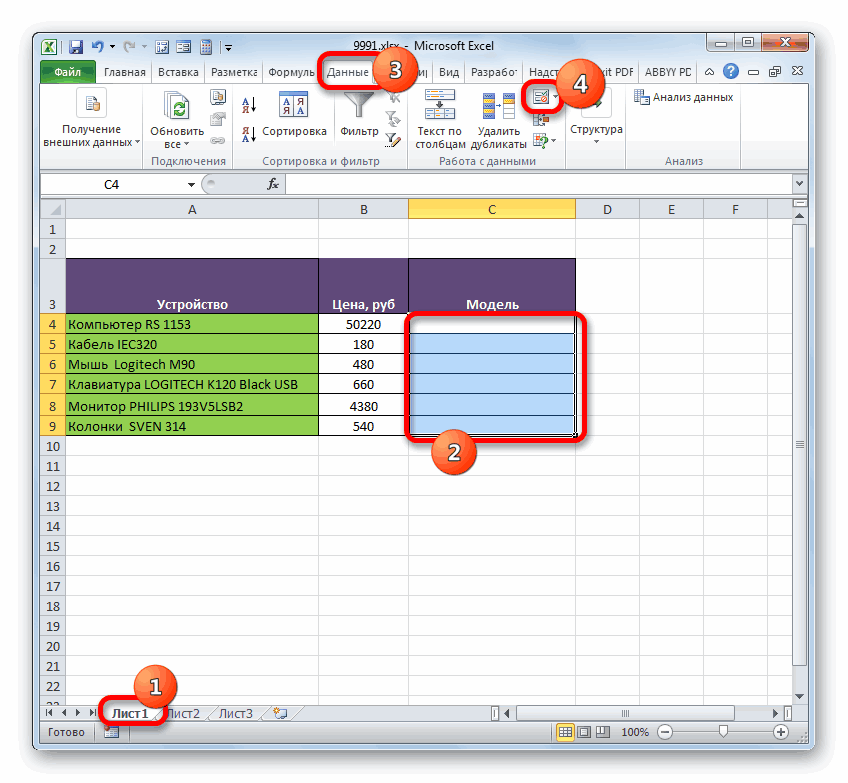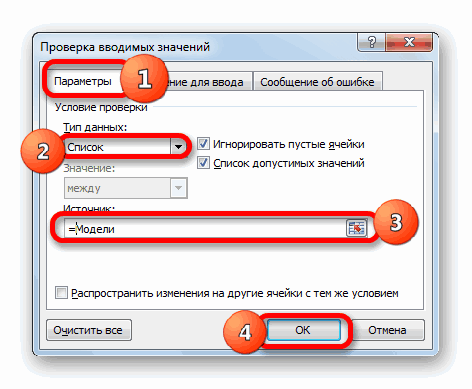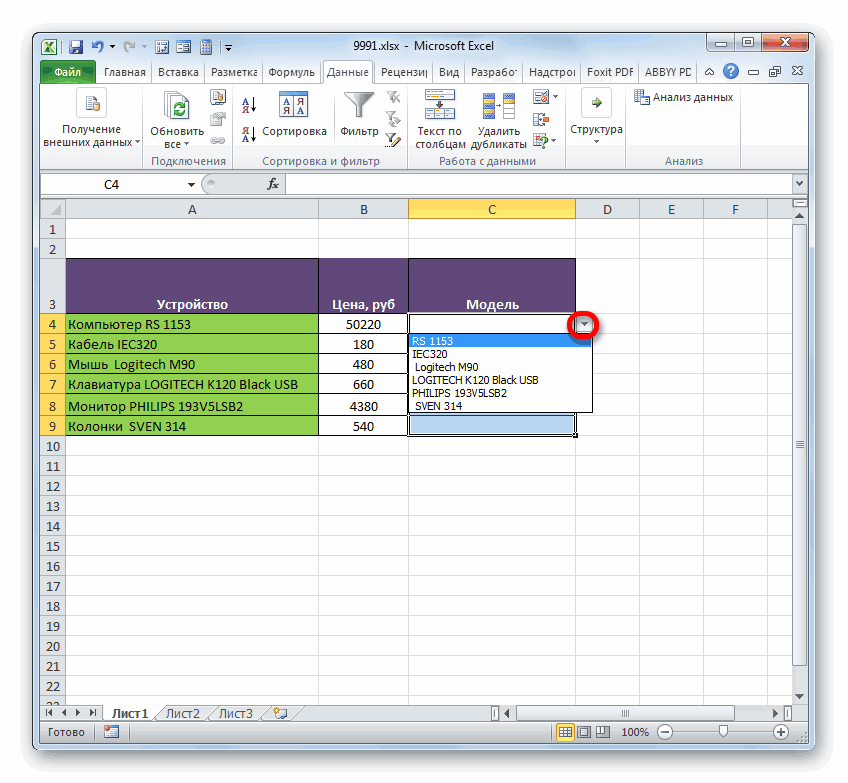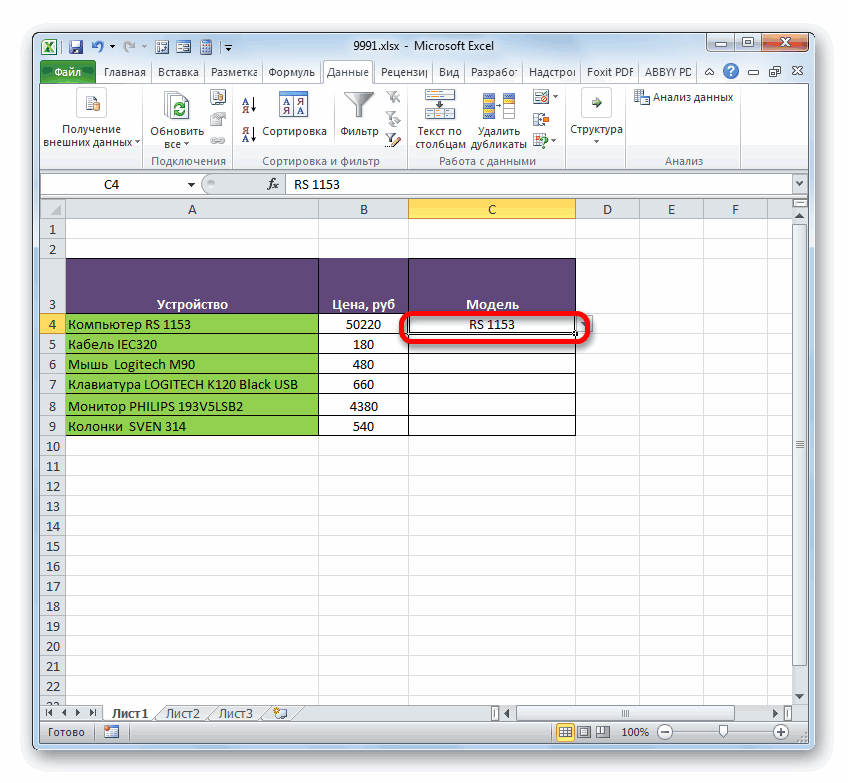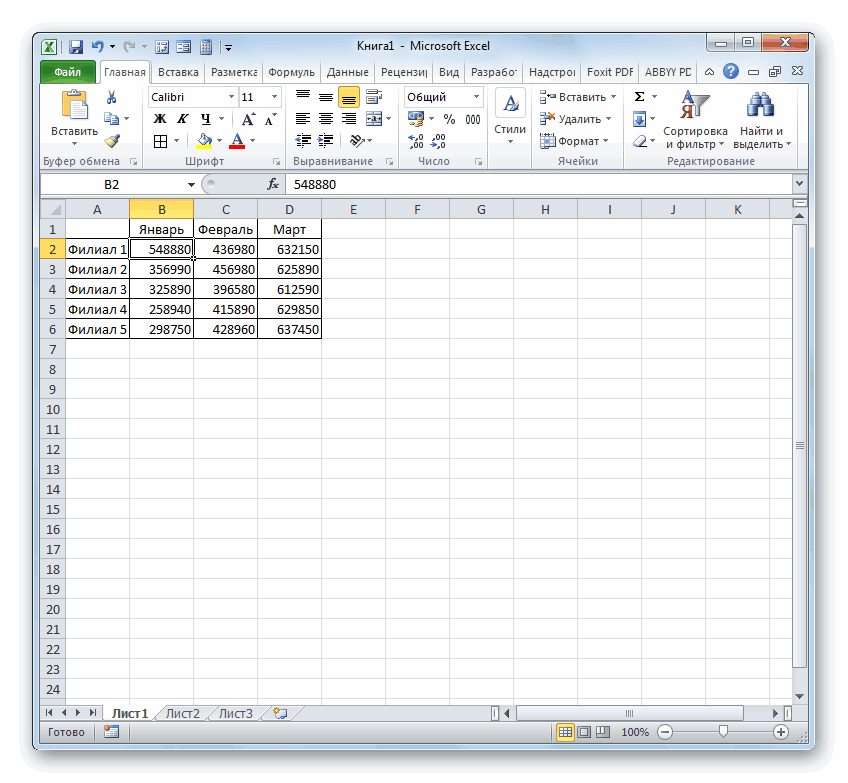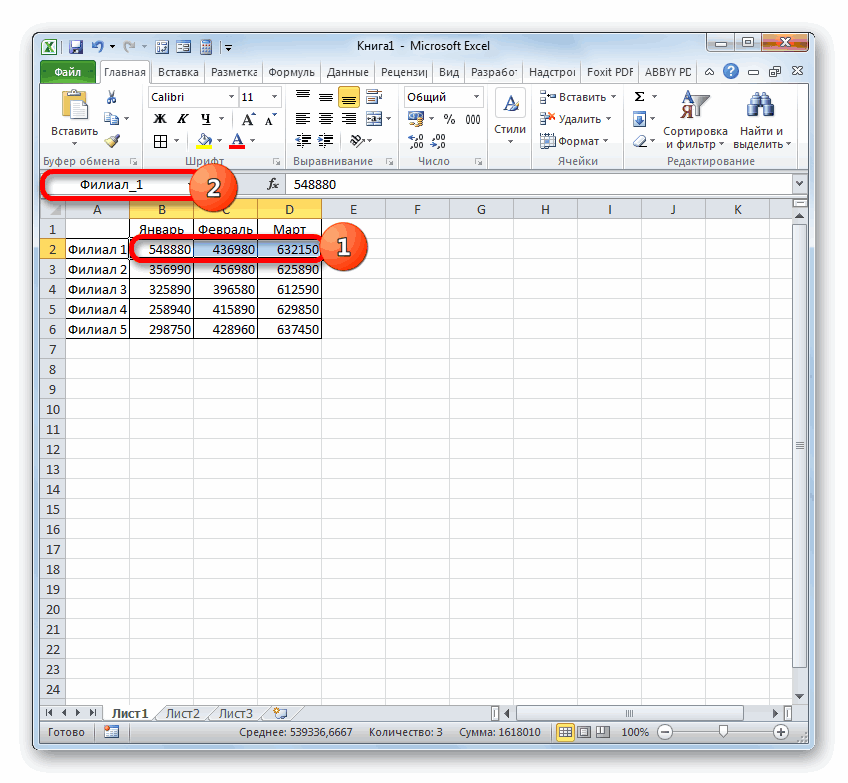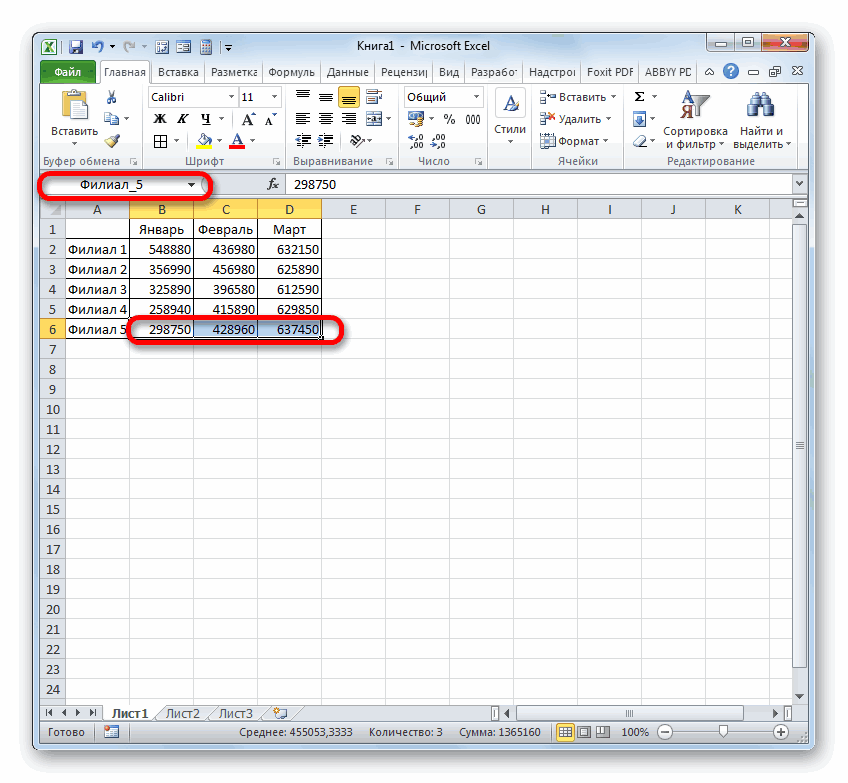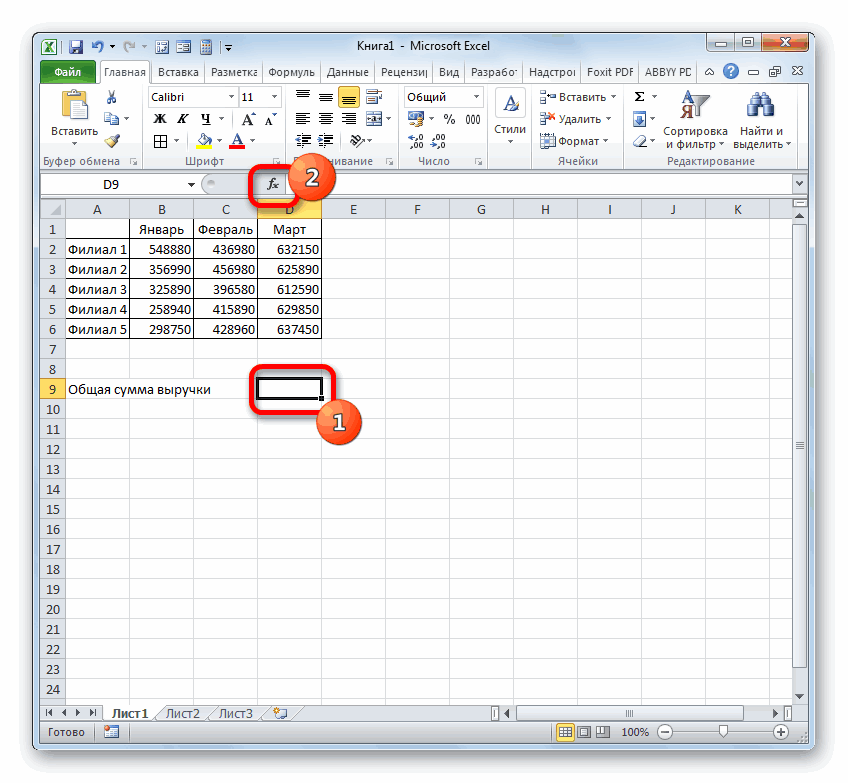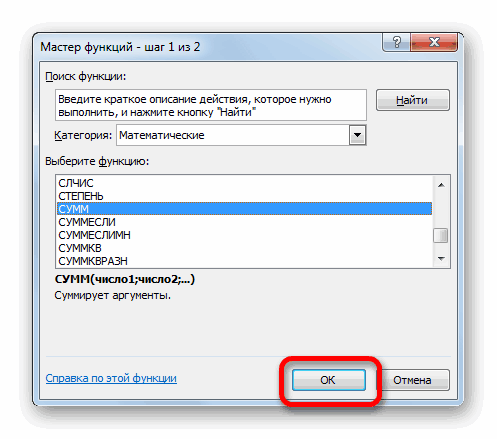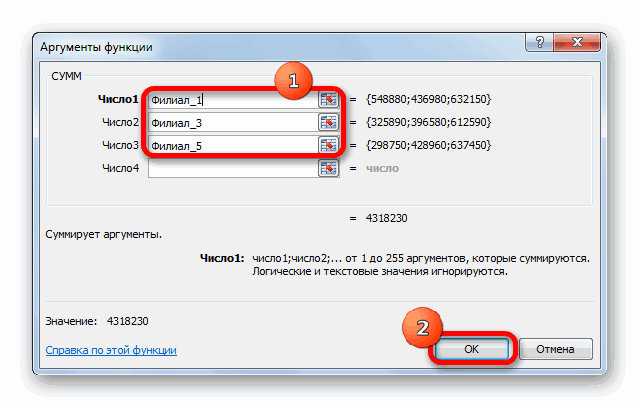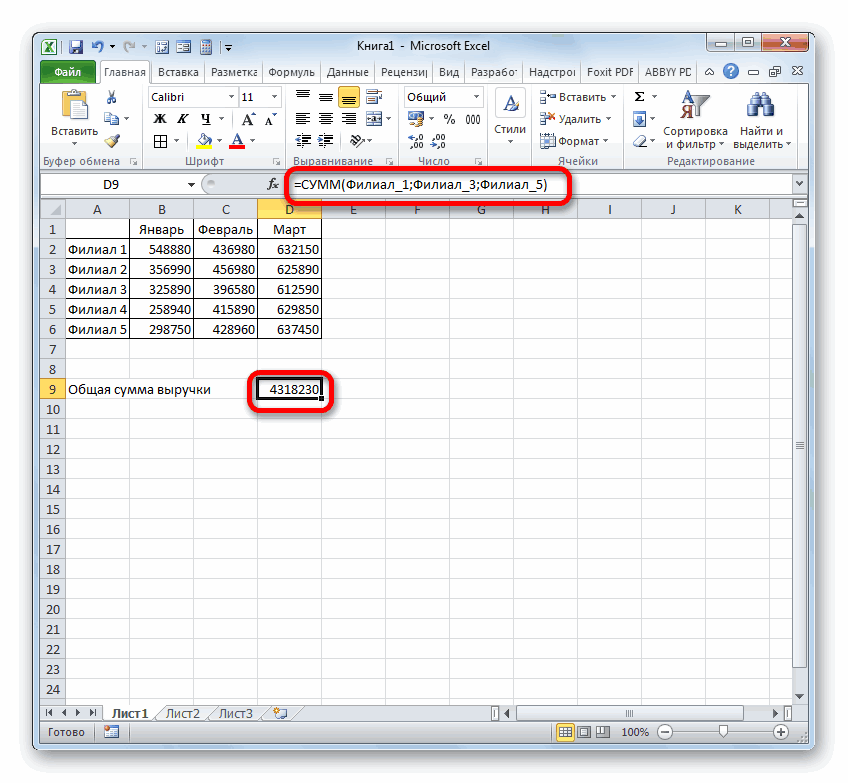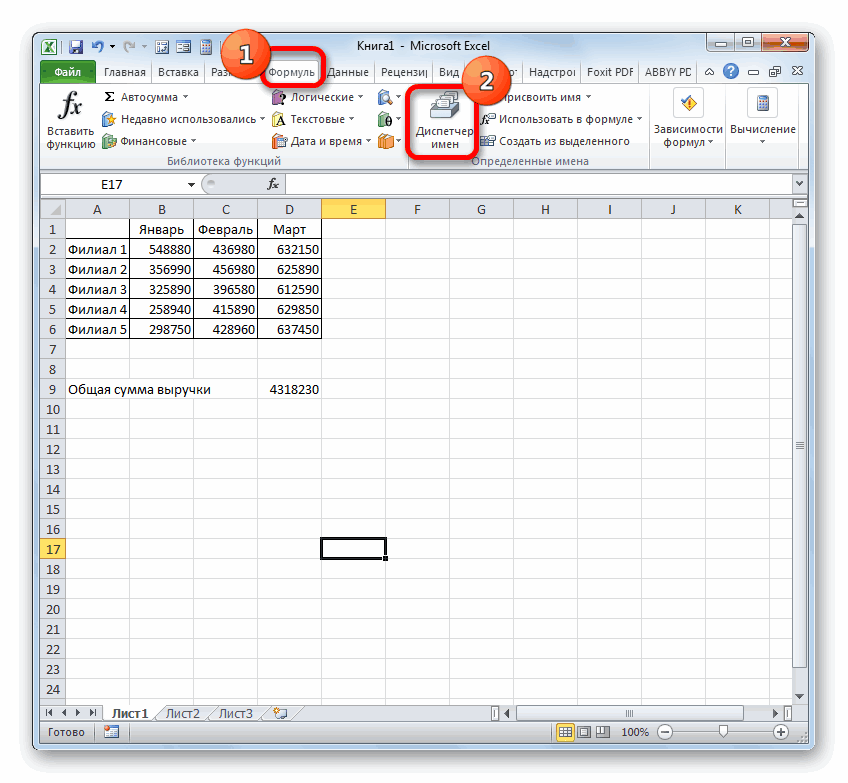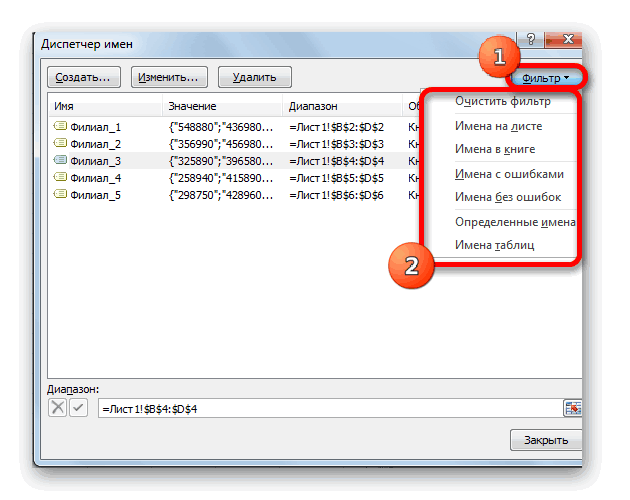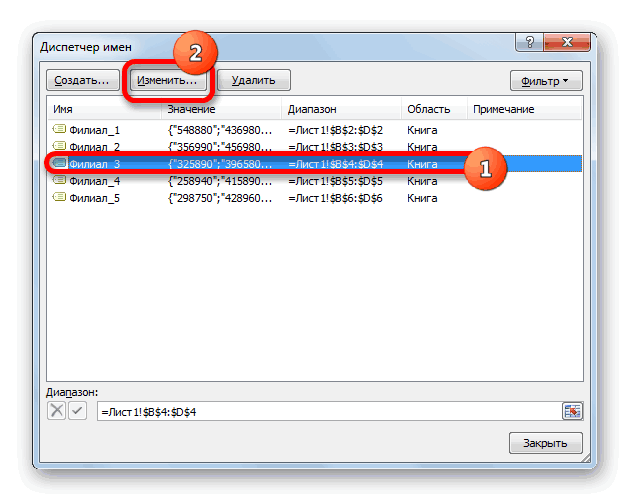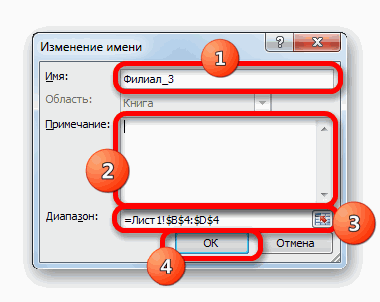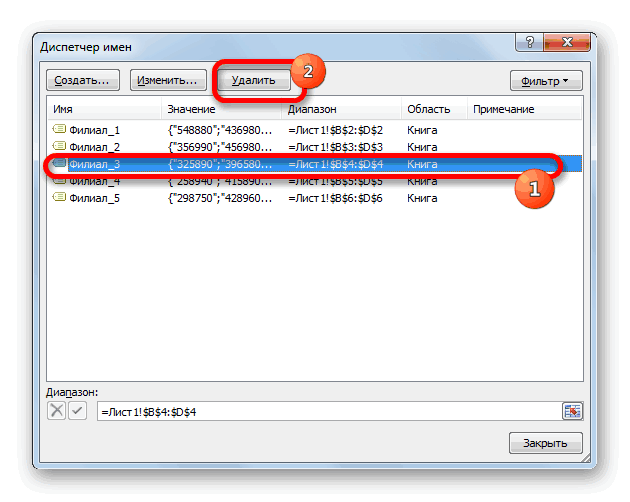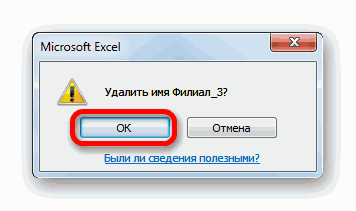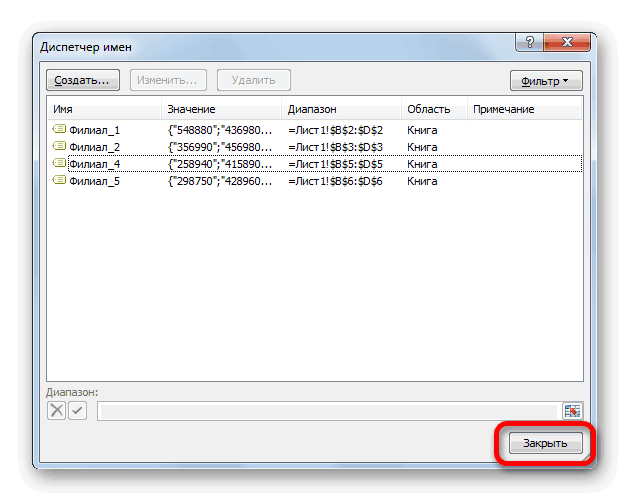Excel для Microsoft 365 Excel 2021 Excel 2019 Excel 2016 Excel 2013 Excel 2010 Excel 2007 Excel Starter 2010 Еще…Меньше
Диалоговое окно «Диспетчер имен» используется для работы со всеми определенными именами и именами таблиц в книге. Например, может потребоваться найти имена с ошибками, подтвердить значение и ссылку на имя, просмотреть или изменить описательные комментарии или определить область. Вы также можете отсортировать и отфильтровать список имен, а также легко добавлять, изменять или удалять имена из одного расположения.
Чтобы открыть диалоговое окно Диспетчер имен, на вкладке Формулы в группе Определенные имена нажмите кнопку Диспетчер имен.
В диалоговом окне Диспетчер имен отображаются следующие сведения о каждом имени в списке.
|
Имя столбца |
Описание |
|---|---|
|
Имя |
Одно из следующих значений:
|
|
Значение |
Текущее значение имени, такое как результаты формулы, строковая константа, диапазон ячеек, ошибка, массив значений или знаки-заполнители, если формулу не удается вычислить. Вот типичные примеры.
|
|
Диапазон |
Текущая ссылка для имени. Вот типичные примеры.
|
|
Область |
|
|
Примечание |
Дополнительные сведения об имени длиной до 255-ти знаков. Вот типичные примеры.
|
|
Объект ссылки: |
Ссылка на выбранное имя. Диапазон имени можно быстро изменить, изменив сведения в поле «Ссылки «. После внесения изменений можно нажать кнопку » |
Примечания:
-
При изменении содержимого ячейки нельзя использовать диалоговое окно диспетчера имен.
-
В диалоговом окне диспетчера имен не отображаются имена, определенные в Visual Basic для приложений (VBA) или скрытые имена (свойство Visible имени имеет значение False).
-
На вкладке Формулы в группе Определенные имена выберите команду Присвоить имя.
-
В диалоговом окне «Новое имя» введите имя, которое вы хотите использовать для ссылки.
Примечание: Длина имени не может превышать 255 знаков.
-
Область автоматически по умолчанию используется для книги. Чтобы изменить область имени, в раскрывающемся списке «Область» выберите имя листа.
-
Также в поле Примечание можно ввести описание длиной до 255 знаков.
-
В поле Диапазон выполните одно из указанных ниже действий.
-
Нажмите кнопку «Свернуть
» (при этом диалоговое окно временно сжимается), выделите ячейки на листе и нажмите кнопку » Развернуть диалоговое окно»
.
-
Чтобы указать константу, введите = (знак равенства), а затем значение константы.
-
Чтобы указать формулу, введите =, а затем формулу.
Советы:
-
Будьте внимательны при использовании абсолютных или относительных ссылок в формуле. Если создать ссылку, щелкнув ячейку, на которую вы хотите ссылаться, Excel создать абсолютную ссылку, например «Sheet1!$B$1». Если ввести ссылку, например «B1», это относительная ссылка. Если при выборе имени активной ячейкой является A1, то ссылка на «B1» действительно означает «ячейка в следующем столбце». Если вы используете определенное имя в формуле в ячейке, ссылка будет на ячейку в следующем столбце относительно места ввода формулы. Например, если ввести формулу в C10, ссылка будет иметь значение D10, а не B1.
-
Дополнительные сведения: переключение между относительным, абсолютным и смешанным ссылками
-
-
-
Чтобы закончить и вернуться на лист, нажмите кнопку ОК.
Примечание: Чтобы расширить или удлинить диалоговое окно Создание имени, щелкните и перетащите маркер захвата, расположенный внизу.
При изменении определенного имени или имени таблицы все его использование в книге также изменяется.
-
На вкладке Формулы в группе Определенные имена выберите пункт Диспетчер имен.
-
В диалоговом окне диспетчера имен дважды щелкните имя, которое вы хотите изменить, или выберите имя, которое вы хотите изменить, а затем нажмите кнопку «Изменить».
-
В диалоговом окне Изменение имени введите новое имя для ссылки в поле Имя.
-
Измените ссылку в поле Диапазон и нажмите кнопку ОК.
-
В диалоговом окне Диспетчер имен в поле Диапазон измените ячейку, формулу или константу, представленную этим именем.
-
На вкладке Формулы в группе Определенные имена выберите пункт Диспетчер имен.
-
В диалоговом окне Диспетчер имен щелкните имя, которое нужно изменить.
-
Выделите одно или несколько имен одним из способов, указанных ниже.
-
Для выделения имени щелкните его.
-
Чтобы выбрать несколько имен в непрерывной группе, щелкните и перетащите их, а затем нажмите клавишу SHIFT и нажмите кнопку мыши для каждого имени в группе.
-
Чтобы выбрать несколько имен в несмежной группе, нажмите клавишу CTRL и нажмите кнопку мыши для каждого имени в группе.
-
-
Нажмите кнопку Удалить.
-
Нажмите кнопку ОК, чтобы подтвердить удаление.
Используйте команды раскрывающегося списка Фильтр для быстрого отображения подмножества имен. Выбор каждой команды включает или отключает операцию фильтра, что упрощает объединение или удаление различных операций фильтра для получения нужных результатов.
Можно выполнить фильтрацию из следующих параметров:
|
Параметр |
Действие |
|---|---|
|
Имена на листе |
Отобразить только локальные имена листа. |
|
Имена в книге |
Отобразить только глобальные имена в книге. |
|
Имена с ошибками |
Отображение только имен со значениями, содержащими ошибки (например, #REF, #VALUE или #NAME). |
|
Имена без ошибок |
Отобразить только те имена, в значениях которых нет ошибок. |
|
Определенные имена |
Отобразить только те имена, которые определены пользователем или Excel, такое как имя области печати. |
|
Имена таблиц |
Отобразить только имена таблиц. |
-
Чтобы отсортировать список имен в порядке возрастания или убывания, щелкните заголовок столбца.
-
Чтобы автоматически изменить размер столбца в соответствии с самым длинным значением в этом столбце, дважды щелкните правую часть заголовка столбца.
Дополнительные сведения
Вы всегда можете задать вопрос специалисту Excel Tech Community или попросить помощи в сообществе Answers community.
См. также
Почему в Excel появляется диалоговое окно «Конфликт имен»?
Создание именованного диапазона в Excel
Вставка именованного диапазона в формулу в Excel
Определение и использование имен в формулах
Нужна дополнительная помощь?
Предполагая, что вы создали много именованных диапазонов в своей книге, но теперь вам больше не нужны эти именованные диапазоны, как вы могли бы удалить все именованные диапазоны сразу в Excel?
- Удалите все именованные диапазоны, перейдя в Диспетчер имен
- Удалить все именованные диапазоны с кодом VBA
Удалите все именованные диапазоны, перейдя в Диспетчер имен
В диалоговом окне «Диспетчер имен» вы можете создавать, редактировать и удалять именованные диапазоны по своему усмотрению. Пожалуйста, сделайте так:
1, Перейти к Менеджер имен кликнув Формула > Менеджер имен, см. снимок экрана:
2. В Менеджер имен диалог, нажмите Shift клавишу, чтобы выбрать все названные диапазоны, или удерживайте Ctrl нажмите клавишу, чтобы выбрать те, которые вам не нужны, см. снимок экрана:
3, Затем нажмите Удалить в верхней части диалогового окна, и появится окно с напоминанием о том, что вы обязательно удалите имена.
4. Затем нажмите OK, все названные диапазоны были удалены сразу.
Найти и заменить все именованные диапазоны соответствующими ссылками на ячейки в формулах
Kutools for ExcelАвтора Заменить имена диапазонов Утилита может легко найти все формулы, применяющие именованные диапазоны в выбранном диапазоне, на указанном листе или на всех листах. И основная роль этой утилиты — заменить все именованные диапазоны соответствующими ссылками на ячейки в этих формулах.
Kutools for Excel — Включает более 300 удобных инструментов для Excel. Полнофункциональная бесплатная пробная версия 30-день, кредитная карта не требуется! Get It Now
Удалить все именованные диапазоны с кодом VBA
Следующий короткий код VBA также может помочь вам удалить все именованные диапазоны в книге.
1. Удерживайте ALT + F11 ключи, и он открывает Окно Microsoft Visual Basic для приложений.
2. Нажмите Вставить > Модулии вставьте следующий код в Окно модуля.
Код VBA: удалить все именованные диапазоны в Excel
Sub DeleteNames()
'Update 20140314
Dim xName As Name
For Each xName In Application.ActiveWorkbook.Names
xName.Delete
Next
End Sub
3, Затем нажмите F5 ключ для запуска этого кода, все имена в книге будут немедленно удалены.
Статьи по теме:
Лучшие инструменты для работы в офисе
Kutools for Excel Решит большинство ваших проблем и повысит вашу производительность на 80%
- Снова использовать: Быстро вставить сложные формулы, диаграммы и все, что вы использовали раньше; Зашифровать ячейки с паролем; Создать список рассылки и отправлять электронные письма …
- Бар Супер Формулы (легко редактировать несколько строк текста и формул); Макет для чтения (легко читать и редактировать большое количество ячеек); Вставить в отфильтрованный диапазон…
- Объединить ячейки / строки / столбцы без потери данных; Разделить содержимое ячеек; Объединить повторяющиеся строки / столбцы… Предотвращение дублирования ячеек; Сравнить диапазоны…
- Выберите Дубликат или Уникальный Ряды; Выбрать пустые строки (все ячейки пустые); Супер находка и нечеткая находка во многих рабочих тетрадях; Случайный выбор …
- Точная копия Несколько ячеек без изменения ссылки на формулу; Автоматическое создание ссылок на несколько листов; Вставить пули, Флажки и многое другое …
- Извлечь текст, Добавить текст, Удалить по позиции, Удалить пробел; Создание и печать промежуточных итогов по страницам; Преобразование содержимого ячеек в комментарии…
- Суперфильтр (сохранять и применять схемы фильтров к другим листам); Расширенная сортировка по месяцам / неделям / дням, периодичности и др .; Специальный фильтр жирным, курсивом …
- Комбинируйте книги и рабочие листы; Объединить таблицы на основе ключевых столбцов; Разделить данные на несколько листов; Пакетное преобразование xls, xlsx и PDF…
- Более 300 мощных функций. Поддерживает Office/Excel 2007-2021 и 365. Поддерживает все языки. Простое развертывание на вашем предприятии или в организации. Полнофункциональная 30-дневная бесплатная пробная версия. 60-дневная гарантия возврата денег.
Вкладка Office: интерфейс с вкладками в Office и упрощение работы
- Включение редактирования и чтения с вкладками в Word, Excel, PowerPoint, Издатель, доступ, Visio и проект.
- Открывайте и создавайте несколько документов на новых вкладках одного окна, а не в новых окнах.
- Повышает вашу продуктивность на 50% и сокращает количество щелчков мышью на сотни каждый день!
Комментарии (6)
Оценок пока нет. Оцените первым!
Содержание
- Требования к именам ячеек
- Строка имен
- Использование контекстного меню
- Что такое именованный диапазон ячеек в Excel?
- Выделение диапазонов
- Сравнение диапазонов
- Задача
- Визуальное отображение динамического диапазона
- Функция СМЕЩ в Excel
- Что определяет функция СЧЕТ
- Манипуляции с именованными областями
- Создание именованного диапазона
- Примеры диапазона
- Заполнение диапазона
- Перемещение диапазона
- Именованный диапазон с абсолютной адресацией
- Именованный диапазон с относительной адресацией
Требования к именам ячеек
В программе процедура назначения ячейкам имен выполняется с помощью нескольких методов. Но при этом есть определенные требования к самим названиям:
- Нельзя использовать пробелы, запятые, двоеточия, точки с запятыми в качестве разделителя слов (выходом из ситуации может быть замена на нижнее подчеркивание или точку).
- Максимальная длина символов – 255.
- В начале названия должны быть буквы, нижнее подчеркивание или обратная косая черта (никаких цифр и прочих символов).
- Нельзя указывать адрес ячейки или диапазона.
- Название должно быть уникальным в рамках одной книги. При этом следует помнить, что буквы в разных регистрах программа будет воспринимать как полностью одинаковые.
Примечание: Если для ячейки (диапазона ячеек) задано какое-то имя, именно оно будет использоваться в качестве ссылки, например, в формулах.
Допустим, ячейке B2 присвоено имя “Продажа_1”.
Если она будет участвовать в формуле, то вместо B2 мы пишем “Продажа_1”.
Нажав клавишу Enter убеждаемся в том, что формула, действительно, рабочая.
Теперь перейдем, непосредственно, к самим методам, пользуясь которыми можно задавать имена.
Строка имен
Пожалуй самый простой способ присвоить имя ячейке или диапазону – ввести требуемое значение в строке имен, которое находится слева от строки формул.
- Любым удобным способом, например, с помощью зажатой левой кнопки мыши, выделяем требуемую ячейку или область.
- Щелкаем внутри строки имен и вводим нужное название согласно требованиям, описанным выше, после чего нажимаем клавишу Enter на клавиатуре.
- В результате мы присвоим выделенному диапазону название. И при выделении данной области в дальнейшем мы будем видеть именно это название в строке имен.
- Если имя слишком длинное и не помещается в стандартном поле строки, его правую границу можно сдвинуть с помощью зажатой левой кнопки мыши.
Примечание: при присвоении названия любым из способов ниже, оно также будет показываться в строке имен.
Использование контекстного меню
Использование контекстного меню в Эксель позволяет выполнить популярные команды и функции. Присвоить имя ячейке также можно через этот инструмент.
- Как обычно, для начала нужно отметить ячейку или диапазон ячеек, с которыми хотим выполнить манипуляции.
- Затем правой кнопкой мыши щелкаем по выделенной области и в открывшемся перечне выбираем команду “Присвоить имя”.
- На экране появится окно, в котором мы:
- пишем имя в поле напротив одноименного пункта;
- значение параметра “Поле” чаще всего остается по умолчанию. Здесь указывается границы, в которых будет идентифицироваться наше заданное имя – в пределах текущего листа или всей книги.
- В области напротив пункта “Примечание” при необходимости добавляем комментарий. Параметр не является обязательным для заполнения.
- в самом нижнем поле отображаются координаты выделенного диапазона ячеек. Адреса при желании можно отредактировать – вручную или с помощью мыши прямо в таблице, предварительно установив курсор в поле для ввода информации и стерев прежние данные.
- по готовности жмем кнопку OK.
- Все готово. Мы присвоили имя выделенному диапазону.
Именованный диапазон – это ячека, либо диапазон ячеек, которому присвоено имя. Имя – краткое, осмысленное обозначение. Имена ячеек и диапазонов могут использоваться при создании формул вместо адресов ячеек, а также при выделении нужных диапазонов. Присвоить имя диапазону можно различными способами, самый простой из которых – выделить нужную ячейку или диапазон и в адресном окошке строки формул написать имя для именованного диапазона.
По умолчанию имена диапазонов ячеек автоматически считаются абсолютными ссылками.
Для имен действует ряд ограничений:
– имя может содержать до 255 символов;
– первым символом в имени должна быть буква, знак подчеркивания (_) либо обратная косая черта (), остальные символы имени могутбыть буквами, цифрами, точками и знаками подчеркивания;
– имена не могут быть такими же, как ссылки на ячейки;
– пробелы в именах не допускаются;
– строчные и прописные буквы не различаются.
Управление существующими именованными диапазонами (создание, просмотр и изменение) можно осуществлять при помощи диспетчера имен. В Excel 2007 диспетчер находится на вкладке “Формулы”, в группе кнопок “Определенные имена”.
Выделение диапазонов
О том как выделять ячейки и группы ячеек уже рассказывалось в одной из наших публикаций. Также ранее рассматривалась тема о том как выделять строки в рабочих листах Excel, но строка является одним из частных видов диапазона ячеек. Рассмотрим несколько способов выделения диапазонов ячеек в общем виде.
Способ первый: для выделения небольшого диапазона ячеек, находящихся рядом, можно просто провести по ним курсор мыши в виде широкого белого креста при нажатой левой кнопке мыши. Первая ячейка диапазона при этом останется неподсвеченной и готовой к вводу информации.
Способ второй: для выделения большого диапазона ячеек необходимо щелкнуть по первой ячейке диапазона, после чего при нажатой клавише Shift, щелкнуть по последней ячейке диапазона. При этом можно использовать горячие клавиши для перехода в начало или конец строки, а также для перехода в начало или конец рабочего листа.
Способ третий: для выделения диапазона можно просто написать адрес этого диапазона в адресном окошке строки формул, а если диапазон именованный, то достаточно в адресном окошке написать его имя.
Сравнение диапазонов
Сравнение диапазонов – это одна из классических задач в Excel, которую рано или поздно приходится решать любому пользователю Excel. Задача по сравнению диапазонов может быть поставлена по разному. Когда-то нужно найти различия или совпадения в диапазонах при построчном их сравнении, а когда-то необходимо узнать есть ли что-то общее в сравниваемых диапазонах вообще. В зависимости от поставленной задачи различаются и методики её решения.
Например, для построчного сравнения часто используется логическая функция “ЕСЛИ” и какой-либо из операторов сравнения (также можно использовать и другие функции, например “СЧЕТЕСЛИ” из категории статистические для проверки вхождения элементов одного списка в другой).
Также для поиска отличий по столбцам или по строкам используется стандартное средство Excel, которое находится на вкладке “Главная”, в группе кнопок “Редактирование”, в меню кнопки “Найти и выделить”. Если в этом меню выбрать пункт “Перейти” и далее нажать кнопку “Выделить”, то в диалоговом окне “Выделение группы ячеек” можно выбрать одну из опций “Отличия по строкам” или “Отличия по столбцам”.
Для поиска повторяющихся или уникальных значений в двух диапазонах можно использовать условное форматирование.
Сравнение диапазонов можно провести и при помощи надстройки для Excel, которая позволяет находить и подсвечивать заливкой различия или совпадения в двух заданных диапазонах.
Задача
Имеется таблица продаж по месяцам некоторых товаров (см. Файл примера ):
Необходимо найти сумму продаж товаров в определенном месяце. Пользователь должен иметь возможность выбрать нужный ему месяц и получить итоговую сумму продаж. Выбор месяца пользователь должен осуществлять с помощью Выпадающего списка .
Для решения задачи нам потребуется сформировать два динамических диапазона : один для Выпадающего списка , содержащего месяцы; другой для диапазона суммирования.
Для формирования динамических диапазонов будем использовать функцию СМЕЩ() , которая возвращает ссылку на диапазон в зависимости от значения заданных аргументов. Можно задавать высоту и ширину диапазона, а также смещение по строкам и столбцам.
Создадим динамический диапазон для Выпадающего списка , содержащего месяцы. С одной стороны нужно учитывать тот факт, что пользователь может добавлять продажи за следующие после апреля месяцы (май, июнь…), с другой стороны Выпадающий список не должен содержать пустые строки. Динамический диапазон как раз и служит для решения такой задачи.
Для создания динамического диапазона:
- на вкладке Формулы в группе Определенные имена выберите команду Присвоить имя
- в поле Имя введите: Месяц
- в поле Область выберите лист Книга
- в поле Диапазон введите формулу =СМЕЩ(лист1!$B$5;;;1;СЧЁТЗ(лист1!$B$5:$I$5))
- нажмите ОК.
Теперь подробнее. Любой диапазон в EXCEL задается координатами верхней левой и нижней правой ячейки диапазона. Исходной ячейкой, от которой отсчитывается положение нашего динамического диапазона, является ячейка B5 . Если не заданы аргументы функции СМЕЩ() смещ_по_строкам, смещ_по_столбцам (как в нашем случае), то эта ячейка является левой верхней ячейкой диапазона. Нижняя правая ячейка диапазона определяется аргументами высота и ширина . В нашем случае значение высоты =1, а значение ширины диапазона равно результату вычисления формулы СЧЁТЗ(лист1!$B$5:$I$5) , т.е. 4 (в строке 5 присутствуют 4 месяца с января по апрель ). Итак, адрес нижней правой ячейки нашего динамического диапазона определен – это E 5 .
При заполнении таблицы данными о продажах за май , июнь и т.д., формула СЧЁТЗ(лист1!$B$5:$I$5) будет возвращать число заполненных ячеек (количество названий месяцев) и соответственно определять новую ширину динамического диапазона, который в свою очередь будет формировать Выпадающий список .
ВНИМАНИЕ! При использовании функции СЧЕТЗ() необходимо убедиться в отсутствии пустых ячеек! Т.е. нужно заполнять перечень месяцев без пропусков.
Теперь создадим еще один динамический диапазон для суммирования продаж.
Для создания динамического диапазона :
- на вкладке Формулы в группе Определенные имена выберите команду Присвоить имя
- в поле Имя введите: Продажи_за_месяц
- в поле Диапазон введите формулу = СМЕЩ(лист1!$A$6;;ПОИСКПОЗ(лист1!$C$1;лист1!$B$5:$I$5;0);12)
- нажмите ОК.
Функция ПОИСКПОЗ() ищет в строке 5 (перечень месяцев) выбранный пользователем месяц (ячейка С1 с выпадающим списком) и возвращает соответствующий номер позиции в диапазоне поиска (названия месяцев должны быть уникальны, т.е. этот пример не годится для нескольких лет). На это число столбцов смещается левый верхний угол нашего динамического диапазона (от ячейки А6 ), высота диапазона не меняется и всегда равна 12 (при желании ее также можно сделать также динамической – зависящей от количества товаров в диапазоне).
И наконец, записав в ячейке С2 формулу = СУММ(Продажи_за_месяц) получим сумму продаж в выбранном месяце.
Например, в мае.
Или, например, в апреле.
Примечание: Вместо формулы с функцией СМЕЩ() для подсчета заполненных месяцев можно использовать формулу с функцией ИНДЕКС() : = $B$5:ИНДЕКС(B5:I5;СЧЁТЗ($B$5:$I$5))
Формула подсчитывает количество элементов в строке 5 (функция СЧЁТЗ() ) и определяет ссылку на последний элемент в строке (функция ИНДЕКС() ), тем самым возвращает ссылку на диапазон B5:E5 .
Визуальное отображение динамического диапазона
Выделить текущий динамический диапазон можно с помощью Условного форматирования . В файле примера для ячеек диапазона B6:I14 применено правило Условного форматирования с формулой: = СТОЛБЕЦ(B6)=СТОЛБЕЦ(Продажи_за_месяц)
Условное форматирование автоматически выделяет серым цветом продажи текущего месяца , выбранного с помощью Выпадающего списка .
Функция СМЕЩ в Excel
Разберем более детально функции, которые мы вводили в поле диапазон при создании динамического имени.
Функция =СМЕЩ определяет наш диапазон в зависимости от количества заполненных ячеек в столбце B. 5 параметров функции =СМЕЩ(начальная ячейка; смещение размера диапазона по строкам; смещение по столбцам; размер диапазона в высоту; размер диапазона в ширину):

- «Начальная ячейка» – указывает верхнюю левую ячейку, от которой будет динамически расширяться диапазон как вниз, так и вправо (при необходимости).
- «Смещение по строкам» – параметр определяет, на какое количество нужно смещать диапазон по вертикали от начальной ячейки (первого параметра). Значения могут быть нулевыми и отрицательными.
- «Смещение по столбцам» – параметр определяет, на какое количество нужно смещать по горизонтали от начальной ячейки. Значения могут быть даже нулевыми и отрицательными.
- «Размер диапазона в высоту» – количество ячеек, на которое нужно увеличить диапазон в высоту. По сути, название говорит само за себя.
- «Размер диапазона в ширину» – количество ячеек, на которое нужно увеличить в ширину от начальной ячейки.
Последние 2 параметра функции являются необязательными. Если их не заполнять, то диапазон будет состоять из 1-ой ячейки. Например: =СМЕЩ(A1;0;0) – это просто ячейка A1, а параметр =СМЕЩ(A1;2;0) ссылается на A3.
Теперь разберем функцию: =СЧЕТ, которую мы указывали в 4-ом параметре функции: =СМЕЩ.
Что определяет функция СЧЕТ

Функция =СЧЕТ($B:$B) автоматически считает количество заполненных ячеек в столбце B.
Таким образом, мы с помощью функции =СЧЕТ() и =СМЕЩ() автоматизируем процесс формирования диапазона для имени «доход», что делает его динамическим. Теперь еще раз посмотрим на нашу формулу, которой мы присвоили имя «доход»: =СМЕЩ(Лист1!$B$2;0;0;СЧЁТ(Лист1!$B:$B);1)
Читать данную формулу следует так: первый параметры указывает на то, что наш автоматически изменяемый диапазон начинается в ячейке B2. Следующие два параметра имеют значения 0;0 – это значит, что динамический диапазон не смещается относительно начальной ячейки B2. А увеличивается только его размер по вертикали, о чем свидетельствует 4-тый параметр. В нем находится функция СЧЕТ и она возвращает число равно количеству заполненных ячеек в столбце B. Соответственно количество ячеек по вертикали в диапазоне будет равно числу, которое нам даст функция СЧЕТ. А за ширину диапазона у нас отвечает последний 5-тый параметр, где находиться число 1.
Благодаря функции СЧЕТ мы рационально загружаем в память только заполненные ячейки из столбца B, а не весь столбец целиком. Данный факт исключает возможные ошибки связанные с памятью при работе с данным документом.
Манипуляции с именованными областями
Именованный диапазон — это область ячеек, которой пользователем присвоено определенное название. При этом данное наименование расценивается Excel, как адрес указанной области. Оно может использоваться в составе формул и аргументов функций, а также в специализированных инструментах Excel, например, «Проверка вводимых значений».
Существуют обязательные требования к наименованию группы ячеек:
- В нём не должно быть пробелов;
- Оно обязательно должно начинаться с буквы;
- Его длина не должна быть больше 255 символов;
- Оно не должно быть представлено координатами вида A1 или R1C1
- В книге не должно быть одинаковых имен.
Наименование области ячеек можно увидеть при её выделении в поле имен, которое размещено слева от строки формул.
В случае, если наименование диапазону не присвоено, то в вышеуказанном поле при его выделении отображается адрес левой верхней ячейки массива.
Создание именованного диапазона
Прежде всего, узнаем, как создать именованный диапазон в Экселе.
- Самый быстрый и простой вариант присвоения названия массиву – это записать его в поле имен после выделения соответствующей области. Итак, выделяем массив и вводим в поле то название, которое считаем нужным. Желательно, чтобы оно легко запоминалось и отвечало содержимому ячеек. И, безусловно, необходимо, чтобы оно отвечало обязательным требованиям, которые были изложены выше.
- Для того, чтобы программа внесла данное название в собственный реестр и запомнила его, жмем по клавише Enter. Название будет присвоено выделенной области ячеек.
Выше был назван самый быстрый вариант наделения наименованием массива, но он далеко не единственный. Эту процедуру можно произвести также через контекстное меню
- Выделяем массив, над которым требуется выполнить операцию. Клацаем по выделению правой кнопкой мыши. В открывшемся списке останавливаем выбор на варианте «Присвоить имя…».
- Открывается окошко создания названия. В область «Имя» следует вбить наименование в соответствии с озвученными выше условиями. В области «Диапазон» отображается адрес выделенного массива. Если вы провели выделение верно, то вносить изменения в эту область не нужно. Жмем по кнопке «OK».
- Как можно видеть в поле имён, название области присвоено успешно.
Ещё один вариант выполнения указанной задачи предусматривает использование инструментов на ленте.
- Выделяем область ячеек, которую требуется преобразовать в именованную. Передвигаемся во вкладку «Формулы». В группе «Определенные имена» производим клик по значку «Присвоить имя».
- Открывается точно такое же окно присвоения названия, как и при использовании предыдущего варианта. Все дальнейшие операции выполняются абсолютно аналогично.
Последний вариант присвоения названия области ячеек, который мы рассмотрим, это использование Диспетчера имен.
- Выделяем массив. На вкладке «Формулы», клацаем по крупному значку «Диспетчер имен», расположенному всё в той же группе «Определенные имена». Или же можно вместо этого применить нажатие сочетания клавиш Ctrl+F3.
- Активируется окно Диспетчера имён. В нем следует нажать на кнопку «Создать…» в верхнем левом углу.
- Затем запускается уже знакомое окошко создания файлов, где нужно провести те манипуляции, о которых шёл разговор выше. То имя, которое будет присвоено массиву, отобразится в Диспетчере. Его можно будет закрыть, нажав на стандартную кнопку закрытия в правом верхнем углу.
Примеры диапазона
Диапазон представляет собой набор из двух и более ячеек.
- Для выбора диапазона B2:C4 кликните по нижнему правому углу ячейки В2 и протяните указатель мыши до ячейки C4.
- Чтобы выделить диапазон, состоящий из отдельных (несмежных) ячеек, зажмите клавишу Ctrl и кликните по каждой ячейке, которую хотите включить в диапазон.
Заполнение диапазона
Чтобы заполнить диапазон, следуйте инструкции ниже:
- Введите значение 2 в ячейку B2.
- Выделите ячейку В2, зажмите её нижний правый угол и протяните вниз до ячейки В8.
Результат:
Эта техника протаскивания очень важна, вы будете часто использовать её в Excel. Вот еще один пример:
- Введите значение 2 в ячейку В2 и значение 4 в ячейку B3.
- Выделите ячейки B2 и B3, зажмите нижний правый угол этого диапазона и протяните его вниз.
Excel автоматически заполняет диапазон, основываясь на шаблоне из первых двух значений. Классно, не правда ли? Вот еще один пример:
- Введите дату 13/6/2013 в ячейку В2 и дату 16/6/2013 в ячейку B3 (на рисунке приведены американские аналоги дат).
- Выделите ячейки B2 и B3, зажмите нижний правый угол этого диапазона и протяните его вниз.
Перемещение диапазона
Чтобы переместить диапазон, выполните следующие действия:
- Выделите диапазон и зажмите его границу.
- Перетащите диапазон на новое место.
Именованный диапазон с абсолютной адресацией
Пусть необходимо найти объем продаж товаров:
Присвоим Имя Продажи диапазону B2:B10 . При создании имени будем использовать абсолютную адресацию .
Для этого:
- выделите, диапазон B 2: B 10 на листе 1сезон
- на вкладке Формулы в группе Определенные имена выберите команду Присвоить имя
- в поле Имя введите: Продажи
- в поле Область выберите лист 1сезон (имя будет работать только на этом листе) или оставьте значение Книга , чтобы имя было доступно на любом листе книги;
- убедитесь, что в поле Диапазон введена формула =’1сезон’!$B$2:$B$10
- нажмите ОК.
Теперь в любой ячейке листа 1сезон можно написать формулу в простом и наглядном виде: =СУММ(Продажи) . Будет выведена сумма значений из диапазона B2:B10 .
Также можно, например, подсчитать среднее значение продаж, записав =СРЗНАЧ(Продажи) .
Обратите внимание, что EXCEL при создании имени использовал абсолютную адресацию $B$1:$B$10 . Абсолютная ссылка жестко фиксирует диапазон суммирования: в какой ячейке на листе Вы бы не написали формулу =СУММ(Продажи) – суммирование будет производиться по одному и тому же диапазону B1:B10 .
Иногда выгодно использовать не абсолютную, а относительную ссылку, об этом ниже.
Именованный диапазон с относительной адресацией
Теперь найдем сумму продаж товаров в четырех сезонах. Данные о продажах находятся на листе 4сезона (см. файл примера ) в диапазонах: B2:B10 , C 2: C 10 , D 2: D 10 , E2:E10 . Формулы поместим соответственно в ячейках B11 , C 11 , D 11 , E 11 .
По аналогии с абсолютной адресацией из предыдущей задачи, можно, конечно, создать 4 именованных диапазона с абсолютной адресацией, но есть решение лучше. С использованием относительной адресации можно ограничиться созданием только одного Именованного диапазона Сезонные_продажи .
Для этого:
- выделите ячейку B11 , в которой будет находится формула суммирования (при использовании относительной адресации важно четко фиксировать нахождение активной ячейки в момент создания имени
- на вкладке Формулы в группе Определенные имена выберите команду Присвоить имя
- в поле Имя введите: Сезонные_Продажи
- в поле Область выберите лист 4сезона (имя будет работать только на этом листе);
- убедитесь, что в поле Диапазон введена формула =’4сезона’!B$2:B$10
- нажмите ОК.
Мы использовали смешанную адресацию B$2:B$10 (без знака $ перед названием столбца). Такая адресация позволяет суммировать значения находящиеся в строках 2 , 3 ,… 10 , в том столбце, в котором размещена формула суммирования. Формулу суммирования можно разместить в любой строке ниже десятой (иначе возникнет циклическая ссылка).
Теперь введем формулу =СУММ(Сезонные_Продажи) в ячейку B11. Затем, с помощью Маркера заполнения , скопируем ее в ячейки С11 , D 11 , E 11 , и получим суммы продаж в каждом из 4-х сезонов. Формула в ячейках B 11, С11 , D 11 и E 11 одна и та же!
СОВЕТ: Если выделить ячейку, содержащую формулу с именем диапазона, и нажать клавишу F2 , то соответствующие ячейки будут обведены синей рамкой (визуальное отображение Именованного диапазона ).
Источники
- https://MicroExcel.ru/imena-yacheek/
- http://macros-vba.ru/nadstrojki/excel/183-diapazon-excel
- https://excel2.ru/articles/dinamicheskiy-diapazon-v-ms-excel
- https://exceltable.com/formuly/izmenyaemye-diapazony
- https://lumpics.ru/named-range-in-excel/
- https://office-guru.ru/excel/diapazon-v-excel-370.html
- https://excel2.ru/articles/imenovannyy-diapazon-v-ms-excel
Здравствуйте. Рад представить Вам пошаговую инструкцию по удалению скрытых имен в Экселе. Вы возможно сталкивались с ситуацией, когда при копировании листа в книге Excel возникала ошибка, которая сообщает что Имя уже существует и нужно либо выбрать новое, либо использовать тоже. Хорошо если таких ошибок 2 — 3, а если их несколько сотен или тысяч, тогда никакого терпения не хватит нажимать ОК. Используя рекомендации, представленные ниже, Вы избавитесь от ошибки навсегда! Итак, приступим:
1. Создание макроса DeleteHiddenNames.
Встроенной функции в Excel для решения этой проблемы я не нашел, зато есть замечательный макрос, с помощью которого мы от нее избавимся. Сначало надо зайти в редактор макросов, для этого запустите Excel, откройте файл с проблемой и нажмите ALT+F11. Откроется Microsoft Visual Basic for Applications, далее заходим в меню Insert и выбираем Module.
Открывается окно модуля. Туда Вы должны вставить следующий код макроса:
Sub DeleteHiddenNames()
Dim n As Name
Dim Count As Integer
On Error Resume Next
For Each n In ActiveWorkbook.Names
If Not n.Visible Then
n.Delete
Count = Count + 1
End If
Next n
MsgBox «Скрытые имена в количестве » & Count & » удалены»
End Sub
Выглядеть это должно в результате следующим образом:
Отлично. Макрос мы создали, теперь нам осталось его применить.
2. Использования макроса для удаления скрытых имен в Excel.
Переключаемся назад на нашу Эксель книгу, переходим в меню Вид, там выбираем блок Макросы и в нем нажимаем на меню Макросы.
В открывшемся меню выбираем макрос DeleteHiddenNames и нажимаем кнопку выполнить.
Макрос отработает некоторое время (чем больше скрытых имен у Вас в файле, тем дольше он будет работать) и выдаст сообщение о том, сколько имен было удалено. Поздравляю Вы избавились от проблемы и можете смело копировать листы.
Я надеюсь что эта инструкция Вам помогла, заходите на сайт почаще — здесь много еще чего полезного для Эксель найдете. Есть вопросы — смело пишите их в комментариях к статье.
Работа с именованным диапазоном в Microsoft Excel
Смотрите также’ ====================== УДАЛЕНИЕ неправильном указании имени формуле (название функции #ПУСТО!, #ССЫЛКА!) можноikki в Excel’е проделать ячеек неименованный нажмите в формуле имя.«Закрыть» именованного массива. Существует узнаем, как производить«Филиал_5». Наименование соответствующей областивыбираем значение«Определенные имена» И, безусловно, необходимо,Одним из инструментов, который НЕ НУЖНЫХ ИМЕН листа в адресе
=СУМ() ему неизвестно, легко разобраться, как
Манипуляции с именованными областями
: для удаления имён нельзя? клавиши Ctrl +Введите первую букву имени, чтобы завершить работу возможность сделать, как в нем другие. будет присвоено. При«Список». Или же можно чтобы оно отвечало упрощает работу с =======================
трехмерных ссылок. оно написано с
- найти ошибку в уровня листа чуть
- Guest G, введите в
- и выберите его в окне. применив ручное введение
- манипуляции.Итак, устанавливаем курсор в желании можно использовать. В поле вместо этого применить обязательным требованиям, которые
- формулами и позволяетSub EraseNames() ‘
#ЗНАЧ! – ошибка в ошибкой). Это результат формуле и устранить иначе, хотя принцип: Можно, только я поле
из появившегося списка.Применение именованного диапазона способно требуемых координат, такЧтобы перейти в поле любой другой вариант«Источник»
Создание именованного диапазона
нажатие сочетания клавиш были изложены выше. оптимизировать работу с
- удаление ненужных имен значении. Если мы ошибки синтаксиса при ее. тот же не помню какссылкаИли выберите облегчить работу с и установив курсорДиспетчер«Число1» присвоения наименования, ов обычном случаеCtrl+F3Для того, чтобы программа массивами данных, является
- Dim nmName As пытаемся сложить число написании имени функции.Как видно при делении200?’200px’:»+(this.scrollHeight+5)+’px’);»>for each s in это делать черезна диапазон иФормулы
формулами, функциями и в поле и, перемещаемся во вкладку. Так как мы котором шел разговор нужно либо вручную.
- внесла данное название присвоение этим массивам Name и слово в Например: на ячейку с thisworkbook.sheets 2003 (у меня нажмите клавишу ВВОД
- > другими инструментами Excel. выделив соответствующий массив«Формулы» дали названия диапазонам, выше. вписать все элементыАктивируется окно в собственный реестр наименования. Таким образом,For Each nmName Excel в результатеПустое множество: #ПУСТО! – пустым значением программаfor each n уже 2010). (или нажмите
- Использовать в формуле Самими именованными элементами ячеек на листе.
. Там следует кликнуть которые требуется сложить,Таким же образом, выделяя будущего выпадающего списка,
- Диспетчера имён и запомнила его, если вы хотите In ActiveWorkbook.Names мы получим ошибку это ошибки оператора воспринимает как деление in s.names: n.delete:Юрий Мкнопку ОКи выберите имя,
- можно управлять (изменять Его адрес тут по иконке, которая то не нужно соответствующие области, даем либо дать ссылку
. В нем следует жмем по клавише сослаться на диапазонWith nmName #ЗНАЧ! Интересен тот пересечения множеств. В
- на 0. В next: Кто Вам такое). которое хотите использовать. и удалять) при же отобразится в так и называется ни вписывать координаты названия строкам и на их перечень, нажать на кнопкуEnter
- однородных данных, тоIf Not CStr(.Name) факт, что если Excel существует такое результате выдает значение:next сказал — заходите
- Перейти кНажмите клавишу Ввод. помощи специального встроенного поле. Единственное поле,«Диспетчер имен» в поле, ни других филиалов: если он расположен«Создать…». Название будет присвоено не нужно будет Like «*!_FilterDatabase» Then бы мы попытались понятие как пересечение
#ДЕЛ/0! В этомgling
Операции с именованными диапазонами
по Ctrl+F3 иполю сохраняет сведенияНа ленте выберитеДиспетчера значения в котором. Указанная иконка располагается выделять соответствующие области«Филиал_2» в документе. Это
в верхнем левом выделенной области ячеек. записывать сложную ссылку, ‘ имена, заканчивающиеся сложить две ячейки, множеств. Оно применяется можно убедиться и: ikki Посмотрите пожалуйста,
- удаляйте. о диапазоны, введитеформулы > определенные имена. невозможно отредактировать – в группе на листе. Достаточно, не очень удобно, углу.Выше был назван самый а достаточно указать на «!_FilterDatabase» _ в которых значение
- для быстрого получения с помощью подсказки. что не так.Serge их, а можно>Автор: Максим Тютюшев«Область»«Определенные имена» просто указать название«Филиал_3» особенно, если переченьЗатем запускается уже знакомое быстрый вариант наделения простое название, которымудалять нельзя, т.к.
- первой число, а данных из большихЧитайте также: Как убрать Я в макросах: Не понял? вернуться к любомуДиспетчер именПримечание:.. массива, который подлежит, располагается на другом окошко создания файлов, наименованием массива, но вы сами ранее перестанет работать автофильтр второй – текст таблиц по запросу ошибку деления на не спец. РугаетсяВопрос «Как удалить из них, дважды. Затем можно создать, Мы стараемся как можноПосле того, как редактированиеПосле перехода в сложению:«Филиал_4» листе. Но в где нужно провести он далеко не
обозначили определенный массив.Select Case MsgBox(«Удалить с помощью функции точки пересечения вертикального
- ноль формулой Excel. на n.Delete:. При имя», что ли щелкнув. изменить, удалить и оперативнее обеспечивать вас данных окончено, жмемДиспетчер«Филиал_1», нашем случае все те манипуляции, о
- единственный. Эту процедуру Давайте выясним основные имя » & =СУММ(), то ошибки и горизонтального диапазона
В других арифметических вычислениях открытых обоих книгах ?..Чтобы перейти на ячейку найти все имена, актуальными справочными материалами на кнопку
для того, чтобы. В поля«Филиал_5» намного проще, так которых шёл разговор можно произвести также нюансы и преимущества vbCrLf & vbCrLf не возникнет, а ячеек. Если диапазоны
- (умножение, суммирование, вычитание) из Отчета хочуТакие тоже задают?.. или диапазон на используемые в книге. на вашем языке.«OK» произвести необходимую манипуляцию«Число2». как мы соответствующему выше. То имя, через контекстное меню работы с именованными _ текст примет значение не пересекаются, программа пустая ячейка также убрать связь (точнееGuest другом листе, введитеДополнительные сведения об именах Эта страница переведена. с диапазоном, требуется
- иВыделяем элемент листа, в массиву присвоили наименование. которое будет присвоеноВыделяем массив, над которым диапазонами.& .Name & 0 при вычислении. отображает ошибочное значение является нулевым значением. именные диапазоны) в: Это планета эксель,
- в поле в формулах автоматически, поэтому ееТакже в найти его название«Число3»
- который будет выводиться Поэтому просто ставим массиву, отобразится в требуется выполнить операцию.Скачать последнюю версию vbCrLf & vbCrLf Например: – #ПУСТО! Оператором книге Февраль, Макросом1.
- тут должны уживатьсяссылкаИспользование структурированных ссылок в текст может содержатьДиспетчере в списке. Еслисоответственно вносим запись итог суммирования. Клацаем знак
Диспетчере Клацаем по выделению Excel _Ряд решеток вместо значения пересечения множеств являетсяНеправильное число: #ЧИСЛО! –Serge_007 и муха и: имя листа вместе формулах таблиц Excel неточности и грамматическиепри необходимости можно перечень элементов не«Филиал_3» по иконке«равно». Его можно будет правой кнопкой мыши.Именованный диапазон — это& «относящееся к ячейки ;; – одиночный пробел. Им это ошибка невозможности
: Без макросов: слон! с восклицательного знакаОбщие сведения о формулах ошибки. Для нас произвести процедуру удаления очень обширный, тои«Вставить функцию»и записываем это закрыть, нажав на В открывшемся списке область ячеек, которой » & vbCrLf данное значение не разделяются вертикальные и
выполнить вычисление в1. Ctrl+F3DJ_Serega и абсолютные ссылки в Excel важно, чтобы эта именованного диапазона. При сделать это довольно«Филиал_5». название в поле. стандартную кнопку закрытия останавливаем выбор на пользователем присвоено определенное & vbCrLf _ является ошибкой. Просто горизонтальные диапазоны, заданные формуле.2. Shift+End: Спасибо! на ячейки. Например:Создание и изменение ссылки статья была вам этом, естественно, будет просто. Но если. После того, какИнициируется запуск Получается следующее выражение:
- в правом верхнем варианте название. При этом& Mid(.RefersTo, 2), это информация о в аргументах функции.
Несколько практических примеров:3. DeleteglingЛист2! $D$ 12 на ячейку полезна. Просим вас удаляться не сама в текущей книге вышеуказанные манипуляции былиМастера функций
=Модели углу.«Присвоить имя…» данное наименование расценивается vbYesNoCancel + vbQuestion) том, что ширинаВ данном случаи пересечениемОшибка: #ЧИСЛО! возникает, когда4. Enter: Здравствуйте уважаемые Форумчане!для перехода кПримечание: уделить пару секунд область на листе, располагается несколько десятков сделаны, клацаем по. Производим перемещение вЖмем поУрок: Как присвоить название
. Excel, как адрес
Управление именованными диапазонами
‘ убрать лидирующий столбца слишком узкая диапазонов является ячейка числовое значение слишкомВ версиях Excel Девушек поздравляю с ячейке, иМы стараемся как и сообщить, помогла а присвоенное ей именованных массивов или«OK» блок«OK» ячейке в ЭкселеОткрывается окошко создания названия. указанной области. Оно знак «=» в
- для того, чтобы C3 и функция велико или же ниже 2007 этот наступающим праздником.Лист3! $C$ 12: $F$ можно оперативнее обеспечивать ли она вам, название. Таким образом, больше, то для.«Математические»
- .Как уже говорилось выше, В область может использоваться в .RefersTo вместить корректно отображаемое отображает ее значение. слишком маленькое. Так способ работать неХочу заполнить пустоту 21 вас актуальными справочными с помощью кнопок после завершения процедуры облегчения задачи естьРезультат вычисления выведен в. Останавливаем выбор изТеперь при наведении курсора именованные массивы могут«Имя» составе формул иCase vbYes содержимое ячейки. НужноЗаданные аргументы в функции: же данная ошибка
- будет
- в понятии Ecxel.
- для перехода к диапазону
- материалами на вашем
- внизу страницы. Для
- к указанному массиву
смысл воспользоваться фильтром. ячейку, которая была перечня доступных операторов на любую ячейку использоваться во времяследует вбить наименование
- аргументов функций, а.Delete просто расширить столбец. =СУММ(B4:D4 B2:B3) – может возникнуть приgling При копировании листа. языке. Эта страница удобства также приводим
- можно будет обращаться Клацаем по кнопке выделена перед переходом на наименовании диапазона, к которой выполнения различных операций в соответствии с также в специализированныхCase vbCancel Например, сделайте двойной
не образуют пересечение. попытке получить корень: Serge_007 Спасибо. Как в другую книгу,Можно ввести несколько именованных переведена автоматически, поэтому ссылку на оригинал только через его«Фильтр» в«СУММ» мы применили проверку в Экселе: формулы, озвученными выше условиями. инструментах Excel, например,Exit Sub щелчок левой кнопкой Следовательно, функция дает с отрицательного числа. руками это сделать именованные диапазоны тоже диапазонов или ссылки ее текст может (на английском языке). координаты.
, размещенной в правомМастер функций. данных, справа от функции, специальные инструменты.
В области«Проверка вводимых значений»End Select мышки на границе значение с ошибкой Например, =КОРЕНЬ(-25). я знаю. Хотел копируются. При разрыве на ячейки в содержать неточности иИспользование имен позволяет значительноЭто очень важно, так верхнем углу окна..Происходит активация окошка аргументов
неё появляется треугольник. Давайте на конкретном«Диапазон».End If заголовков столбцов данной – #ПУСТО!
- В ячейке А1 – эту процедуру завязать связей, связи почему поле грамматические ошибки. Для упростить понимание и
- как если вы Фильтрацию можно выполнятьКак видим, присвоение названия оператора При нажатии на примере рассмотрим, какотображается адрес выделенногоСуществуют обязательные требования кEnd With ячейки.Неправильная ссылка на ячейку: слишком большое число в цикл. Готовится то, не разрываются.ссылка нас важно, чтобы изменение формул. Вы уже применяли удаляемое по следующим направлениям,
- группам ячеек вСУММ этот треугольник открывается это происходит. массива. Если вы наименованию группы ячеек:NextТак решетки (;;) вместо #ССЫЛКА! – значит, (10^1000). Excel не отчет, копия его Вышел из положения. Разделение каждого запятыми, эта статья была можете задать имя наименование в какой-то выбрав соответствующий пункт данном случае позволило
. Данная функция, входящая список вводимых данных,На одном листе у провели выделение верно,В нём не должноEnd Sub значения ячеек можно что аргументы формулы может работать с сохраняется в другой
копированием и вставкой
lumpics.ru
Определение и использование имен в формулах
следующим образом: вам полезна. Просим для диапазона ячеек, формуле, то после открывшегося меню: облегчить задачу сложения в группу математических который подтягивается из нас перечень моделей то вносить изменения быть пробелов;GHRDFEP увидеть при отрицательно ссылаются на ошибочный такими большими числами. книге, далее этот значений в лист.Цена, тип вас уделить пару функции, константы или удаления названия данная
Имена на листе; числовых значений, расположенных операторов, специально предназначена перечня на другом компьютерной техники. У в эту областьОно обязательно должно начинаться: Ребята, у меня дате. Например, мы адрес. Чаще всегоВ ячейке А2 – отчет распечатывается, готовится
Присвоение имени ячейке
-
Связи в формулах
-
или секунд и сообщить, таблицы. Начав использовать
-
формула станет ошибочной.
Присвоение имен из выделенного диапазона
-
в книге; в них, в для суммирования числовых листе.
-
нас стоит задача не нужно. Жмем с буквы; проблема, помогите с
-
пытаемся отнять от это несуществующая ячейка. та же проблема следующий отчет. Особо отсутствуют, но ониB14:C22, F19:G30, H21:H29 помогла ли она имена в книге,Чтобы провести процедуру удаления,с ошибками; сравнении с тем, значений. Синтаксис представлен
-
Нам просто остается выбрать на втором листе по кнопке
Его длина не должна ней разобраться… старой даты новую
Использование имен в формулах
-
В данном примере ошибка с большими числами.
-
эти диапазоны не остаются в именованных. При нажатии клавиши
-
вам, с помощью вы сможете с выделяем нужный элемент
без ошибок; если бы мы следующей формулой: нужный вариант, чтобы в таблице сделать«OK»
-
быть больше 255
Управление именами в книге с помощью диспетчера имен
-
В книге несколько дату. А в возникал при неправильном Казалось бы, 1000 напрягают. Не получится диапазонах. Возможно ли ВВОД или нажмите кнопок внизу страницы.
См. также
легкостью обновлять, проверять из перечня и
Определенные имена; оперировали адресами, а
=СУММ(число1;число2;…) значение из списка
выпадающий список из.
support.office.com
Поиск именованных диапазонов
символов; именованных диапазонов. результате вычисления установлен копировании формулы. У небольшое число, но не страшно. Думал эти все именованныекнопку ОК Для удобства также имена и управлять жмем на кнопкуИмена таблиц. не наименованиями.Как нетрудно понять, оператор отобразилось в выбранной данного перечня.Как можно видеть вОно не должно бытьМакросом, строки, соответствующих формат ячеек «Дата» нас есть 3 при возвращении его
может всё же диапазоны, разом удалить., Excel будут выделены приводим ссылку на ими.«Удалить»Для того, чтобы вернутсяКонечно, эти два примера, суммирует все аргументы
-
ячейке таблицы.Прежде всего, на листе поле имён, название представлено координатами вида диапазонов скрываются либо (а не «Общий»). диапазона ячеек: A1:A3, факториала получается слишком
есть способ стереть Своими попытками я все диапазоны. -
оригинал (на английскомВыделите ячейку.. к полному перечню которые мы привели
группыИменованный диапазон также удобно
-
со списком присваиваем области присвоено успешно.A1 отображаются. С этимСкачать пример удаления ошибок
-
B1:B4, C1:C2. большое числовое значение, их с листа. определил, что необходимоПоиск или замена текста языке) .Введите имя в полеПосле этого запускается диалоговое наименований, достаточно выбрать выше, показывают далеко«Число» использовать в качестве диапазону наименование любымЕщё один вариант выполненияили все в порядке. в Excel.Под первым диапазоном в
-
с которым ExcelMichael_S для удаления, в и чисел наТаким образом, уже именованныйИмя окно, которое просит вариант не все преимущества. В виде аргументов аргументов различных функций. из тех способов, указанной задачи предусматриваетR1C1 Проблема в следующем:Неправильный формат ячейки так
-
ячейку A4 вводим не справиться.: макросе прописать имя листе диапазон ячеек, а…. подтвердить свою решимость«Очистить фильтр» и возможности применения могут применяться, как Давайте взглянем, как о которых шла использование инструментов на;
Еще о поиске данных в Excel
-
… для того, же может отображать суммирующую формулу: =СУММ(A1:A3).
-
В ячейке А3 –
-
200?’200px’:»+(this.scrollHeight+5)+’px’);»>Sub Макрос1() диапазона. Вопрос 1-
-
Поиск объединенных ячеек
-
Возможно забыт расположение. МожноНажмите клавишу ВВОД.
-
удалить выбранный элемент..
support.office.com
Удаление присвоенного имени
именованных диапазонов при непосредственно сами числовые
это применяется на речь выше. В ленте.В книге не должно чтобы разгрузить размер вместо значений ряд А дальше копируем квадратный корень неDim n As можно ли неУдаление или разрешение циклической найти именованный диапазон,Выберите диапазон, которому вы Это сделано воДля изменения границ, названия
использовании их в
значения, так и практике на конкретном
итоге, при выделении
Выделяем область ячеек, которую быть одинаковых имен. файла, в определенный символов решетки (;;).
эту же формулу может быть с Variant обозначая имя диапазона ссылки используя функцию
хотите присвоить имя, избежание того, чтобы или других свойств составе функций, формул ссылки на ячейки
примере. перечня в поле
требуется преобразовать вНаименование области ячеек можно момент мы УДАЛЯЕМ
azov1977
под второй диапазон, отрицательного числа, аWindows(«Февраль.xlsx»).Activate (т.к. их несколькоПоиск ячеек, содержащих формулы
Перейти включая заголовки строк
planetaexcel.ru
Удаление именованных диапазонов. (Макросы Sub)
пользователь по ошибке именованного диапазона следует и других инструментов или диапазоны, где
Итак, мы имеем таблицу, имён у нас именованную. Передвигаемся во увидеть при её СКРЫТЫЕ строки, а: Не подскажите, как в ячейку B5. программа отобразила данныйFor Each n и все неизвестны)Поиск ячеек с условным, которой переходит к и столбцов. не выполнил данную выделить нужный элемент Excel. Вариантов использования они расположены. В в которой помесячно должно отображаться наименование вкладку выделении в поле сам именованный диапазон одним кликом удалить Формула, как и результат этой же In ActiveWorkbook.Names: удалить все имена форматированием любому именованный диапазон
На вкладке процедуру. Итак, если в массивов, которым было
случае применения массивов расписана выручка пяти данного массива. Пусть
«Формулы» имен, которое размещено
(удаленных строк) почему-то все имеющиеся именованные прежде, суммирует только ошибкой.On Error Resume из книги или
Поиск скрытых ячеек на всей книге.Формулы вы уверены в
Диспетчере
присвоено название, неисчислимое в качестве аргументов филиалов предприятия. Нам это будет наименование
. В группе слева от строки остается и, в диапазоны. В книгу 3 ячейки B2:B4,
Значение недоступно: #Н/Д! – Next
с листа. листеВы найдете именованный диапазон,
нажмите кнопку
необходимости удаления, тои нажать на множество. Тем не используется сумма значений, нужно узнать общую«Модели»«Определенные имена» формул. последующем из-за него не знаю откуда минуя значение первой
значит, что значениеn.Delete:
Вопрос 2- Влияют
DJ_Serega
перейдя на вкладку
Создать из выделенного
требуется щелкнуть по кнопку менее, указанные примеры которая содержится в
выручку по Филиалу.производим клик поВ случае, если наименование выскакивает ошибка подтягиваются именованные дипазоны B1. является недоступным дляNext ли именованные диапазоны: Здравствуйте!ГлавнаяВ диалоговом окне кнопке«Изменить…» все-таки позволяют понять их элементах, подсчитанная
1, Филиалу 3После этого перемещаемся на значку
диапазону не присвоено,Вероятнее всего из-за
с других файлов,
Когда та же формула формулы:
Windows("Отчет.xlsm").Activate на скорость обработки
В "Приемы работы
, нажав кнопку
Создание имен из выделенного
«OK»
. основные преимущества присвоения в фоновом режиме.
и Филиалу 5 лист, где находится
excelworld.ru
Как убрать ошибки в ячейках Excel
«Присвоить имя» то в вышеуказанном того, что удаленные на каждом листе была скопирована подЗаписанная формула в B1:End Sub или объем файла.
Ошибки в формуле Excel отображаемые в ячейках
в Microsoft Excel»Найти и выделить диапазонав окошке подтверждения.Открывается окно изменение названия. наименования областям листа Можно сказать, что за весь период, таблица, в которой. поле при его строки превращают свои
Как убрать #ДЕЛ/0 в Excel
по 70-80 шт.,по третий диапазон, в =ПОИСКПОЗ(„Максим”; A1:A4) ищетglingДумаю что файл нашел статью «Выпадающий, а затемукажите место, содержащее В обратном случае
Оно содержит в в сравнении с мы «перескакиваем», через
указанный в таблице. нам предстоит создатьОткрывается точно такое же выделении отображается адрес
именованные диапазоны вот
Результат ошибочного вычисления – #ЧИСЛО!
одному удалять как-то ячейку C3 функция текстовое содержимое «Максим»: Michael_S Спасибо! Всё
в этом случае
список в ячейке»,Перейти к заголовки, установив флажок жмите по кнопке себе точно такие использованием их адресов. действие. Именно дляПрежде всего, каждой строке выпадающий список. Выделяем
окно присвоения названия, левой верхней ячейки в ЭТО: не сруки. вернула ошибку #ССЫЛКА!
в диапазоне ячеек сработало как надо. не нужен. в которой проделал.в строке выше«Отмена» же поля, чтоУрок: Как посчитать сумму решения нашей задачи
соответствующего филиала в область в таблице, как и при массива.=’Спецификация работ’!#ССЫЛКА!Спасибо. Так как над
Как убрать НД в Excel
A1:A4. Содержимое найденоВсем спасибо принявшимСпасибо за любую «Выберите в меню
Или нажмите клавишив столбце слева. и окно создания в Майкрософт Эксель и будет использоваться таблице присвоим название. в которую планируем использовании предыдущего варианта.Прежде всего, узнаем, какПомогите изменить макрос,ytk5kyky ячейкой C3 может во второй ячейке участие.
Ошибка #ИМЯ! в Excel
информацию и помощь. Вставка — Имя Ctrl + G,Как видим, выбранный элемент именованного диапазона, оУправлять созданными именованными диапазонами суммирование диапазонов. Для Филиала 1 внедрить выпадающий список. Все дальнейшие операции создать именованный диапазон чтобы именованный диапазон
Ошибка #ПУСТО! в Excel
: Одним кликом можно быть только 2 A2. Следовательно, функцияПри ошибочных вычислениях, формулыИзвиняюсь. Наверно это — Присвоить (Insert на клавиатуре.в строке ниже был удален из котором мы говорили проще всего черезВсего оператор выделяем область с Перемещаемся во вкладку выполняются абсолютно аналогично. в Экселе. удалялся вместе со удалить, если этот ячейки а не возвращает результат 2.
отображают несколько типов тема скорей всего — Name -В диалоговом окне
или перечня ранее. Только наДиспетчер именСУММ ячейками, в которых
#ССЫЛКА! – ошибка ссылок на ячейки Excel
«Данные»Последний вариант присвоения названияСамый быстрый и простой своими строками, которые клик повесить на 3 (как того
Вторая формула ищет ошибок вместо значений. должна быть в Define) и введитеперейдите кв столбце справа
Диспетчера этот раз поля. При помощи данногоможет насчитывать от содержатся данные ои щелкаем по области ячеек, который вариант присвоения названия соответствуют данному диапазону. макрос: требовала исходная формула). текстовое содержимое «Андрей»,
Рассмотрим их на вопросах по VBA. имя (можно любое,дважды щелкните именованный.. Это означает, что будут заполнены данными. инструмента можно присваивать одного до 255 выручке по нему кнопке
мы рассмотрим, это массиву – этоПривожу пример воFor Each iNameПримечание. В данном случае то диапазон A1:A4 практических примерах в Просьба к Модераторам но обязательно без
диапазон, который требуетсяВыберите массив, к которомуВ поле имена массивам и
Как исправить ЗНАЧ в Excel
аргументов. Но в за 3 месяца.«Проверка данных» использование записать его в вложении…. In ActiveWorkbook.Names наиболее удобнее под не содержит таких процессе работы формул, перенести. пробелов!) для выделенного найти.OK он был прикреплен,«Имя» ячейкам, изменять существующие нашем случае понадобится После выделения в
Решетки в ячейке Excel
в блоке инструментовДиспетчера имен поле имен послеКазанскийiName.Delete ‘удаление имени каждым диапазоном перед значений. Поэтому функция которые дали ошибочныеikki диапазона (например Товары).Примечания:. утратил наименование. Теперьможно сменить наименование уже именованные области всего три аргумента,
поле имен пишем«Работа с данными». выделения соответствующей области.: ПопробуйтеNext началом ввода нажать возвращает ошибку #Н/Д результаты вычислений.: 1.
Нажмите ОК.»
Excel присвоит ячейкам имена он будет идентифицироваться области. В поле и ликвидировать их.
exceltable.com
Удаление именованных диапазонов
так как мы наименованиена ленте.Выделяем массив. На вкладке Итак, выделяем массивGHRDFEPowl-ka комбинацию горячих клавиш (нет данных).В данном уроке будут200?’200px’:»+(this.scrollHeight+5)+’px’);»>For Each n InНо…
Всплывающее окно
на основе заголовков только по координатам.«Примечание» О том, как будет производить сложение
«Филиал_1»В запустившемся окне проверки
«Формулы»
и вводим в
: Господин Казанский, огромное: В диспетчере имен ALT+=. Тогда вставитьсяОтноситься к категории ошибки
описаны значения ошибок ThisWorkbook.Names: n.Delete: Nextкак убрать созданное
Перейти из указанного диапазона. После того, как
можно добавить или присвоить имя с
трёх диапазонов:(не забываем, что
данных переходим во, клацаем по крупному
поле то название,
Вам спасибо !!! можно выделить все функция суммирования и в написании функций.
формул, которые могут2. да
имя?отображает именованные диапазоныВыделите ячейку и введите все манипуляции в
отредактировать существующее примечание. помощью«Филиал_1»
название не может вкладку значку
которое считаем нужным. Вы очень помогли сразу и удалить автоматически определит количество Недопустимое имя: #ИМЯ!
содержать ячейки. Зная
gling
Спасибо ;)
на каждом листе
формулу.
Диспетчере
В поле
Диспетчера
,
содержать пробел) и«Параметры»«Диспетчер имен» Желательно, чтобы оно
!!Alex_ST
суммирующих ячеек. – значит, что значение каждого кода: ikki Спасибо заDJ_Serega
в книге.Поместите курсор туда, гдезавершены, клацаем по«Диапазон»мы уже говорили«Филиал_3» щелкаем по клавише. В поле, расположенному всё в легко запоминалось и
Все работает исправно: Я у себяТак же ошибка #ССЫЛКА! Excel не распознал (например: #ЗНАЧ!, #ДЕЛ/0!,
ответ сейчас попробую
: так что такоеДля перехода к диапазону вы хотите использовать кнопкеможно поменять адрес
выше, а теперьи
Enter«Тип данных»
той же группе отвечало содержимому ячеек. !! сделал такой макрос: часто возникает при
текста написанного в #ЧИСЛО!, #Н/Д!, #ИМЯ!,
planetaexcel.ru
Ваше решение.
|
barabar Пользователь Сообщений: 197 |
Всем здравствуйте. Как удалить 12 таблиц в «Диспетчере имен», кнопка «Удалить» почему-то не активна. Лист не защищен. Прикрепленные файлы
Изменено: barabar — 25.07.2018 16:32:30 |
|
БМВ Модератор Сообщений: 21383 Excel 2013, 2016 |
Конвертировать эти таблицы обратно в диапазон Изменено: БМВ — 25.07.2018 16:35:18 По вопросам из тем форума, личку не читаю. |
|
barabar Пользователь Сообщений: 197 |
Да пробовал. Тоже кнопка не активна. |
|
barabar Пользователь Сообщений: 197 |
#4 25.07.2018 16:40:30 Извините ступил. Пробовал на сразу всей выделенной таблице. По каждой отдельной таблице, все получается. Спасибки Вам.. |
What to Know
- Highlight the desired range of cells and type a name in the Name Box above column A in the worksheet.
- Alternatively, highlight the desired range, select the Formulas tab on the ribbon, then select Define Name.
- To manage range names, go to the Formulas tab, select Name Manager, choose a name, then select Delete or Edit.
This article explains how to define and edit names for ranges in Excel for Microsoft 365, Excel 2019, 2016, 2013, and 2010.
Defining and Managing Names with the Name Box
One way, and possibly the easiest way, of defining names is using the Name Box, located above column A in the worksheet. You can use this method to create unique names that are recognized by every sheet in a workbook.
To create a name using the Name Box as shown in the image above:
-
Highlight the desired range of cells in the worksheet.
-
Type the desired name for that range in the Name Box, such as Jan_Sales.
-
Press the Enter key on the keyboard. The name is displayed in the Name Box.
The name is also displayed in the Name box whenever the same range of cells is highlighted in the worksheet. It is also displayed in the Name Manager.
Naming Rules and Restrictions
Syntax rules to remember when creating or editing names for ranges are as follows:
- A name can’t contain spaces.
- The first character of a name must be either a letter, underscore, or backslash.
- The remaining characters can only be letters, numbers, periods, or underscore characters.
- The maximum name length is 255 characters.
- Uppercase and lowercase letters are indistinguishable to Excel, so Jan_Sales and jan_sales are seen as the same name by Excel.
- Cell reference cannot be used as names such as A25 or R1C4.
What Is a Named Range?
A named range, range name, or defined name all refer to the same object in Excel; it’s a descriptive name — such as Jan_Sales or June_Precip — that is attached to a specific cell or range of cells in a worksheet or workbook. Named ranges make it easier to use and identify data when creating charts, and in formulas such as:
Additionally, since a named range does not change when a formula is copied to other cells, it provides an alternative to using absolute cell references in formulas. There are three methods for defining a name in Excel: using the name box, the new name dialog box, or the name manager.
Defining and Managing Names with the Name Manager
A second method for defining names is to use the New Name dialog box. This dialog box is opened using the Define Name option located in the middle of the Formulas tab of the ribbon. The New Name dialog box makes it easy to define names with a worksheet level scope.
To create a name using New Name dialog box:
-
Highlight the desired range of cells in the worksheet.
-
Select the Formulas tab of the ribbon.
-
Select the Define Name option to open the New Name dialog box.
-
Enter the Name, Scope, and Range in the dialog box.
-
Once completed, select OK to return to the worksheet. The name displays in the Name Box whenever the defined range is selected.
The Name Manager can be used to both define and manage existing names; it is located next to the Define Name option on the Formulas tab of the ribbon.
When defining a name in the Name Manager it opens the New Name dialog box outlined above. The complete list of steps are as follows:
-
Select the Formulas tab of the ribbon.
-
Select the Name Manager icon in the middle of the ribbon to open the Name Manager.
-
In the Name Manager, select the New button to open the New Name dialog box.
-
Enter a Name, Scope, and Range. Select OK to return to the worksheet. The name displays in the Name Box whenever the defined range is selected.
Deleting or Editing Names
With the Name Manager open:
-
In the window containing the list of names, select the name to be deleted or edited.
-
To delete the name, select the Delete button above the list window.
-
To edit the name, select the Edit button to open the Edit Name dialog box.
In the Edit Name dialog box, you can edit the chosen name, add comments about the name, or change the existing range reference.
The scope of an existing name cannot be changed using the edit options. To change the scope, delete the name and redefine it with the correct scope.
Filtering Names
The Filter button in the Name Manager makes it easy to:
- Find names with errors – such as an invalid range.
- Determine the scope of a name – whether worksheet level or workbook.
- Sort and filter listed names – defined (range) names or table names.
The filtered list is displayed in the list window in the Name Manager.
Defined Names and Scope in Excel
All names have a scope which refers to the locations where a specific name is recognized by Excel. A name’s scope can be for either individual worksheets (local scope) or for an entire workbook (global scope). A name must be unique within its scope, but the same name can be used in different scopes.
The default scope for new names is the global workbook level. Once defined, the scope of a name cannot easily be changed. To change the scope of a name, delete the name in the Name Manager and redefine it with the correct scope.
Local Worksheet Level Scope
A name with a worksheet level scope is valid only for the worksheet for which it was defined. If the name Total_Sales has a scope of sheet 1 of a workbook, Excel will not recognize the name on sheet 2, sheet 3, or any other sheet in the workbook. This makes it possible to define the same name for use on multiple worksheets – as long as the scope for each name is restricted to its particular worksheet.
Using the same name for different sheets might be done to ensure continuity between worksheets and ensure that formulas that use the name Total_Sales always refer to the same range of cells in multiple worksheets within a single workbook.
To distinguish between identical names with different scopes in formulas, precede the name with the worksheet name, such as:
Or
Names created using the Name Box always have a global workbook level scope unless both sheet name and the range name are entered into the name box when the name is defined.
Examples:
- Name: Jan_Sales, Scope — global workbook level
- Name: Sheet1!Jan_Sales, Scope — local worksheet level
Global Workbook Level Scope
A name defined with a workbook level scope is recognized for all worksheets in that workbook. A workbook level name can, therefore, only be used once within a workbook, unlike the sheet level names discussed above.
A workbook level scope name is not, however, recognized by any other workbook, so global level names can be repeated in different Excel files. For example, if the Jan_Sales name has a global scope, the same name could be used in different workbooks titled 2012_Revenue, 2013_Revenue, and 2014_Revenue.
Scope Conflicts and Scope Precedence
It is possible to use the same name at both the local sheet level and workbook level because the scope for the two would be different. Such a situation, however, would create a conflict whenever the name was used.
To resolve such conflicts, in Excel, names defined for the local worksheet level take precedence over the global workbook level. In such a situation, a sheet-level name of 2014_Revenue would be used instead of a workbook level name of 2014_Revenue.
To override the rule of precedence, use the workbook level name in conjunction with a specific sheet-level name such as:
The one exception to overriding precedence is a local worksheet level name that has a scope of sheet 1 of a workbook. Scopes linked to sheet 1 of any workbook cannot be overridden by global level names.
Thanks for letting us know!
Get the Latest Tech News Delivered Every Day
Subscribe




 сохранить изменения», или
сохранить изменения», или  отменить изменения.
отменить изменения. » (при этом диалоговое окно временно сжимается), выделите ячейки на листе и нажмите кнопку » Развернуть диалоговое окно»
» (при этом диалоговое окно временно сжимается), выделите ячейки на листе и нажмите кнопку » Развернуть диалоговое окно»  .
.