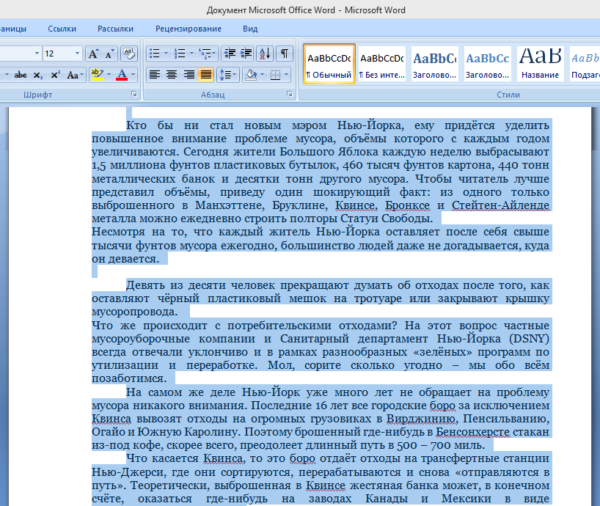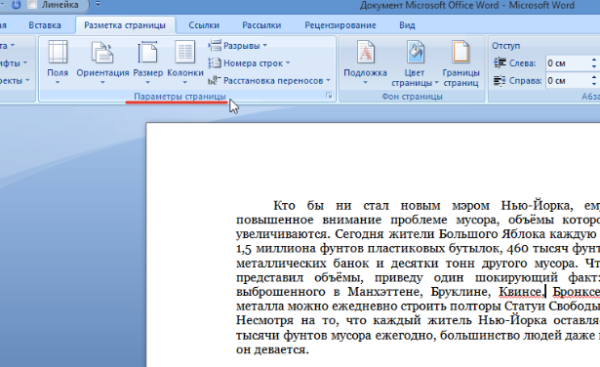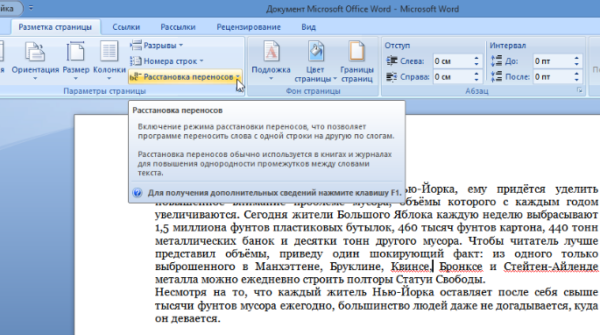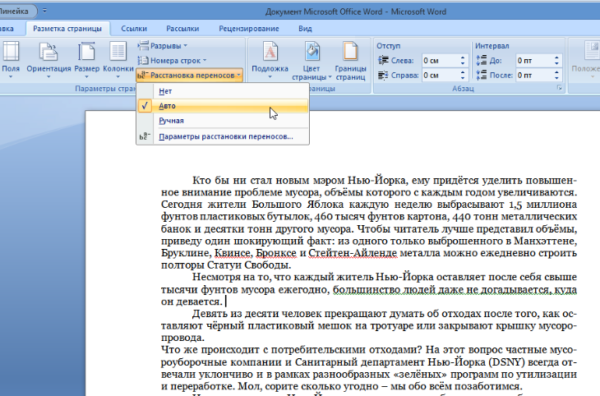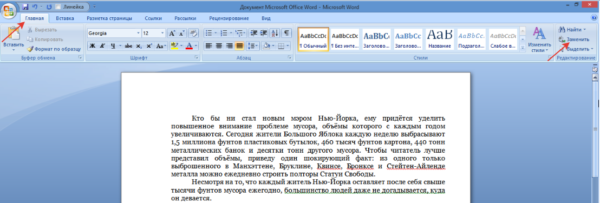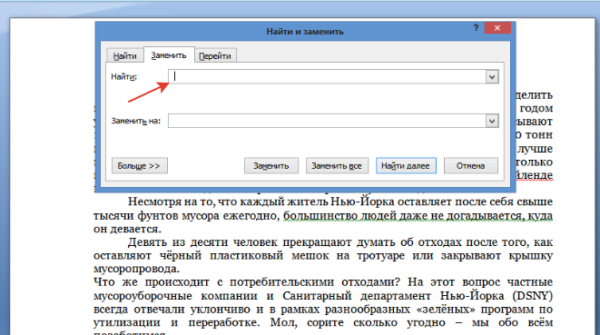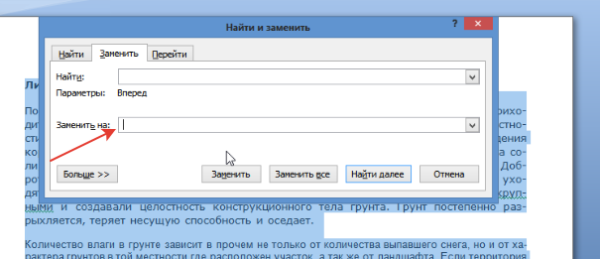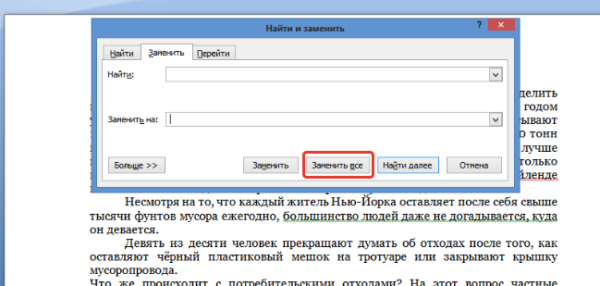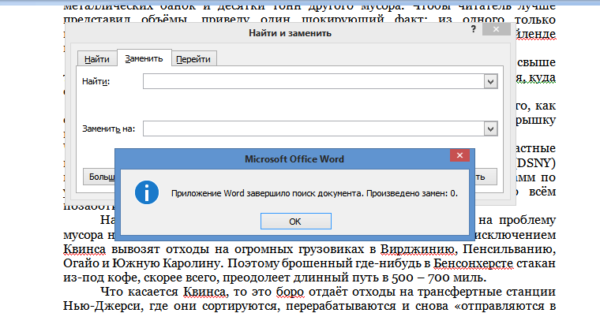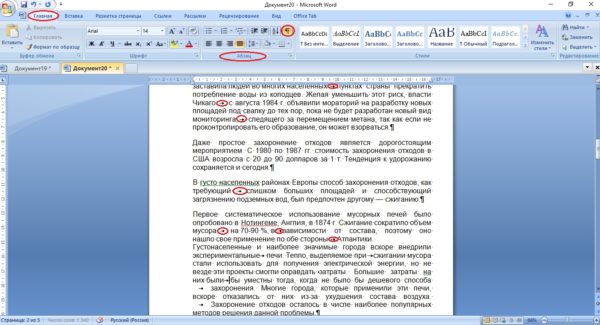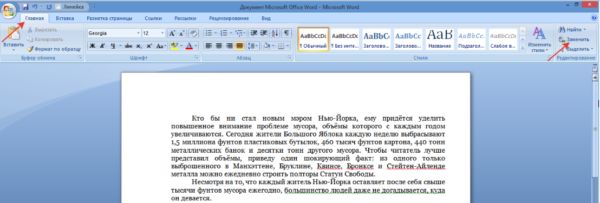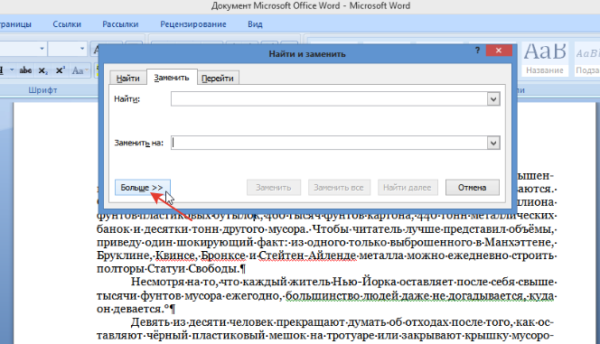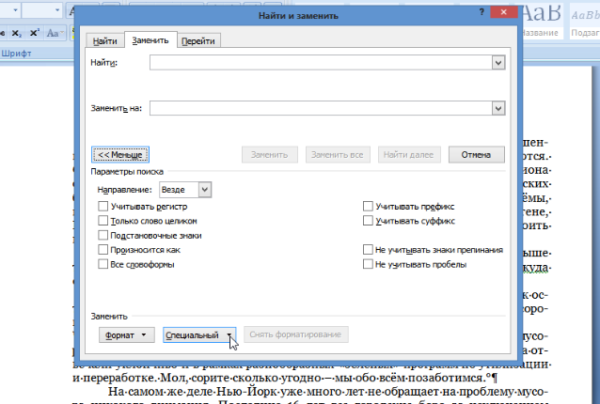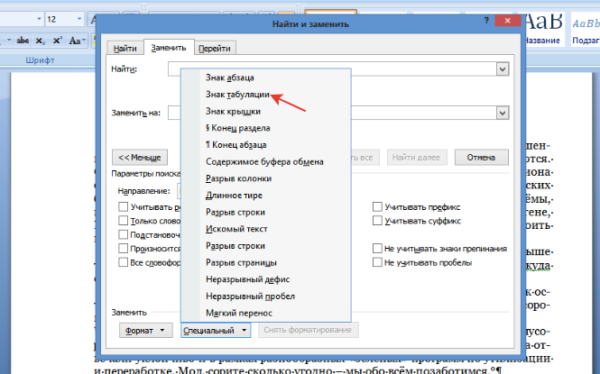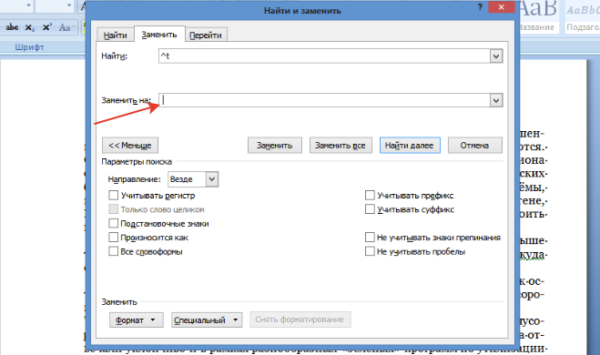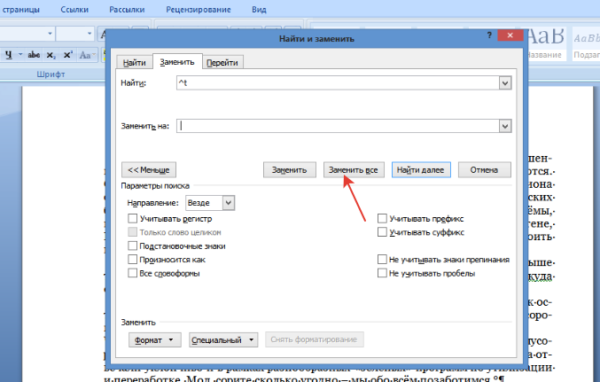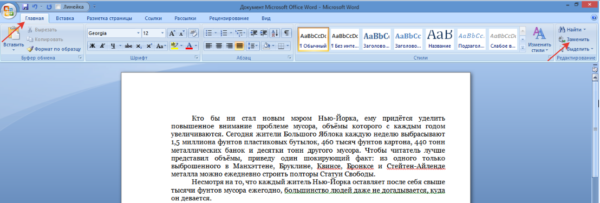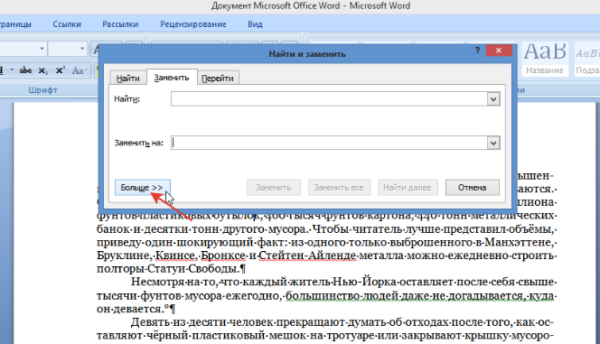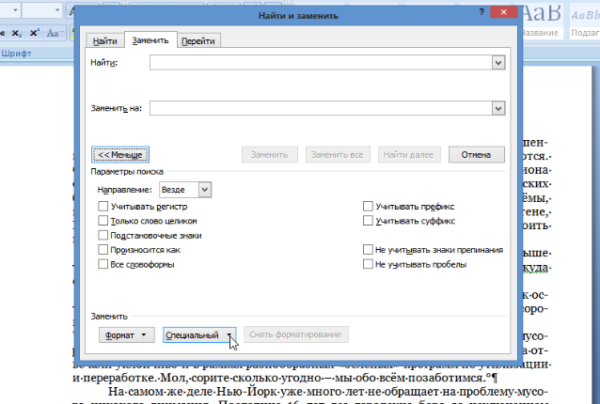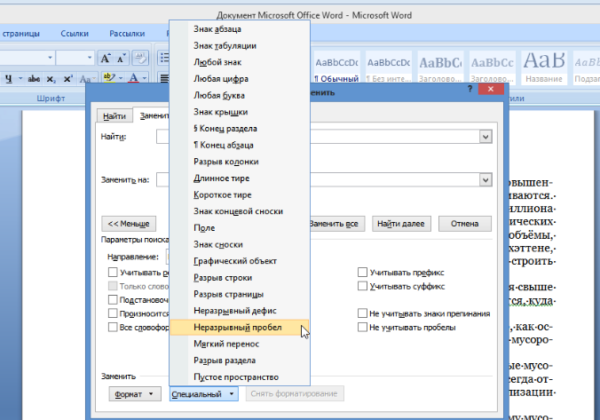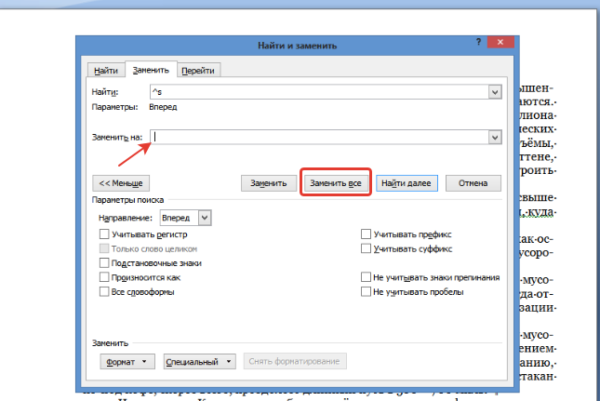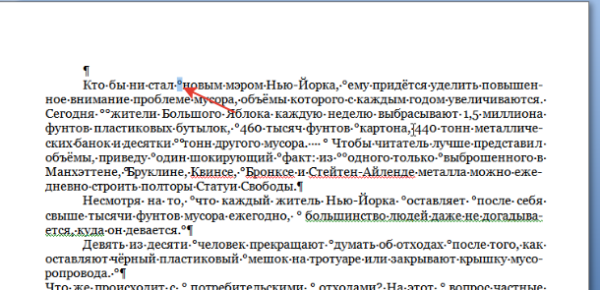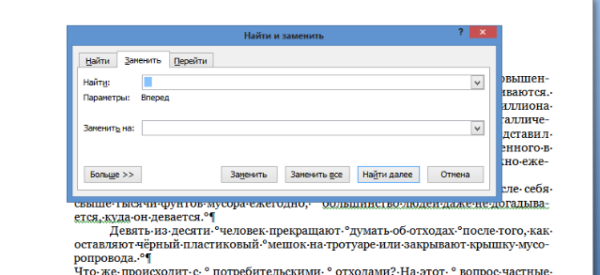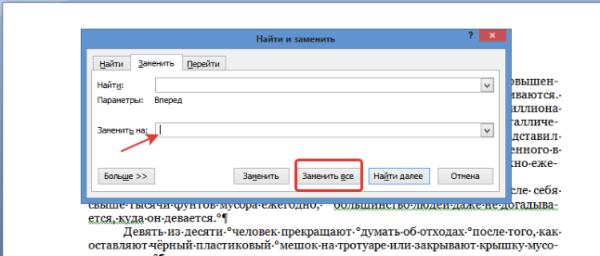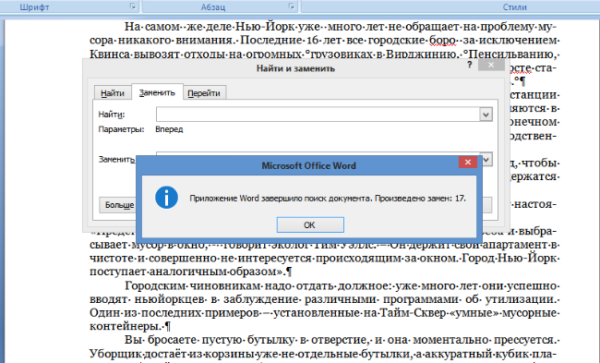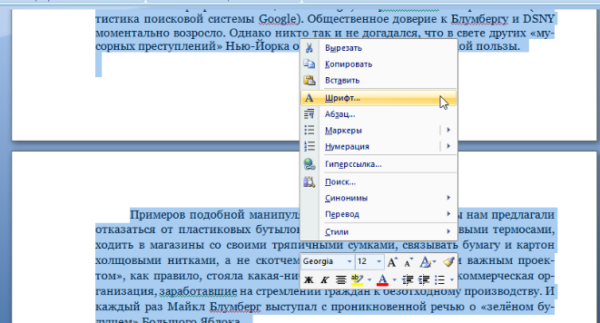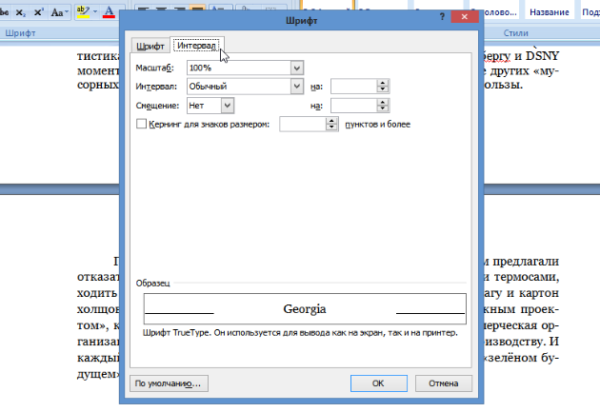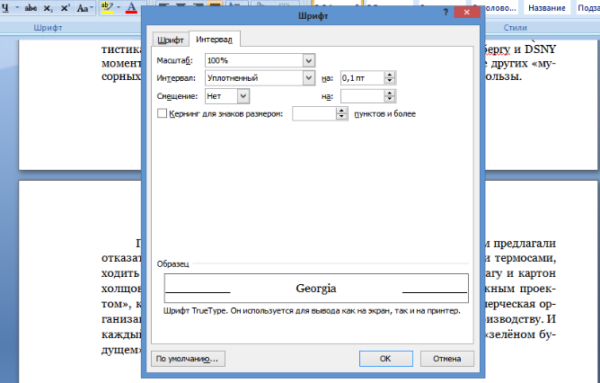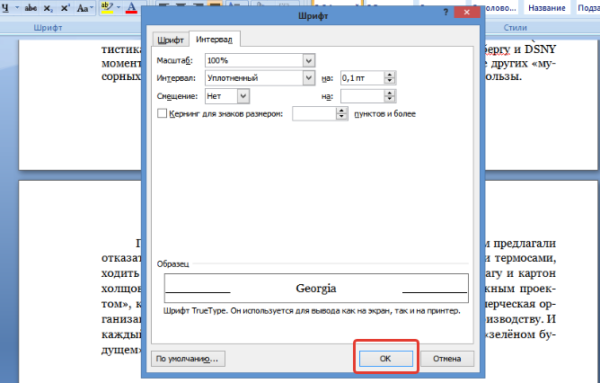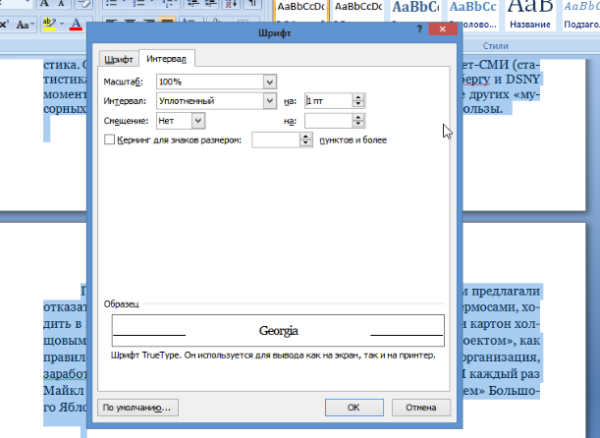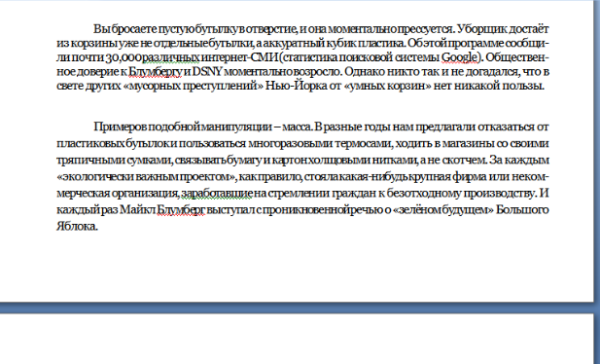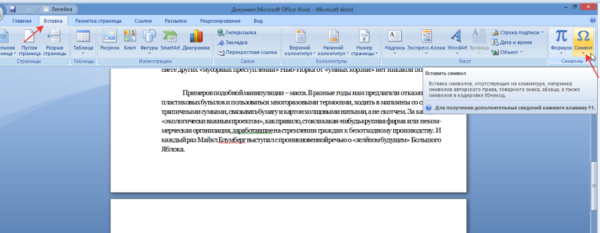Содержание
- 1 Неразрывный пробел: горячие клавиши и их назначение
- 2 Установка автозамены
- 3 Специальный пробел
- 4 Просмотр непечатаемых символов
- 5 Убираем большие пробелы во всём документе
- 6 Большие пробелы из-за межзнаковых интервалов
- 7 Замена больших пробелов на обычные
- 8 Изменение интервала между словами
- 8.1 Добавляем длинный или короткий пробел
- 8.2 Заменяем обычные пробелы на двойные
- 8.3 Помогла ли вам эта статья?
Пользователи программы «Ворд» могут рано или поздно столкнуться с такой проблемой, как большой разрыв между словами. Эта проблема довольно хорошо изучена и есть множество путей для ее решения. Но в этой статье мы поговорим лишь об одном способе — как сделать неразрывный пробел в «Ворде» 2007. Данная функция очень полезна, особенно если проблема довольно часто вас тревожит.
Неразрывный пробел: горячие клавиши и их назначение
Как говорилось выше, чтобы избавить себя от проблемы, когда при печати текста в «Ворде» вводятся длинные пробелы, нужно пользоваться специальным пробелом. О том, как в «Ворде» сделать неразрывный пробел, мы сейчас и поговорим.
Чтобы не ходить вокруг да около, стоит сразу же сказать, что для ввода такого пробела существует специальная комбинация клавиш — CTRL+SHIFT+ПРОБЕЛ. Можете самостоятельно попробовать ее нажать. Конечно, если проблемы с длинными пробелами у вас не было, то разницу (между обычным и неразрывным пробелами) вы не заметите. Однако можете пользоваться таким способом повсеместно, чтобы уберечь себя от неправильного форматирования документа.
Теперь вы знаете, как сделать неразрывный пробел в «Ворде», однако такую комбинацию не каждый сможет запомнить или же просто ее будет неудобно каждый раз вводить. Для облегчения жизни можно воспользоваться переназначением этих горячих клавиш. Об этом сейчас и поговорим.
Вам нужно попасть в меню «Специальные знаки». Чтобы это сделать, перейдите во вкладку «Вставить», выберите «Символы» и нажмите «Другие». Теперь в окне перейдите в нужную нам вкладку — «Специальные знаки». Теперь в списке отыщите строку «Неразрывный пробел». Нажмите два раза на поле «Сочетание клавиш» и введите удобную вам комбинацию.
Вот теперь вы знаете не только, как в «Ворде» сделать неразрывный пробел, но и как самостоятельно назначить клавишу на него. Но это еще не все, о чем хотелось бы поговорить.
Установка автозамены
Если вы все равно испытываете дискомфорт при нажатии сочетания заданных клавиш, то есть еще один способ того, как в «Ворде» сделать неразрывный пробел. Он заключается в назначении автозамены. Это очень полезная опция не только для печати неразрывного пробела.
Для начала вам необходимо будет поместить в буфер обмена (простыми словами, скопировать) нужный элемент, в нашем случае — неразрывный пробел. После этого нужно перейти в уже знакомое меню «Специальные знаки». В этом окне нажмите на кнопку «Автозамена», которая располагается снизу.
Теперь перед вами окно автозамены. Вам нужно в поле «Заменить» вписать те символы, которые будут заменяться на неразрывный пробел, а в поле «На» вставить тот самый пробел. Обязательно не забудьте поставить отметку «Обычный текст». После этого нажмите кнопку «Добавить».
Вот вы и узнали, как сделать неразрывный пробел в «Ворде», каким способом пользоваться, решать только вам. Теперь поговорим о специальном пробеле.
Специальный пробел
Принцип того, как в «Ворде» сделать неразрывный пробел, очень похож на создание специального символа. По крайней мере суть практически одна и та же. Используйте специальный символ в том случае, если вы хотите задать определенное расстояние между буквами или словами. Этот символ, кстати, называется Narrow non-break space.
Итак, чтобы установить данный символ, вам нужно открыть таблицу всех символов. Теперь в выпадающем списке «Шрифт» выберите «Обычный текст», а в списке «Набор» — «Знаки пунктуации». Теперь среди всего множества различных символов найдите необходимый — Narrow non-break space. Если что, то его название отображается над кнопкой «Автозамена».
Отыскав символ, нажмите кнопку «Вставить», после этого символ вставится в указанное вами место. Если вы задаетесь вопросом о том, для чего эта функция может пригодиться, то она отлично подходит для вписывания дат. Таким образом, цифры «2017» будут написаны рядом со словом «Год», и отодвинуть их никак не получится.
Просмотр непечатаемых символов
Все, о чем мы говорили в этой статье, касалось непечатаемых знаков. Как можно понять из их названия, в тексте они невидимы. Но есть специальная опция в программе, которая позволяет их отобразить. Это соответствующая кнопка на верхней панели программы. На изображении вы можете увидеть ее расположение и сам значок.
После нажатия этой кнопки в тексте будут отображены все непечатаемые символы, и если вам необходимо с ними взаимодействовать, то только так вы сможете это сделать.
Кстати, в статье приводились примеры для версии «Ворда» 2007 года, однако если вы задаетесь вопросом о том, как сделать неразрывный пробел в «Ворде» 2010 года, то эта инструкция вам также должна подойти.
В документах Word часто появляются большие пробелы при выравнивании текста по ширине. Есть несколько причин их появления и в каждом случае они убираются по разному. Предлагаемые решения в интернете не дают правильного ответа на вопрос или выдают сложные способы. А проблема решается просто.
Чтобы убрать большой пробел достаточно удалить его и поставить обычный одновременным нажатием трёх клавиш.
Убираем большие пробелы во всём документе
Если текст в документ был скопирован из сторонних источников, то в него могли попасть непечатаемые символы. Из-за этого могут образоваться большие пробелы. В этом случае следуйте инструкции:
- Выделяете весь текст.
- Разметка страницы (или параметры страницы).
- Расстановка переносов.
- Авто.
В старых версиях Word «Сервис — Язык — Расстановка переносов» и галочка «Автоматическая расстановка переносов».
Большие пробелы из-за межзнаковых интервалов
Если пробелы расширились из-за строк с разрывом, тогда в верхнем меню открыаем «Файл» и выбираем пункт «Параметры».
- Файл.
- Параметры.
- Дополнительно.
На владке «Дополнительно» ставим галку — «Не расширять межзнаковые интервалы в строке с разрывом».
Замена больших пробелов на обычные
Можно сделать замену больших пробелов с помощью автозамены. Вызываем окно автозамены клавишами Ctrl + H. В первое поле копируем большой пробел, а во второе — созданный при помощи нажатия клавиш Shift+Ctrl+Пробел. Нажимаем кнопку «Найти и заменить».
В MS Word имеется довольно большой выбор стилей для оформления документов, есть множество шрифтов, кроме этого доступны различные стили форматирования и возможность выравнивания текста. Благодаря всем этим инструментам можно качественно улучшить внешний вид текста. Однако, иногда даже столь широкий выбор средств кажется недостаточным.
Урок: Как сделать заголовок в Ворде
Мы уже писали о том, как выровнять текст в документах MS Word, увеличить или уменьшить отступы, изменить междустрочный интервал, а непосредственно в этой статье расскажем о том, как сделать большие расстояния между словами в Ворде, то есть, грубо говоря, как увеличить длину пробела. Кроме того, если это необходимо, аналогичным методом вы также сможете и уменьшить расстояние между словами.
Урок: Как изменить межстрочный интервал в Word
Сама по себе необходимость сделать расстояние между словами больше или меньше, чем это делается программой по умолчанию, возникает не так уж и часто. Однако, в случаях, когда это все-таки требуется сделать (например, чтобы наглядно выделить какой-то фрагмент текста или, наоборот, отодвинуть его на “задний план”), в голову приходят отнюдь не самые правильные идеи.
Так, для увеличения расстояния кто-то ставит вместо одного пробела два и более, кто-то использует для отступа клавишу TAB, тем самым создавая в документе проблему, избавиться от которой не так уж и легко. Если же говорить об уменьшенных пробелах, подходящее решение даже близко не напрашивается.
Урок: Как убрать большие пробелы в Ворде
Размер (значение) пробела, который обозначает расстояние между словами, стандартный, а увеличивается он или уменьшается разве что с изменением размера шрифта в большую или меньшую сторону, соответственно.
Однако, мало кто знает, что в MS Word есть символ длинного (двойного), короткого пробела, а также символ четвертного пробела (¼), которые как раз-таки и можно использовать для увеличения расстояния между словами или его уменьшения. Находятся они в разделе “Специальные знаки”, о котором мы ранее уже писали.
Урок: Как вставить символ в Ворде
Изменение интервала между словами
Итак, единственно верное решение, которое можно принять в случае необходимости увеличить или уменьшить расстояние между словами, это замена обычных пробелов на длинные или короткие, а также ¼ пробела. О том, как это сделать, мы расскажем ниже.
Добавляем длинный или короткий пробел
1. Кликните по пустому месту (желательно, по пустой строке) в документе, чтобы установить там указатель перемещения курсора.
2. Откройте вкладку “Вставка” и в меню кнопки “Символ” выберите пункт “Другие символы”.
3. Перейдите во вкладку “Специальные знаки” и найдите там “Длинный пробел”, “Короткий пробел” или “¼ пробела”, в зависимости от того, что вам необходимо добавить в документ.
4. Кликните по этому специальному знаку и нажмите кнопку “Вставить”.
5. Длинный (короткий или четвертной) пробел будет вставлен в пустое место документа. Закройте окно “Символ”.
Заменяем обычные пробелы на двойные
Как вы, наверное, понимаете, вручную заменять все обычные пробелы на длинные или короткие в тексте или отдельном его фрагменте не имеет ни малейшего смысла. Благо, вместо затяжного процесса “копировать-вставить”, сделать это можно с помощью инструмента “Замена”, о котором ранее мы уже писали.
Урок: Поиск и замена слов в Word
1. Выделите добавленный длинный (короткий) пробел с помощью мышки и скопируйте его (CTRL+C). Убедитесь в том, что вы скопировали один символ и ранее в этой строке не было пробелов и отступов.
2. Выделите весь текст в документе (CTRL+A) или выделите с помощью мышки фрагмент текста, стандартные пробелы в котором необходимо заменить на длинные или короткие.
3. Нажмите на кнопку “Заменить”, которая расположена в группе “Редактирование” во вкладке “Главная”.
4. В открывшемся диалоговом окне “Найти и заменить” в строке “Найти” поставьте обычный пробел, а в строке “Заменить на” вставьте ранее скопированный пробел (CTRL+V), который был добавлен из окна “Символ”.
5. Нажмите на кнопку “Заменить все”, после чего дождитесь сообщения о количестве выполненных замен.
6. Закройте уведомление, закройте диалоговое окно “Найти и заменить”. Все обычные пробелы в тексте или выделенном вами фрагменте будут заменены на большие или маленькие, в зависимости от того, что вам было необходимо сделать. Если это потребуется, повторите вышеописанные действия для другого фрагмента текста.
Примечание: Визуально при среднем размере шрифта (11, 12) короткие пробелы и даже ¼-пробелы практически невозможно отличить от стандартных пробелов, которые ставятся с помощью клавиши на клавиатуре.
Уже здесь мы могли бы закончить, если бы не одно “но”: помимо увеличения или уменьшения интервала между словами в Ворде, также можно изменить и расстояние между буквами, сделав его меньшим или большим в сравнение со значениями по умолчанию. Как это сделать? Просто выполните следующие действия:
1. Выделите фрагмент текста, в котором нужно увеличить или уменьшить отступы между буквами в словах.
2. Откройте диалоговое окно группы “Шрифт”, нажав на стрелочку в правом нижнем углу группы. Также, можно использовать клавиши “CTRL+D”.
3. Перейдите во вкладку “Дополнительно”.
4. В разделе “Межзнаковый интервал” в меню пункта “Интервал” выберите “Разреженный” или “Уплотненный” (увеличенный или уменьшенный, соответственно), а в строке справа (“На”) задайте необходимо значение для отступов между буквами.
5. После того, как вы зададите необходимые значения, нажмите “ОК”, чтобы закрыть окно “Шрифт”.
6. Отступы между буквами измениться, что в паре с длинными пробелами между словами будет смотреться вполне уместно.
А вот в случае с уменьшением отступов между словами (второй абзац текста на скриншоте) все выглядело не лучшим образом, текст оказался нечитабельным, слитным, поэтому пришлось увеличить шрифт с 12 на 16.
Вот и все, из этой статьи вы узнали, как изменить расстояние между словами в в документе MS Word. Успехов вам в изучении других возможностей этой многофункциональной программы, детальными инструкциями по работе с которой мы будем радовать вас и в дальнейшем.
Мы рады, что смогли помочь Вам в решении проблемы.
Задайте свой вопрос в комментариях, подробно расписав суть проблемы. Наши специалисты постараются ответить максимально быстро.
Помогла ли вам эта статья?
Да Нет
В разделе Программное обеспечение на вопрос Word 2010 пробелы заданный автором LevUp T лучший ответ это Пробелы
Office 2007. Большие пробелы в тексте
Причин слишком больших интервалов между словами в документах Word может быть несколько — это может быть следствием примененных команд форматирования всего текста или отдельных его блоков, либо использованием спецсимволов вместо обычных пробелов. Каждая из причин имеет свои собственные способы устранения, но если выяснить точно источник дефекта в тексте не удастся, можно последовательно применить все средства.
Инструкция
1
Начните выяснение возможных причин чрезмерно больших пробелов между словами, например, с проверки форматирования текста. Если для текста задано выравнивание по ширине документа, то текстовый редактор следит за тем, чтобы первые буквы первых слов каждой строки были на одной вертикальной линии, как и последние буквы последних слов строк. Чтобы этого добиться, редактор растягивает интервалы между словами в тех строках, где количество знаков оказывается недостаточным.
2
Выделите проблемную часть текста открытого документа. Если в исправлении нуждаются интервалы между словами во всем документе, то выделить его можно нажатием сочетания «горячих клавиш» CTRL + A (это русская литера «Ф»). Сделав это, щелкните кнопку команды выравнивания по левому краю — она размещена на вкладке «Главная» в группе команд «Абзац». Можно заменить щелчок по кнопке нажатием сочетания клавиш CTRL + L.
3
Проверьте, не использованы ли вместо пробелов знаки табуляции. Для этого включите отображение в документе «непечатаемых символов» — соответствующая кнопка находится в той же группе команд «Абзац» на вкладке «Главная». Символы пробелов будут обозначены приподнятыми над базовой линией точками, а знаки табуляции — маленькими стрелками. Если выяснится, что именно они являются причиной увеличенных пробелов, то скопируйте один из знаков табуляции и нажмите сочетание клавиш CTRL + H, чтобы открыть диалог поиска и замены.
4
Вставьте скопированный пробел в поле «Найти» , а в поле «Заменить на» поставьте обычный пробел. Затем нажмите кнопку «Заменить все» .
5
Если при включенном режиме отображения непечатаемых символов выяснится, что причина слишком больших интервалов заключается в наличии между словами не одного, а нескольких пробелов, то воспользуйтесь тем же самым диалогом поиска и замены. Нажмите сочетание клавиш CTRL + H, в поле «Найти» поставьте два пробела, в поле «Заменить на» — один, а затем нажмите кнопку «Заменить все». После этого нажмите эту же кнопку повторно — на случай, если между словами встречается не по два пробела, а больше. Нажимайте кнопку до тех пор, пока Word не сообщит, что число совершенных замен равно нулю
Ответ от
2 ответа
Привет! Вот еще темы с нужными ответами:
Как поставить обычный пробел в ворде?
Выделите большой пробел. Откройте «Найти и заменить» (Crtl+H), Потом в строке «Найти» вставить большой пробел и в строке «Заменить на» вставите команду CTRL+SHIFT+пробел.
Как расставить пробелы между словами в ворде?
На вкладке Главная нажмите кнопку вызова диалогового окна Шрифт, а затем щелкните вкладку Дополнительно. Примечание: Если вы используете Word 2007, эта вкладка называется Межзнаковый интервал. В поле Интервал выберите параметр Разреженный или Уплотненный, а затем введите нужное значение в поле на.
Как сделать широкий пробел в ворде?
Добавляем длинный или короткий пробел
- Откройте вкладку “Вставка” и в меню кнопки “Символ” выберите пункт “Другие символы”.
- Перейдите во вкладку “Специальные знаки” и найдите там “Длинный пробел”, “Короткий пробел” или “¼ пробела”, в зависимости от того, что вам необходимо добавить в документ.
Как вставить пробел в тексте?
Чтобы это сделать, перейдите во вкладку «Вставить», выберите «Символы» и нажмите «Другие». Теперь в окне перейдите в нужную нам вкладку — «Специальные знаки». Теперь в списке отыщите строку «Неразрывный пробел». Нажмите два раза на поле «Сочетание клавиш» и введите удобную вам комбинацию.
Как убрать большие пробелы между словами в ворде?
Можно удалить большие пробелы с помощью автозамены. Для этого активируем функцию клавишами Ctrl + H. В первое поле копируем большой пробел, а во второе — созданный при помощи нажатия клавиш Shift + Ctrl + Пробел. Нажимаем кнопку «Заменить всё».
Как заменить все неразрывные пробелы на обычные?
Для его написания выполните следующее:
- Установите указатель курсора (каретку) в то место, где необходимо поставить неразрывный пробел. Примечание: Неразрывный пробел необходимо добавлять вместо обычного пробела, а не вместе/рядом с ним.
- Нажмите клавиши «Ctrl+Shift+Space(пробел)».
- Неразрывный пробел будет добавлен.
Как в ворде обозначается лишний пробел?
Точки это знаки форматирования пробелов между словами. Одно нажатие на пробел – одна точка (рис. 4). Символ (¶) представляет собой конец абзаца.31 мая 2012 г.
Как сделать длинный пробел?
- Alt + Ctrl + — = длинное тире;
- Ctrl + — = короткое.
Как поставить пробел в тексте в Excel?
Простейший способ избавиться от лишних пробелов – это воспользоваться стандартным инструментом Excel – Find & Replace (Найти и заменить).
- Нажмите Ctrl+Space (Пробел), чтобы выделить все ячейки в столбце.
- Нажмите Ctrl+H, чтобы открыть диалоговое окно Find & Replace (Найти и заменить).
Как называется пробел в тексте?
Определение слова лакуна в словарях
лакуны, ж. … Лакуны миндалин. Пробел, пропуск, недостающее место в каком-н. тексте (филол.).
Как в инстаграме ставить пробел в профиле?
Как сделать абзац в Инстаграм
- Откройте редактирование записи в которую Вы хотите добавить абзацы;
- Удалите пробел в конце прошлого абзаца;
- Перейдите на новую строку и вставьте в начало секретный пробел «⠀»;
- И перейдите на новую строчку.
Как убрать большой пробел в ворде после нумерации?
Изменение отступов маркированного списка
- Выберите маркеры в списке, щелкнув маркер. …
- Щелкните правой кнопкой мыши и выберите команду Изменение отступов в списке.
- Измените расстояние отступа маркера с поля, щелкнув стрелки в поле Расположение маркера или изменяя расстояние между маркером и текстом, щелкая стрелки в поле отступ текста .
Как убрать большие пробелы между словами в ворде 2016?
Заходите в раздел «Абзац», далее выбираете в самом низу окошка «Табуляция» и ставите значение «0,5 см». Всё. Выделите большой пробел. Откройте «Найти и заменить» (Crtl+H), Потом в строке «Найти» вставить большой пробел и в строке «Заменить на» вставите команду CTRL+SHIFT+пробел.
Как убрать перенос по словам в Word?
На панели инструментов находим вкладку «Разметка страницы» — «Параметры страницы». Выбираем подраздел «Расстановка переносов». Ставим галочку «Нет».
Как в ворде увеличить пробел между словами?
При написании текста, в ворде, между словами слишком маленький пробел. Приходится нажимать его дважды, что бы увеличить. Как можно сделать это сразу, в настройках?
Вообще, это зависит от шрифта и просто так выставить в настройках двойной пробел нельзя.
Но у Вас есть я (скромный парень), и поэтому.
Чтобы в программе Word увеличить пробел между словами, можно воспользоваться кнопкой Tab.
В настройках Word 2007 можно сделать следующее:
1) Использовать выравнивание текста по ширине или по краям.
2) Главная ==> Шрифт (стрелочка справа) ==> Интервал. Выбрать режим Разреженный вместо Обычного. А дальше играйтесь с настройками, увеличивайте. Справа можно прописать значения в цифрах, а внизу увидите пример.
3) Либо. Печатайте текст, как обычно, с одним пробелом. Потом выделяете его весь, жмёте на Заменить (справа на Главной вкладке либо Ctrl + H). А далее. В строке Найти жмите Пробел, а в строке Заменить на жмите два раза (три, четыре, да ещё раз, да ещё много-много раз) на пробел. Потом жмите Заменить или Заменить все , а потом Закрыть. Проверяйте, процедуру повторять до нужного результата.
Как поставить длинное тире в Ворде — 6 способов
В процессе работы в текстовом редакторе Word, у пользователей возникает вопрос, как сделать длинное тире в Ворде. Дело в том, что набрать длинное тире на клавиатуре не так уж просто, потому что на клавиатуре нет подходящей клавиши.
На клавиатуре есть клавиша для ввода знака «дефис» (точнее это даже не дефис, а «дефисоминус») расположенная в верхнем цифровом блоке, делящая клавишу со знаком нижнего подчеркивания (нижний дефис). Клавиша «минус» находится в отдельном цифровом блоке клавиатуры, расположенном в правой части изделия. Клавиши для среднего или длинного тире нет.
- Дефис и тире: в чем разница, когда применять
- Как сделать среднее тире в Word — 4 способа
- Как поставить длинное тире в Ворде — 1 способ
- Как сделать длинное тире на клавиатуре — 2 способ
- Как поставить длинное тире на клавиатуре — 3 способ
- Как сделать длинное тире в Word — 4 способ
- Как в Word поставить длинное тире — 5 способ
- Настройка параметров автозамены для вставки длинного тире — 6 способ
- Выводы статьи
Из-за того, что знака «тире» нет на клавиатуре, многие пользователи вводят вместо него «дефис» или даже «минус», что вообще неправильно. «Минус» не должен использоваться в обычном тексте для разделения слов, это не математический пример или уравнение. Многие авторы используют совсем не те знаки, что положено делать, и даже не задумываются об этом.
При работе с важным документом, например, отчетом или дипломом, необходимо соблюдать правила орфографии и пунктуации русского языка.
В офисном редакторе Microsoft Word, в текст без проблем с помощью клавиши клавиатуры добавляются дефисы, программа автоматически переделывает дефис в среднее тире, при соблюдении некоторых условий. Для добавления в Word длинного тире придется использовать другие способы, инструкции о которых вы найдете в этой статье.
В начале, давайте разберемся, в каких случаях следует писать тире или дефис. Многие пользователи не обращают внимания на правильное написание тире и дефисов в тексте. А это ошибка и неправильно с точки зрения русской типографики. Посмотрите текст в любой книге, там правильно используется длинное тире и дефисы.
Дефис и тире: в чем разница, когда применять
Внешне тире и дефис похожи друг на друга, они пишутся в виде короткой горизонтальной черты разной длины, но отличаются по употреблению.
Дефис применяют в качестве разделения части слов на слоги или частей составных слов (например, «северо-восток», «Соловьев-Седой»). Дефисом пишутся сокращения, присоединяются приставки и частицы (например, «р-н», «по-немецки»). Дефис используется в словах с цифрами (например, «3-й», «10-летие»).
Дефис — орфографический соединительный знак разделения частей слова, пишется в виде коротенькой черты между буквами, без пробелов. Исключение: в словах, состоящих из двух частей, первая и вторая часть слова подставляются к первой части (например, «аудио- и видеодорожка»).
Тире — знак препинания в предложении, разделяет слова в предложении и отделяется пробелами. Тире применяют в прямой речи, между подлежащим и сказуемым, вместо члена предложения, для выделения пауз речи. От других слов в предложении, тире отделяется пробелами.
В текстовых редакторах, в качестве тире применяют так называемые «среднее» (в обиходе среднее тире часто называют «коротким тире») и «длинное» тире:
- Среднее тире — знак называемый «n dash», равный по ширине буквы «N». Среднее тире применяют между числами, например, «3–10». В этом случае, тире не отделяется пробелом. Короткое тире применяется в западной типографике.
- Длинное тире — знак называемый «m dash», равный по ширине буквы «M». Собственно, настоящее, истинное типографское тире — это и есть «длинное тире».
Еще имеется так называемое цифровое тире «figure dash», которое не отличается по длине от среднего тире и используется для разделения цифр. Этот знак вводится посередине высоты цифр. Это не «минус».
Посмотрите на сравнительную таблицу с написанием дефиса, минуса, среднего и длинного тире. Как видно из таблицы длина у знаков разная.
Как сделать среднее тире в Word — 4 способа
Сначала посмотрим, как набрать на клавиатуре среднее (короткое) тире в Ворде четырьмя способами:
- Программа MS Word самостоятельно меняет дефис на короткое тире в следующем случае: отделите дефис пробелами с двух сторон, а после следующего за дефисом слова сделайте пробел. Дефис станет средним тире.
- Нажмите на клавиши «Ctrl» + «-» (минус на цифровом блоке клавиатуры), в результате получится среднее тире.
- Нажмите на клавишу «Alt», на цифровом блоке клавиатуры наберите «0150», а затем отпустите клавиши. В тексте появится среднее тире.
- Наберите на цифровом блоке «2013», а затем нажмите на клавиши «Alt» + «X».
Как поставить длинное тире в Ворде — 1 способ
Один из самых простых способов для написания длинного тире, вызывается сочетанием комбинации клавиш: «Ctrl» + «Alt» + «-» (минус на цифровом блоке).
- Как вставить дату и время в Word
- Как сделать ссылку в документе Word
- 15 советов по работе в Word
- Как перевернуть страницу в Ворде
Как сделать длинное тире на клавиатуре — 2 способ
Для вставки длинного тире мы используем шестнадцатеричный код.
На цифровом блоке клавиатуры введите «2014», а затем нажмите на клавиши «Alt» + «X». После этого, введенные символы преобразуются в длинное тире.
Как поставить длинное тире на клавиатуре — 3 способ
Нажмите на клавиатуре на правую клавишу «Alt», удерживайте ее, а затем нажмите на клавишу «минус» на цифровом блоке клавиатуры. В результате получится длинное тире.
Как сделать длинное тире в Word — 4 способ
Сейчас мы добавим в документ Word длинное тире с помощью «Alt-кода», который выполняет команды для ввода символов, которых нет на клавиатуре.
Нажмите на левую клавишу «Alt», на цифровом блоке нажмите на клавиши «0151». В документе Ворд появится длинное тире.
Как в Word поставить длинное тире — 5 способ
В приложении Word имеется таблица символов, которая находится во вкладке «Вставка».
- В окне программы Word или в Word Online откройте вкладку «Вставка».
- В появившемся окне выберите «Другие символы».
- В окне «Символы», откройте вкладку «Символы», в поле «Шрифт» выберите параметр «обычный текст», а в поле «Набор» выберите опцию «знаки пунктуации».
- Выделите длинное тире, нажмите на кнопку «Вставить».
- В текст документа добавится длинное тире.
Настройка параметров автозамены для вставки длинного тире — 6 способ
В таблице символов можно настроить параметры автозамены, для автоматической замены вводимых с клавиатуры символов на нужный знак.
- Выделите длинное тире в окне «Символы, нажмите на кнопку «Автозамена…».
- В окне «Автозамена: Русский (Россия)», во вкладке «Автозамена», в поле «заменить» введите символы для замены на длинное тире. Я ввел два дефиса подряд, можно вести три дефиса, так ближе ближе визуально.
- Нажмите на кнопку «Добавить», а затем на «ОК».
После применения настроек, в редактируемом документе Ворд, после ввода двух дефисов подряд, автоматически появится длинное тире.
Выводы статьи
У пользователей возникает вопрос, как написать длинное тире в Ворде, потому что на клавиатуре нет соответствующей клавиши. Решить возникшую проблему пользователю поможет несколько способов для ввода знака в текст документа Word. Поставить длинное тире в тексте помогут «горячие клавиши» программы Word, таблица символов, «Alt» символы, применение параметров автозамены символов при вводе с клавиатуры.
Содержание
- Вариант 1: Замена символов
- Вариант 2: Сочетание клавиш
- Вариант 3: Автозамена
- Вариант 4: Удаление больших пробелов
- Вариант 5: Уменьшение межсимвольного интервала
- Вопросы и ответы
Обратите внимание! Используемые по умолчанию пробелы в Microsoft Word – это и есть маленькие символы, визуально они меньше того, что называется «короткий пробел», а разницу с пробелом в ¼ (наименьший символ) заметить на глаз практически невозможно.
Вариант 1: Замена символов
В Microsoft Word могут использоваться пробелы четырех видов: длинные, короткие, четвертные (1/4) и стандартные (обычные). Именно последние ставятся по умолчанию при нажатии соответствующей клавиши на клавиатуре, и они — маленькие. Визуальное различие между ними можно заметить на изображении ниже.
Независимо от того, хотите ли вы заменить на них символы большего размера или задействовать наименьшие, для начала потребуется заполучить непечатное обозначение каждого такого знака. Для этого:
- Перейдите во вкладку «Вставка»,
разверните меню «Символ» и выберите пункт «Другие символы».
- Перейдите во вкладку «Специальные знаки», кликните по свободному месту документа (это должна быть пустая строка), выделите знак «Длинный пробел» и нажмите на кнопку «Вставить».
Кликните по тому месту документа, где выполнялась вставка, и нажмите «Enter», чтобы создать еще одну пустую строку. В окне «Символ» выделите «Короткий пробел» и снова воспользуйтесь кнопкой «Вставить».
Создайте еще одну пустую строку и аналогичным образом вставьте знак «1/4 пробела», после чего закройте окно «Символ».
Отдельной строкой добавьте обычный пробел.
Читайте также: Вставка символов и специальных знаков в Майкрософт Ворд
- Откройте вкладку «Главная» и нажмите на кнопку «Отобразить все знаки», расположенную в группе инструментов «Абзац».
- В текстовом документе будут подсвечены изначально невидимые знаки. Обычные (как уже было отмечено, маленькие) пробелы – это точки, расположенные чуть выше центра строки. Длинные и короткие – это небольшие кружочки, которые располагаются чуть выше; между собой они отличаются тем, что первый имеет небольшие отступы до и после; (до и после тире, как можно заменить на изображении ниже, у нас стоит обычный пробел).
- Теперь наша с вами задача заключается в том, чтобы заменить отступы одного размера на другие, меньшие. Для этого:
- Во вкладке «Главная» кликните по пункту «Заменить», чтобы открыть соответствующее диалоговое окно;
- Выделите в тексте тот пробел, который требуется заменить на меньший, скопируйте его и вставьте в строку «Найти». Обязательно убедитесь в том, что вами используется только этот символ;
- Далее в той части текста, куда мы вставляли символы пробелов нужного размера, выделите тот, что считаете подходящим маленьким, скопируйте и вставьте его в строку «Заменить на»;
- Выделите мышкой ту часть текста, в которой требуется выполнить замену, и нажмите на кнопку «Заменить все» в диалоговом окне. По необходимости проделайте данную процедуру со всеми фрагментами документа, после чего это окно можно закрыть.
Читайте также: Поиск и замена символов в Word
На этом задачу замены больших или обычных пробелов на меньшие можно считать решенной.
Вариант 2: Сочетание клавиш
Если вам требуется довольно часто вводить с клавиатуры пробелы, которые отличаются по размеру от стандартных маленьких (например, короткие или четвертные), целесообразно будет задействовать для этой цели горячие клавиши. Предварительно их потребуется настроить.
- Сделайте то же, что и в начале предыдущей инструкции – вызовите окно «Символ» и перейдите в нем во вкладку «Специальные знаки».
- Кликните по наименованию пробела, который вы хотите вводить с клавиатуры, после чего воспользуйтесь кнопкой «Сочетание клавиш».
- В появившемся окошке перейдите в строку «Новое сочетание клавиш» и нажмите те клавиши, которые хотите использовать для ввода нужного символа в дальнейшем. Обратите внимание на то, что это должна быть еще не задействованная в Ворде комбинация. Как вариант, можете попробовать «Ctrl+Пробел» или «Ctrl+Alt+Пробел».
Нажмите на кнопку «Назначить», чтобы сохранить внесенные изменения и закрыть окно переназначения.
Теперь, когда вам потребуется ввести пробел отличного от стандартного размера, используйте заданные вами горячие клавиши.
Читайте также: Сочетания клавиш для удобной работы в Ворде
Вариант 3: Автозамена
Если же задача ввода нестандартных пробелов является перманентной, то есть вам нужно, чтобы каждый вводимый в процессе набора текста пробел был коротким или четвертным, целесообразнее будет сделать так, чтобы стандартные заменялись на них автоматически в процессе печати.
- Выполните действия из пунктов №1-2 инструкции «Вариант 1» настоящей статьи, то есть сделайте так, чтобы в документе присутствовали знаки пробелов всех доступных размеров (или только стандартных маленьких и тех, которые вы хотите использовать вместо них).
- Далее, не покидая вкладки «Специальные знаки» окна «Символ», выделите тот вариант пробела, который хотите использовать в качестве основного, и нажмите на кнопку «Автозамена».
- Если на выбранный вы хотите заменять обычный пробел, который по умолчанию ставится с клавиатуры, введите его в поле «Заменить». Если же таким образом требуется поступить с отличным от стандартного символом, предварительно скопируйте его из того «списка», который был создан на первом шаге текущей инструкции.
- Для того чтобы внесенные изменения вступили в силу, воспользуйтесь кнопками «Добавить» и «ОК».
Читайте также: Функция автозамены в Microsoft Word
Вариант 4: Удаление больших пробелов
Нередко бывает так, что в текстовых документах, особенно если таковые были скачаны из интернета, имеются отступы, размер которых существенно превышает стандартный. Это могут быть как именно большие, так и банально двойные или тройные пробелы, а также знаки табуляции. Решение такой проблемы предельно простое – сначала эти знаки необходимо специальным образом «подсветить», как это уже было продемонстрировано ранее, а затем заменить их на предпочтительные. Более детально об этом – в представленных по ссылкам ниже статьям.
Подробнее: Как избавиться от двойных и больших пробелов в Ворде
Вариант 5: Уменьшение межсимвольного интервала
В случае если сделать маленькие пробелы требуется для того, чтобы максимально уплотнить текст в документе, возможно, более подходящим или просто дополнительным решением окажется уменьшение межсимвольного интервала – расстояния между буквами, пунктуационными знаками и словами (пример показан на изображении ниже). Делается это путем изменения соответствующих значений в параметрах «Шрифта». Как именно – рассказывается в отдельной статье на нашем сайте, ссылка на которую дана ниже.
Подробнее: Как уменьшить межзнаковый интервал в Word
Еще статьи по данной теме:
Помогла ли Вам статья?
Большие пробелы в ворде при выравнивании по ширине
В документах Word часто появляются большие пробелы при выравнивании текста по ширине. Есть несколько причин их появления и в каждом случае они убираются по разному. Предлагаемые решения в интернете не дают правильного ответа, а проблема решается просто.
Чтобы заменить большой пробел достаточно удалить его и поставить обычный одновременным нажатием трёх клавиш.
Убираем большие пробелы во всём документе
Если текст был скопирован в документ из сторонних источников, то в него могли попасть непечатаемые символы. Иногда это приводит к появлению больших пробелов. Для избавления от них следуйте инструкции:
- Выделяем текст.
- Переходим на вкладку «Макет» (или «Разметка страницы» в старых версиях офиса).
- Ищем пункт «Расстановка переносов».
- Устанавливаем режим «Авто».
В старых версиях Word «Сервис — Язык — Расстановка переносов» и галочка «Автоматическая расстановка переносов».
Большие пробелы из-за межзнаковых интервалов
Если пробелы растянулись из-за строк с разрывом, тогда в верхнем меню открыаем «Файл» и выбираем пункт «Параметры».
На владке «Дополнительно» включаем параметр — «Не расширять межзнаковые интервалы в строке с разрывом».
Автозамена
Можно удалить большие пробелы с помощью автозамены. Для этого активируем функцию клавишами Ctrl + H. В первое поле копируем большой пробел, а во второе — созданный при помощи нажатия клавиш Shift + Ctrl + Пробел. Нажимаем кнопку «Заменить всё».
Содержание
- Как в Ворде уменьшить пробел между словами
- Выравнивание текста
- Лишние пробелы
- Знаки табуляции
- Специальные символы
- Изменение межбуквенного интервала
- Разница между Word 2003 и Word 2007
Как в Ворде уменьшить пробел между словами
Прежде чем уменьшить пробелы между словами в тексте, необходимо выяснить причину, по которой они возникли. Их может быть несколько:
- выравнивание текста по ширине;
- лишние пробелы;
- знак табуляции между словами или использование длинных пробелов.
Все эти проблемы могут возникнуть, например, вследствие копирования текста из Интернета. Чтобы привести текст в должный вид, необходимо по порядку избавиться от всех вышеназванных причин.
Выравнивание текста
Частая причина появления большого интервала между словами – выравнивание текста по ширине. При таком выравнивании слова равномерно распределяются по всей длине строки за счет увеличения расстояния между ними.
Чтобы это изменить, необходимо сделать следующее:
-
Выделить необходимый участок текста с помощью мыши или выделить весь текст с помощью сочетания «Ctrl+A».
Если же в требованиях по оформлению текста указано, что необходимо выравнивание по ширине, то самый простой способ уменьшить пробелы — поставить автоматические переносы слов.
Для этого нужно:
-
Перейти во вкладку «Разметка страницы».
Если оба способа не дали результат, то проблема заключалась не в выравнивании текста. Возможно, дело в лишних пробелах.
Лишние пробелы
Удалить лишние пробелы в тексте можно вручную, что займет много времени, или воспользоваться следующим алгоритмом:
-
Во вкладке «Главная» перейти в раздел «Редактирование» и нажать «Заменить».
В этот момент внешний вид документы уже должен улучшиться. Если же все еще имеется лишнее расстояние между словами, то, возможно, в тексте есть специальные символы, которые надо удалить.
Знаки табуляции
Иногда между словами вместо пробелов может стоять табуляция. Чтобы её обнаружить, нужно:
-
На вкладке «Главная» перейти в раздел «Абзац» и нажать на знак «Абзац», при его нажатии отображаются все скрытые символы. Табуляция будет отображаться как маленькая стрелочка.
Специальные символы
Между словами иногда вместо обычного пробела может стоять длинный пробел или неразрывный пробел. Если нажать отображение скрытых символов, то в тексте они будут в виде кружочка вместо точки.
Далее нужно выполнить уже знакомую последовательность действий:
-
Перейти в главной вкладке в раздел «Редактирование», выбрать пункт «Заменить».
Чтобы заменить длинные пробелы на обычные или короткие, нужно:
-
Скопировать из текста знак длинного пробела.
Важно! При вставке знак длинного пробела отображаться не будет.
В нижнее поле ввести обычный пробел с помощью клавиши. Нажать «Заменить все».
Важно! Можно заменить обычный пробел, который ставится с помощью клавиатуры, на короткий пробел или ¼ пробела. Но при стандартном размере шрифта (12 пт) разница будет не сильно заметна.
Изменение межбуквенного интервала
Иногда бывает так, что после набора текста на последней странице раздела остается несколько строк, что противоречит правилам вёрстки. По стандартам лист должен быть заполнен минимум на 1/3.
Чтобы это исправить, нужно выполнить последовательность действий:
-
Выделить последний абзац раздела или лучше весь раздел. Во втором случае изменения будут не так заметны.
Важно! Этот метод также подходит для заголовков, если одно-два слова перешло на следующую строку. Другой метод: поставить между словами неразрывный пробел, для этого воспользоваться сочетанием клавиш «Ctrl+Shift+Пробел» или специальными знаками во вкладке «Символ».
Разница между Word 2003 и Word 2007
Информация, представленная в статье, актуальна для версии Word 2007. В таблице представлены различия между версиями текстового редактора при форматировании текста.
Читайте интересную информацию в новой статье — «Как работать в Ворде для чайников».

Пробел в Ворде – это пустые промежутки между словами. Появляются пробелы при нажатии на одноименную клавишу, она самая длинная на клавиатуре. Размеры этих промежутков в некоторых случаях могут сильно различаться в одном тексте, и может сложиться ощущение, что между словами вставили несколько пробелов. По сравнению с таким интервалами между словами обычные пробелы кажутся несуразно маленькими. Другими словами текст с разными пробелами выглядит некрасиво.
Большие пробелы
В документах вордовского формата большие пробелы встречаются довольно часто. Причин этому может быть несколько. Наиболее часто размеры пробелов колеблются, когда текст выравнивается по ширине. Это происходит потому, что приложение стремится расположить слова в строке равномерно, но поскольку сами слова состоят из разного количества букв, то есть имеют разную длину, то в одних строках пробелы между словами будут больше, а в других меньше.

Исправить такое оформление поможет вставка переносов, удобнее пользоваться автоматической вставкой. При этом слова и пробелы между ними будут располагаться равномерно, а слова, которые не помещаются в строку полностью, будут разделены согласно правилам переноса.
Неразрывный пробел
Для того чтобы текст был с равными расстояниями между словами часто рекомендуют пользоваться неразрывными пробелами. Ставятся они одновременным нажатием на клавиатуре кнопок Ctrl+Shift+пробел. Однако можно заметить, что при этом слова переносятся с одной строки на следующую без знака переноса и без соблюдения правил переноса слов. Кроме того правый край окончания строк теперь получается не такой ровный как при обычных пробелах.
В текстах с применением неразрывного пробела можно наблюдать следующее: в части предложений пробел будет нормальной величины (там, где выставлен неразрывный пробел), а в остальной части пробелы могут быть очень большими. Такое обычно встречается в текстах, скопированных из электронных баз рефератов и курсовых в интернете. Здесь каждый решает сам, удалять неразрывные пробелы или нет.
Лишние пробелы между словами
Лишние пробелы между словами также иногда встречается. Вероятно в целях увеличения объема текста, авторы умышленно вставляют несколько пробелов. Обнаружить это можно при помощи кнопки непечатаемые символы.
В этом случае лишние пробелы нужно удалить. Значительно ускорить процесс удаления лишних пробелов поможет автозамена. Для этого в окне найти делаем двойное нажатие клавиши пробел, а в окне заменить одно, то есть двойные пробелы заменяем на одинарные.
Таким образом, на величину пробела в Ворде (MS Word Office) влияют выравнивание текста по ширине, запрет переносов в словах, в некоторых случаях и лишние пробелы между словами.
Изменяем расстояние между словами в Microsoft Word
В MS Word имеется довольно большой выбор стилей для оформления документов, есть множество шрифтов, кроме этого доступны различные стили форматирования и возможность выравнивания текста. Благодаря всем этим инструментам можно качественно улучшить внешний вид текста. Однако, иногда даже столь широкий выбор средств кажется недостаточным.
Мы уже писали о том, как выровнять текст в документах MS Word, увеличить или уменьшить отступы, изменить междустрочный интервал, а непосредственно в этой статье расскажем о том, как сделать большие расстояния между словами в Ворде, то есть, грубо говоря, как увеличить длину пробела. Кроме того, если это необходимо, аналогичным методом вы также сможете и уменьшить расстояние между словами.
Сама по себе необходимость сделать расстояние между словами больше или меньше, чем это делается программой по умолчанию, возникает не так уж и часто. Однако, в случаях, когда это все-таки требуется сделать (например, чтобы наглядно выделить какой-то фрагмент текста или, наоборот, отодвинуть его на “задний план”), в голову приходят отнюдь не самые правильные идеи.
Так, для увеличения расстояния кто-то ставит вместо одного пробела два и более, кто-то использует для отступа клавишу TAB, тем самым создавая в документе проблему, избавиться от которой не так уж и легко. Если же говорить об уменьшенных пробелах, подходящее решение даже близко не напрашивается.
Размер (значение) пробела, который обозначает расстояние между словами, стандартный, а увеличивается он или уменьшается разве что с изменением размера шрифта в большую или меньшую сторону, соответственно.
Однако, мало кто знает, что в MS Word есть символ длинного (двойного), короткого пробела, а также символ четвертного пробела (¼), которые как раз-таки и можно использовать для увеличения расстояния между словами или его уменьшения. Находятся они в разделе “Специальные знаки”, о котором мы ранее уже писали.
Изменение интервала между словами
Итак, единственно верное решение, которое можно принять в случае необходимости увеличить или уменьшить расстояние между словами, это замена обычных пробелов на длинные или короткие, а также ¼ пробела. О том, как это сделать, мы расскажем ниже.
Добавляем длинный или короткий пробел
1. Кликните по пустому месту (желательно, по пустой строке) в документе, чтобы установить там указатель перемещения курсора.
2. Откройте вкладку “Вставка” и в меню кнопки “Символ” выберите пункт “Другие символы”.
3. Перейдите во вкладку “Специальные знаки” и найдите там “Длинный пробел”, “Короткий пробел” или “¼ пробела”, в зависимости от того, что вам необходимо добавить в документ.
4. Кликните по этому специальному знаку и нажмите кнопку “Вставить”.
5. Длинный (короткий или четвертной) пробел будет вставлен в пустое место документа. Закройте окно “Символ”.
Заменяем обычные пробелы на двойные
Как вы, наверное, понимаете, вручную заменять все обычные пробелы на длинные или короткие в тексте или отдельном его фрагменте не имеет ни малейшего смысла. Благо, вместо затяжного процесса “копировать-вставить”, сделать это можно с помощью инструмента “Замена”, о котором ранее мы уже писали.
1. Выделите добавленный длинный (короткий) пробел с помощью мышки и скопируйте его (CTRL+C). Убедитесь в том, что вы скопировали один символ и ранее в этой строке не было пробелов и отступов.
2. Выделите весь текст в документе (CTRL+A) или выделите с помощью мышки фрагмент текста, стандартные пробелы в котором необходимо заменить на длинные или короткие.
3. Нажмите на кнопку “Заменить”, которая расположена в группе “Редактирование” во вкладке “Главная”.
4. В открывшемся диалоговом окне “Найти и заменить” в строке “Найти” поставьте обычный пробел, а в строке “Заменить на” вставьте ранее скопированный пробел (CTRL+V), который был добавлен из окна “Символ”.
5. Нажмите на кнопку “Заменить все”, после чего дождитесь сообщения о количестве выполненных замен.
6. Закройте уведомление, закройте диалоговое окно “Найти и заменить”. Все обычные пробелы в тексте или выделенном вами фрагменте будут заменены на большие или маленькие, в зависимости от того, что вам было необходимо сделать. Если это потребуется, повторите вышеописанные действия для другого фрагмента текста.
Примечание: Визуально при среднем размере шрифта (11, 12) короткие пробелы и даже ¼-пробелы практически невозможно отличить от стандартных пробелов, которые ставятся с помощью клавиши на клавиатуре.
Уже здесь мы могли бы закончить, если бы не одно “но”: помимо увеличения или уменьшения интервала между словами в Ворде, также можно изменить и расстояние между буквами, сделав его меньшим или большим в сравнение со значениями по умолчанию. Как это сделать? Просто выполните следующие действия:
1. Выделите фрагмент текста, в котором нужно увеличить или уменьшить отступы между буквами в словах.
2. Откройте диалоговое окно группы “Шрифт”, нажав на стрелочку в правом нижнем углу группы. Также, можно использовать клавиши “CTRL+D”.
3. Перейдите во вкладку “Дополнительно”.
4. В разделе “Межзнаковый интервал” в меню пункта “Интервал” выберите “Разреженный” или “Уплотненный” (увеличенный или уменьшенный, соответственно), а в строке справа (“На”) задайте необходимо значение для отступов между буквами.
5. После того, как вы зададите необходимые значения, нажмите “ОК”, чтобы закрыть окно “Шрифт”.
6. Отступы между буквами измениться, что в паре с длинными пробелами между словами будет смотреться вполне уместно.
А вот в случае с уменьшением отступов между словами (второй абзац текста на скриншоте) все выглядело не лучшим образом, текст оказался нечитабельным, слитным, поэтому пришлось увеличить шрифт с 12 на 16.
Вот и все, из этой статьи вы узнали, как изменить расстояние между словами в в документе MS Word. Успехов вам в изучении других возможностей этой многофункциональной программы, детальными инструкциями по работе с которой мы будем радовать вас и в дальнейшем.
Отблагодарите автора, поделитесь статьей в социальных сетях.
Как в Ворде уменьшить пробел между словами
Прежде чем уменьшить пробелы между словами в тексте, необходимо выяснить причину, по которой они возникли. Их может быть несколько:
- выравнивание текста по ширине;
- лишние пробелы;
- знак табуляции между словами или использование длинных пробелов.
Все эти проблемы могут возникнуть, например, вследствие копирования текста из Интернета. Чтобы привести текст в должный вид, необходимо по порядку избавиться от всех вышеназванных причин.
Как в Ворде уменьшить пробел между словами
Выравнивание текста
Частая причина появления большого интервала между словами – выравнивание текста по ширине. При таком выравнивании слова равномерно распределяются по всей длине строки за счет увеличения расстояния между ними.
Чтобы это изменить, необходимо сделать следующее:
- Выделить необходимый участок текста с помощью мыши или выделить весь текст с помощью сочетания «Ctrl+A».
Нажимаем сочетание клавиш «Ctrl+A» для выделения текста
На панели управления перейти во вкладку «Главная», далее – в раздел «Абзац».
Переходим во вкладку «Главная», затем в раздел «Абзац»
Нажать на левую кнопку «Выравнивание по левому краю» или сочетание клавиш «Ctrl+L».
Нажимаем на левую кнопку «Выравнивание по левому краю» или сочетание клавиш «Ctrl+L»
Если же в требованиях по оформлению текста указано, что необходимо выравнивание по ширине, то самый простой способ уменьшить пробелы — поставить автоматические переносы слов.
Для этого нужно:
- Перейти во вкладку «Разметка страницы».
Переходим во вкладку «Разметка страницы»
Далее – «Параметры страницы».
Переходим в раздел «Параметры страницы»
Далее – «Расстановка переносов».
Нажимаем на пункт «Расстановка переносов»
После выбрать режим «Авто».
Выбираем режим «Авто»
Если оба способа не дали результат, то проблема заключалась не в выравнивании текста. Возможно, дело в лишних пробелах.
Лишние пробелы
Удалить лишние пробелы в тексте можно вручную, что займет много времени, или воспользоваться следующим алгоритмом:
- Во вкладке «Главная» перейти в раздел «Редактирование» и нажать «Заменить».
Во вкладке «Главная» переходим в раздел «Редактирование», нажимаем «Заменить»
В поле «Найти» дважды поставить пробел.
В поле «Найти» дважды ставим пробел
В поле «Заменить на» поставить один пробел.
В поле «Заменить на» ставим один пробел
Нажать на кнопку «Заменить все».
Нажимаем на кнопку «Заменить все»
Повторять пункт 5 до тех пор, пока в появляющемся окне не будет написано «Произведено замен: 0». Так как между словами может быть не два, а три и более пробела.
Добавляем в поле «Найти» 3-4 пробела и нажимаем кнопку «Заменить все», пока результат не будет «Произведено замен: 0»
В этот момент внешний вид документы уже должен улучшиться. Если же все еще имеется лишнее расстояние между словами, то, возможно, в тексте есть специальные символы, которые надо удалить.
Знаки табуляции
Иногда между словами вместо пробелов может стоять табуляция. Чтобы её обнаружить, нужно:
- На вкладке «Главная» перейти в раздел «Абзац» и нажать на знак «Абзац», при его нажатии отображаются все скрытые символы. Табуляция будет отображаться как маленькая стрелочка.
На вкладке «Главная» переходим в раздел «Абзац» и нажимаем на знак «Абзац»
Далее необходимо выполнить такую же последовательность действий как при замене двойного пробела на одинарный. Для этого во вкладке «Главная» в разделе «Редактирование» нажать «Заменить».
Во вкладке «Главная» переходим в раздел «Редактирование», нажимаем «Заменить»
В появившемся окне в поле «Найти» вставить знак табуляции. Для этого нужно нажать «Больше».
Нажимаем кнопку «Больше»
Внизу окна нажимаем на кнопку «Специальный»
В раскрывшемся меню выбрать «Знак табуляции».
В раскрывшемся меню выбираем «Знак табуляции»
В поле «Заменить на» поставить один пробел.
В поле «Заменить на» ставим один пробел
Нажать «Заменить все».
Нажимаем на «Заменить все»
Специальные символы
Между словами иногда вместо обычного пробела может стоять длинный пробел или неразрывный пробел. Если нажать отображение скрытых символов, то в тексте они будут в виде кружочка вместо точки.
Далее нужно выполнить уже знакомую последовательность действий:
- Перейти в главной вкладке в раздел «Редактирование», выбрать пункт «Заменить».
Во вкладке «Главная» переходим в раздел «Редактирование», нажимаем «Заменить»
В верхнее поле «Найти» вставить неразрывный пробел. Для этого нужно перейти в «Больше» > «Специальный».
Нажимаем кнопку «Больше»
Внизу окна нажимаем на кнопку «Специальный»
Из выпавшего перечня выбрать «Неразрывный пробел».
Из выпавшего перечня выбираем «Неразрывный пробел»
В нижнее поле «Заменить на» вставить одинарный пробел и нажать «Заменить все».
В нижнее поле «Заменить на» вставим одинарный пробел, нажимаем «Заменить все»
Чтобы заменить длинные пробелы на обычные или короткие, нужно:
- Скопировать из текста знак длинного пробела.
Выделяем и копируем из текста знак длинного пробела, нажав сочетание клавиш «Ctrl+C»
Вставить в поле «Найти».
Нажав сочетание клавиш «Ctrl+V», вставляем знак длинного пробела в поле «Найти»
Важно! При вставке знак длинного пробела отображаться не будет.
В нижнее поле ввести обычный пробел с помощью клавиши. Нажать «Заменить все».
В нижнее поле вводим обычный пробел с помощью клавиши, нажимаем «Заменить все»
Результат замены длинного пробела на обычный пробел
Важно! Можно заменить обычный пробел, который ставится с помощью клавиатуры, на короткий пробел или ¼ пробела. Но при стандартном размере шрифта (12 пт) разница будет не сильно заметна.
Изменение межбуквенного интервала
Иногда бывает так, что после набора текста на последней странице раздела остается несколько строк, что противоречит правилам вёрстки. По стандартам лист должен быть заполнен минимум на 1/3.
Чтобы это исправить, нужно выполнить последовательность действий:
- Выделить последний абзац раздела или лучше весь раздел. Во втором случае изменения будут не так заметны.
Выделим весь раздел, нажав сочетание клавиш «Ctrl+A» или левой кнопкой мыши
Нажать правую кнопку мыши и выбрать пункт «Шрифт».
На выделенном тексте нажимаем правую кнопку мыши и выбираем пункт «Шрифт»
В открывшемся окне перейти во вкладку «Интервал».
Переходим во вкладку «Интервал»
Выбрать «Уплотненный», а в поле со значением вписываем минимальное значение 0,1 пт.
В поле «Интервал» выбираем «Уплотненный», значение выставляем 0,1 пт
Если на листе все еще остался текст, то нужно увеличить размер, пока весь лишний текст не окажется на предыдущей странице.
Если результат остался таким же, открываем окно и ставим значение интервала больше, что бы текст полностью поднялся
Текст поднялся на предыдущую страницу при изменении настройки межбуквенного интервала до нужных параметров
Важно! Этот метод также подходит для заголовков, если одно-два слова перешло на следующую строку. Другой метод: поставить между словами неразрывный пробел, для этого воспользоваться сочетанием клавиш «Ctrl+Shift+Пробел» или специальными знаками во вкладке «Символ».
Специальные знаки находятся во вкладке «Вставка», в разделе «Символы»
Разница между Word 2003 и Word 2007
Информация, представленная в статье, актуальна для версии Word 2007. В таблице представлены различия между версиями текстового редактора при форматировании текста.
Читайте интересную информацию в новой статье — «Как работать в Ворде для чайников».
Как убрать большие пробелы между словами в Word
Редактируя текстовые документы, пользователи часто сталкиваются с строками, в которых слова разделятся большими пробелами. Такие строки очень заметны в тексте и портят внешний вид документа.
В данном материале мы рассмотрим три наиболее вероятные причины, которые могут приводить к возникновению подобной проблемы, а также расскажем, как убрать большие проблемы между словами в Word в каждом из этих случаев. Советы, приведенные в статье, одинаково актуальны как для Word 2007, 2010, 2013, 2016, так и для Word 2003.
Причина № 1. Выравнивание по ширине.
Самая распространенная причина появления больших пробелов между словами это выравнивание по ширине. При некоторой конфигурации слов и длинны строки текстовый редактор Word допускает ошибку и выравнивает текст таким образом, что в строке появляются так называемые большие пробелы.
Решить эту проблему можно по-разному. Если форматирование документа позволяет, то можно просто выровнять текст по левому краю листа. Это можно сделать с помощью кнопки на вкладке «Главная» или с помощью комбинации клавиш CTRL+L.
Если изменить способ выравнивания текста нельзя, то можно поступить иначе. Вы можете принудительно заменить все пробелы в этой строке на маленькие. Делается это очень просто. Выделяете большой пробел и нажимаете комбинацию клавиш CTRL+SHIFT+пробел.
В результате большой пробел заменяется на обычный короткий. При этом данная замена происходит вне зависимости от конфигурации строки. Повторите эту замену для всех пробелов в строке, и вы решите проблему больших пробелов.
Причина № 2. Непечатаемый символ «Конец строки».
При нажатии клавиши Enter в текст вставляется непечатаемый символ «Конец абзаца» и выполняет переход к следующему абзацу. Но, если нажать клавишу Enter вместе с клавишей SHIFT, то вместо перехода к следующему абзацу будет выполнен переход к следующей строке. И если при этом в тексте используется выравнивание по ширине, то скорее всего получится строка с большими пробелами.
Для того чтобы обнаружить данную проблему необходимо нажать на кнопку «Отобразить все символы». В Word 2007, 2010, 2013 и 2016 она находится на вкладке «Главная».
В Word 2003 данная кнопка находится просто на панели инструментов.
После включения кнопки «Отобразить все символы» посмотрите в конец строки с большими пробелами. Если там есть символ в виде изогнутой влево стрелки (как на клавише Enter), то его нужно удалить.
Для того чтобы удалить символ «Конец строки» и тем самым убрать большие пробелы между словами необходимо установить курсор между текстом и символом «Конец строки», после чего просто нажать на клавишу DELETE.
Причина № 3. Символы табуляции.
В некоторых случаях большие пробелы между словами появляются из-за символов табуляции, которые были вставлены в строку текста вместо обычных пробелов. Данная проблема обнаруживается точно также, как и символ «Конец строки». Все что вам нужно сделать, это нажать на кнопку «Отобразить все символы» и изучить строку.
Символы табуляции будут отображаться в тексте в виде длинных стрелок, направленных вправо. Для того чтобы удалить их и убрать большие пробелы между словами просто выделите стрелки мышкой и нажмите на клавишу ПРОБЕЛ.
Если в тексте много символов табуляции, то вы можете сэкономить время и заменить их на обычные пробелы с помощью поиска. Для этого скопируйте один из символов табуляции и нажмите комбинацию клавиш CTRL+H. В появившемся окне вставьте скопированный символ табуляции в поле «Найти» и обычный пробел в поле «Заменить на», после чего нажмите на кнопку «Заменить все».
В результате такой замены все символы табуляции в вашем документе Word будет заменены на обычные пробелы.
Как убрать большие пробелы между словами в Word
Текстовый редактор Word из семейства MS Office давно стал нашим верным другом и надёжным помощником в работе и учёбе. Но случается так, что при создании текстовых документов пользователи периодически сталкиваются с проблемой, когда текст на экране монитора или на бумажном носителе выглядит непрезентабельно из-за больших пробелов между словами. В нашей статье мы расскажем почему так получается, и подскажем как убрать большие пробелы между словами в Word.
Причины появления больших пробелов между словами
Известен целый ряд причин появления больших отступов между словами, но если говорить о них обобщенно, достаточно выделить две основные:
- неправильное форматирование текста;
- ошибочное написание.
Для каждой причины существует свой вариант решения проблемы. Ниже мы подробно рассмотрим каждый из этих вариантов.
Неправильное форматирование текста
Большие интервалы между словами могут появиться в следствии неверного форматирования. Очень часто это возникает, когда текст равномерно распределен по всей ширине страницы.Кстати, если при редактировании документа у вас появились пустые страницы, рекомендую почитать статью — Как в ворде удалить страницу
Чтобы исправить это, давайте попробуем выровнять текст по левому краю. Сделать это совсем не сложно, достаточно выполнить несколько шагов:
- Выделите весь текст, либо тот фрагмент, который исправляем (комбинация клавиш «Ctrl+А» или кнопка «Выделить всё» в группе «Редактирование» на панели инструментов в верхней части Word).
- Затем используйте сочетание клавиш «Ctrl+L» или кнопку «Выровнять по левому краю» в группе «Абзац» на верхней панели инструментов.
После выполнения этих шагов текст отформатируется заново, тоесть. выровняется по левому краю страницы, и вы увидите, что проблема решена, двойные пробелы исчезли.
Альтернативный вариант: замените большие пробелы на неразрывные. Для этого выделите пробел, после чего нажмите сочетание клавиш «Ctrl+Shift+пробел».
Использование знаков табуляции
Давайте рассмотрим ещё один способ как убрать большие пробелы между словами в Ворде. Для начала несколько слов о табуляции.
Табуляция — это инструмент текстового редактора. При помощи табуляции происходит форматирование и отступ текста документа Word. Самый распространённый пример табуляции в начале строки — хорошо знакомая вам красная строка (абзац).
Если в тексте вместо пробелов установлены знаки табуляции, большие отступы между словами могут появляться не только в конце строки, но и в любом другом месте текста. Давайте проверим:
- Выделите весь текст (сочетание клавиш «Ctrl+A»);
- На панели инструментов в группе «Абзац» найдите и нажмите кнопку отображения непечатных знаков;
- Одна точка между словами — это и есть один пробел. Увидели в тексте еле заметные точки и стрелочки? Удалите их.
Если после удаления точек слова в тексте будут написаны слитно, нужно между ними пробел. Скорее всего проблема на этом решится.
Что делать в случае, когда объем текста большой, и в нем очень много знаков табуляции? Давайте попробуем удалить сразу все эти знаки путем замены, а именно:
- Выделите и скопируйте один знак табуляции (сочетание клавиш «Ctrl +C»);
- Откройте диалоговое окно «Заменить» (сочетание клавиш «Ctrl+H»), или выберите его на панели инструментов в группе «Редактирование»;
- В строку «Найти» вставьте скопированный знак (сочетание клавиш «Ctrl+V»)
Должен появиться отступ. В строку «Заменить на» введите один пробел, и нажмите на кнопку «Заменить все». Вы тут же увидите диалоговое окно с уведомлением о завершении замены.
Ошибочное написание
Ошибочное написание — одна из наиболее распространенных причин появления в тексте больших пробелов.
Это значит, что пользователь, набирая текст, поставил между словами два или три пробела. В таких случаях текстовый редактор сам придёт вам на помощь, и в автоматическом режиме выделит и подчеркнет эти места голубой волнистой линией.
Перенос слов
Если в тексте документа разрешен (но не установлен) перенос слов, в таком случае убрать большие пробелы между словами в Word можно следующим образом:
- Выделите весь текст (сочетание клавиш «Ctrl+A»);
- Во вкладке “Макет” на панели инструментов, и в группе “Параметры страницы” выберите пункт “Расстановка переносов”;
- Установите параметр «Авто».
В конце каждой строки появятся переносы, а большие интервалы между словами исчезнут. Тексты, скачанные или скопированные с Интернет-ресурсов.
Очень часто лишние пробелы могут появиться при скачивании или копировании текста с различных сайтов в интернете. А также при копировании текста, или его фрагмента из одного документа в другой.
В подобных случаях при отображении непечатных знаков, между словами можно увидеть несколько точек. Если их мало, достаточно удалить их вручную.
Что делать, если объем текста достаточно большой? Как удалить большие пробелы? Давайте воспользуемся следующим способом:
- Выделите текст, в котором есть лишние отступы между словами;
- Вкладка «Главная», группа «Редактирование», кнопка «Заменить»;
- В строке «Найти» поставьте два пробела, а в строке «Заменить» — один;
- Нажмите кнопку «Заменить всё».
На экране монитора появится уведомление о завершении замены.
Вот и всё. Теперь вы знаете как убрать большие пробелы между словами в Ворде. И знакомы со всеми вероятными причинами возникновения данной проблемы. Надеемся, что наша статья была интересной и полезной для всех, кто пользуется текстовым редактором Word пакета MS Office. Если у вас возникли какие либо вопросы по данной статье, задавайте, мы всегда будем рады на них ответить.
Убираем длинные пробелы в Word
Как убрать длинные пробелы в Ворде, которые нарушают правильное форматирование текста? Причин подобного дефекта может быть несколько, но пользователей больше интересуют способы устранения. О них и поговорим в данной статье.
Как устранить большие отступы между словами?
Сначала буду озвучивать факторы, из-за которых происходят нежелательные изменения, а потом укажу на решение. Уверен, такой формат – наиболее подходящий для понимания ситуации.
Некорректное выравнивание — самая распространенная и банальная причина. Нередко подобное происходит после копирования текстового контента с веб-страниц и последующей вставки в документ Word. Видимо, изначально источник был отформатирован таким образом, поэтому получаем столь неприятный результат. Слова распределяются вдоль строки так, чтобы края были ровными. Но при этом внутри строк происходит хаос – отступы между словами могут иметь различную ширину, что, несомненно, режет глаз и недопустимо при оформлении деловых писем и прочего содержимого.
Исправить это можно просто:
- Необходимо выделить весь текст, используя комбинацию клавиш Ctrl + A ;
- Как только контент будет подсвечен сероватым цветом, переходим на вкладку «Главная» (она активна по умолчанию) и нажимаем на кнопку выравнивания по левому краю:
Использование сторонних знаков
Иногда вместо стандартных пробелов кто-то пытался сделать отступы в тексте с применением спецсимволов. Увидеть их невооруженным глазом проблематично. Здесь пригодиться полезный инструмент, представленный в Ворде – «Отобразить все знаки».
Пробелы при этом будут показаны в виде черных кружков. Но если рядом с ними (или вместо) будут еще и стрелочки, то их необходимо убрать. Но в масштабном документе вручную это делать нереально, поэтому поступаем так:
- Выделяем ненужный элемент, копируем его в буфер обмена, используя уже знакомую комбинацию Ctrl + C :
- Теперь приступим к автоматизации процесса внесения изменений – нажмите на клавиатуре Ctrl + H для открытия формы поиска и замены;
- В строку «Найти» вставляем скопированный символ, для этого пригодится одновременное нажатие кнопок Ctrl + V . А в поле «Заменить…» просто ставим одиночный пробел:
- Кликаем по клавише «Заменить всё», после чего производится нужное действие, и спустя секунду можно закрывать окно и наслаждаться результатом.
Как убрать в Ворде длинные пробелы между словами?
К сожалению, некоторые люди в процессе набора текста могут ставить двойные пробелы (а иногда и тройные), что является ошибкой. Вот как это некрасиво выглядит:
Опять же, вручную исправлять – это не наш вариант. Снова воспользуемся описанным выше инструментом поиска/замены. Необходимо скопировать сначала двойные отступы (или в поле «Найти» вручную поставить два пробела) и заменить их на одинарные. Затем аналогичным образом поступить с тройными и так далее. К сожалению, за раз все изменить не получиться, если автор текста изначально «криво» его напечатал.
Настраиваем перенос слов
Выше мы рассмотрели весьма распространенные ситуации и способы, как убрать длинные пробелы в Ворд после копирования с выравниванием по ширине. На очереди еще один полезный совет:
- Выделяем весь редактируемый контент. Уверен, комбинацию Вы уже запомнили из предыдущих разделов инструкции;
- Теперь стоит перейти на вкладку «Разметка страницы» (в более ранних версиях Word называется «Макет») и кликнуть по надписи — «Расстановка переносов». Ниже отобразится перечень вариантов, где следует выбрать автоматический:
- После таких манипуляций длинные слова будут переноситься на другую строку, большие отступы устраняться, текст отформатируется ровно.
Видео

Надеюсь, моя инструкция «Как убрать длинные пробелы в Ворде» оказалась полезна для Вас.
Как в Ворде уменьшить пробел между словами
Автор:
Обновлено: 27.05.2018
Прежде чем уменьшить пробелы между словами в тексте, необходимо выяснить причину, по которой они возникли. Их может быть несколько:
- выравнивание текста по ширине;
- лишние пробелы;
- знак табуляции между словами или использование длинных пробелов.
Все эти проблемы могут возникнуть, например, вследствие копирования текста из Интернета. Чтобы привести текст в должный вид, необходимо по порядку избавиться от всех вышеназванных причин.
Как в Ворде уменьшить пробел между словами
Содержание
- Выравнивание текста
- Лишние пробелы
- Знаки табуляции
- Специальные символы
- Изменение межбуквенного интервала
- Разница между Word 2003 и Word 2007
- Видео — Как убрать в Ворде пробелы между словами
Выравнивание текста
Частая причина появления большого интервала между словами – выравнивание текста по ширине. При таком выравнивании слова равномерно распределяются по всей длине строки за счет увеличения расстояния между ними.
Чтобы это изменить, необходимо сделать следующее:
- Выделить необходимый участок текста с помощью мыши или выделить весь текст с помощью сочетания «Ctrl+A».
Нажимаем сочетание клавиш «Ctrl+A» для выделения текста
- На панели управления перейти во вкладку «Главная», далее – в раздел «Абзац».
Переходим во вкладку «Главная», затем в раздел «Абзац»
- Нажать на левую кнопку «Выравнивание по левому краю» или сочетание клавиш «Ctrl+L».
Нажимаем на левую кнопку «Выравнивание по левому краю» или сочетание клавиш «Ctrl+L»
Если же в требованиях по оформлению текста указано, что необходимо выравнивание по ширине, то самый простой способ уменьшить пробелы — поставить автоматические переносы слов.
Для этого нужно:
- Перейти во вкладку «Разметка страницы».
Переходим во вкладку «Разметка страницы»
- Далее – «Параметры страницы».
Переходим в раздел «Параметры страницы»
- Далее – «Расстановка переносов».
Нажимаем на пункт «Расстановка переносов»
- После выбрать режим «Авто».
Выбираем режим «Авто»
Если оба способа не дали результат, то проблема заключалась не в выравнивании текста. Возможно, дело в лишних пробелах.
Лишние пробелы
Удалить лишние пробелы в тексте можно вручную, что займет много времени, или воспользоваться следующим алгоритмом:
- Во вкладке «Главная» перейти в раздел «Редактирование» и нажать «Заменить».
Во вкладке «Главная» переходим в раздел «Редактирование», нажимаем «Заменить»
- В поле «Найти» дважды поставить пробел.
В поле «Найти» дважды ставим пробел
- В поле «Заменить на» поставить один пробел.
В поле «Заменить на» ставим один пробел
- Нажать на кнопку «Заменить все».
Нажимаем на кнопку «Заменить все»
- Повторять пункт 5 до тех пор, пока в появляющемся окне не будет написано «Произведено замен: 0». Так как между словами может быть не два, а три и более пробела.
Добавляем в поле «Найти» 3-4 пробела и нажимаем кнопку «Заменить все», пока результат не будет «Произведено замен: 0»
В этот момент внешний вид документы уже должен улучшиться. Если же все еще имеется лишнее расстояние между словами, то, возможно, в тексте есть специальные символы, которые надо удалить.
Знаки табуляции
Иногда между словами вместо пробелов может стоять табуляция. Чтобы её обнаружить, нужно:
- На вкладке «Главная» перейти в раздел «Абзац» и нажать на знак «Абзац», при его нажатии отображаются все скрытые символы. Табуляция будет отображаться как маленькая стрелочка.
На вкладке «Главная» переходим в раздел «Абзац» и нажимаем на знак «Абзац»
- Далее необходимо выполнить такую же последовательность действий как при замене двойного пробела на одинарный. Для этого во вкладке «Главная» в разделе «Редактирование» нажать «Заменить».
Во вкладке «Главная» переходим в раздел «Редактирование», нажимаем «Заменить»
- В появившемся окне в поле «Найти» вставить знак табуляции. Для этого нужно нажать «Больше».
Нажимаем кнопку «Больше»
- Затем – «Специальный».
Внизу окна нажимаем на кнопку «Специальный»
- В раскрывшемся меню выбрать «Знак табуляции».
В раскрывшемся меню выбираем «Знак табуляции»
- В поле «Заменить на» поставить один пробел.
В поле «Заменить на» ставим один пробел
- Нажать «Заменить все».
Нажимаем на «Заменить все»
Специальные символы
Между словами иногда вместо обычного пробела может стоять длинный пробел или неразрывный пробел. Если нажать отображение скрытых символов, то в тексте они будут в виде кружочка вместо точки.
Далее нужно выполнить уже знакомую последовательность действий:
- Перейти в главной вкладке в раздел «Редактирование», выбрать пункт «Заменить».
Во вкладке «Главная» переходим в раздел «Редактирование», нажимаем «Заменить»
- В верхнее поле «Найти» вставить неразрывный пробел. Для этого нужно перейти в «Больше» > «Специальный».
Нажимаем кнопку «Больше»
Внизу окна нажимаем на кнопку «Специальный»
- Из выпавшего перечня выбрать «Неразрывный пробел».
Из выпавшего перечня выбираем «Неразрывный пробел»
- В нижнее поле «Заменить на» вставить одинарный пробел и нажать «Заменить все».
В нижнее поле «Заменить на» вставим одинарный пробел, нажимаем «Заменить все»
Чтобы заменить длинные пробелы на обычные или короткие, нужно:
- Скопировать из текста знак длинного пробела.
Выделяем и копируем из текста знак длинного пробела, нажав сочетание клавиш «Ctrl+C»
- Вставить в поле «Найти».
Нажав сочетание клавиш «Ctrl+V», вставляем знак длинного пробела в поле «Найти»
Важно! При вставке знак длинного пробела отображаться не будет.
- В нижнее поле ввести обычный пробел с помощью клавиши. Нажать «Заменить все».
В нижнее поле вводим обычный пробел с помощью клавиши, нажимаем «Заменить все»
Результат замены длинного пробела на обычный пробел
Важно! Можно заменить обычный пробел, который ставится с помощью клавиатуры, на короткий пробел или ¼ пробела. Но при стандартном размере шрифта (12 пт) разница будет не сильно заметна.
Изменение межбуквенного интервала
Иногда бывает так, что после набора текста на последней странице раздела остается несколько строк, что противоречит правилам вёрстки. По стандартам лист должен быть заполнен минимум на 1/3.
Чтобы это исправить, нужно выполнить последовательность действий:
- Выделить последний абзац раздела или лучше весь раздел. Во втором случае изменения будут не так заметны.
Выделим весь раздел, нажав сочетание клавиш «Ctrl+A» или левой кнопкой мыши
- Нажать правую кнопку мыши и выбрать пункт «Шрифт».
На выделенном тексте нажимаем правую кнопку мыши и выбираем пункт «Шрифт»
- В открывшемся окне перейти во вкладку «Интервал».
Переходим во вкладку «Интервал»
- Выбрать «Уплотненный», а в поле со значением вписываем минимальное значение 0,1 пт.
В поле «Интервал» выбираем «Уплотненный», значение выставляем 0,1 пт
- Нажимаем «ОК».
Нажимаем «ОК»
- Если на листе все еще остался текст, то нужно увеличить размер, пока весь лишний текст не окажется на предыдущей странице.
Если результат остался таким же, открываем окно и ставим значение интервала больше, что бы текст полностью поднялся
Текст поднялся на предыдущую страницу при изменении настройки межбуквенного интервала до нужных параметров
Важно! Этот метод также подходит для заголовков, если одно-два слова перешло на следующую строку. Другой метод: поставить между словами неразрывный пробел, для этого воспользоваться сочетанием клавиш «Ctrl+Shift+Пробел» или специальными знаками во вкладке «Символ».
Специальные знаки находятся во вкладке «Вставка», в разделе «Символы»
Разница между Word 2003 и Word 2007
Информация, представленная в статье, актуальна для версии Word 2007. В таблице представлены различия между версиями текстового редактора при форматировании текста.
Читайте интересную информацию в новой статье — «Как работать в Ворде для чайников».
| Действие | Word 2003 | Word 2007 |
|---|---|---|
| Изменение межбуквенного интервала | «Формат» > «Шрифт» > «Интервал». Выберите «Уплотненный», введите значение, нажмите «OК» | «Главная» > «Шрифт» > «Интервал». Выберите «Уплотненный», введите значение, нажмите «OК» |
| Найти и заменить | «Правка» > «Заменить» | «Главная» > «Редактирование» > «Заменить» |
| Вставить специальные знаки | «Вставка» > «Символ» > «Специальные знаки» | «Вставка» > «Символы» > «Символ» > «Другие символы» > «Специальные знаки» |
Выяснив причину появления больших интервалов между словами в Word, можно легко ее устранить. Для этого необходимо воспользоваться встроенными функциями текстового редактора и привести внешний вид документа в порядок.
Также вы можете посмотреть тематическое видео по теме статьи.
Видео — Как убрать в Ворде пробелы между словами
Рекомендуем похожие статьи