
Одним из вариантов оптимизации для удобства чтения является объединение единым заголовком группы столбцов, входящих, например, в один определенный период.
В обычных таблицах мы пользуемся кнопкой «Объединить и поместить в центре».
В сводной таблице данная кнопка работать не будет.
Для того, чтобы выполнить объединение столбцов под одним общим заголовком, не теряя своего собственного наименования, необходимо:
- Кликнуть правой клавишей на любом месте сводной таблицы.
- В меню выбрать «Параметры сводной таблицы».
- В открывшемся окне в группе «Разметка и формат» поставить галку «Объединить и выровнять по центру ячейки с подписями».
Если материал Вам понравился или даже пригодился, Вы можете поблагодарить автора, переведя определенную сумму по кнопке ниже:
(для перевода по карте нажмите на VISA и далее «перевести»)
На чтение 2 мин Просмотров 2.3к. Опубликовано 23.04.2022
Такую работу вы можете делать часто, при формировании отчетов. Ситуация далеко не редкая, поэтому давайте я расскажу подробнее.
Допустим, у нас есть такая табличка:
В ней вы видите несколько строк с значениями для каждой страны. Нам нужно суммировать их, чтобы получилось так:
Итак, давайте начнём!
С помощью функции “Консолидация”
Самый простой способ — использовать специальную опцию.
Есть еще вариант со сводной таблицей, но, как по мне, удобнее всего — «Консолидация».
Допустим, у нас все тот же пример:
Как же объединить эти данные?
Пошаговая инструкция:
- Для начала переместим заголовки чуть правее;
- Выделим первую ячейку в новой табличке;
- Щелкаем «Данные»;
- И выбираем «Консолидация»;
- Выберем «Сумма» в поле «Функция»;
- А также, не забудьте активировать эту опцию;
- Указываем диапазон, из которого функция будет брать данные для обработки;
- Подтверждаем.
Готово! Вот результат:
Мы использовали сложение при консолидации, но вы можете вычислять, например, среднее значение. Все зависит от того, какая у вас цель.
Также можно использовать функцию «Консолидация» для объединения данных сразу с нескольких листов.
С помощью сводной таблицы
Сводная таблица очень помогает при вычислении итоговых сумм и прочих операций.
В ней мы можем без проблем подвести итог для любых полей, существующих в нашей таблице.
Минус тут только один — более долгая настройка. То есть, если в варианте с функцией «Консолидацией» мы объединили данные буквально за пару кликов, тут будет немного сложнее.
Допустим, у нас та же табличка:
Пошаговая инструкция:
- Выделяем табличку и щелкаем на «Вставка»;
- Далее — «Сводная таблица»;
- Указываем диапазон;
- Выбираем «На существующий лист»;
- И указываем диапазон, куда нужно поместить данные;
- Подтверждаем.
Готово! Вот результат:
Мы вставили сводную таблицу, теперь нам нужно указать ей, какие данные мы хотим суммировать.
Пошаговая инструкция:
- Щелкаем на любую ячейку, из диапазона сводной таблицы.
- Теперь нам надо перетянуть страну в поле строк, а продажи в поле значений.
Вот результат:
Теперь, мы можем удалить сводную таблицу, а получившиеся данные скопировать куда угодно.
Вот и все! Я продемонстрировал вам 2 способа объединения данных и вычисления суммы их значений.
Надеюсь, эта статья оказалась полезная для вас!
|
Сводная таблица с объединенными ячейками |
||||||||
Ответить |
||||||||
Ответить |
||||||||
Ответить |
||||||||
Ответить |
||||||||
Ответить |
||||||||
Ответить |
||||||||
Ответить |
||||||||
Ответить |
После создания сводной таблицы и добавления полей, которые нужно проанализировать, можно улучшить макет и формат отчета, чтобы упростить чтение и поиск сведений. Чтобы изменить макет сводной таблицы, можно поменять форму этой таблицы и способ отображения полей, столбцов, строк, промежуточных итогов, пустых ячеек и линий. Чтобы изменить формат сводной таблицы, можно применить готовый стиль, чередование строк и условное форматирование.
Для внесения существенных изменений в макет сводной таблицы или ее поля можно использовать одну из трех форм.
-
Сжатая форма. В этой форме элементы из различных полей области строк отображаются в одном столбце, а для различения элементов из разных полей используются отступы. Подписи строк в сжатой форме занимают меньше места, благодаря чему остается больше пространства для числовых данных.
Кнопки Развернуть и Свернуть отображаются в сжатой форме, позволяя отображать или скрывать сведения. Сжатая форма экономит место и упрощает чтение сводной таблицы, поэтому используется в качестве формы макета по умолчанию для сводных таблиц.
-
Табличная форма. В этой форме отображается один столбец для каждого поля и выделяется место для заголовков полей.
-
Форма структуры. Эта форма похожа на табличную, но в ней можно отображать промежуточные итоги над каждой группой, так как элементы в следующем столбце отображаются на одну строку ниже текущего элемента.
-
Щелкните в любом месте сводной таблицы.
На ленте откроется вкладка Работа со сводными таблицами.
-
На вкладке Конструктор в группе Макет нажмите кнопку Макет отчета и выберите один из указанных ниже вариантов.
-
Чтобы связанные данные не выходили по горизонтали за пределы экрана (это позволяет меньше пользоваться прокруткой), выберите команду Показать в сжатой форме.
В сжатой форме поля находятся в одном столбце и отображаются с отступами, чтобы показать вложенность столбцов.
-
Чтобы отобразить структуру данных в классическом стиле сводной таблицы, выберите команду Показать в форме структуры.
-
Для просмотра всех данных в традиционном формате таблицы, в котором можно легко копировать ячейки на другие листы, выберите команду Показать в табличной форме.
-
-
В сводной таблице выберите поле строки.
На ленте откроется вкладка Работа со сводными таблицами.
Также в форме структуры или табличной форме можно дважды щелкнуть поле строки и перейти к действию 3.
-
На вкладке Анализ или Параметры в группе Активное поле нажмите кнопку Параметры поля.
-
В диалоговом окне Параметры поля откройте вкладку Разметка и печать и в разделе Макет выполните одно из указанных ниже действий.
-
Чтобы элементы полей отображались в форме структуры, установите переключатель в виде структуры.
-
Чтобы отобразить или скрыть подписи следующего поля в этом же столбце в сжатой форме, щелкните переключатель в виде структуры и установите флажок Отобразить подписи из следующего поля в том же столбце (сжатая форма).
-
Чтобы элементы полей отображались в табличной форме, установите переключатель в виде таблицы.
-
Чтобы получить макет в нужном виде, можно добавлять и удалять поля, а также изменять их положение с помощью списка полей сводной таблицы.
Если список полей сводной таблицы не отображается, убедитесь, что выбрана сводная таблица. Если список полей сводной таблицы по-прежнему не отображается, на вкладке Параметры в группе Показать или скрыть нажмите кнопку Список полей.
Если нужные поля отсутствуют в списке полей, возможно, требуется обновить сводную таблицу, чтобы отобразить новые поля, вычисляемые поля, оценки, вычисляемые оценки и измерения, добавленные с момента выполнения последней операции. На вкладке Параметры в группе Данные нажмите кнопку Обновить.
Дополнительные сведения о работе со списком полей сводной таблицы см. в статье Упорядочение полей сводной таблицы с помощью списка полей.
Выполните одно или несколько из указанных ниже действий.
-
Установите флажок рядом с каждым именем поля в разделе полей. Поля будут помещены в область макета, используемую по умолчанию. При необходимости их положение можно изменить.
По умолчанию текстовые поля добавляются в область Названия строк, числовые поля — в область Значения, а иерархии даты и времени OLAP — в область Названия столбцов.
-
Чтобы поместить поле в определенную область раздела макета, щелкните его имя правой кнопкой мыши и выберите пункт Добавить в фильтр отчета, Добавить в названия столбцов, Добавить в названия строк или Добавить в значения.
-
Щелкните имя поля и, удерживая нажатой кнопку мыши, перетащите его из раздела полей в одну из областей раздела макета.
В сводной таблице, основанной на данных с листа Excel или внешних данных из источника, не относящегося к OLAP, можно добавить в область Значения несколько копий одного поля, чтобы отображать разные вычисления с помощью возможности Дополнительные вычисления. Например, можно сравнить вычисления (такие как коэффициенты валовой и чистой прибыли, минимальные и максимальные показатели продаж или количество клиентов и процент от их общего числа) расположив их рядом. Дополнительные сведения см. в статье Отображение различных вычислений в полях значений сводной таблицы.
-
Щелкните имя поля в разделе полей и, удерживая нажатой кнопку мыши, перетащите его в область Значения в разделе макета.
-
Повторите действие 1 столько раз, сколько нужно копий поля.
-
В каждом скопированном поле измените нужным образом функцию сведения или настраиваемое вычисление.
Примечания:
-
При добавлении в область значений двух или нескольких полей (как копий одного поля, так и разных полей) список полей автоматически добавляет в область Значения название столбца значений. С помощью этого поля можно перемещать поле вверх и вниз в области Значения. Название столбца значений можно даже переместить в область Названия столбцов или Названия строк. Однако переместить название столбца значений в область фильтров отчетов нельзя.
-
Поле можно добавить в область Фильтр отчета, Названия строк или Названия столбцов только один раз как для числовых, так и для нечисловых типов данных. При попытке добавить одно поле несколько раз (например, в области Названия строк и Названия столбцов в разделе макета) поле автоматически удаляется из исходной области и перемещается в новую.
-
Кроме того, добавить копию поля в область Значения можно с помощью формулы (также называемой вычисляемым столбцом), в которой используется это поле.
-
Одно и то же поле невозможно добавить несколько раз в сводную таблицу, созданную на основе источника данных OLAP.
-
Можно изменить положение существующих полей или переместить их, используя одну из четырех областей в нижней части раздела макета:
|
Отчет сводной таблицы |
Описание |
Сводная диаграмма |
Описание |
|---|---|---|---|
|
Значения |
Используются для вывода итоговых числовых данных. |
Значения |
Используются для вывода итоговых числовых данных. |
|
Названия строк |
Используются для отображения полей в виде строк сбоку от отчета. Строка, расположенная ниже, вложена в строку, непосредственно предшествующую ей. |
Поля осей (категории) |
Используются для отображения полей в качестве осей диаграммы. |
|
Названия столбцов |
Используются для отображения полей в виде столбцов сверху отчета. Столбец, расположенный ниже, вложен в столбец, непосредственно предшествующий ему. |
Названия полей легенды (рядов) |
Используются для отображения полей в легенде диаграммы. |
|
Фильтр отчета |
Используется для фильтрации всего отчета на основе выбранного элемента фильтра отчета. |
Фильтр отчета |
Используется для фильтрации всего отчета на основе выбранного элемента фильтра отчета. |
Чтобы изменить положение полей, щелкните имя поля в одной из областей и выберите одну из следующих команд:
|
Команда |
Задача |
|---|---|
|
Переместить вверх |
Перемещение поля в области на одну позицию вверх. |
|
Переместить вниз |
Перемещение поля в области на одну позицию вниз. |
|
Переместить в начало |
Перемещение поля к началу области. |
|
Переместить в конец |
Перемещение поля к концу области. |
|
Переместить в фильтр отчета |
Перемещение поля в область фильтра отчета. |
|
Переместить в названия строк |
Перемещение поля в область названий строк. |
|
Переместить в названия столбцов |
Перемещение поля в область названий столбцов. |
|
Переместить в значения |
Перемещение поля в область значений. |
|
Параметры поля значений, Параметры поля |
Отображение диалогового окна Параметры поля или Параметры поля значений. Дополнительные сведения о каждом параметре можно получить, нажав кнопку «Справка» |
Можно также щелкнуть имя поля и, удерживая нажатой кнопку мыши, перетащить его из раздела полей в другой раздел макета или другую область.
-
Щелкните сводную таблицу.
На ленте откроется вкладка Работа со сводными таблицами.
-
Если нужно отобразить список полей сводной таблицы, на вкладке Анализ или Параметры в группе Показать нажмите кнопку Список полей. Вы также можете щелкнуть правой кнопкой мыши сводную таблицу и выбрать Показать список полей.
-
Чтобы удалить поле, в списке полей сводной таблицы выполните одно из следующих действий.
-
В списке полей сводной таблицы снимите флажок рядом с именем поля.
Примечание: Снятие флажка в списке полей приводит к удалению из отчета всех экземпляров поля.
-
В области макета щелкните имя поля и выберите пункт Удалить поле.
-
Щелкните имя поля в разделе макета и, удерживая нажатой кнопку мыши, перетащите его из списка полей сводной таблицы.
-
Чтобы точнее настроить макет сводной таблицы, можно изменить расположение столбцов, строк и промежуточных итогов, например включить отображение промежуточных итогов над строками или отключить заголовки столбцов. Также можно переместить отдельные элементы в строке или столбце.
Включение и отключение заголовков полей столбцов и строк
-
Щелкните сводную таблицу.
На ленте откроется вкладка Работа со сводными таблицами.
-
Чтобы переключаться между режимами отображения и скрытия заголовков полей, на вкладке Анализ или Параметры в группе Показать нажмите кнопку Заголовки полей.
Отображение промежуточных итогов выше или ниже их строк
-
В сводной таблице выделите поле строки, для которого нужно отобразить промежуточные итоги.
На ленте откроется вкладка Работа со сводными таблицами.
Совет: В форме структуры или табличной форме также можно дважды щелкнуть поле строки и перейти к действию 3.
-
На вкладке Анализ или Параметры в группе Активное поле нажмите кнопку Параметры поля.
-
В диалоговом окне Параметры поля на вкладке Промежуточные итоги и фильтры в группе Итоги выберите вариант Автоматические или Другие.
Примечание: Если выбрать вариант Нет, промежуточные итоги будут отключены.
-
На вкладке Разметка и печать в группе Макет выберите вариант В виде структуры и выполните одно из следующих действий.
-
Чтобы промежуточные итоги отображались над суммируемыми строками, установите флажок Промежуточные итоги в заголовке группы. Этот вариант выбран по умолчанию.
-
Чтобы промежуточные итоги отображались под суммируемыми строками, снимите флажок Промежуточные итоги в заголовке группы.
-
Изменение порядка элементов строк и столбцов
Выполните любое из следующих действий.
-
В сводной таблице щелкните правой кнопкой мыши название строки или столбца либо элемент в названии, наведите указатель на пункт Переместить и воспользуйтесь одной из команд меню Переместить, чтобы переместить элемент.
-
Выберите элемент названия строки или столбца, который нужно переместить, и наведите указатель на нижнюю границу ячейки. Когда указатель примет вид четырехсторонней стрелки, перетащите элемент в новое положение. На рисунке ниже показано, как переместить элемент строки путем перетаскивания.
Настройка ширины столбцов при обновлении.
-
Щелкните в любом месте сводной таблицы.
На ленте откроется вкладка Работа со сводными таблицами.
-
На вкладке Анализ или Параметры в группе Сводная таблица нажмите кнопку Параметры.
-
В диалоговом окне Параметры сводной таблицы на вкладке Макет и формат в группе Формат выполните одно из указанных ниже действий.
-
Чтобы столбцы сводной таблицы автоматически изменялись по размеру самого широкого текста или числового значения, установите флажок Автоматически изменять ширину столбцов при обновлении.
-
Чтобы сохранить текущую ширину столбца сводной таблицы, снимите флажок Автоматически изменять ширину столбцов при обновлении.
-
Перемещение столбца в область названий строк или строки в область названий столбцов
Для оптимизации структуры и удобочитаемости сводной таблицы может потребоваться переместить поле столбца в область названий строк или поле строки в область названий столбцов. При перемещении столбца в строку или строки в столбец выполняется транспонирование вертикальной или горизонтальной ориентации поля. Эта операция также называется «поворотом» строки или столбца.
Используйте команду правой кнопки мыши
Выполните любое из следующих действий.
-
Щелкните поле строки правой кнопкой мыши, наведите указатель на команду Переместить <имя поля> и выберите пункт Переместить <имя поля> в столбцы.
-
Щелкните поле столбца правой кнопкой мыши и выберите команду Переместить <имя поля> в строки.
Используйте перетаскивание
-
Переключитесь в классический режим, поместив указатель на сводную таблицу, выбрав Анализ сводной таблицы > Параметры, выбрав вкладку Отображение, а затем выбрав Классический макет сводной таблицы.
-
Перетащите поле строки или столбца в другую область. На рисунке ниже показано, как переместить поле столбца в область названий строк.
А. Щелкните поле столбца
б) Прокрутите списки Избранное и Контактные лица для веб-поддержки. Перетащите его в область строки
В. Поле «Спорт» станет полем строки, как и «Регион»
Объединение и отмена объединения ячеек для элементов внешних строк и столбцов
Чтобы выровнять элементы в центре по горизонтали и вертикали, можно объединить ячейки для элементов строк и столбцов. Чтобы выровнять элементы внешней строки по левому краю и поля столбцов по верхнему краю группы элементов, отмените объединение ячеек.
-
Щелкните в любом месте сводной таблицы.
На ленте откроется вкладка Работа со сводными таблицами.
-
На вкладке Параметры в группе Сводная таблица нажмите кнопку Параметры.
-
В диалоговом окне Параметры сводной таблицы откройте вкладку Макет и формат, а затем в группе Макет установите или снимите флажок Объединить и выровнять по центру ячейки с подписями.
Примечание: В сводной таблице нельзя использовать флажок Объединить ячейки, который находится на вкладке Выравнивание.
Иногда возникают ситуации, когда данные сводной таблицы содержат пустые ячейки, пустые строки или ошибки и требуется изменить способ их отображения.
Изменение способа отображения ошибок и пустых ячеек
-
Щелкните в любом месте сводной таблицы.
На ленте откроется вкладка Работа со сводными таблицами.
-
На вкладке Анализ или Параметры в группе Сводная таблица нажмите кнопку Параметры.
-
В диалоговом окне Параметры сводной таблицы откройте вкладку Макет и формат, а затем в группе Формат выполните одно или несколько из следующих действий.
-
Чтобы изменить способ отображения ошибок, установите флажок Для ошибок отображать. Введите в поле значение, которое нужно выводить вместо ошибок. Для отображения ошибок в виде пустых ячеек удалите из поля весь текст.
-
Чтобы изменить способ отображения пустых ячеек, установите флажок Для пустых ячеек отображать и введите в текстовом поле значение, которое будет отображаться в пустых ячейках.
Совет: Чтобы они оставались пустыми, удалите из поля весь текст. Чтобы отображались нулевые значения, снимите этот флажок.
-
Отображение и скрытие пустых строк после строк или элементов
Для строк выполните следующие действия.
-
В сводной таблице выберите поле строки.
На ленте откроется вкладка Работа со сводными таблицами.
Совет: В форме структуры или табличной форме также можно дважды щелкнуть поле строки и перейти к действию 3.
-
На вкладке Анализ или Параметры в группе Активное поле нажмите кнопку Параметры поля.
-
В диалоговом окне Параметры поля на вкладке Разметка и печать в группе Макет установите или снимите флажок Пустая строка после каждой подписи.
Для элементов выполните следующие действия.
-
В сводной таблице выберите нужный элемент.
На ленте откроется вкладка Работа со сводными таблицами.
-
На вкладке Конструктор в группе Макет нажмите кнопку Пустые строки и установите флажок Вставить пустую строку после каждого элемента или Удалить пустую строку после каждого элемента.
Примечание: Вводить данные в эти пустые строки нельзя, но к ним можно применять параметры форматирования знаков и ячейки.
Изменение способа отображения элементов и подписей без данных
-
Щелкните в любом месте сводной таблицы.
На ленте откроется вкладка Работа со сводными таблицами.
-
На вкладке Анализ или Параметры в группе Сводная таблица нажмите кнопку Параметры.
-
На вкладке Вывод в группе Вывод выполните одно или несколько из следующих действий.
-
Чтобы отображать или скрывать элементы без значений в строках, установите или снимите флажок Показывать элементы без данных в строках.
Примечание: Этот параметр доступен только для источника данных OLAP.
-
Чтобы отображать или скрывать элементы без значений в столбцах, установите или снимите флажок Показывать элементы без данных в столбцах.
Примечание: Этот параметр доступен только для источников данных OLAP.
-
Чтобы отображать или скрывать подписи элементов при отсутствии полей в области значений, установите или снимите флажок Показывать подписи элементов при отсутствии полей в области значений.
Примечание: Этот флажок применим только к сводным таблицам, созданным с использованием версий Excel, предшествующих Office Excel 2007.
-
Можно выбрать стиль из большой коллекции стилей сводных таблиц. Кроме того, можно управлять чередованием в отчете. Быстрым способом применения единого формата во всем отчете является изменение числового формата поля. Также можно добавлять чередование (темного и светлого фона) строк и столбцов. Чередование может упростить восприятие и поиск данных.
Применение стиля для форматирования сводной таблицы
Быстро изменить внешний вид и формат сводной таблицы можно с помощью одного из готовых стилей сводных таблиц (или экспресс-стилей).
-
Щелкните в любом месте сводной таблицы.
На ленте откроется вкладка Работа со сводными таблицами.
-
На вкладке Конструктор в группе Стили сводной таблицы выполните любое из следующих действий.
-
Щелкните отображаемый стиль сводной таблицы или прокрутите коллекцию, чтобы увидеть другие стили.
-
Чтобы посмотреть все доступные стили, нажмите кнопку Дополнительные параметры внизу панели прокрутки.
Если нужно создать собственный стиль сводной таблицы, выберите команду Создать стиль сводной таблицы внизу коллекции, чтобы открыть диалоговое окно Создание стиля сводной таблицы.
-
Применение чередования для изменения формата сводной таблицы
-
Щелкните в любом месте сводной таблицы.
На ленте откроется вкладка Работа со сводными таблицами.
-
На вкладке Конструктор в группе Параметры стилей сводной таблицы выполните одно из следующих действий:
-
Чтобы применить чередование строк со светлым и темным фоном, установите флажок Чередующиеся строки.
-
Чтобы применить чередование столбцов со светлым и темным фоном, установите флажок Чередующиеся столбцы.
-
Чтобы включить заголовки строк в стиль чередования, установите флажок Заголовки строк.
-
Чтобы включить заголовки столбцов в стиль чередования, установите флажок Заголовки столбцов.
-
Удаление стиля или формата чередования из сводной таблицы
-
Щелкните в любом месте сводной таблицы.
На ленте откроется вкладка Работа со сводными таблицами.
-
На вкладке Конструктор в группе Стили сводной таблицы нажмите кнопку Дополнительные параметры внизу панели прокрутки, чтобы отобразить все доступные стили, и выберите команду Очистить внизу коллекции.
Условное форматирование данных в сводной таблице
Условное форматирование обеспечивает наглядность при исследовании и анализе данных, обнаружении критических проблем, шаблонов и тенденций. Условное форматирование помогает давать ответы на определенные вопросы о данных. При использовании условного форматирования в сводной таблице необходимо учитывать ряд важных моментов.
-
При изменении макета сводной таблицы путем фильтрации данных, скрытия, свертывания и развертывания уровней либо перемещения полей условное форматирование сохраняется до тех пор, пока не будут удалены поля базовых данных.
-
Область действия условного формата для полей в области Значения может быть основана на иерархии данных и определяется всеми видимыми дочерними элементами (нижестоящим уровнем в иерархии) родительского объекта (вышестоящим уровнем в иерархии) в строках для одного или нескольких столбцов или в столбцах для одной или нескольких строк.
Примечание: В иерархии данных дочерние элементы не наследуют условное форматирование от родительских, а родительские — от дочерних.
-
Задать область действия условного формата для полей в области Значения можно тремя способами: по выделению, по соответствующему полю и по полю значения.
Дополнительные сведения см. в статье Применение условного форматирования.
Изменение числового формата поля
-
Выделите в сводной таблице нужное поле.
На ленте откроется вкладка Работа со сводными таблицами.
-
На вкладке Анализ или Параметры в группе Активное поле нажмите кнопку Параметры поля.
В диалоговом окне Параметры поля отображаются названия и фильтры отчета; в диалоговом окне Параметры поля значений отображаются значения.
-
В нижней части диалогового окна нажмите кнопку Числовой формат.
-
В диалоговом окне Формат ячеек в списке Категории выберите нужный числовой формат.
-
Укажите нужные параметры и дважды нажмите кнопку ОК.
Можно также щелкнуть поле значения правой кнопкой мыши и выбрать параметр Числовой формат.
Включение форматирования сервера OLAP
Если вы подключены к базе данных Microsoft SQL Server Analysis Services Online Analytical Processing (OLAP), вы можете указать, какие форматы сервера OLAP следует извлекать и отображать вместе с данными.
-
Щелкните в любом месте сводной таблицы.
На ленте откроется вкладка Работа со сводными таблицами.
-
На вкладке Анализ или Параметры в группе Данные нажмите кнопку Изменить источник данных и выберите пункт Свойства подключения.
-
В диалоговом окне Свойства подключения на вкладке Использование в разделе Форматирование сервера OLAP выполните одно из следующих действий.
-
Чтобы включить или отключить форматирование чисел, таких как денежные значения, даты и время, установите или снимите флажок Числовой формат.
-
Чтобы включить или отключить стили шрифта, такие как полужирный, курсив, подчеркнутый и зачеркнутый, установите или снимите флажок Стиль шрифта.
-
Чтобы включить или отключить цвета заливки, установите или снимите флажок Цвет заливки.
-
Чтобы включить или отключить цвета текста, установите или снимите флажок Цвет текста.
-
Сохранение и игнорирование форматирования
-
Щелкните в любом месте сводной таблицы.
На ленте откроется вкладка Работа со сводными таблицами.
-
На вкладке Анализ или Параметры в группе Сводная таблица нажмите кнопку Параметры.
-
На вкладке Макет и формат в группе Формат выполните одно из указанных ниже действий.
-
Чтобы сохранить макет и формат сводной таблицы для применения при каждом выполнении операции со сводной таблицей, установите флажок Сохранять форматирование ячеек при обновлении.
-
Чтобы игнорировать макет и формат сводной таблицы и возвращаться к стандартному макету и формату при каждом выполнении операции со сводной таблицей, снимите флажок Сохранять форматирование ячеек при обновлении.
Примечание: Хотя этот параметр также влияет на форматирование сводных диаграмм, линии тренда, подписи данных, пределы погрешностей и другие изменения определенных рядов данных не сохраняются.
-
Используйте панель параметров сводной таблицы, чтобы внести изменения в макет и форматирование сводной таблицы.
-
Выделив сводную таблицу, на ленте щелкните Сводная таблица > Параметры.
-
В области «Параметры сводной таблицы» настройте любые из следующих параметров.

Примечание: Раздел «Срез» отображается только в том случае, если к вашей сводной таблице подключен срез.
Чтобы показать общие итоги
-
Установите или снимите флажок Строки, Столбцы или оба.
Чтобы показать промежуточные итоги
-
Выберите Не показать, чтобы скрыть промежуточные итоги.
-
Выберите Сверху, чтобы отобразить их над значениями, которые они суммируют.
-
Выберите Внизу, чтобы отобразить их под значениями, которые они суммируют.
Размещение полей из области строк
Выберите Отдельные столбцы, чтобы предоставить отдельные фильтры для каждого поля строк, или Один столбец, чтобы объединить поля строк в один фильтр.

Чтобы показать или скрыть метки элементов
Выберите Повторять или Не повторять, чтобы указать, будут ли метки элементов отображаться для каждого элемента или только один раз для каждого значения метки элемента.

Чтобы добавить пустую строку после каждого элемента
Выберите Показать или Не показывать.
Автоподгонка ширины столбцов при обновлении
Установите этот параметр, чтобы автоматически менять размер столбцов в соответствии с данными при обновлении сводной таблицы.
Отображение кнопок развертывания и свертывания
Выберите этот параметр, чтобы отображать кнопки развертывания и свертывания для групп столбцов с одинаковым значением. Например, если в сводной таблице есть данные годовых продаж для набора продуктов, у вас может быть группа столбцов для каждого значения года.
Чтобы показать значения ошибок
Выберите этот параметр, чтобы отображать значение в текстовом поле для ячеек с ошибками.
Чтобы показать пустые ячейки
Выберите этот параметр, чтобы отображать значение в текстовом поле для ячеек с пустыми значениями. В противном случае Excel отобразит значение по умолчанию.
Чтобы сохранить исходные данные с файлом
Выберите этот параметр, чтобы включить исходные данные сводной таблицы в файл Excel при сохранении. Обратите внимание, что это может привести к созданию довольно большого файла.
Чтобы обновить данные при открытии файла
Выберите этот параметр, чтобы при каждом открытии файла Excel обновлял данные сводной таблицы.
Чтобы добавить заголовок
Укажите краткое название, чтобы помочь пользователям, использующим средства чтения с экрана, понять, что отображается в сводной таблице.
Чтобы добавить описание
Добавьте несколько предложений с более подробными сведениями о содержимом сводной таблицы или источнике данных, чтобы помочь пользователям, использующим средства чтения с экрана, понять цель сводной таблицы.
Для внесения существенных изменений в макет сводной таблицы или ее поля можно использовать одну из трех форм.
-
Сжатая форма. В этой форме элементы из различных полей области строк отображаются в одном столбце, а для различения элементов из разных полей используются отступы. Подписи строк в сжатой форме занимают меньше места, благодаря чему остается больше пространства для числовых данных.
Кнопки Развернуть и Свернуть отображаются в сжатой форме, позволяя отображать или скрывать сведения. Сжатая форма экономит место и упрощает чтение сводной таблицы, поэтому используется в качестве формы макета по умолчанию для сводных таблиц.
-
Табличная форма. В этой форме отображается один столбец для каждого поля и выделяется место для заголовков полей.
-
Форма структуры. Эта форма похожа на табличную, но в ней можно отображать промежуточные итоги над каждой группой, так как элементы в следующем столбце отображаются на одну строку ниже текущего элемента.
-
Щелкните в любом месте сводной таблицы.
На ленте откроется вкладка Работа со сводными таблицами.
-
На вкладке Конструктор в группе Макет нажмите кнопку Макет отчета и выберите один из указанных ниже вариантов.
-
Чтобы связанные данные не выходили по горизонтали за пределы экрана (это позволяет меньше пользоваться прокруткой), выберите команду Показать в сжатой форме.
В сжатой форме поля находятся в одном столбце и отображаются с отступами, чтобы показать вложенность столбцов.
-
Чтобы отобразить структуру данных в классическом стиле сводной таблицы, выберите команду Показать в форме структуры.
-
Для просмотра всех данных в традиционном формате таблицы, в котором можно легко копировать ячейки на другие листы, выберите команду Показать в табличной форме.
-
Чтобы получить макет в нужном виде, можно добавлять и удалять поля, а также изменять их положение с помощью списка полей сводной таблицы.
Если список полей сводной таблицы не отображается, убедитесь, что выбрана сводная таблица. Если список полей сводной таблицы по-прежнему не отображается, на вкладке Параметры в группе Показать или скрыть нажмите кнопку Список полей.
Если нужные поля отсутствуют в списке полей, возможно, требуется обновить сводную таблицу, чтобы отобразить новые поля, вычисляемые поля, оценки, вычисляемые оценки и измерения, добавленные с момента выполнения последней операции. На вкладке Параметры в группе Данные нажмите кнопку Обновить.
Дополнительные сведения о работе со списком полей сводной таблицы см. в статье Упорядочение полей сводной таблицы с помощью списка полей.
Выполните одно или несколько из указанных ниже действий.
-
Установите флажок рядом с каждым именем поля в разделе полей. Поля будут помещены в область макета, используемую по умолчанию. При необходимости их положение можно изменить.
По умолчанию текстовые поля добавляются в область Названия строк, числовые поля — в область Значения, а иерархии даты и времени OLAP — в область Названия столбцов.
-
Чтобы поместить поле в определенную область раздела макета, щелкните его имя правой кнопкой мыши и выберите пункт Добавить в фильтр отчета, Добавить в названия столбцов, Добавить в названия строк или Добавить в значения.
-
Щелкните имя поля и, удерживая нажатой кнопку мыши, перетащите его из раздела полей в одну из областей раздела макета.
В сводной таблице, основанной на данных с листа Excel или внешних данных из источника, не относящегося к OLAP, можно добавить в область Значения несколько копий одного поля, чтобы отображать разные вычисления с помощью возможности Дополнительные вычисления. Например, можно сравнить вычисления (такие как коэффициенты валовой и чистой прибыли, минимальные и максимальные показатели продаж или количество клиентов и процент от их общего числа) расположив их рядом. Дополнительные сведения см. в статье Отображение различных вычислений в полях значений сводной таблицы.
-
Щелкните имя поля в разделе полей и, удерживая нажатой кнопку мыши, перетащите его в область Значения в разделе макета.
-
Повторите действие 1 столько раз, сколько нужно копий поля.
-
В каждом скопированном поле измените нужным образом функцию сведения или настраиваемое вычисление.
Примечания:
-
При добавлении в область значений двух или нескольких полей (как копий одного поля, так и разных полей) список полей автоматически добавляет в область Значения название столбца значений. С помощью этого поля можно перемещать поле вверх и вниз в области Значения. Название столбца значений можно даже переместить в область Названия столбцов или Названия строк. Однако переместить название столбца значений в область фильтров отчетов нельзя.
-
Поле можно добавить в область Фильтр отчета, Названия строк или Названия столбцов только один раз как для числовых, так и для нечисловых типов данных. При попытке добавить одно поле несколько раз (например, в области Названия строк и Названия столбцов в разделе макета) поле автоматически удаляется из исходной области и перемещается в новую.
-
Кроме того, добавить копию поля в область Значения можно с помощью формулы (также называемой вычисляемым столбцом), в которой используется это поле.
-
Одно и то же поле невозможно добавить несколько раз в сводную таблицу, созданную на основе источника данных OLAP.
-
Можно изменить положение существующих полей или переместить их, используя одну из четырех областей в нижней части раздела макета:
|
Отчет сводной таблицы |
Описание |
Сводная диаграмма |
Описание |
|---|---|---|---|
|
Значения |
Используются для вывода итоговых числовых данных. |
Значения |
Используются для вывода итоговых числовых данных. |
|
Названия строк |
Используются для отображения полей в виде строк сбоку от отчета. Строка, расположенная ниже, вложена в строку, непосредственно предшествующую ей. |
Поля осей (категории) |
Используются для отображения полей в качестве осей диаграммы. |
|
Названия столбцов |
Используются для отображения полей в виде столбцов сверху отчета. Столбец, расположенный ниже, вложен в столбец, непосредственно предшествующий ему. |
Названия полей легенды (рядов) |
Используются для отображения полей в легенде диаграммы. |
|
Фильтр отчета |
Используется для фильтрации всего отчета на основе выбранного элемента фильтра отчета. |
Фильтр отчета |
Используется для фильтрации всего отчета на основе выбранного элемента фильтра отчета. |
Чтобы изменить положение полей, щелкните имя поля в одной из областей и выберите одну из следующих команд:
|
Команда |
Задача |
|---|---|
|
Переместить вверх |
Перемещение поля в области на одну позицию вверх. |
|
Переместить вниз |
Перемещение поля в области на одну позицию вниз. |
|
Переместить в начало |
Перемещение поля к началу области. |
|
Переместить в конец |
Перемещение поля к концу области. |
|
Переместить в фильтр отчета |
Перемещение поля в область фильтра отчета. |
|
Переместить в названия строк |
Перемещение поля в область названий строк. |
|
Переместить в названия столбцов |
Перемещение поля в область названий столбцов. |
|
Переместить в значения |
Перемещение поля в область значений. |
|
Параметры поля значений, Параметры поля |
Отображение диалогового окна Параметры поля или Параметры поля значений. Дополнительные сведения о каждом параметре можно получить, нажав кнопку «Справка» |
Можно также щелкнуть имя поля и, удерживая нажатой кнопку мыши, перетащить его из раздела полей в другой раздел макета или другую область.
-
Щелкните сводную таблицу.
На ленте откроется вкладка Работа со сводными таблицами.
-
Если нужно отобразить список полей сводной таблицы, на вкладке Анализ или Параметры в группе Показать нажмите кнопку Список полей. Вы также можете щелкнуть правой кнопкой мыши сводную таблицу и выбрать Показать список полей.
-
Чтобы удалить поле, в списке полей сводной таблицы выполните одно из следующих действий.
-
В списке полей сводной таблицы снимите флажок рядом с именем поля.
Примечание: Снятие флажка в списке полей приводит к удалению из отчета всех экземпляров поля.
-
В области макета щелкните имя поля и выберите пункт Удалить поле.
-
Щелкните имя поля в разделе макета и, удерживая нажатой кнопку мыши, перетащите его из списка полей сводной таблицы.
-
Чтобы точнее настроить макет сводной таблицы, можно изменить расположение столбцов, строк и промежуточных итогов, например включить отображение промежуточных итогов над строками или отключить заголовки столбцов. Также можно переместить отдельные элементы в строке или столбце.
Включение и отключение заголовков полей столбцов и строк
-
Щелкните сводную таблицу.
На ленте откроется вкладка Работа со сводными таблицами.
-
Чтобы переключаться между режимами отображения и скрытия заголовков полей, на вкладке Анализ или Параметры в группе Показать нажмите кнопку Заголовки полей.
Отображение промежуточных итогов выше или ниже их строк
-
В сводной таблице выделите поле строки, для которого нужно отобразить промежуточные итоги.
На ленте откроется вкладка Работа со сводными таблицами.
Совет: В форме структуры или табличной форме также можно дважды щелкнуть поле строки и перейти к действию 3.
-
На вкладке Анализ или Параметры в группе Активное поле нажмите кнопку Параметры поля.
-
В диалоговом окне Параметры поля на вкладке Промежуточные итоги и фильтры в группе Итоги выберите вариант Автоматические или Другие.
Примечание: Если выбрать вариант Нет, промежуточные итоги будут отключены.
-
На вкладке Разметка и печать в группе Макет выберите вариант В виде структуры и выполните одно из следующих действий.
-
Чтобы промежуточные итоги отображались над суммируемыми строками, установите флажок Промежуточные итоги в заголовке группы. Этот вариант выбран по умолчанию.
-
Чтобы промежуточные итоги отображались под суммируемыми строками, снимите флажок Промежуточные итоги в заголовке группы.
-
Изменение порядка элементов строк и столбцов
Выполните любое из следующих действий.
-
В сводной таблице щелкните правой кнопкой мыши название строки или столбца либо элемент в названии, наведите указатель на пункт Переместить и воспользуйтесь одной из команд меню Переместить, чтобы переместить элемент.
-
Выберите элемент названия строки или столбца, который нужно переместить, и наведите указатель на нижнюю границу ячейки. Когда указатель примет вид четырехсторонней стрелки, перетащите элемент в новое положение. На рисунке ниже показано, как переместить элемент строки путем перетаскивания.
Настройка ширины столбцов при обновлении.
-
Щелкните в любом месте сводной таблицы.
На ленте откроется вкладка Работа со сводными таблицами.
-
На вкладке Анализ или Параметры в группе Сводная таблица нажмите кнопку Параметры.
-
В диалоговом окне Параметры сводной таблицы на вкладке Макет и формат в группе Формат выполните одно из указанных ниже действий.
-
Чтобы столбцы сводной таблицы автоматически изменялись по размеру самого широкого текста или числового значения, установите флажок Автоматически изменять ширину столбцов при обновлении.
-
Чтобы сохранить текущую ширину столбца сводной таблицы, снимите флажок Автоматически изменять ширину столбцов при обновлении.
-
Перемещение столбца в область названий строк или строки в область названий столбцов
Для оптимизации структуры и удобочитаемости сводной таблицы может потребоваться переместить поле столбца в область названий строк или поле строки в область названий столбцов. При перемещении столбца в строку или строки в столбец выполняется транспонирование вертикальной или горизонтальной ориентации поля. Эта операция также называется «поворотом» строки или столбца.
Выполните любое из следующих действий.
-
Щелкните поле строки правой кнопкой мыши, наведите указатель на команду Переместить <имя поля> и выберите пункт Переместить <имя поля> в столбцы.
-
Щелкните поле столбца правой кнопкой мыши и выберите команду Переместить <имя поля> в строки.
-
Перетащите поле строки или столбца в другую область. На рисунке ниже показано, как переместить поле столбца в область названий строк.
1. Щелкните поле столбца
2. Перетащите его в область строк
3. Поле «Спорт» станет полем строки, как и «Регион»
Объединение и отмена объединения ячеек для элементов внешних строк и столбцов
Чтобы выровнять элементы в центре по горизонтали и вертикали, можно объединить ячейки для элементов строк и столбцов. Чтобы выровнять элементы внешней строки по левому краю и поля столбцов по верхнему краю группы элементов, отмените объединение ячеек.
-
Щелкните в любом месте сводной таблицы.
На ленте откроется вкладка Работа со сводными таблицами.
-
На вкладке Параметры в группе Сводная таблица нажмите кнопку Параметры.
-
В диалоговом окне Параметры сводной таблицы откройте вкладку Макет и формат, а затем в группе Макет установите или снимите флажок Объединить и выровнять по центру ячейки с подписями.
Примечание: В сводной таблице нельзя использовать флажок Объединить ячейки, который находится на вкладке Выравнивание.
Иногда возникают ситуации, когда данные сводной таблицы содержат пустые ячейки, пустые строки или ошибки и требуется изменить способ их отображения.
Изменение способа отображения ошибок и пустых ячеек
-
Щелкните в любом месте сводной таблицы.
На ленте откроется вкладка Работа со сводными таблицами.
-
На вкладке Анализ или Параметры в группе Сводная таблица нажмите кнопку Параметры.
-
В диалоговом окне Параметры сводной таблицы щелкните вкладку Макет и формат, а затем в разделе Формат выполните одно или несколько из следующих действий:
-
Чтобы изменить способ отображения ошибок, установите флажок Для ошибок отображать. Введите в поле значение, которое нужно выводить вместо ошибок. Для отображения ошибок в виде пустых ячеек удалите из поля весь текст.
-
Чтобы изменить способ отображения пустых ячеек, установите флажок Для пустых ячеек отображать и введите в текстовом поле значение, которое будет отображаться в пустых ячейках.
Совет: Чтобы они оставались пустыми, удалите из поля весь текст. Чтобы отображались нулевые значения, снимите этот флажок.
-
Изменение способа отображения элементов и подписей без данных
-
Щелкните в любом месте сводной таблицы.
На ленте откроется вкладка Работа со сводными таблицами.
-
На вкладке Анализ или Параметры в группе Сводная таблица нажмите кнопку Параметры.
-
На вкладке Вывод в группе Вывод выполните одно или несколько из следующих действий.
-
Чтобы отображать или скрывать элементы без значений в строках, установите или снимите флажок Показывать элементы без данных в строках.
Примечание: Этот параметр доступен только для источника данных OLAP.
-
Чтобы отображать или скрывать элементы без значений в столбцах, установите или снимите флажок Показывать элементы без данных в столбцах.
Примечание: Этот параметр доступен только для источников данных OLAP.
-
Можно выбрать стиль из большой коллекции стилей сводных таблиц. Кроме того, можно управлять чередованием в отчете. Быстрым способом применения единого формата во всем отчете является изменение числового формата поля. Также можно добавлять чередование (темного и светлого фона) строк и столбцов. Чередование может упростить восприятие и поиск данных.
Применение стиля для форматирования сводной таблицы
Быстро изменить внешний вид и формат сводной таблицы можно с помощью одного из готовых стилей сводных таблиц (или экспресс-стилей).
-
Щелкните в любом месте сводной таблицы.
На ленте откроется вкладка Работа со сводными таблицами.
-
На вкладке Конструктор в группе Стили сводной таблицы выполните любое из следующих действий.
-
Щелкните отображаемый стиль сводной таблицы или прокрутите коллекцию, чтобы увидеть другие стили.
-
Чтобы посмотреть все доступные стили, нажмите кнопку Дополнительные параметры внизу панели прокрутки.
Если нужно создать собственный стиль сводной таблицы, выберите команду Создать стиль сводной таблицы внизу коллекции, чтобы открыть диалоговое окно Создание стиля сводной таблицы.
-
Применение чередования для изменения формата сводной таблицы
-
Щелкните в любом месте сводной таблицы.
На ленте откроется вкладка Работа со сводными таблицами.
-
На вкладке Конструктор в группе Параметры стилей сводной таблицы выполните одно из следующих действий:
-
Чтобы применить чередование строк со светлым и темным фоном, установите флажок Чередующиеся строки.
-
Чтобы применить чередование столбцов со светлым и темным фоном, установите флажок Чередующиеся столбцы.
-
Чтобы включить заголовки строк в стиль чередования, установите флажок Заголовки строк.
-
Чтобы включить заголовки столбцов в стиль чередования, установите флажок Заголовки столбцов.
-
Удаление стиля или формата чередования из сводной таблицы
-
Щелкните в любом месте сводной таблицы.
На ленте откроется вкладка Работа со сводными таблицами.
-
На вкладке Конструктор в группе Стили сводной таблицы нажмите кнопку Дополнительные параметры внизу панели прокрутки, чтобы отобразить все доступные стили, и выберите команду Очистить внизу коллекции.
Условное форматирование данных в сводной таблице
Условное форматирование обеспечивает наглядность при исследовании и анализе данных, обнаружении критических проблем, шаблонов и тенденций. Условное форматирование помогает давать ответы на определенные вопросы о данных. При использовании условного форматирования в сводной таблице необходимо учитывать ряд важных моментов.
-
При изменении макета сводной таблицы путем фильтрации данных, скрытия, свертывания и развертывания уровней либо перемещения полей условное форматирование сохраняется до тех пор, пока не будут удалены поля базовых данных.
-
Область действия условного формата для полей в области Значения может быть основана на иерархии данных и определяется всеми видимыми дочерними элементами (нижестоящим уровнем в иерархии) родительского объекта (вышестоящим уровнем в иерархии) в строках для одного или нескольких столбцов или в столбцах для одной или нескольких строк.
Примечание: В иерархии данных дочерние элементы не наследуют условное форматирование от родительских, а родительские — от дочерних.
-
Задать область действия условного формата для полей в области Значения можно тремя способами: по выделению, по соответствующему полю и по полю значения.
Дополнительные сведения см. в статье Применение условного форматирования.
Включение форматирования сервера OLAP
Если вы подключены к базе данных Microsoft SQL Server Analysis Services Online Analytical Processing (OLAP), вы можете указать, какие форматы сервера OLAP следует извлекать и отображать вместе с данными.
-
Щелкните в любом месте сводной таблицы.
На ленте откроется вкладка Работа со сводными таблицами.
-
На вкладке Анализ или Параметры в группе Данные нажмите кнопку Изменить источник данных и выберите пункт Свойства подключения.
-
В диалоговом окне Свойства подключения на вкладке Использование в разделе Форматирование сервера OLAP выполните одно из следующих действий.
-
Чтобы включить или отключить форматирование чисел, таких как денежные значения, даты и время, установите или снимите флажок Числовой формат.
-
Чтобы включить или отключить стили шрифта, такие как полужирный, курсив, подчеркнутый и зачеркнутый, установите или снимите флажок Стиль шрифта.
-
Чтобы включить или отключить цвета заливки, установите или снимите флажок Цвет заливки.
-
Чтобы включить или отключить цвета текста, установите или снимите флажок Цвет текста.
-
Сохранение и игнорирование форматирования
-
Щелкните в любом месте сводной таблицы.
На ленте откроется вкладка Работа со сводными таблицами.
-
На вкладке Анализ или Параметры в группе Сводная таблица нажмите кнопку Параметры.
-
На вкладке Макет и формат в группе Формат выполните одно из указанных ниже действий.
-
Чтобы сохранить макет и формат сводной таблицы для применения при каждом выполнении операции со сводной таблицей, установите флажок Сохранять форматирование ячеек при обновлении.
-
Чтобы игнорировать макет и формат сводной таблицы и возвращаться к стандартному макету и формату при каждом выполнении операции со сводной таблицей, снимите флажок Сохранять форматирование ячеек при обновлении.
Примечание: Хотя этот параметр также влияет на форматирование сводных диаграмм, линии тренда, подписи данных, пределы погрешностей и другие изменения определенных рядов данных не сохраняются.
-
Дополнительные сведения
Вы всегда можете задать вопрос специалисту Excel Tech Community или попросить помощи в сообществе Answers community.
I am trying to reformat my pivot table. Currently, there are two columns called closed and completed, which essentially represent the same thing. I would like to merge these two columns together. How can I do this?
asked Jul 10, 2014 at 18:56
0
If the two fields columns represent the same thing, consider whether you can use just one of the fields in your report.
Let’s say for your completed tasks field Closed says «Yes» and field Completed says either «Done» or «True».
If you concatenate the two fields’ values you’ll have PivotItems: «Yes-Done» and «Yes-True» etc…»
If it’s necessary to report all those combinations separately, then my suggestion to use one field isn’t a good fit.
If those combinations all have the same meaning, then you could keep it simple and just use one field.
answered Jul 11, 2014 at 19:45

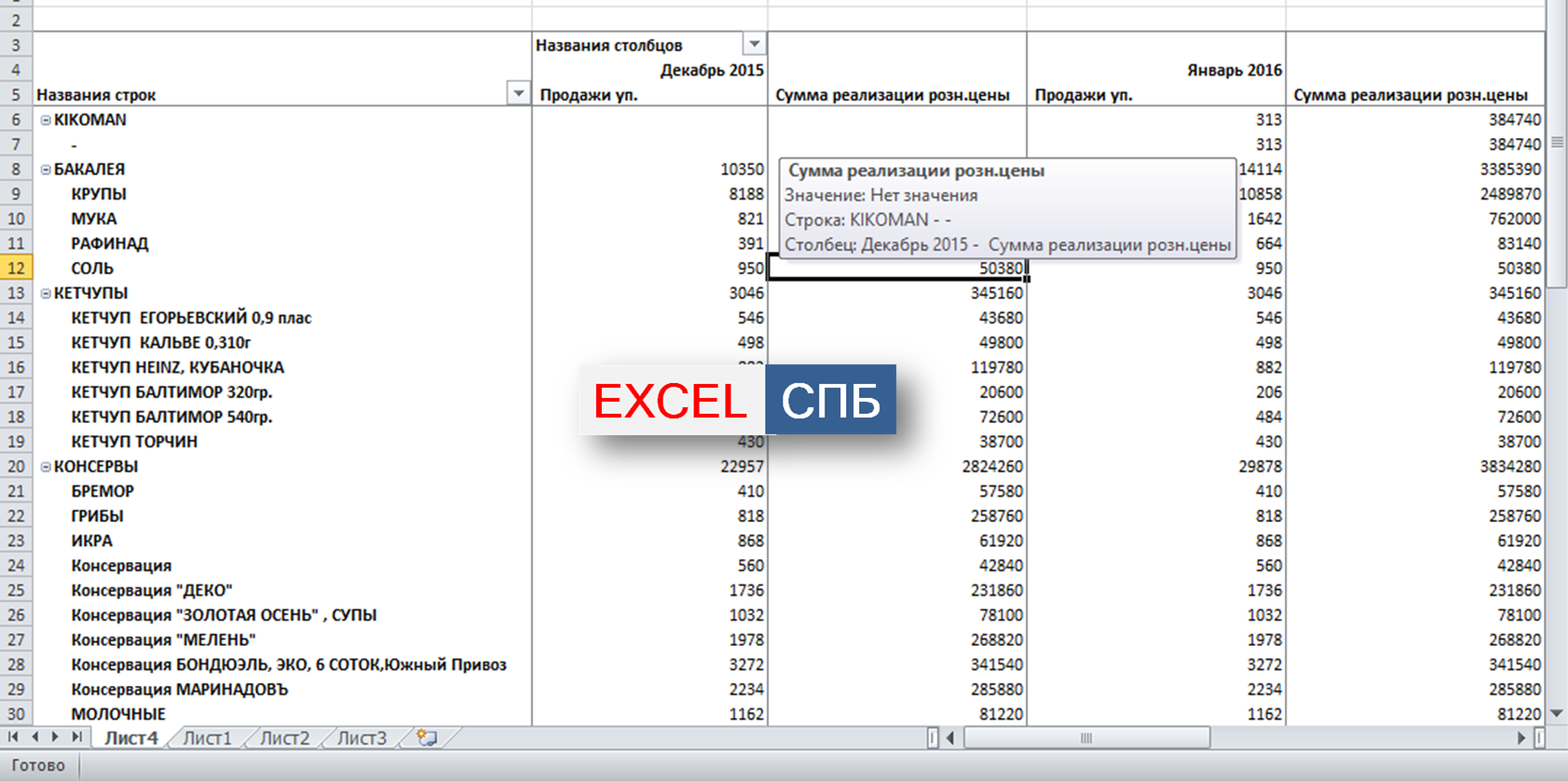
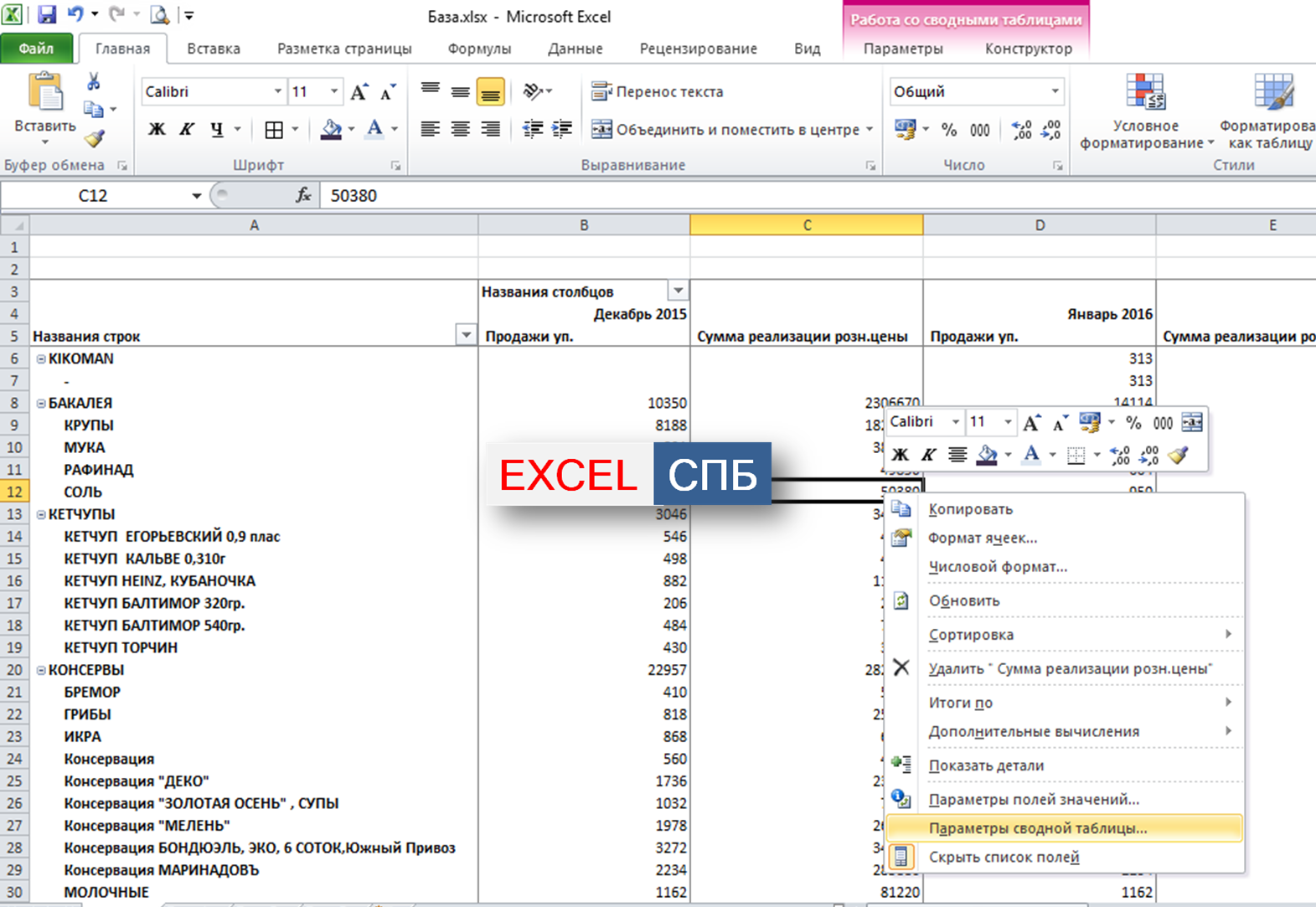
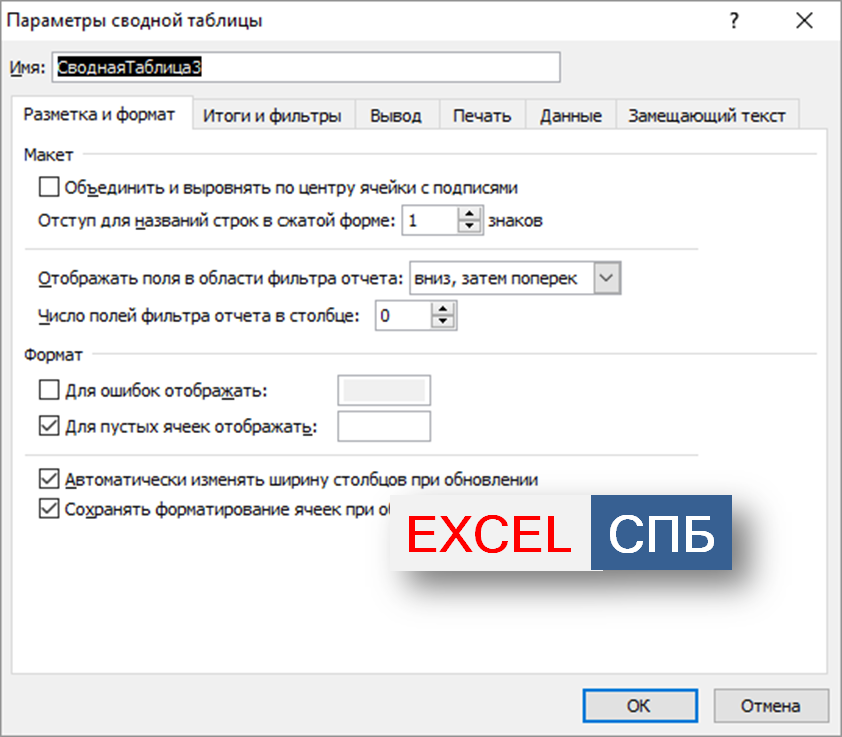
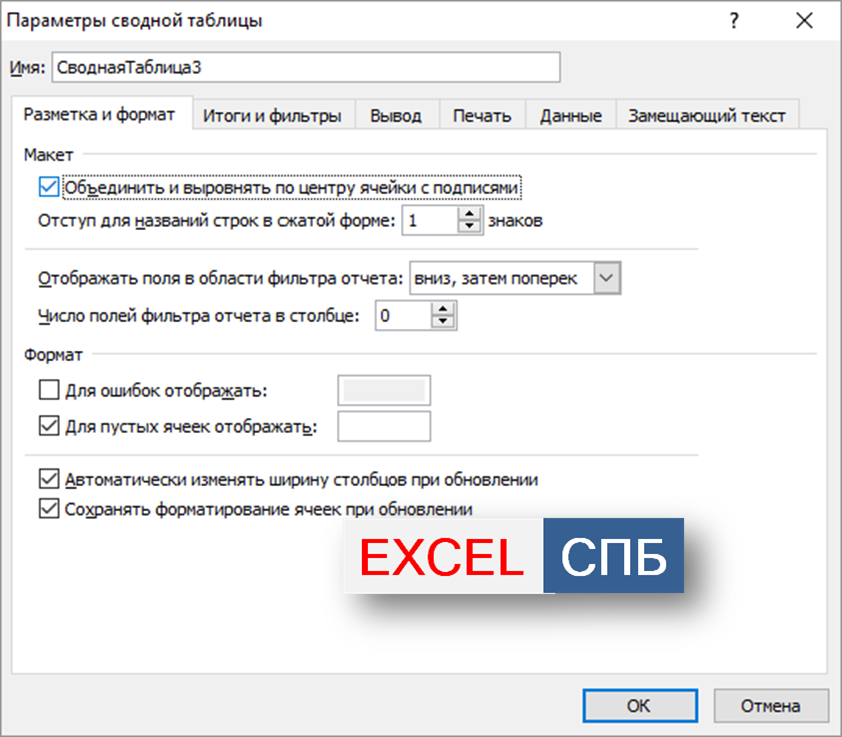
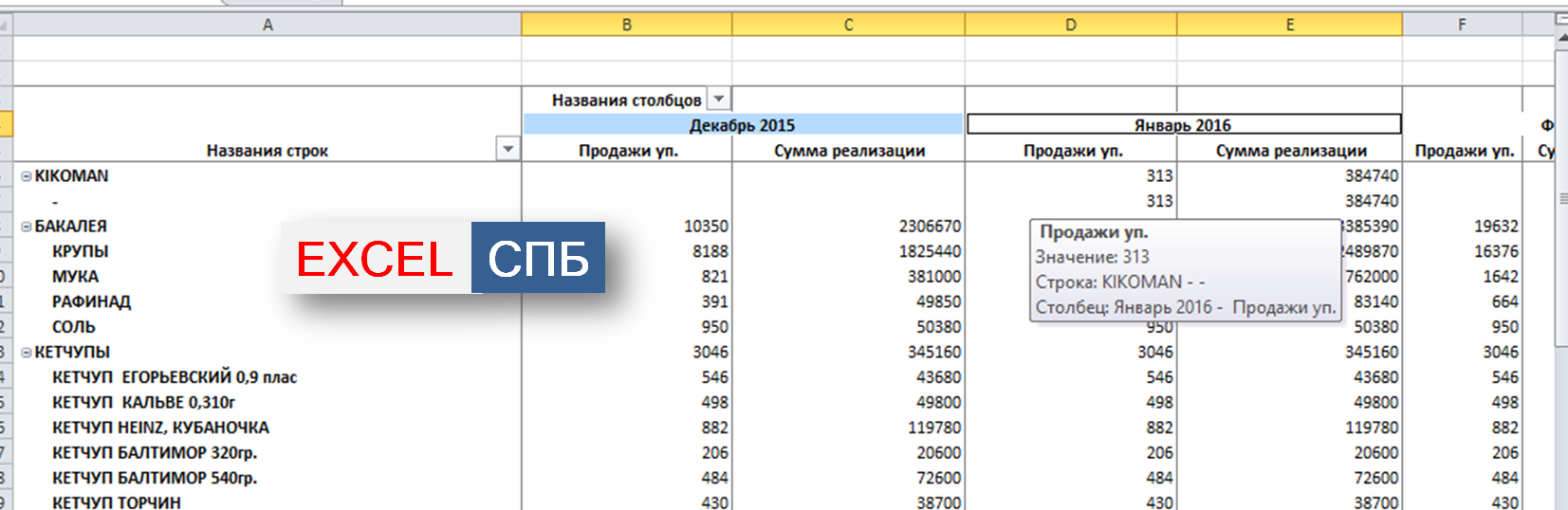





























 в верхней части диалогового окна.
в верхней части диалогового окна.










